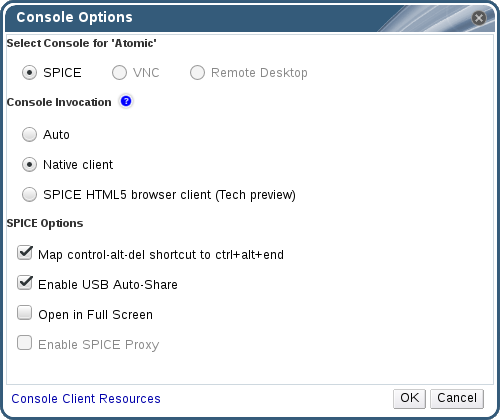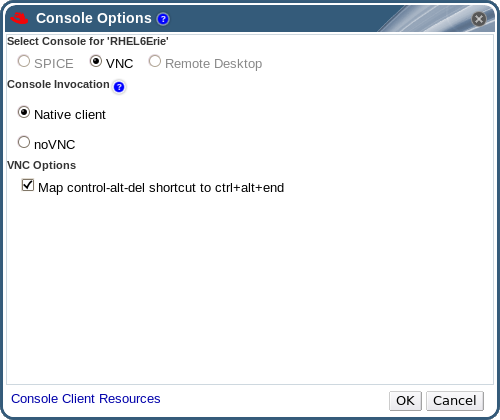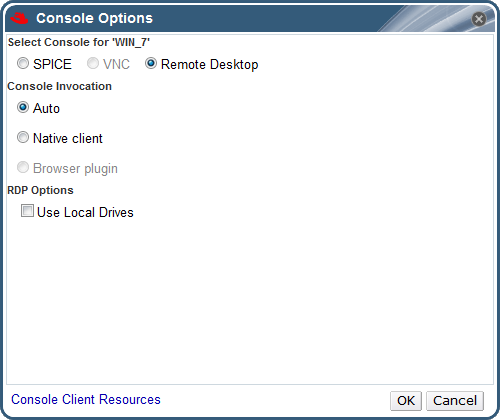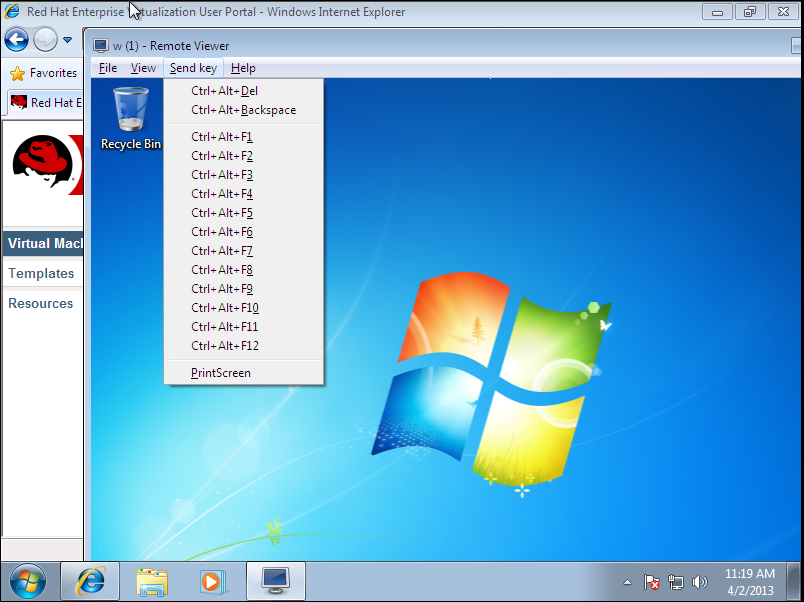4.4. 配置控制台选项
4.4.1. 控制台选项
SPICE(Simple Protocol for Independent Computing Environments)是 Linux 虚拟机和 Windows 虚拟机推荐使用的连接协议。要使用 SPICE 连接到一个虚拟机的控制台,则需要使用 Remote Viewer。
VNC(Virtual Network Computing)可以被用来打开到 Linux 虚拟机和 Windows 虚拟机的控制台。要使用 VNC 打开到一个虚拟机的控制台,您需要使用 Remote Viewer 或一个 VNC 客户端。
RDP(Remote Desktop Protocol)只可以被用来打开到 Windows 虚拟机的控制台,并只能从已经安装了 Remote Desktop 的 Windows 系统上访问虚拟机。另外,在用户可以使用 RDP 访问一个 Windows 虚拟机前,远程共享(remote sharing)必须在虚拟机上被配置,并且虚拟机的防火墙必须被配置为允许 remote desktop 连接。
注意
4.4.1.1. 访问控制台选项
过程 4.7. 访问控制台选项
- 选择一个正在运行的虚拟机。
- 打开控制台选项窗口。
- 在管理门户中,在虚拟机图标上点鼠标右键并选控制台选项。
- 在用户门户中点编辑控制台选项按钮。
图 4.1. 用户门户的编辑控制台选项按钮
注意
4.4.1.2. SPICE 控制台选项
图 4.2. 控制台选项窗口
控制台调用
- 自动的:Manager 会自动选择调用控制台的方法。
- Native 客户:当连接到虚拟机时,一个文件下载对话框提供了一个文件,使用它来通过 Remote Viewer 打开虚拟机的控制台。
- SPICE HTML5 浏览器客户(技术预览):当连接到虚拟机时,一个浏览器标签页会被打开作为控制台。
SPICE 选项
- Map control-alt-del shortcut to ctrl+alt+end:选择这个选项可以把 Ctrl+Alt+Del 组合键在虚拟机上转换为 Ctrl+Alt+End 组合键。
- 启用 USB 自动共享:选择这个选项自动重定向 USB 设备到虚拟机。如果这个选项没有选择,USB 设备将会被连接到客户端的机器上,而不会连接到虚拟机。要在虚拟机上使用 USB 设备,需要在 SPICE 客户端菜单中手工启用它。
- 以全屏打开:选择这个选项后,当连接到虚拟机时,虚拟机控制台会自动以全屏模式打开。点 SHIFT+F11 可以在全屏和非全屏模式间切换。
- 启用 SPICE 代理:选择这个选项来启用 SPICE 代理。
- 启用 WAN 选项:选择这个选项会在 Windows 虚拟机上把
WANDisableEffects和WANColorDepth参数分别设为animation和16位。这个选项限制 WAN 环境中的带宽,并可以防止特定的 Windows 设置消耗太多的带宽。
4.4.1.3. VNC 控制台选项
图 4.3. 控制台选项窗口
控制台调用
- Native 客户:当连接到虚拟机时,一个文件下载对话框提供了一个文件,使用它来通过 Remote Viewer 打开虚拟机的控制台。
- noVNC:当连接到虚拟机控制台时,一个新的浏览器标签页会被打开作为控制台。
VNC 选项
- Map control-alt-delete shortcut to ctrl+alt+end:选择这个选项可以把 Ctrl+Alt+Del 组合键在虚拟机上转换为 Ctrl+Alt+End 组合键。
4.4.1.4. RDP 控制台选项
图 4.4. 控制台选项窗口
控制台调用
- 自动的:Manager 会自动选择调用控制台的方法。
- Native 客户:当连接到虚拟机时,一个文件下载对话框提供了一个文件,使用它来通过 Remote Desktop 打开虚拟机的控制台。
RDP 选项
- 使用本地磁盘:选择这个选项后,客户端机器上的磁盘就可以被虚拟机所访问。
4.4.2. Remote Viewer 选项
4.4.2.1. Remote Viewer 选项
图 4.5. Remote Viewer 连接菜单
| 选项 | 快捷键 |
|---|---|
| File |
|
| View |
|
| Send key |
|
| Help | About 显示您所使用的 Virtual Machine Viewer 的版本信息。 |
| 从虚拟机中释放鼠标 | SHIFT+F12 |
4.4.2.2. Remote Viewer 快捷键
注意
4.4.2.3. 手工关联 console.vv 文件和 Remote Viewer
console.vv 文件,而您已经安装了 Remote Viewer,您就可以手动把 console.vv 文件和 Remote Viewer 相关联。这样,Remote Viewer 就可以自动使用这些文件来打开控制台。
过程 4.8. 手工关联 console.vv 文件和 Remote Viewer
- 启动虚拟机。
- 打开控制台选项窗口。
- 在管理门户中,在虚拟机图标上点鼠标右键并选控制台选项。
- 在用户门户中点编辑控制台选项按钮。
图 4.6. 用户门户的编辑控制台选项按钮
- 把控制台调用的方法改为 Native 客户后点。
- 打开到虚拟机的一个控制台,当提示打开或保存
console.vv文件时,点。 - 在您本地的机器上找到保存文件的位置。
- 双击
console.vv文件。然后在提示时选择 。 - 在 Open with 窗口中选择 ,并点 按钮。
- 找到
C:\Users\[user name]\AppData\Local\virt-viewer\bin目录并选择remote-viewer.exe。 - 点 ,然后点 。
console.vv 文件,而不会再要求您选择需要使用的应用程序。