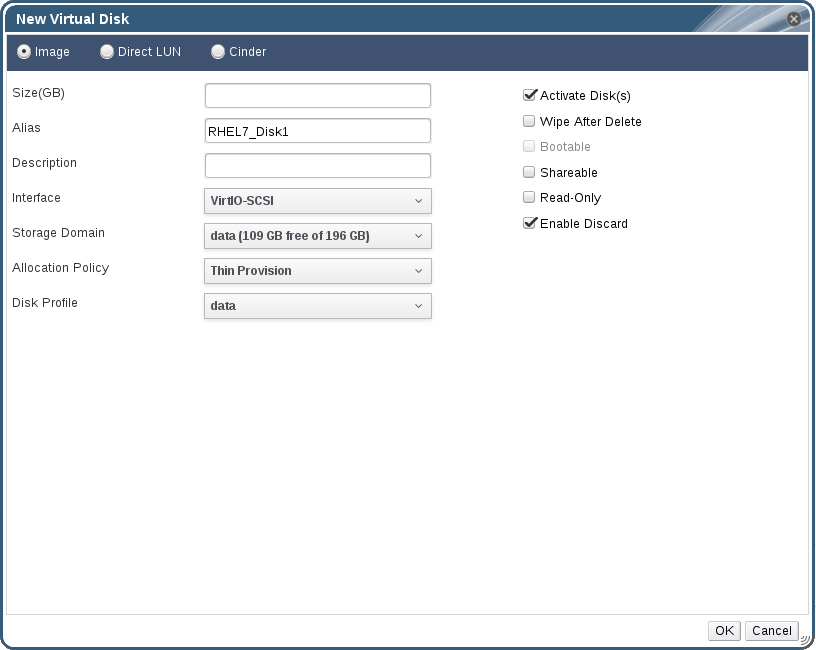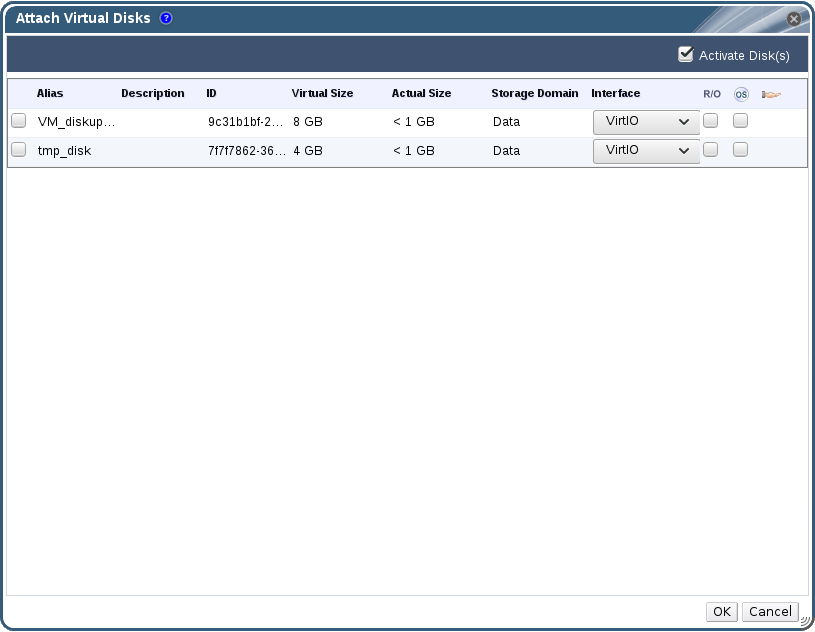5.3. 虚拟磁盘
5.3.1. 添加新的虚拟磁盘
复制链接链接已复制到粘贴板!
可以为一个虚拟机添加多个虚拟磁盘。
镜像是默认的磁盘类型,您也可以添加直接 LUN 磁盘或 Cinder(OpenStack 卷)磁盘。镜像磁盘的创建完全由 Manager 管理。直接 LUN 磁盘需要外部准备的目标已存在。Cinder 磁盘需要可以访问通过外部供应商窗口添加到 Red Hat Virtualization 环境中的 OpenStack 卷实例。如需了解更多相关信息,请参阅为存储管理添加一个 OpenStack Volume(Cinder)实例。已有的磁盘是附加到虚拟机的浮动磁盘或可共享的磁盘。
过程 5.6. 为虚拟机添加磁盘
- 点虚拟机标签页并选择一个虚拟机。
- 在详情框中点磁盘标签页。
- 点。
图 5.2. 新虚拟磁盘窗口
- 使用相关的单选按钮选择镜像、直接 LUN 或 Cinder。通过用户门户添加的虚拟磁盘只能是镜像磁盘。直接 LUN 和 Cinder 磁盘需要通过管理门户添加。
- 为新磁盘输入大小(GB)、别名和描述信息。
- 使用下拉列表和选择框配置磁盘。如需了解更多相关信息,请参阅 第 A.3 节 “新建虚拟磁盘和编辑虚拟磁盘窗口中的设置介绍”。
- 点。
在简短的一段时间后,新磁盘会出现在详情框中。
5.3.2. 为虚拟机附加一个已存在的磁盘
复制链接链接已复制到粘贴板!
浮动磁盘是那些没有和任何虚拟机相关联的磁盘。
浮动磁盘可以减少设置虚拟机所需要的时间。如果指定一个虚拟机使用浮动磁盘作为它的存储,在创建这个虚拟机的时候就不需要等待分配磁盘的时间。
浮动磁盘可以附加到单个虚拟机上,或者,如果磁盘可共享,则可附加到多个虚拟机上。使用共享磁盘的每个虚拟机可使用不同类型的磁盘接口。
当浮动磁盘被附加到虚拟机上以后,虚拟机就可以对它进行访问。
过程 5.7. 为虚拟机附加虚拟磁盘
- 点虚拟机标签页并选择一个虚拟机。
- 在详情框中点磁盘标签页。
- 点。
图 5.3. 附加虚拟磁盘窗口
- 从可用磁盘列表中选择一个或多个虚拟磁盘,从接口下拉框中选择所需的接口。
- 点。
注意
为虚拟机添加或删除磁盘不会消耗“配额(Quota)”资源。
5.3.3. 扩展虚拟磁盘的可用空间
复制链接链接已复制到粘贴板!
以下介绍了当一个虚拟磁盘被附加到虚拟机后,如何为它重新调整容量。重新调整一个虚拟磁盘的容量并不会影响到它的分区或文件系统,您需要使用
fdisk 来调整分区和文件系统(请参阅 How to Resize a Partition using fdisk)。
过程 5.8. 扩展虚拟磁盘的可用空间
- 点虚拟机标签页并选择一个虚拟机。
- 在详情框中点磁盘标签页,选择要编辑的磁盘。
- 点。
- 在
扩展大小(GB)项中输入相应的值。 - 点。
在磁盘被扩展时,磁盘的状态会变为
locked。当扩展完成后,设备的状态变为 OK。
5.3.4. 热插虚拟磁盘
复制链接链接已复制到粘贴板!
您可以对虚拟机磁盘进行热插拔。热插拔表示在虚拟机运行的情况下启用或禁用设备。
注意
虚拟机的操作系统需要支持“热插”虚拟磁盘的功能。
过程 5.9. 热插虚拟磁盘
- 点虚拟机标签页并选择一个虚拟机。
- 在详情框中点磁盘标签页,选择要热插的虚拟磁盘。
- 点启用磁盘,或点来禁用磁盘。
- 点。
5.3.5. 从虚拟机上删除一个虚拟磁盘
复制链接链接已复制到粘贴板!
过程 5.10. 从虚拟机上删除虚拟磁盘
- 点虚拟机标签页并选择一个虚拟机。
- 在详情框中点磁盘标签页,选择要删除的虚拟磁盘。
- 点。
- 点。
- 点。
- 或者,选中永久地删除选项来把虚拟磁盘从环境中完全删除。如果您没有使用这个选项,而且磁盘是一个共享磁盘,这个虚拟磁盘还会保留在磁盘资源页中。
- 点。
如果磁盘作为块存储创建,例如 iSCSI,且删除后清理复选框在创建磁盘的时候被选定,那么您可以查看主机的日志文件,确认在永久移除磁盘后该数据已被清除。请参阅管理指南中的设置“删除后清理”。
如果磁盘作为块存储创建,例如 iSCSI,且在磁盘被移除之前,存储域上的删除后丢弃复选框被选定,则在磁盘被移除时逻辑卷上会发生
blkdiscard 命令调用,并且底层存储会获知有空闲的块出现。请参阅管理指南中的设置“删除后丢弃虚拟磁盘”。如果虚拟磁盘连接至至少一个虚拟机,且 Enable Discard 复选框被选定,则在移除虚拟机时,逻辑卷上也会发生 blkdiscard 调用。
5.3.6. 从导入的存储域中导入一个磁盘镜像
复制链接链接已复制到粘贴板!
使用详情框中的磁盘导入标签页从一个导入的存储域中导入浮动虚拟磁盘。
这个操作需要可以访问管理门户。
注意
只有与 QEMU 兼容的磁盘才可以导入到 Manager。
过程 5.11. 导入一个磁盘镜像
- 选择已被导入到数据中心中的一个存储域。
- 在详情框中,点磁盘导入。
- 选择一个或多个磁盘,点打开导入磁盘窗口。
- 为每个磁盘选择相关的磁盘配置集。
- 点导入所选的磁盘。
5.3.7. 从导入的存储域中导入一个未注册的磁盘镜像
复制链接链接已复制到粘贴板!
使用详情框中的磁盘导入标签页从一个存储域中导入浮动虚拟磁盘。在 Red Hat Virtualization 环境外创建的浮动磁盘没有在 Manager 中注册。对存储域进行扫描来找出要导入的、没有注册的浮动磁盘。
这个操作需要可以访问管理门户。
注意
只有与 QEMU 兼容的磁盘才可以导入到 Manager。
过程 5.12. 导入一个磁盘镜像
- 选择已被导入到数据中心中的一个存储域。
- 在存储域上点鼠标右键,选扫描磁盘来让 Manager 找出没有注册的磁盘。
- 在详情框中,点磁盘导入。
- 选择一个或多个磁盘,点打开导入磁盘窗口。
- 为每个磁盘选择相关的磁盘配置集。
- 点导入所选的磁盘。