5.4. 启动管道
创建管道后,您需要启动它以在定义的顺序中执行包含的任务。您可以通过 Pipelines 视图、Pipeline Details 页或 Topology 视图来启动一个 Pipeline Run。
流程
使用 Pipelines 视图启动 Pipeline:
-
在 Developer 视角 的 Pipelines 视图中,点附加到 Pipeline 的 Options
 菜单,然后选择 Start。
菜单,然后选择 Start。
Start Pipeline 对话框显示 Git Resources 以及基于管道定义的 Image Resources。
注意对于使用 From Git 选项创建的管道,Start Pipeline 对话框也会在 Parameters 部分显示
APP_NAME字段,对话框中的所有字段都由管道模板预先填充。- 如果您在命名空间中有资源,Git Resources 和 Image Resources 字段会预先填充这些资源。如果需要,使用下拉菜单选择或创建所需资源并自定义管道运行实例。
可选:修改 Advanced Options 并添加凭证以验证指定的私有 Git 服务器或 Docker registry。
- 在 Advanced Options 下,点 Show Credentials Options 并选择 Add Secret。
在 Create Source Secret 部分,指定以下内容:
- secret 的唯一 Secret Name。
- 在 要被验证的指定供应商 部分,在 Access to 字段中指定要验证的供应商,以及基本 服务器 URL。
选择 Authentication Type 并提供凭证:
对于 Authentication Type
Image Registry Crendentials,请指定您要进行身份验证的 Registry 服务器地址,并通过Username、Password 和 Email 项中提供您的凭证。如果要指定额外的 Registry 服务器地址,选择 Add Credentials 。
-
如果 Authentication Type 为
Basic Authentication,在 UserName 和 Password or Token 项中指定相关的值。 -
如果 Authentication Type 为
SSH Keys时,在 SSH Private Key 字段中指定相关的值。
- 选择要添加 secret 的检查标记。
您可以根据 Pipeline 中的资源数量添加多个 secret。
- 点 Start 启动 PipelineRun。
Pipeline Run Details 页面显示正在执行的 Pipeline。Pipeline 启动后,每个任务中的任务和步骤都会被执行。您可以:
- 将鼠标悬停在任务上,以查看执行每个步骤所需时间。
- 点击一个任务来查看任务中的每个步骤的日志。
点 Logs 选项卡,根据任务的执行顺序查看日志,并使用 Download 按钮将日志下载到文本文件中。
图 5.4. Pipeline 运行
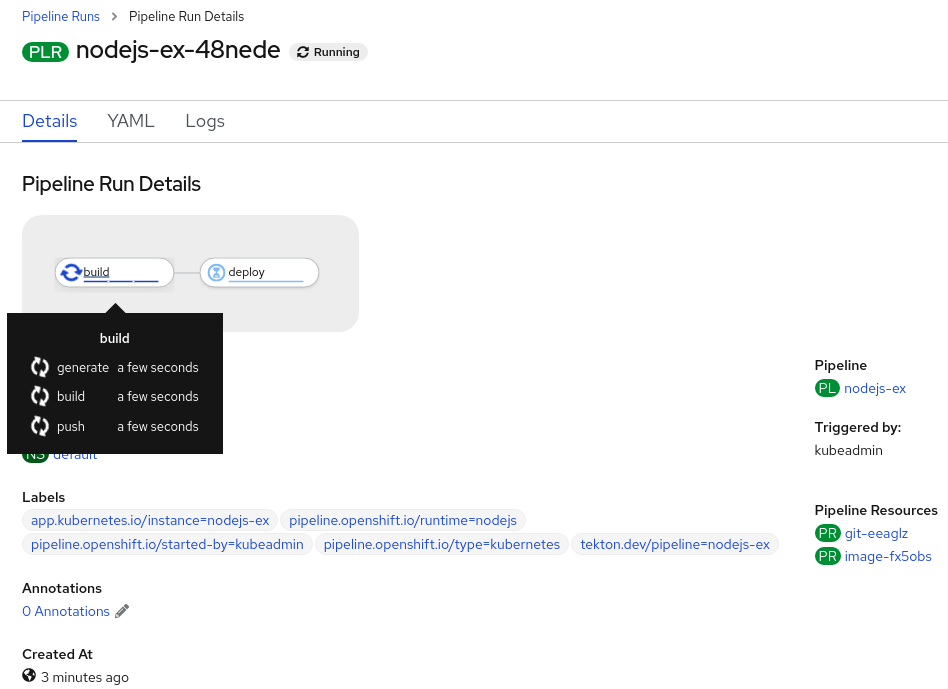
对于使用 From Git 选项创建的管道,您可以在启动后使用 Topology 视图来与管道进行交互:
注意要使用 Pipeline Builder 在 Topology 视图中查看创建的 Pipeline,自定义 Pipeline 标识来把 Pipeline 与应用程序负载相连接。
- 在左侧导航面板中,点 Topology,然后点应用程序来查看在侧面面板中列出的 Pipeline Run。
在 Pipeline Runs 部分,点击 Start Last Run 来启动一个新的 Pipeline 运行,使用与前一个相同的参数和资源。如果没有启动 Pipeline Run,这个选项会被禁用。
图 5.5. Topology 视图中的管道
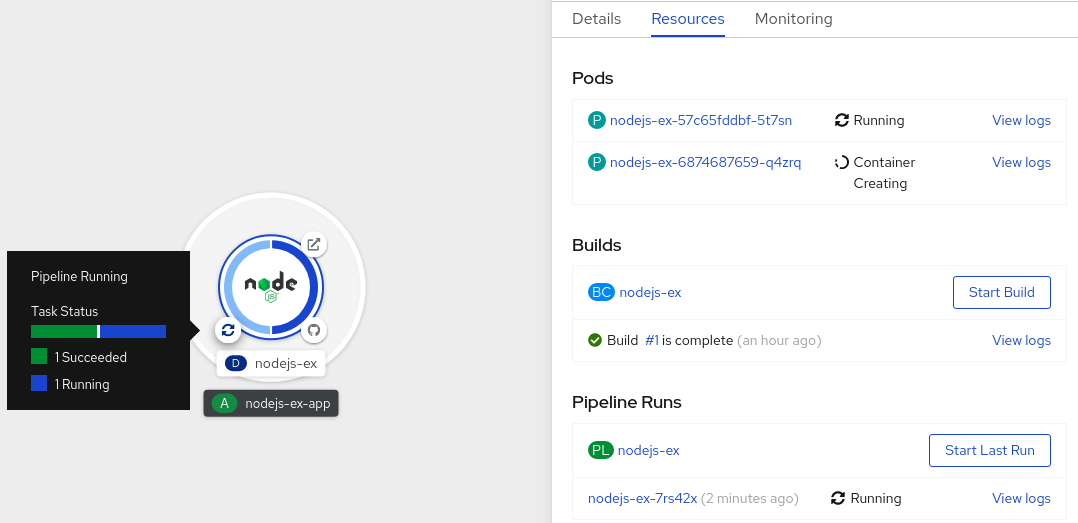
在 Topology 页面中,把鼠标移到应用程序的左侧,以查看应用程序的管道运行状态。
注意当管道在特定任务运行时失败时,Topology 页面中的应用程序节点的侧面板会显示一个日志片段。您可以在 Pipeline Runs 部分的 Resources 选项卡中查看日志片断。日志片断 提供一般错误信息和日志片断。Logs 部分的链接可让您快速访问失败运行的详细信息。