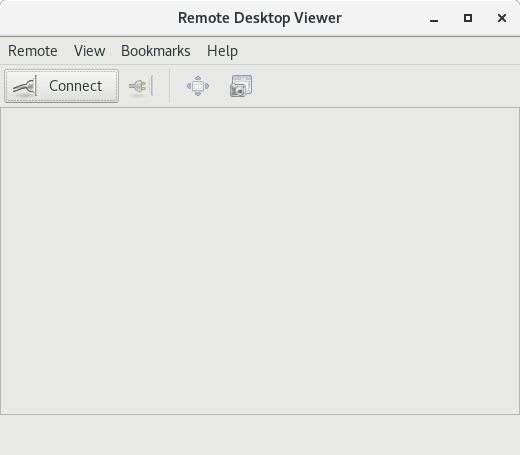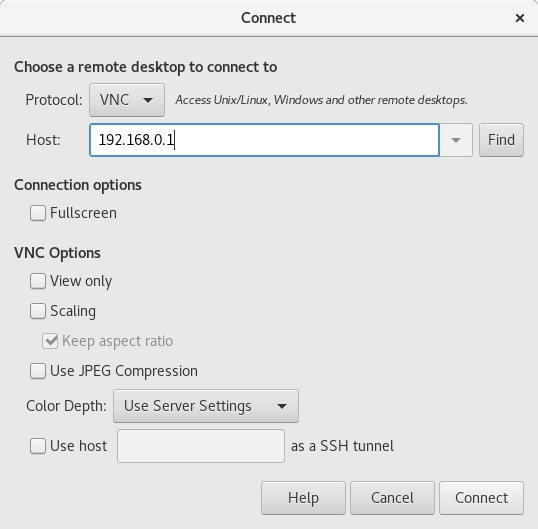5.2. 以单个用户身份远程访问桌面
您可以使用图形 GNOME 应用程序远程连接到 RHEL 服务器上的桌面。在给定时间,只能有一个用户连接到服务器上的桌面。
5.2.1. 使用 GNOME 在服务器上启用桌面共享
这个流程将 RHEL 服务器配置为启用来自单一客户端的远程桌面连接。
先决条件
GNOME Remote Desktop 服务已安装:
# yum install gnome-remote-desktop
流程
配置防火墙规则来启用对服务器的 VNC 访问:
# firewall-cmd --permanent --add-service=vnc-server success重新载入防火墙规则:
# firewall-cmd --reload success- 在 GNOME 中打开 Settings.
进入到 Sharing 菜单:

单击 Screen Sharing。
屏幕共享配置会打开:
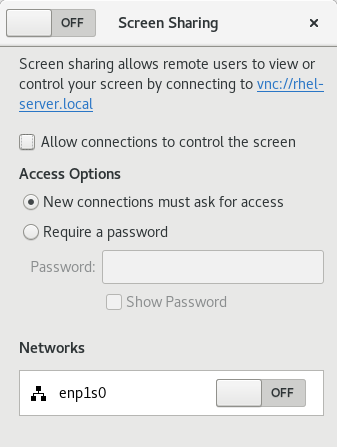
点击窗口标头中的切换按钮启用页面共享:
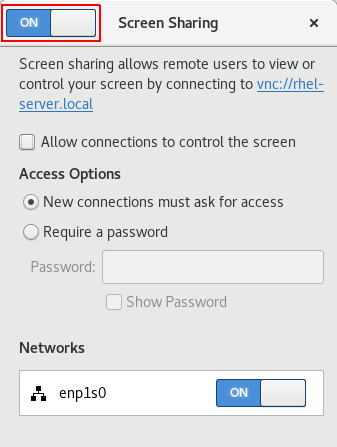
- 选择 Allow connections to control the screen 复选框。
- 在 Access Options 下,选择 Require a password 选项。
在 Password 字段中设置密码。
在连接到服务器上的桌面时,远程客户端必须输入此密码。
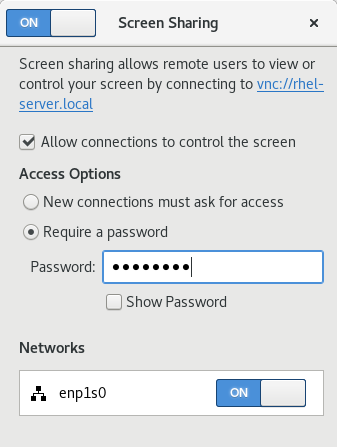
5.2.3. 在 GNOME VNC 中禁用加密
您可以在 GNOME 远程桌面解决方案中禁用加密。这可使不支持加密的 VNC 客户端连接到服务器。
流程
以服务器用户身份,将
org.gnome.desktop.remote-desktop.vncGSettings 模式的加密密钥设置为['none']。$ gsettings set org.gnome.desktop.remote-desktop.vnc encryption "['none']"可选: 红帽建议您开通通过 SSH 的 VNC 连接到 VNC 端口的隧道。因此,SSH 隧道会保持连接加密。
例如:
在客户端上,配置端口转发。
# ssh -N -T -L 5901:server-ip-address:5901 user@server-ip-address-
连接到
localhost:5901地址上的 VNC 会话。