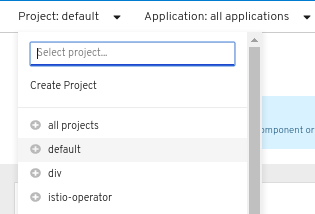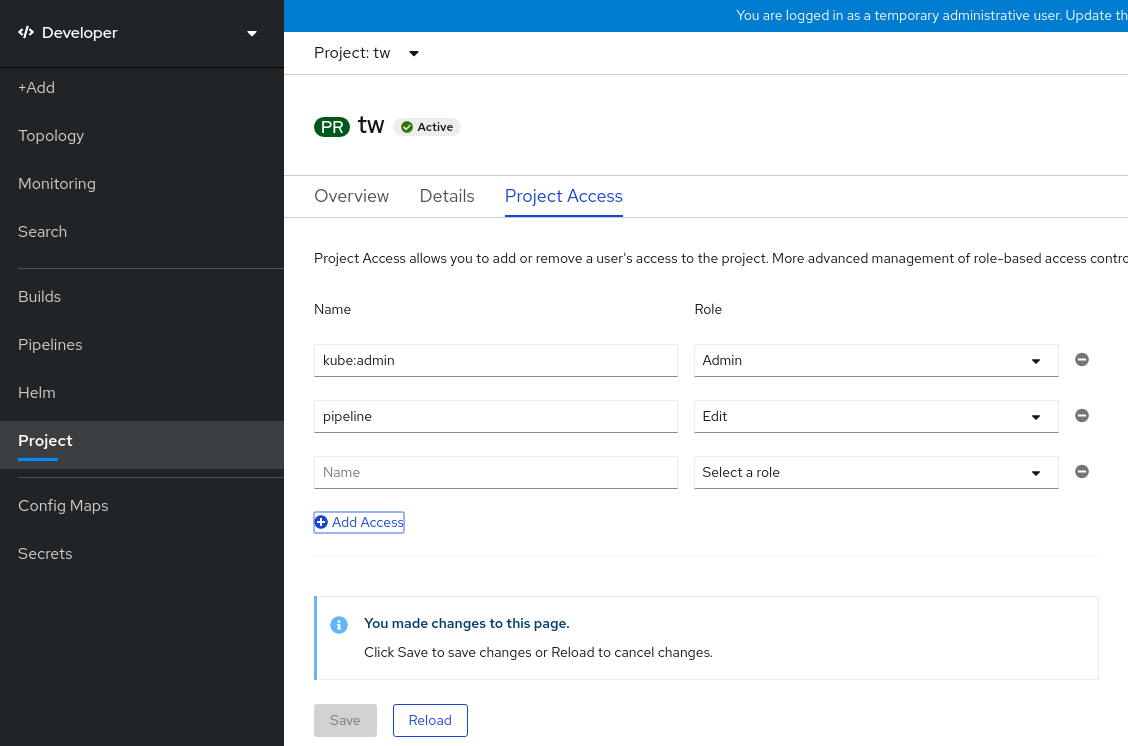Dieser Inhalt ist in der von Ihnen ausgewählten Sprache nicht verfügbar.
Chapter 2. Projects
2.1. Working with projects
A project allows a community of users to organize and manage their content in isolation from other communities.
Projects starting with openshift- and kube- are default projects. These projects host cluster components that run as pods and other infrastructure components. As such, OpenShift Dedicated does not allow you to create projects starting with openshift- or kube- using the oc new-project command. For OpenShift Dedicated clusters that use the Customer Cloud Subscription (CCS) model, users with cluster-admin privileges can create these projects using the oc adm new-project command.
In OpenShift Dedicated clusters that use the Customer Cloud Subscription (CCS) model, you cannot assign an SCC to pods created in one of the default namespaces: default, kube-system, kube-public, openshift-node, openshift-infra, and openshift. You cannot use these namespaces for running pods or services. You cannot create any SCCs for OpenShift Dedicated clusters that use a Red Hat cloud account, because SCC resource creation requires cluster-admin privileges.
2.1.1. Creating a project
You can use the OpenShift Dedicated web console or the OpenShift CLI (oc) to create a project in your cluster.
2.1.1.1. Creating a project by using the web console
You can use the OpenShift Dedicated web console to create a project in your cluster.
Projects starting with openshift- and kube- are considered critical by OpenShift Dedicated. As such, OpenShift Dedicated does not allow you to create projects starting with openshift- using the web console.
Prerequisites
- Ensure that you have the appropriate roles and permissions to create projects, applications, and other workloads in OpenShift Dedicated.
Procedure
If you are using the Administrator perspective:
-
Navigate to Home
Projects. Click Create Project:
-
In the Create Project dialog box, enter a unique name, such as
myproject, in the Name field. - Optional: Add the Display name and Description details for the project.
Click Create.
The dashboard for your project is displayed.
-
In the Create Project dialog box, enter a unique name, such as
- Optional: Select the Details tab to view the project details.
- Optional: If you have adequate permissions for a project, you can use the Project Access tab to provide or revoke admin, edit, and view privileges for the project.
-
Navigate to Home
If you are using the Developer perspective:
Click the Project menu and select Create Project:
Figure 2.1. Create project
-
In the Create Project dialog box, enter a unique name, such as
myproject, in the Name field. - Optional: Add the Display name and Description details for the project.
- Click Create.
-
In the Create Project dialog box, enter a unique name, such as
- Optional: Use the left navigation panel to navigate to the Project view and see the dashboard for your project.
- Optional: In the project dashboard, select the Details tab to view the project details.
- Optional: If you have adequate permissions for a project, you can use the Project Access tab of the project dashboard to provide or revoke admin, edit, and view privileges for the project.
Additional resources
2.1.1.2. Creating a project by using the CLI
If allowed by your cluster administrator, you can create a new project.
Projects starting with openshift- and kube- are considered critical by OpenShift Dedicated. As such, OpenShift Dedicated does not allow you to create Projects starting with openshift- or kube- using the oc new-project command. For OpenShift Dedicated clusters that use the Customer Cloud Subscription (CCS) model, users with cluster-admin privileges can create these projects using the oc adm new-project command.
Procedure
Run:
oc new-project <project_name> \ --description="<description>" --display-name="<display_name>"$ oc new-project <project_name> \ --description="<description>" --display-name="<display_name>"Copy to Clipboard Copied! Toggle word wrap Toggle overflow For example:
oc new-project hello-openshift \ --description="This is an example project" \ --display-name="Hello OpenShift"$ oc new-project hello-openshift \ --description="This is an example project" \ --display-name="Hello OpenShift"Copy to Clipboard Copied! Toggle word wrap Toggle overflow
The number of projects you are allowed to create might be limited by the system administrator. After your limit is reached, you might have to delete an existing project in order to create a new one.
2.1.2. Viewing a project
You can use the OpenShift Dedicated web console or the OpenShift CLI (oc) to view a project in your cluster.
2.1.2.1. Viewing a project by using the web console
You can view the projects that you have access to by using the OpenShift Dedicated web console.
Starting with OpenShift Dedicated 4.19, the perspectives in the web console have unified. The Developer perspective is no longer enabled by default.
All users can interact with all OpenShift Dedicated web console features. However, if you are not the cluster owner, you might need to request permission to access certain features from the cluster owner.
You can still enable the Developer perspective. On the Getting Started pane in the web console, you can take a tour of the console, find information on setting up your cluster, view a quick start for enabling the Developer perspective, and follow links to explore new features and capabilities.
Procedure
If you are logged in as an administrator:
-
Navigate to Home
Projects in the navigation menu. - Select a project to view. The Overview tab includes a dashboard for your project.
- Select the Details tab to view the project details.
- Select the YAML tab to view and update the YAML configuration for the project resource.
- Select the Workloads tab to see workloads in the project.
- Select the RoleBindings tab to view and create role bindings for your project.
-
Navigate to Home
If you are logged in as a developer:
- Navigate to the Project page in the navigation menu.
- Select All Projects from the Project drop-down menu at the top of the screen to list all of the projects in your cluster.
- Select a project to view.
- Select the Details tab to view the project details.
- If you have adequate permissions for a project, select the Project access tab view and update the privileges for the project.
2.1.2.2. Viewing a project using the CLI
When viewing projects, you are restricted to seeing only the projects you have access to view based on the authorization policy.
Procedure
To view a list of projects, run:
oc get projects
$ oc get projectsCopy to Clipboard Copied! Toggle word wrap Toggle overflow You can change from the current project to a different project for CLI operations. The specified project is then used in all subsequent operations that manipulate project-scoped content:
oc project <project_name>
$ oc project <project_name>Copy to Clipboard Copied! Toggle word wrap Toggle overflow
2.1.3. Providing access permissions to your project using the Developer perspective
You can use the Project view in the Developer perspective to grant or revoke access permissions to your project.
Prerequisites
- You have created a project.
Procedure
To add users to your project and provide Admin, Edit, or View access to them:
- In the Developer perspective, navigate to the Project page.
- Select your project from the Project menu.
- Select the Project Access tab.
Click Add access to add a new row of permissions to the default ones.
Figure 2.2. Project permissions
- Enter the user name, click the Select a role drop-down list, and select an appropriate role.
- Click Save to add the new permissions.
You can also use:
- The Select a role drop-down list, to modify the access permissions of an existing user.
- The Remove Access icon, to completely remove the access permissions of an existing user to the project.
Advanced role-based access control is managed in the Roles and Roles Binding views in the Administrator perspective.
2.1.4. Customizing the available cluster roles using the web console
In the Developer perspective of the web console, the Project
As a cluster administrator, you can define which cluster roles are available in the Project access page for all projects cluster-wide. You can specify the available roles by customizing the spec.customization.projectAccess.availableClusterRoles object in the Console configuration resource.
Prerequisites
-
You have access to the cluster as a user with the
cluster-adminrole.
Procedure
-
In the Administrator perspective, navigate to Administration
Cluster settings. - Click the Configuration tab.
-
From the Configuration resource list, select Console
operator.openshift.io. - Navigate to the YAML tab to view and edit the YAML code.
In the YAML code under
spec, customize the list of available cluster roles for project access. The following example specifies the defaultadmin,edit, andviewroles:Copy to Clipboard Copied! Toggle word wrap Toggle overflow -
Click Save to save the changes to the
Consoleconfiguration resource.
Verification
- In the Developer perspective, navigate to the Project page.
- Select a project from the Project menu.
- Select the Project access tab.
-
Click the menu in the Role column and verify that the available roles match the configuration that you applied to the
Consoleresource configuration.
2.1.5. Adding to a project
You can add items to your project by using the +Add page.
Prerequisites
- You have created a project.
Procedure
- Navigate to the +Add page.
- Select your project from the Project menu.
- Click on an item on the +Add page and then follow the workflow.
You can also use the search feature in the Add* page to find additional items to add to your project. Click * under Add at the top of the page and type the name of a component in the search field.
2.1.6. Checking the project status
You can use the OpenShift Dedicated web console or the OpenShift CLI (oc) to view the status of your project.
2.1.6.1. Checking project status by using the web console
You can review the status of your project by using the web console.
Prerequisites
- You have created a project.
Procedure
-
Navigate to Home
Projects. - Select a project from the list.
- Review the project status in the Overview page.
2.1.6.2. Checking project status by using the CLI
You can review the status of your project by using the OpenShift CLI (oc).
Prerequisites
-
You have installed the OpenShift CLI (
oc). - You have created a project.
Procedure
Switch to your project:
oc project <project_name>
$ oc project <project_name>1 Copy to Clipboard Copied! Toggle word wrap Toggle overflow - 1
- Replace
<project_name>with the name of your project.
Obtain a high-level overview of the project:
oc status
$ oc statusCopy to Clipboard Copied! Toggle word wrap Toggle overflow
2.1.7. Deleting a project
You can use the OpenShift Dedicated web console or the OpenShift CLI (oc) to delete a project.
When you delete a project, the server updates the project status to Terminating from Active. Then, the server clears all content from a project that is in the Terminating state before finally removing the project. While a project is in Terminating status, you cannot add new content to the project. Projects can be deleted from the CLI or the web console.
2.1.7.1. Deleting a project by using the web console
You can delete a project by using the web console.
Prerequisites
- You have created a project.
- You have the required permissions to delete the project.
Procedure
If you are using the Administrator perspective:
-
Navigate to Home
Projects. - Select a project from the list.
Click the Actions drop-down menu for the project and select Delete Project.
NoteThe Delete Project option is not available if you do not have the required permissions to delete the project.
- In the Delete Project? pane, confirm the deletion by entering the name of your project.
- Click Delete.
-
Navigate to Home
If you are using the Developer perspective:
- Navigate to the Project page.
- Select the project that you want to delete from the Project menu.
Click the Actions drop-down menu for the project and select Delete Project.
NoteIf you do not have the required permissions to delete the project, the Delete Project option is not available.
- In the Delete Project? pane, confirm the deletion by entering the name of your project.
- Click Delete.
2.1.7.2. Deleting a project by using the CLI
You can delete a project by using the OpenShift CLI (oc).
Prerequisites
-
You have installed the OpenShift CLI (
oc). - You have created a project.
- You have the required permissions to delete the project.
Procedure
Delete your project:
oc delete project <project_name>
$ oc delete project <project_name>1 Copy to Clipboard Copied! Toggle word wrap Toggle overflow - 1
- Replace
<project_name>with the name of the project that you want to delete.
2.2. Configuring project creation
In OpenShift Dedicated, projects are used to group and isolate related objects. When a request is made to create a new project using the web console or oc new-project command, an endpoint in OpenShift Dedicated is used to provision the project according to a template, which can be customized.
As a cluster administrator, you can allow and configure how developers and service accounts can create, or self-provision, their own projects.
2.2.1. About project creation
The OpenShift Dedicated API server automatically provisions new projects based on the project template that is identified by the projectRequestTemplate parameter in the cluster’s project configuration resource. If the parameter is not defined, the API server creates a default template that creates a project with the requested name, and assigns the requesting user to the admin role for that project.
When a project request is submitted, the API substitutes the following parameters into the template:
| Parameter | Description |
|---|---|
|
| The name of the project. Required. |
|
| The display name of the project. May be empty. |
|
| The description of the project. May be empty. |
|
| The user name of the administrating user. |
|
| The user name of the requesting user. |
Access to the API is granted to developers with the self-provisioner role and the self-provisioners cluster role binding. This role is available to all authenticated developers by default.
2.2.2. Modifying the template for new projects
As a cluster administrator, you can modify the default project template so that new projects are created using your custom requirements.
To create your own custom project template:
Prerequisites
-
You have access to a OpenShift Dedicated cluster using an account with
dedicated-adminpermissions.
Procedure
-
Log in as a user with
cluster-adminprivileges. Generate the default project template:
oc adm create-bootstrap-project-template -o yaml > template.yaml
$ oc adm create-bootstrap-project-template -o yaml > template.yamlCopy to Clipboard Copied! Toggle word wrap Toggle overflow -
Use a text editor to modify the generated
template.yamlfile by adding objects or modifying existing objects. The project template must be created in the
openshift-confignamespace. Load your modified template:oc create -f template.yaml -n openshift-config
$ oc create -f template.yaml -n openshift-configCopy to Clipboard Copied! Toggle word wrap Toggle overflow Edit the project configuration resource using the web console or CLI.
Using the web console:
-
Navigate to the Administration
Cluster Settings page. - Click Configuration to view all configuration resources.
- Find the entry for Project and click Edit YAML.
-
Navigate to the Administration
Using the CLI:
Edit the
project.config.openshift.io/clusterresource:oc edit project.config.openshift.io/cluster
$ oc edit project.config.openshift.io/clusterCopy to Clipboard Copied! Toggle word wrap Toggle overflow
Update the
specsection to include theprojectRequestTemplateandnameparameters, and set the name of your uploaded project template. The default name isproject-request.Project configuration resource with custom project template
Copy to Clipboard Copied! Toggle word wrap Toggle overflow - After you save your changes, create a new project to verify that your changes were successfully applied.
2.2.3. Disabling project self-provisioning
You can prevent an authenticated user group from self-provisioning new projects.
Procedure
-
Log in as a user with
cluster-adminprivileges. View the
self-provisionerscluster role binding usage by running the following command:oc describe clusterrolebinding.rbac self-provisioners
$ oc describe clusterrolebinding.rbac self-provisionersCopy to Clipboard Copied! Toggle word wrap Toggle overflow Example output
Copy to Clipboard Copied! Toggle word wrap Toggle overflow Review the subjects in the
self-provisionerssection.Remove the
self-provisionercluster role from the groupsystem:authenticated:oauth.If the
self-provisionerscluster role binding binds only theself-provisionerrole to thesystem:authenticated:oauthgroup, run the following command:oc patch clusterrolebinding.rbac self-provisioners -p '{"subjects": null}'$ oc patch clusterrolebinding.rbac self-provisioners -p '{"subjects": null}'Copy to Clipboard Copied! Toggle word wrap Toggle overflow If the
self-provisionerscluster role binding binds theself-provisionerrole to more users, groups, or service accounts than thesystem:authenticated:oauthgroup, run the following command:oc adm policy \ remove-cluster-role-from-group self-provisioner \ system:authenticated:oauth$ oc adm policy \ remove-cluster-role-from-group self-provisioner \ system:authenticated:oauthCopy to Clipboard Copied! Toggle word wrap Toggle overflow
Edit the
self-provisionerscluster role binding to prevent automatic updates to the role. Automatic updates reset the cluster roles to the default state.To update the role binding using the CLI:
Run the following command:
oc edit clusterrolebinding.rbac self-provisioners
$ oc edit clusterrolebinding.rbac self-provisionersCopy to Clipboard Copied! Toggle word wrap Toggle overflow In the displayed role binding, set the
rbac.authorization.kubernetes.io/autoupdateparameter value tofalse, as shown in the following example:Copy to Clipboard Copied! Toggle word wrap Toggle overflow
To update the role binding by using a single command:
oc patch clusterrolebinding.rbac self-provisioners -p '{ "metadata": { "annotations": { "rbac.authorization.kubernetes.io/autoupdate": "false" } } }'$ oc patch clusterrolebinding.rbac self-provisioners -p '{ "metadata": { "annotations": { "rbac.authorization.kubernetes.io/autoupdate": "false" } } }'Copy to Clipboard Copied! Toggle word wrap Toggle overflow
Log in as an authenticated user and verify that it can no longer self-provision a project:
oc new-project test
$ oc new-project testCopy to Clipboard Copied! Toggle word wrap Toggle overflow Example output
Error from server (Forbidden): You may not request a new project via this API.
Error from server (Forbidden): You may not request a new project via this API.Copy to Clipboard Copied! Toggle word wrap Toggle overflow Consider customizing this project request message to provide more helpful instructions specific to your organization.
2.2.4. Customizing the project request message
When a developer or a service account that is unable to self-provision projects makes a project creation request using the web console or CLI, the following error message is returned by default:
You may not request a new project via this API.
You may not request a new project via this API.Cluster administrators can customize this message. Consider updating it to provide further instructions on how to request a new project specific to your organization. For example:
-
To request a project, contact your system administrator at
projectname@example.com. -
To request a new project, fill out the project request form located at
https://internal.example.com/openshift-project-request.
To customize the project request message:
Procedure
Edit the project configuration resource using the web console or CLI.
Using the web console:
-
Navigate to the Administration
Cluster Settings page. - Click Configuration to view all configuration resources.
- Find the entry for Project and click Edit YAML.
-
Navigate to the Administration
Using the CLI:
-
Log in as a user with
cluster-adminprivileges. Edit the
project.config.openshift.io/clusterresource:oc edit project.config.openshift.io/cluster
$ oc edit project.config.openshift.io/clusterCopy to Clipboard Copied! Toggle word wrap Toggle overflow
-
Log in as a user with
Update the
specsection to include theprojectRequestMessageparameter and set the value to your custom message:Project configuration resource with custom project request message
Copy to Clipboard Copied! Toggle word wrap Toggle overflow For example:
Copy to Clipboard Copied! Toggle word wrap Toggle overflow - After you save your changes, attempt to create a new project as a developer or service account that is unable to self-provision projects to verify that your changes were successfully applied.