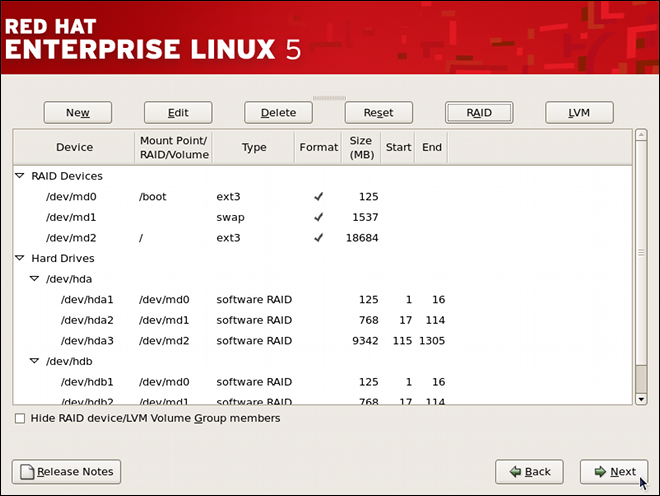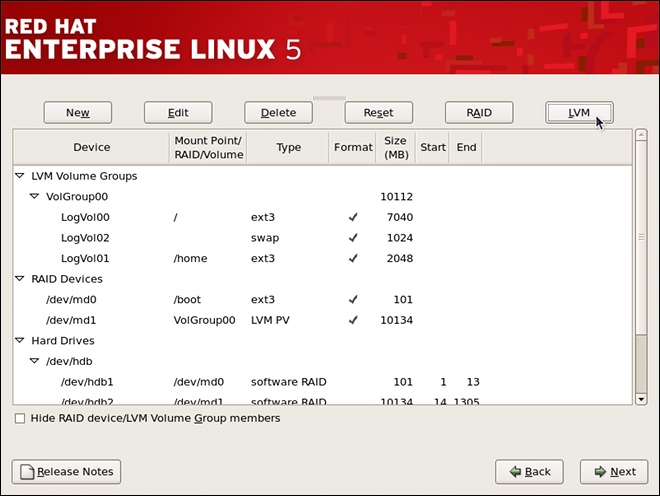6.2.2. Creating the RAID Devices and Mount Points
Once you create all of your partitions as software RAID partitions, you must create the RAID device and mount point.
- On the main partitioning screen, click the button. The RAID Options dialog appears as shown in Figure 6.5, “RAID Options”.
Figure 6.5. RAID Options
- Select the Create a RAID device option, and click . As shown in Figure 6.6, “Making a RAID Device and Assigning a Mount Point”, the Make RAID Device dialog appears, allowing you to make a RAID device and assign a mount point.
Figure 6.6. Making a RAID Device and Assigning a Mount Point
- Select a mount point from the Mount Point pulldown list.
- Choose the file system type for the partition from the File System Type pulldown list. At this point you can either configure a dynamic LVM file system or a traditional static ext2/ext3 file system. For more information on LVM and its configuration during the installation process, refer to Chapter 11, LVM (Logical Volume Manager). If LVM is not required, continue on with the following instructions.
- From the RAID Device pulldown list, select a device name such as md0.
- From the RAID Level, choose the required RAID level.
Note
If you are making a RAID partition of/boot, you must choose RAID level 1, and it must use one of the first two drives (IDE first, SCSI second). If you are not creating a separate RAID partition of/boot, and you are making a RAID partition for the root file system (that is,/), it must be RAID level 1 and must use one of the first two drives (IDE first, SCSI second). - The RAID partitions created appear in the RAID Members list. Select which of these partitions should be used to create the RAID device.
- If configuring RAID 1 or RAID 5, specify the number of spare partitions in the Number of spares field. If a software RAID partition fails, the spare is automatically used as a replacement. For each spare you want to specify, you must create an additional software RAID partition (in addition to the partitions for the RAID device). Select the partitions for the RAID device and the partition(s) for the spare(s).
- Click to confirm the setup. The RAID device appears in the Drive Summary list.
- Repeat this chapter's entire process for configuring additional partitions, devices, and mount points, such as the root partition (
/), home partition (/home), orswap.
After completing the entire configuration, the figure as shown in Figure 6.7, “Sample RAID Configuration” resembles the default configuration, except for the use of RAID.
Figure 6.7. Sample RAID Configuration
The figure as shown in Figure 6.8, “Sample RAID With LVM Configuration” is an example of a RAID and LVM configuration.
Figure 6.8. Sample RAID With LVM Configuration
You can proceed with your installation process by clicking . Refer to the Red Hat Enterprise Linux Installation Guide for further instructions.