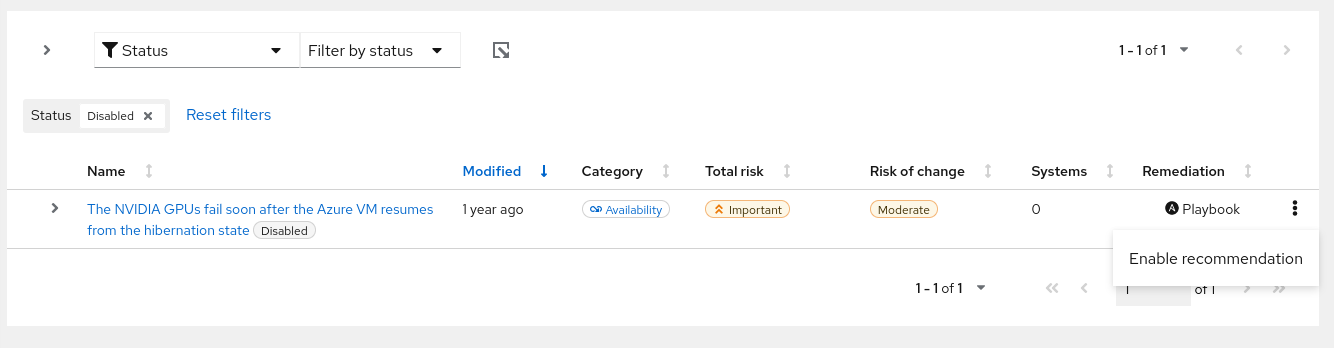Dieser Inhalt ist in der von Ihnen ausgewählten Sprache nicht verfügbar.
Chapter 3. Refining advisor service recommendations
The advisor service puts a lot of information at your fingertips, especially when Red Hat Insights for Red Hat Enterprise Linux is deployed on a large Red Hat Enterprise Linux infrastructure. There are several ways to refine advisor recommendations to help you focus on the issues and systems that matter the most. This section describes the multiple options for filtering, sorting, and excluding specific recommendations from your advisor results.

3.1. Viewing all advisor-service recommendations
When you first enter the advisor service recommendations view, you see the default view and results of Systems Impacted (set to 1 or more systems) and Status (set to Enabled) filters being applied. To get a comprehensive view of all recommendations, including those not impacting your systems and those in the advisor database, use the following procedure:
Prerequisites
- You are logged into the Red Hat Hybrid Cloud Console.
Procedure
- Navigate to the Operations > Advisor > Recommendations page.
-
Click the close icon
 next to the Systems Impacted and Status filters. You can now browse through all of the potential recommendations for your systems.
next to the Systems Impacted and Status filters. You can now browse through all of the potential recommendations for your systems.
- Optionally, return to the default recommendations view that shows 1 or more of Systems impacted and the Status set to Enabled, by clicking Reset filters.
3.2. Filtering advisor-service recommendations
Select from the following filters to refine your recommendations list:
- Name. In the subfilter field, start typing the recommendation description or a keyword and select from the options presented.
- Total risk. In the subfilter field, select from one or more: Critical, Important, Moderate, or Low.
- Risk of change. In the subfilter field, select from High, Moderate, Low, or Very low.
- Impact. In the subfilter field, select from Critical, Important, Moderate, or Low.
- Likelihood. In the subfilter field, select from Critical, Important, Moderate, or Low.
- Category. In the subfilter field, select from Availability, Performance, Stability, or Security.
- Incidents. In the subfilter field, select to show recommendations with or without incidents having occurred.
- Remediation. In the subfilter field, select Ansible playbook or Manual for the remediation method.
- Reboot required. In the subfilter field, select either Required or Not required.
- Ansible support. In the subfilter field, select to show recommendations with or without Ansible Playbook support.
- Status. In the subfilter field, select from All, Enabled, Disabled, Red Hat disabled.
- Systems impacted. In the subfilter field, select either 1 or more or None.
To set filters, complete the following steps.
Procedure
- Navigate to the Operations > Advisor > Recommendations page and log in if necessary.
Click the filter icon and select a filter category from the dropdown list.
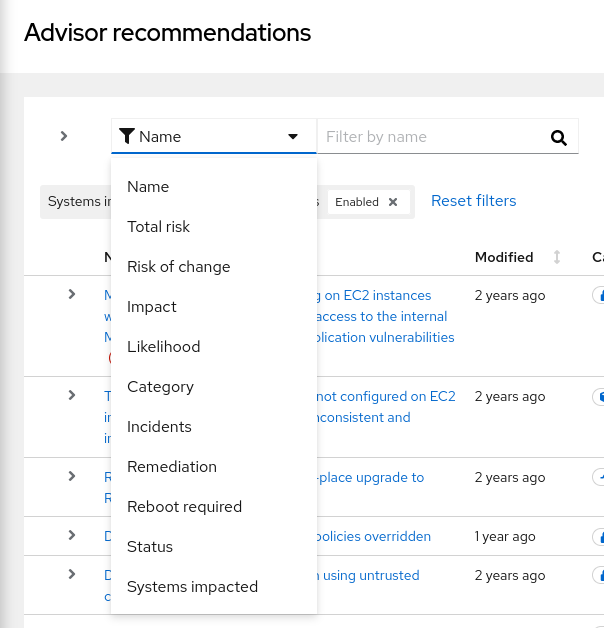
Click the dropdown arrow in the subfilter menu and check a box (or boxes) to activate a subfilter or, in the case of Description, begin typing the name or description of a recommendation.
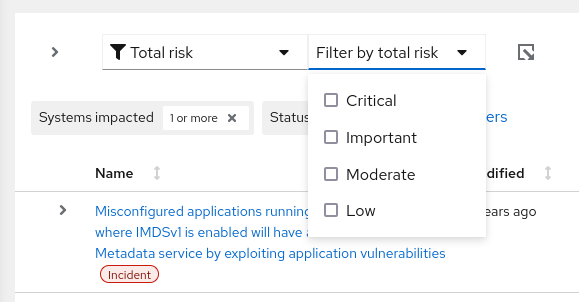
3.3. Recommendations table columns and sorting
Sort columns in the advisor recommendations table using the following parameters:
- Name. Alphabetize by A to Z or Z to A.
- Modified. Order by number of days since the recommendation was last modified or published, from newest or oldest.
- Total risk. View in order of criticality.
- Systems. View by the number of your systems that are impacted.
- Remediation. Sort by recommendations that have or do not have Ansible Playbook support.
3.4. Disabling an advisor-service recommendation
Prerequisite
- You are logged into the Red Hat Hybrid Cloud Console and have RHEL Advisor administrator access.
Procedure
Disable specific recommendations affecting your systems so that they no longer appear in your results. To disable a recommendation, complete the following steps:
- Navigate to the Operations > Advisor > Recommendations page and log in if necessary.
- Locate the recommendation to disable.
-
Click the More-options icon (
 ) at the right end of the row and then click Disable recommendation.
) at the right end of the row and then click Disable recommendation.
3.4.1. Viewing and enabling a previously disabled recommendation
Prerequisite
- You are logged into the Red Hat Hybrid Cloud Console and have RHEL Advisor administrator access.
Procedure
When a recommendation is disabled, you will no longer see the recommendation in your advisor results. To reverse this action, complete the following steps:
- Navigate to the Operations > Advisor > Recommendations page and log in if necessary.
- Click the Filter dropdown and select Status.
In the subfilter dropdown list, select Disabled.
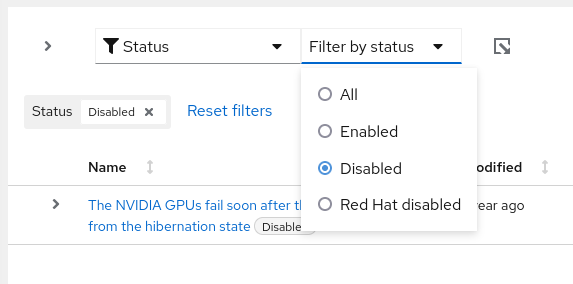
- Locate the recommendation to enable.
Click the more-actions icon,
 , on the right side of the row, and click Enable recommendation.
, on the right side of the row, and click Enable recommendation.