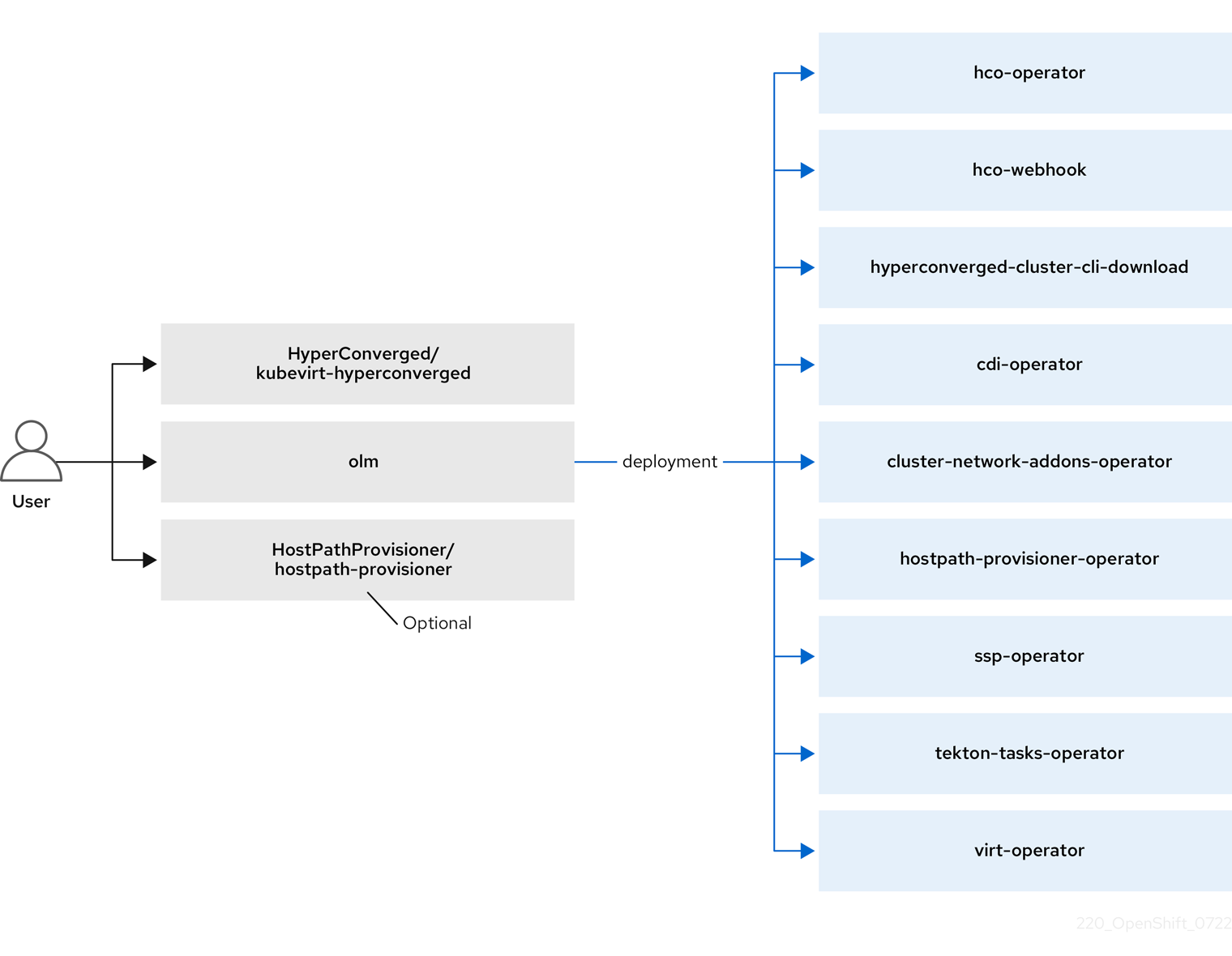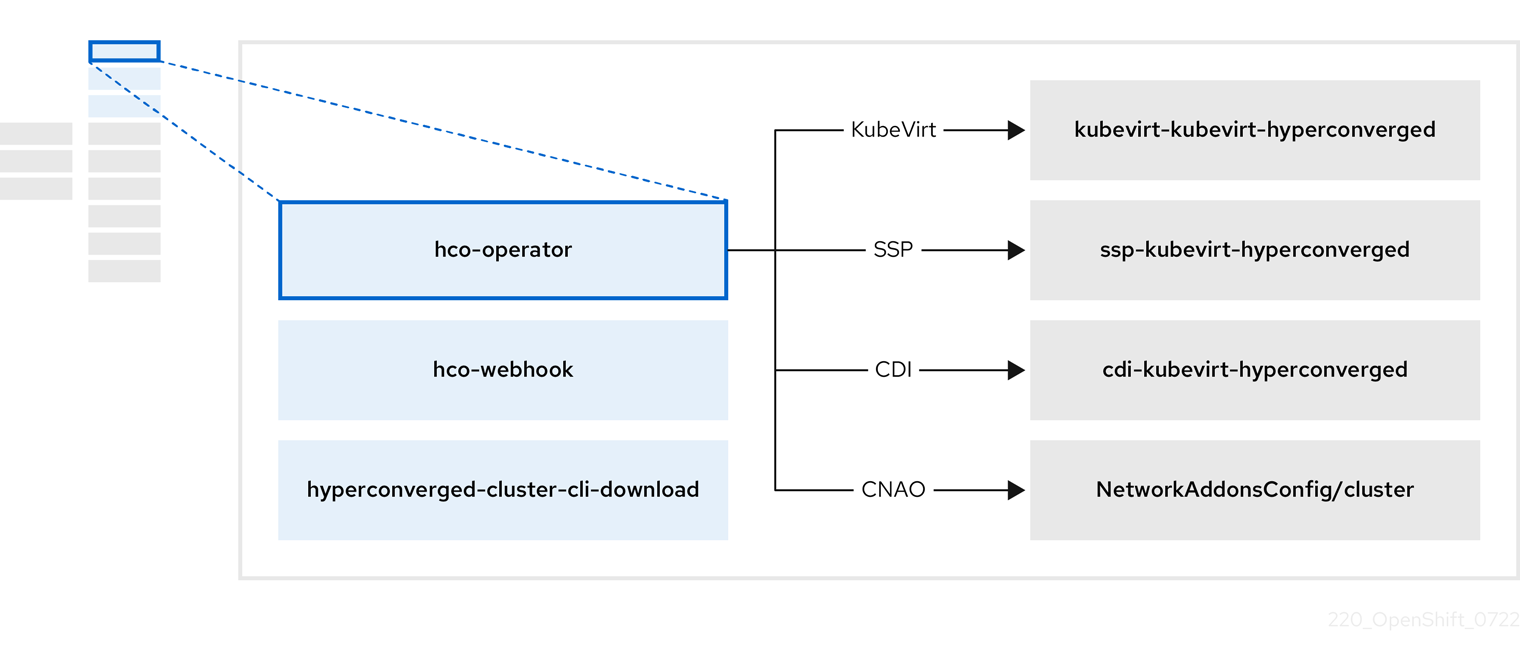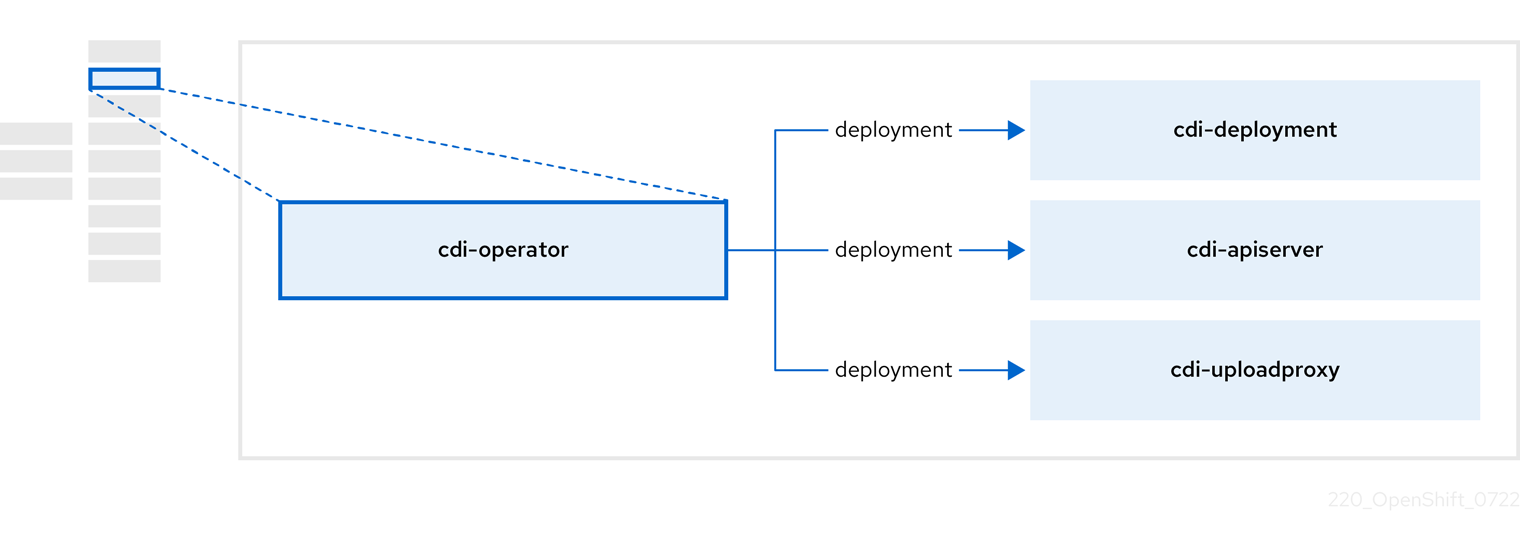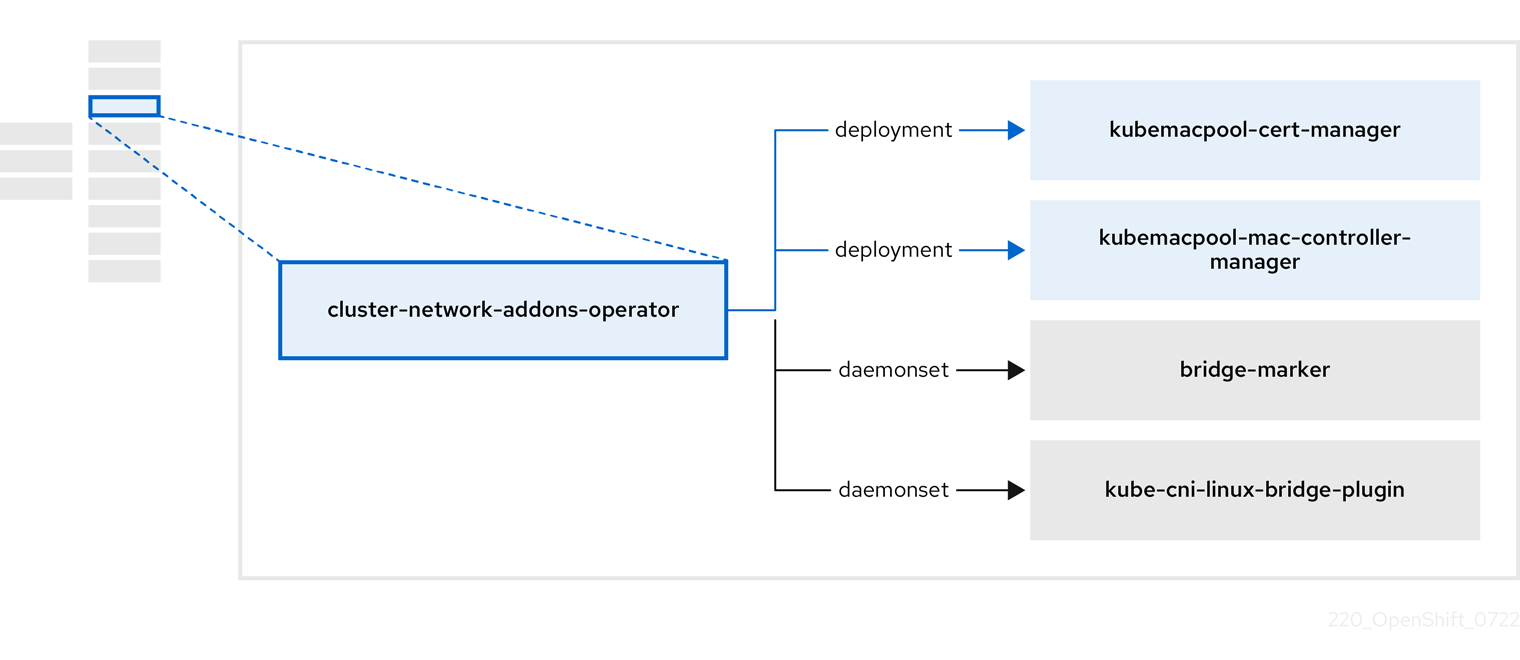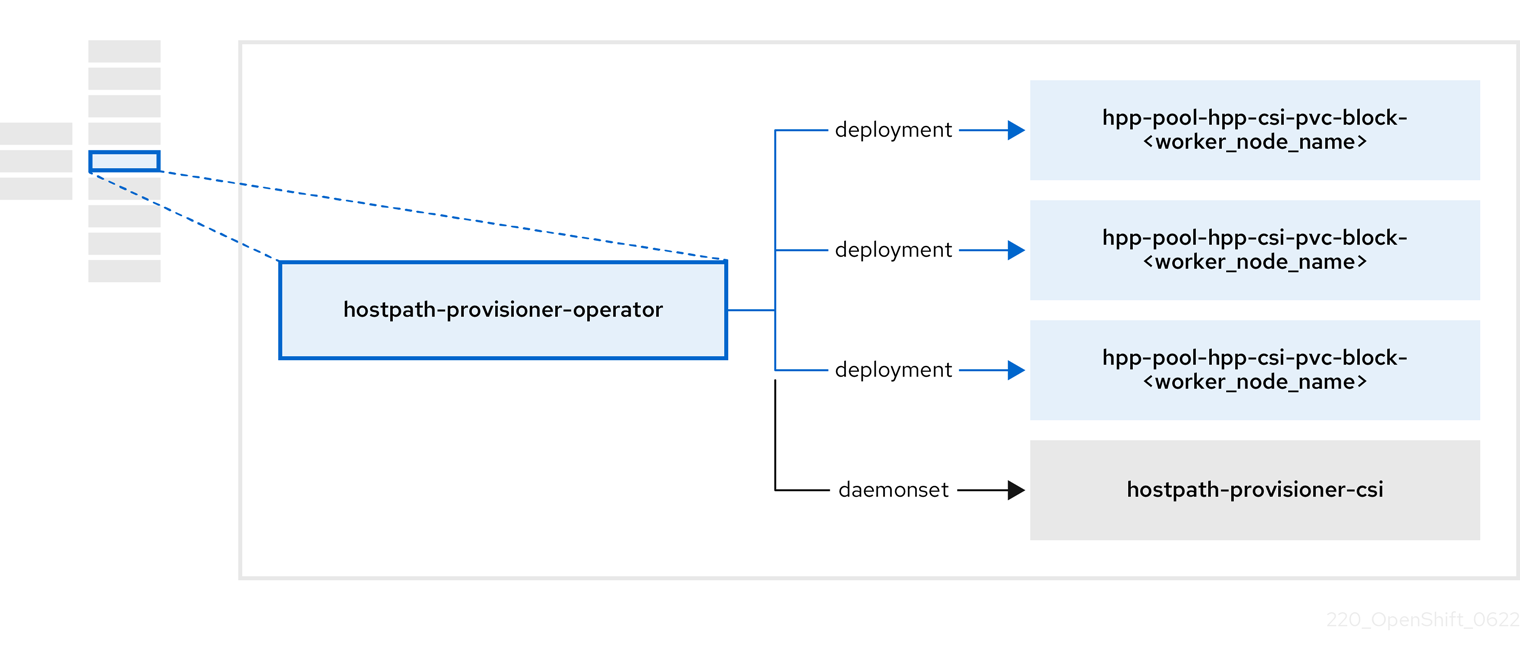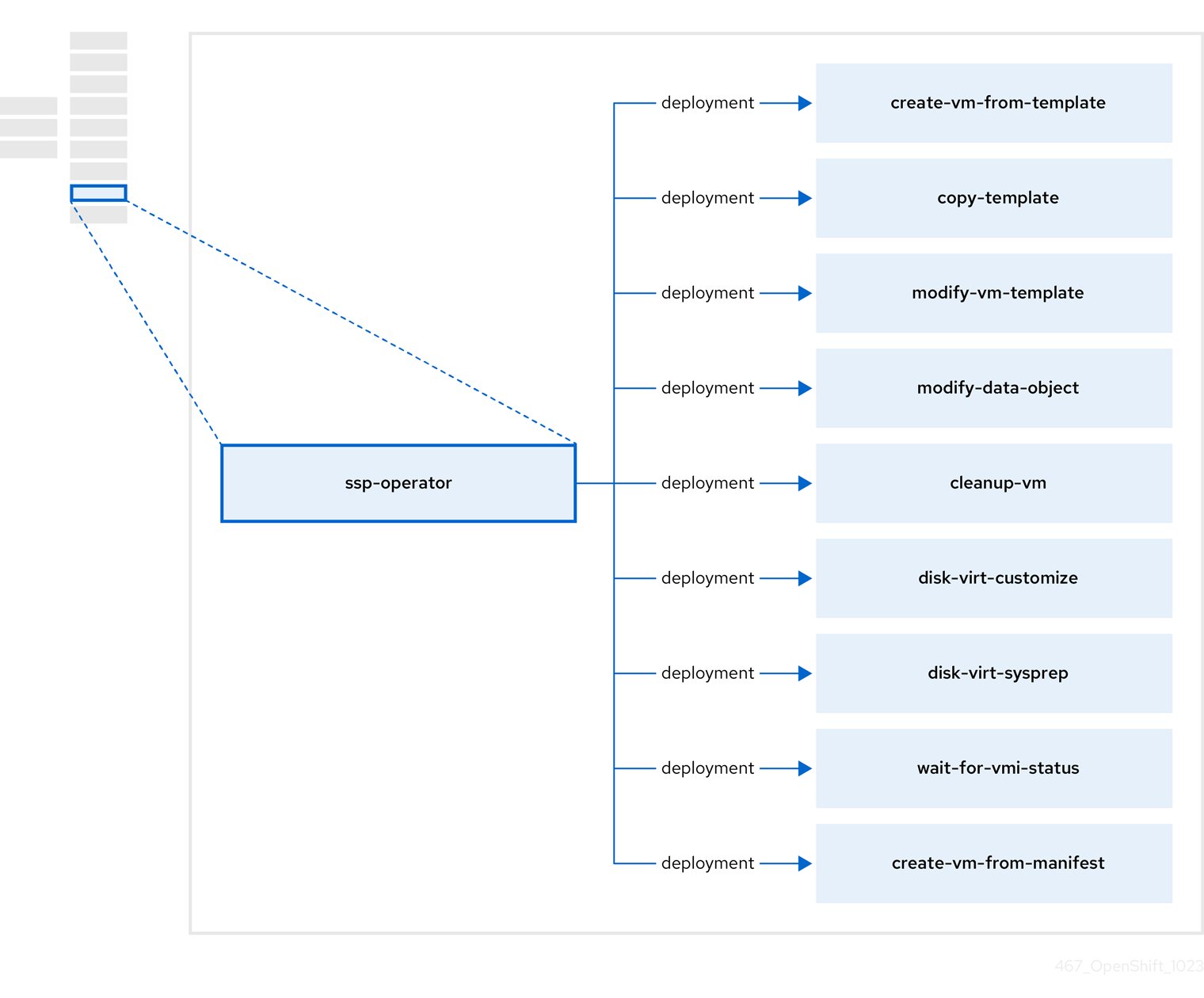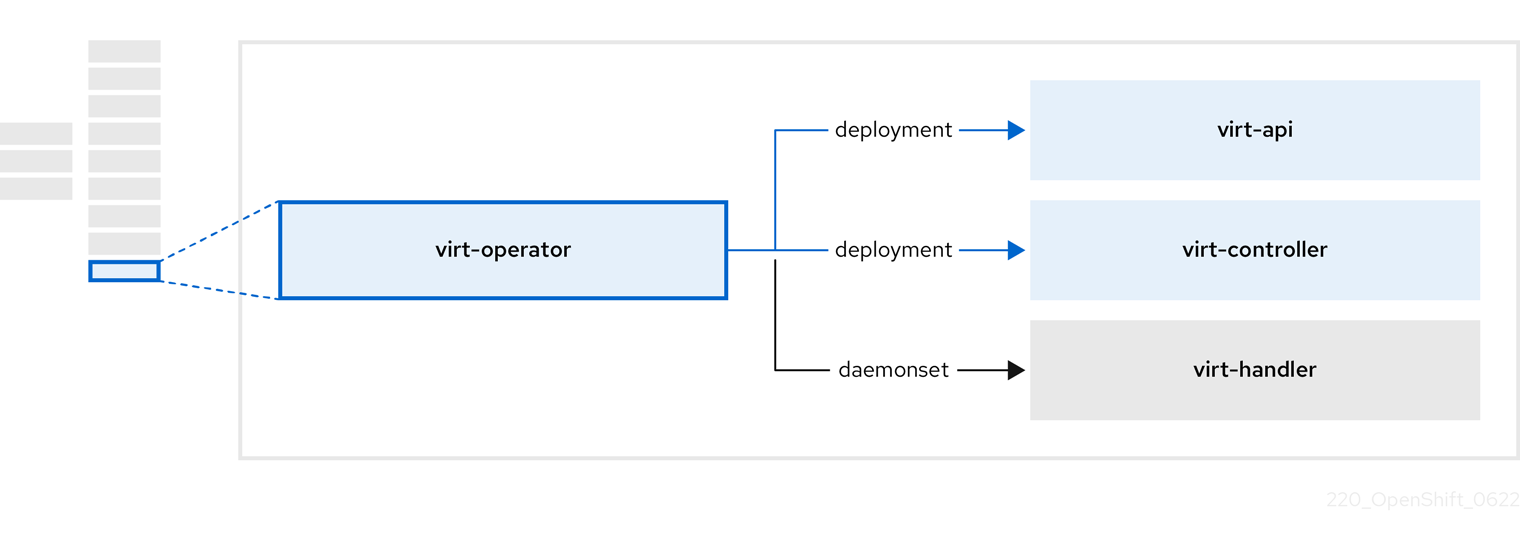虚拟化
OpenShift Virtualization 安装、使用和发行注记
摘要
第 1 章 关于
1.1. 关于 OpenShift virtualization
OpenShift Virtualization 的功能与支持范围。
1.1.1. OpenShift Virtualization 的作用
OpenShift 虚拟化(OpenShift virtualization)是 OpenShift Container Platform 的一个附加组件,可用于运行和管理虚拟机工作负载以及容器工作负载。
OpenShift Virtualization 通过 Kubernetes 自定义资源添加新对象至 OpenShift Container Platform 集群中,以启用虚拟化任务。这些任务包括:
- 创建和管理 Linux 和 Windows 虚拟机 (VM)
- 在集群中运行 pod 和虚拟机工作负载
- 通过各种控制台和 CLI 工具连接至虚拟机
- 导入和克隆现有虚拟机
- 管理虚拟机上附加的网络接口控制器和存储磁盘
- 在节点间实时迁移虚拟机
增强版 web 控制台提供了一个图形化的门户界面 来管理虚拟化资源以及 OpenShift Container Platform 集群容器和基础架构。
OpenShift Virtualization 的设计和测试,可与 Red Hat OpenShift Data Foundation 功能配合工作。
在部署带有 OpenShift Data Foundation 的 OpenShift Virtualization 时,您必须为 Windows 虚拟机磁盘创建一个专用存储类。详情请参阅为 Windows 虚拟机优化 ODF PersistentVolume。
您可以将 OpenShift Virtualization 与 OVN-Kubernetes、OpenShift SDN 或 认证的 OpenShift CNI 插件 中列出的其他认证网络插件一起使用。
您可以通过安装 Compliance Operator 并运行带有 ocp4-moderate 和 ocp4-moderate-node 配置集的扫描来检查您的 OpenShift Virtualization 集群的合规性。Compliance Operator 使用 NIST 认证的工具 OpenSCAP 来扫描并执行安全策略。
有关与独立软件供应商(ISV)和服务合作伙伴合作以进行特殊存储、网络、备份和其他功能的信息,请参阅 红帽生态系统目录。
1.1.1.1. OpenShift Virtualization 支持的集群版本
OpenShift Virtualization 4.15 的最新稳定版本为 4.15.10。
支持在 OpenShift Container Platform 4.15 集群中使用 OpenShift Virtualization 4.15。要使用 OpenShift Virtualization 的最新 z-stream 版本,您需要首先升级到 OpenShift Container Platform 的最新版本。
1.1.2. 关于虚拟机磁盘的卷和访问模式
如果您将存储 API 与已知的存储供应商搭配使用,则会自动选择卷和访问模式。但是,如果您使用没有存储配置集的存储类,则需要配置卷和访问模式。
如需 OpenShift Virtualization 的已知存储供应商列表,请参阅 红帽生态系统目录。
要获得最佳结果,请使用 ReadWriteMany (RWX) 访问模式和 Block 卷模式。因为以下原因,这一点非常重要:
-
实时迁移需要
ReadWriteMany(RWX) 访问模式。 Block卷模式的性能优于Filesystem卷模式。这是因为Filesystem卷模式会使用更多存储层,包括文件系统层和磁盘镜像文件。对于虚拟机磁盘存储,并不需要这些层。例如,如果您使用 Red Hat OpenShift Data Foundation,首选使用 Ceph RBD 而不是 CephFS 卷。
您不能实时迁移带有以下配置的虚拟机:
-
具有
ReadWriteOnce(RWO) 访问模式的存储卷 - 具有透传功能,比如 GPU
对于这些虚拟机,将 evictionStrategy 字段设置为 None。None 策略会在节点重启过程中关闭虚拟机。
1.1.3. 单节点 Openshift 的不同
您可以在单节点 OpenShift 上安装 OpenShift Virtualization。
但请注意,单节点 OpenShift 不支持以下功能:
- 高可用性
- Pod disruption
- Live migration(实时迁移)
- 配置了驱除策略的虚拟机或模板
1.2. 支持的限制
您可以在为 OpenShift Virtualization 规划 OpenShift Container Platform 环境时引用测试的对象最大值。但是,接近最大值可以降低性能并增加延迟。确保您的计划适用于您的特定用例,并考虑可能会影响集群扩展的所有因素。
有关影响性能的集群配置和选项的更多信息,请参阅红帽知识库中的 OpenShift Virtualization - 调优和扩展指南。
1.2.1. 为 OpenShift Virtualization 测试的最大值
以下限制适用于大规模 OpenShift Virtualization 4.x 环境。它们基于最大可能大小的单一集群。在计划环境时,请记住多个较小的集群可能是您的用例的最佳选择。
1.2.1.1. 虚拟机最大值
以下最大值适用于 OpenShift Virtualization 上运行的虚拟机 (VM)。这些值取决于使用 KVM 的 Red Hat Enterprise Linux 的虚拟化限制中指定的限制。
| 目标(每个虚拟机) | 经过测试的限制 | 理论上的限制 |
|---|---|---|
| 虚拟 CPU | 216 个 vCPU | 255 个 vCPU |
| 内存 | 6 TB | 16 TB |
| 单个磁盘大小 | 20 TB | 100 TB |
| 热插磁盘 | 255 个磁盘 | N/A |
每个虚拟机必须具有至少 512 MB 内存。
1.2.1.2. 主机最大值
以下最大值适用于用于 OpenShift Virtualization 的 OpenShift Container Platform 主机。
| 目标(每个主机) | 经过测试的限制 | 理论上的限制 |
|---|---|---|
| 逻辑 CPU 内核或线程 | 与 Red Hat Enterprise Linux (RHEL) 相同 | N/A |
| RAM | 与 RHEL 相同 | N/A |
| 同时实时迁移 | 默认为每个节点 2 个出站迁移,每个集群 5 个并发迁移 | 取决于 NIC 带宽 |
| 实时迁移带宽 | 没有默认限制 | 取决于 NIC 带宽 |
1.2.1.3. 集群最大限制
以下最大值应用到 OpenShift Virtualization 中定义的对象。
| 目标(每个集群) | 经过测试的限制 | 理论上的限制 |
|---|---|---|
| 每个节点附加的 PV 数量 | N/A | CSI 存储供应商依赖 |
| 最大 PV 大小 | N/A | CSI 存储供应商依赖 |
| 主机 | 500 个主机(推荐使用 100 个或更少)[1] | 与 OpenShift Container Platform 相同 |
| 定义的虚拟机 | 10,000 个 VM [2] | 与 OpenShift Container Platform 相同 |
如果使用超过 100 个节点,请考虑使用 Red Hat Advanced Cluster Management (RHACM) 来管理多个集群,而不是扩展单个 control plane。较大的集群增加了复杂性,需要更长的更新,并根据节点大小和对象密度增加,它们可以增加 control plane 压力。
使用多个集群对于如按集群隔离和高可用性等区域很有用。
每个节点的最大虚拟机数量取决于主机硬件和资源容量。它还受以下参数的限制:
-
限制可调度到节点的 pod 数量的设置。例如:
maxPods。 -
默认 KVM 设备数。例如:
devices.kubevirt.io/kvm: 1k。
-
限制可调度到节点的 pod 数量的设置。例如:
1.3. 安全策略
了解 OpenShift Virtualization 安全和授权。
关键点
-
OpenShift Virtualization 遵循
restrictedKubernetes pod security standards 配置集,旨在强制实施 Pod 安全性的当前最佳实践。 - 虚拟机 (VM) 工作负载作为非特权 pod 运行。
-
为
kubevirt-controller服务帐户定义 安全性上下文约束 (SCC)。 - OpenShift Virtualization 组件的 TLS 证书会被更新并自动轮转。
1.3.1. 关于工作负载安全性
默认情况下,虚拟机 (VM) 工作负载在 OpenShift Virtualization 中不会使用 root 权限运行,且支持的 OpenShift Virtualization 功能都不需要 root 权限。
对于每个虚拟机,都会有一个 virt-launcher pod,它以会话模式(session mode)运行一个 libvirt 实例,用于管理 VM 进程。在会话模式中,libvirt 守护进程是以非 root 用户帐户运行的,它只允许来自使用同一用户标识符 (UID) 运行的客户端的连接。这样,虚拟机就可以作为非特权 pod 运行,遵循了最小特权的安全原则。
1.3.2. TLS 证书
OpenShift Virtualization 组件的 TLS 证书会被自动更新并轮转。您不需要手动刷新它们。
自动续订调度
TLS 证书会根据以下调度被自动删除并替换:
- KubeVirt 证书每天都会被更新。
- Containerized Data Importer controller (CDI) 证书每 15 天更新一次。
- MAC 池证书每年更新一次。
自动 TLS 证书轮转不会影响任何操作。例如,以下操作可在没有任何中断的情况下继续工作:
- 迁移
- 镜像上传
- VNC 和控制台连接
1.3.3. 授权
OpenShift Virtualization 使用基于角色的访问控制 (RBAC )为人类用户和服务帐户定义权限。为服务帐户定义的权限用于控制 OpenShift Virtualization 组件可以执行的操作。
您还可以使用 RBAC 角色来管理用户对虚拟化功能的访问。例如,管理员可以创建一个 RBAC 角色,它提供启动虚拟机所需的权限。然后,管理员可以通过将角色绑定到特定用户来限制访问权限。
1.3.3.1. OpenShift Virtualization 的默认集群角色
通过使用集群角色聚合,OpenShift Virtualization 会扩展默认的 OpenShift Container Platform 集群角色,使其包含访问虚拟化对象的权限。
| 默认集群角色 | OpenShift Virtualization 集群角色 | OpenShift Virtualization 集群角色描述 |
|---|---|---|
|
|
| 此用户可以查看集群中的所有 OpenShift Virtualization 资源,但不能创建、删除、修改或访问它们。例如,用户可以看到虚拟机 (VM) 正在运行,但不能将其关闭或访问其控制台。 |
|
|
| 可以修改集群中的所有 OpenShift Virtualization 资源。例如,用户可以创建虚拟机、访问虚拟机控制台和删除虚拟机。 |
|
|
|
具有所有 OpenShift Virtualization 资源的完整权限,包括删除资源集合。用户也可以查看和修改 OpenShift Virtualization 运行时配置,该配置位于 |
1.3.3.2. OpenShift Virtualization 中存储功能的 RBAC 角色
为 Containerized Data Importer (CDI) 授予以下权限,包括 cdi-operator 和 cdi-controller 服务帐户。
1.3.3.2.1. 集群范围的 RBAC 角色
| CDI 集群角色 | Resources | Verbs |
|---|---|---|
|
|
|
|
|
|
| |
|
|
|
|
|
|
| |
|
|
|
|
|
|
| |
|
|
|
|
| API 组 | Resources | Verbs |
|---|---|---|
|
|
|
|
|
|
|
|
|
|
|
|
|
|
|
|
|
|
|
|
|
|
|
|
|
|
允许列表: |
|
|
|
允许列表: |
|
|
|
|
|
| API 组 | Resources | Verbs |
|---|---|---|
|
|
|
|
|
|
|
|
|
|
|
|
|
|
|
|
|
|
|
|
|
|
|
|
|
|
|
|
|
|
|
|
|
|
|
|
|
|
|
|
|
|
|
|
|
|
|
|
|
|
|
|
|
|
|
|
|
|
|
|
|
|
|
|
1.3.3.2.2. 命名空间的 RBAC 角色
| API 组 | Resources | Verbs |
|---|---|---|
|
|
|
|
|
|
|
|
|
|
|
|
|
|
|
|
|
|
|
|
|
|
|
|
|
|
|
|
| API 组 | Resources | Verbs |
|---|---|---|
|
|
|
|
|
|
|
|
|
|
|
|
|
|
|
|
|
|
|
|
|
|
|
|
|
|
|
|
1.3.3.3. kubevirt-controller 服务帐户的额外 SCC 和权限
Pod 的安全上下文约束(SCC)控制权限。这些权限包括 Pod(容器集合)可以执行的操作以及它们可以访问的资源。您可以使用 SCC 定义 Pod 运行必须满足的一组条件,以便其能被系统接受。
virt-controller 是一个集群控制器,可为集群中的虚拟机创建 virt-launcher pod。这些 pod 由 kubevirt-controller 服务帐户授予权限。
kubevirt-controller 服务帐户被授予额外的 SCC 和 Linux 功能,以便能够创建具有适当权限的 virt-launcher Pod。这些扩展权限允许虚拟机使用超出典型 pod 范围的 OpenShift Virtualization 功能。
kubevirt-controller 服务帐户被授予以下 SCC:
-
scc.AllowHostDirVolumePlugin = true
这允许虚拟机使用 hostpath 卷插件。 -
scc.AllowPrivilegedContainer = false
可确保 virt-launcher pod 不是作为特权容器运行。 scc.AllowedCapabilities = []corev1.Capability{"SYS_NICE", "NET_BIND_SERVICE"}-
SYS_NICE允许设置 CPU 关联性。 -
NET_BIND_SERVICE允许 DHCP 和 Slirp 操作。
-
查看 kubevirt-controller 的 SCC 和 RBAC 定义
您可以使用 oc 工具查看 kubevirt-controller 的 SecurityContextConstraints 定义:
oc get scc kubevirt-controller -o yaml
$ oc get scc kubevirt-controller -o yaml
您可以使用 oc 工具查看 kubevirt-controller clusterrole 的 RBAC 定义:
oc get clusterrole kubevirt-controller -o yaml
$ oc get clusterrole kubevirt-controller -o yaml1.4. OpenShift Virtualization 架构
Operator Lifecycle Manager (OLM) 为 OpenShift Virtualization 的每个组件部署 Operator pod:
-
Compute:
virt-operator -
Storage:
cdi-operator -
Network:
cluster-network-addons-operator -
Scaling:
ssp-operator -
Templating:
tekton-tasks-operator
OLM 还会部署 hyperconverged-cluster-operator pod,它负责其他组件的部署、配置和生命周期,以及几个 helper pod: hco-webhook 和 hyperconverged-cluster-cli-download。
成功部署所有 Operator pod 后,您应该创建 HyperConverged 自定义资源 (CR)。HyperConverged CR 中的配置充当 OpenShift Virtualization 的单一的信任源和进入点,并指导 CR 的行为。
HyperConverged CR 为其协调范围中的所有其他组件的 operator 创建对应的 CR。然后,每个 Operator 会为 OpenShift Virtualization control plane 创建资源,如守护进程集、配置映射和其他组件。例如,当 HyperConverged Operator (HCO) 创建 KubeVirt CR 时,OpenShift Virtualization Operator 会协调它并创建其他资源,如 virt-controller、virt-handler 和 virt-api。
OLM 部署 Hostpath Provisioner (HPP) Operator,但它在创建 hostpath-provisioner CR 前它无法正常工作。
1.4.1. 关于 HyperConverged Operator (HCO)
HCO、hco-operator 提供了用于部署和管理 OpenShift Virtualization 的一个单一进入点,并带有多个具有默认设置的 helper operator。它还会为这些 operator 创建自定义资源(CR)。
| 组件 | 描述 |
|---|---|
|
|
验证 |
|
|
提供 |
|
| 包含 OpenShift Virtualization 需要的所有 operator、CR 和对象。 |
|
| 调度、扩展和性能 (SSP) CR。这由 HCO 自动创建。 |
|
| Containerized Data Importer (CDI) CR。这由 HCO 自动创建。 |
|
|
指示并由 |
1.4.2. 关于 Containerized Data Importer (CDI) Operator
CDI Operator cdi-operator, 管理 CDI 及其相关资源,它使用数据卷将虚拟机(VM)镜像导入到持久性卷声明(PVC)中。
| 组件 | 描述 |
|---|---|
|
| 管理将虚拟机磁盘上传到 PVC 的授权过程,它会发布安全上传令牌。 |
|
| 将外部磁盘上传流量定向到适当的上传服务器 pod,以便将其写入正确的 PVC。需要一个有效的上传令牌。 |
|
| helper(帮助程序)Pod,用于在创建数据卷时将虚拟机镜像导入到 PVC 中。 |
1.4.3. 关于 Cluster Network Addons Operator
Cluster Network Addons Operator cluster-network-addons-operator 在集群中部署网络组件,并管理扩展网络功能的相关资源。
| 组件 | 描述 |
|---|---|
|
| 管理 Kubemacpool 的 webhook 的 TLS 证书。 |
|
| 为虚拟机 (VM) 网络接口卡 (NIC) 提供 MAC 地址池服务。 |
|
| 将节点上可用的网络桥接标记为节点资源。 |
|
| 在集群节点上安装 Container Network Interface (CNI) 插件,通过网络附加定义将虚拟机附加到 Linux 网桥。 |
1.4.4. 关于 Hostpath Provisioner (HPP) Operator
HPP Operator hostpath-provisioner-operator,部署和管理多节点 HPP 和相关资源。
| 组件 | 描述 |
|---|---|
|
| 为 HPP 要在其中运行的每个节点提供一个 worker。pod 在节点上挂载指定的后备存储。 |
|
| 实现 HPP 的容器存储接口(CSI)驱动程序接口。 |
|
| 实现 HPP 的传统驱动程序接口。 |
1.4.5. 关于 Scheduling、Scale 和 Performance (SSP) Operator
SSP Operator、ssp-operator、部署通用模板、相关的默认引导源、管道任务和模板验证器。
| 组件 | 描述 |
|---|---|
|
| 从模板创建虚拟机。 |
|
| 复制虚拟机模板。 |
|
| 创建和删除虚拟机模板。 |
|
| 创建和删除数据卷或数据源。 |
|
| 在虚拟机上运行脚本或命令,然后在之后停止或删除虚拟机。 |
|
|
使用 |
|
|
使用 |
|
| 等待特定的虚拟机实例(VMI)状态,然后根据该状态失败或成功。 |
|
| 从清单创建虚拟机。 |
1.4.6. 关于 OpenShift Virtualization Operator
OpenShift Virtualization Operator、virt-operator 部署、升级和管理 OpenShift Virtualization,而不影响当前虚拟机(VM)工作负载。
| 组件 | 描述 |
|---|---|
|
| HTTP API 服务器,用作所有与虚拟化相关的流的入口点。 |
|
|
观察创建新虚拟机实例对象,并创建对应的 pod。当 pod 被调度到某个节点上时, |
|
|
监控对虚拟机的任何更改,并指示 |
|
|
包含通过 |
第 2 章 发行注记
2.1. OpenShift Virtualization 发行注记
2.1.1. 提供文档反馈
要报告错误或改进文档,请登录到 Red Hat JIRA 帐户 并提交 JIRA 问题。
2.1.2. 关于 Red Hat OpenShift Virtualization
通过 Red Hat OpenShift Virtualization,您可以将传统虚拟机 (VM) 集成到 OpenShift Container Platform 环境中,并将它们与容器一同运行。在 OpenShift Virtualization 中,虚拟机是原生的 Kubernetes 对象,可以使用 OpenShift Container Platform Web 控制台或命令行进行管理。
OpenShift Virtualization 由
![]() 图标表示。
图标表示。
OpenShift Virtualization 可以与 OVN-Kubernetes 或 OpenShiftSDN 默认 Container Network Interface(CNI)网络供应商一起使用。
了解更多有关 OpenShift Virtualization 的作用。
了解更多有关 OpenShift Virtualization 架构和部署的信息。
为 OpenShift Virtualization 准备集群。
2.1.2.1. OpenShift Virtualization 支持的集群版本
OpenShift Virtualization 4.15 的最新稳定版本为 4.15.10。
支持在 OpenShift Container Platform 4.15 集群中使用 OpenShift Virtualization 4.15。要使用 OpenShift Virtualization 的最新 z-stream 版本,您需要首先升级到 OpenShift Container Platform 的最新版本。
2.1.2.2. 支持的客户端操作系统
要查看 OpenShift Virtualization 支持的客户机操作系统,请参阅 Red Hat OpenStack Platform、Red Hat Virtualization、OpenShift Virtualization 和带有 KVM 的 Red Hat Enterprise Linux 中的认证的客户机操作系统。
2.1.2.3. Microsoft Windows SVVP 认证
OpenShift Virtualization 已在 Microsoft 的 Windows Server Virtualization Validation Program (SVVP) 中认证来运行 Windows Server 的工作负载。
SVVP 认证适用于:
- Red Hat Enterprise Linux CoreOS worker。在 Microsoft SVVP Catalog 中,它们名为 Red Hat OpenShift Container Platform 4.15。
- Intel 和 AMD CPU。
2.1.3. 快速启动
几个 OpenShift Virtualization 功能的快速入门导览。要查看导览,请点 OpenShift Container Platform Web 控制台标题的菜单栏中的 Help 图标 ?,然后选择 Quick Starts。您可以通过在 Filter 字段中输入关键字 virtualization 来过滤可用的导览。
2.1.4. 新增和改变的功能
此发行版本添加了与以下组件和概念相关的新功能和增强:
2.1.4.1. 安装和更新
-
现在,您可以使用
kubevirt_vm_created_total指标 (Type: Counter) 查询在指定命名空间中创建的虚拟机数量。
2.1.4.2. 基础架构
-
instanceTypeAPI 现在使用一个更稳定的v1beta1版本。
2.1.4.3. 虚拟化
- 现在,您可以启用对 虚拟机客户机的串行控制台日志的访问,以便进行故障排除。此功能默认为禁用。集群管理员可以使用 Web 控制台或 CLI 更改虚拟机的默认设置。无论集群范围的默认设置是什么,用户可以在单独的虚拟机上切换客户机日志访问。
- 空闲页报告被默认启用。
- 您可以将 OpenShift Virtualization 配置为在节点过载时 激活内核相同的页面合并(KSM)。
2.1.4.4. 网络
- 您可以将 二级网络接口热插 到正在运行的虚拟机(VM)。只有在 OpenShift Virtualization 4.14 或更高版本创建的虚拟机才支持热插和热拔。单根 I/O 虚拟化(SR-IOV) 接口不支持热拔。
- OpenShift Virtualization 现在支持 OVN-Kubernetes 二级网络 的 localnet 拓扑。localnet 拓扑将二级网络连接到物理网络。这可让 east-west 集群流量并访问在集群外运行的服务,但它需要在集群节点上配置底层 Open vSwitch (OVS) 系统。
-
OVN-Kubernetes 二级网络与 多网络策略 API 兼容,它提供
MultiNetworkPolicy自定义资源定义(CRD)来控制进出虚拟机的流量流。您可以使用ipBlock属性来定义特定 CIDR 块的网络策略入口和出口规则。
- 在 SR-IOV 上为 DPDK 工作负载 配置集群以前是技术预览,现已正式发布。
2.1.4.5. 存储
-
在克隆数据卷时,如果满足某些先决条件,Containerized Data Importer (CDI) 会选择有效的 Container Storage Interface (CSI) 克隆。主机辅助克隆(效率较低)用作回退。要了解使用主机辅助克隆的原因,您可以在克隆的持久性卷声明 (PVC) 上检查
cdi.kubevirt.io/cloneFallbackReason注解。
2.1.4.6. Web 控制台
- 安装并配置自定义实例类型和首选项,以便从卷或持久性卷声明 (PVC) 创建虚拟机 (VM),现在正式发布。
- 预览功能 选项卡现在可以在 Virtualization → Overview → Settings 下找到。
您可以为普通虚拟机(VM)或由 LUN 支持的虚拟机磁盘配置磁盘共享,以允许多个虚拟机共享相同的底层存储。要共享的任何磁盘都必须处于块模式。
要允许一个由 LUN 支持的块模式虚拟机磁盘在多个虚拟机间共享,集群管理员必须启用 SCSI
persistentReservation功能门。如需更多信息,请参阅为虚拟机配置共享卷。
- 现在,您可以在 VirtualMachine 详情页面的 Configuration 选项卡中搜索虚拟机配置设置。
- 现在,您可以在 Virtualization → Overview → Settings → Cluster → General settings → SSH configurations 中配置 SSH over NodePort service。
- 从实例类型创建虚拟机时,您现在可以在 OpenShift Container Platform Web 控制台的卷列表中指定最喜欢的可引导卷。
- 您可以使用 Web 控制台运行虚拟机延迟检查。在侧边菜单中点 Virtualization → Checkups → Network latency。要运行第一次检查,请点 Install permissions,然后点 Run checkup。
- 您可以使用 Web 控制台运行存储验证检查。在侧边菜单中点 Virtualization → Checkups → Storage。要运行第一次检查,请点 Install permissions,然后点 Run checkup。
- 您可以使用 Web 控制台 为所有集群节点启用或禁用 内核相同的页面合并(KSM)激活功能。
- 现在,您可以使用 web 控制台将单根 I/O 虚拟化(SR-IOV)接口热插到正在运行的虚拟机(VM)。
- 现在,您可以在虚拟机创建过程中添加公共 SSH 密钥时,或向现有虚拟机添加 secret 时,使用其他项目中的现有 secret。
- 现在,您可以使用 OpenShift Container Platform Web 控制台为 OVN-Kubernetes localnet 拓扑创建网络附加定义(NAD)。
2.1.5. 弃用和删除的功能
2.1.5.1. 弃用的功能
弃用的功能包括在当前发行版本中并被支持。但是,它们将在以后的发行版本中删除,且不建议用于新部署。
-
tekton-tasks-operator已被弃用,Tekton 任务和示例管道现在由ssp-operator部署。
-
copy-template,modify-vm-template, 和create-vm-from-template任务已弃用。
- 对 Windows Server 2012 R2 模板的支持已弃用。
2.1.5.2. 删除的功能
当前版本不支持删除的功能。
- 所有新部署都删除了对旧的 HPP 自定义资源和关联的存储类的支持。在 OpenShift Virtualization 4.15 中,HPP Operator 使用 Kubernetes Container Storage Interface (CSI) 驱动程序来配置本地存储。只有在以前的 OpenShift Virtualization 版本上安装了旧的 HPP 自定义资源时,才支持它。
- CentOS 7 和 CentOS Stream 8 现在处于生命周期结束阶段。因此,这些操作系统的容器镜像已从 OpenShift Virtualization 中删除,不再被社区支持。
2.1.6. 技术预览功能
此版本中的一些功能当前还处于技术预览状态。它们并不适用于在生产环境中使用。请参阅红帽门户网站中关于对技术预览功能支持范围的信息:
- 现在,您可以在 OpenShift Virtualization 主机中启用嵌套虚拟化。
- 集群管理员现在可以在 OpenShift Container Platform Web 控制台的 Overview → Settings → Cluster → Preview features 下对命名空间启用 CPU 资源限值。
2.1.7. 程序错误修复
-
在以前的版本中,当使用将
volumeBindingMode设置为WaitForFirstConsumer的存储类启动时,windows-efi-installer管道会失败。在这个版本中,删除了导致管道失败的StorageClass对象中的注解。(CNV-32287) -
在以前的版本中,如果您使用
openshift-virtualization-os-images命名空间中提供的数据源克隆大约 1000 个虚拟机 (VM),而不是所有虚拟机都移至 running 状态。在这个版本中,您可以同时克隆大量虚拟机。(CNV-30083) -
在以前的版本中,当使用
install-config.yaml文件中的networkType: OVNKubernetes时,您无法使用NodePort服务及其关联的完全限定域名 (FQDN) SSH 连接到虚拟机。在这个版本中,您可以配置 Web 控制台,使其显示 SSHNodePort服务的有效可访问端点。(CNV-24889) - 在这个版本中,在热插虚拟磁盘后,虚拟机实例 (VMI) 的实时迁移不再失败。(CNV-34761)
2.1.8. 已知问题
监控
网络
当您从 OpenShift Container Platform 4.12 更新至较新的次版本时,使用
cnv-bridgeContainer Network Interface (CNI) 的虚拟机无法实时迁移。(https://access.redhat.com/solutions/7069807)-
作为临时解决方案,请在执行更新前将
NetworkAttachmentDefinition清单中的spec.config.type字段从cnv-bridge更改为bridge。
-
作为临时解决方案,请在执行更新前将
节点
-
卸载 OpenShift Virtualization 不会删除 OpenShift Virtualization 创建的
feature.node.kubevirt.io节点标签。您必须手动删除标签。(CNV-38543)
- 在具有不同计算节点的异构集群中,启用了 HyperV Reenlightenment 的虚拟机无法调度到不支持 timestamp-counter scaling (TSC),或具有适当 TSC 频率的节点。(BZ#2151169)
存储
如果您在 AWS 上使用 Portworx 作为存储解决方案并创建虚拟机磁盘镜像,则创建的镜像可能会小于预期,因为文件系统开销被认为是两次。(CNV-32695)
- 作为临时解决方案,您可以手动扩展持久性卷声明 (PVC),以便在初始置备过程完成后增加可用空间。
在某些情况下,多个虚拟机可以以读写模式挂载相同的 PVC,这可能会导致数据崩溃。(CNV-13500)
- 作为临时解决方案,请避免在使用多个虚拟机的读写模式中使用单个 PVC。
如果您使用
csi-clone克隆策略克隆超过 100 个虚拟机,则 Ceph CSI 可能无法清除克隆。手动删除克隆也可能会失败。(CNV-23501)-
作为临时解决方案,您可以重启
ceph-mgr来清除虚拟机克隆。
-
作为临时解决方案,您可以重启
虚拟化
- 如果虚拟机名称超过 47 个字符,实时迁移会失败。(CNV-61066)
-
因为缺少自定义资源定义(CRD),一些 OpenShift Virtualization 4.15 版本与 Red Hat OpenShift Pipelines 1.19 不兼容。要避免问题,请使用 OpenShift Pipelines 1.18。或者,在升级到 OpenShift Pipelines 1.19 之前,请将
deployTektonTaskResources功能门设置为false。(CNV-66487)
qemu-kvm中的一个关键错误会导致虚拟机在 磁盘热插拔操作后 挂起并遇到 I/O 错误。此问题还可以影响操作系统磁盘以及不涉及热插操作的其他磁盘。如果操作系统磁盘停止工作,则 root 文件系统将关闭。如需更多信息,请参阅红帽知识库中的虚拟机在热插一些额外磁盘后丢失对磁盘的访问。重要由于软件包版本控制,在将 OpenShift Virtualization 从 4.13.z 或 4.14.z 更新至 4.15.0 后可能会重新应用这个程序错误。
-
当在 Windows 虚拟机中添加虚拟受信任的平台模块 (vTPM) 设备时,BitLocker Drive Encryption 系统检查通过,即使 vTPM 设备没有持久性。这是因为,vTPM 设备并不是持久性存储,并在
virt-launcherpod 生命周期中使用临时存储恢复加密密钥。当虚拟机迁移或关闭并重启后,vTPM 数据会丢失。(CNV-36448)
OpenShift Virtualization 将 pod 使用的服务帐户令牌链接到该特定 pod。OpenShift Virtualization 通过创建包含令牌的磁盘镜像来实施服务帐户卷。如果您迁移虚拟机,则服务帐户卷会无效。(CNV-33835)
- 作为临时解决方案,使用用户帐户而不是服务帐户,因为用户帐户令牌没有绑定到特定 pod。
随着 RHSA-2023:3722 公告的发布,在启用了 FIPS 的 Red Hat Enterprise Linux (RHEL) 9 系统上,对 TLS 1.2 连接强制
Extended Master Secret(EMS)扩展 (RFC 7627) 。这符合 FIPS-140-3 要求。TLS 1.3 不受影响。不支持 EMS 或 TLS 1.3 的旧的 OpenSSL 客户端现在无法连接到运行在 RHEL 9 上的 FIPS 服务器。同样,FIPS 模式下的 RHEL 9 客户端无法连接到只支持没有 EMS 的 TLS 1.2 服务器。在实践中意味着这些客户端无法连接到 RHEL 6、RHEL 7 和非 RHEL 传统操作系统上的服务器。这是因为传统的 OpenSSL 1.0.x 版本不支持 EMS 或 TLS 1.3。如需更多信息,请参阅 使用 Red Hat Enterprise Linux 9.2 强制执行的 TLS 扩展 "Extended Master Secret" 。
-
作为临时解决方案,将旧的 OpenSSL 客户端升级到支持 TLS 1.3 的版本,并将 OpenShift Virtualization 配置为使用 TLS 1.3,为 FIPS 模式使用
ModernTLS 安全配置集类型。
-
作为临时解决方案,将旧的 OpenSSL 客户端升级到支持 TLS 1.3 的版本,并将 OpenShift Virtualization 配置为使用 TLS 1.3,为 FIPS 模式使用
Web 控制台
首次部署 OpenShift Container Platform 集群时,使用 Web 控制台从模板或实例类型创建虚拟机,如果您没有
cluster-admin权限,则会失败。
当使用 Web 控制台为 OVN-Kubernetes localnet 拓扑创建网络附加定义(NAD)时,出现无效的注解
k8s.v1.cni.cncf.io/resourceName: openshift.io/。此注解可防止启动虚拟机。- 作为临时解决方案,删除注解。
第 3 章 开始使用
3.1. OpenShift Virtualization 入门
您可以通过安装和配置基本环境来探索 OpenShift Virtualization 的功能和功能。
集群配置过程需要 cluster-admin 权限。
3.1.1. 规划和安装 OpenShift Virtualization
在 OpenShift Container Platform 集群中计划并安装 OpenShift Virtualization:
规划和安装资源
3.1.2. 创建和管理虚拟机
创建虚拟机:
您可以使用红帽模板或实例类型创建虚拟机。
您可以通过从容器 registry 或网页导入自定义镜像来创建虚拟机,方法是从本地机器上传镜像,或者克隆持久性卷声明(PVC)。
将虚拟机连接到二级网络:
- Linux 网桥网络.
- 打开虚拟网络(OVN)-Kubernetes 辅助网络。
- 注意
默认情况下,虚拟机连接到 pod 网络。
连接到虚拟机:
管理虚拟机:
3.1.3. 后续步骤
3.2. 使用 virtctl 和 libguestfs CLI 工具
您可使用 virtctl 命令行工具管理 OpenShift Virtualization 资源。
您可以使用 libguestfs 命令行工具访问和修改虚拟机(VM)磁盘镜像。您可以使用 virtctl libguestfs 命令部署 libguestfs。
3.2.1. 安装 virtctl
要在 Red Hat Enterprise Linux (RHEL) 9、Linux、Windows 和 MacOS 操作系统上安装 virtctl,您可以下载并安装 virtctl 二进制文件。
要在 RHEL 8 上安装 virtctl,您可以启用 OpenShift Virtualization 仓库,然后安装 kubevirt-virtctl 软件包。
您可以从 OpenShift Container Platform web 控制台下载适用于操作系统的 virtctl 二进制文件,然后安装它。
流程
- 在 web 控制台中进入到 Virtualization → Overview 页面。
-
点 Download virtctl 链接为您的操作系统下载
virtctl二进制文件。 安装
virtctl:对于 RHEL 9 和其他 Linux 操作系统:
解压缩存档文件:
tar -xvf <virtctl-version-distribution.arch>.tar.gz
$ tar -xvf <virtctl-version-distribution.arch>.tar.gzCopy to Clipboard Copied! Toggle word wrap Toggle overflow 运行以下命令使
virtctl二进制可执行文件:chmod +x <path/virtctl-file-name>
$ chmod +x <path/virtctl-file-name>Copy to Clipboard Copied! Toggle word wrap Toggle overflow 将
virtctl二进制文件移到PATH环境变量中的目录中。您可以运行以下命令来检查您的路径:
echo $PATH
$ echo $PATHCopy to Clipboard Copied! Toggle word wrap Toggle overflow 设置
KUBECONFIG环境变量:export KUBECONFIG=/home/<user>/clusters/current/auth/kubeconfig
$ export KUBECONFIG=/home/<user>/clusters/current/auth/kubeconfigCopy to Clipboard Copied! Toggle word wrap Toggle overflow
对于 Windows:
- 解压缩存档文件。
-
进入解压的目录中,双击
virtctl可执行文件来安装客户端。 将
virtctl二进制文件移到PATH环境变量中的目录中。您可以运行以下命令来检查您的路径:
path
C:\> pathCopy to Clipboard Copied! Toggle word wrap Toggle overflow
macOS:
- 解压缩存档文件。
将
virtctl二进制文件移到PATH环境变量中的目录中。您可以运行以下命令来检查您的路径:
echo $PATH
echo $PATHCopy to Clipboard Copied! Toggle word wrap Toggle overflow
3.2.1.2. 在 RHEL 8 上安装 virtctl RPM
您可以通过启用 OpenShift Virtualization 仓库并安装 kubevirt-virtctl 软件包,在 Red Hat Enterprise Linux (RHEL) 8 上安装 virtctl RPM 软件包。
先决条件
- 集群中的每个主机都必须通过 Red Hat Subscription Manager (RHSM) 注册,并具有有效的 OpenShift Container Platform 订阅。
流程
使用
subscription-managerCLI 工具启用 OpenShift Virtualization 存储库,以运行以下命令:subscription-manager repos --enable cnv-4.15-for-rhel-8-x86_64-rpms
# subscription-manager repos --enable cnv-4.15-for-rhel-8-x86_64-rpmsCopy to Clipboard Copied! Toggle word wrap Toggle overflow 运行以下命令安装
kubevirt-virtctl软件包:yum install kubevirt-virtctl
# yum install kubevirt-virtctlCopy to Clipboard Copied! Toggle word wrap Toggle overflow
3.2.2. virtctl 命令
virtctl 客户端是用于管理 OpenShift Virtualization 资源的命令行实用程序。
除非另有指定,否则虚拟机(VM)命令也适用于虚拟机实例(VMI)。
3.2.2.1. virtctl 信息命令
您可使用 virtctl 信息命令查看 virtctl 客户端的信息。
| 命令 | 描述 |
|---|---|
|
|
查看 |
|
|
查看 |
|
| 查看特定命令的选项列表。 |
|
|
查看任何 |
3.2.2.2. VM 信息命令
您可使用 virtctl 查看有关虚拟机(VM)和虚拟机实例(VMI)的信息。
| 命令 | 描述 |
|---|---|
|
| 查看客户机机器上可用的文件系统。 |
|
| 查看客户机机器上操作系统的信息。 |
|
| 查看客户机机器上的登录用户。 |
3.2.2.3. VM 清单创建命令
您可使用 virtctl create 命令为虚拟机、实例类型和首选项创建清单。
| 命令 | 描述 |
|---|---|
|
创建 |
|
| 创建虚拟机清单,指定虚拟机的名称。 |
|
| 创建使用现有集群范围实例类型的虚拟机清单。 |
|
| 创建使用现有命名空间的实例类型的虚拟机清单。 |
|
| 为集群范围的实例类型创建清单。 |
|
| 为命名空间实例类型创建清单。 |
|
| 为集群范围的虚拟机首选项创建清单,为首选项指定一个名称。 |
|
| 为命名空间虚拟机首选项创建清单。 |
3.2.2.4. VM 管理命令
您可使用 virtctl 虚拟机(VM)管理命令管理和迁移虚拟机(VM)和虚拟机实例(VMI)。
| 命令 | 描述 |
|---|---|
|
| 启动虚拟机。 |
|
| 以暂停状态启动虚拟机。这个选项可让您从 VNC 控制台中断引导过程。 |
|
| 停止虚拟机。 |
|
| 强制停止虚拟机。这个选项可能会导致数据不一致或数据丢失。 |
|
| 暂停虚拟机。机器状态保存在内存中。 |
|
| 取消暂停虚拟机。 |
|
| 迁移虚拟机。 |
|
| 取消虚拟机迁移。 |
|
| 重启虚拟机。 |
3.2.2.5. VM 连接命令
您可使用 virtctl connection 命令来公开端口并连接到虚拟机(VM)和虚拟机实例(VMI)。
| 命令 | 描述 |
|---|---|
|
| 连接到虚拟机的串行控制台。 |
|
| 创建转发虚拟机的指定端口的服务,并在节点的指定端口上公开服务。
示例: |
|
| 将文件从机器复制到虚拟机。此命令使用 SSH 密钥对的私钥。虚拟机必须使用公钥配置。 |
|
| 将文件从虚拟机复制到您的机器中。此命令使用 SSH 密钥对的私钥。虚拟机必须使用公钥配置。 |
|
| 与虚拟机打开 SSH 连接。此命令使用 SSH 密钥对的私钥。虚拟机必须使用公钥配置。 |
|
| 连接到虚拟机的 VNC 控制台。
已安装 |
|
| 显示端口号,并使用任何查看器通过 VNC 连接手动连接到 VMI。 |
|
| 如果该端口可用,则指定端口号用于在指定端口上运行代理。 如果没有指定端口号,代理会在随机端口上运行。 |
3.2.2.6. VM 导出命令
使用 virtctl vmexport 命令来创建、下载或删除从虚拟机、虚拟机快照或持久性卷声明 (PVC) 导出的卷。某些清单还包含标头 secret,它授予对端点的访问权限,以 OpenShift Virtualization 可以使用的格式导入磁盘镜像。
| 命令 | 描述 |
|---|---|
|
|
创建一个
|
|
|
手动删除 |
|
|
下载在
可选:
|
|
|
创建一个 |
|
| 为一个现有的导出获取清单。清单不包括标头 secret。 |
|
| 为虚拟机 example 创建一个虚拟机导出,并获取清单。清单不包括标头 secret。 |
|
| 为虚拟机快照 example 创建一个虚拟机导出,并获取清单。清单不包括标头 secret。 |
|
| 为一个现有的导出获取清单。清单包括标头 secret。 |
|
| 以 json 格式检索现有导出的清单。清单不包括标头 secret。 |
|
| 为一个现有的导出获取清单。清单包括标头 secret,并将其写入指定的文件中。 |
3.2.2.7. VM 内存转储命令
您可使用 virtctl memory-dump 命令在 PVC 上输出虚拟机 (VM) 内存转储。您可以指定现有的 PVC,或使用 --create-claim 标志来创建新 PVC。
先决条件
-
PVC 卷模式必须是
FileSystem。 PVC 必须足够大以保存内存转储。
计算 PVC 大小的公式为
(VMMemorySize + 100Mi)* FileSystemOverhead,其中100Mi是内存转储开销。您必须运行以下命令来在
HyperConverged自定义资源中启用热插功能:oc patch hyperconverged kubevirt-hyperconverged -n openshift-cnv \ --type json -p '[{"op": "add", "path": "/spec/featureGates", \ "value": "HotplugVolumes"}]'$ oc patch hyperconverged kubevirt-hyperconverged -n openshift-cnv \ --type json -p '[{"op": "add", "path": "/spec/featureGates", \ "value": "HotplugVolumes"}]'Copy to Clipboard Copied! Toggle word wrap Toggle overflow
下载内存转储
您必须使用 virtctl vmexport download 命令下载内存转储:
virtctl vmexport download <vmexport_name> --vm|pvc=<object_name> \ --volume=<volume_name> --output=<output_file>
$ virtctl vmexport download <vmexport_name> --vm|pvc=<object_name> \
--volume=<volume_name> --output=<output_file>| 命令 | 描述 |
|---|---|
|
|
在 PVC 上保存虚拟机的内存转储。内存转储状态显示在 可选:
|
|
|
使用相同的 PVC 重新运行 这个命令覆盖以前的内存转储。 |
|
| 删除内存转储。 如果要更改目标 PVC,则必须手动删除内存转储。
这个命令会删除虚拟机和 PVC 之间的关联,以便在 |
3.2.2.8. 热插和热拔命令
您可使用 virtctl 从正在运行的虚拟机(VM)和虚拟机实例(VMI)中添加或删除资源。
| 命令 | 描述 |
|---|---|
|
| 热插数据卷或持久性卷声明 (PVC)。 可选:
|
|
| 热拔一个虚拟磁盘。 |
|
| 热插 Linux 网桥网络接口。 |
|
| 热拔 Linux 网桥网络接口。 |
3.2.2.9. 镜像上传命令
您可使用 virtctl image-upload 命令将虚拟机镜像上传到数据卷中。
| 命令 | 描述 |
|---|---|
|
| 将虚拟机镜像上传到已存在的数据卷中。 |
|
| 将虚拟机镜像上传到指定请求大小的新数据卷中。 |
3.2.3. 使用 virtctl 部署 libguestfs
您可以使用 virtctl guestfs 命令部署带有 libguestfs-tools 以及附加到它的持久性卷声明 (PVC) 的交互式容器。
流程
要部署一个带有
libguestfs-tools的容器,挂载 PVC 并为其附加一个 shell,运行以下命令:virtctl guestfs -n <namespace> <pvc_name>
$ virtctl guestfs -n <namespace> <pvc_name>1 Copy to Clipboard Copied! Toggle word wrap Toggle overflow - 1
- PVC 名称是必需的参数。如果没有包括它,则会出现错误消息。
3.2.3.1. libguestfs 和 virtctl guestfs 命令
libguestfs 工具可帮助您访问和修改虚拟机 (VM) 磁盘镜像。您可以使用 libguestfs 工具查看和编辑客户机中的文件、克隆和构建虚拟机,以及格式化和调整磁盘大小。
您还可以使用 virtctl guestfs 命令及其子命令在 PVC 上修改、检查和调试虚拟机磁盘。要查看子命令的完整列表,请在命令行中输入 virt- 并按 Tab 键。例如:
| 命令 | 描述 |
|---|---|
|
| 在终端中以交互方式编辑文件。 |
|
| 将 ssh 密钥注入客户系统并创建登录。 |
|
| 查看虚拟机使用了多少磁盘空间。 |
|
| 通过创建包含完整列表的输出文件,查看虚拟客户机上安装的所有 RPM 的完整列表。 |
|
|
在终端中使用 |
|
| 封装要用作模板的虚拟机磁盘镜像。 |
默认情况下,virtctl guestfs 会创建一个会话,其中包含管理 VM 磁盘所需的一切内容。但是,该命令还支持几个标志选项来自定义其行为:
| 标记选项 | 描述 |
|---|---|
|
|
为 |
|
带有 | 使用来自一个特定命名空间中的 PVC。
如果没有使用
如果没有包括 |
|
|
列出
您可以使用 |
|
|
代表
默认情况下,
如果集群没有任何
如果没有设置, |
|
|
显示
您还可以通过设置 |
这个命令还会检查 PVC 是否被另一个 pod 使用,如果被另外一个 pod 使用,则会一个错误信息。但是,libguestfs-tools 进程启动后,设置无法新的 pod 会使用相同的 PVC。在启动会访问同一 PVC 的虚拟机前,您必须先验证没有活跃的 virtctl guestfs pod。
virtctl guestfs 命令只接受附加到交互式 pod 的单个 PVC。
3.3. Web 控制台概述
OpenShift Container Platform Web 控制台的 Virtualization 部分包含以下页面来管理和监控 OpenShift Virtualization 环境。
| 页面 | 描述 |
|---|---|
| 管理和监控 OpenShift Virtualization 环境。 | |
| 从模板目录创建虚拟机。 | |
| 创建和管理虚拟机。 | |
| 创建和管理模板。 | |
| 创建和管理虚拟机实例类型。 | |
| 创建和管理虚拟机首选项。 | |
| 为可引导卷创建和管理数据源。 | |
| 创建和管理工作负载的迁移策略。 | |
| 为虚拟机运行网络延迟和存储检查。 |
| 图标 | 描述 |
|---|---|
|
| 编辑图标 |
|
| 链接图标 |
|
| 启动虚拟机图标 |
|
| 停止虚拟机图标 |
|
| 重启虚拟机图标 |
|
| 暂停虚拟机图标 |
|
| 取消暂停虚拟机图标 |
3.3.1. 概述页面
Overview 页面显示资源、指标、迁移进度和集群级别设置。
例 3.1. 概述页面
| 元素 | 描述 |
|---|---|
|
下载 virtctl |
下载 |
| 资源、使用、警报和状态. | |
| CPU、内存和存储资源的主要消费者。 | |
| 实时迁移状态。 | |
| Settings 选项卡包含 Cluster 标签页、User 选项卡和 Preview features 选项卡。 | |
| Settings → Cluster 标签页 | OpenShift Virtualization 版本、更新状态、实时迁移、模板项目、负载均衡器服务、客户机管理、资源管理和 SCSI 持久保留设置。 |
| Settings → User 标签页 | 公共 SSH 密钥、用户权限和欢迎信息设置。 |
| Settings → Preview features | 在 web 控制台中启用选择 预览功能。此选项卡中的功能会频繁变化。 预览功能默认是禁用的,不得在生产环境中启用。 |
3.3.1.1. 概述标签
Overview 选项卡显示资源、使用情况、警报和状态。
例 3.2. 概述标签页
| 元素 | 描述 |
|---|---|
| 入门资源卡 |
|
| 内存标题 | 内存用量,图表显示最后 1 天的趋势。 |
| 存储标题 | 存储使用,图表显示最后 1 天的趋势。 |
| vCPU 使用标题 | vCPU 使用量,图表显示最后 1 天的趋势。 |
| VirtualMachines 标题 | 虚拟机数量,图表显示最后 1 天的趋势。 |
| 警报标题 | OpenShift Virtualization 警报,按严重性分组。 |
| VirtualMachine 状态标题 | 虚拟机数量,按状态分组。 |
| 每个资源的 VirtualMachines 图表 | 从模板和实例类型创建的虚拟机数量。 |
3.3.1.2. 顶级消费者选项卡
Top consumers 选项卡显示 CPU、内存和存储的主要使用者。
例 3.3. 顶级消费者选项卡
| 元素 | 描述 |
|---|---|
|
查看虚拟化仪表板 | 指向 Observe → Dashboards,显示 OpenShift Virtualization 的顶部用户。 |
| 时间周期列表 | 选择过滤结果的时间周期。 |
| 顶级消费者列表 | 选择顶级消费者的数量来过滤结果。 |
| CPU chart | CPU 使用率最高的虚拟机。 |
| 内存图表 | 内存用量最高的虚拟机。 |
| 内存交换流量图表 | 内存交换流量最高的虚拟机。 |
| vCPU 等待图表 | 具有最高 vCPU 等待期的虚拟机。 |
| 存储吞吐量图表 | 具有最高存储吞吐量使用的虚拟机。 |
| 存储 IOPS图表 | 具有最高每秒使用存储输入/输出操作的虚拟机。 |
3.3.1.3. Migration 标签页
Migrations 选项卡显示虚拟机迁移的状态。
例 3.4. Migration 标签页
| 元素 | 描述 |
|---|---|
| 时间周期列表 | 选择一个时间段来过滤虚拟机迁移。 |
| VirtualMachineInstanceMigrations 信息表 | 虚拟机迁移列表。 |
3.3.1.4. 设置标签页
Settings 选项卡显示集群范围的设置。
例 3.5. Settings 标签卡中的标签页
| 标签页 | 描述 |
|---|---|
| OpenShift Virtualization 版本、更新状态、实时迁移、模板项目、负载均衡器服务、客户机管理、资源管理和 SCSI 持久保留设置。 | |
| 公共 SSH 密钥管理、用户权限和欢迎信息设置。 | |
| 在 web 控制台中启用选择 预览功能。这些功能经常改变。 |
3.3.1.4.1. 集群标签页
Cluster 选项卡显示 OpenShift Virtualization 版本和更新状态。您可以在 Cluster 标签页中配置实时迁移和其他设置。
例 3.6. 集群 标签页
| 元素 | 描述 |
|---|---|
| 已安装的版本 | OpenShift Virtualization 版本。 |
| 更新状态 | OpenShift Virtualization 更新状态。 |
| Channel | OpenShift Virtualization 更新频道。 |
| 常规设置部分 | 展开本节,以配置 实时迁移 设置、SSH 配置设置 和 Template 项目 设置。 |
| 常规设置 → 实时迁移 部分 | 展开本节以配置实时迁移设置。 |
| General Settings → Live Migration → Max. migration per cluster 字段 | 选择每个集群的最大实时迁移数量。 |
| General Settings → Live Migration → Max. migration per node 字段 | 选择每个节点的最大实时迁移数量。 |
| General Settings → Live Migration → Live migration network 列表 | 为实时迁移选择专用的二级网络。 |
| 常规设置 → SSH Configuration → SSH over LoadBalancer 服务 开关 | 启用为虚拟机的 SSH 连接创建 LoadBalancer 服务。 您必须配置负载均衡器。 |
| 常规设置 → SSH Configuration → SSH over NodePort 服务 开关 | 允许为与虚拟机进行 SSH 连接创建节点端口服务。 |
| 常规设置 → Template 项目 部分 |
展开此部分,为红帽模板选择项目。默认项目为 要将红帽模板存储在多个项目中,请 克隆模板,然后选择克隆的模板的项目。 |
| 客户机管理 | 展开这个部分,以配置 Automatic subscription of new RHEL VirtualMachines 设置和 Enable guest system log access 开关。 |
| Guest Management → Automatic subscription of new RHEL VirtualMachines | 展开这个部分,以便为 Red Hat Enterprise Linux (RHEL) 虚拟机和客户机系统日志访问启用自动订阅。 要启用此功能,您需要集群管理员权限、机构 ID 和激活码。 |
| Guest Management → Automatic subscription of new RHEL VirtualMachines → Activation Key 字段 | 输入激活码。 |
| Guest Management → Automatic subscription of new RHEL VirtualMachines → Organization ID 字段 | 输入机构 ID。 |
| Guest Management → Automatic subscription of new RHEL VirtualMachines → Enable auto updates for RHEL VirtualMachines 开关 | 启用从 RHEL 存储库自动拉取更新。 要启用此功能,您需要一个激活码和机构 ID。 |
| Guest Management → Enable guest system log access 开关 | 启用对虚拟机的客户机系统日志的访问。 |
| 资源管理 | 展开本节,以配置 Auto-compute CPU 限制 设置和 内核同页合并(KSM) 开关。 |
| Resource Management → Auto-compute CPU limits | 对包含标签的项目启用自动计算 CPU 限制。 |
| Resource Management → Kernel Samepage Merging (KSM) | 为集群中的所有节点启用 KSM。 |
| SCSI Persistent Reservation | 展开这个部分,以配置 Enable persistent reserved 开关。 |
| SCSI Persistent Reservation → Enable persistent reservation | 为磁盘启用 SCSI 保留。这个选项必须仅用于集群感知应用程序。 |
3.3.1.4.2. 用户标签页
您查看用户权限并管理公共 SSH 密钥,并在 User 选项卡上查看欢迎信息。
例 3.7. 用户 标签页
| 元素 | 描述 |
|---|---|
| 管理 SSH 密钥 部分 | 展开本节,将公共 SSH 密钥添加到项目中。 密钥会自动添加到您随后在所选项目中创建的所有虚拟机。 |
| 权限 部分 | 展开本节以查看集群范围的用户权限。 |
| 欢迎信息 部分 | 展开此部分,以显示或隐藏 欢迎信息 对话框。 |
3.3.1.4.3. 技术预览功能标签页
在 web 控制台中启用选择 预览功能。此选项卡中的功能会频繁变化。
3.3.2. 目录页面
您可以从 Catalog 页面中的模板或实例类型创建虚拟机。
例 3.8. 目录 页面
| 元素 | 描述 |
|---|---|
| 显示用于创建虚拟机的可引导卷和实例类型。 | |
| 显示用于创建虚拟机的模板目录。 |
3.3.2.1. Instancetypes 标签页
您可以从 InstanceTypes 选项卡上的实例类型创建虚拟机。
| 元素 | 描述 |
|---|---|
| 添加卷 按钮 | 点击来上传卷或使用现有的持久性卷声明、卷快照或数据源。 |
| volumes 项目 字段 |
存储可引导卷的项目。默认值为 |
| Filter 字段 | 按操作系统或资源过滤引导源。 |
| 搜索字段 | 按名称搜索引导源。 |
| 管理列 图标 | 选择要在表中显示 9 列。 |
| 卷表 | 为您的虚拟机选择一个可引导卷。 |
| Red Hat provided 标签页 | 选择红帽提供的实例类型。 |
| 用户提供的标签页 | 选择在 InstanceType 页面中创建的实例类型。 |
| VirtualMachine 详情 窗格 | 显示虚拟机设置。 |
| Name 字段 | 可选:输入虚拟机名称。 |
| Storage class 字段 | 选择存储类。 |
| 公共 SSH 密钥 | 点编辑图标添加新或现有公共 SSH 密钥。 |
| 动态 SSH 密钥注入开关 | 启用动态 SSH 密钥注入。 只有 RHEL 支持动态 SSH 密钥注入。 |
| Start this VirtualMachine after creation 复选框 | 清除此复选框以防止虚拟机自动启动。 |
| 创建 VirtualMachine 按钮 | 创建虚拟机。 |
| View YAML & CLI 按钮 |
显示 YAML 配置文件和 |
3.3.2.2. 模板目录标签页
您可以在 Template catalog 选项卡中选择一个模板来创建虚拟机。
例 3.9. 模板目录 标签页
| 元素 | 描述 |
|---|---|
| 模板项目列表 | 选择红帽模板所在的项目。
默认情况下,红帽模板存储在 |
| All items | Default templates | User templates | 点 All items 以显示所有可用的模板、默认模板,以显示默认模板和 用户模板,以显示用户创建的模板。 |
| Boot source available 复选框 | 选中复选框以显示带有可用引导源的模板。 |
| 操作系统 复选框 | 选中复选框以显示带有所选操作系统的模板。 |
| 工作负载 复选框 | 选中复选框以显示带有所选工作负载的模板。 |
| 搜索字段 | 按关键字搜索模板。 |
| 模板标题 | 点模板标题查看模板详情并创建虚拟机。 |
3.3.3. VirtualMachines 页面
您可以在 VirtualMachines 页面中创建和管理虚拟机。
例 3.10. VirtualMachines 页面
| 元素 | 描述 |
|---|---|
| 创建 按钮 | 从模板、卷或 YAML 配置文件创建虚拟机。 |
| Filter 字段 | 根据状态、模板、操作系统或节点过滤虚拟机。 |
| 搜索字段 | 根据名称、标签或 IP 地址搜索虚拟机。 |
| 管理列 图标 | 选择要在表中显示 9 列。只有在从 Projects 列表中选择 All Projects 时,才会显示 Namespace 列。 |
| 虚拟机表 | 虚拟机列表。
点虚拟机旁边的操作菜单
点虚拟机进入 VirtualMachine 详情页。 |
3.3.3.1. VirtualMachine 详情页面
您可以在 VirtualMachine 详情页面的 Configuration 选项卡中配置虚拟机。
例 3.11. VirtualMachine 详情页
| 元素 | 描述 |
|---|---|
| 操作菜单 | 点 Actions 菜单,选择 Stop, Restart, Pause, Clone, Migrate, Copy SSH command, Edit labels, Edit annotations, 或 Delete。如果选择 Stop,则强制停止 在操作菜单中选择 Stop。如果操作系统变得无响应,请使用 Force stop 启动即时关闭。 |
| 资源使用情况、警报、磁盘和设备。 | |
| 内存、CPU、存储、网络和迁移指标。 | |
| 虚拟机 YAML 配置文件。 | |
| 包括 Details, Storage, Network, Scheduling, SSH, Initial run, 和 Metadata 标签页。 | |
| 配置虚拟机的 VirtualMachine 详情。 | |
| 配置虚拟机的存储。 | |
| 配置网络。 | |
| 将虚拟机的调度配置为在特定节点上运行。 | |
| 配置虚拟机的 SSH 设置。 | |
| 为虚拟机配置 cloud-init 设置,如果虚拟机是 Windows,则为 Sysprep 设置。 | |
| 配置虚拟机的标签和注解元数据。 | |
| 查看虚拟机事件列表。 | |
| 打开虚拟机的控制台会话。 | |
| 创建快照并从快照恢复虚拟机。 | |
| 查看状态条件和卷快照状态。 |
3.3.3.1.1. 概述标签
Overview 选项卡显示资源使用情况、警报和配置信息。
例 3.12. 概述标签页
| 元素 | 描述 |
|---|---|
| 详情标题 | 常规虚拟机信息。 |
| 使用标题 | CPU, Memory, Storage, 和 Network transfer 图。默认情况下,Network transfer 显示所有网络的总和。要查看特定网络的分类,请点 Breakdown by network。 |
| 硬件设备标题 | GPU 和主机设备。 |
| 文件系统标题 | 文件系统信息。 此信息由客户机代理提供。 |
| Services 标题 | 服务列表。 |
| 活跃用户标题 | 活跃用户列表。 |
| 警报标题 | OpenShift Virtualization 警报,按严重性分组。 |
| 常规 标题 | 命名空间、节点、VirtualMachineInstance、Pod 和 Owner 信息。 |
| 快照标题 |
进行快照 |
| 网络接口标题 | 网络接口表。 |
| 磁盘标题 | 磁盘表。 |
3.3.3.1.2. Metrics 标签页
Metrics 选项卡显示内存、CPU、网络、存储和迁移使用图表,以及实时迁移进度。
例 3.13. Metrics 标签页
| 元素 | 描述 |
|---|---|
| 时间范围列表 | 选择一个时间范围来过滤结果。 |
|
虚拟化仪表板 | 链接到当前项目的 Workloads 选项卡。 |
| 使用率 | 内存和CPU 图表。 |
| 存储 | 存储总读/写和存储 IOPS 总读/写图表 |
| Network | Network in,Network out,Network bandwidth, 和 Network interface 图表。从 Network interface 列表中选择 All networks 或一个特定的网络。 |
| Migration(迁移) | Migration 和 KV data transfer rate 图。 |
| LiveMigration 进度 | LiveMigration 完成状态。 |
3.3.3.1.3. YAML 标签页
您可以通过编辑 YAML 选项卡上的 YAML 文件来配置虚拟机。
例 3.14. YAML 标签页
| 元素 | 描述 |
|---|---|
| 保存按钮 | 保存对 YAML 文件的更改。 |
| 重新加载按钮 | 丢弃您的更改并重新载入 YAML 文件。 |
| 取消 按钮 | 退出 YAML 选项卡。 |
| 下载 按钮 | 将 YAML 文件下载到您的本地计算机。 |
3.3.3.1.4. 配置标签页
您可以在 Configuration 选项卡中配置调度、网络接口、磁盘和其他选项。
例 3.15. Configuration 选项卡上的标签页
3.3.3.1.4.1. 详情标签页
您可以在 Details 标签页中管理虚拟机详情。
例 3.16. 详情标签页
| 设置 | 描述 |
|---|---|
| 描述 | 点编辑图标,以输入描述。 |
| Workload 配置集 | 点编辑图标编辑工作负载配置集。 |
| CPU | 内存 | 点编辑图标编辑 CPU | Memory 请求。重启虚拟机以应用更改。 |
| 主机名 | 虚拟机的主机名。重启虚拟机以应用更改。 |
| 无头模式 | 启用无头模式。重启虚拟机以应用更改。 |
| 客户端系统日志访问 | 启用客户端系统日志访问。 |
| 硬件设备 | 管理 GPU 和主机设备。 |
| 引导管理 | 更改引导模式和顺序,并在暂停模式中启用 Start。 |
3.3.3.1.4.2. 存储选项卡
您可以在 Storage 选项卡中管理虚拟机的磁盘和环境。
例 3.17. 存储 标签页
| 设置 | 描述 |
|---|---|
| 添加磁盘按钮 | 为虚拟机添加一个磁盘。 |
| Filter 字段 | 按磁盘类型过滤。 |
| 搜索字段 | 按名称搜索磁盘。 |
| 挂载 Windows 驱动程序磁盘 复选框 |
选择将 |
| 磁盘表 | 虚拟机磁盘列表。
点磁盘旁的操作菜单
|
| 添加配置映射、Secret 或服务帐户 | 点链接,然后从资源列表中选择配置映射、secret 或服务帐户。 |
3.3.3.1.4.3. 网络标签页
您可以在 Network 标签页中管理网络接口。
例 3.18. 网络接口表
| 设置 | 描述 |
|---|---|
| 添加网络接口按钮 | 将网络接口添加到虚拟机。 |
| Filter 字段 | 按接口类型过滤。 |
| 搜索字段 | 根据名称或标签搜索网络接口。 |
| 网络接口表 | 网络接口列表。
点网络接口
|
3.3.3.1.4.4. 调度标签
您可以将虚拟机配置为在 Scheduling 选项卡上的特定节点上运行。
重启虚拟机以应用更改。
例 3.19. 调度 标签页
| 设置 | 描述 |
|---|---|
| 节点选择器 | 点编辑图标添加标签来指定合格节点。 |
| 容限(Tolerations) | 点编辑图标,以添加容限来指定合格节点。 |
| 关联性规则 | 点编辑图标来添加关联性规则。 |
| Descheduler 交换机 | 启用或禁用 descheduler。descheduler 驱除正在运行的 pod,以便可将 pod 重新调度到更合适的节点上。 如果虚拟机无法实时迁移,则此字段被禁用。 |
| 专用资源 | 点编辑图标,选择 Schedule this workload with dedicated resources (guaranteed policy)。 |
| 驱除策略 | 点编辑图标选择 LiveMigrate 作为虚拟机驱除策略。 |
3.3.3.1.4.5. SSH 标签页
您可以在 SSH 标签页中配置 SSH 详情。
例 3.20. SSH 标签页
| 设置 | 描述 |
|---|---|
| SSH 访问 部分 | 展开此部分配置 SSH using virtctl 和 SSH service type。 |
| 公共 SSH 密钥部分 | 展开本节,以配置公共 SSH 密钥和动态 SSH 公钥注入。 |
3.3.3.1.4.6. 初始运行
您可以在 Initial run 选项卡上管理 cloud-init 设置或为 Windows 虚拟机配置 Sysprep。
重启虚拟机以应用更改。
例 3.21. 初始运行标签页
| 元素 | 描述 |
|---|---|
| Cloud-init | 点编辑图标来编辑 cloud-init 设置。 |
| Sysprep |
点编辑图标上传 |
3.3.3.1.4.7. 元数据标签页
您可以在 Metadata 选项卡中配置标签和注解。
例 3.22. 元数据标签页
| 元素 | 描述 |
|---|---|
| 标签 | 点编辑图标管理您的标签。 |
| 注解 | 点编辑图标来管理注解。 |
3.3.3.1.5. Events 标签页
Events 选项卡显示虚拟机事件列表。
3.3.3.1.6. 控制台标签页
您可以在 Console 选项卡中打开到虚拟机的控制台会话。
例 3.23. 控制台 标签页
| 元素 | 描述 |
|---|---|
| 客户机登录凭证部分 |
展开 Guest login credentials 以查看使用 |
| 控制台列表 | 选择 VNC console 或 Serial console。 Desktop viewer 选项为 Windows 虚拟机显示。您必须在同一网络的机器上安装 RDP 客户端。 |
| send key 列表 | 选择要发送到控制台的键组合。 |
| 粘贴 按钮 | 将剪贴板中的字符串粘贴到 VNC 控制台。 |
| Disconnect 按钮 | 断开控制台连接。 如果您打开新的控制台会话,则必须手动断开控制台连接。否则,第一个控制台会话会在后台继续运行。 |
3.3.3.1.7. 快照选项卡
您可以创建一个快照,从快照创建虚拟机的副本,恢复快照、编辑标签或注解,并在 Snapshots 选项卡上编辑或删除卷快照。
例 3.24. 快照 标签页
| 元素 | 描述 |
|---|---|
| 创建快照按钮 | 创建快照。 |
| Filter 字段 | 根据状态过滤快照。 |
| 搜索字段 | 根据名称或标签搜索快照。 |
| 快照表 | 快照列表 点快照名称编辑标签或注解。
点快照旁的操作菜单
|
3.3.3.1.8. 诊断标签页
您可以在 Diagnostics 选项卡中查看状态条件和卷快照状态。
例 3.25. 诊断 标签页
| 元素 | 描述 |
|---|---|
| 状态条件表 | 显示为虚拟机报告的条件列表。 |
| Filter 字段 | 根据类别和条件过滤状态条件。 |
| 搜索字段 | 按原因搜索状态条件。 |
| 管理列 图标 | 选择要在表中显示 9 列。 |
| 卷快照状态 表 | 卷列表、其快照启用状态和原因。 |
| DataVolume 状态表 | 数据卷及其 Phase 和 Progress 值列表。 |
3.3.4. 模板页
您可以在 VirtualMachine Templates 页面中创建、编辑和克隆虚拟机模板。
您不能编辑红帽模板。但是,您可以克隆红帽模板并编辑它以创建自定义模板。
例 3.26. VirtualMachine Templates 页面
| 元素 | 描述 |
|---|---|
| 创建模板按钮 | 通过编辑 YAML 配置文件创建模板。 |
| Filter 字段 | 根据类型、引导源、模板供应商或操作系统过滤模板。 |
| 搜索字段 | 根据名称或标签搜索模板。 |
| 管理列 图标 | 选择要在表中显示 9 列。只有在从 Projects 列表中选择 All Projects 时,才会显示 Namespace 列。 |
| 虚拟机模板表 | 虚拟机模板列表。
点模板旁的操作菜单
|
3.3.4.1. 模板详情页面
您可以查看模板设置并在 Template 详情页中编辑自定义模板。
例 3.27. 模板详情页
| 元素 | 描述 |
|---|---|
| YAML 开关 | 设置为 ON,以在 YAML 配置文件中查看您的实时更改。 |
| 操作菜单 | 点 Actions 菜单,以选择 Edit,Clone,Edit boot source,Edit boot source reference,Edit labels,Edit annotations, 或 Delete。 |
| 模板设置和配置。 | |
| YAML 配置文件。 | |
| 调度配置。 | |
| 网络接口管理。 | |
| 磁盘管理。 | |
| cloud-init、SSH 密钥和 Sysprep 管理。 | |
| 名称和云用户密码管理。 |
3.3.4.1.1. 详情标签页
您可以在 Details 标签页中配置自定义模板。
例 3.28. 详情标签页
| 元素 | 描述 |
|---|---|
| Name | 模板名称。 |
| Namespace | 模板命名空间。 |
| 标签 | 点编辑图标编辑标签。 |
| 注解 | 点编辑图标编辑注解。 |
| 显示名称 | 点编辑图标编辑显示名称。 |
| 描述 | 点编辑图标,以输入描述。 |
| 操作系统 | 操作系统名称。 |
| CPU|内存 | 点编辑图标编辑 CPU|Memory 请求。
CPU 数量通过以下公式来计算: |
| 机器类型 | 模板机器类型。 |
| 引导模式 | 点编辑图标编辑引导模式。 |
| 基本模板 | 用于创建此模板的基本模板的名称。 |
| 创建于 | 模板创建日期。 |
| 所有者 | 模板所有者。 |
| 引导顺序 | 模板引导顺序。 |
| 引导源 | 引导源可用性。 |
| 供应商 | 模板提供程序。 |
| 支持 | 模板支持级别。 |
| GPU 设备 | 点编辑图标添加 GPU 设备。 |
| 主机设备 | 点编辑图标添加主机设备。 |
| 无头模式 | 点编辑图标将无头模式设置为 ON,并禁用 VNC 控制台。 |
3.3.4.1.2. YAML 标签页
您可以通过编辑 YAML 选项卡上的 YAML 文件来配置自定义模板。
例 3.29. YAML 标签页
| 元素 | 描述 |
|---|---|
| 保存按钮 | 保存对 YAML 文件的更改。 |
| 重新加载按钮 | 丢弃您的更改并重新载入 YAML 文件。 |
| 取消 按钮 | 退出 YAML 选项卡。 |
| 下载 按钮 | 将 YAML 文件下载到您的本地计算机。 |
3.3.4.1.3. 调度标签
您可以在 Scheduling 选项卡中配置调度。
例 3.30. 调度 标签页
| 设置 | 描述 |
|---|---|
| 节点选择器 | 点编辑图标添加标签来指定合格节点。 |
| 容限(Tolerations) | 点编辑图标,以添加容限来指定合格节点。 |
| 关联性规则 | 点编辑图标来添加关联性规则。 |
| Descheduler 交换机 | 启用或禁用 descheduler。descheduler 驱除正在运行的 pod,以便可将 pod 重新调度到更合适的节点上。 |
| 专用资源 | 点编辑图标,选择 Schedule this workload with dedicated resources (guaranteed policy)。 |
| 驱除策略 | 点编辑图标选择 LiveMigrate 作为虚拟机驱除策略。 |
3.3.4.1.4. 网络接口选项卡
您可以在 Network interfaces 选项卡上管理网络接口。
例 3.31. 网络接口标签页
| 设置 | 描述 |
|---|---|
| 添加网络接口按钮 | 向模板添加网络接口。 |
| Filter 字段 | 按接口类型过滤。 |
| 搜索字段 | 根据名称或标签搜索网络接口。 |
| 网络接口表 | 网络接口列表。
点网络接口
|
3.3.4.1.5. Disk 标签页
您可以在 Disks 选项卡上管理磁盘。
例 3.32. Disk 标签页
| 设置 | 描述 |
|---|---|
| 添加磁盘按钮 | 向模板添加磁盘。 |
| Filter 字段 | 按磁盘类型过滤。 |
| 搜索字段 | 按名称搜索磁盘。 |
| 磁盘表 | 模板磁盘列表。
点磁盘旁的操作菜单
|
3.3.4.1.6. Script 标签页
您可以在 Scripts 选项卡上管理 cloud-init 设置、SSH 密钥和 Sysprep 回答文件。
例 3.33. Script 标签页
| 元素 | 描述 |
|---|---|
| Cloud-init | 点编辑图标来编辑 cloud-init 设置。 |
| 公共 SSH 密钥 | 点编辑图标创建新 secret 或将现有 secret 附加到 Linux 虚拟机。 |
| Sysprep |
点编辑图标上传 |
3.3.4.1.7. 参数标签页
您可以在 Parameters 选项卡中编辑所选模板设置。
例 3.34. 参数 标签页
| 元素 | 描述 |
|---|---|
| NAME | 设置从该模板创建的虚拟机的名称参数。 |
| CLOUD_USER_PASSWORD | 为从该模板创建的虚拟机设置云用户密码参数。 |
3.3.5. Instancetypes 页面
您可以在 InstanceTypes 页面中查看和管理虚拟机实例类型。
例 3.35. VirtualMachineClusterInstancetypes 页面
| 元素 | 描述 |
|---|---|
| 创建 按钮 | 通过编辑 YAML 配置文件创建实例类型。 |
| 搜索字段 | 根据名称或标签搜索实例类型。 |
| 管理列 图标 | 选择要在表中显示 9 列。只有在从 Projects 列表中选择 All Projects 时,才会显示 Namespace 列。 |
| 实例类型表 | 实例列表。
点实例类型旁边的操作菜单
|
点一个实例类型查看 VirtualMachineClusterInstancetypes 详情页。
3.3.5.1. VirtualMachineClusterInstancetypes 详情页
您可以在 VirtualMachineClusterInstancetypes 详情页中配置实例类型。
例 3.36. VirtualMachineClusterInstancetypes 详情页
| 元素 | 描述 |
|---|---|
| 详情标签页 | 通过编辑表单来配置实例类型。 |
| YAML 标签页 | 通过编辑 YAML 配置文件来配置实例类型。 |
| 操作菜单 | 选择 Edit labels,Edit annotations,Edit VirtualMachineClusterInstancetype, 或 Delete VirtualMachineClusterInstancetype。 |
3.3.5.1.1. 详情标签页
您可以通过编辑 Details 选项卡中的表单来配置实例类型。
例 3.37. 详情标签页
| 元素 | 描述 |
|---|---|
| Name | VirtualMachineClusterInstancetype 名称。 |
| 标签 | 点编辑图标编辑标签。 |
| 注解 | 点编辑图标编辑注解。 |
| 创建于 | 实例类型创建日期。 |
| 所有者 | 实例类型所有者。 |
3.3.5.1.2. YAML 标签页
您可以通过编辑 YAML 选项卡上的 YAML 文件来配置实例类型。
例 3.38. YAML 标签页
| 元素 | 描述 |
|---|---|
| 保存按钮 | 保存对 YAML 文件的更改。 |
| 重新加载按钮 | 丢弃您的更改并重新载入 YAML 文件。 |
| 取消 按钮 | 退出 YAML 选项卡。 |
| 下载 按钮 | 将 YAML 文件下载到您的本地计算机。 |
3.3.6. 首选项页面
您可以在 Preferences 页面中查看和管理虚拟机首选项。
例 3.39. VirtualMachineClusterPreferences 页面
| 元素 | 描述 |
|---|---|
| 创建 按钮 | 通过编辑 YAML 配置文件创建首选项。 |
| 搜索字段 | 根据名称或标签搜索首选项。 |
| 管理列 图标 | 选择要在表中显示 9 列。只有在从 Projects 列表中选择 All Projects 时,才会显示 Namespace 列。 |
| 首选项表 | 首选项列表。
点首选选择 Clone 或 Delete 旁边的操作菜单
|
点首选项查看 VirtualMachineClusterPreference 详情页。
3.3.6.1. VirtualMachineClusterPreference 详情页
您可以在 VirtualMachineClusterPreference 详情页中配置首选项。
例 3.40. VirtualMachineClusterPreference 详情页
| 元素 | 描述 |
|---|---|
| 详情标签页 | 通过编辑表单来配置首选项。 |
| YAML 标签页 | 通过编辑 YAML 配置文件来配置首选项。 |
| 操作菜单 | 选择 Edit labels,Edit annotations,Edit VirtualMachineClusterPreference, 或 Delete VirtualMachineClusterPreference。 |
3.3.6.1.1. 详情标签页
您可以通过编辑 Details 标签页中的表单来配置首选项。
例 3.41. 详情标签页
| 元素 | 描述 |
|---|---|
| Name | VirtualMachineClusterPreference 名称。 |
| 标签 | 点编辑图标编辑标签。 |
| 注解 | 点编辑图标编辑注解。 |
| 创建于 | 首选创建日期。 |
| 所有者 | 首选所有者。 |
3.3.6.1.2. YAML 标签页
您可以通过编辑 YAML 选项卡上的 YAML 文件来配置首选项类型。
例 3.42. YAML 标签页
| 元素 | 描述 |
|---|---|
| 保存按钮 | 保存对 YAML 文件的更改。 |
| 重新加载按钮 | 丢弃您的更改并重新载入 YAML 文件。 |
| 取消 按钮 | 退出 YAML 选项卡。 |
| 下载 按钮 | 将 YAML 文件下载到您的本地计算机。 |
3.3.7. 可引导卷页面
您可以在 Bootable volumes 页面中查看和管理可用的可引导卷。
例 3.43. 可引导卷 页
| 元素 | 描述 |
|---|---|
| 添加卷 按钮 | 通过填写表单或编辑 YAML 配置文件来添加可引导卷。 |
| Filter 字段 | 根据操作系统和资源类型过滤可引导卷。 |
| 搜索字段 | 根据名称或标签搜索可引导卷。 |
| 管理列 图标 | 选择要在表中显示 9 列。只有在从 Projects 列表中选择 All Projects 时,才会显示 Namespace 列。 |
| 可引导卷表 | 可引导卷列表。
点可引导卷旁的操作菜单
|
点可引导卷查看 DataSource 详情页面。
3.3.7.1. 数据源详情页面
您可以在 DataSource 详情页面中配置可引导卷的持久性卷声明 (PVC)。
例 3.44. 数据源详情页面
| 元素 | 描述 |
|---|---|
| 详情标签页 | 通过编辑表单来配置 PVC。 |
| YAML 标签页 | 通过编辑 YAML 配置文件来配置 PVC。 |
3.3.7.1.1. 详情标签页
您可以通过编辑 Details 选项卡中的表单来配置可引导卷的持久性卷声明(PVC)。
例 3.45. 详情标签页
| 元素 | 描述 |
|---|---|
| Name | 数据源名称。 |
| Namespace | 数据源命名空间。 |
| 标签 | 点编辑图标编辑标签。 |
| 注解 | 点编辑图标编辑注解。 |
| 创建于 | 数据源创建日期。 |
| 所有者 | 数据源所有者。 |
| DataImportCron |
数据源的 |
| 默认实例类型 | 此数据源的默认实例类型。 |
| Preference |
运行给定工作负载所需的首选 |
| conditions 表 | 显示数据源的类型、状态、最后更新、原因和消息。 |
3.3.7.1.2. YAML 标签页
您可以通过编辑 YAML 选项卡上的 YAML 文件来配置可引导卷的持久性卷声明。
例 3.46. YAML 标签页
| 元素 | 描述 |
|---|---|
| 保存按钮 | 保存对 YAML 文件的更改。 |
| 重新加载按钮 | 丢弃您的更改并重新载入 YAML 文件。 |
| 取消 按钮 | 退出 YAML 选项卡。 |
| 下载 按钮 | 将 YAML 文件下载到您的本地计算机。 |
3.3.8. MigrationPolicies 页面
您可以在 MigrationPolicies 页面中管理工作负载的迁移策略。
例 3.47. MigrationPolicies 页面
| 元素 | 描述 |
|---|---|
| 创建 MigrationPolicy | 通过以表单或编辑 YAML 文件输入配置和标签来创建迁移策略。 |
| 搜索字段 | 根据名称或标签搜索迁移策略。 |
| 管理列 图标 | 选择要在表中显示 9 列。只有在从 Projects 列表中选择 All Projects 时,才会显示 Namespace 列。 |
| MigrationPolicies 表 | 迁移策略列表。
点迁移策略旁的操作菜单
|
点迁移策略查看 MigrationPolicy 详情页。
3.3.8.1. MigrationPolicy 详情页面
您可以在 MigrationPolicy 详情页中配置迁移策略。
例 3.48. MigrationPolicy 详情页
| 元素 | 描述 |
|---|---|
| 详情标签页 | 通过编辑表单来配置迁移策略。 |
| YAML 标签页 | 通过编辑 YAML 配置文件来配置迁移策略。 |
| 操作菜单 | 选择 Edit 或 Delete。 |
3.3.8.1.1. 详情标签页
您可以在 Details 标签页中配置自定义模板。
例 3.49. 详情标签页
| 元素 | 描述 |
|---|---|
| Name | 迁移策略名称。 |
| 描述 | 迁移策略描述。 |
| 配置 | 点编辑图标更新迁移策略配置。 |
| 每个迁移的带宽 |
每个迁移的带宽请求。对于无限带宽,请将值设为 |
| 自动聚合 | 启用自动聚合时,可能会降低虚拟机的性能和可用性,以确保迁移成功。 |
| Post-copy | 后复制策略。 |
| 完成超时 | 完成超时值(以秒为单位)。 |
| 项目标签 | 点 Edit 以编辑项目标签。 |
| VirtualMachine 标签 | 点 Edit 以编辑虚拟机标签。 |
3.3.8.1.2. YAML 标签页
您可以通过编辑 YAML 选项卡上的 YAML 文件来配置迁移策略。
例 3.50. YAML 标签页
| 元素 | 描述 |
|---|---|
| 保存按钮 | 保存对 YAML 文件的更改。 |
| 重新加载按钮 | 丢弃您的更改并重新载入 YAML 文件。 |
| 取消 按钮 | 退出 YAML 选项卡。 |
| 下载 按钮 | 将 YAML 文件下载到您的本地计算机。 |
3.3.9. Checkups 页面
您在 Checkups 页面中为虚拟机运行网络延迟和存储检查。
例 3.51. Checkups 页面
| 元素 | 描述 |
|---|---|
| 网络延迟标签页 | 运行网络延迟检查。 |
| 存储 标签页 | 运行存储检查。 |
第 4 章 安装
4.1. 为 OpenShift Virtualization 准备集群
在安装 OpenShift Virtualization 前,参阅这个部分以确保集群满足要求。
- 安装方法注意事项
- 您可以使用任何安装方法(包括用户置备的、安装程序置备或辅助安装程序)来部署 OpenShift Container Platform。但是,安装方法和集群拓扑可能会影响 OpenShift Virtualization 功能,如快照或实时迁移。
- Red Hat OpenShift Data Foundation
- 如果使用 Red Hat OpenShift Data Foundation 部署 OpenShift Virtualization,您必须为 Windows 虚拟机磁盘创建一个专用存储类。详情请参阅为 Windows 虚拟机优化 ODF PersistentVolume。
- IPv6
- 您无法在单堆栈 IPv6 集群上运行 OpenShift Virtualization。
FIPS 模式
如果使用 FIPS 模式安装集群,则 OpenShift Virtualization 不需要额外的设置。
4.1.1. 支持的平台
您可以在 OpenShift Virtualization 中使用以下平台:
- 内部裸机服务器。请参阅为 OpenShift Virtualization 规划裸机集群。
IBM Cloud® 裸机服务器。请参阅在 IBM Cloud® Bare Metal 节点上部署 OpenShift Virtualization。
重要在 IBM Cloud® 裸机服务器上安装 OpenShift Virtualization 只是一个技术预览功能。技术预览功能不受红帽产品服务等级协议(SLA)支持,且功能可能并不完整。红帽不推荐在生产环境中使用它们。这些技术预览功能可以使用户提早试用新的功能,并有机会在开发阶段提供反馈意见。
有关红帽技术预览功能支持范围的更多信息,请参阅技术预览功能支持范围。
不支持由其他云供应商提供的裸机实例或服务器。
4.1.1.1. AWS 裸机上的 OpenShift Virtualization
您可以在 Amazon Web Services (AWS) 裸机 OpenShift Container Platform 集群上运行 OpenShift Virtualization。
OpenShift Virtualization 也支持 Red Hat OpenShift Service on AWS (ROSA) Classic 集群,其配置要求与 AWS 裸机集群相同。
在设置集群前,请查看以下支持的功能和限制概述:
- 安装
您可以使用安装程序置备的基础架构安装集群,通过编辑
install-config.yaml文件来确保为 worker 节点指定裸机实例类型。例如,您可以对基于 x86_64 架构的机器使用c5n.metal类型值。如需更多信息,请参阅在 AWS 上安装 OpenShift Container Platform 文档。
- 访问虚拟机 (VM)
-
使用
virtctlCLI 工具或 OpenShift Container Platform Web 控制台访问虚拟机的方式没有变化。 您可以使用
NodePort或LoadBalancer服务公开虚拟机。- 使用负载均衡器是首选的,因为 OpenShift Container Platform 会在 AWS 中自动创建负载均衡器并管理其生命周期。另外,还会为负载均衡器创建一个安全组,您可以使用注解来附加现有的安全组。删除服务时,OpenShift Container Platform 会移除负载均衡器及其关联的资源。
- 网络
- 您不能使用单根 I/O 虚拟化 (SR-IOV) 或桥接 Container Network Interface (CNI) 网络,包括虚拟 LAN (VLAN)。如果您的应用程序需要扁平第 2 层网络或对 IP 池进行控制,请考虑使用 OVN-Kubernetes 二级覆盖网络。
- 存储
您可以使用存储厂商认证的任何存储解决方案与底层平台一起使用。
重要AWS 裸机和 ROSA 集群可能有不同的存储解决方案。请确保您的存储供应商可以支持。
- 在 OpenShift Virtualization 中使用 Amazon Elastic File System (EFS) 或 Amazon Elastic Block Store (EBS) 可能会导致性能和功能限制。考虑使用支持 ReadWriteMany (RWX)、克隆和快照的 CSI 存储来启用实时迁移、快速虚拟机创建和虚拟机快照功能。
- 托管 control plane (HCP)
- 目前 AWS 基础架构不支持 OpenShift Virtualization 的 HCP。
4.1.2. 硬件和操作系统要求
查看 OpenShift Virtualization 的以下硬件和操作系统要求。
4.1.2.1. CPU 要求
由 Red Hat Enterprise Linux (RHEL) 9 支持。
红帽生态系统目录包括了支持的 CPU 。
注意如果您的 worker 节点有不同的 CPU,则可能会出现实时迁移失败的情况,因为不同的 CPU 具有不同的功能。您可以通过确保 worker 节点具有适当容量的 CPU,并为虚拟机配置节点关联性规则来缓解这个问题。
详情请参阅配置所需的节点关联性规则。
- 支持 AMD 和 Intel 64 位架构 (x86-64-v2)。
- 支持 Intel 64 或 AMD64 CPU 扩展。
- 启用 Intel VT 或 AMD-V 硬件虚拟化扩展。
- 启用 NX (no execute)标记。
4.1.2.2. 操作系统要求
在 worker 节点上安装的 Red Hat Enterprise Linux CoreOS (RHCOS)。
详情请参阅 RHCOS。
注意不支持 RHEL worker 节点。
4.1.2.3. 存储要求
- OpenShift Container Platform 支持。请参阅优化存储。
- 您必须创建一个默认的 OpenShift Virtualization 或 OpenShift Container Platform 存储类。这样做的目的是解决虚拟机工作负载的唯一存储需求,并提供优化的性能、可靠性和用户体验。如果 OpenShift Virtualization 和 OpenShift Container Platform 默认存储类都存在,则 OpenShift Virtualization 类在创建虚拟机磁盘时具有优先权。
要将存储类标记为虚拟化工作负载的默认值,请将注解 storageclass.kubevirt.io/is-default-virt-class 设置为 "true"。
-
如果存储置备程序支持快照,您必须将
VolumeSnapshotClass对象与默认存储类关联。
4.1.2.3.1. 关于虚拟机磁盘的卷和访问模式
如果您将存储 API 与已知的存储供应商搭配使用,则会自动选择卷和访问模式。但是,如果您使用没有存储配置集的存储类,则需要配置卷和访问模式。
如需 OpenShift Virtualization 的已知存储供应商列表,请参阅 红帽生态系统目录。
要获得最佳结果,请使用 ReadWriteMany (RWX) 访问模式和 Block 卷模式。因为以下原因,这一点非常重要:
-
实时迁移需要
ReadWriteMany(RWX) 访问模式。 Block卷模式的性能优于Filesystem卷模式。这是因为Filesystem卷模式会使用更多存储层,包括文件系统层和磁盘镜像文件。对于虚拟机磁盘存储,并不需要这些层。例如,如果您使用 Red Hat OpenShift Data Foundation,首选使用 Ceph RBD 而不是 CephFS 卷。
您不能实时迁移带有以下配置的虚拟机:
-
具有
ReadWriteOnce(RWO) 访问模式的存储卷 - 具有透传功能,比如 GPU
对于这些虚拟机,将 evictionStrategy 字段设置为 None。None 策略会在节点重启过程中关闭虚拟机。
4.1.3. 实时迁移要求
-
使用
ReadWriteMany(RWX)访问模式的共享存储. 足够的 RAM 和网络带宽。
注意您必须确保集群中有足够的内存请求容量来支持节点排空(这会导致实时迁移)。您可以使用以下计算来确定大约所需的备用内存:
Product of (Maximum number of nodes that can drain in parallel) and (Highest total VM memory request allocations across nodes)
Product of (Maximum number of nodes that can drain in parallel) and (Highest total VM memory request allocations across nodes)Copy to Clipboard Copied! Toggle word wrap Toggle overflow 默认的在集群中可以并行运行的迁移数量为 5。
- 如果虚拟机使用 host model CPU,则节点必须支持虚拟机的 host model CPU。
- 强烈建议使用专用的 Multus 网络进行实时迁移。专用网络可最小化迁移期间租户工作负载网络饱和的影响。
4.1.4. 物理资源开销要求
OpenShift Virtualization 是 OpenShift Container Platform 的一个附加组件,它会带来额外的开销。除了 OpenShift Container Platform 要求外,每个集群机器都必须满足以下开销要求。覆盖集群中的物理资源可能会影响性能。
本文档中给出的数字基于红帽的测试方法和设置。这些数字会根据您自己的设置和环境而有所不同。
内存开销
使用以下因素计算 OpenShift Virtualization 的内存开销值。
集群内存开销
Memory overhead per infrastructure node ≈ 150 MiB
Memory overhead per infrastructure node ≈ 150 MiBMemory overhead per worker node ≈ 360 MiB
Memory overhead per worker node ≈ 360 MiB另外,OpenShift Virtualization 环境资源需要总计 2179 MiB 的内存,分布到所有基础架构节点。
虚拟机内存开销
Memory overhead per virtual machine ≈ (1.002 × requested memory) \
+ 218 MiB \
+ 8 MiB × (number of vCPUs) \
+ 16 MiB × (number of graphics devices) \
+ (additional memory overhead)
Memory overhead per virtual machine ≈ (1.002 × requested memory) \
+ 218 MiB \
+ 8 MiB × (number of vCPUs) \
+ 16 MiB × (number of graphics devices) \
+ (additional memory overhead) CPU 开销
使用以下内容计算 OpenShift Virtualization 的集群处理器开销要求。每个虚拟机的 CPU 开销取决于您的具体设置。
集群 CPU 开销
CPU overhead for infrastructure nodes ≈ 4 cores
CPU overhead for infrastructure nodes ≈ 4 coresOpenShift Virtualization 增加集群级别服务的整体使用,如日志记录、路由和监控。要考虑这个工作负载,请确保托管基础架构组件的节点分配了用于不同节点的 4 个额外内核(4000 毫秒)的容量。
CPU overhead for worker nodes ≈ 2 cores + CPU overhead per virtual machine
CPU overhead for worker nodes ≈ 2 cores + CPU overhead per virtual machine除了虚拟机工作负载所需的 CPU 外,每个托管虚拟机的 worker 节点都必须有 2 个额外内核(2000 毫秒)用于 OpenShift Virtualization 管理工作负载。
虚拟机 CPU 开销
如果请求专用 CPU,则会对集群 CPU 开销要求有 1:1 的影响。其他情况则没有有关虚拟机所需 CPU 数量的具体规则。
存储开销
使用以下指南来估算 OpenShift Virtualization 环境的存储开销要求。
集群存储开销
Aggregated storage overhead per node ≈ 10 GiB
Aggregated storage overhead per node ≈ 10 GiB在安装 OpenShift Virtualization 时,集群中每个节点的磁盘存储影响估计值为 10 GiB。
虚拟机存储开销
每个虚拟机的存储开销取决于虚拟机内的具体资源分配请求。该请求可能用于集群中其他位置托管的节点或存储资源的临时存储。OpenShift Virtualization 目前不会为正在运行的容器本身分配任何额外的临时存储。
例如
作为集群管理员,如果您计划托管集群中的 10 个虚拟机,每个虚拟机都有 1 GiB RAM 和 2 个 vCPU,集群中的内存影响为 11.68 GiB。集群中每个节点的磁盘存储影响估算为 10 GiB,托管虚拟机工作负载的 worker 节点的 CPU 影响为最小 2 个内核。
4.1.5. 单节点 Openshift 的不同
您可以在单节点 OpenShift 上安装 OpenShift Virtualization。
但请注意,单节点 OpenShift 不支持以下功能:
- 高可用性
- Pod disruption
- Live migration(实时迁移)
- 配置了驱除策略的虚拟机或模板
4.1.6. 对象最大值
在规划集群时,您必须考虑以下测试的对象最大值:
4.1.7. 集群高可用性选项
您可以为集群配置以下高可用性(HA)选项之一:
通过部署机器健康检查,可以使用安装程序置备的基础架构 (IPI)自动高可用性。
注意在使用安装程序置备的基础架构安装的 OpenShift Container Platform 集群中,并使用正确配置的
MachineHealthCheck资源,如果节点无法进行机器健康检查,且对集群不可用,则会回收它。在故障节点上运行的虚拟机之后会发生什么,取决于一系列条件。如需有关潜在结果以及运行策略如何影响这些结果的详细信息,请参阅运行策略。-
通过在 OpenShift Container Platform 集群上使用 Node Health Check Operator 来部署
NodeHealthCheck控制器,可以使用 IPI 和非 IPI 自动高可用性。控制器识别不健康的节点并使用补救供应商,如 Self Node Remediation Operator 或 Fence Agents Remediation Operator 来修复不健康的节点。如需有关补救、隔离和维护节点的更多信息,请参阅 Red Hat OpenShift 文档中的工作负载可用性。 任何平台的高可用性可通过使用监控系统或合格的人类监控节点可用性来实现。当节点丢失时,关闭并运行
oc delete node <lost_node>。注意如果没有外部监控系统或合格的人类监控节点运行状况,虚拟机就失去高可用性。
4.2. 安装 OpenShift Virtualization
安装 OpenShift Virtualization 以便在 OpenShift Container Platform 集群中添加虚拟化功能。
如果在没有互联网连接的受限环境中安装 OpenShift Virtualization,您必须为受限网络配置 Operator Lifecycle Manager (OLM)。
如果您有有限的互联网连接,您可以在 OLM 中配置代理支持,以访问 OperatorHub。
4.2.1. 安装 OpenShift Virtualization Operator
使用 OpenShift Container Platform Web 控制台或命令行安装 OpenShift Virtualization Operator。
4.2.1.1. 使用 Web 控制台安装 OpenShift Virtualization Operator
您可以使用 OpenShift Container Platform Web 控制台部署 OpenShift Virtualization Operator。
先决条件
- 在集群上安装 OpenShift Container Platform 4.15。
-
以具有
cluster-admin权限的用户身份登录到 OpenShift Container Platform web 控制台。
流程
- 从 Administrator 视角中,点 Operators → OperatorHub。
- 在 Filter by keyword 字段中,键入 Virtualization。
- 选择带有 Red Hat source 标签的 OpenShift Virtualization Operator 标题。
- 阅读 Operator 信息并点 Install。
在 Install Operator 页中:
- 从可用 Update Channel 选项列表中选择 stable。这样可确保安装与 OpenShift Container Platform 版本兼容的 OpenShift Virtualization 版本。
对于安装的命名空间,请确保选择了 Operator 推荐的命名空间选项。这会在
openshift-cnv命名空间中安装 Operator,该命名空间在不存在时会自动创建。警告尝试在
openshift-cnv以外的命名空间中安装 OpenShift Virtualization Operator 会导致安装失败。对于 Approval Strategy,强烈建议您选择 Automatic (默认值),以便在 stable 更新频道中提供新版本时 OpenShift Virtualization 会自动更新。
虽然可以选择 Manual 批准策略,但这不可取,因为它会给集群提供支持和功能带来高风险。只有在您完全了解这些风险且无法使用 Automatic 时,才选择 Manual。
警告因为 OpenShift Virtualization 只在与对应的 OpenShift Container Platform 版本搭配使用时被支持,所以缺少的 OpenShift Virtualization 更新可能会导致您的集群不被支持。
-
点 Install 使 Operator 可供
openshift-cnv命名空间使用。 - 当 Operator 成功安装时,点 Create HyperConverged。
- 可选: 为 OpenShift Virtualization 组件配置 Infra 和 Workloads 节点放置选项。
- 点 Create 启动 OpenShift Virtualization。
验证
- 进入到 Workloads → Pods 页,监控 OpenShift Virtualization Pod,直至全部处于 Running 状态。在所有 pod 都处于 Running 状态后,您可以使用 OpenShift Virtualization。
4.2.1.2. 使用命令行安装 OpenShift Virtualization Operator
订阅 OpenShift Virtualization 目录,并通过将清单应用到集群来安装 OpenShift Virtualization Operator。
4.2.1.2.1. 使用 CLI 订阅 OpenShift virtualization 目录
在安装 OpenShift Virtualization 前,需要订阅到 OpenShift Virtualization catalog。订阅会授予 OpenShift virtualization Operator 对 openshift-cnv 命名空间的访问权限。
为了订阅,在您的集群中应用一个单独的清单(manifest)来配置 Namespace、OperatorGroup 和 Subscription 对象。
先决条件
- 在集群上安装 OpenShift Container Platform 4.15。
-
安装 OpenShift CLI (
oc) 。 -
以具有
cluster-admin特权的用户身份登录。
流程
创建一个包含以下清单的 YAML 文件:
Copy to Clipboard Copied! Toggle word wrap Toggle overflow - 1
- 使用
stable频道可确保您安装与 OpenShift Container Platform 版本兼容的 OpenShift Virtualization 版本。
运行以下命令,为 OpenShift Virtualization 创建所需的
Namespace、OperatorGroup和Subscription对象:oc apply -f <file name>.yaml
$ oc apply -f <file name>.yamlCopy to Clipboard Copied! Toggle word wrap Toggle overflow
您可以在 YAML 文件中配置证书轮转参数。
4.2.1.2.2. 使用 CLI 部署 OpenShift Virtualization Operator
您可以使用 oc CLI 部署 OpenShift Virtualization Operator。
先决条件
-
在
openshift-cnv命名空间中订阅 OpenShift Virtualization 目录。 -
以具有
cluster-admin特权的用户身份登录。
流程
创建一个包含以下清单的 YAML 文件:
Copy to Clipboard Copied! Toggle word wrap Toggle overflow 运行以下命令来部署 OpenShift Virtualization Operator:
oc apply -f <file_name>.yaml
$ oc apply -f <file_name>.yamlCopy to Clipboard Copied! Toggle word wrap Toggle overflow
验证
通过观察
openshift-cnv命名空间中集群服务版本(CSV)的PHASE来确保 OpenShift Virtualization 已被成功部署。运行以下命令:watch oc get csv -n openshift-cnv
$ watch oc get csv -n openshift-cnvCopy to Clipboard Copied! Toggle word wrap Toggle overflow 如果部署成功,则会显示以下输出:
输出示例
NAME DISPLAY VERSION REPLACES PHASE kubevirt-hyperconverged-operator.v4.15.10 OpenShift Virtualization 4.15.10 Succeeded
NAME DISPLAY VERSION REPLACES PHASE kubevirt-hyperconverged-operator.v4.15.10 OpenShift Virtualization 4.15.10 SucceededCopy to Clipboard Copied! Toggle word wrap Toggle overflow
4.2.2. 后续步骤
- hostpath 置备程序是设计用于 OpenShift Virtualization 的本地存储置备程序。如果要为虚拟机配置本地存储,您必须首先启用 hostpath 置备程序。
4.3. 卸载 OpenShift Virtualization
您可以使用 Web 控制台或命令行界面 (CLI) 卸载 OpenShift Virtualization,以删除 OpenShift Virtualization 工作负载、Operator 及其资源。
4.3.1. 使用 Web 控制台卸载 OpenShift Virtualization
您可以使用 Web 控制台卸载 OpenShift Virtualization 来执行以下任务:
4.3.1.1. 删除 HyperConverged 自定义资源
要卸载 OpenShift Virtualization,首先删除 HyperConverged 自定义资源 (CR)。
先决条件
-
可以使用具有
cluster-admin权限的账户访问 OpenShift Container Platform 集群。
流程
- 进入到 Operators → Installed Operators 页面。
- 选择 OpenShift Virtualization Operator。
- 点 OpenShift Virtualization Deployment 选项卡。
-
点
kubevirt-hyperconverged旁边的 Options 菜单 ,然后选择 Delete HyperConverged。
,然后选择 Delete HyperConverged。
- 在确认窗口中点击 Delete。
4.3.1.2. 使用 Web 控制台从集群中删除 Operator
集群管理员可以使用 Web 控制台从所选命名空间中删除已安装的 Operator。
先决条件
-
您可以使用具有
cluster-admin权限的账户访问 OpenShift Container Platform 集群 Web 控制台。
流程
- 进入到 Operators → Installed Operators 页面。
- 在 Filter by name 字段中滚动或输入关键字以查找您要删除的 Operator。然后点它。
在 Operator Details 页面右侧,从 Actions 列表中选择 Uninstall Operator。
此时会显示 Uninstall Operator? 对话框。
选择 Uninstall 来删除 Operator、Operator 部署和 pod。按照此操作,Operator 将停止运行,不再接收更新。
注意此操作不会删除 Operator 管理的资源,包括自定义资源定义 (CRD) 和自定义资源 (CR) 。Web 控制台和继续运行的集群资源启用的仪表板和导航项可能需要手动清理。要在卸载 Operator 后删除这些,您可能需要手动删除 Operator CRD。
4.3.1.3. 使用 web 控制台删除命令空间
您可以使用 OpenShift Container Platform web 控制台删除一个命名空间。
先决条件
-
可以使用具有
cluster-admin权限的账户访问 OpenShift Container Platform 集群。
流程
- 导航至 Administration → Namespaces。
- 在命名空间列表中找到您要删除的命名空间。
-
在命名空间列表的右侧,从 Options 菜单
 中选择 Delete Namespace。
中选择 Delete Namespace。
- 当 Delete Namespace 页打开时,在相关项中输入您要删除的命名空间的名称。
- 点击 Delete。
4.3.1.4. 删除 OpenShift Virtualization 自定义资源定义
您可以使用 Web 控制台删除 OpenShift Virtualization 自定义资源定义 (CRD)。
先决条件
-
可以使用具有
cluster-admin权限的账户访问 OpenShift Container Platform 集群。
流程
- 进入到 Administration → CustomResourceDefinitions。
-
选择 Label 过滤器,并在 Search 字段中输入
operators.coreos.com/kubevirt-hyperconverged.openshift-cnv,以显示 OpenShift Virtualization CRD。 -
点每个 CRD 旁边的 Options 菜单
 ,然后选择 Delete CustomResourceDefinition。
,然后选择 Delete CustomResourceDefinition。
4.3.2. 使用 CLI 卸载 OpenShift Virtualization
您可以使用 OpenShift CLI (oc) 卸载 OpenShift Virtualization。
先决条件
-
可以使用具有
cluster-admin权限的账户访问 OpenShift Container Platform 集群。 -
已安装 OpenShift CLI(
oc)。 - 您已删除所有虚拟机和虚拟机实例。当其工作负载保留在集群中时,您无法卸载 OpenShift Virtualization。
流程
删除
HyperConverged自定义资源:oc delete HyperConverged kubevirt-hyperconverged -n openshift-cnv
$ oc delete HyperConverged kubevirt-hyperconverged -n openshift-cnvCopy to Clipboard Copied! Toggle word wrap Toggle overflow 删除 OpenShift Virtualization Operator 订阅:
oc delete subscription kubevirt-hyperconverged -n openshift-cnv
$ oc delete subscription kubevirt-hyperconverged -n openshift-cnvCopy to Clipboard Copied! Toggle word wrap Toggle overflow 删除 OpenShift Virtualization
ClusterServiceVersion资源:oc delete csv -n openshift-cnv -l operators.coreos.com/kubevirt-hyperconverged.openshift-cnv
$ oc delete csv -n openshift-cnv -l operators.coreos.com/kubevirt-hyperconverged.openshift-cnvCopy to Clipboard Copied! Toggle word wrap Toggle overflow 删除 OpenShift Virtualization 命名空间:
oc delete namespace openshift-cnv
$ oc delete namespace openshift-cnvCopy to Clipboard Copied! Toggle word wrap Toggle overflow 使用
dry-run选项运行oc delete crd命令列出 OpenShift Virtualization 自定义资源定义 (CRD):oc delete crd --dry-run=client -l operators.coreos.com/kubevirt-hyperconverged.openshift-cnv
$ oc delete crd --dry-run=client -l operators.coreos.com/kubevirt-hyperconverged.openshift-cnvCopy to Clipboard Copied! Toggle word wrap Toggle overflow 输出示例
Copy to Clipboard Copied! Toggle word wrap Toggle overflow 运行
oc delete crd命令来删除 CRD,而无需dry-run选项:oc delete crd -l operators.coreos.com/kubevirt-hyperconverged.openshift-cnv
$ oc delete crd -l operators.coreos.com/kubevirt-hyperconverged.openshift-cnvCopy to Clipboard Copied! Toggle word wrap Toggle overflow
第 5 章 安装后配置
5.1. 安装后配置
以下流程通常在安装 OpenShift Virtualization 后执行。您可以配置与环境相关的组件:
- OpenShift Virtualization Operator、工作负载和控制器的节点放置规则
网络配置 :
- 安装 Kubernetes NMState 和 SR-IOV Operator
- 配置 Linux 网桥网络以从外部访问虚拟机(VM)
- 为实时迁移配置专用的二级网络
- 配置 SR-IOV 网络
- 使用 OpenShift Container Platform Web 控制台启用创建负载均衡器服务
存储配置 :
- 为 Container Storage Interface (CSI) 定义默认存储类
- 使用 Hostpath Provisioner (HPP) 配置本地存储
5.2. 为 OpenShift Virtualization 组件指定节点
裸机节点上虚拟机(VM)的默认调度是适当的。另外,您可以通过配置节点放置规则来指定您要部署 OpenShift Virtualization Operator、工作负载和控制器的节点。
在安装 OpenShift Virtualization 后,您可以为一些组件配置节点放置规则,但如果要为工作负载配置节点放置规则,则虚拟机将无法被存在。
5.2.1. 关于 OpenShift Virtualization 组件的节点放置规则
您可以将节点放置规则用于以下任务:
- 仅在用于虚拟化工作负载的节点上部署虚拟机。
- 仅在基础架构节点上部署 Operator。
- 在工作负载之间保持隔离。
根据对象,您可以使用以下一个或多个规则类型:
nodeSelector- 允许将 Pod 调度到使用您在此字段中指定的键值对标记的节点上。节点必须具有与所有列出的对完全匹配的标签。
affinity- 可让您使用更宽松的语法来设置与 pod 匹配的规则。关联性也允许在规则应用方面更加精细。例如,您可以指定规则是首选项,而不是要求。如果规则是首选项的,则在不满足规则时仍然会调度 pod。
容限(tolerations)- 允许将 pod 调度到具有匹配污点的节点。如果某个节点有污点(taint),则该节点只接受容许该污点的 pod。
5.2.2. 应用节点放置规则
您可以使用命令行编辑 Subscription、HyperConverged 或 HostPathProvisioner 对象来应用节点放置规则。
先决条件
-
已安装
ocCLI 工具。 - 使用集群管理员权限登录。
流程
运行以下命令,在默认编辑器中编辑对象:
oc edit <resource_type> <resource_name> -n openshift-cnv
$ oc edit <resource_type> <resource_name> -n openshift-cnvCopy to Clipboard Copied! Toggle word wrap Toggle overflow - 保存文件以使改变生效。
5.2.3. 节点放置规则示例
您可以通过编辑 Subscription、HyperConverged 或 HostPathProvisioner 对象来为 OpenShift Virtualization 组件指定节点放置规则。
5.2.3.1. 订阅对象节点放置规则示例
要指定 OLM 部署 OpenShift Virtualization Operator 的节点,在 OpenShift Virtualization 安装过程中编辑 Subscription 对象。
目前,您无法使用 Web 控制台为 Subscription 对象配置节点放置规则。
Subscription 对象不支持 affinity 节点放置规则。
使用 nodeSelector 规则的 Subscription 对象示例
- 1
- OLM 在带有
example.io/example-infra-key = example-infra-value的节点上部署 OpenShift Virtualization Operator。
带有 tolerations 规则的 Subscription 对象示例
- 1
- OLM 在带有
key = virtualization:NoSchedule污点的节点上部署 OpenShift Virtualization Operator。只有具有匹配容限的 pod 才会调度到这些节点上。
5.2.3.2. HyperConverged 对象节点放置规则示例
要指定 OpenShift Virtualization 部署其组件的节点,您可以在 OpenShift Virtualization 安装过程中创建的 HyperConverged 自定义资源(CR)文件中编辑 nodePlacement 对象。
使用 nodeSelector 规则的 HyperConverged 对象示例
使用 affinity 规则的 HyperConverged 对象示例
带有 tolerations 规则的 HyperConverged 对象示例
- 1
- 为 OpenShift Virtualization 组件保留的节点使用
key = virtualization:NoSchedule污点标记。只有具有匹配容限的 pod 才会调度到保留节点上。
5.2.3.3. HostPathProvisioner 对象节点放置规则示例
您可以直接编辑 HostPathProvisioner 对象,或使用 Web 控制台。
您必须将 hostpath 置备程序和 OpenShift Virtualization 组件调度到同一节点上。否则,使用 hostpath 置备程序的虚拟化 pod 无法运行。您无法运行虚拟机。
使用 hostpath 置备程序(HPP)存储类部署虚拟机(VM)后,您可以使用节点选择器从同一节点中删除 hostpath 置备程序 pod。但是,您必须首先恢复该更改,至少针对该特定节点,并在尝试删除虚拟机前等待 pod 运行。
您可以通过为安装 hostpath 置备程序时创建的 HostPathProvisioner 对象的 spec.workload 字段指定 nodeSelector、affinity 或 tolerations 来配置节点放置规则。
带有 nodeSelector 规则的 HostPathProvisioner 对象示例
- 1
- 工作负载放置在带有
example.io/example-workloads-key = example-workloads-value的节点上。
5.3. 安装后的网络配置
默认情况下,OpenShift Virtualization 安装了一个内部 pod 网络。
安装 OpenShift Virtualization 后,您可以安装网络 Operator 并配置额外网络。
5.3.1. 安装网络 Operator
您必须安装 Kubernetes NMState Operator 来为实时迁移或外部访问虚拟机(VM)配置 Linux 网桥网络。有关安装说明,请参阅使用 Web 控制台安装 Kubernetes NMState Operator。
您可以安装 SR-IOV Operator 来管理 SR-IOV 网络设备和网络附加。有关安装说明,请参阅安装 SR-IOV Network Operator。
您可以添加 MetalLB Operator 来管理集群中的 MetalLB 实例的生命周期。有关安装说明,请参阅使用 Web 控制台从 OperatorHub 安装 MetalLB Operator。
5.3.2. 配置 Linux 网桥网络
安装 Kubernetes NMState Operator 后,您可以为实时迁移或外部访问虚拟机(VM)配置 Linux 网桥网络。
5.3.2.1. 创建 Linux 网桥 NNCP
您可以为 Linux 网桥网络创建一个 NodeNetworkConfigurationPolicy (NNCP) 清单。
先决条件
- 已安装 Kubernetes NMState Operator。
5.3.2.2. 使用 Web 控制台创建 Linux 网桥 NAD
您可以创建一个网络附加定义(NAD)来使用 OpenShift Container Platform web 控制台为 Pod 和虚拟机提供第 2 层网络。
Linux 网桥网络附加定义是将虚拟机连接至 VLAN 的最有效方法。
不支持在虚拟机的网络附加定义中配置 IP 地址管理(IPAM)。
流程
- 在 Web 控制台中,点 Networking → NetworkAttachmentDefinitions。
点 Create Network Attachment Definition。
注意网络附加定义必须与 pod 或虚拟机位于同一个命名空间中。
- 输入唯一 Name 和可选 Description。
- 从 Network Type 列表中选择 CNV Linux 网桥。
- 在 Bridge Name 字段输入网桥名称。
- 可选:如果资源配置了 VLAN ID,请在 VLAN Tag Number 字段中输入 ID 号。
- 可选: 选择 MAC Spoof Check 来启用 MAC spoof 过滤。此功能只允许单个 MAC 地址退出 pod,从而可以防止使用 MAC 欺骗进行的安全攻击。
- 点 Create。
5.3.3. 配置网络以进行实时迁移
配置了 Linux 网桥网络后,您可以为实时迁移配置专用网络。专用的网络可最小化实时迁移期间对租户工作负载的网络饱和影响。
5.3.3.1. 为实时迁移配置专用的二级网络
要为实时迁移配置专用的二级网络,您必须首先使用 CLI 创建桥接网络附加定义(NAD)。然后,您可以将 NetworkAttachmentDefinition 对象的名称添加到 HyperConverged 自定义资源(CR)。
先决条件
-
已安装 OpenShift CLI(
oc)。 -
您以具有
cluster-admin角色的用户身份登录到集群。 - 每个节点至少有两个网络接口卡 (NIC)。
- 用于实时迁移的 NIC 连接到同一 VLAN。
流程
根据以下示例创建
NetworkAttachmentDefinition清单:配置文件示例
Copy to Clipboard Copied! Toggle word wrap Toggle overflow 运行以下命令,在默认编辑器中打开
HyperConvergedCR:oc edit hyperconverged kubevirt-hyperconverged -n openshift-cnv
$ oc edit hyperconverged kubevirt-hyperconverged -n openshift-cnvCopy to Clipboard Copied! Toggle word wrap Toggle overflow 将
NetworkAttachmentDefinition对象的名称添加到HyperConvergedCR 的spec.liveMigrationConfig小节中:HyperConverged清单示例Copy to Clipboard Copied! Toggle word wrap Toggle overflow - 1
- 指定要用于实时迁移的 Multus
NetworkAttachmentDefinition对象的名称。
-
保存更改并退出编辑器。
virt-handlerPod 会重启并连接到二级网络。
验证
当运行虚拟机的节点置于维护模式时,虚拟机会自动迁移到集群中的另一个节点。您可以通过检查虚拟机实例(VMI)元数据中的目标 IP 地址,验证迁移是否在二级网络中发生,而不是默认 pod 网络。
oc get vmi <vmi_name> -o jsonpath='{.status.migrationState.targetNodeAddress}'$ oc get vmi <vmi_name> -o jsonpath='{.status.migrationState.targetNodeAddress}'Copy to Clipboard Copied! Toggle word wrap Toggle overflow
5.3.3.2. 使用 Web 控制台选择专用网络
您可以使用 OpenShift Container Platform Web 控制台为实时迁移选择一个专用网络。
先决条件
- 为实时迁移配置了 Multus 网络。
- 为网络创建了网络附加定义。
流程
- 在 OpenShift Container Platform web 控制台中进入到 Virtualization > Overview。
- 点 Settings 选项卡,然后点 Live migration。
- 从 Live migration network 列表中选择网络。
5.3.4. 配置 SR-IOV 网络
安装 SR-IOV Operator 后,您可以配置 SR-IOV 网络。
5.3.4.1. 配置 SR-IOV 网络设备
SR-IOV Network Operator 把 SriovNetworkNodePolicy.sriovnetwork.openshift.io CRD 添加到 OpenShift Container Platform。您可以通过创建一个 SriovNetworkNodePolicy 自定义资源 (CR) 来配置 SR-IOV 网络设备。
在应用由 SriovNetworkNodePolicy 对象中指定的配置时,SR-IOV Operator 可能会排空节点,并在某些情况下会重启节点。
它可能需要几分钟时间来应用配置更改。
先决条件
-
已安装 OpenShift CLI(
oc)。 -
您可以使用具有
cluster-admin角色的用户访问集群。 - 已安装 SR-IOV Network Operator。
- 集群中有足够的可用节点,用于处理从排空节点中驱除的工作负载。
- 您还没有为 SR-IOV 网络设备配置选择任何 control plane 节点。
流程
创建一个
SriovNetworkNodePolicy对象,然后在<name>-sriov-node-network.yaml文件中保存 YAML。使用配置的实际名称替换<name>。Copy to Clipboard Copied! Toggle word wrap Toggle overflow - 1
- 为 CR 对象指定一个名称。
- 2
- 指定 SR-IOV Operator 安装到的命名空间。
- 3
- 指定 SR-IOV 设备插件的资源名称。您可以为一个资源名称创建多个
SriovNetworkNodePolicy对象。 - 4
- 指定节点选择器来选择要配置哪些节点。只有所选节点上的 SR-IOV 网络设备才会被配置。SR-IOV Container Network Interface(CNI)插件和设备插件仅在所选节点上部署。
- 5
- 可选:指定一个
0到99之间的整数。较小的数值具有较高的优先权,优先级10高于优先级99。默认值为99。 - 6
- 可选:为虚拟功能(VF)的最大传输单位 (MTU) 指定一个值。最大 MTU 值可能因不同的 NIC 型号而有所不同。
- 7
- 为 SR-IOV 物理网络设备指定要创建的虚拟功能 (VF) 的数量。对于 Intel 网络接口控制器(NIC),VF 的数量不能超过该设备支持的 VF 总数。对于 Mellanox NIC,VF 的数量不能超过
127。 - 8
nicSelector映射为 Operator 选择要配置的以太网设备。您不需要为所有参数指定值。建议您以足够的准确度来识别以太网适配器,以便尽量减小意外选择其他以太网设备的可能性。如果指定了rootDevices,则必须同时为vendor、deviceID或pfNames指定一个值。如果同时指定了pfNames和rootDevices,请确保它们指向同一个设备。- 9
- 可选:指定 SR-IOV 网络设备的厂商十六进制代码。允许的值只能是
8086或15b3。 - 10
- 可选:指定 SR-IOV 网络设备的设备十六进制代码。允许的值只能是
158b、1015、1017。 - 11
- 可选:参数接受包括以太网设备的一个或多个物理功能 (PF) 的数组。
- 12
- 参数接受一个包括一个或多个 PCI 总线地址,用于以太网设备的物理功能的数组。使用以下格式提供地址:
0000:02:00.1。 - 13
- OpenShift Virtualization 中的虚拟功能需要
vfio-pci驱动程序类型。 - 14
- 可选:指定是否启用远程直接访问(RDMA)模式。对于 Mellanox 卡,请将
isRdma设置为false。默认值为false。
注意如果将
RDMA标记设定为true,您可以继续使用启用了 RDMA 的 VF 作为普通网络设备。设备可在其中的一个模式中使用。-
可选:将 SR-IOV 功能的集群节点标记为
SriovNetworkNodePolicy.Spec.NodeSelector(如果它们还没有标记)。有关标记节点的更多信息,请参阅"了解如何更新节点上的标签"。 创建
SriovNetworkNodePolicy对象:oc create -f <name>-sriov-node-network.yaml
$ oc create -f <name>-sriov-node-network.yamlCopy to Clipboard Copied! Toggle word wrap Toggle overflow 其中
<name>指定这个配置的名称。在应用配置更新后,
sriov-network-operator命名空间中的所有 Pod 都会变为Running状态。要验证是否已配置了 SR-IOV 网络设备,请输入以下命令。将
<node_name>替换为带有您刚才配置的 SR-IOV 网络设备的节点名称。oc get sriovnetworknodestates -n openshift-sriov-network-operator <node_name> -o jsonpath='{.status.syncStatus}'$ oc get sriovnetworknodestates -n openshift-sriov-network-operator <node_name> -o jsonpath='{.status.syncStatus}'Copy to Clipboard Copied! Toggle word wrap Toggle overflow
5.3.5. 使用 Web 控制台启用负载均衡器服务创建
您可以使用 OpenShift Container Platform web 控制台为虚拟机(VM)创建负载均衡器服务。
先决条件
- 已为集群配置负载均衡器。
-
以具有
cluster-admin角色的用户身份登录。 - 为网络创建了网络附加定义。
流程
- 进入到 Virtualization → Overview。
- 在 Settings 选项卡中,点 Cluster。
- 展开 General settings 和 SSH 配置。
- 将 SSH over LoadBalancer 服务 设置为 on。
5.4. 安装后存储配置
以下存储配置任务是必需的:
可选: 您可以使用 hostpath 置备程序(HPP)配置本地存储。
如需了解更多选项,请参阅 存储配置概述,包括配置 Containerized Data Importer (CDI)、数据卷和自动引导源更新。
5.4.1. 使用 HPP 配置本地存储
安装 OpenShift Virtualization Operator 时,会自动安装 Hostpath Provisioner(HPP)Operator。HPP Operator 创建 HPP 置备程序。
HPP 是为 OpenShift Virtualization 设计的本地存储置备程序。要使用 HPP,您必须创建一个 HPP 自定义资源(CR)。
HPP 存储池不能与操作系统位于同一个分区。否则,存储池可能会填满操作系统分区。如果操作系统分区已满,则性能可能会生效,或者节点可能会不稳定或不可用。
5.4.1.1. 使用 storagePools 小节为 CSI 驱动程序创建存储类
要使用 hostpath 置备程序 (HPP),您必须为 Container Storage Interface (CSI) 驱动程序创建关联的存储类。
当您创建存储类时,您将设置参数,它们会影响属于该存储类的持久性卷(PV)的动态置备。您不能在创建 StorageClass 对象后更新其参数。
虚拟机使用基于本地 PV 的数据卷。本地 PV 与特定节点绑定。虽然磁盘镜像准备供虚拟机消耗,但可能不会将虚拟机调度到之前固定本地存储 PV 的节点。
要解决这个问题,使用 Kubernetes pod 调度程序将持久性卷声明(PVC)绑定到正确的节点上的 PV。通过使用 volumeBindingMode 参数设置为 WaitForFirstConsumer 的 StorageClass 值,PV 的绑定和置备会延迟到 pod 使用 PVC。
流程
创建
storageclass_csi.yaml文件来定义存储类:Copy to Clipboard Copied! Toggle word wrap Toggle overflow - 保存文件并退出。
运行以下命令来创建
StorageClass对象:oc create -f storageclass_csi.yaml
$ oc create -f storageclass_csi.yamlCopy to Clipboard Copied! Toggle word wrap Toggle overflow
第 6 章 更新
6.1. 更新 OpenShift Virtualization
了解如何使 OpenShift Virtualization 更新和与 OpenShift Container Platform 兼容。
6.1.1. 关于更新 OpenShift Virtualization
安装 OpenShift Virtualization 时,您可以选择更新频道和批准策略。更新频道决定了 OpenShift Virtualization 将更新至的版本。批准策略设置决定了是自动进行更新,或是需要手动批准。这两个设置对支持性都有影响。
6.1.1.1. 推荐的设置
要使环境仍然会被支持,请使用以下设置:
- 更新频道:stable
- 批准策略:Automatic
使用这些设置,当在 stable 频道中出现了一个新版本的 Operator 时,更新过程会自动开始。这样可确保 OpenShift Virtualization 和 OpenShift Container Platform 的版本保持兼容,并且您的 OpenShift Virtualization 版本适合生产环境。
只有在运行对应的 OpenShift Container Platform 版本时,才会支持 OpenShift Virtualization 的每个次版本。例如,您必须在 OpenShift Container Platform 4.15 上运行 OpenShift Virtualization 4.15。
6.1.1.2. 预期的情况
- 更新完成所需时间取决于您的网络连接情况。大部分自动更新可在十五分钟内完成。
- 更新 OpenShift Virtualization 不会中断网络连接。
- 数据卷及其关联的持久性卷声明会在更新过程中保留。
如果您的虚拟机正在运行,使用 hostpath 置备程序存储,则无法实时迁移,并可能会阻止 OpenShift Container Platform 集群更新。
作为临时解决方案,您可以重新配置虚拟机以便在集群更新过程中自动关闭它们。将 evictionStrategy 字段设置为 None,将 runStrategy 字段设置为 Always。
6.1.1.3. 更新如何工作
- Operator Lifecycle Manager (OLM) 管理 OpenShift Virtualization Operator 的生命周期。Marketplace Operator 在 OpenShift Container Platform 安装过程中部署,使外部 Operator 可供集群使用。
- OLM 为 OpenShift Virtualization 提供 z-stream 和次要版本更新。在将 OpenShift Container Platform 更新至下一个次版本时,次版本更新将变为可用。在不先更新 OpenShift Container Platform 的情况下,您无法将 OpenShift Virtualization 更新至下一个次版本。
6.1.1.4. RHEL 9 兼容性
OpenShift Virtualization 4.15 基于 Red Hat Enterprise Linux (RHEL) 9。您可以按照标准 OpenShift Virtualization 更新过程,从一个基于 RHEL 8 的版本升级到 OpenShift Virtualization 4.15。不需要额外的步骤。
与之前的版本一样,您可以在不中断运行工作负载的情况下执行更新。OpenShift Virtualization 4.15 支持从 RHEL 8 节点实时迁移到 RHEL 9 节点。
6.1.1.4.1. RHEL 9 机器类型
OpenShift Virtualization 中包含的所有虚拟机模板现在默认使用 RHEL 9 机器类型: machineType: pc-q35-rhel9.<y>.0,其中 <y> 是与最新 RHEL 9 次版本对应的数字。例如,值 pc-q35-rhel9.2.0 用于 RHEL 9.2。
更新 OpenShift Virtualization 不会更改任何现有虚拟机的 machineType 值。这些虚拟机在更新前继续正常工作。您可以选择更改虚拟机的机器类型,使其可从 RHEL 9 改进中受益。
在更改虚拟机的 machineType 值前,您必须关闭虚拟机。
6.1.2. 监控更新状态
要监控 OpenShift Virtualization Operator 更新的状态,请观察集群服务版本(CSV) PHASE。此外您还可在 web 控制台中,或运行此处提供的命令来监控 CSV 状况。
PHASE 和状况值均是基于可用信息的近似值。
先决条件
-
以具有
cluster-admin角色的用户身份登录集群。 -
安装 OpenShift CLI(
oc)。
流程
运行以下命令:
oc get csv -n openshift-cnv
$ oc get csv -n openshift-cnvCopy to Clipboard Copied! Toggle word wrap Toggle overflow 查看输出,检查
PHASE字段。例如:输出示例
VERSION REPLACES PHASE 4.9.0 kubevirt-hyperconverged-operator.v4.8.2 Installing 4.9.0 kubevirt-hyperconverged-operator.v4.9.0 Replacing
VERSION REPLACES PHASE 4.9.0 kubevirt-hyperconverged-operator.v4.8.2 Installing 4.9.0 kubevirt-hyperconverged-operator.v4.9.0 ReplacingCopy to Clipboard Copied! Toggle word wrap Toggle overflow 可选:运行以下命令来监控所有 OpenShift Virtualization 组件状况的聚合状态:
oc get hyperconverged kubevirt-hyperconverged -n openshift-cnv \ -o=jsonpath='{range .status.conditions[*]}{.type}{"\t"}{.status}{"\t"}{.message}{"\n"}{end}'$ oc get hyperconverged kubevirt-hyperconverged -n openshift-cnv \ -o=jsonpath='{range .status.conditions[*]}{.type}{"\t"}{.status}{"\t"}{.message}{"\n"}{end}'Copy to Clipboard Copied! Toggle word wrap Toggle overflow 成功升级后会输出以下内容:
输出示例
ReconcileComplete True Reconcile completed successfully Available True Reconcile completed successfully Progressing False Reconcile completed successfully Degraded False Reconcile completed successfully Upgradeable True Reconcile completed successfully
ReconcileComplete True Reconcile completed successfully Available True Reconcile completed successfully Progressing False Reconcile completed successfully Degraded False Reconcile completed successfully Upgradeable True Reconcile completed successfullyCopy to Clipboard Copied! Toggle word wrap Toggle overflow
6.1.3. VM 工作负载更新
更新 OpenShift Virtualization 时,虚拟机工作负载(包括 libvirt、virt-launcher )和 qemu (如果支持实时迁移)会自动更新。
每个虚拟机均有一个 virt-launcher pod,用于运行虚拟机实例(VMI)。virt-launcher pod 运行一个 libvirt 实例,用于管理虚拟机(VM)进程。
您可以通过编辑 HyperConverged 自定义资源 (CR) 的 spec.workloadUpdateStrategy 小节来配置工作负载的更新方式。可用的工作负载更新方法有两种: LiveMigrate 和 Evict。
因为 Evict 方法关闭 VMI pod,所以只启用 LiveMigrate 更新策略。
当 LiveMigrate 是唯一启用的更新策略时:
- 支持实时迁移的 VMI 会在更新过程中进行迁移。VM 客户机会进入启用了更新组件的新 pod。
不支持实时迁移的 VMI 不会中断或更新。
-
如果 VMI 有
LiveMigrate驱除策略,但没有支持实时迁移。
-
如果 VMI 有
如果您同时启用 LiveMigrate 和 Evict :
-
支持实时迁移的 VMI 使用
LiveMigrate更新策略。 -
不支持实时迁移的 VMI 使用
Evict更新策略。如果 VMI 由带有runStrategy: Always设置的VirtualMachine对象控制,则会在带有更新组件的新 pod 中创建一个新的 VMI。
迁移尝试和超时
更新工作负载时,如果 pod 在以下时间段内处于 Pending 状态,实时迁移会失败:
- 5 分钟
-
如果 pod 因为是
Unschedulable而处于 pending 状态。 - 15 分钟
- 如果 pod 因任何原因处于 pending 状态。
当 VMI 无法迁移时,virt-controller 会尝试再次迁移它。它会重复这个过程,直到所有可可迁移的 VMI 在新的 virt-launcher Pod 上运行。如果 VMI 没有被正确配置,这些尝试可能会无限期重复。
每次尝试都会对应于一个迁移对象。只有最近五个尝试才在缓冲区中。这可防止迁移对象在系统上进行积累,同时保留用于调试的信息。
6.1.3.1. 配置工作负载更新方法
您可以通过编辑 HyperConverged 自定义资源(CR)来配置工作负载更新方法。
先决条件
要使用实时迁移作为更新方法,您必须首先在集群中启用实时迁移。
注意如果
VirtualMachineInstanceCR 包含evictionStrategy: LiveMigrate,且虚拟机实例(VMI)不支持实时迁移,则 VMI 将不会更新。
流程
要在默认编辑器中打开
HyperConvergedCR,请运行以下命令:oc edit hyperconverged kubevirt-hyperconverged -n openshift-cnv
$ oc edit hyperconverged kubevirt-hyperconverged -n openshift-cnvCopy to Clipboard Copied! Toggle word wrap Toggle overflow 编辑
HyperConvergedCR 的workloadUpdateStrategy小节。例如:Copy to Clipboard Copied! Toggle word wrap Toggle overflow - 1
- 可用于执行自动化工作负载更新的方法。可用值为
LiveMigrate和Evict。如果您如本例所示启用这两个选项,则更新会为不支持实时迁移的 VMI 使用LiveMigrate,对于不支持实时迁移的 VMI 使用Evict。要禁用自动工作负载更新,您可以删除workloadUpdateStrategy小节,或设置workloadUpdateMethods: []将数组留空。 - 2
- 具有最低破坏性的更新方法。支持实时迁移的 VMI 通过将虚拟机 (VM) 客户机迁移到启用了更新组件的新 pod 中来更新。如果
LiveMigrate是唯一列出的工作负载更新方法,不支持实时迁移的 VMI 不会中断或更新。 - 3
- 在升级过程中关闭 VMI pod 是一个有破坏性的方法。如果在集群中没有启用实时迁移,
Evict是唯一可用的更新方法。如果 VMI 由带有runStrategy: Always配置的VirtualMachine对象控制,则会在带有更新组件的新 pod 中创建一个新的 VMI。 - 4
- 使用
Evict方法每次可以强制更新的 VMI 数量。这不适用于LiveMigrate方法。 - 5
- 驱除下一批工作负载前等待的时间间隔。这不适用于
LiveMigrate方法。
注意您可以通过编辑
HyperConvergedCR 的spec.liveMigrationConfig小节来配置实时迁移限制和超时。- 若要应用您的更改,请保存并退出编辑器。
6.1.3.2. 查看过时的虚拟机工作负载
您可以使用 CLI 查看过时的虚拟机(VM)工作负载列表。
如果集群中存在过时的虚拟化 pod,OutdatedVirtualMachineInstanceWorkloads 警报会触发。
流程
要查看过时的虚拟机实例 (VMI) 列表,请运行以下命令:
oc get vmi -l kubevirt.io/outdatedLauncherImage --all-namespaces
$ oc get vmi -l kubevirt.io/outdatedLauncherImage --all-namespacesCopy to Clipboard Copied! Toggle word wrap Toggle overflow
为确保 VMI 自动更新,请配置工作负载更新。
6.1.4. Control Plane Only 更新
每个 OpenShift Container Platform 的次版本号为偶数(包括 4.10 和 4.12)都是延长更新支持(EUS)版本。但是,由于 Kubernetes 设计了串行次版本更新,所以您无法直接从一个 EUS 版本更新到下一个版本。
从源 EUS 版本升级到下一个奇数次版本后,您必须按顺序将 OpenShift Virtualization 更新至更新路径中的所有次版本的 z-stream 版本。当您升级到最新的适用 z-stream 版本时,您可以将 OpenShift Container Platform 更新至目标 EUS 次版本。
当 OpenShift Container Platform 更新成功时,OpenShift Virtualization 的对应更新将变为可用。现在,您可以将 OpenShift Virtualization 更新至目标 EUS 版本。
有关 EUS 版本的更多信息,请参阅 Red Hat OpenShift Container Platform 生命周期政策。
6.1.4.1. 先决条件
在开始 Control Plane Only 更新前,您必须:
- 在启动 Control Plane Only 更新前,暂停 worker 节点的机器配置池,以便 worker 不会重启两次。
- 在开始更新过程前禁用自动工作负载更新。这是为了防止 OpenShift Virtualization 迁移或驱除虚拟机(VM),直到您升级到目标 EUS 版本。
默认情况下,当您更新 OpenShift Virtualization Operator 时,OpenShift Virtualization 会自动更新工作负载,如 virt-launcher pod。您可以在 HyperConverged 自定义资源的 spec.workloadUpdateStrategy 小节中配置此行为。
了解有关执行 Control Plane 仅更新的更多信息。
6.1.4.2. 防止在 Control Plane Only 更新过程中进行工作负载更新
当您从一个延长更新支持(EUS)版本升级到下一个版本时,您必须手动禁用自动工作负载更新,以防止 OpenShift Virtualization 在更新过程中迁移或驱除工作负载。
先决条件
- 您正在运行 EUS 版本 OpenShift Container Platform,并希望升级到下一个 EUS 版本。还没有同时更新至奇数版本。
- 您可以阅读"准备执行 Control Plane only update",并了解与 OpenShift Container Platform 集群相关的注意事项和要求。
- 按照 OpenShift Container Platform 文档的指示暂停 worker 节点的机器配置池。
- 建议您使用默认的 Automatic 批准策略。如果使用 Manual 批准策略,您必须批准 web 控制台中的所有待处理的更新。如需了解更多详细信息,请参阅"需要批准待处理的 Operator 更新"部分。
流程
运行以下命令并记录
workloadUpdateMethods配置:oc get kv kubevirt-kubevirt-hyperconverged \ -n openshift-cnv -o jsonpath='{.spec.workloadUpdateStrategy.workloadUpdateMethods}'$ oc get kv kubevirt-kubevirt-hyperconverged \ -n openshift-cnv -o jsonpath='{.spec.workloadUpdateStrategy.workloadUpdateMethods}'Copy to Clipboard Copied! Toggle word wrap Toggle overflow 运行以下命令关闭所有工作负载更新方法:
oc patch hyperconverged kubevirt-hyperconverged -n openshift-cnv \ --type json -p '[{"op":"replace","path":"/spec/workloadUpdateStrategy/workloadUpdateMethods", "value":[]}]'$ oc patch hyperconverged kubevirt-hyperconverged -n openshift-cnv \ --type json -p '[{"op":"replace","path":"/spec/workloadUpdateStrategy/workloadUpdateMethods", "value":[]}]'Copy to Clipboard Copied! Toggle word wrap Toggle overflow 输出示例
hyperconverged.hco.kubevirt.io/kubevirt-hyperconverged patched
hyperconverged.hco.kubevirt.io/kubevirt-hyperconverged patchedCopy to Clipboard Copied! Toggle word wrap Toggle overflow 在继续操作前,请确保
HyperConvergedOperator 为Upgradeable。输入以下命令并监控输出:oc get hyperconverged kubevirt-hyperconverged -n openshift-cnv -o json | jq ".status.conditions"
$ oc get hyperconverged kubevirt-hyperconverged -n openshift-cnv -o json | jq ".status.conditions"Copy to Clipboard Copied! Toggle word wrap Toggle overflow 例 6.1. 输出示例
Copy to Clipboard Copied! Toggle word wrap Toggle overflow - 1
- OpenShift Virtualization Operator 具有
Upgradeable状态。
手动将集群从源 EUS 版本升级到下一个 OpenShift Container Platform 次要版本:
oc adm upgrade
$ oc adm upgradeCopy to Clipboard Copied! Toggle word wrap Toggle overflow 验证
运行以下命令检查当前版本:
oc get clusterversion
$ oc get clusterversionCopy to Clipboard Copied! Toggle word wrap Toggle overflow 注意将 OpenShift Container Platform 更新至下一版本是更新 OpenShift Virtualization 的先决条件。如需了解更多详细信息,请参阅 OpenShift Container Platform 文档中的"更新集群"部分。
更新 OpenShift Virtualization。
- 使用默认的 Automatic 批准策略,OpenShift Virtualization 会在更新 OpenShift Container Platform 后自动更新到对应的版本。
- 如果使用 Manual 批准策略,请使用 Web 控制台批准待处理的更新。
运行以下命令监控 OpenShift Virtualization 更新:
oc get csv -n openshift-cnv
$ oc get csv -n openshift-cnvCopy to Clipboard Copied! Toggle word wrap Toggle overflow - 将 OpenShift Virtualization 更新至可用于非 EUS 次版本的每个 z-stream 版本,通过运行上一步中显示的命令来监控每个更新。
运行以下命令,确认 OpenShift Virtualization 已成功更新至非 EUS 版本的最新 z-stream 版本:
oc get hyperconverged kubevirt-hyperconverged -n openshift-cnv -o json | jq ".status.versions"
$ oc get hyperconverged kubevirt-hyperconverged -n openshift-cnv -o json | jq ".status.versions"Copy to Clipboard Copied! Toggle word wrap Toggle overflow 输出示例
Copy to Clipboard Copied! Toggle word wrap Toggle overflow 等待
HyperConvergedOperator 在执行下一次更新前具有Upgradeable状态。输入以下命令并监控输出:oc get hyperconverged kubevirt-hyperconverged -n openshift-cnv -o json | jq ".status.conditions"
$ oc get hyperconverged kubevirt-hyperconverged -n openshift-cnv -o json | jq ".status.conditions"Copy to Clipboard Copied! Toggle word wrap Toggle overflow - 将 OpenShift Container Platform 更新至目标 EUS 版本。
通过检查集群版本确认更新是否成功:
oc get clusterversion
$ oc get clusterversionCopy to Clipboard Copied! Toggle word wrap Toggle overflow 将 OpenShift Virtualization 更新至目标 EUS 版本。
- 使用默认的 Automatic 批准策略,OpenShift Virtualization 会在更新 OpenShift Container Platform 后自动更新到对应的版本。
- 如果使用 Manual 批准策略,请使用 Web 控制台批准待处理的更新。
运行以下命令监控 OpenShift Virtualization 更新:
oc get csv -n openshift-cnv
$ oc get csv -n openshift-cnvCopy to Clipboard Copied! Toggle word wrap Toggle overflow 当
VERSION字段与目标 EUS 版本匹配并且PHASE字段显示为Succeeded时,更新已完成。使用以下命令恢复您从第 1 步中记录的
workloadUpdateMethods配置:oc patch hyperconverged kubevirt-hyperconverged -n openshift-cnv --type json -p \ "[{\"op\":\"add\",\"path\":\"/spec/workloadUpdateStrategy/workloadUpdateMethods\", \"value\":{WorkloadUpdateMethodConfig}}]"$ oc patch hyperconverged kubevirt-hyperconverged -n openshift-cnv --type json -p \ "[{\"op\":\"add\",\"path\":\"/spec/workloadUpdateStrategy/workloadUpdateMethods\", \"value\":{WorkloadUpdateMethodConfig}}]"Copy to Clipboard Copied! Toggle word wrap Toggle overflow 输出示例
hyperconverged.hco.kubevirt.io/kubevirt-hyperconverged patched
hyperconverged.hco.kubevirt.io/kubevirt-hyperconverged patchedCopy to Clipboard Copied! Toggle word wrap Toggle overflow 验证
运行以下命令检查虚拟机迁移的状态:
oc get vmim -A
$ oc get vmim -ACopy to Clipboard Copied! Toggle word wrap Toggle overflow
后续步骤
- 现在,您可以取消暂停 worker 节点的机器配置池。
6.1.5. 高级选项
对于大多数 OpenShift Virtualization 安装,建议使用 stable 发行频道和 Automatic 批准策略。只有在了解相关风险的情况下才使用其他设置。
6.1.5.1. 更改更新设置
您可以使用 Web 控制台更改 OpenShift Virtualization Operator 订阅的更新频道和批准策略。
先决条件
- 已安装 OpenShift Virtualization Operator。
- 有管理员权限。
流程
- 点 Operators → Installed Operators。
- 从列表中选择 OpenShift Virtualization。
- 点 Subscription 标签页。
- 在 Subscription details 部分中,点您要更改的设置。例如,要将批准策略从 Manual 更改为 Automatic,点 Manual。
- 在打开的窗口中,选择新的更新频道或批准策略。
- 点击 Save。
6.1.5.2. 手动批准策略
如果使用 Manual 批准策略,则必须手动批准每个待处理的更新。如果 OpenShift Container Platform 和 OpenShift Virtualization 更新不同步,您的集群将无法被支持。为了避免对集群的可支持性和功能的风险,请使用 Automatic 批准策略。
如果需要使用 Manual 批准策略,则在有可用的 Operator 更新后立即批准待处理的 Operator 更新来保持可支持的集群。
6.1.5.3. 手动批准待处理的 Operator 更新
如果已安装的 Operator 的订阅被设置为 Manual,则当其当前更新频道中发布新更新时,在开始安装前必须手动批准更新。
先决条件
- 之前使用 Operator Lifecycle Manager(OLM)安装的 Operator。
流程
- 在 OpenShift Container Platform Web 控制台的 Administrator 视角中,进入 Operators → Installed Operators。
- 处于待定更新的 Operator 会显示 Upgrade available 状态。点您要更新的 Operator 的名称。
- 点 Subscription 标签页。任何需要批准的更新都会在 Upgrade status 旁边显示。例如:它可能会显示 1 requires approval。
- 点 1 requires approval,然后点 Preview Install Plan。
- 检查列出可用于更新的资源。在满意后,点 Approve。
- 返回到 Operators → Installed Operators 页面,以监控更新的进度。完成后,状态会变为 Succeeded 和 Up to date。
第 7 章 虚拟机
7.1. 从红帽镜像创建虚拟机
7.1.1. 从红帽镜像创建虚拟机概述
红帽镜像是金级镜像。它们作为容器磁盘在安全 registry 中发布。Containerized Data Importer (CDI) 轮询容器磁盘并将其导入到集群中,并将其存储在 openshift-virtualization-os-images 项目中作为快照或持久性卷声明(PVC)。
红帽镜像会自动更新。您可以为这些镜像禁用和重新启用自动更新。请参阅管理红帽引导源更新。
集群管理员现在可以在 OpenShift Virtualization web 控制台中为 Red Hat Enterprise Linux (RHEL)虚拟机启用自动订阅。
您可以使用以下方法之一从红帽提供的操作系统镜像创建虚拟机(VM):
不要在默认的 openshift Galaxy 命名空间中创建虚拟机。相反,创建一个新命名空间或使用没有 openshift 前缀的现有命名空间。
7.1.1.1. 关于金级镜像
金级镜像是虚拟机(VM)的预配置快照,您可以用作部署新虚拟机的资源。例如,您可以使用金级镜像来更加一致地置备相同的系统环境,并更快高效地部署系统。
7.1.1.1.1. 金级镜像如何工作?
通过在参考机器或虚拟机上安装和配置操作系统和软件应用程序来创建金级镜像。这包括设置系统、安装所需的驱动程序、应用补丁和更新以及配置特定选项和首选项。
创建金级镜像后,它会保存为模板或镜像文件,可在多个集群中复制和部署。金级镜像可以通过维护人员定期更新,以纳入必要的软件更新和补丁,确保镜像保持最新且安全,并且新创建的虚拟机基于这个更新的镜像。
7.1.1.1.2. 红帽对金级镜像的实施
对于 Red Hat Enterprise Linux (RHEL) 版本,红帽发布金级镜像作为 registry 中的容器磁盘。容器磁盘是虚拟机镜像,它作为容器镜像 registry 存储在容器镜像 registry 中。安装 OpenShift Virtualization 后,任何发布的镜像将自动在连接的集群中提供。镜像在集群中可用后,可以使用它们创建虚拟机。
7.1.1.2. 关于虚拟机引导源
虚拟机 (VM) 由虚拟机定义以及由数据卷支持的一个或多个磁盘组成。VM 模板允许您使用预定义的规格创建虚拟机。
每个模板都需要一个引导源,它是一个完全配置的磁盘镜像,包括配置的驱动程序。每个模板都包含一个虚拟机定义,其中包含指向引导源的指针。每个引导源都有一个预定义的名称和命名空间。对于某些操作系统,会自动提供一个引导源。如果没有提供,管理员必须准备自定义引导源。
提供的引导源会自动更新至操作系统的最新版本。对于自动更新的引导源,持久性卷声明 (PVC) 和卷快照会使用集群的默认存储类创建。如果在配置后选择了不同的默认存储类,您必须删除使用之前默认存储类配置的集群命名空间中的现有引导源。
7.1.2. 从实例类型创建虚拟机
您可以使用实例类型(无论 OpenShift Container Platform web 控制台或 CLI 创建虚拟机)来简化虚拟机 (VM) 创建。
7.1.2.1. 关于实例类型
实例类型是一种可重复使用的对象,您可以定义应用到新虚拟机的资源和特征。您可以定义自定义实例类型,或使用安装 OpenShift Virtualization 时包括的各种类型。
要创建新实例类型,您必须首先手动创建清单,也可以使用 virtctl CLI 工具创建清单。然后,您可以通过将清单应用到集群来创建实例类型对象。
OpenShift Virtualization 为配置实例类型提供两个 CRD:
-
命名空间范围对象:
VirtualMachineInstancetype -
集群范围的对象:
VirtualMachineClusterInstancetype
这些对象使用相同的 VirtualMachineInstancetypeSpec。
7.1.2.1.1. 所需属性
配置实例类型时,您必须定义 cpu 和 memory 属性。其他属性是可选的。
从实例类型创建虚拟机时,您无法覆盖实例类型中定义的任何参数。
因为实例类型需要定义的 CPU 和内存属性,所以 OpenShift Virtualization 始终会在从实例类型创建虚拟机时拒绝这些资源的额外请求。
您可以手动创建实例类型清单。例如:
带有必填字段的 YAML 文件示例
您可以使用 virtctl CLI 实用程序创建实例类型清单。例如:
带有必填字段的 virtctl 命令示例
virtctl create instancetype --cpu 2 --memory 256Mi
$ virtctl create instancetype --cpu 2 --memory 256Mi其中:
--cpu <value>- 指定要分配给客户机的 vCPU 数量。必需。
--memory <value>- 指定要分配给客户机的内存量。必需。
您可以运行以下命令来立即从新清单中创建对象:
virtctl create instancetype --cpu 2 --memory 256Mi | oc apply -f -
$ virtctl create instancetype --cpu 2 --memory 256Mi | oc apply -f -7.1.2.1.2. 可选属性
除了所需的 cpu 和 memory 属性外,您还可以在 VirtualMachineInstancetypeSpec 中包含以下可选属性:
annotations- 列出应用到虚拟机的注解。
gpus- 列出用于 passthrough 的 vGPU。
hostDevices- 列出用于透传的主机设备。
ioThreadsPolicy- 定义用于管理专用磁盘访问的 IO 线程策略。
launchSecurity- 配置安全加密虚拟化 (SEV)。
nodeSelector- 指定节点选择器来控制调度此虚拟机的节点。
schedulerName- 定义用于此虚拟机的自定义调度程序,而不是默认的调度程序。
7.1.2.2. 预定义的实例类型
OpenShift Virtualization 包括一组预定义的实例类型,称为 common-instancetypes。一些会针对特定工作负载进行定制,另一些则与工作负载无关。
这些实例类型资源根据其系列、版本和大小命名。大小值使用 . 分隔符,范围从 nano 到 8xlarge。
| 使用案例 | 系列 | 特性 | vCPU 与内存的比率 | 资源示例 |
|---|---|---|---|---|
| Universal | U |
| 1:4 |
|
| 过量使用 | O |
| 1:4 |
|
| compute-exclusive | CX |
| 1:2 |
|
| NVIDIA GPU | GN |
| 1:4 |
|
| 内存密集型 | M |
| 1:8 |
|
| Network-intensive | N |
| 1:2 |
|
7.1.2.3. 使用 virtctl 工具创建清单
您可使用 virtctl CLI 实用程序简化为虚拟机、虚拟机实例类型和虚拟机首选项创建清单。如需更多信息,请参阅虚拟机清单创建命令。
如果您有 VirtualMachine 清单,可以从命令行创建虚拟机。
7.1.2.4. 使用 Web 控制台从实例类型创建虚拟机
您可以使用 OpenShift Container Platform web 控制台从实例类型创建虚拟机 (VM)。您还可以通过复制现有快照或克隆虚拟机,来使用 Web 控制台创建虚拟机。
流程
- 在 web 控制台中,进入到 Virtualization → Catalog,再点 InstanceTypes 选项卡。
选择以下选项之一:
选择一个可引导卷。
注意可引导的卷表仅列出
openshift-virtualization-os-images命名空间中具有instancetype.kubevirt.io/default-preference标签的卷。- 可选:点星号图标将可引导卷指定为热门卷。不足的可引导卷首先出现在卷列表中。
- 点 Add volume 上传新卷,或使用现有的持久性卷声明 (PVC)、卷快照或数据源。然后点保存。
- 点实例类型标题,然后选择适合您的工作负载的资源大小。
- 如果您还没有在项目中添加公共 SSH 密钥,点 VirtualMachine details 部分中的 Authorized SSH key 旁边的编辑图标。
选择以下选项之一:
- 使用现有 :从 secrets 列表中选择一个 secret。
添加新 :
- 浏览到公共 SSH 密钥文件,或在 key 字段中粘贴文件。
- 输入 secret 名称。
- 可选: 选择 Automatically apply this key to any new VirtualMachine you create in this project。
- 点击 Save。
- 可选:点 View YAML & CLI 查看 YAML 文件。点 CLI 查看 CLI 命令。您还可以下载或复制 YAML 文件内容或 CLI 命令。
- 点 Create VirtualMachine。
创建虚拟机后,您可以在 VirtualMachine 详情页中监控状态。
7.1.3. 从模板创建虚拟机
您可以使用 OpenShift Container Platform web 控制台从红帽模板创建虚拟机 (VM)。
7.1.3.1. 关于虚拟机模板
- 引导源
您可以使用有可用引导源的模板加快虚拟机创建。如果带有引导源的模板没有自定义标签,则会被标记为 Available boot source。
没有引导源的模板被标记为 Boot source required。请参阅从自定义镜像创建虚拟机。
- 自定义
在启动虚拟机前,您可以自定义磁盘源和虚拟机参数:
- 有关磁盘源设置的详情,请参阅存储卷类型和存储字段。
- 有关虚拟机设置的详情,请查看 Overview、YAML 和 Configuration 选项卡文档。
如果您使用所有标签和注解复制虚拟机模板,则当部署新版本的 Scheduling、Scale 和 Performance (SSP) Operator 时,您的模板版本将被标记为已弃用。您可以删除此设计。请参阅使用 Web 控制台自定义虚拟机模板。
- 单节点 OpenShift
-
由于存储行为的区别,一些模板与单节点 OpenShift 不兼容。为确保兼容性,请不要为使用数据卷或存储配置集的模板或虚拟机设置
evictionStrategy字段。
7.1.3.2. 从模板创建虚拟机
您可以使用 OpenShift Container Platform web 控制台从带有可用引导源的模板创建虚拟机 (VM)。
可选: 在启动虚拟机前,您可以自定义模板或虚拟机参数,如数据源、cloud-init 或 SSH 密钥。
流程
- 在 web 控制台中进入到 Virtualization → Catalog。
点 Boot source available 来使用引导源过滤模板。
目录显示默认模板。点 All Items 查看您的过滤器的所有可用模板。
- 点模板标题查看其详情。
点 Quick create VirtualMachine 从模板创建虚拟机。
可选:自定义模板或虚拟机参数:
- 点 Customize VirtualMachine。
- 展开 Storage 或 Optional 参数,以编辑数据源设置。
点 Customize VirtualMachine 参数。
Customize and create VirtualMachine 窗格显示 Overview, YAML, Scheduling, Environment, Network interfaces, Disks, Scripts, 和 Metadata 标签页。
- 编辑在虚拟机引导前必须设置的参数,如 cloud-init 或静态 SSH 密钥。
点 Create VirtualMachine。
VirtualMachine 详情页面会显示 provisioning 状态。
7.1.3.2.1. 存储卷类型
| Type | 描述 |
|---|---|
| ephemeral | 将网络卷用作只读后备存储的本地写时复制 (COW) 镜像。后备卷必须为 PersistentVolumeClaim。当虚拟机启动并在本地存储所有写入数据时,便会创建临时镜像。当虚拟机停止、重启或删除时,便会丢弃临时镜像。其底层的卷 (PVC) 不会以任何方式发生变化。 |
| persistentVolumeClaim | 将可用 PV 附加到虚拟机。附加 PV 可确保虚拟机数据在会话之间保持。 将现有虚拟机导入到 OpenShift Container Platform 中的建议方法是,使用 CDI 将现有虚拟机磁盘导入到 PVC 中,然后将 PVC 附加到虚拟机实例。在 PVC 中使用磁盘需要满足一些要求。 |
| dataVolume |
通过导入、克隆或上传操作来管理虚拟机磁盘的准备过程,以此在
指定 |
| cloudInitNoCloud | 附加包含所引用的 cloud-init NoCloud 数据源的磁盘,从而向虚拟机提供用户数据和元数据。虚拟机磁盘内部需要安装 cloud-init。 |
| containerDisk | 引用容器镜像 registry 中存储的镜像,如虚拟机磁盘。镜像从 registry 中拉取,并在虚拟机启动时作为磁盘附加到虚拟机。
容器镜像 registry 仅支持 RAW 和 QCOW2 格式的磁盘类型。建议使用 QCOW2 格式以减小镜像的大小。 注意
|
| emptyDisk | 创建额外的稀疏 QCOW2 磁盘,与虚拟机接口的生命周期相关联。当虚拟机中的客户端初始化重启后,数据保留下来,但当虚拟机停止或从 web 控制台重启时,数据将被丢弃。空磁盘用于存储应用程序依赖项和数据,否则这些依赖项和数据会超出临时磁盘有限的临时文件系统。 此外还必须提供磁盘容量大小。 |
7.1.3.2.2. 存储字段
| 字段 | 描述 |
|---|---|
| 空白(创建 PVC) | 创建一个空磁盘。 |
| 通过 URL 导入(创建 PVC) | 通过 URL(HTTP 或 HTTPS 端点)导入内容。 |
| 使用现有的 PVC | 使用集群中已可用的 PVC。 |
| 克隆现有的 PVC(创建 PVC) | 选择集群中可用的现有 PVC 并克隆它。 |
| 通过 Registry 导入(创建 PVC) | 通过容器 registry 导入内容。 |
| 容器(临时) | 从集群可以访问的 registry 中的容器上传内容。容器磁盘应只用于只读文件系统,如 CD-ROM 或临时虚拟机。 |
| 名称 |
磁盘的名称。名称可包含小写字母 ( |
| Size | GiB 中磁盘的大小。 |
| 类型 | 磁盘类型。示例:磁盘或光盘 |
| Interface | 磁盘设备的类型。支持的接口包括 virtIO、SATA 和 SCSI。 |
| Storage class | 用于创建磁盘的存储类。 |
高级存储设置
以下高级存储设置是可选的,对 Blank, Import via URL, and Clone existing PVC 磁盘可用。
如果没有指定这些参数,系统将使用默认存储配置集值。
| 参数 | 选项 | 参数描述 |
|---|---|---|
| 卷模式 | Filesystem | 在基于文件系统的卷中保存虚拟磁盘。 |
| Block |
直接将虚拟磁盘存储在块卷中。只有底层存储支持时才使用 | |
| 访问模式 | ReadWriteOnce (RWO) | 卷可以被一个节点以读写模式挂载。 |
| ReadWriteMany (RWX) | 卷可以被多个节点以读写模式挂载。 注意 实时迁移需要此模式。 |
7.1.3.2.3. 使用 Web 控制台自定义虚拟机模板
在启动虚拟机前,您可以通过修改 VM 或模板参数(如数据源、cloud-init 或 SSH 密钥)来自定义现有虚拟机(VM)模板。如果您通过复制模板并包含其所有标签和注解,则部署新版本的 Scheduling、Scale 和 Performance (SSP) Operator 时,自定义模板将标记为已弃用。
您可以从自定义模板中删除已弃用的设计。
流程
- 在 web 控制台中进入到 Virtualization → Templates。
- 从虚拟机模板列表中,点标记为已弃用的模板。
- 点 Labels 旁边的铅笔图标旁的 Edit。
删除以下两个标签:
-
template.kubevirt.io/type: "base" -
template.kubevirt.io/version: "version"
-
- 点击 Save。
- 点现有 Annotations 数旁边的铅笔图标。
删除以下注解:
-
template.kubevirt.io/deprecated
-
- 点击 Save。
7.1.3.2.4. 在 web 控制台中创建自定义虚拟机模板
您可以通过编辑 OpenShift Container Platform web 控制台中的 YAML 文件示例来创建虚拟机模板。
流程
- 在 web 控制台中,在侧边菜单中点 Virtualization → Templates。
-
可选:使用 Project 下拉菜单更改与新模板关联的项目。所有模板都默认保存到
openshift项目中。 - 点 Create Template。
- 通过编辑 YAML 文件来指定模板参数。
点 Create。
模板显示在 Templates 页面中。
- 可选:点 Download 下载并保存 YAML 文件。
7.1.4. 从命令行创建虚拟机
您可以通过编辑或创建 VirtualMachine 清单来从命令行创建虚拟机 (VM)。您可以使用虚拟机清单中的实例类型来简化虚拟机配置。
您还可以使用 Web 控制台从实例类型创建虚拟机。
7.1.4.1. 使用 virtctl 工具创建清单
您可使用 virtctl CLI 实用程序简化为虚拟机、虚拟机实例类型和虚拟机首选项创建清单。如需更多信息,请参阅虚拟机清单创建命令。
7.1.4.2. 从 VirtualMachine 清单创建虚拟机
您可以从 VirtualMachine 清单创建虚拟机(VM)。
流程
编辑虚拟机的
VirtualMachine清单。以下示例配置 Red Hat Enterprise Linux (RHEL) 虚拟机:注意这个示例清单没有配置虚拟机身份验证。
RHEL 虚拟机的清单示例
Copy to Clipboard Copied! Toggle word wrap Toggle overflow 使用清单文件创建虚拟机:
oc create -f <vm_manifest_file>.yaml
$ oc create -f <vm_manifest_file>.yamlCopy to Clipboard Copied! Toggle word wrap Toggle overflow 可选:启动虚拟机:
virtctl start <vm_name> -n <namespace>
$ virtctl start <vm_name> -n <namespace>Copy to Clipboard Copied! Toggle word wrap Toggle overflow
后续步骤
7.2. 从自定义镜像创建虚拟机
7.2.1. 从自定义镜像创建虚拟机概述
您可以使用以下方法之一从自定义操作系统镜像创建虚拟机(VM):
可选:您可以为容器磁盘启用自动更新。详情请参阅管理自动引导源更新。
- 从网页导入镜像。
- 从本地计算机上传镜像。
- 克隆包含镜像的持久性卷声明(PVC)。
Containerized Data Importer (CDI) 使用数据卷将镜像导入到 PVC 中。您可以使用 OpenShift Container Platform Web 控制台或命令行将 PVC 添加到虚拟机。
7.2.2. 使用容器磁盘创建虚拟机
您可以使用从操作系统镜像构建的容器磁盘创建虚拟机 (VM)。
您可以为容器磁盘启用自动更新。详情请参阅管理自动引导源更新。
如果容器磁盘较大,I/O 流量可能会增加,并导致 worker 节点不可用。您可以执行以下任务来解决这个问题:
您可以通过执行以下步骤从容器磁盘创建虚拟机:
- 将操作系统镜像构建到容器磁盘中,并将其上传到容器注册表。
- 如果您的容器 registry 没有 TLS,请将您的环境配置为为您的 registry 禁用 TLS。
- 使用 Web 控制台或命令行使用容器磁盘创建虚拟机作为磁盘源。
您必须在从红帽提供的操作系统镜像创建的虚拟机上安装 QEMU 客户机代理。
7.2.2.1. 构建和上传容器磁盘
您可以将虚拟机(VM)镜像构建到容器磁盘中,并将其上传到 registry。
容器磁盘的大小受托管容器磁盘的 registry 的最大层大小的限制。
对于 Red Hat Quay,您可以通过编辑首次部署 Red Hat Quay 时创建的 YAML 配置文件来更改最大层大小。
先决条件
-
必须安装
podman。 - 您必须具有 QCOW2 或 RAW 镜像文件。
流程
创建 Dockerfile 以将虚拟机镜像构建到容器镜像中。虚拟机镜像必须由 QEMU 所有,其 UID 为
107,并放置在容器内的/disk/目录中。/disk/目录的权限必须设为0440。以下示例在第一阶段使用 Red Hat Universal Base Image(UBI)来处理这些配置更改,并使用第二阶段中的最小
scratch镜像存储结果:Copy to Clipboard Copied! Toggle word wrap Toggle overflow - 1
- 其中
<vm_image>是 QCOW2 或 RAW 格式的镜像。如果使用远程镜像,请将<vm_image>.qcow2替换为完整的 URL。
构建和标记容器:
podman build -t <registry>/<container_disk_name>:latest .
$ podman build -t <registry>/<container_disk_name>:latest .Copy to Clipboard Copied! Toggle word wrap Toggle overflow 将容器镜像推送到 registry:
podman push <registry>/<container_disk_name>:latest
$ podman push <registry>/<container_disk_name>:latestCopy to Clipboard Copied! Toggle word wrap Toggle overflow
7.2.2.2. 为容器 registry 禁用 TLS
您可以通过编辑 HyperConverged 自定义资源的 insecureRegistries 字段来禁用一个或多个容器 registry 的 TLS(传输层安全)。
先决条件
运行以下命令,在默认编辑器中打开
HyperConvergedCR:oc edit hyperconverged kubevirt-hyperconverged -n openshift-cnv
$ oc edit hyperconverged kubevirt-hyperconverged -n openshift-cnvCopy to Clipboard Copied! Toggle word wrap Toggle overflow 将不安全的 registry 列表添加到
spec.storageImport.insecureRegistries字段中。HyperConverged自定义资源示例Copy to Clipboard Copied! Toggle word wrap Toggle overflow - 1
- 将此列表中的示例替换为有效的 registry 主机名。
7.2.2.3. 使用 Web 控制台从容器磁盘创建虚拟机
您可以使用 OpenShift Container Platform web 控制台从容器 registry 中导入容器磁盘来创建虚拟机 (VM)。
流程
- 在 web 控制台中进入到 Virtualization → Catalog。
- 点没有可用引导源的模板标题。
- 点 Customize VirtualMachine。
- 在 Customize template parameters 页面中,展开 Storage,然后从 Disk source 列表中选择 Registry (creates PVC)。
-
输入容器镜像 URL。示例:
https://mirror.arizona.edu/fedora/linux/releases/38/Cloud/x86_64/images/Fedora-Cloud-Base-38-1.6.x86_64.qcow2 - 设置磁盘大小。
- 点击 Next。
- 点 Create VirtualMachine。
7.2.2.4. 使用命令行从容器磁盘创建虚拟机
您可以使用命令行从容器磁盘创建虚拟机 (VM)。
创建虚拟机 (VM) 时,容器磁盘的数据卷将导入到持久性存储中。
先决条件
- 您必须具有包含容器磁盘的容器 registry 的访问凭证。
流程
如果容器 registry 需要身份验证,请创建一个
Secret清单,指定凭证,并将其保存为data-source-secret.yaml文件:Copy to Clipboard Copied! Toggle word wrap Toggle overflow 运行以下命令来应用
Secret清单:oc apply -f data-source-secret.yaml
$ oc apply -f data-source-secret.yamlCopy to Clipboard Copied! Toggle word wrap Toggle overflow 如果虚拟机必须与没有由系统 CA 捆绑包签名的证书的服务器通信,请在与虚拟机相同的命名空间中创建一个配置映射:
oc create configmap tls-certs
$ oc create configmap tls-certs1 --from-file=</path/to/file/ca.pem>2 Copy to Clipboard Copied! Toggle word wrap Toggle overflow 编辑
VirtualMachine清单,并将它保存为vm-fedora-datavolume.yaml文件:运行以下命令来创建虚拟机:
oc create -f vm-fedora-datavolume.yaml
$ oc create -f vm-fedora-datavolume.yamlCopy to Clipboard Copied! Toggle word wrap Toggle overflow oc create命令创建数据卷和虚拟机。CDI 控制器创建一个带有正确注解和导入过程的底层 PVC。导入完成后,数据卷状态变为Succeeded。您可以启动虚拟机。数据卷置备在后台进行,因此无需监控进程。
验证
importer pod 从指定的 URL 下载容器磁盘,并将其存储在置备的持久性卷中。运行以下命令,查看 importer pod 的状态:
oc get pods
$ oc get podsCopy to Clipboard Copied! Toggle word wrap Toggle overflow 运行以下命令监控数据卷,直到其状态为
Succeeded:oc describe dv fedora-dv
$ oc describe dv fedora-dv1 Copy to Clipboard Copied! Toggle word wrap Toggle overflow - 1
- 指定您在
VirtualMachine清单中定义的数据卷名称。
通过访问其串行控制台来验证置备是否已完成,以及虚拟机是否已启动:
virtctl console vm-fedora-datavolume
$ virtctl console vm-fedora-datavolumeCopy to Clipboard Copied! Toggle word wrap Toggle overflow
7.2.3. 通过从网页导入镜像来创建虚拟机
您可以通过从 web 页面导入操作系统镜像来创建虚拟机 (VM)。
您必须在从红帽提供的操作系统镜像创建的虚拟机上安装 QEMU 客户机代理。
7.2.3.1. 使用 Web 控制台从网页上的镜像创建虚拟机
您可以使用 OpenShift Container Platform Web 控制台从网页导入镜像来创建虚拟机 (VM)。
先决条件
- 您必须有权访问包含镜像的网页。
流程
- 在 web 控制台中进入到 Virtualization → Catalog。
- 点没有可用引导源的模板标题。
- 点 Customize VirtualMachine。
- 在 Customize template parameters 页面中,展开 Storage,然后从 Disk source 列表中选择 URL (creates PVC)。
-
输入镜像 URL。示例:
https://access.redhat.com/downloads/content/69/ver=/rhel---7/7.9/x86_64/product-software -
输入容器镜像 URL。示例:
https://mirror.arizona.edu/fedora/linux/releases/38/Cloud/x86_64/images/Fedora-Cloud-Base-38-1.6.x86_64.qcow2 - 设置磁盘大小。
- 点击 Next。
- 点 Create VirtualMachine。
7.2.3.2. 使用命令行从网页上的镜像创建虚拟机
您可以使用命令行从网页中的镜像创建虚拟机 (VM)。
创建虚拟机 (VM) 时,带有镜像的数据卷将导入到持久性存储中。
先决条件
- 您必须有包含镜像的网页的访问凭证。
流程
如果网页需要身份验证,请创建一个
Secret清单,指定凭证,并将其保存为data-source-secret.yaml文件:Copy to Clipboard Copied! Toggle word wrap Toggle overflow 运行以下命令来应用
Secret清单:oc apply -f data-source-secret.yaml
$ oc apply -f data-source-secret.yamlCopy to Clipboard Copied! Toggle word wrap Toggle overflow 如果虚拟机必须与没有由系统 CA 捆绑包签名的证书的服务器通信,请在与虚拟机相同的命名空间中创建一个配置映射:
oc create configmap tls-certs
$ oc create configmap tls-certs1 --from-file=</path/to/file/ca.pem>2 Copy to Clipboard Copied! Toggle word wrap Toggle overflow 编辑
VirtualMachine清单,并将它保存为vm-fedora-datavolume.yaml文件:运行以下命令来创建虚拟机:
oc create -f vm-fedora-datavolume.yaml
$ oc create -f vm-fedora-datavolume.yamlCopy to Clipboard Copied! Toggle word wrap Toggle overflow oc create命令创建数据卷和虚拟机。CDI 控制器创建一个带有正确注解和导入过程的底层 PVC。导入完成后,数据卷状态变为Succeeded。您可以启动虚拟机。数据卷置备在后台进行,因此无需监控进程。
验证
importer pod 从指定的 URL 下载镜像,并将其存储在置备的持久性卷上。运行以下命令,查看 importer pod 的状态:
oc get pods
$ oc get podsCopy to Clipboard Copied! Toggle word wrap Toggle overflow 运行以下命令监控数据卷,直到其状态为
Succeeded:oc describe dv fedora-dv
$ oc describe dv fedora-dv1 Copy to Clipboard Copied! Toggle word wrap Toggle overflow - 1
- 指定您在
VirtualMachine清单中定义的数据卷名称。
通过访问其串行控制台来验证置备是否已完成,以及虚拟机是否已启动:
virtctl console vm-fedora-datavolume
$ virtctl console vm-fedora-datavolumeCopy to Clipboard Copied! Toggle word wrap Toggle overflow
7.2.4. 通过上传镜像来创建虚拟机
您可以通过从本地机器上传操作系统镜像来创建虚拟机 (VM)。
您可以通过上传 Windows 镜像到 PVC 来创建 Windows 虚拟机。然后,在创建虚拟机时克隆 PVC。
您必须在从红帽提供的操作系统镜像创建的虚拟机上安装 QEMU 客户机代理。
您还必须在 Windows 虚拟机上安装 VirtIO 驱动程序。
7.2.4.1. 使用 Web 控制台从上传的镜像创建虚拟机
您可以使用 OpenShift Container Platform web 控制台从上传的操作系统镜像创建虚拟机 (VM)。
先决条件
-
您必须有一个
IMG、ISO或QCOW2镜像文件。
流程
- 在 web 控制台中进入到 Virtualization → Catalog。
- 点没有可用引导源的模板标题。
- 点 Customize VirtualMachine。
- 在 Customize template parameters 页面中,展开 Storage,然后从 Disk source 列表中选择 Upload (Upload a new file to a PVC)。
- 浏览到本地机器上的镜像并设置磁盘大小。
- 点 Customize VirtualMachine。
- 点 Create VirtualMachine。
7.2.4.2. 创建 Windows 虚拟机
您可以通过上传 Windows 镜像到持久性卷声明 (PVC) 来创建 Windows 虚拟机,然后使用 OpenShift Container Platform web 控制台创建虚拟机时克隆 PVC。
先决条件
- 已使用 Windows Media Creation Tool 创建 Windows 安装 DVD 或者 USB。请参阅 Microsoft 文档中的创建 Windows 10 安装介质。
-
您创建了
autounattend.xml回答文件。请参阅 Microsoft 文档中的回答文件(unattend.xml)。
流程
将 Windows 镜像上传为新 PVC:
- 在 web 控制台中进入到 Storage → PersistentVolumeClaims。
- 点 Create PersistentVolumeClaim → With Data upload form。
- 浏览 Windows 镜像并选择它。
输入 PVC 名称,选择存储类和大小,然后点 Upload。
Windows 镜像上传到 PVC。
通过克隆上传的 PVC 来配置新虚拟机:
- 进入到 Virtualization → Catalog。
- 选择 Windows 模板标题并点 Customize VirtualMachine。
- 从 Disk source 列表中选择 Clone (clone PVC)。
- 选择 PVC 项目、Windows 镜像 PVC 和磁盘大小。
将回答文件应用到虚拟机:
- 点 Customize VirtualMachine 参数。
- 在 Scripts 选项卡的 Sysprep 部分,点 Edit。
-
浏览到
autounattend.xml回答文件,然后点保存。
设置虚拟机的 run 策略:
- 清除 Start this VirtualMachine after creation,以便虚拟机不会立即启动。
- 点 Create VirtualMachine。
-
在 YAML 标签页中,将
running:false替换为runStrategy: RerunOnFailure,点 Save。
点选项菜单
 并选择 Start。
并选择 Start。
虚拟机从包含
autounattend.xml回答文件的sysprep磁盘引导。
7.2.4.2.1. 常规化 Windows 虚拟机镜像
在使用镜像创建新虚拟机前,您可以常规化 Windows 操作系统镜像删除所有特定于系统的配置数据。
在常规调整虚拟机前,您必须确保 sysprep 工具在无人值守的 Windows 安装后无法检测到应答文件。
先决条件
- 正在运行的 Windows 虚拟机安装有 QEMU 客户机代理。
流程
- 在 OpenShift Container Platform 控制台中点 Virtualization → VirtualMachines。
- 选择 Windows 虚拟机以打开 VirtualMachine 详情页。
- 点 Configuration → Disks。
-
点
sysprep磁盘 旁边的 Options 菜单并选择 Detach。
旁边的 Options 菜单并选择 Detach。
- 单击 Detach。
-
重命名
C:\Windows\Panther\unattend.xml以避免sysprep工具对其进行检测。 运行以下命令启动
sysprep程序:%WINDIR%\System32\Sysprep\sysprep.exe /generalize /shutdown /oobe /mode:vm
%WINDIR%\System32\Sysprep\sysprep.exe /generalize /shutdown /oobe /mode:vmCopy to Clipboard Copied! Toggle word wrap Toggle overflow -
sysprep工具完成后,Windows 虚拟机将关闭。VM 的磁盘镜像现在可作为 Windows 虚拟机的安装镜像使用。
现在,您可以对虚拟机进行特殊化。
7.2.4.2.2. 特殊化 Windows 虚拟机镜像
特殊化 Windows 虚拟机 (VM) 配置从常规化 Windows 镜像到虚拟机中的计算机特定信息。
先决条件
- 您必须有一个通用的 Windows 磁盘镜像。
-
您必须创建一个
unattend.xml回答文件。详情请查看 Microsoft 文档。
流程
- 在 OpenShift Container Platform 控制台中点 Virtualization → Catalog。
- 选择 Windows 模板并点 Customize VirtualMachine。
- 从 Disk source 列表中选择 PVC(clone PVC)。
- 选择通用 Windows 镜像的 PVC 项目和 PVC 名称。
- 点 Customize VirtualMachine 参数。
- 点 Scripts 选项卡。
-
在 Sysprep 部分中,点 Edit,浏览到
unattend.xml回答文件,然后点保存。 - 点 Create VirtualMachine。
在初次启动过程中,Windows 使用 unattend.xml 回答文件来专注于虚拟机。虚拟机现在可供使用。
7.2.4.3. 使用命令行从上传的镜像创建虚拟机
您可使用 virtctl 命令行工具上传操作系统镜像。您可以使用现有数据卷,或为镜像创建新数据卷。
先决条件
-
您必须有一个
ISO、IMG或QCOW2操作系统镜像文件。 -
为获得最佳性能,请使用 virt-sparsify 工具或
xz或gzip工具压缩镜像文件。 -
已安装
virtctl。 - 客户端机器必须配置为信任 OpenShift Container Platform 路由器的证书。
流程
运行
virtctl image-upload命令上传镜像:virtctl image-upload dv <datavolume_name> \ --size=<datavolume_size> \ --image-path=</path/to/image> \
$ virtctl image-upload dv <datavolume_name> \1 --size=<datavolume_size> \2 --image-path=</path/to/image> \3 Copy to Clipboard Copied! Toggle word wrap Toggle overflow 注意-
如果您不想创建新数据卷,请省略
--size参数,并包含--no-create标志。 - 将磁盘镜像上传到 PVC 时,PVC 大小必须大于未压缩的虚拟磁盘的大小。
-
若要在使用 HTTPS 时允许不安全的服务器连接,请使用
--insecure参数。当您使用--insecure标志时,不会验证上传端点的真实性。
-
如果您不想创建新数据卷,请省略
可选。要验证数据卷是否已创建,运行以下命令来查看所有数据卷:
oc get dvs
$ oc get dvsCopy to Clipboard Copied! Toggle word wrap Toggle overflow
7.2.5. 安装 QEMU 客户机代理和 VirtIO 驱动程序
QEMU 客户机代理是在虚拟机 (VM) 上运行的守护进程,并将信息传递给有关虚拟机、用户、文件系统和从属网络的信息。
您必须在从红帽提供的操作系统镜像创建的虚拟机上安装 QEMU 客户机代理。
7.2.5.1. 安装 QEMU 客户机代理
7.2.5.1.1. 在 Linux 虚拟机上安装 QEMU 客户机代理
qemu-guest-agent 广泛可用,默认在 Red Hat Enterprise Linux (RHEL) 虚拟机 (VM) 中可用。安装代理并启动服务。
要为具有最高完整性的在线(Running 状态)虚拟机创建快照,请安装 QEMU 客户机代理。
QEMU 客户机代理通过尝试静止虚拟机的文件系统来尽可能取一个一致的快照,具体取决于系统工作负载。这样可确保在进行快照前将 in-flight I/O 写入磁盘。如果没有客户机代理,则无法静止并生成最佳快照。执行快照的条件反映在 web 控制台或 CLI 中显示的快照声明中。
流程
- 使用控制台或 SSH 登录虚拟机。
运行以下命令来安装 QEMU 客户机代理:
yum install -y qemu-guest-agent
$ yum install -y qemu-guest-agentCopy to Clipboard Copied! Toggle word wrap Toggle overflow 确保服务持久并启动它:
systemctl enable --now qemu-guest-agent
$ systemctl enable --now qemu-guest-agentCopy to Clipboard Copied! Toggle word wrap Toggle overflow
验证
运行以下命令,以验证
AgentConnected是否列在 VM spec 中:oc get vm <vm_name>
$ oc get vm <vm_name>Copy to Clipboard Copied! Toggle word wrap Toggle overflow
7.2.5.1.2. 在 Windows 虚拟机上安装 QEMU 客户机代理
对于 Windows 虚拟机,QEMU 客户机代理包含在 VirtIO 驱动程序中。您可以在 Windows 安装过程中或现有 Windows 虚拟机上安装驱动程序。
要为具有最高完整性的在线(Running 状态)虚拟机创建快照,请安装 QEMU 客户机代理。
QEMU 客户机代理通过尝试静止虚拟机的文件系统来尽可能取一个一致的快照,具体取决于系统工作负载。这样可确保在进行快照前将 in-flight I/O 写入磁盘。如果没有客户机代理,则无法静止并生成最佳快照。执行快照的条件反映在 web 控制台或 CLI 中显示的快照声明中。
流程
-
在 Windows 客户机操作系统中,使用 File Explorer 进入到
virtio-winCD 驱动器中的guest-agent目录。 -
运行
qemu-ga-x86_64.msi安装程序。
验证
运行以下命令来获取网络服务列表:
net start
$ net startCopy to Clipboard Copied! Toggle word wrap Toggle overflow -
验证输出是否包含
QEMU 客户机代理。
7.2.5.2. 在 Windows 虚拟机上安装 VirtIO 驱动程序
VirtIO 驱动程序是 Microsoft Windows 虚拟机在 OpenShift Virtualization 中运行时所需的半虚拟化设备驱动程序。驱动程序由其余镜像提供,不需要单独下载。
必须将 container-native-virtualization/virtio-win 容器磁盘作为 SATA CD 驱动器附加到虚拟机,以启用驱动程序安装。您可以在安装过程中安装 VirtIO 驱动程序,或添加到现有 Windows 安装中。
安装驱动程序后,可从虚拟机中移除 container-native-virtualization/virtio-win 容器磁盘。
| 驱动程序名称 | 硬件 ID | 描述 |
|---|---|---|
| viostor |
VEN_1AF4&DEV_1001 | 块驱动程序。有时在 Other devices 组中被标记为 SCSI Controller。 |
| viorng |
VEN_1AF4&DEV_1005 | 熵源(entropy)驱动程序。有时在 Other devices 组中被标记为 PCI 设备。 |
| NetKVM |
VEN_1AF4&DEV_1000 | 网络驱动程序。有时,在 Other devices 组中被标记为 Ethernet Controller。仅在配置了 VirtIO NIC 时可用。 |
7.2.5.2.1. 在安装过程中将 VirtIO 容器磁盘附加到 Windows 虚拟机
您必须将 VirtIO 容器磁盘附加到 Windows 虚拟机,以安装必要的 Windows 驱动程序。这可以在创建虚拟机时完成。
流程
- 从模板创建 Windows 虚拟机时,点 Customize VirtualMachine。
- 选择 Mount Windows 驱动程序磁盘。
- 点 Customize VirtualMachine 参数。
- 点 Create VirtualMachine。
创建虚拟机后,virtio-win SATA CD 磁盘将附加到虚拟机。
7.2.5.2.2. 将 VirtIO 容器磁盘附加到现有的 Windows 虚拟机
您必须将 VirtIO 容器磁盘附加到 Windows 虚拟机,以安装必要的 Windows 驱动程序。这可以对现有的虚拟机完成。
流程
- 导航到现有的 Windows 虚拟机,然后点 Actions → Stop。
- 进入 VM Details → Configuration → Disks,然后点 Add disk。
-
从容器源添加
windows-driver-disk,将 Type 设置为 CD-ROM,然后将 Interface 设置为 SATA。 - 点击 Save。
- 启动虚拟机并连接到图形控制台。
7.2.5.2.3. 在 Windows 安装过程中安装 VirtIO 驱动程序
您可以在虚拟机 (VM) 上安装 Windows 时安装 VirtIO 驱动程序。
该流程使用通用方法安装 Windows,且安装方法可能因 Windows 版本而异。有关您要安装的 Windows 版本,请参阅相关文档。
先决条件
-
包含
virtio驱动程序的存储设备必须附加到虚拟机。
流程
-
在 Windows 操作系统中,使用
File Explorer进入到virtio-winCD 驱动器。 双击该驱动器为您的虚拟机运行适当的安装程序。
对于 64 位 vCPU,请选择
virtio-win-gt-x64安装程序。不再支持 32 位 vCPU。- 可选:在安装程序的 Custom Setup 步骤中,选择您要安装的设备驱动程序。推荐的驱动程序集会被默认选择。
- 安装完成后,选择 Finish。
- 重启虚拟机。
验证
-
在 PC 上打开系统磁盘。这通常是
C:。 - 进入到 Program Files → Virtio-Win。
如果 Virtio-Win 目录存在并包含每个驱动程序的子目录,则安装可以成功。
7.2.5.2.4. 在现有 Windows 虚拟机上从 SATA CD 驱动器安装 VirtIO 驱动程序
您可以从现有 Windows 虚拟机(VM)上的 SATA CD 驱动器安装 VirtIO 驱动程序。
该流程使用通用方法为 Windows 添加驱动。有关具体安装步骤,请参阅您的 Windows 版本安装文档。
先决条件
- 包含 virtio 驱动程序的存储设备必须作为 SATA CD 驱动器附加到虚拟机。
流程
- 启动虚拟机并连接到图形控制台。
- 登录 Windows 用户会话。
打开 Device Manager 并展开 Other devices 以列出所有 Unknown device。
- 打开 Device Properties 以识别未知设备。
- 右击设备并选择 Properties。
- 单击 Details 选项卡,并在 Property 列表中选择 Hardware Ids。
- 将 Hardware Ids 的 Value 与受支持的 VirtIO 驱动程序相比较。
- 右击设备并选择 Update Driver Software。
- 点击 Browse my computer for driver software 并浏览所附加的 VirtIO 驱动程序所在 SATA CD 驱动器。驱动程序将按照其驱动程序类型、操作系统和 CPU 架构分层排列。
- 点击 Next 以安装驱动程序。
- 对所有必要 VirtIO 驱动程序重复这一过程。
- 安装完驱动程序后,点击 Close 关闭窗口。
- 重启虚拟机以完成驱动程序安装。
7.2.5.2.5. 从添加为 SATA CD 驱动器的容器磁盘安装 VirtIO 驱动程序
您可以从作为 SATA CD 驱动器添加到 Windows 虚拟机(VM)的容器磁盘中安装 VirtIO 驱动程序。
从红帽生态系统目录 下载 container-native-virtualization/virtio-win 容器磁盘不是必须的,因为如果集群中不存在容器磁盘,则会从红帽 registry 下载容器磁盘。但是,下载可减少安装时间。
先决条件
-
您必须在受限环境中访问红帽 registry 或下载的
container-native-virtualization/virtio-win容器磁盘。
流程
通过编辑
VirtualMachine清单将container-native-virtualization/virtio-win容器磁盘添加为 CD 驱动器:Copy to Clipboard Copied! Toggle word wrap Toggle overflow - 1
- OpenShift Virtualization 按照
VirtualMachine清单中定义的顺序引导虚拟机磁盘。您可以定义在container-native-virtualization/virtio-win容器磁盘前引导的其他虚拟机磁盘,或使用可选的bootOrder参数来确保虚拟机从正确的磁盘启动。如果为磁盘配置引导顺序,您必须为其他磁盘配置引导顺序。
应用更改:
如果虚拟机没有运行,请运行以下命令:
virtctl start <vm> -n <namespace>
$ virtctl start <vm> -n <namespace>Copy to Clipboard Copied! Toggle word wrap Toggle overflow 如果虚拟机正在运行,重启虚拟机或运行以下命令:
oc apply -f <vm.yaml>
$ oc apply -f <vm.yaml>Copy to Clipboard Copied! Toggle word wrap Toggle overflow
- 虚拟机启动后,从 SATA CD 驱动器安装 VirtIO 驱动程序。
7.2.5.3. 更新 VirtIO 驱动程序
7.2.5.3.1. 更新 Windows 虚拟机上的 VirtIO 驱动程序
使用 Windows Update 服务更新 Windows 虚拟机(VM)上的 virtio 驱动程序。
先决条件
- 集群必须连接到互联网。断开连接的集群无法访问 Windows Update 服务。
流程
- 在 Windows Guest 操作系统中,点 Windows 密钥并选择 Settings。
- 进入到 Windows Update → Advanced Options → Optional Updates。
- 安装 Red Hat, Inc. 的所有更新。
- 重启虚拟机。
验证
- 在 Windows 虚拟机上,进入到 设备管理器。
- 选择一个设备。
- 选择 Driver 选项卡。
-
点 Driver Details,并确认
virtio驱动程序详情显示了正确的版本。
7.2.6. 克隆虚拟机
您可以克隆虚拟机(VM)或从快照创建新虚拟机。
不支持克隆附加了 vTPM 设备的虚拟机。
7.2.6.1. 使用 Web 控制台克隆虚拟机
您可以使用 Web 控制台克隆现有虚拟机。
流程
- 在 web 控制台中进入到 Virtualization → VirtualMachines。
- 选择一个虚拟机以打开 VirtualMachine 详情页。
- 点 Actions。
- 选择 Clone。
- 在 Clone VirtualMachine 页面中,输入新虚拟机的名称。
- (可选)选择 Start cloned VM 复选框来启动克隆的虚拟机。
- 单击 Clone。
7.2.6.2. 使用 Web 控制台从现有快照创建虚拟机
您可以通过复制现有快照来创建新虚拟机。
流程
- 在 web 控制台中进入到 Virtualization → VirtualMachines。
- 选择一个虚拟机以打开 VirtualMachine 详情页。
- 点 Snapshots 标签页。
-
对于您要复制的快照,点操作菜单
 。
。
- 选择 Create VirtualMachine。
- 输入虚拟机的名称。
- (可选)选择 Start this VirtualMachine after creation 来启动新的虚拟机。
- 点 Create。
7.2.7. 通过克隆 PVC 创建虚拟机
您可以通过使用自定义镜像克隆现有持久性卷声明 (PVC) 来创建虚拟机 (VM)。
您必须在从红帽提供的操作系统镜像创建的虚拟机上安装 QEMU 客户机代理。
您可以通过创建一个引用源 PVC 的数据卷来克隆 PVC。
7.2.7.1. 关于克隆
在克隆数据卷时,Containerized Data Importer (CDI)选择以下 Container Storage Interface (CSI)克隆方法之一:
- CSI 卷克隆
- 智能克隆
CSI 卷克隆和智能克隆方法都非常高效,但使用它们会有一定的要求。如果没有满足要求,CDI 将使用主机辅助克隆。主机辅助克隆是最慢且效率最低的克隆方法,但使用它的要求比其它两种克隆方法要少。
7.2.7.1.1. CSI 卷克隆
Container Storage Interface (CSI) 克隆使用 CSI 驱动程序功能更有效地克隆源数据卷。
CSI 卷克隆有以下要求:
- 支持持久性卷声明(PVC)的存储类的 CSI 驱动程序必须支持卷克隆。
-
对于 CDI 无法识别的置备程序,对应的存储配置集必须将
cloneStrategy设置为 CSI Volume Cloning。 - 源和目标 PVC 必须具有相同的存储类和卷模式。
-
如果创建数据卷,则必须有在源命名空间中创建
datavolumes/source资源的权限。 - 源卷不能在使用中。
7.2.7.1.2. 智能克隆
当有快照功能的 Container Storage Interface (CSI) 插件时,Containerized Data Importer (CDI) 会从快照创建一个持久性卷声明 (PVC),然后允许有效地克隆额外的 PVC。
智能克隆有以下要求:
- 与存储类关联的快照类必须存在。
- 源和目标 PVC 必须具有相同的存储类和卷模式。
-
如果创建数据卷,则必须有在源命名空间中创建
datavolumes/source资源的权限。 - 源卷不能在使用中。
7.2.7.1.3. 主机辅助克隆
当没有满足 Container Storage Interface (CSI) 卷克隆或智能克隆的要求时,主机辅助克隆将用作回退方法。主机辅助克隆比其他两个克隆方法之一更高效。
主机辅助克隆使用源 pod 和目标 pod 将数据从源卷复制到目标卷。目标持久性卷声明 (PVC) 使用回退原因标注,该原因解释了使用主机辅助克隆的原因,并创建事件。
PVC 目标注解示例
事件示例
NAMESPACE LAST SEEN TYPE REASON OBJECT MESSAGE test-ns 0s Warning IncompatibleVolumeModes persistentvolumeclaim/test-target The volume modes of source and target are incompatible
NAMESPACE LAST SEEN TYPE REASON OBJECT MESSAGE
test-ns 0s Warning IncompatibleVolumeModes persistentvolumeclaim/test-target The volume modes of source and target are incompatible7.2.7.2. 使用 Web 控制台从 PVC 创建虚拟机
您可以使用 OpenShift Container Platform Web 控制台从网页导入镜像来创建虚拟机 (VM)。您可以使用 OpenShift Container Platform web 控制台克隆持久性卷声明 (PVC) 来创建虚拟机 (VM)。
先决条件
- 您必须有权访问包含镜像的网页。
- 您必须有权访问包含源 PVC 的命名空间。
流程
- 在 web 控制台中进入到 Virtualization → Catalog。
- 点没有可用引导源的模板标题。
- 点 Customize VirtualMachine。
- 在 Customize template parameters 页面中,展开 Storage,然后从 Disk source 列表中选择 PVC (clone PVC)。
-
输入镜像 URL。示例:
https://access.redhat.com/downloads/content/69/ver=/rhel---7/7.9/x86_64/product-software -
输入容器镜像 URL。示例:
https://mirror.arizona.edu/fedora/linux/releases/38/Cloud/x86_64/images/Fedora-Cloud-Base-38-1.6.x86_64.qcow2 - 选择 PVC 项目和 PVC 名称。
- 设置磁盘大小。
- 点击 Next。
- 点 Create VirtualMachine。
7.2.7.3. 使用命令行从 PVC 创建虚拟机
您可以使用命令行克隆现有虚拟机的持久性卷声明 (PVC) 来创建虚拟机 (VM)。
您可以使用以下选项之一克隆 PVC:
将 PVC 克隆到新数据卷中。
这个方法会创建一个独立于原始虚拟机的数据卷。删除原始虚拟机不会影响新数据卷或者关联的 PVC。
通过使用
dataVolumeTemplates小节创建VirtualMachine清单来克隆 PVC。这个方法会创建一个数据卷,其生命周期取决于原始虚拟机。删除原始虚拟机会删除克隆的数据卷及其关联的 PVC。
7.2.7.3.1. 在 OpenShift Data Foundation 中大规模优化克隆性能
使用 OpenShift Data Foundation 时,存储配置集将默认克隆策略配置为 csi-clone。但是,这种方法存在限制,如以下链接所示。从持久性卷声明(PVC)创建一定数量的克隆后,后台扁平化过程开始,这可显著减少大规模克隆创建性能。
要在从单一源 PVC 创建数百个克隆时提高性能,请使用 VolumeSnapshot 克隆方法而不是默认的 csi-clone 策略。
流程
使用以下内容创建源镜像的 VolumeSnapshot 自定义资源 (CR):
-
添加
spec.source.snapshot小节,将VolumeSnapshot引用为DataVolume clone的源:
spec:
source:
snapshot:
namespace: golden-ns
name: golden-volumesnapshot
spec:
source:
snapshot:
namespace: golden-ns
name: golden-volumesnapshot7.2.7.3.2. 将 PVC 克隆到数据卷中
您可以使用命令行将现有虚拟机 (VM) 磁盘的持久性卷声明 (PVC) 克隆到数据卷中。
您可以创建一个引用原始源 PVC 的数据卷。新数据卷的生命周期独立于原始虚拟机。删除原始虚拟机不会影响新数据卷或者关联的 PVC。
主机辅助克隆支持在不同卷模式间进行克隆,如从块持久性卷 (PV) 克隆到文件系统 PV,只要源和目标 PV 属于 kubevirt 内容类型。
智能克隆比主机辅助克隆更快、效率更高,因为它使用快照克隆 PVC。支持快照的存储供应商支持智能克隆,如 Red Hat OpenShift Data Foundation。
对于智能克隆,不支持在不同卷模式间进行克隆。
先决条件
- 带有源 PVC 的虚拟机必须被关闭。
- 如果将 PVC 克隆到不同的命名空间中,则必须具有在目标命名空间中创建资源的权限。
smart-cloning 的额外先决条件:
- 您的存储供应商必须支持快照。
- 源和目标 PVC 必须具有相同的存储供应商和卷模式。
VolumeSnapshotClass对象的driver键的值必须与StorageClass对象的provisioner键的值匹配,如下例所示:VolumeSnapshotClass对象示例kind: VolumeSnapshotClass apiVersion: snapshot.storage.k8s.io/v1 driver: openshift-storage.rbd.csi.ceph.com # ...
kind: VolumeSnapshotClass apiVersion: snapshot.storage.k8s.io/v1 driver: openshift-storage.rbd.csi.ceph.com # ...Copy to Clipboard Copied! Toggle word wrap Toggle overflow StorageClass对象示例kind: StorageClass apiVersion: storage.k8s.io/v1 # ... provisioner: openshift-storage.rbd.csi.ceph.com
kind: StorageClass apiVersion: storage.k8s.io/v1 # ... provisioner: openshift-storage.rbd.csi.ceph.comCopy to Clipboard Copied! Toggle word wrap Toggle overflow
流程
如以下示例所示创建
DataVolume清单:Copy to Clipboard Copied! Toggle word wrap Toggle overflow 运行以下命令来创建数据卷:
oc create -f <datavolume>.yaml
$ oc create -f <datavolume>.yamlCopy to Clipboard Copied! Toggle word wrap Toggle overflow 注意数据卷可防止虚拟机在 PVC 准备好前启动。您可以创建一个在克隆 PVC 时引用新数据卷的虚拟机。
7.2.7.3.3. 使用数据卷模板从克隆的 PVC 创建虚拟机
您可以创建一个虚拟机 (VM) 来使用数据卷模板克隆现有虚拟机的持久性卷声明 (PVC)。
这个方法会创建一个数据卷,其生命周期取决于原始虚拟机。删除原始虚拟机会删除克隆的数据卷及其关联的 PVC。
先决条件
- 带有源 PVC 的虚拟机必须被关闭。
流程
如以下示例所示,创建一个
VirtualMachine清单:Copy to Clipboard Copied! Toggle word wrap Toggle overflow 使用 PVC 克隆的数据卷创建虚拟机:
oc create -f <vm-clone-datavolumetemplate>.yaml
$ oc create -f <vm-clone-datavolumetemplate>.yamlCopy to Clipboard Copied! Toggle word wrap Toggle overflow
7.3. 连接到虚拟机控制台
您可以连接到以下控制台来访问正在运行的虚拟机 (VM):
7.3.1. 连接至 VNC 控制台
您可以使用 OpenShift Container Platform web 控制台或 virtctl 命令行工具连接到虚拟机的 VNC 控制台。
7.3.1.1. 使用 Web 控制台连接到 VNC 控制台
您可以使用 OpenShift Container Platform Web 控制台连接至虚拟机的 VNC 控制台。
如果您使用分配了介质设备的 vGPU 连接到 Windows 虚拟机,您可以在默认显示和 vGPU 显示间切换。
流程
- 在 Virtualization → VirtualMachines 页面中,点虚拟机打开 VirtualMachine 详情页。
- 点击 Console 选项卡。VNC 控制台会话会自动启动。
可选: 要切换到 Windows 虚拟机的 vGPU 显示,请从 Send key 列表中选择 Ctl + Alt + 2。
- 从 Send key 列表中选择 Ctl + Alt + 1 以恢复默认显示。
- 要结束控制台会话,请点控制台窗格外,然后点 Disconnect。
7.3.1.2. 使用 virtctl 连接到 VNC 控制台
您可使用 virtctl 命令行工具连接到正在运行的虚拟机的 VNC 控制台。
如果您通过 SSH 连接在远程机器上运行 virtctl vnc 命令,则必须使用 -X 或 -Y 标志运行 ssh 命令,将 X 会话转发到本地机器。
先决条件
-
您必须安装
virt-viewer软件包。
流程
运行以下命令以启动控制台会话:
virtctl vnc <vm_name>
$ virtctl vnc <vm_name>Copy to Clipboard Copied! Toggle word wrap Toggle overflow 如果连接失败,请运行以下命令来收集故障排除信息:
virtctl vnc <vm_name> -v 4
$ virtctl vnc <vm_name> -v 4Copy to Clipboard Copied! Toggle word wrap Toggle overflow
7.3.1.3. 为 VNC 控制台生成临时令牌
要访问虚拟机的 VNC,请为 Kubernetes API 生成临时身份验证 bearer 令牌。
Kubernetes 还支持通过修改 curl 命令来使用客户端证书进行身份验证,而不是 bearer 令牌。
先决条件
-
一个运行的虚拟机,带有 OpenShift Virtualization 4.14 或更高版本,
ssp-operator4.14 或更高版本
流程
在 HyperConverged (
HCO)自定义资源(CR)中启用功能门:oc patch hyperconverged kubevirt-hyperconverged -n openshift-cnv --type json -p '[{"op": "replace", "path": "/spec/featureGates/deployVmConsoleProxy", "value": true}]'$ oc patch hyperconverged kubevirt-hyperconverged -n openshift-cnv --type json -p '[{"op": "replace", "path": "/spec/featureGates/deployVmConsoleProxy", "value": true}]'Copy to Clipboard Copied! Toggle word wrap Toggle overflow 输入以下命令生成令牌:
curl --header "Authorization: Bearer ${TOKEN}" \ "https://api.<cluster_fqdn>/apis/token.kubevirt.io/v1alpha1/namespaces/<namespace>/virtualmachines/<vm_name>/vnc?duration=<duration>"$ curl --header "Authorization: Bearer ${TOKEN}" \ "https://api.<cluster_fqdn>/apis/token.kubevirt.io/v1alpha1/namespaces/<namespace>/virtualmachines/<vm_name>/vnc?duration=<duration>"Copy to Clipboard Copied! Toggle word wrap Toggle overflow <duration>参数可以以小时和分钟为单位设置,最小持续时间为 10 分钟。例如:5h30m。如果没有设置此参数,令牌默认为 10 分钟有效。输出示例:
{ "token": "eyJhb..." }{ "token": "eyJhb..." }Copy to Clipboard Copied! Toggle word wrap Toggle overflow 可选:使用输出中提供的令牌来创建变量:
export VNC_TOKEN="<token>"
$ export VNC_TOKEN="<token>"Copy to Clipboard Copied! Toggle word wrap Toggle overflow
现在,您可以使用令牌来访问虚拟机的 VNC 控制台。
验证
输入以下命令登录到集群:
oc login --token ${VNC_TOKEN}$ oc login --token ${VNC_TOKEN}Copy to Clipboard Copied! Toggle word wrap Toggle overflow 使用
virtctl命令测试对虚拟机的 VNC 控制台的访问:virtctl vnc <vm_name> -n <namespace>
$ virtctl vnc <vm_name> -n <namespace>Copy to Clipboard Copied! Toggle word wrap Toggle overflow
目前无法撤销特定的令牌。
要撤销令牌,您必须删除用于创建令牌的服务帐户。但是,这也会撤销使用服务帐户创建的所有令牌。请谨慎使用以下命令:
virtctl delete serviceaccount --namespace "<namespace>" "<vm_name>-vnc-access"
$ virtctl delete serviceaccount --namespace "<namespace>" "<vm_name>-vnc-access"7.3.2. 连接至串行控制台
您可以使用 OpenShift Container Platform web 控制台或 virtctl 命令行工具连接到虚拟机的串行控制台。
目前不支持运行到单个虚拟机的并发 VNC 连接。
7.3.2.1. 使用 Web 控制台连接到串行控制台
您可以使用 OpenShift Container Platform web 控制台连接至虚拟机的串行控制台。
如果您使用分配了介质设备的 vGPU 连接到 Windows 虚拟机,您可以在默认显示和 vGPU 显示间切换。
流程
- 在 Virtualization → VirtualMachines 页面中,点虚拟机打开 VirtualMachine 详情页。
- 点击 Console 选项卡。VNC 控制台会话会自动启动。
- 点 Disconnect 结束 VNC 控制台会话。否则,VNC 控制台会话会在后台继续运行。
- 从控制台列表中选择 Serial console。
可选: 要切换到 Windows 虚拟机的 vGPU 显示,请从 Send key 列表中选择 Ctl + Alt + 2。
- 从 Send key 列表中选择 Ctl + Alt + 1 以恢复默认显示。
- 要结束控制台会话,请点控制台窗格外,然后点 Disconnect。
7.3.2.2. 使用 virtctl 连接到串行控制台
您可使用 virtctl 命令行工具连接到正在运行的虚拟机的串行控制台。
如果您通过 SSH 连接在远程机器上运行 virtctl vnc 命令,则必须使用 -X 或 -Y 标志运行 ssh 命令,将 X 会话转发到本地机器。
先决条件
-
您必须安装
virt-viewer软件包。
流程
运行以下命令以启动控制台会话:
virtctl console <vm_name>
$ virtctl console <vm_name>Copy to Clipboard Copied! Toggle word wrap Toggle overflow 按
Ctrl+]结束控制台会话。virtctl vnc <vm_name>
$ virtctl vnc <vm_name>Copy to Clipboard Copied! Toggle word wrap Toggle overflow 如果连接失败,请运行以下命令来收集故障排除信息:
virtctl vnc <vm_name> -v 4
$ virtctl vnc <vm_name> -v 4Copy to Clipboard Copied! Toggle word wrap Toggle overflow
7.3.3. 连接到桌面视图
您可以使用 desktop viewer 和 Remote Desktop Protocol (RDP) 连接到 Windows 虚拟机。
7.3.3.1. 使用 Web 控制台连接到桌面查看器
您可以使用 OpenShift Container Platform Web 控制台连接到虚拟机的桌面视图。您可以使用 OpenShift Container Platform Web 控制台连接到 Windows 虚拟机的桌面视图。
如果您使用分配了介质设备的 vGPU 连接到 Windows 虚拟机,您可以在默认显示和 vGPU 显示间切换。
先决条件
- 您已在 Windows 虚拟机上安装了 QEMU 客户机代理。
- 已安装 RDP 客户端。
流程
- 在 Virtualization → VirtualMachines 页面中,点虚拟机打开 VirtualMachine 详情页。
- 点击 Console 选项卡。VNC 控制台会话会自动启动。
- 点 Disconnect 结束 VNC 控制台会话。否则,VNC 控制台会话会在后台继续运行。
- 从控制台列表中选择 Desktop viewer。
- 点 Create RDP Service 打开 RDP Service 对话框。
- 选择 Expose RDP Service 并点 Save 创建节点端口服务。
-
点 Launch Remote Desktop 以下载
.rdp文件并启动桌面查看器。 可选: 要切换到 Windows 虚拟机的 vGPU 显示,请从 Send key 列表中选择 Ctl + Alt + 2。
- 从 Send key 列表中选择 Ctl + Alt + 1 以恢复默认显示。
- 要结束控制台会话,请点控制台窗格外,然后点 Disconnect。
7.4. 配置对虚拟机的 SSH 访问
您可以使用以下方法配置对虚拟机的 SSH 访问:
您可以创建一个 SSH 密钥对,将公钥添加到虚拟机,并使用私钥运行
virtctl ssh命令连接到虚拟机。您可以在运行时将公共 SSH 密钥添加到 Red Hat Enterprise Linux (RHEL) 9 虚拟机,或第一次引导到使用 cloud-init 数据源配置的客户机操作系统的虚拟机。
您可以将
virtctl port-foward命令添加到.ssh/config文件中,并使用 OpenSSH 连接到虚拟机。您可以创建一个服务,将服务与虚拟机关联,并连接到该服务公开的 IP 地址和端口。
您可以配置二级网络,将虚拟机(VM)附加到二级网络接口,并连接到 DHCP 分配的 IP 地址。
7.4.1. 访问配置注意事项
根据流量负载和客户端要求,配置对虚拟机(VM)的访问的每个方法都有优点和限制。
服务为从集群外部访问的应用程序提供出色的性能,并推荐使用。
如果内部集群网络无法处理流量负载,您可以配置二级网络。
virtctl ssh和virtctl port-forwarding命令- 易于配置。
- 建议对虚拟机进行故障排除。
-
推荐使用 Ansible 自动配置虚拟机的
virtctl port-forwarding。 - 动态公共 SSH 密钥可用于使用 Ansible 调配虚拟机。
- 因为 API 服务器的负担,不建议用于 Rsync 或 Remote Desktop Protocol 等高流量应用程序。
- API 服务器必须能够处理流量负载。
- 客户端必须能够访问 API 服务器。
- 客户端必须具有集群的访问凭证。
- 集群 IP 服务
- 内部集群网络必须能够处理流量负载。
- 客户端必须能够访问内部集群 IP 地址。
- 节点端口服务
- 内部集群网络必须能够处理流量负载。
- 客户端必须能够访问至少一个节点。
- 负载均衡器服务
- 必须配置负载均衡器。
- 每个节点必须能够处理一个或多个负载均衡器服务的流量负载。
- 二级网络
- 卓越的性能,因为流量不会通过内部集群网络。
- 允许灵活的网络拓扑方法。
- 客户机操作系统必须配置适当的安全性,因为虚拟机直接公开给二级网络。如果虚拟机被破坏,入侵者可能会获得对二级网络的访问权限。
7.4.2. 使用 virtctl ssh
您可以将公共 SSH 密钥添加到虚拟机 (VM),并通过运行 virtctl ssh 命令连接到虚拟机。
这个方法易于配置。但是,不建议在有高流量负载的环境中使用,因为它会对 API 服务器造成负担。
7.4.2.1. 关于静态和动态 SSH 密钥管理
您可以在首次引导时或在运行时动态向虚拟机 (VM) 静态添加公共 SSH 密钥。
只有 Red Hat Enterprise Linux (RHEL) 9 支持动态密钥注入。
静态 SSH 密钥管理
您可以使用 cloud-init 数据源支持配置的客户机操作系统向虚拟机添加静态管理的 SSH 密钥。密钥会在第一次引导时添加到虚拟机 (VM) 中。
您可以使用以下方法之一添加密钥:
- 在使用 Web 控制台或命令行创建时,向单个虚拟机添加密钥。
- 使用 Web 控制台向项目添加密钥。之后,密钥会自动添加到您在这个项目中创建的虚拟机。
使用案例
- 作为虚拟机所有者,您可以使用单个密钥置备所有新创建的虚拟机。
动态 SSH 密钥管理
您可以为安装了 Red Hat Enterprise Linux (RHEL) 9 的虚拟机启用动态 SSH 密钥管理。之后,您可以在运行时更新密钥。密钥由 QEMU 客户机代理添加,该代理使用 Red Hat 引导源安装。
当禁用动态密钥管理时,虚拟机的默认密钥管理设置由用于虚拟机的镜像决定。
使用案例
-
授予或撤销对虚拟机的访问权限:作为集群管理员,您可以通过从应用到命名空间中的所有虚拟机的
Secret对象添加或删除单个用户的密钥来授予或撤销远程虚拟机访问。 - 用户访问:您可以将访问凭证添加到您创建和管理的所有虚拟机。
Ansible 置备:
- 作为操作团队成员,您可以创建一个单一 secret,其中包含用于 Ansible 置备的所有密钥。
- 作为虚拟机所有者,您可以创建虚拟机并附加用于 Ansible 置备的密钥。
密钥轮转:
- 作为集群管理员,您可以轮转命名空间中虚拟机使用的 Ansible 置备程序密钥。
- 作为工作负载所有者,您可以轮转您管理的虚拟机的密钥。
7.4.2.2. 静态密钥管理
当使用 OpenShift Container Platform web 控制台或命令行创建虚拟机 (VM) 时,您可以添加静态管理的公共 SSH 密钥。当虚拟机第一次引导时,密钥会添加为 cloud-init 数据源。
在使用 Web 控制台创建虚拟机时,您还可以将公共 SSH 密钥添加到项目中。密钥保存为 secret,并自动添加到您创建的所有虚拟机中。
如果您在项目中添加 secret,然后删除虚拟机,则 secret 会被保留,因为它是一个命名空间资源。您必须手动删除 secret。
7.4.2.2.1. 从模板创建虚拟机时添加密钥
在使用 OpenShift Container Platform web 控制台创建虚拟机时,您可以添加静态管理的公共 SSH 密钥。密钥会在第一次引导时作为 cloud-init 数据源添加到虚拟机。这个方法不会影响 cloud-init 用户数据。
可选:您可以在项目中添加密钥。之后,此密钥会自动添加到您在项目中创建的虚拟机。
先决条件
-
您可以通过运行
ssh-keygen命令生成 SSH 密钥对。
流程
- 在 web 控制台中进入到 Virtualization → Catalog。
点模板标题。
客户机操作系统必须支持 cloud-init 数据源的配置。
- 点 Customize VirtualMachine。
- 点击 Next。
- 点 Scripts 选项卡。
如果您还没有在项目中添加公共 SSH 密钥,点 Authorized SSH key 旁边的编辑图标,然后选择以下选项之一:
- 使用现有 :从 secrets 列表中选择一个 secret。
添加新 :
- 浏览到 SSH 密钥文件或在 key 字段中粘贴文件。
- 输入 secret 名称。
- 可选: 选择 Automatically apply this key to any new VirtualMachine you create in this project。
- 点击 Save。
点 Create VirtualMachine。
VirtualMachine 详情页显示创建虚拟机的进度。
验证
点 Configuration 选项卡上的 Scripts 选项卡。
secret 名称显示在 Authorized SSH key 部分中。
7.4.2.2.2. 使用 Web 控制台从实例类型创建虚拟机时添加密钥
您可以使用 OpenShift Container Platform web 控制台从实例类型创建虚拟机 (VM)。您还可以通过复制现有快照或克隆虚拟机,来使用 Web 控制台创建虚拟机。在使用 OpenShift Container Platform web 控制台从实例类型创建虚拟机(VM)时,您可以添加静态管理的 SSH 密钥。密钥会在第一次引导时作为 cloud-init 数据源添加到虚拟机。这个方法不会影响 cloud-init 用户数据。
流程
- 在 web 控制台中,进入到 Virtualization → Catalog,再点 InstanceTypes 选项卡。
选择以下选项之一:
选择一个可引导卷。
注意可引导的卷表仅列出
openshift-virtualization-os-images命名空间中具有instancetype.kubevirt.io/default-preference标签的卷。- 可选:点星号图标将可引导卷指定为热门卷。不足的可引导卷首先出现在卷列表中。
- 点 Add volume 上传新卷,或使用现有的持久性卷声明 (PVC)、卷快照或数据源。然后点保存。
- 点实例类型标题,然后选择适合您的工作负载的资源大小。
- 如果您还没有在项目中添加公共 SSH 密钥,点 VirtualMachine details 部分中的 Authorized SSH key 旁边的编辑图标。
选择以下选项之一:
- 使用现有 :从 secrets 列表中选择一个 secret。
添加新 :
- 浏览到公共 SSH 密钥文件,或在 key 字段中粘贴文件。
- 输入 secret 名称。
- 可选: 选择 Automatically apply this key to any new VirtualMachine you create in this project。
- 点击 Save。
- 可选:点 View YAML & CLI 查看 YAML 文件。点 CLI 查看 CLI 命令。您还可以下载或复制 YAML 文件内容或 CLI 命令。
- 点 Create VirtualMachine。
创建虚拟机后,您可以在 VirtualMachine 详情页中监控状态。
7.4.2.2.3. 使用命令行在创建虚拟机时添加密钥
当使用命令行创建虚拟机(VM)时,您可以添加静态管理的公共 SSH 密钥。密钥会在第一次引导时添加到虚拟机。
密钥作为 cloud-init 数据源添加到虚拟机中。此方法将访问凭据与 cloud-init 用户数据中的应用数据分隔开。这个方法不会影响 cloud-init 用户数据。
先决条件
-
您可以通过运行
ssh-keygen命令生成 SSH 密钥对。
流程
为
VirtualMachine对象和Secret对象创建清单文件:清单示例
Copy to Clipboard Copied! Toggle word wrap Toggle overflow 运行以下命令来创建
VirtualMachine和Secret对象:oc create -f <manifest_file>.yaml
$ oc create -f <manifest_file>.yamlCopy to Clipboard Copied! Toggle word wrap Toggle overflow 运行以下命令来启动虚拟机:
virtctl start vm example-vm -n example-namespace
$ virtctl start vm example-vm -n example-namespaceCopy to Clipboard Copied! Toggle word wrap Toggle overflow
验证
获取虚拟机配置:
oc describe vm example-vm -n example-namespace
$ oc describe vm example-vm -n example-namespaceCopy to Clipboard Copied! Toggle word wrap Toggle overflow 输出示例
Copy to Clipboard Copied! Toggle word wrap Toggle overflow
7.4.2.3. 动态密钥管理
您可以使用 OpenShift Container Platform Web 控制台或命令行为虚拟机(VM)启用动态密钥注入。然后,您可以在运行时更新密钥。
只有 Red Hat Enterprise Linux (RHEL) 9 支持动态密钥注入。
如果您禁用动态密钥注入,则虚拟机会继承创建它的镜像的密钥管理方法。
7.4.2.3.1. 从模板创建虚拟机时启用动态密钥注入
在使用 OpenShift Container Platform web 控制台从模板创建虚拟机时,您可以启用动态公共 SSH 密钥注入。然后,您可以在运行时更新密钥。
只有 Red Hat Enterprise Linux (RHEL) 9 支持动态密钥注入。
密钥由 QEMU 客户机代理添加到虚拟机,该代理使用 RHEL 9 安装。
先决条件
-
您可以通过运行
ssh-keygen命令生成 SSH 密钥对。
流程
- 在 web 控制台中进入到 Virtualization → Catalog。
- 点 Red Hat Enterprise Linux 9 虚拟机 标题。
- 点 Customize VirtualMachine。
- 点击 Next。
- 点 Scripts 选项卡。
如果您还没有在项目中添加公共 SSH 密钥,点 Authorized SSH key 旁边的编辑图标,然后选择以下选项之一:
- 使用现有 :从 secrets 列表中选择一个 secret。
添加新 :
- 浏览到 SSH 密钥文件或在 key 字段中粘贴文件。
- 输入 secret 名称。
- 可选: 选择 Automatically apply this key to any new VirtualMachine you create in this project。
- 将 Dynamic SSH 密钥注入 设置为 on。
- 点击 Save。
点 Create VirtualMachine。
VirtualMachine 详情页显示创建虚拟机的进度。
验证
点 Configuration 选项卡上的 Scripts 选项卡。
secret 名称显示在 Authorized SSH key 部分中。
7.4.2.3.2. 使用 Web 控制台在从实例类型创建虚拟机时启用动态密钥注入
您可以使用 OpenShift Container Platform web 控制台从实例类型创建虚拟机 (VM)。您还可以通过复制现有快照或克隆虚拟机,来使用 Web 控制台创建虚拟机。在使用 OpenShift Container Platform web 控制台从实例类型创建虚拟机(VM)时,您可以启用动态 SSH 密钥注入。然后,您可以在运行时添加或撤销密钥。
只有 Red Hat Enterprise Linux (RHEL) 9 支持动态密钥注入。
密钥由 QEMU 客户机代理添加到虚拟机,该代理使用 RHEL 9 安装。
流程
- 在 web 控制台中,进入到 Virtualization → Catalog,再点 InstanceTypes 选项卡。
选择以下选项之一:
选择一个可引导卷。
注意可引导的卷表仅列出
openshift-virtualization-os-images命名空间中具有instancetype.kubevirt.io/default-preference标签的卷。- 可选:点星号图标将可引导卷指定为热门卷。不足的可引导卷首先出现在卷列表中。
- 点 Add volume 上传新卷,或使用现有的持久性卷声明 (PVC)、卷快照或数据源。然后点保存。
- 点实例类型标题,然后选择适合您的工作负载的资源大小。
- 点 Red Hat Enterprise Linux 9 虚拟机 标题。
- 如果您还没有在项目中添加公共 SSH 密钥,点 VirtualMachine details 部分中的 Authorized SSH key 旁边的编辑图标。
选择以下选项之一:
- 使用现有 :从 secrets 列表中选择一个 secret。
添加新 :
- 浏览到公共 SSH 密钥文件,或在 key 字段中粘贴文件。
- 输入 secret 名称。
- 可选: 选择 Automatically apply this key to any new VirtualMachine you create in this project。
- 点击 Save。
- 在 VirtualMachine 详情 部分中将 Dynamic SSH 密钥注入 设置为 on。
- 可选:点 View YAML & CLI 查看 YAML 文件。点 CLI 查看 CLI 命令。您还可以下载或复制 YAML 文件内容或 CLI 命令。
- 点 Create VirtualMachine。
创建虚拟机后,您可以在 VirtualMachine 详情页中监控状态。
7.4.2.3.3. 使用 Web 控制台启用动态 SSH 密钥注入
您可以使用 OpenShift Container Platform Web 控制台为虚拟机 (VM) 启用动态密钥注入。然后,您可以在运行时更新公共 SSH 密钥。
该密钥由 QEMU 客户机代理添加到虚拟机,该代理与 Red Hat Enterprise Linux (RHEL) 9 一起安装。
先决条件
- 客户机操作系统是 RHEL 9。
流程
- 在 web 控制台中进入到 Virtualization → VirtualMachines。
- 选择一个虚拟机以打开 VirtualMachine 详情页。
- 在 Configuration 选项卡上,点 Scripts。
如果您还没有在项目中添加公共 SSH 密钥,点 Authorized SSH key 旁边的编辑图标,然后选择以下选项之一:
- 使用现有 :从 secrets 列表中选择一个 secret。
添加新 :
- 浏览到 SSH 密钥文件或在 key 字段中粘贴文件。
- 输入 secret 名称。
- 可选: 选择 Automatically apply this key to any new VirtualMachine you create in this project。
- 将 Dynamic SSH 密钥注入 设置为 on。
- 点击 Save。
7.4.2.3.4. 使用命令行启用动态密钥注入
您可以使用命令行为虚拟机启用动态密钥注入。然后,您可以在运行时更新公共 SSH 密钥。
只有 Red Hat Enterprise Linux (RHEL) 9 支持动态密钥注入。
密钥由 QEMU 客户机代理添加到虚拟机,该代理使用 RHEL 9 自动安装安装。
先决条件
-
您可以通过运行
ssh-keygen命令生成 SSH 密钥对。
流程
为
VirtualMachine对象和Secret对象创建清单文件:清单示例
Copy to Clipboard Copied! Toggle word wrap Toggle overflow 运行以下命令来创建
VirtualMachine和Secret对象:oc create -f <manifest_file>.yaml
$ oc create -f <manifest_file>.yamlCopy to Clipboard Copied! Toggle word wrap Toggle overflow 运行以下命令来启动虚拟机:
virtctl start vm example-vm -n example-namespace
$ virtctl start vm example-vm -n example-namespaceCopy to Clipboard Copied! Toggle word wrap Toggle overflow
验证
获取虚拟机配置:
oc describe vm example-vm -n example-namespace
$ oc describe vm example-vm -n example-namespaceCopy to Clipboard Copied! Toggle word wrap Toggle overflow 输出示例
Copy to Clipboard Copied! Toggle word wrap Toggle overflow
7.4.2.4. 使用 virtctl ssh 命令
您可以使用 virtcl ssh 命令访问正在运行的虚拟机(VM)。
先决条件
-
已安装
virtctl命令行工具。 - 您已向虚拟机添加了一个公共 SSH 密钥。
- 已安装 SSH 客户端。
-
安装
virtctl工具的环境具有访问虚拟机所需的集群权限。例如,运行oc login或设置了KUBECONFIG环境变量。
流程
运行
virtctl ssh命令:virtctl -n <namespace> ssh <username>@example-vm -i <ssh_key>
$ virtctl -n <namespace> ssh <username>@example-vm -i <ssh_key>1 Copy to Clipboard Copied! Toggle word wrap Toggle overflow - 1
- 指定命名空间、用户名和 SSH 私钥。默认的 SSH 密钥位置为
/home/user/.ssh。如果密钥保存在不同的位置,您必须指定路径。
Example
virtctl -n my-namespace ssh cloud-user@example-vm -i my-key
$ virtctl -n my-namespace ssh cloud-user@example-vm -i my-keyCopy to Clipboard Copied! Toggle word wrap Toggle overflow
您可以在 web 控制台中复制 virtctl ssh 命令,方法是从 VirtualMachines 页面中的 虚拟机旁的选项
 菜单中选择 Copy SSH 命令。
菜单中选择 Copy SSH 命令。
7.4.3. 使用 virtctl port-forward 命令
您可以使用本地 OpenSSH 客户端和 virtctl port-forward 命令连接到正在运行的虚拟机 (VM)。您可以将此方法与 Ansible 配合使用,以自动配置虚拟机。
对于低流量应用程序,建议使用这个方法,因为端口转发流量通过 control plane 发送。对于 Rsync 或 Remote Desktop 协议等高流量应用程序(如 Rsync 或 Remote Desktop 协议)使用这个方法,因为它对 API 服务器造成大量负担。
先决条件
-
已安装
virtctl客户端。 - 您要访问的虚拟机正在运行。
-
安装
virtctl工具的环境具有访问虚拟机所需的集群权限。例如,运行oc login或设置了KUBECONFIG环境变量。
流程
在客户端机器上的
~/.ssh/config文件中添加以下文本:Host vm/* ProxyCommand virtctl port-forward --stdio=true %h %p
Host vm/* ProxyCommand virtctl port-forward --stdio=true %h %pCopy to Clipboard Copied! Toggle word wrap Toggle overflow 运行以下命令来连接到虚拟机:
ssh <user>@vm/<vm_name>.<namespace>
$ ssh <user>@vm/<vm_name>.<namespace>Copy to Clipboard Copied! Toggle word wrap Toggle overflow
7.4.4. 使用服务进行 SSH 访问
您可以为虚拟机(VM)创建服务,并连接到该服务公开的 IP 地址和端口。
服务为从集群外部或集群外部访问的应用程序提供出色的性能,并推荐使用。入口流量受防火墙保护。
如果集群网络无法处理流量负载,请考虑使用二级网络进行虚拟机访问。
7.4.4.1. 关于服务
Kubernetes 服务将客户端的网络访问权限公开给一组容器集上运行的应用。服务在 NodePort 和 LoadBalancer 类型方面提供抽象、负载均衡以及暴露于外部世界。
- ClusterIP
-
在内部 IP 地址上公开服务,并将 DNS 名称公开给集群中的其他应用程序。单个服务可映射到多个虚拟机。当客户端尝试连接到服务时,客户端请求会在可用后端之间平衡负载。
ClusterIP是默认的服务类型。 - NodePort
-
在集群中每个所选节点的同一端口上公开该服务。
NodePort使端口可从集群外部访问,只要节点本身可以被客户端外部访问。 - LoadBalancer
- 在当前云中创建外部负载均衡器(如果支持),并为该服务分配固定的外部 IP 地址。
对于内部集群,您可以通过部署 MetalLB Operator 来配置负载均衡服务。
7.4.4.2. 创建服务
您可以使用 OpenShift Container Platform web 控制台、virtctl 命令行工具或 YAML 文件创建服务来公开虚拟机(VM)。
7.4.4.2.1. 使用 Web 控制台启用负载均衡器服务创建
您可以使用 OpenShift Container Platform web 控制台为虚拟机(VM)创建负载均衡器服务。
先决条件
- 已为集群配置负载均衡器。
-
以具有
cluster-admin角色的用户身份登录。 - 为网络创建了网络附加定义。
流程
- 进入到 Virtualization → Overview。
- 在 Settings 选项卡中,点 Cluster。
- 展开 General settings 和 SSH 配置。
- 将 SSH over LoadBalancer 服务 设置为 on。
7.4.4.2.2. 使用 Web 控制台创建服务
您可以使用 OpenShift Container Platform web 控制台为虚拟机(VM)创建节点端口或负载均衡器服务。
先决条件
- 已将集群网络配置为支持负载均衡器或节点端口。
- 要创建负载均衡器服务,您需要已启用了创建负载均衡器服务。
流程
- 进入 VirtualMachines 并选择虚拟机来查看 VirtualMachine 详情页。
- 在 Details 选项卡中,从 SSH service type 列表中选择 SSH over LoadBalancer。
-
可选:点复制图标将
SSH命令复制到您的剪贴板。
验证
- 检查 Details 标签页中的 Services 窗格,以查看新服务。
7.4.4.2.3. 使用 virtctl 创建服务
您可以使用 virtctl 命令行工具为虚拟机 (VM) 创建服务。
先决条件
-
已安装
virtctl命令行工具。 - 您已将集群网络配置为支持该服务。
-
安装
virtctl的环境具有访问虚拟机所需的集群权限。例如,运行oc login或设置了KUBECONFIG环境变量。
流程
运行以下命令来创建服务:
virtctl expose vm <vm_name> --name <service_name> --type <service_type> --port <port>
$ virtctl expose vm <vm_name> --name <service_name> --type <service_type> --port <port>1 Copy to Clipboard Copied! Toggle word wrap Toggle overflow - 1
- 指定
ClusterIP、NodePort或LoadBalancer服务类型。
例如
virtctl expose vm example-vm --name example-service --type NodePort --port 22
$ virtctl expose vm example-vm --name example-service --type NodePort --port 22Copy to Clipboard Copied! Toggle word wrap Toggle overflow
验证
运行以下命令验证服务:
oc get service
$ oc get serviceCopy to Clipboard Copied! Toggle word wrap Toggle overflow
后续步骤
使用 virtctl 创建服务后,您必须将 special: key 添加到 VirtualMachine 清单的 spec.template.metadata.labels 小节中。请参阅使用命令行创建服务。
7.4.4.2.4. 使用命令行创建服务
您可以使用命令行创建服务并将其与虚拟机 (VM) 关联。
先决条件
- 您已将集群网络配置为支持该服务。
流程
编辑
VirtualMachine清单,为创建服务添加标签:Copy to Clipboard Copied! Toggle word wrap Toggle overflow - 1
- 在
spec.template.metadata.labels小节中添加special: key。
注意虚拟机上的标签会传递到 pod。
special: key标签必须与Service清单的spec.selector属性中的标签匹配。-
保存
VirtualMachine清单文件以应用更改。 创建
Service清单以公开虚拟机:Copy to Clipboard Copied! Toggle word wrap Toggle overflow -
保存
Service清单文件。 运行以下命令来创建服务:
oc create -f example-service.yaml
$ oc create -f example-service.yamlCopy to Clipboard Copied! Toggle word wrap Toggle overflow - 重启虚拟机以应用更改。
验证
查询
Service对象以验证它是否可用:oc get service -n example-namespace
$ oc get service -n example-namespaceCopy to Clipboard Copied! Toggle word wrap Toggle overflow
7.4.4.3. 使用 SSH 连接到服务公开的虚拟机
您可以使用 SSH 连接到服务公开的虚拟机 (VM)。
先决条件
- 您创建了服务来公开虚拟机。
- 已安装 SSH 客户端。
- 已登陆到集群。
流程
运行以下命令来访问虚拟机:
ssh <user_name>@<ip_address> -p <port>
$ ssh <user_name>@<ip_address> -p <port>1 Copy to Clipboard Copied! Toggle word wrap Toggle overflow - 1
- 指定集群 IP 服务的集群 IP、节点端口服务的节点 IP 或负载均衡器服务的外部 IP 地址。
7.4.5. 使用二级网络进行 SSH 访问
您可以配置二级网络,将虚拟机 (VM) 附加到二级网络接口,并使用 SSH 连接到 DHCP 分配的 IP 地址。
辅助网络提供卓越的性能,因为流量不是由集群网络堆栈处理。但是,虚拟机直接公开给二级网络,不受防火墙保护。如果虚拟机被破坏,入侵者可能会获得对二级网络的访问权限。如果使用此方法,您必须在虚拟机操作系统中配置适当的安全性。
有关网络选项的更多信息,请参阅 OpenShift Virtualization 调优和扩展指南中的 Multus 和 SR-IOV 文档。
先决条件
- 已配置了一个二级网络,如 Linux 网桥或 SR-IOV。
-
为 Linux 网桥网络 或 SR-IOV Network Operator 创建网络附加定义,在创建
SriovNetwork对象时创建了网络附加定义。
7.4.5.1. 使用 Web 控制台配置虚拟机网络接口
您可以使用 OpenShift Container Platform Web 控制台为虚拟机配置网络接口。
先决条件
- 为网络创建了网络附加定义。
流程
- 进入到 Virtualization → VirtualMachines。
- 点虚拟机查看 VirtualMachine 详情页。
- 在 Configuration 选项卡上,点 Network interfaces 选项卡。
- 点 Add network interface。
- 输入接口名称,然后从 Network 列表中选择网络附加定义。
- 点击 Save。
- 重启虚拟机以应用更改。
7.4.5.2. 使用 SSH 连接到附加到二级网络的虚拟机
您可以使用 SSH 连接到二级网络的虚拟机 (VM)。
先决条件
- 将虚拟机附加到使用 DHCP 服务器的二级网络。
- 已安装 SSH 客户端。
流程
运行以下命令来获取虚拟机的 IP 地址:
oc describe vm <vm_name> -n <namespace>
$ oc describe vm <vm_name> -n <namespace>Copy to Clipboard Copied! Toggle word wrap Toggle overflow 输出示例
Copy to Clipboard Copied! Toggle word wrap Toggle overflow 运行以下命令来连接到虚拟机:
ssh <user_name>@<ip_address> -i <ssh_key>
$ ssh <user_name>@<ip_address> -i <ssh_key>Copy to Clipboard Copied! Toggle word wrap Toggle overflow 例如
ssh cloud-user@10.244.0.37 -i ~/.ssh/id_rsa_cloud-user
$ ssh cloud-user@10.244.0.37 -i ~/.ssh/id_rsa_cloud-userCopy to Clipboard Copied! Toggle word wrap Toggle overflow
您还可以使用 集群 FQDN 访问附加到二级网络接口的虚拟机。
7.5. 编辑虚拟机
您可以使用 OpenShift Container Platform web 控制台更新虚拟机(VM)配置。您可以更新 YAML 文件或 VirtualMachine 详情页。
您还可以使用命令行编辑虚拟机。
要编辑虚拟机以使用虚拟磁盘或 LUN 配置磁盘共享,请参阅为虚拟机配置共享卷。
7.5.1. 使用命令行编辑虚拟机
您可以使用命令行编辑虚拟机 (VM)。
先决条件
-
已安装
ocCLI。
流程
运行以下命令来获取虚拟机配置:
oc edit vm <vm_name>
$ oc edit vm <vm_name>Copy to Clipboard Copied! Toggle word wrap Toggle overflow - 编辑 YAML 配置。
如果要编辑正在运行的虚拟机,您需要执行以下任一操作:
- 重启虚拟机。
运行以下命令使新配置生效:
oc apply vm <vm_name> -n <namespace>
$ oc apply vm <vm_name> -n <namespace>Copy to Clipboard Copied! Toggle word wrap Toggle overflow
7.5.2. 将磁盘添加到虚拟机
您可以使用 OpenShift Container Platform web 控制台将虚拟磁盘添加到虚拟机 (VM)。
流程
- 在 web 控制台中进入到 Virtualization → VirtualMachines。
- 选择一个虚拟机以打开 VirtualMachine 详情页。
- 在 Disks 选项卡上,点 Add disk。
指定 Source、Name、Size、Type、Interface 和 Storage Class。
- 可选:如果您使用空磁盘源并在创建数据卷时要求最大写入性能,则可以启用预分配。如果要这样做,可选中启用预分配复选框。
-
可选:您可以清除 Apply optimized StorageProfile 设置,以更改虚拟磁盘的卷模式和访问模式。如果没有指定这些参数,系统将使用
kubevirt-storage-class-defaults配置映射中的默认值。
- 点击 Add。
如果虚拟机正在运行,您必须重启虚拟机以应用更改。
7.5.2.1. 存储字段
| 字段 | 描述 |
|---|---|
| 空白(创建 PVC) | 创建一个空磁盘。 |
| 通过 URL 导入(创建 PVC) | 通过 URL(HTTP 或 HTTPS 端点)导入内容。 |
| 使用现有的 PVC | 使用集群中已可用的 PVC。 |
| 克隆现有的 PVC(创建 PVC) | 选择集群中可用的现有 PVC 并克隆它。 |
| 通过 Registry 导入(创建 PVC) | 通过容器 registry 导入内容。 |
| 容器(临时) | 从集群可以访问的 registry 中的容器上传内容。容器磁盘应只用于只读文件系统,如 CD-ROM 或临时虚拟机。 |
| 名称 |
磁盘的名称。名称可包含小写字母 ( |
| Size | GiB 中磁盘的大小。 |
| 类型 | 磁盘类型。示例:磁盘或光盘 |
| Interface | 磁盘设备的类型。支持的接口包括 virtIO、SATA 和 SCSI。 |
| Storage class | 用于创建磁盘的存储类。 |
高级存储设置
以下高级存储设置是可选的,对 Blank, Import via URL, and Clone existing PVC 磁盘可用。
如果没有指定这些参数,系统将使用默认存储配置集值。
| 参数 | 选项 | 参数描述 |
|---|---|---|
| 卷模式 | Filesystem | 在基于文件系统的卷中保存虚拟磁盘。 |
| Block |
直接将虚拟磁盘存储在块卷中。只有底层存储支持时才使用 | |
| 访问模式 | ReadWriteOnce (RWO) | 卷可以被一个节点以读写模式挂载。 |
| ReadWriteMany (RWX) | 卷可以被多个节点以读写模式挂载。 注意 实时迁移需要此模式。 |
7.5.3. 将 secret、配置映射或服务帐户添加到虚拟机
使用 OpenShift Container Platform Web 控制台向虚拟机添加 secret、配置映射或服务帐户。
这些资源作为磁盘添加到虚拟机中。您可在挂载任何其他磁盘时挂载 secret、配置映射或服务帐户。
如果虚拟机正在运行,则更改在重启虚拟机之后才会生效。新添加的资源在页面的顶部被标记为待处理更改。
先决条件
- 要添加的 secret、配置映射或服务帐户必须与目标虚拟机位于同一命名空间中。
流程
- 在侧边菜单中点 Virtualization → VirtualMachines。
- 选择虚拟机以打开 VirtualMachine 详情页面。
- 点 Configuration → Environment。
- 点 Add Config Map、Secret 或 Service Account。
- 点 Select a resource,从列表中选择一个资源。为所选资源自动生成带有六个字符的序列号。
- 可选:点 Reload 将环境恢复到其上次保存的状态。
- 点击 Save。
验证
- 在 VirtualMachine 详情页面中,点 Configuration → Disks 并验证资源是否在磁盘列表中显示。
- 点 Actions → Restart 重启虚拟机。
现在,您可以在挂载任何其他磁盘时挂载 secret、配置映射或服务帐户。
配置映射、secret 和服务帐户的其他资源
7.6. 编辑引导顺序
您可以使用 Web 控制台或 CLI 更新引导顺序列表的值。
通过 Virtual Machine Overview 页面中的 Boot Order ,您可以:
- 选择磁盘或网络接口控制器 (NIC) 并将其添加到引导顺序列表中。
- 编辑引导顺序列表中磁盘或 NIC 的顺序。
- 从引导顺序列表中移除磁盘或者 NIC,然后将其返回到可引导源清单。
7.6.1. 向 web 控制台的引导顺序列表中添加项目
使用 web 控制台将项目添加到引导顺序列表中。
流程
- 在侧边菜单中点 Virtualization → VirtualMachines。
- 选择虚拟机以打开 VirtualMachine 详情页面。
- 点 Details 标签页。
- 点击位于 Boot Order 右侧的铅笔图标。如果 YAML 配置不存在,或者是首次创建引导顺序列表时,会显示以下消息: No resource selected.虚拟机会根据在 YAML 文件中的顺序从磁盘引导。
- 点 Add Source,为虚拟机选择一个可引导磁盘或网络接口控制器 (NIC)。
- 在引导顺序列表中添加附加磁盘或者 NIC。
- 点 Save。
如果虚拟机正在运行,在重启虚拟机后对 Boot Order 的更改不会生效。
您可以点 Boot Order 字段右侧的 View Pending Changes 查看待处理的修改。页面顶部的 Pending Changes 标题显示虚拟机重启时将应用的所有更改列表。
7.6.2. 在 web 控制台中编辑引导顺序列表
在 web 控制台中编辑引导顺序列表。
流程
- 在侧边菜单中点 Virtualization → VirtualMachines。
- 选择虚拟机以打开 VirtualMachine 详情页面。
- 点 Details 标签页。
- 点击位于 Boot Order 右侧的铅笔图标。
选择适当的方法来移动引导顺序列表中的项目:
- 如果您没有使用屏幕阅读器,请在您想要移动的项目旁的箭头图标上切换,拖动或下移项目,然后将其放到您选择的位置。
- 如果您使用屏幕阅读器,请按上箭头或者下箭头键移动引导顺序列表中的项目。然后,按 Tab 键将项目放到您选择的位置。
- 点 Save。
如果虚拟机正在运行,对引导顺序列表的更改将在重启虚拟机后才会生效。
您可以点 Boot Order 字段右侧的 View Pending Changes 查看待处理的修改。页面顶部的 Pending Changes 标题显示虚拟机重启时将应用的所有更改列表。
7.6.3. 在 YAML 配置文件中编辑引导顺序列表
使用 CLI 编辑 YAML 配置文件中的引导顺序列表。
流程
运行以下命令为虚拟机打开 YAML 配置文件:
oc edit vm <vm_name> -n <namespace>
$ oc edit vm <vm_name> -n <namespace>Copy to Clipboard Copied! Toggle word wrap Toggle overflow 编辑 YAML 文件并修改与磁盘或网络接口控制器 (NIC) 关联的引导顺序值。例如:
Copy to Clipboard Copied! Toggle word wrap Toggle overflow - 保存 YAML 文件。
7.6.4. 从 web 控制台中的引导顺序列表中删除项目
使用 Web 控制台从引导顺序列表中移除项目。
流程
- 在侧边菜单中点 Virtualization → VirtualMachines。
- 选择虚拟机以打开 VirtualMachine 详情页面。
- 点 Details 标签页。
- 点击位于 Boot Order 右侧的铅笔图标。
-
点击项
 旁边的 Remove 图标。该项目从引导顺序列表中删除,可用引导源列表的内容被保存。如果您从引导顺序列表中删除所有项目,则会显示以下消息: No resource selected.虚拟机会根据在 YAML 文件中的顺序从磁盘引导。
旁边的 Remove 图标。该项目从引导顺序列表中删除,可用引导源列表的内容被保存。如果您从引导顺序列表中删除所有项目,则会显示以下消息: No resource selected.虚拟机会根据在 YAML 文件中的顺序从磁盘引导。
如果虚拟机正在运行,在重启虚拟机后对 Boot Order 的更改不会生效。
您可以点 Boot Order 字段右侧的 View Pending Changes 查看待处理的修改。页面顶部的 Pending Changes 标题显示虚拟机重启时将应用的所有更改列表。
7.7. 删除虚拟机
您可从 web 控制台或使用 oc 命令行删除虚拟机。
7.7.1. 使用 web 控制台删除虚拟机
删除虚拟机会将其从集群中永久移除。
流程
- 在 OpenShift Container Platform 控制台中,从侧边菜单中点 Virtualization → VirtualMachines。
点虚拟机旁边的 Options 菜单
 并选择 Delete。
并选择 Delete。
或者,击虚拟机名称,打开 VirtualMachine 详情页面并点击 Actions → Delete。
- 可选: 选择 With grace period 或清除 Delete disks。
- 点 Delete 以永久删除虚拟机。
7.7.2. 使用 CLI 删除虚拟机
您可以使用 oc 命令行接口 (CLI) 删除虚拟机。oc 客户端允许您在多个虚拟机上执行操作。
先决条件
- 找到要删除的虚拟机名称。
流程
运行以下命令以删除虚拟机:
oc delete vm <vm_name>
$ oc delete vm <vm_name>Copy to Clipboard Copied! Toggle word wrap Toggle overflow 注意此命令只删除当前项目中的虚拟机。如果您要删除其他项目或命名空间中的虚拟机,请使用
-n <project_name>选项。
7.8. 导出虚拟机
您可以导出虚拟机 (VM) 及其关联的磁盘,以将虚拟机导入到另一个集群或分析卷以备备目的。
您可以使用命令行界面创建一个 VirtualMachineExport 自定义资源 (CR)。
另外,您可以使用 virtctl vmexport 命令创建一个 VirtualMachineExport CR 并下载导出的卷。
您可以使用 Migration Toolkit for Virtualization 在 OpenShift Virtualization 集群间迁移虚拟机。
7.8.1. 创建 VirtualMachineExport 自定义资源
您可以创建一个 VirtualMachineExport 自定义资源 (CR) 来导出以下对象:
- 虚拟机 (VM):导出指定虚拟机的持久性卷声明 (PVC)。
-
VM 快照:导出
VirtualMachineSnapshotCR 中包含的 PVC。 -
PVC :导出 PVC。如果 PVC 被另一个 pod (如
virt-launcherpod)使用,则导出会一直处于Pending状态,直到 PVC 不再使用为止。
VirtualMachineExport CR 为导出的卷创建内部和外部链接。内部链接在集群中有效。可以使用 Ingress 或 Route 访问外部链接。
导出服务器支持以下文件格式:
-
raw: 原始磁盘镜像文件。 -
gzip:压缩的磁盘镜像文件. -
dir:PVC 目录和文件。 -
tar.gz:压缩的 PVC 文件。
先决条件
- 必须为虚拟机导出关闭虚拟机。
流程
创建一个
VirtualMachineExport清单,根据以下示例从VirtualMachine、VirtualMachineSnapshot或PersistentVolumeClaimCR 导出卷,并将其保存为example-export.yaml:VirtualMachineExport示例Copy to Clipboard Copied! Toggle word wrap Toggle overflow 创建
VirtualMachineExportCR:oc create -f example-export.yaml
$ oc create -f example-export.yamlCopy to Clipboard Copied! Toggle word wrap Toggle overflow 获取
VirtualMachineExportCR:oc get vmexport example-export -o yaml
$ oc get vmexport example-export -o yamlCopy to Clipboard Copied! Toggle word wrap Toggle overflow 导出的卷的内部和外部链接显示在
status小节中:输出示例
Copy to Clipboard Copied! Toggle word wrap Toggle overflow
7.8.2. 访问导出的虚拟机清单
导出虚拟机 (VM) 或快照后,您可以从导出服务器获取 VirtualMachine 清单和相关信息。
先决条件
您可以通过创建一个
VirtualMachineExport自定义资源 (CR) 来导出虚拟机或虚拟机快照。注意具有
spec.source.kind: PersistentVolumeClaim参数的VirtualMachineExport对象不会生成虚拟机清单。
流程
要访问清单,您必须首先将证书从源集群复制到目标集群。
- 登录到源集群。
运行以下命令,将证书保存到
cacert.crt文件中:oc get vmexport <export_name> -o jsonpath={.status.links.external.cert} > cacert.crt$ oc get vmexport <export_name> -o jsonpath={.status.links.external.cert} > cacert.crt1 Copy to Clipboard Copied! Toggle word wrap Toggle overflow - 1
- 使用
VirtualMachineExport对象中的metadata.name值替换<export_name>。
-
将
cacert.crt文件复制到目标集群。
运行以下命令,解码源集群中的令牌并将其保存到
token_decode文件中:oc get secret export-token-<export_name> -o jsonpath={.data.token} | base64 --decode > token_decode$ oc get secret export-token-<export_name> -o jsonpath={.data.token} | base64 --decode > token_decode1 Copy to Clipboard Copied! Toggle word wrap Toggle overflow - 1
- 使用
VirtualMachineExport对象中的metadata.name值替换<export_name>。
-
将
token_decode文件复制到目标集群。 运行以下命令来获取
VirtualMachineExport自定义资源:oc get vmexport <export_name> -o yaml
$ oc get vmexport <export_name> -o yamlCopy to Clipboard Copied! Toggle word wrap Toggle overflow 查看
status.links小节,该小节被分为external和internal部分。请注意每个部分中的manifests.url字段:输出示例
Copy to Clipboard Copied! Toggle word wrap Toggle overflow - 登录到目标集群。
运行以下命令来获取
Secret清单:curl --cacert cacert.crt <secret_manifest_url> -H \ "x-kubevirt-export-token:token_decode" -H \ "Accept:application/yaml"
$ curl --cacert cacert.crt <secret_manifest_url> -H \1 "x-kubevirt-export-token:token_decode" -H \2 "Accept:application/yaml"Copy to Clipboard Copied! Toggle word wrap Toggle overflow 例如:
curl --cacert cacert.crt https://vmexport-proxy.test.net/api/export.kubevirt.io/v1alpha1/namespaces/example/virtualmachineexports/example-export/external/manifests/secret -H "x-kubevirt-export-token:token_decode" -H "Accept:application/yaml"
$ curl --cacert cacert.crt https://vmexport-proxy.test.net/api/export.kubevirt.io/v1alpha1/namespaces/example/virtualmachineexports/example-export/external/manifests/secret -H "x-kubevirt-export-token:token_decode" -H "Accept:application/yaml"Copy to Clipboard Copied! Toggle word wrap Toggle overflow 运行以下命令,获取
type: all清单,如ConfigMap和VirtualMachine清单:curl --cacert cacert.crt <all_manifest_url> -H \ "x-kubevirt-export-token:token_decode" -H \ "Accept:application/yaml"
$ curl --cacert cacert.crt <all_manifest_url> -H \1 "x-kubevirt-export-token:token_decode" -H \2 "Accept:application/yaml"Copy to Clipboard Copied! Toggle word wrap Toggle overflow 例如:
curl --cacert cacert.crt https://vmexport-proxy.test.net/api/export.kubevirt.io/v1alpha1/namespaces/example/virtualmachineexports/example-export/external/manifests/all -H "x-kubevirt-export-token:token_decode" -H "Accept:application/yaml"
$ curl --cacert cacert.crt https://vmexport-proxy.test.net/api/export.kubevirt.io/v1alpha1/namespaces/example/virtualmachineexports/example-export/external/manifests/all -H "x-kubevirt-export-token:token_decode" -H "Accept:application/yaml"Copy to Clipboard Copied! Toggle word wrap Toggle overflow
后续步骤
-
现在,您可以使用导出的清单在目标集群中创建
ConfigMap和VirtualMachine对象。
7.9. 管理虚拟机实例
如果您在 OpenShift Virtualization 环境之外创建独立虚拟机实例(VMI),您可以使用 web 控制台或使用命令行界面(CLI)使用 oc 或 virtctl 命令管理它们。
virtctl 命令提供比 oc 命令更多的虚拟化选项。例如,您可以使用 virtctl 暂停虚拟机或公开端口。
7.9.1. 关于虚拟机实例
虚拟机实例(VMI)代表正在运行的虚拟机(VM)。当某个 VMI 属于某个虚拟机或者其他对象,您可通过 web 控制台中的拥有者或使用 oc 命令行界面(CLI)来管理它。
通过自动化或其他 CLI 的方法使用脚本创建并启动独立 VMI。在您的环境中,您可能会在 OpenShift Virtualization 环境之外开发并启动的独立 VMI。您可以使用 CLI 继续管理这些独立的 VMI。您还可以将 Web 控制台用于与独立 VMI 关联的特定任务:
- 列出独立 VMI 及其详情。
- 编辑独立 VMI 的标签和注解。
- 删除独立 VMI。
当删除虚拟机时,相关的 VMI 会被自动删除。您直接删除一个独立的 VMI,因为它不归 VM 或其他对象所有。
在卸载 OpenShift Virtualization 前,使用 CLI 或 Web 控制台列出并查看独立 VMI。然后,删除所有未完成的 VMI。
7.9.2. 使用 CLI 列出所有虚拟机实例
您可以使用 oc 命令行界面(CLI)列出集群中的所有虚拟机实例(VMI),包括独立 VMI 和虚拟机拥有的实例。
流程
运行以下命令列出所有 VMI:
oc get vmis -A
$ oc get vmis -ACopy to Clipboard Copied! Toggle word wrap Toggle overflow
7.9.3. 使用 web 控制台列出独立虚拟机实例
使用 web 控制台,您可以列出并查看集群中不属于虚拟机(VM)的独立虚拟机实例(VMI)。
受 VM 或其他对象拥有的 VMI 不会被显示在 web 控制台中。web 控制台仅显示独立 VMI。如果要列出集群中的所有 VMI,则必须使用 CLI。
流程
在侧边菜单中点 Virtualization → VirtualMachines。
您可以在名称旁使用黑色徽标识别独立 VMI。
7.9.4. 使用 web 控制台编辑独立虚拟机实例
您可以使用 web 控制台编辑独立虚拟机实例(VMI)的注解和标签。其他字段不可编辑。
流程
- 在 OpenShift Container Platform 控制台中,从侧边菜单中点 Virtualization → VirtualMachines。
- 选择独立 VMI 以打开 VirtualMachineInstance 详情页面。
- 在 Details 标签页中,点 Annotations 或 Labels 旁边的铅笔图标。
- 进行相关的更改并点击 Save。
7.9.5. 使用 CLI 删除独立虚拟机实例
您可以使用 oc CLI 删除独立虚拟机实例。
先决条件
- 找出要删除的 VMI 的名称。
流程
运行以下命令来创建 VMI:
oc delete vmi <vmi_name>
$ oc delete vmi <vmi_name>Copy to Clipboard Copied! Toggle word wrap Toggle overflow
7.9.6. 使用 web 控制台删除独立虚拟机实例
从 web 控制台删除独立虚拟机实例(VMI)。
流程
- 在 OpenShift Container Platform web 控制台中,从侧边菜单中点 Virtualization → VirtualMachines。
- 点 Actions → Delete VirtualMachineInstance。
- 在弹出的确认窗口中点击 Delete 永久删除独立的 VMI。
7.10. 控制虚拟机状态
您可从 web 控制台来停止、启动和重启虚拟机。
您可使用 virtctl 管理虚拟机状态并从 CLI 执行其他操作。例如,您可以使用 virtctl 来强制停止虚拟机或公开端口。
7.10.1. 启动虚拟机
您可从 web 控制台启动虚拟机。
流程
- 在侧边菜单中点 Virtualization → VirtualMachines。
- 找到包含要启动的虚拟机的行。
导航到适合您的用例的菜单:
要保留此页面(您可以在其中对多个虚拟机执行操作):
-
点击行右末尾的 Options 菜单
 并点 Start VirtualMachine。
并点 Start VirtualMachine。
-
点击行右末尾的 Options 菜单
在启动虚拟机前,要查看有关所选虚拟机的综合信息:
- 点虚拟机名称访问 VirtualMachine 详情页面。
- 点 Actions → Start。
首次启动从 URL 源置备的虚拟机时,当 OpenShift Virtualization 从 URL 端点导入容器时,虚拟机将处于 Importing 状态。根据镜像大小,该过程可能需要几分钟时间。
7.10.2. 停止虚拟机
您可从 web 控制台停止虚拟机。
流程
- 在侧边菜单中点 Virtualization → VirtualMachines。
- 找到包含您要停止的虚拟机的行。
导航到适合您的用例的菜单:
要保留此页面(您可以在其中对多个虚拟机执行操作):
-
点击位于行右边的 Options 菜单
 ,然后点 Stop VirtualMachine。
,然后点 Stop VirtualMachine。
-
点击位于行右边的 Options 菜单
在停止之前,查看所选虚拟机的综合信息:
- 点虚拟机名称访问 VirtualMachine 详情页面。
- 点 Actions → Stop。
7.10.3. 重启虚拟机
您可从 web 控制台重启正在运行的虚拟机。
为了避免错误,不要重启状态为 Importing 的虚拟机。
流程
- 在侧边菜单中点 Virtualization → VirtualMachines。
- 找到包含要启动的虚拟机的行。
导航到适合您的用例的菜单:
要保留此页面(您可以在其中对多个虚拟机执行操作):
-
点击位于行右边的 Options 菜单
 并点 重启。
并点 重启。
-
点击位于行右边的 Options 菜单
要在重启前查看有关所选虚拟机的综合信息:
- 点虚拟机名称访问 VirtualMachine 详情页面。
- 点 Actions → Restart。
7.10.4. 暂停虚拟机
您可从 web 控制台暂停虚拟机。
流程
- 在侧边菜单中点 Virtualization → VirtualMachines。
- 找到包含您要暂停的虚拟机的行。
导航到适合您的用例的菜单:
要保留此页面(您可以在其中对多个虚拟机执行操作):
-
点击位于行右边的 Options 菜单
 ,然后点 暂停 VirtualMachine。
,然后点 暂停 VirtualMachine。
-
点击位于行右边的 Options 菜单
在暂停前,要查看有关所选虚拟机的综合信息:
- 点虚拟机名称访问 VirtualMachine 详情页面。
- 点 Actions → Pause。
7.10.5. 取消暂停虚拟机
您可从 web 控制台取消暂停一个正暂停的虚拟机。
先决条件
- 至少一个虚拟机的状态是 Paused。
流程
- 在侧边菜单中点 Virtualization → VirtualMachines。
- 找到包含您要取消暂停的虚拟机的行。
导航到适合您的用例的菜单:
要保留此页面(您可以在其中对多个虚拟机执行操作):
-
点击行右末尾的 Options 菜单
 ,然后点 Unpause VirtualMachine。
,然后点 Unpause VirtualMachine。
-
点击行右末尾的 Options 菜单
要在取消暂停之前查看所选虚拟机的综合信息:
- 点虚拟机名称访问 VirtualMachine 详情页面。
- 点 Actions → Unpause。
7.11. 使用虚拟可信平台模块设备
通过编辑 VirtualMachine (VM)或 VirtualMachineInstance (VMI)清单,将虚拟 Trusted Platform 模块(vTPM)设备添加到新的或现有虚拟机中。
不支持使用 vTPM 设备克隆或创建虚拟机快照。OpenShift Virtualization 4.18 添加了对使用 vTPM 设备创建虚拟机的支持。
7.11.1. 关于 vTPM 设备
虚拟可信平台模块(vTPM)设备功能,如物理信任平台模块(TPM)硬件芯片。
您可以将 vTPM 设备与任何操作系统一起使用,但 Windows 11 需要存在 TPM 芯片用来安装或引导的 TPM 芯片。vTPM 设备允许从 Windows 11 镜像创建的虚拟机在没有物理 TPM 芯片的情况下正常工作。
如果没有启用 vTPM,则虚拟机无法识别 TPM 设备,即使节点有一个。
vTPM 设备还通过在没有物理硬件的情况下存储 secret 来保护虚拟机。OpenShift Virtualization 支持为虚拟机使用持久性卷声明 (PVC) 来持久保留 vTPM 设备状态。您必须通过在 HyperConverged 自定义资源 (CR) 中设置 vmStateStorageClass 属性来指定 PVC 使用的存储类:
存储类必须是 Filesystem 类型,并支持 ReadWriteMany (RWX) 访问模式。
7.11.2. 将 vTPM 设备添加到虚拟机
将虚拟 Trusted Platform 模块(vTPM)设备添加到虚拟机(VM)可让您从 Windows 11 镜像创建的虚拟机,而无需物理 TPM 设备。vTPM 设备还存储该虚拟机的 secret。
先决条件
-
已安装 OpenShift CLI(
oc)。 -
您已将持久性卷声明 (PVC) 配置为使用支持
ReadWriteMany(RWX) 访问模式的Filesystem类型的存储类。这是 vTPM 设备数据在虚拟机重启后保留所必需的。
流程
运行以下命令以更新虚拟机配置:
oc edit vm <vm_name> -n <namespace>
$ oc edit vm <vm_name> -n <namespace>Copy to Clipboard Copied! Toggle word wrap Toggle overflow 编辑虚拟机规格以添加 vTPM 设备。例如:
Copy to Clipboard Copied! Toggle word wrap Toggle overflow - 若要应用您的更改,请保存并退出编辑器。
- 可选:如果编辑了正在运行的虚拟机,您必须重启它才能使更改生效。
7.12. 使用 OpenShift Pipelines 管理虚拟机
Red Hat OpenShift Pipelines 是一个 Kubernetes 原生 CI/CD 框架,允许开发人员在其自己的容器中设计和运行 CI/CD 管道的每个步骤。
Scheduling、Scale 和 Performance (SSP) Operator 将 OpenShift Virtualization 与 OpenShift Pipelines 集成。SSP Operator 包括允许您的任务和示例管道:
- 创建和管理虚拟机 (VM)、持久性卷声明 (PVC) 和数据卷
- 在虚拟机中运行命令
-
使用
libguestfs工具操作磁盘镜像
使用 Red Hat OpenShift Pipelines 管理虚拟机只是一个技术预览功能。技术预览功能不受红帽产品服务等级协议(SLA)支持,且功能可能并不完整。红帽不推荐在生产环境中使用它们。这些技术预览功能可以使用户提早试用新的功能,并有机会在开发阶段提供反馈意见。
有关红帽技术预览功能支持范围的更多信息,请参阅技术预览功能支持范围。
7.12.1. 先决条件
-
您可以使用
cluster-admin权限访问 OpenShift Container Platform 集群。 -
已安装 OpenShift CLI(
oc)。 - 已安装 OpenShift Pipelines。
7.12.2. 部署调度、扩展和性能 (SSP) 资源
安装 OpenShift Virtualization 时,默认不会部署 SSP Operator 示例 Tekton Tasks 和 Pipelines。要部署 SSP Operator 的 Tekton 资源,请在 HyperConverged 自定义资源 (CR) 中启用 deployTektonTaskResources 功能门。
流程
运行以下命令,在默认编辑器中打开
HyperConvergedCR:oc edit hyperconverged kubevirt-hyperconverged -n openshift-cnv
$ oc edit hyperconverged kubevirt-hyperconverged -n openshift-cnvCopy to Clipboard Copied! Toggle word wrap Toggle overflow 将
spec.featureGates.deployTektonTaskResources字段设置为true。Copy to Clipboard Copied! Toggle word wrap Toggle overflow 注意即使稍后禁用功能门,任务和示例管道仍可用。
- 保存更改并退出编辑器。
7.12.3. SSP Operator 支持的虚拟机任务
下表显示了 SSP Operator 中包含的任务。
| 任务 | 描述 |
|---|---|
|
|
从提供的清单或使用 |
|
| 从模板创建虚拟机。 |
|
| 复制虚拟机模板。 |
|
| 修改虚拟机模板。 |
|
| 创建和删除数据卷或数据源。 |
|
| 在虚拟机上运行脚本或命令,并在之后停止或删除虚拟机。 |
|
|
使用 |
|
|
使用 |
|
| 等待虚拟机实例的特定状态,并根据状态失败或成功。 |
在管道中创建虚拟机现在使用 ClusterInstanceType 和 ClusterPreference 而不是基于模板的任务,这些任务已弃用。create-vm-from-template、copy-template 和 modify-vm-template 命令仍然可用,但不用于默认管道任务。
7.12.4. 管道示例
SSP Operator 包含以下 Pipeline 清单示例。您可以使用 Web 控制台或 CLI 运行示例管道。
如果需要多个 Windows 版本,您可能需要运行多个安装程序传送线。如果您运行多个安装程序管道,每个管道都需要唯一的参数,如 autounattend 配置映射和基础镜像名称。例如,如果您需要 Windows 10 和 Windows 11 或 Windows Server 2022 镜像,则必须运行 Windows efi 安装程序管道和 Windows bios 安装程序管道。但是,如果您需要 Windows 11 和 Windows Server 2022 镜像,则必须只运行 Windows efi 安装程序管道。
- Windows EFI 安装程序管道
- 此管道将 Windows 11 或 Windows Server 2022 安装到 Windows 安装镜像 (ISO 文件) 的新数据卷中。自定义应答文件用于运行安装过程。
- Windows BIOS 安装程序管道
- 此管道将 Windows 10 安装到 Windows 安装镜像(也称为 ISO 文件)的新数据卷中。自定义应答文件用于运行安装过程。
- Windows 自定义管道
- 此管道克隆基本 Windows 10、11 或 Windows Server 2022 安装的数据卷,安装 Microsoft SQL Server Express 或 Microsoft Visual Studio Code,然后创建一个新镜像和模板。
示例管道使用 OpenShift Container Platform 预定义的带有 sysprep 的配置映射文件,并适用于 Microsoft ISO 文件。对于与不同 Windows 版本相关的 ISO 文件,可能需要使用特定于系统的 sysprep 定义创建新的配置映射文件。
7.12.4.1. 使用 Web 控制台运行示例管道
您可以从 web 控制台中的 Pipelines 菜单运行示例管道。
流程
- 在侧边菜单中点 Pipelines → Pipelines。
- 选择一个管道以打开 Pipeline 详情页面。
- 从 Actions 列表中,选择 Start。此时会显示 Start Pipeline 对话框。
- 保留参数的默认值,然后点 Start 运行管道。Details 选项卡跟踪每个任务的进度,并显示管道状态。
7.12.4.2. 使用 CLI 运行示例管道
使用 PipelineRun 资源来运行示例管道。PipelineRun 对象是管道的运行实例。它使用集群上的特定输入、输出和执行参数来实例化 Pipeline 执行。它还为管道中的每个任务创建一个 TaskRun 对象。
流程
要运行 Windows 10 安装程序管道,请创建以下
PipelineRun清单:Copy to Clipboard Copied! Toggle word wrap Toggle overflow - 1
- 指定 Windows 10 64 位 ISO 文件的 URL。产品语言必须是 English (United States)。
应用
PipelineRun清单:oc apply -f windows10-installer-run.yaml
$ oc apply -f windows10-installer-run.yamlCopy to Clipboard Copied! Toggle word wrap Toggle overflow 要运行 Windows 10 自定义管道,请创建以下
PipelineRun清单:Copy to Clipboard Copied! Toggle word wrap Toggle overflow 应用
PipelineRun清单:oc apply -f windows10-customize-run.yaml
$ oc apply -f windows10-customize-run.yamlCopy to Clipboard Copied! Toggle word wrap Toggle overflow
7.13. 高级虚拟机管理
7.13.1. 为虚拟机使用资源配额
为虚拟机创建和管理资源配额。
7.13.1.1. 为虚拟机设置资源配额限制
只有使用请求自动用于虚拟机 (VM) 的资源配额。如果您的资源配额使用限制,则必须为虚拟机手动设置资源限值。资源限值必须至少大于资源请求的 100 MiB。
流程
通过编辑
VirtualMachine清单来为虚拟机设置限值。例如:Copy to Clipboard Copied! Toggle word wrap Toggle overflow - 1
- 这个配置被支持,因为
limits.memory值至少比requests.memory的值大100Mi。
-
保存
VirtualMachine清单。
7.13.2. 为虚拟机指定节点
您可以使用节点放置规则将虚拟机放置到特定的节点上。
7.13.2.1. 关于虚拟机的节点放置
要确保虚拟机在适当的节点上运行,您可以配置节点放置规则。如果出现以下情况,您可能需要进行此操作:
- 您有多台虚拟机。为确保容错,您希望它们在不同节点上运行。
- 您有两个 chatty 虚拟机。为了避免冗余节点间路由,您希望虚拟机在同一节点上运行。
- 您的虚拟机需要所有可用节点上不存在的特定硬件功能。
- 您有一个 pod 可以向节点添加功能,并想将虚拟机放置到该节点上,以便它可以使用这些功能。
虚拟机放置依赖于工作负载的现有节点放置规则。如果组件级别上的特定节点排除工作负载,则虚拟机无法放置在这些节点上。
您可以在 VirtualMachine 清单的 spec 字段中使用以下规则类型:
nodeSelector- 允许将虚拟机调度到使用此字段中指定的键值对标记的节点上。节点必须具有与所有列出的对完全匹配的标签。
affinity-
这可让您使用更具表达力的语法来设置与虚拟机匹配的规则。例如,您可以指定规则是首选项,而非硬要求,因此在规则不满足时仍然可以调度虚拟机。虚拟机放置支持 Pod 关联性、pod 反关联性和节点关联性。Pod 关联性适用于虚拟机,因为
VirtualMachine工作负载类型基于Pod对象。 容限(tolerations)允许将虚拟机调度到具有匹配污点的节点。如果污点应用到某个节点,则该节点只接受容许该污点的虚拟机。
注意关联性规则仅在调度期间应用。如果不再满足限制,OpenShift Container Platform 不会重新调度正在运行的工作负载。
7.13.2.2. 节点放置示例
以下示例 YAML 文件片断使用 nodePlacement、affinity 和 tolerations 字段为虚拟机自定义节点放置。
7.13.2.2.1. 示例:使用 nodeSelector 放置虚拟机节点
在本例中,虚拟机需要一个包含 example-key-1 = example-value-1 和 example-key-2 = example-value-2 标签的元数据的节点。
如果没有节点适合此描述,则不会调度虚拟机。
VM 清单示例
7.13.2.2.2. 示例:使用 pod 关联性和 pod 反关联性的虚拟机节点放置
在本例中,虚拟机必须调度到具有标签 example-key-1 = example-value-1 的正在运行的 pod 的节点上。如果没有在任何节点上运行这样的 pod,则不会调度虚拟机。
如果可能,虚拟机不会调度到具有标签 example-key-2 = example-value-2 的 pod 的节点上。但是,如果所有候选节点都有具有此标签的 pod,调度程序会忽略此约束。
VM 清单示例
7.13.2.2.3. 示例:使用节点关联性进行虚拟机节点放置
在本例中,虚拟机必须调度到具有标签 example.io/example-key = example-value-1 或标签 example.io/example-key = example-value-2 的节点上。如果节点上只有一个标签,则会满足约束。如果没有标签,则不会调度虚拟机。
若有可能,调度程序会避免具有标签 example-node-label-key = example-node-label-value 的节点。但是,如果所有候选节点都具有此标签,调度程序会忽略此限制。
VM 清单示例
7.13.2.2.4. 示例:带有容限的虚拟机节点放置
在本例中,为虚拟机保留的节点已使用 key=virtualization:NoSchedule 污点标记。由于此虚拟机具有匹配的容限,它可以调度到污点节点上。
容许污点的虚拟机不需要调度到具有该污点的节点。
VM 清单示例
7.13.3. 激活内核相同的页面合并 (KSM)
当节点过载时,OpenShift Virtualization 可以激活内核相同的页面合并 (KSM)。KSM 去除在虚拟机 (VM) 的内存页面中找到的相同数据。如果您有类似的虚拟机,则 KSM 可以在单个节点上调度更多虚拟机。
您必须只使用带有可信工作负载的 KSM。
7.13.3.1. 先决条件
- 确保管理员已在您希望 OpenShift Virtualization 激活 KSM 的任何节点上配置了 KSM 支持。
7.13.3.2. 关于使用 OpenShift Virtualization 激活 KSM
当节点遇到内存过载时,您可以将 OpenShift Virtualization 配置为激活内核相同的页面合并(KSM)。
7.13.3.2.1. 配置方法
您可以使用 OpenShift Container Platform Web 控制台或编辑 HyperConverged 自定义资源(CR)来启用或禁用所有节点的 KSM 激活功能。HyperConverged CR 支持更精细的配置。
CR 配置
您可以通过编辑 HyperConverged CR 的 spec.configuration.ksmConfiguration 小节来配置 KSM 激活功能。
-
您可以通过编辑
ksmConfiguration小节来启用功能和配置设置。 -
您可以通过删除
ksmConfiguration小节来禁用该功能。 -
您可以通过在
ksmConfiguration.nodeLabelSelector字段中添加节点选择语法来允许 OpenShift Virtualization 只在节点子集上启用 KSM。
即使 OpenShift Virtualization 中禁用了 KSM 激活功能,管理员仍然可以在支持它的节点上启用 KSM。
7.13.3.2.2. KSM 节点标签
OpenShift Virtualization 识别配置为支持 KSM 并应用以下节点标签的节点:
kubevirt.io/ksm-handler-managed: "false"-
当 OpenShift Virtualization 在遇到内存过载的节点上激活 KSM 时,该标签被设置为
"true"。如果管理员激活 KSM,则该标签没有设置为"true"。 kubevirt.io/ksm-enabled: "false"-
当节点上激活 KSM 时,此标签被设置为
"true",即使 OpenShift Virtualization 没有激活 KSM。
这些标签不适用于不支持 KSM 的节点。
7.13.3.3. 使用 Web 控制台配置 KSM 激活
您可以使用 OpenShift Container Platform Web 控制台允许 OpenShift Virtualization 在集群中的所有节点上激活内核相同的页面合并 (KSM)。
流程
- 在侧边菜单中点 Virtualization → Overview。
- 选择 Settings 选项卡。
- 选择 Cluster 选项卡。
- 扩展 资源管理。
为所有节点启用或禁用功能:
- 将 内核同页合并(KSM) 设置为 on。
- 将 内核同页合并(KSM) 设置为 off。
7.13.3.4. 使用 CLI 配置 KSM 激活
您可以通过编辑 HyperConverged 自定义资源(CR)来启用或禁用 OpenShift Virtualization 内核相同的页面合并(KSM)激活功能。如果您希望 OpenShift Virtualization 只在某个节点子集上激活 KSM,则使用此方法。
流程
运行以下命令,在默认编辑器中打开
HyperConvergedCR:oc edit hyperconverged kubevirt-hyperconverged -n openshift-cnv
$ oc edit hyperconverged kubevirt-hyperconverged -n openshift-cnvCopy to Clipboard Copied! Toggle word wrap Toggle overflow 编辑
ksmConfiguration小节:要为所有节点启用 KSM 激活功能,请将
nodeLabelSelector值设置为{}。例如:Copy to Clipboard Copied! Toggle word wrap Toggle overflow 要在节点的子集上启用 KSM 激活功能,请编辑
nodeLabelSelector字段。添加与 OpenShift Virtualization 启用 KSM 的节点匹配的语法。例如,以下配置允许 OpenShift Virtualization 在<first_example_key>和<second_example_key>被设置为"true"的节点上启用 KSM。Copy to Clipboard Copied! Toggle word wrap Toggle overflow 要禁用 KSM 激活功能,请删除
ksmConfiguration小节。例如:Copy to Clipboard Copied! Toggle word wrap Toggle overflow
- 保存该文件。
7.13.4. 配置证书轮转
配置证书轮转参数以替换现有证书。
7.13.4.1. 配置证书轮转
您可以在 web 控制台中的 OpenShift Virtualization 安装过程中,或者在安装 HyperConverged 自定义资源(CR)后完成此操作。
流程
运行以下命令打开
HyperConvergedCR:oc edit hyperconverged kubevirt-hyperconverged -n openshift-cnv
$ oc edit hyperconverged kubevirt-hyperconverged -n openshift-cnvCopy to Clipboard Copied! Toggle word wrap Toggle overflow 按照以下示例所示,编辑
spec.certConfig字段。要避免系统过载,请确保所有值都大于或等于 10 分钟。将所有值显示为符合 golangParseDuration格式的字符串。Copy to Clipboard Copied! Toggle word wrap Toggle overflow - 将 YAML 文件应用到集群。
7.13.4.2. 证书轮转参数故障排除
删除一个或多个 certConfig 值会导致它们恢复到默认值,除非默认值与以下条件之一冲突:
-
ca.renewBefore的值必须小于或等于ca.duration的值。 -
server.duration的值必须小于或等于ca.duration的值。 -
server.renewBefore的值必须小于或等于server.duration的值。
如果默认值与这些条件冲突,您将收到错误。
如果您删除了以下示例中的 server.duration 值,则默认值 24h0m0s 大于 ca.duration 的值,并与指定条件冲突。
例如
这会生成以下出错信息:
error: hyperconvergeds.hco.kubevirt.io "kubevirt-hyperconverged" could not be patched: admission webhook "validate-hco.kubevirt.io" denied the request: spec.certConfig: ca.duration is smaller than server.duration
error: hyperconvergeds.hco.kubevirt.io "kubevirt-hyperconverged" could not be patched: admission webhook "validate-hco.kubevirt.io" denied the request: spec.certConfig: ca.duration is smaller than server.duration错误消息仅提及第一个冲突。在继续操作前,查看所有 certConfig 值。
7.13.5. 配置默认 CPU 型号
使用 HyperConverged 自定义资源 (CR) 中的 defaultCPUModel 设置来定义集群范围的默认 CPU 模型。
虚拟机 (VM) CPU 模型取决于虚拟机和集群中的 CPU 模型的可用性。
如果虚拟机没有定义的 CPU 模型:
-
defaultCPUModel使用在集群范围级别上定义的 CPU 模型自动设置。
-
如果虚拟机和集群都有定义的 CPU 模型:
- 虚拟机的 CPU 模型具有优先权。
如果虚拟机或集群都没有定义的 CPU 模型:
- host-model 使用主机级别上定义的 CPU 模型自动设置。
7.13.5.1. 配置默认 CPU 型号
通过更新 HyperConverged 自定义资源(CR) 来配置 defaultCPUModel。您可以在 OpenShift Virtualization 运行时更改 defaultCPUModel。
defaultCPUModel 是区分大小写的。
先决条件
- 安装 OpenShift CLI(oc)。
流程
运行以下命令打开
HyperConvergedCR:oc edit hyperconverged kubevirt-hyperconverged -n openshift-cnv
$ oc edit hyperconverged kubevirt-hyperconverged -n openshift-cnvCopy to Clipboard Copied! Toggle word wrap Toggle overflow 将
defaultCPUModel字段添加到 CR,并将值设置为集群中存在的 CPU 模型的名称:Copy to Clipboard Copied! Toggle word wrap Toggle overflow - 将 YAML 文件应用到集群。
7.13.6. 为虚拟机使用 UEFI 模式
您可以使用统一可扩展固件接口(UEFI)模式引导虚拟机(VM)。
7.13.6.1. 关于虚拟机的 UEFI 模式
像旧的 BIOS 一样,统一可扩展固件接口(UEFI)在计算机启动时初始化硬件组件和操作系统镜像文件。与 BIOS 相比,UEFI 支持更现代的功能和自定义选项,从而加快启动速度。
它将初始化和启动的所有信息保存在带有 .efi 扩展的文件中,该扩展被保存在名为 EFI 系统分区(ESP)的特殊分区中。ESP 还包含安装在计算机上的操作系统的引导装载程序程序。
7.13.6.2. 在 UEFI 模式中引导虚拟机
您可以通过编辑 VirtualMachine 清单,将虚拟机配置为在 UEFI 模式中引导。
先决条件
-
安装 OpenShift CLI (
oc) 。
流程
编辑或创建
VirtualMachine清单文件。使用spec.firmware.bootloader小节来配置 UEFI 模式:使用安全引导活跃在 UEFI 模式中引导
Copy to Clipboard Copied! Toggle word wrap Toggle overflow 运行以下命令,将清单应用到集群:
oc create -f <file_name>.yaml
$ oc create -f <file_name>.yamlCopy to Clipboard Copied! Toggle word wrap Toggle overflow
7.13.7. 为虚拟机配置 PXE 启动
OpenShift Virtualization 中提供 PXE 启动或网络启动。网络启动支持计算机启动和加载操作系统或其他程序,无需本地连接的存储设备。例如,在部署新主机时,您可使用 PXE 启动从 PXE 服务器中选择所需操作系统镜像。
7.13.7.1. 先决条件
- Linux 网桥必须已连接。
- PXE 服务器必须作为网桥连接至相同 VLAN。
7.13.7.2. 使用指定的 MAC 地址的 PXE 引导
作为管理员,您可首先为您的 PXE 网络创建 NetworkAttachmentDefinition 对象,以此通过网络引导客户端。然后在启动虚拟机实例前,在您的虚拟机实例配置文件中引用网络附加定义。如果 PXE 服务器需要,您还可在虚拟机实例配置文件中指定 MAC 地址。
先决条件
- 必须已连接 Linux 网桥。
- PXE 服务器必须作为网桥连接至相同 VLAN。
流程
在集群上配置 PXE 网络:
为 PXE 网络
pxe-net-conf创建网络附加定义文件:Copy to Clipboard Copied! Toggle word wrap Toggle overflow - 1
NetworkAttachmentDefinition对象的名称。- 2
- 配置的名称。建议您将配置名称与网络附加定义的
name值匹配。 - 3
- 为这个网络附加定义的 Container Network Interface(CNI)插件的实际名称。这个示例使用 Linux bridge CNI 插件。您还可以使用 OVN-Kubernetes localnet 或 SR-IOV CNI 插件。
- 4
- 节点上配置的 Linux 网桥名称。
- 5
- 可选:启用 MAC 欺骗检查的标记。当设置为
true时,您无法更改 pod 或客户机接口的 MAC 地址。此属性只允许单个 MAC 地址退出 pod,从而可防止 MAC 欺骗攻击。 - 6
- 可选: VLAN 标签。节点网络配置策略不需要额外的 VLAN 配置。
- 7
- 可选:指示虚拟机是否通过默认 VLAN 连接到网桥。默认值为
true。
使用您在上一步中创建的文件创建网络附加定义:
oc create -f pxe-net-conf.yaml
$ oc create -f pxe-net-conf.yamlCopy to Clipboard Copied! Toggle word wrap Toggle overflow 编辑虚拟机实例配置文件以包括接口和网络的详情。
如果 PXE 服务器需要,请指定网络和 MAC 地址。如果未指定 MAC 地址,则会自动分配一个值。
请确保
bootOrder设置为1,以便该接口先启动。在本例中,该接口连接到了名为<pxe-net>的网络中:Copy to Clipboard Copied! Toggle word wrap Toggle overflow 注意启动顺序对于接口和磁盘全局通用。
为磁盘分配一个启动设备号,以确保置备操作系统后能够正确启动。
将磁盘
bootOrder值设置为2:Copy to Clipboard Copied! Toggle word wrap Toggle overflow 指定网络连接到之前创建的网络附加定义。在这种情况下,
<pxe-net>连接到名为<pxe-net-conf>的网络附加定义:Copy to Clipboard Copied! Toggle word wrap Toggle overflow
创建虚拟机实例:
oc create -f vmi-pxe-boot.yaml
$ oc create -f vmi-pxe-boot.yamlCopy to Clipboard Copied! Toggle word wrap Toggle overflow 输出示例
virtualmachineinstance.kubevirt.io "vmi-pxe-boot" created
virtualmachineinstance.kubevirt.io "vmi-pxe-boot" createdCopy to Clipboard Copied! Toggle word wrap Toggle overflow 等待虚拟机实例运行:
oc get vmi vmi-pxe-boot -o yaml | grep -i phase
$ oc get vmi vmi-pxe-boot -o yaml | grep -i phase phase: RunningCopy to Clipboard Copied! Toggle word wrap Toggle overflow 使用 VNC 查看虚拟机实例:
virtctl vnc vmi-pxe-boot
$ virtctl vnc vmi-pxe-bootCopy to Clipboard Copied! Toggle word wrap Toggle overflow - 查看启动屏幕,验证 PXE 启动是否成功。
登录虚拟机实例:
virtctl console vmi-pxe-boot
$ virtctl console vmi-pxe-bootCopy to Clipboard Copied! Toggle word wrap Toggle overflow
验证
验证虚拟机上的接口和 MAC 地址,并验证连接到网桥的接口是否具有指定的 MAC 地址。在本例中,我们使用了
eth1进行 PXE 启动,无需 IP 地址。另一接口eth0从 OpenShift Container Platform 获取 IP 地址。ip addr
$ ip addrCopy to Clipboard Copied! Toggle word wrap Toggle overflow 输出示例
... 3. eth1: <BROADCAST,MULTICAST> mtu 1500 qdisc noop state DOWN group default qlen 1000 link/ether de:00:00:00:00:de brd ff:ff:ff:ff:ff:ff
... 3. eth1: <BROADCAST,MULTICAST> mtu 1500 qdisc noop state DOWN group default qlen 1000 link/ether de:00:00:00:00:de brd ff:ff:ff:ff:ff:ffCopy to Clipboard Copied! Toggle word wrap Toggle overflow
7.13.7.3. OpenShift Virtualization 术语表
以下是整个 OpenShift Virtualization 文档中使用的术语:
- Container Network Interface (CNI)
- 一个 Cloud Native Computing Foundation 项目,侧重容器网络连接。OpenShift Virtualization 使用 CNI 插件基于基本 Kubernetes 网络功能进行构建。
- Multus
- 一个“meta”CNI 插件,支持多个 CNI 共存,以便 pod 或虚拟机可使用其所需的接口。
- 自定义资源定义(CRD)
- 一个 Kubernetes API 资源,用于定义自定义资源,或使用 CRD API 资源定义的对象。
- 网络附加定义(NAD)
- 由 Multus 项目引入的 CRD,允许您将 Pod、虚拟机和虚拟机实例附加到一个或多个网络。
- 节点网络配置策略(NNCP)
-
nmstate 项目引入的 CRD,描述节点上请求的网络配置。您可以通过将
NodeNetworkConfigurationPolicy清单应用到集群来更新节点网络配置,包括添加和删除网络接口 。
7.13.8. 在虚拟机中使用巨页
您可以使用巨页作为集群中虚拟机的后备内存。
7.13.8.1. 先决条件
- 节点必须配置预分配的巨页。
7.13.8.2. 巨页的作用
内存在块(称为页)中进行管理。在大多数系统中,页的大小为 4Ki。1Mi 内存相当于 256 个页,1Gi 内存相当于 256,000 个页。CPU 有内置的内存管理单元,可在硬件中管理这些页的列表。Translation Lookaside Buffer (TLB) 是虚拟页到物理页映射的小型硬件缓存。如果在硬件指令中包括的虚拟地址可以在 TLB 中找到,则其映射信息可以被快速获得。如果没有包括在 TLN 中,则称为 TLB miss。系统将会使用基于软件的,速度较慢的地址转换机制,从而出现性能降低的问题。因为 TLB 的大小是固定的,因此降低 TLB miss 的唯一方法是增加页的大小。
巨页指一个大于 4Ki 的内存页。在 x86_64 构架中,有两个常见的巨页大小: 2Mi 和 1Gi。在其它构架上的大小会有所不同。要使用巨页,必须写相应的代码以便应用程序了解它们。Transparent Huge Pages(THP)试图在应用程序不需要了解的情况下自动管理巨页,但这个技术有一定的限制。特别是,它的页大小会被限为 2Mi。当有较高的内存使用率时,THP 可能会导致节点性能下降,或出现大量内存碎片(因为 THP 的碎片处理)导致内存页被锁定。因此,有些应用程序可能更适用于(或推荐)使用预先分配的巨页,而不是 THP。
在 OpenShift Virtualization 中,可将虚拟机配置为消耗预先分配的巨页。
7.13.8.3. 为虚拟机配置巨页
您可以在虚拟机配置中包括 memory.hugepages.pageSize 和 resources.requests.memory 参数来配置虚拟机来使用预分配的巨页。
内存请求必须按页大小分离。例如,您不能对大小为 1Gi 的页请求 500Mi 内存。
主机的内存布局和客户端操作系统不相关。虚拟机清单中请求的巨页适用于 QEMU。客户端中的巨页只能根据虚拟机实例的可用内存量来配置。
如果您编辑了正在运行的虚拟机,则必须重启虚拟机才能使更改生效。
先决条件
- 节点必须配置预先分配的巨页。具体步骤请参阅在引导时配置巨页。
流程
在虚拟机配置中,把
resources.requests.memory和memory.hugepages.pageSize参数添加到spec.domain。以下配置片段适用于请求总计4Gi内存的虚拟机,页面大小为1Gi:Copy to Clipboard Copied! Toggle word wrap Toggle overflow 应用虚拟机配置:
oc apply -f <virtual_machine>.yaml
$ oc apply -f <virtual_machine>.yamlCopy to Clipboard Copied! Toggle word wrap Toggle overflow
7.13.9. 为虚拟机启用专用资源
要提高性能,您可以将节点的资源(如 CPU)专用于特定的一个虚拟机。
7.13.9.1. 关于专用资源
当为您的虚拟机启用专用资源时,您的工作负载将会在不会被其他进程使用的 CPU 上调度。通过使用专用资源,您可以提高虚拟机性能以及延迟预测的准确性。
7.13.9.2. 先决条件
-
节点上必须配置 CPU Manager。在调度虚拟机工作负载前,请确认节点具有
cpumanager = true标签。 - 虚拟机必须关机。
7.13.9.3. 为虚拟机启用专用资源
您可以在 Details 选项卡中为虚拟机启用专用资源。从红帽模板创建的虚拟机可以使用专用资源进行配置。
流程
- 在 OpenShift Container Platform 控制台中,从侧边菜单中点 Virtualization → VirtualMachines。
- 选择虚拟机以打开 VirtualMachine 详情页面。
- 在 Configuration → Scheduling 选项卡中,点 Dedicated Resources 旁边的编辑图标。
- 选择 Schedule this workload with dedicated resources (guaranteed policy)。
- 点 Save。
7.13.10. 调度虚拟机
在确保虚拟机的 CPU 模型和策略属性与节点支持的 CPU 模型和策略属性兼容的情况下,可在节点上调度虚拟机(VM)。
7.13.10.1. 策略属性
您可以指定策略属性和在虚拟机调度到节点上时匹配的 CPU 功能来调度虚拟机(VM)。为虚拟机指定的策略属性决定了如何在节点上调度该虚拟机。
| 策略属性 | 描述 |
|---|---|
| force | VM 被强制调度到某个节点上。即使主机 CPU 不支持虚拟机的 CPU,也是如此。 |
| require | 在虚拟机没有使用特定 CPU 模型和功能规格配置时,应用于虚拟机的默认策略。如果节点没有配置为支持使用此默认策略属性或其他策略属性的 CPU 节点发现,则虚拟机不会调度到该节点上。主机 CPU 必须支持虚拟机的 CPU,或者虚拟机监控程序必须可以模拟支持的 CPU 模型。 |
| optional | 如果主机物理机器 CPU 支持该虚拟机,则虚拟机会被添加到节点。 |
| disable | 无法通过 CPU 节点发现调度虚拟机。 |
| forbid | 即使主机 CPU 支持该功能,且启用了 CPU 节点发现,也不会调度虚拟机。 |
7.13.10.2. 设置策略属性和 CPU 功能
您可以为每个虚拟机(VM)设置策略属性和 CPU 功能,以确保根据策略和功能在节点上调度该功能。验证您设置的 CPU 功能以确保主机 CPU 支持或者虚拟机监控程序模拟该功能。
7.13.10.3. 使用支持的 CPU 型号调度虚拟机
您可以为虚拟机 (VM) 配置 CPU 模型,将其调度到支持其 CPU 模型的节点。
流程
编辑虚拟机配置文件的
domainspec。以下示例显示了为虚拟机定义的特定 CPU 模型:Copy to Clipboard Copied! Toggle word wrap Toggle overflow - 1
- 虚拟机的 CPU 模型.
7.13.10.4. 使用主机模型调度虚拟机
当将虚拟机(VM)的 CPU 模型设置为 host-model 时,虚拟机会继承调度节点的 CPU 模型。
流程
编辑虚拟机配置文件的
domainspec。以下示例演示了为虚拟机指定host-model:Copy to Clipboard Copied! Toggle word wrap Toggle overflow - 1
- 继承调度节点的 CPU 模型的虚拟机。
7.13.10.5. 使用自定义调度程序调度虚拟机
您可以使用自定义调度程序在节点上调度虚拟机 (VM)。
先决条件
- 为集群配置二级调度程序。
流程
通过编辑
VirtualMachine清单,将自定义调度程序添加到虚拟机配置中。例如:Copy to Clipboard Copied! Toggle word wrap Toggle overflow - 1
- 自定义调度程序的名称。如果
schedulerName值与现有调度程序不匹配,virt-launcherpod 会一直处于Pending状态,直到找到指定的调度程序为止。
验证
通过检查
virt-launcherpod 事件来验证虚拟机是否使用VirtualMachine清单中指定的自定义调度程序:输入以下命令来查看集群中的 pod 列表:
oc get pods
$ oc get podsCopy to Clipboard Copied! Toggle word wrap Toggle overflow 输出示例
NAME READY STATUS RESTARTS AGE virt-launcher-vm-fedora-dpc87 2/2 Running 0 24m
NAME READY STATUS RESTARTS AGE virt-launcher-vm-fedora-dpc87 2/2 Running 0 24mCopy to Clipboard Copied! Toggle word wrap Toggle overflow 运行以下命令以显示 pod 事件:
oc describe pod virt-launcher-vm-fedora-dpc87
$ oc describe pod virt-launcher-vm-fedora-dpc87Copy to Clipboard Copied! Toggle word wrap Toggle overflow 输出中的
From字段的值验证调度程序名称与VirtualMachine清单中指定的自定义调度程序匹配:输出示例
Copy to Clipboard Copied! Toggle word wrap Toggle overflow
7.13.11. 配置 PCI 透传
通过 Peripheral Component Interconnect (PCI) 透传功能,您可以从虚拟机 (VM) 访问和管理硬件设备。配置 PCI 透传后,PCI 设备的功能就如同它们实际上附加到客户机操作系统上一样。
集群管理员可以使用 oc CLI 来公开和管理集群中允许在集群中使用的主机设备。
7.13.11.1. 为 GPU 透传准备节点
您可以防止 GPU 操作对象部署到您为 GPU 透传指定的 worker 节点上。
7.13.11.1.1. 防止在节点上部署 NVIDIA GPU 操作对象
如果在集群中使用 NVIDIA GPU Operator,您可以将 nvidia.com/gpu.deploy.operands=false 标签应用到您不想为 GPU 或 vGPU 操作对象配置的节点。该标签可防止创建配置 GPU 或 vGPU 操作对象的 pod,并在 pod 已存在时终止 pod。
先决条件
-
已安装 OpenShift CLI (
oc)。
流程
运行以下命令标记节点:
oc label node <node_name> nvidia.com/gpu.deploy.operands=false
$ oc label node <node_name> nvidia.com/gpu.deploy.operands=false1 Copy to Clipboard Copied! Toggle word wrap Toggle overflow - 1
- 将
<node_name>替换为您要安装 NVIDIA GPU 操作对象的节点名称。
验证
运行以下命令,验证标签是否已添加到节点:
oc describe node <node_name>
$ oc describe node <node_name>Copy to Clipboard Copied! Toggle word wrap Toggle overflow 可选: 如果之前在节点上部署了 GPU 操作对象,请验证其删除。
运行以下命令,检查
nvidia-gpu-operator命名空间中的 pod 状态:oc get pods -n nvidia-gpu-operator
$ oc get pods -n nvidia-gpu-operatorCopy to Clipboard Copied! Toggle word wrap Toggle overflow 输出示例
Copy to Clipboard Copied! Toggle word wrap Toggle overflow 监控 pod 状态,直到具有
Terminating状态的 pod 被删除:oc get pods -n nvidia-gpu-operator
$ oc get pods -n nvidia-gpu-operatorCopy to Clipboard Copied! Toggle word wrap Toggle overflow 输出示例
Copy to Clipboard Copied! Toggle word wrap Toggle overflow
7.13.11.2. 为 PCI 透传准备主机设备
7.13.11.2.1. 关于为 PCI 透传准备主机设备
要使用 CLI 为 PCI 透传准备主机设备,请创建一个 MachineConfig 对象并添加内核参数,以启用输入输出内存管理单元(IOMMU)。将 PCI 设备绑定到虚拟功能 I/O(VFIO)驱动程序,然后通过编辑 HyperConverged 自定义资源(CR)的 allowedHostDevices 字段在集群中公开它。首次安装 OpenShift Virtualization Operator 时,allowedHostDevices 列表为空。
要使用 CLI 从集群中删除 PCI 主机设备,可从 HyperConverged CR 中删除 PCI 设备信息。
7.13.11.2.2. 添加内核参数以启用 IOMMU 驱动程序
要在内核中启用 IOMMU 驱动程序,请创建 MachineConfig 对象并添加内核参数。
先决条件
- 有集群管理员权限。
- 您的 CPU 硬件是 Intel 或 AMD。
- 您在 BIOS 中为直接 I/O 扩展或 AMD IOMMU 启用 Intel 虚拟化技术。
流程
创建用于标识内核参数的
MachineConfig对象。以下示例显示了 Intel CPU 的内核参数。Copy to Clipboard Copied! Toggle word wrap Toggle overflow 创建新的
MachineConfig对象:oc create -f 100-worker-kernel-arg-iommu.yaml
$ oc create -f 100-worker-kernel-arg-iommu.yamlCopy to Clipboard Copied! Toggle word wrap Toggle overflow
验证
验证是否添加了新的
MachineConfig对象。oc get MachineConfig
$ oc get MachineConfigCopy to Clipboard Copied! Toggle word wrap Toggle overflow
7.13.11.2.3. 将 PCI 设备绑定到 VFIO 驱动程序
要将 PCI 设备绑定到 VFIO(虚拟功能 I/O)驱动程序,请从每个设备获取 vendor-ID 和 device-ID 的值,并创建值的列表。将这个列表添加到 MachineConfig 对象。MachineConfig Operator 在带有 PCI 设备的节点上生成 /etc/modprobe.d/vfio.conf,并将 PCI 设备绑定到 VFIO 驱动程序。
先决条件
- 您添加了内核参数来为 CPU 启用 IOMMU。
流程
运行
lspci命令,以获取 PCI 设备的vendor-ID和device-ID。lspci -nnv | grep -i nvidia
$ lspci -nnv | grep -i nvidiaCopy to Clipboard Copied! Toggle word wrap Toggle overflow 输出示例
02:01.0 3D controller [0302]: NVIDIA Corporation GV100GL [Tesla V100 PCIe 32GB] [10de:1eb8] (rev a1)
02:01.0 3D controller [0302]: NVIDIA Corporation GV100GL [Tesla V100 PCIe 32GB] [10de:1eb8] (rev a1)Copy to Clipboard Copied! Toggle word wrap Toggle overflow 创建 Butane 配置文件
100-worker-vfiopci.bu,将 PCI 设备绑定到 VFIO 驱动程序。注意您在配置文件中指定的 Butane 版本应与 OpenShift Container Platform 版本匹配,并且始终以
0结尾。例如:4.15.0。有关 Butane 的信息,请参阅"使用 Butane 创建机器配置"。例如
Copy to Clipboard Copied! Toggle word wrap Toggle overflow 使用 Butane 生成
MachineConfig对象文件100-worker-vfiopci.yaml,包含要发送到 worker 节点的配置:butane 100-worker-vfiopci.bu -o 100-worker-vfiopci.yaml
$ butane 100-worker-vfiopci.bu -o 100-worker-vfiopci.yamlCopy to Clipboard Copied! Toggle word wrap Toggle overflow 将
MachineConfig对象应用到 worker 节点:oc apply -f 100-worker-vfiopci.yaml
$ oc apply -f 100-worker-vfiopci.yamlCopy to Clipboard Copied! Toggle word wrap Toggle overflow 验证
MachineConfig对象是否已添加。oc get MachineConfig
$ oc get MachineConfigCopy to Clipboard Copied! Toggle word wrap Toggle overflow 输出示例
Copy to Clipboard Copied! Toggle word wrap Toggle overflow
验证
验证是否已加载 VFIO 驱动程序。
lspci -nnk -d 10de:
$ lspci -nnk -d 10de:Copy to Clipboard Copied! Toggle word wrap Toggle overflow 输出确认使用了 VFIO 驱动程序。
输出示例
04:00.0 3D controller [0302]: NVIDIA Corporation GP102GL [Tesla P40] [10de:1eb8] (rev a1) Subsystem: NVIDIA Corporation Device [10de:1eb8] Kernel driver in use: vfio-pci Kernel modules: nouveau04:00.0 3D controller [0302]: NVIDIA Corporation GP102GL [Tesla P40] [10de:1eb8] (rev a1) Subsystem: NVIDIA Corporation Device [10de:1eb8] Kernel driver in use: vfio-pci Kernel modules: nouveauCopy to Clipboard Copied! Toggle word wrap Toggle overflow
7.13.11.2.4. 使用 CLI 在集群中公开 PCI 主机设备
要在集群中公开 PCI 主机设备,将 PCI 设备的详细信息添加到 HyperConverged 自定义资源(CR)的 spec.permittedHostDevices.pciHostDevices 数组中。
流程
运行以下命令,在默认编辑器中编辑
HyperConvergedCR:oc edit hyperconverged kubevirt-hyperconverged -n openshift-cnv
$ oc edit hyperconverged kubevirt-hyperconverged -n openshift-cnvCopy to Clipboard Copied! Toggle word wrap Toggle overflow 将 PCI 设备信息添加到
spec.percommitHostDevices.pciHostDevices数组。例如:配置文件示例
Copy to Clipboard Copied! Toggle word wrap Toggle overflow 注意上例代码片段显示有两个 PCI 主机设备,名为
nvidia.com/GV100GL_Tesla_V100和nvidia.com/TU104GL_Tesla_Tesla_T4。它们被添加到HyperConvergedCR 中的允许主机设备列表中。这些设备已经过测试和验证以用于 OpenShift Virtualization。- 保存更改并退出编辑器。
验证
运行以下命令,验证 PCI 主机设备是否已添加到节点。示例输出显示,每个设备都与
nvidia.com/GV100GL_Tesla_V100、nvidia.com/TU104GL_Tesla_T4和intel.com/qat资源名称关联。oc describe node <node_name>
$ oc describe node <node_name>Copy to Clipboard Copied! Toggle word wrap Toggle overflow 输出示例
Copy to Clipboard Copied! Toggle word wrap Toggle overflow
7.13.11.2.5. 使用 CLI 从集群中删除 PCI 主机设备
要从集群中删除 PCI 主机设备,请从 HyperConverged 自定义资源(CR)中删除该设备的信息。
流程
运行以下命令,在默认编辑器中编辑
HyperConvergedCR:oc edit hyperconverged kubevirt-hyperconverged -n openshift-cnv
$ oc edit hyperconverged kubevirt-hyperconverged -n openshift-cnvCopy to Clipboard Copied! Toggle word wrap Toggle overflow 通过删除相应设备的
pciDeviceSelector、resourceName和externalResourceProvider(如果适用)字段来从spec.permittedHostDevices.pciHostDevices阵列中删除 PCI 设备信息。在本例中,intel.com/qat资源已被删除。配置文件示例
Copy to Clipboard Copied! Toggle word wrap Toggle overflow - 保存更改并退出编辑器。
验证
运行以下命令,验证 PCI 主机设备已从节点移除。示例输出显示,与
intel.com/qat资源名称关联的设备为零。oc describe node <node_name>
$ oc describe node <node_name>Copy to Clipboard Copied! Toggle word wrap Toggle overflow 输出示例
Copy to Clipboard Copied! Toggle word wrap Toggle overflow
7.13.11.3. 为 PCI 透传配置虚拟机
将 PCI 设备添加到集群中后,您可以将它们分配到虚拟机。PCI 设备现在可用。就像它们被物理地连接到虚拟机一样。
7.13.11.3.1. 为虚拟机分配 PCI 设备
当集群中有 PCI 设备时,您可以将其分配到虚拟机并启用 PCI 透传。
流程
将 PCI 设备分配到虚拟机作为主机设备。
例如
Copy to Clipboard Copied! Toggle word wrap Toggle overflow - 1
- 集群中作为主机设备允许的 PCI 设备的名称。虚拟机可以访问此主机设备。
验证
使用以下命令,验证主机设备可从虚拟机使用。
lspci -nnk | grep NVIDIA
$ lspci -nnk | grep NVIDIACopy to Clipboard Copied! Toggle word wrap Toggle overflow 输出示例
02:01.0 3D controller [0302]: NVIDIA Corporation GV100GL [Tesla V100 PCIe 32GB] [10de:1eb8] (rev a1)
$ 02:01.0 3D controller [0302]: NVIDIA Corporation GV100GL [Tesla V100 PCIe 32GB] [10de:1eb8] (rev a1)Copy to Clipboard Copied! Toggle word wrap Toggle overflow
7.13.12. 配置虚拟 GPU
如果您有图形处理单元(GPU)卡,OpenShift Virtualization 可以自动创建您可以分配给虚拟机(VM)的虚拟 GPU (vGPU)。
7.13.12.1. 关于在 OpenShift Virtualization 中使用虚拟 GPU
有些图形处理单元(GPU)卡支持创建虚拟 GPU(vGPU)。如果管理员在 HyperConverged 自定义资源(CR)中提供配置详情,则 OpenShift Virtualization 可以自动创建 vGPU 和其他介质设备。这个自动化对大型集群特别有用。
有关功能和支持详情,请参考您的硬件供应商文档。
- 介质设备
- 划分为一个或多个虚拟设备的物理设备。vGPU 是一个介质设备(mdev)类型,物理 GPU 的性能会被划分到各个虚拟设备中。您可以将介质设备分配给一个或多个虚拟机(VM),但客户机数量必须与您的 GPU 兼容。有些 GPU 不支持多个虚拟机。
7.13.12.2. 为介质设备准备主机
在配置介质设备前,您必须启用输入输出内存管理单元 (IOMMU) 驱动程序。
7.13.12.2.1. 添加内核参数以启用 IOMMU 驱动程序
要在内核中启用 IOMMU 驱动程序,请创建 MachineConfig 对象并添加内核参数。
先决条件
- 有集群管理员权限。
- 您的 CPU 硬件是 Intel 或 AMD。
- 您在 BIOS 中为直接 I/O 扩展或 AMD IOMMU 启用 Intel 虚拟化技术。
流程
创建用于标识内核参数的
MachineConfig对象。以下示例显示了 Intel CPU 的内核参数。Copy to Clipboard Copied! Toggle word wrap Toggle overflow 创建新的
MachineConfig对象:oc create -f 100-worker-kernel-arg-iommu.yaml
$ oc create -f 100-worker-kernel-arg-iommu.yamlCopy to Clipboard Copied! Toggle word wrap Toggle overflow
验证
验证是否添加了新的
MachineConfig对象。oc get MachineConfig
$ oc get MachineConfigCopy to Clipboard Copied! Toggle word wrap Toggle overflow
7.13.12.3. 配置 NVIDIA GPU Operator
您可以使用 NVIDIA GPU Operator 置备 worker 节点,以便在 OpenShift Virtualization 中运行 GPU 加速虚拟机(VM)。
NVIDIA GPU Operator 仅支持 NVIDIA。如需更多信息,请参阅红帽知识库中的从 NVIDIA 获得支持。
7.13.12.3.1. 关于使用 NVIDIA GPU Operator
您可以将 NVIDIA GPU Operator 与 OpenShift Virtualization 搭配使用来快速置备 worker 节点来运行启用了 GPU 的虚拟机 (VM)。NVIDIA GPU Operator 在 OpenShift Container Platform 集群中管理 NVIDIA GPU 资源,并自动执行为 GPU 工作负载准备节点时所需的任务。
在将应用程序工作负载部署到 GPU 资源前,您必须安装如 NVIDIA 驱动程序,如启用计算统一设备架构 (CUDA)、Kubernetes 设备插件、容器运行时和其他功能,如自动节点标签和监控。通过自动化这些任务,您可以快速扩展基础架构的 GPU 容量。NVIDIA GPU Operator 有助于置备复杂智能和机器学习(AI/ML) 工作负载。
7.13.12.3.2. 配置介质设备的选项
使用 NVIDIA GPU Operator 时有两种可用的配置介质设备的方法。红帽测试的方法使用 OpenShift Virtualization 功能来调度介质设备,而 NVIDIA 方法只使用 GPU Operator。
- 使用 NVIDIA GPU Operator 配置介质设备
- 这个方法只使用 NVIDIA GPU Operator 来配置介质设备。要使用这个方法,请参阅 NVIDIA 文档中的带有 OpenShift Virtualization 的 NVIDIA GPU Operator。
- 使用 OpenShift Virtualization 配置介质设备
这个方法由红帽测试,使用 OpenShift Virtualization 的功能来配置介质设备。在这种情况下,NVIDIA GPU Operator 仅用于使用 NVIDIA vGPU Manager 安装驱动程序。GPU Operator 不配置介质设备。
使用 OpenShift Virtualization 方法时,您仍遵循 NVIDIA 文档 配置 GPU Operator。但是,此方法与 NVIDIA 文档的以下方法不同:
您不能覆盖
HyperConverged自定义资源(CR) 中的默认disableMDEVConfiguration: false设置。重要按照 NVIDIA 文档所述 设置此功能门可防止 OpenShift Virtualization 配置介质设备。
您必须配置
ClusterPolicy清单,使其与以下示例匹配:清单示例
Copy to Clipboard Copied! Toggle word wrap Toggle overflow - 1
- 将此值设置为
false。虚拟机不需要。 - 2
- 将此值设置为
true。将 vGPU 与虚拟机搭配使用是必需的。 - 3
- 将
<vgpu_container_registry>替换为您的 registry 值。 - 4
- 将此值设置为
false,以允许 OpenShift Virtualization 配置介质设备而不是 NVIDIA GPU Operator。 - 5
- 将此值设置为
false以防止发现 vGPU 设备并将 vGPU 设备公告到 kubelet。 - 6
- 将此值设置为
false以防止加载vfio-pci驱动程序。相反,请按照 OpenShift Virtualization 文档来配置 PCI 透传。
7.13.12.4. vGPU 如何分配给节点
对于每个物理设备,OpenShift Virtualization 配置以下值:
- 单个 mdev 类型。
-
所选
mdev类型的最大实例数量。
集群架构会影响创建设备并分配到节点的方式。
- 每个节点具有多个卡的大型集群
在支持多个 vGPU 类型的节点上,以轮循方式创建相关设备类型。例如:
Copy to Clipboard Copied! Toggle word wrap Toggle overflow 在这种情况下,每个节点有两个卡,它们支持以下 vGPU 类型:
Copy to Clipboard Copied! Toggle word wrap Toggle overflow 在每个节点上,OpenShift Virtualization 会创建以下 vGPU:
- 在第一个卡上,16 个类型为 nvidia-105 的 vGPU。
- 第二卡上的 2 个类型为 nvidia-108 的 vGPU。
- 一个节点有一个卡,它支持多个请求的 vGPU 类型
OpenShift Virtualization 使用最先在
mediatedDeviceTypes列表中提供的支持的类型。例如,节点卡中的卡支持
nvidia-223和nvidia-224。配置了以下mediatedDeviceTypes列表:Copy to Clipboard Copied! Toggle word wrap Toggle overflow 在本例中,OpenShift Virtualization 使用
nvidia-223类型。
7.13.12.5. 管理介质设备
在向虚拟机分配介质设备前,您必须创建设备并将其公开给集群。您还可以重新配置和删除介质设备。
7.13.12.5.1. 创建并公开介质设备
作为管理员,您可以通过编辑 HyperConverged 自定义资源(CR)来创建介质设备并将其公开给集群。
先决条件
- 启用了输入输出内存管理单元(IOMMU)驱动程序。
如果您的硬件厂商提供驱动程序,您可以在要创建介质设备的节点上安装它们。
- 如果您使用 NVIDIA 卡,则 安装了 NVIDIA GRID 驱动程序。
流程
运行以下命令,在默认编辑器中打开
HyperConvergedCR:oc edit hyperconverged kubevirt-hyperconverged -n openshift-cnv
$ oc edit hyperconverged kubevirt-hyperconverged -n openshift-cnvCopy to Clipboard Copied! Toggle word wrap Toggle overflow 例 7.1. 配置了介质设备的配置文件示例
Copy to Clipboard Copied! Toggle word wrap Toggle overflow 通过在
spec.mediatedDevicesConfiguration小节中添加来创建介质设备:YAML 片断示例
Copy to Clipboard Copied! Toggle word wrap Toggle overflow 重要在 OpenShift Virtualization 4.14 之前,
mediatedDeviceTypes字段被命名为mediatedDevicesTypes。确定在配置介质设备时使用正确的字段名称。识别您要公开给集群的设备的 name selector 和 resource name 值。您将在下一步中将这些值添加到
HyperConvergedCR 中。运行以下命令来查找
resourceName值:oc get $NODE -o json \ | jq '.status.allocatable \ | with_entries(select(.key | startswith("nvidia.com/"))) \ | with_entries(select(.value != "0"))'$ oc get $NODE -o json \ | jq '.status.allocatable \ | with_entries(select(.key | startswith("nvidia.com/"))) \ | with_entries(select(.value != "0"))'Copy to Clipboard Copied! Toggle word wrap Toggle overflow 通过查看
/sys/bus/pci/devices/<slot>:<bus>:<domain>.<function>/mdev_supported_types/<type>/name的内容来查找mdevNameSelector值,替换您的系统的正确值。例如,
nvidia-231类型的名称文件包含选择器字符串GRID T4-2Q。使用GRID T4-2Q作为mdevNameSelector值,允许节点使用nvidia-231类型。
通过将
mdevNameSelector和resourceName值添加到HyperConvergedCR 的spec.permittedHostDevices.mediatedDevices小节来向集群公开介质设备:YAML 片断示例
Copy to Clipboard Copied! Toggle word wrap Toggle overflow - 保存更改并退出编辑器。
验证
可选:通过运行以下命令确认将设备添加到特定节点:
oc describe node <node_name>
$ oc describe node <node_name>Copy to Clipboard Copied! Toggle word wrap Toggle overflow
7.13.12.5.2. 关于更改和删除介质设备
您可以通过几种方式重新配置或删除介质设备:
-
编辑
HyperConvergedCR 并更改mediatedDeviceTypes小节的内容。 -
更改与
nodeMediatedDeviceTypes节点选择器匹配的节点标签。 从
HyperConvergedCR 的spec.mediatedDevicesConfiguration和spec.permittedHostDevices小节中删除设备信息。注意如果您在
spec.permittedHostDevices小节中删除设备信息,且没有将其从spec.mediatedDevicesConfiguration小节中移除,则无法在同一节点上创建新的介质设备类型。要正确删除介质设备,请从两个段中删除设备信息。
7.13.12.5.3. 从集群中删除介质设备
要从集群中删除介质设备,请从 HyperConverged 自定义资源(CR)中删除该设备的信息。
流程
运行以下命令,在默认编辑器中编辑
HyperConvergedCR:oc edit hyperconverged kubevirt-hyperconverged -n openshift-cnv
$ oc edit hyperconverged kubevirt-hyperconverged -n openshift-cnvCopy to Clipboard Copied! Toggle word wrap Toggle overflow 从
HyperConvergedCR 的spec.mediatedDevicesConfiguration和spec.permittedHostDevices小节中删除设备信息。删除这两个条目可确保您稍后在同一节点上创建新的介质设备类型。例如:配置文件示例
Copy to Clipboard Copied! Toggle word wrap Toggle overflow - 保存更改并退出编辑器。
7.13.12.6. 使用介质设备
您可以将介质设备分配给一个或多个虚拟机。
7.13.12.6.1. 使用 CLI 将 vGPU 分配给虚拟机
为虚拟机(VM)分配介质设备,如虚拟 GPU (vGPU)。
先决条件
-
介质设备在
HyperConverged自定义资源中配置。 - 虚拟机已停止。
流程
通过编辑
VirtualMachine清单的spec.domain.devices.gpus小节,将介质设备分配给虚拟机(VM):虚拟机清单示例
Copy to Clipboard Copied! Toggle word wrap Toggle overflow
验证
要验证该设备在虚拟机中可用,运行以下命令,将
<device_name>替换为VirtualMachine清单中的deviceName值:lspci -nnk | grep <device_name>
$ lspci -nnk | grep <device_name>Copy to Clipboard Copied! Toggle word wrap Toggle overflow
7.13.12.6.2. 使用 Web 控制台为虚拟机分配 vGPU
您可以使用 OpenShift Container Platform web 控制台为虚拟机分配虚拟 GPU。
您可以将硬件设备添加到从自定义模板或 YAML 文件创建的虚拟机中。您不能将设备添加到特定操作系统的预先提供的引导源模板中。
先决条件
vGPU 配置为集群中的介质设备。
- 要查看连接到集群的设备,请从侧边菜单中点 Compute → Hardware Devices。
- 虚拟机已停止。
流程
- 在 OpenShift Container Platform web 控制台中,从侧边菜单中点 Virtualization → VirtualMachines。
- 选择您要为其分配该设备的虚拟机。
- 在 Details 标签页中,点 GPU 设备。
- 点 Add GPU 设备。
- 在 Name 字段中输入识别值。
- 在 Device name 列表中选择您要添加到虚拟机的设备。
- 点击 Save。
验证
-
要确认设备已添加到虚拟机,请点 YAML 选项卡并查看
VirtualMachine配置。介质设备添加到spec.domain.devices小节中。
7.13.13. 在虚拟机上启用 descheduler 驱除
您可以使用 descheduler 来驱除 pod,以便可将 pod 重新调度到更合适的节点上。如果 pod 是虚拟机,pod 驱除会导致虚拟机实时迁移到另一节点。
虚拟机的 descheduler 驱除功能只是一个技术预览功能。技术预览功能不受红帽产品服务等级协议(SLA)支持,且功能可能并不完整。红帽不推荐在生产环境中使用它们。这些技术预览功能可以使用户提早试用新的功能,并有机会在开发阶段提供反馈意见。
有关红帽技术预览功能支持范围的更多信息,请参阅技术预览功能支持范围。
7.13.13.1. Descheduler 配置集
使用技术预览 DevPreviewLifecycle 配置集为虚拟机启用 descheduler。这是当前可用于 OpenShift Virtualization 的 descheduler 配置集。为确保正确调度,请创建带有 CPU 和内存请求的虚拟机用于预期的负载。
DevPreviewLongLifecycle此配置集在节点间平衡资源使用量并启用以下策略:
-
RemovePodsHavingTooManyRestarts:删除其容器重启次数太多的 pod,以及其中所有容器(包括 Init 容器)重启的总数超过 100 的 pod。重启虚拟机客户端操作系统不会增加这个计数。 LowNodeUtilization:在存在没有被充分利用的节点时,将 pod 从过度使用的节点上驱除。被驱除的 pod 的目标节点将由调度程序决定。- 如果节点的用量低于 20%(CPU、内存和 pod 的数量),则该节点将被视为使用率不足。
- 如果节点的用量超过 50%(CPU、内存和 pod 的数量),则该节点将被视为过量使用。
-
7.13.13.2. 安装 descheduler
在默认情况下,不提供 descheduler。要启用 descheduler,您必须从 OperatorHub 安装 Kube Descheduler Operator,并启用一个或多个 descheduler 配置集。
默认情况下,descheduler 以预测模式运行,这意味着它只模拟 pod 驱除。您必须将 descheduler 的模式更改为自动进行 pod 驱除。
如果您在集群中启用了托管的 control plane,设置自定义优先级阈值,以降低托管 control plane 命名空间中的 pod 被驱除。将优先级阈值类名称设置为 hypershift-control-plane,因为它有托管的 control plane 优先级类的最低优先级值(100000000)。
先决条件
-
以具有
cluster-admin角色的用户身份登录到 OpenShift Container Platform。 - 访问 OpenShift Container Platform Web 控制台。
流程
- 登陆到 OpenShift Container Platform Web 控制台。
为 Kube Descheduler Operator 创建所需的命名空间。
- 进行 Administration → Namespaces,点 Create Namespace。
-
在 Name 字段中输入
openshift-kube-descheduler-operator,在 Labels 字段中输入openshift.io/cluster-monitoring=true来启用 descheduler 指标,然后点击 Create。
安装 Kube Descheduler Operator。
- 进入 Operators → OperatorHub。
- 在过滤框中输入 Kube Descheduler Operator。
- 选择 Kube Descheduler Operator 并点 Install。
- 在 Install Operator 页面中,选择 A specific namespace on the cluster。从下拉菜单中选择 openshift-kube-descheduler-operator 。
- 将 Update Channel 和 Approval Strategy 的值调整为所需的值。
- 点击 Install。
创建 descheduler 实例。
- 在 Operators → Installed Operators 页面中,点 Kube Descheduler Operator。
- 选择 Kube Descheduler 标签页并点 Create KubeDescheduler。
根据需要编辑设置。
- 要驱除 pod 而不是模拟驱除,请将 Mode 字段更改为 Automatic。
展开 Profiles 部分,再选择
DevPreviewLongLifecycle。AffinityAndTaints配置集默认为启用。重要当前仅适用于 OpenShift Virtualization 的配置集是
DevPreviewLongLifecycle。
您还可以稍后使用 OpenShift CLI(oc)为 descheduler 配置配置集和设置。
7.13.13.3. 在虚拟机(VM)上启用 descheduler 驱除
安装 descheduler 后,您可以通过在 VirtualMachine 自定义资源(CR)中添加注解来在虚拟机上启用 descheduler 驱除。
先决条件
-
在 OpenShift Container Platform Web 控制台或 OpenShift CLI(
oc)中安装 descheduler。 - 确保虚拟机没有运行。
流程
在启动虚拟机前,将
descheduler.alpha.kubernetes.io/evict注解添加到VirtualMachineCR:Copy to Clipboard Copied! Toggle word wrap Toggle overflow 如果您还没有在安装过程中在 web 控制台中设置
DevPreviewLongLifecycle配置集,请在KubeDescheduler对象的spec.profile部分指定DevPreviewLongLifecycle:Copy to Clipboard Copied! Toggle word wrap Toggle overflow - 1
- 默认情况下,descheduler 不会驱除 pod。要驱除 pod,请将
mode设置为Automatic。
现在在虚拟机上启用了 descheduler。
7.13.14. 关于虚拟机的高可用性
您可以通过手动删除故障节点来触发虚拟机故障切换或配置补救节点,为虚拟机 (VM) 启用高可用性。
手动删除出现故障的节点
如果节点失败,且集群中没有部署机器健康检查,则带有 runStrategy: Always 配置的虚拟机不会自动重新定位到健康的节点。要触发虚拟机故障切换,您必须手动删除 Node 对象。
配置补救节点
您可以通过从 OperatorHub 安装 Self Node Remediation Operator 或 Fence Agents Remediation Operator 来配置补救节点,并启用机器健康检查或节点补救检查。
如需有关补救、隔离和维护节点的更多信息,请参阅 Red Hat OpenShift 文档中的工作负载可用性。
7.13.15. 虚拟机 control plane 调整
OpenShift Virtualization 在 control-plane 级别提供以下调整选项:
-
highBurst配置集(使用固定QPS和burst率)在一个批处理中创建数百个虚拟机 (VM) - 基于工作负载类型的迁移设置调整
7.13.15.1. 配置 highBurst 配置集
使用 highBurst 配置集在一个集群中创建和维护大量虚拟机(VM)。
流程
应用以下补丁以启用
highBurst调优配置文件:oc patch hyperconverged kubevirt-hyperconverged -n openshift-cnv \ --type=json -p='[{"op": "add", "path": "/spec/tuningPolicy", \ "value": "highBurst"}]'$ oc patch hyperconverged kubevirt-hyperconverged -n openshift-cnv \ --type=json -p='[{"op": "add", "path": "/spec/tuningPolicy", \ "value": "highBurst"}]'Copy to Clipboard Copied! Toggle word wrap Toggle overflow
验证
运行以下命令,以验证启用了
highBurst调优配置文件:oc get kubevirt.kubevirt.io/kubevirt-kubevirt-hyperconverged \ -n openshift-cnv -o go-template --template='{{range $config, \ $value := .spec.configuration}} {{if eq $config "apiConfiguration" \ "webhookConfiguration" "controllerConfiguration" "handlerConfiguration"}} \ {{"\n"}} {{$config}} = {{$value}} {{end}} {{end}} {{"\n"}}$ oc get kubevirt.kubevirt.io/kubevirt-kubevirt-hyperconverged \ -n openshift-cnv -o go-template --template='{{range $config, \ $value := .spec.configuration}} {{if eq $config "apiConfiguration" \ "webhookConfiguration" "controllerConfiguration" "handlerConfiguration"}} \ {{"\n"}} {{$config}} = {{$value}} {{end}} {{end}} {{"\n"}}Copy to Clipboard Copied! Toggle word wrap Toggle overflow
7.13.16. 分配计算资源
在 OpenShift Virtualization 中,分配给虚拟机的计算资源由保证 CPU 或时间分片 CPU 共享提供支持。
保证的 CPU (也称为 CPU 保留)将 CPU 内核或线程专用于特定工作负载,从而使它们对任何其他工作负载都不可用。为虚拟机分配有保证的 CPU 可确保虚拟机只能访问保留的物理 CPU。为虚拟机启用专用资源以使用保证 CPU。
时间分片 CPU 将一个时间分片用于每个工作负载共享物理 CPU。您可以指定虚拟机创建过程中或虚拟机离线期间的分片大小。默认情况下,每个 vCPU 收到 100 毫秒,或一个物理 CPU 时间的 1/10 秒。
CPU 保留类型取决于实例类型或虚拟机配置。
7.13.16.1. 过度分配 CPU 资源
时间分片允许多个虚拟 CPU (vCPU) 共享单个物理 CPU。这称为 CPU 过量分配(CPU overcommitment)。保证虚拟机不会被过度分配。
配置 CPU 过量分配,以便在为虚拟机分配 CPU 时优先选择虚拟机密度。对于 vCPU 的 CPU 过量分配,更多虚拟机适合给定节点。
7.13.16.2. 设置 CPU 分配比率
CPU 分配率通过将 vCPU 映射到物理 CPU 时间分片来指定过量分配程度。
例如,一个映射或 10:1 的比例通过使用时间片段将 10 个虚拟 CPU 映射到 1 个物理 CPU。
要更改映射到每个物理 CPU 的默认 vCPU 数量,请在 HyperConverged CR 中设置 vmiCPUAllocationRatio 值。pod CPU 请求是通过 CPU 分配比率重新处理的 vCPU 数量来计算的。例如,如果 vmiCPUAllocationRatio 设置为 10,OpenShift Virtualization 会在该虚拟机的 pod 上请求 10 倍的 CPU。
流程
在 HyperConverged CR 中设置 vmiCPUAllocationRatio 值来定义节点 CPU 分配比率。
运行以下命令,在默认编辑器中打开
HyperConvergedCR:oc edit hyperconverged kubevirt-hyperconverged -n openshift-cnv
$ oc edit hyperconverged kubevirt-hyperconverged -n openshift-cnvCopy to Clipboard Copied! Toggle word wrap Toggle overflow 设置
vmiCPUAllocationRatio:... spec: resourceRequirements: vmiCPUAllocationRatio: 1 # ...... spec: resourceRequirements: vmiCPUAllocationRatio: 11 # ...Copy to Clipboard Copied! Toggle word wrap Toggle overflow - 1
- 当
vmiCPUAllocationRatio设置为1时,容器集请求的最大 vCPU 数量。
7.14. VM 磁盘
7.14.1. 热插虚拟机磁盘
您可以在不停止虚拟机(VM)或虚拟机实例(VMI)的情况下添加或删除虚拟磁盘。
只有数据卷和持久性卷声明 (PVC) 才能热插和热拔。您无法热插或热拔容器磁盘。
热插磁盘在重新引导后仍会附加到虚拟机。您必须分离磁盘才能从虚拟机中删除它。
您可以使热插磁盘持久保留,使其永久挂载在虚拟机上。
每个虚拟机都有一个 virtio-scsi 控制器,以便热插磁盘可以使用 scsi 总线。virtio-scsi 控制器克服了 virtio 的限制,同时保持其性能优势。它高度可扩展,支持超过 400 万个磁盘的热插拔。
常规 virtio 不适用于热插磁盘,因为它不可扩展。每个 virtio 磁盘都使用虚拟机中的一个有限的 PCI Express (PCIe) 插槽。PCIe 插槽也被其他设备使用,必须提前保留。因此,插槽可能按需提供。
7.14.1.1. 使用 Web 控制台热插和热拔磁盘
您可以使用 OpenShift Container Platform web 控制台在虚拟机运行时将其附加到虚拟机 (VM) 来热插磁盘。
热插磁盘会附加到虚拟机,直到您拔出为止。
您可以使热插磁盘持久保留,使其永久挂载在虚拟机上。
先决条件
- 您必须至少有一个数据卷或持久性卷声明(PVC)可用于热插。
流程
- 在 web 控制台中进入到 Virtualization → VirtualMachines。
- 选择一个正在运行的虚拟机来查看其详情。
- 在 VirtualMachine 详情页面中,点 Configuration → Disks。
添加热插磁盘:
- 点 Add disk。
- 在 Add disk (hot plugged) 窗口中,从 Source 列表中选择磁盘,然后点 Save。
可选: 热插磁盘:
-
点磁盘
 旁边的选项菜单,然后选择 Detach。
旁边的选项菜单,然后选择 Detach。
- 单击 Detach。
-
点磁盘
可选:使热插磁盘持久:
-
点磁盘旁的选项菜单
 并选择 Make persistent。
并选择 Make persistent。
- 重启虚拟机以应用更改。
-
点磁盘旁的选项菜单
7.14.1.2. 使用命令行热插和热拔磁盘
您可以使用命令行在虚拟机 (VM) 运行时热插和热拔磁盘。
您可以使热插磁盘持久保留,使其永久挂载在虚拟机上。
先决条件
- 您必须至少有一个数据卷或持久性卷声明(PVC)可用于热插。
流程
运行以下命令来热插磁盘:
virtctl addvolume <virtual-machine|virtual-machine-instance> \ --volume-name=<datavolume|PVC> \ [--persist] [--serial=<label-name>]
$ virtctl addvolume <virtual-machine|virtual-machine-instance> \ --volume-name=<datavolume|PVC> \ [--persist] [--serial=<label-name>]Copy to Clipboard Copied! Toggle word wrap Toggle overflow -
使用可选
--persist标志,将热插磁盘作为永久挂载的虚拟磁盘添加到虚拟机规格中。停止、重新启动或重新启动虚拟机以永久挂载虚拟磁盘。指定--persist标志后,您无法再热插或热拔虚拟磁盘。Persist标志适用于虚拟机,不适用于虚拟机实例。 -
可选
--serial标志允许您添加您选择的字母数字字符串标签。这有助于您识别客户机虚拟机中的热插磁盘。如果没有指定这个选项,则标签默认为热插数据卷或 PVC 的名称。
-
使用可选
运行以下命令来热拔磁盘:
virtctl removevolume <virtual-machine|virtual-machine-instance> \ --volume-name=<datavolume|PVC>
$ virtctl removevolume <virtual-machine|virtual-machine-instance> \ --volume-name=<datavolume|PVC>Copy to Clipboard Copied! Toggle word wrap Toggle overflow
7.14.2. 扩展虚拟机磁盘
您可以通过扩展磁盘的持久性卷声明(PVC)来增加虚拟机(VM)磁盘的大小。
如果您的存储供应商不支持卷扩展,您可以通过添加空白数据卷来扩展虚拟机的可用虚拟存储。
您不能缩小虚拟机磁盘的大小。
7.14.2.1. 扩展虚拟机磁盘 PVC
您可以通过扩展磁盘的持久性卷声明(PVC)来增加虚拟机(VM)磁盘的大小。
如果 PVC 使用文件系统卷模式,磁盘镜像文件会扩展到可用大小,同时为文件系统开销保留一些空间。
流程
编辑您要扩展的虚拟机磁盘的
PersistentVolumeClaim清单:oc edit pvc <pvc_name>
$ oc edit pvc <pvc_name>Copy to Clipboard Copied! Toggle word wrap Toggle overflow 更新磁盘大小:
Copy to Clipboard Copied! Toggle word wrap Toggle overflow - 1
- 指定新磁盘大小。
7.14.2.2. 通过添加空白数据卷来扩展可用虚拟存储
您可以通过添加空白数据卷来扩展虚拟机的可用存储。
先决条件
- 您必须至少有一个持久性卷。
流程
如以下示例所示创建
DataVolume清单:DataVolume清单示例Copy to Clipboard Copied! Toggle word wrap Toggle overflow 运行以下命令来创建数据卷:
oc create -f <blank-image-datavolume>.yaml
$ oc create -f <blank-image-datavolume>.yamlCopy to Clipboard Copied! Toggle word wrap Toggle overflow
第 8 章 网络
8.1. 网络概述
OpenShift Virtualization 使用自定义资源和插件提供高级联网功能。虚拟机(VM)与 OpenShift Container Platform 网络及其生态系统集成。
您无法在单堆栈 IPv6 集群上运行 OpenShift Virtualization。
下图演示了 OpenShift Virtualization 的典型网络设置。也可以进行其他配置。
图 8.1. OpenShift Virtualization 网络概述
![]() Pod 和虚拟机在同一网络基础架构上运行,允许您轻松连接容器化和虚拟化的工作负载。
Pod 和虚拟机在同一网络基础架构上运行,允许您轻松连接容器化和虚拟化的工作负载。
![]() 您可以将虚拟机连接到默认 pod 网络和任意数量的二级网络。
您可以将虚拟机连接到默认 pod 网络和任意数量的二级网络。
![]() 默认 pod 网络提供其所有成员、服务抽象、IP 管理、微分段和其他功能之间的连接。
默认 pod 网络提供其所有成员、服务抽象、IP 管理、微分段和其他功能之间的连接。
![]() Multus 是一个 "meta" CNI 插件,它允许 pod 或虚拟机使用其他兼容 CNI 插件连接到其他网络接口。
Multus 是一个 "meta" CNI 插件,它允许 pod 或虚拟机使用其他兼容 CNI 插件连接到其他网络接口。
![]() 默认 pod 网络是基于覆盖的,通过底层机器网络进行隧道连接。
默认 pod 网络是基于覆盖的,通过底层机器网络进行隧道连接。
![]() 机器网络可以在一组选定的网络接口控制器(NIC)上定义。
机器网络可以在一组选定的网络接口控制器(NIC)上定义。
![]() 辅助虚拟机网络通常直接桥接到物理网络,且没有 VLAN 封装。
辅助虚拟机网络通常直接桥接到物理网络,且没有 VLAN 封装。
![]() 二级虚拟机网络可以在专用的 NIC 集合上定义,如图 1 所示,也可以使用机器网络。
二级虚拟机网络可以在专用的 NIC 集合上定义,如图 1 所示,也可以使用机器网络。
8.1.1. OpenShift Virtualization 术语表
以下是整个 OpenShift Virtualization 文档中使用的术语:
- Container Network Interface (CNI)
- 一个 Cloud Native Computing Foundation 项目,侧重容器网络连接。OpenShift Virtualization 使用 CNI 插件基于基本 Kubernetes 网络功能进行构建。
- Multus
- 一个“meta”CNI 插件,支持多个 CNI 共存,以便 pod 或虚拟机可使用其所需的接口。
- 自定义资源定义(CRD)
- 一个 Kubernetes API 资源,用于定义自定义资源,或使用 CRD API 资源定义的对象。
- 网络附加定义(NAD)
- 由 Multus 项目引入的 CRD,允许您将 Pod、虚拟机和虚拟机实例附加到一个或多个网络。
- 节点网络配置策略(NNCP)
-
nmstate 项目引入的 CRD,描述节点上请求的网络配置。您可以通过将
NodeNetworkConfigurationPolicy清单应用到集群来更新节点网络配置,包括添加和删除网络接口 。
8.1.2. 使用默认 pod 网络
- 将虚拟机连接到默认 pod 网络
- 每个虚拟机默认连接到默认的内部 pod 网络。您可以通过编辑虚拟机规格来添加或删除网络接口。
- 将虚拟机作为服务公开
-
您可以通过创建
Service对象在集群内或集群外公开虚拟机。对于内部集群,您可以使用 MetalLB Operator 配置负载均衡服务。您可以使用 OpenShift Container Platform Web 控制台或 CLI 安装 MetalLB Operator。
8.1.3. 配置虚拟机二级网络接口
您可以使用 Linux 网桥、SR-IOV 和 OVN-Kubernetes CNI 插件将虚拟机连接到二级网络。您可以在虚拟机规格中列出多个二级网络和接口。连接到二级网络接口时,不需要在虚拟机规格中指定主 pod 网络。
- 将虚拟机连接到 Linux 网桥网络
安装 Kubernetes NMState Operator,为您的二级网络配置 Linux 网桥、VLAN 和绑定。
您可以通过执行以下步骤来创建 Linux 网桥网络并将虚拟机附加到网络:
-
通过创建
NodeNetworkConfigurationPolicy自定义资源定义(CRD) 来配置 Linux 网桥网络设备。 -
通过创建
NetworkAttachmentDefinitionCRD 来配置 Linux 网桥网络。 - 通过在虚拟机配置中包含网络详情,将虚拟机连接到 Linux 网桥网络。
-
通过创建
- 将虚拟机连接到 SR-IOV 网络
对于需要高带宽或低延迟的应用程序,您可以使用单根 I/O 虚拟化 (SR-IOV) 网络设备,并在裸机或 Red Hat OpenStack Platform (RHOSP) 基础架构上安装额外网络。
您必须在集群中安装 SR-IOV Network Operator,以管理 SR-IOV 网络设备和网络附加。
您可以通过执行以下步骤将虚拟机连接到 SR-IOV 网络:
-
通过创建一个
SriovNetworkNodePolicyCRD 配置一个 SR-IOV 网络设备。 -
通过创建一个
SriovNetwork对象来配置 SR-IOV 网络。 - 通过在虚拟机配置中包含网络详情,将虚拟机连接到 SR-IOV 网络。
-
通过创建一个
- 将虚拟机连接到 OVN-Kubernetes 二级网络
您可以将虚拟机连接到 Open Virtual Network (OVN) -Kubernetes 二级网络。OpenShift Virtualization 支持 OVN-Kubernetes 的第 2 层和 localnet 拓扑。
- 第 2 层拓扑通过集群范围的逻辑交换机连接工作负载。OVN-Kubernetes Container Network Interface (CNI) 插件使用 Geneve (Generic Network Virtualization Encapsulation) 协议在节点间创建覆盖网络。您可以使用此覆盖网络在不同的节点上连接虚拟机,而无需配置任何其他物理网络基础架构。
- localnet 拓扑将二级网络连接到物理网络。这可让 east-west 集群流量并访问在集群外运行的服务,但它需要在集群节点上配置底层 Open vSwitch (OVS) 系统。
要配置 OVN-Kubernetes 二级网络并将虚拟机附加到该网络,请执行以下步骤:
通过创建网络附加定义(NAD)来配置 OVN-Kubernetes 二级网络。
注意对于 localnet 拓扑,您必须在创建 NAD 前创建一个
NodeNetworkConfigurationPolicy对象来配置 OVS 网桥。- 通过在虚拟机规格中添加网络详情,将虚拟机连接到 OVN-Kubernetes 二级网络。
8.1.3.1. 比较 Linux 网桥 CNI 和 OVN-Kubernetes localnet 拓扑
下表提供了使用 Linux bridge CNI 和 OVN-Kubernetes 插件 localnet 拓扑时可用的功能比较:
| 功能 | 在 Linux 网桥 CNI 上提供 | OVN-Kubernetes localnet 上提供 |
|---|---|---|
| 第 2 层访问 underlay 原生网络 | 仅在二级网络接口控制器(NIC)上。 | 是 |
| Layer 2 访问底层 VLAN | 是 | 是 |
| 网络策略 | 否 | 是 |
| 受管 IP 池 | 否 | 否 |
| MAC spoof 过滤 | 是 | 是 |
- 热插二级网络接口
- 您可以在不停止虚拟机的情况下添加或删除二级网络接口。OpenShift Virtualization 支持热插和热拔使用 VirtIO 设备驱动程序的 Linux 网桥接口。
- 在 SR-IOV 中使用 DPDK
- Data Plane Development Kit (DPDK) 提供了一组库和驱动程序,用于快速数据包处理。您可以配置集群和虚拟机,以通过 SR-IOV 网络运行 DPDK 工作负载。
- 为实时迁移配置专用网络
- 您可以为实时迁移配置专用 Multus 网络。专用的网络可最小化实时迁移期间对租户工作负载的网络饱和影响。
- 使用集群 FQDN 访问虚拟机
- 您可以使用其完全限定域名 (FQDN) 访问从集群外部附加到二级网络接口的虚拟机。
- 配置和查看 IP 地址
- 您可以在创建虚拟机时配置二级网络接口的 IP 地址。IP 地址使用 cloud-init 置备。您可以使用 OpenShift Container Platform Web 控制台或命令行查看虚拟机的 IP 地址。QEMU 客户机代理收集网络信息。
8.1.4. 与 OpenShift Service Mesh 集成
- 将虚拟机连接到服务网格
- OpenShift Virtualization 与 OpenShift Service Mesh 集成。您可以监控、视觉化和控制 pod 和虚拟机之间的流量。
8.1.5. 管理 MAC 地址池
- 为网络接口管理 MAC 地址池
- KubeMacPool 组件从共享 MAC 地址池为虚拟机网络接口分配 MAC 地址。这样可确保为每个网络接口分配唯一的 MAC 地址。从该虚拟机创建的虚拟机实例在重启后保留分配的 MAC 地址。
8.1.6. 配置 SSH 访问
- 配置对虚拟机的 SSH 访问
您可以使用以下方法配置到虚拟机的 SSH 访问:
您可以创建一个 SSH 密钥对,将公钥添加到虚拟机,并使用私钥运行
virtctl ssh命令连接到虚拟机。您可以在运行时将公共 SSH 密钥添加到 Red Hat Enterprise Linux (RHEL) 9 虚拟机,或第一次引导到使用 cloud-init 数据源配置的客户机操作系统的虚拟机。
您可以将
virtctl port-foward命令添加到.ssh/config文件中,并使用 OpenSSH 连接到虚拟机。您可以创建一个服务,将服务与虚拟机关联,并连接到该服务公开的 IP 地址和端口。
您可以配置二级网络,将虚拟机附加到二级网络接口,并连接到其分配的 IP 地址。
8.2. 将虚拟机连接到默认 pod 网络
您可以通过将其网络接口配置为使用 masquerade 绑定模式,将虚拟机连接到默认的内部 pod 网络。
在实时迁移过程中,通过网络接口到默认 pod 网络的流量会中断。
8.2.1. 从命令行配置伪装模式
您可以使用伪装模式将虚拟机的外发流量隐藏在 pod IP 地址后。伪装模式使用网络地址转换 (NAT) 来通过 Linux 网桥将虚拟机连接至 pod 网络后端。
启用伪装模式,并通过编辑虚拟机配置文件让流量进入虚拟机。
先决条件
- 虚拟机必须配置为使用 DHCP 来获取 IPv4 地址。
流程
编辑虚拟机配置文件的
interfaces规格:Copy to Clipboard Copied! Toggle word wrap Toggle overflow 注意端口 49152 和 49153 保留供 libvirt 平台使用,这些端口的所有其他传入流量将被丢弃。
创建虚拟机:
oc create -f <vm-name>.yaml
$ oc create -f <vm-name>.yamlCopy to Clipboard Copied! Toggle word wrap Toggle overflow
8.2.2. 使用双栈(IPv4 和 IPv6)配置伪装模式
您可以使用 cloud-init 将新虚拟机配置为在默认 pod 网络上同时使用 IPv6 和 IPv4。
虚拟机实例配置中的 Network.pod.vmIPv6NetworkCIDR 字段决定虚拟机的静态 IPv6 地址和网关 IP 地址。virt-launcher Pod 使用它们将 IPv6 流量路由到虚拟机,而不在外部使用。Network.pod.vmIPv6NetworkCIDR 字段在无类别域间路由(CIDR)标记中指定一个 IPv6 地址块。默认值为 fd10:0:2::2/120。您可以根据网络要求编辑这个值。
当虚拟机运行时,虚拟机的传入和传出流量将路由到 IPv4 地址和 virt-launcher Pod 的唯一 IPv6 地址。virt-launcher pod 随后将 IPv4 流量路由到虚拟机的 DHCP 地址,并将 IPv6 流量路由到虚拟机的静态设置 IPv6 地址。
先决条件
- OpenShift Container Platform 集群必须使用为双栈配置的 OVN-Kubernetes Container Network Interface (CNI) 网络插件。
流程
在新的虚拟机配置中,包含具有
masquerade的接口,并使用 cloud-init 配置 IPv6 地址和默认网关。Copy to Clipboard Copied! Toggle word wrap Toggle overflow 在命名空间中创建虚拟机:
oc create -f example-vm-ipv6.yaml
$ oc create -f example-vm-ipv6.yamlCopy to Clipboard Copied! Toggle word wrap Toggle overflow
验证
- 要验证 IPv6 是否已配置,启动虚拟机并查看虚拟机实例的接口状态,以确保它具有 IPv6 地址:
oc get vmi <vmi-name> -o jsonpath="{.status.interfaces[*].ipAddresses}"
$ oc get vmi <vmi-name> -o jsonpath="{.status.interfaces[*].ipAddresses}"8.2.3. 关于巨型帧支持
使用 OVN-Kubernetes CNI 插件时,您可以在默认 pod 网络上连接的两个虚拟机 (VM) 之间发送未分片的巨型帧数据包。巨型帧有一个大于 1500 字节的最大传输单元 (MTU) 值。
虚拟机自动获得集群网络的 MTU 值,由集群管理员设置,如下所示:
-
libvirt:如果客户机操作系统具有 VirtIO 驱动程序的最新版本,该驱动程序可通过模拟设备中的 Peripheral Component Interconnect (PCI) 配置寄存器来解释传入的数据。 - DHCP :如果客户机 DHCP 客户端可以从 DHCP 服务器响应中读取 MTU 值。
对于没有 VirtIO 驱动程序的 Windows 虚拟机,您必须使用 netsh 或类似的工具手动设置 MTU。这是因为 Windows DHCP 客户端没有读取 MTU 值。
8.3. 使用服务公开虚拟机
您可以通过创建 Service 对象在集群内或集群外公开虚拟机。
8.3.1. 关于服务
Kubernetes 服务将客户端的网络访问权限公开给一组容器集上运行的应用。服务在 NodePort 和 LoadBalancer 类型方面提供抽象、负载均衡以及暴露于外部世界。
- ClusterIP
-
在内部 IP 地址上公开服务,并将 DNS 名称公开给集群中的其他应用程序。单个服务可映射到多个虚拟机。当客户端尝试连接到服务时,客户端请求会在可用后端之间平衡负载。
ClusterIP是默认的服务类型。 - NodePort
-
在集群中每个所选节点的同一端口上公开该服务。
NodePort使端口可从集群外部访问,只要节点本身可以被客户端外部访问。 - LoadBalancer
- 在当前云中创建外部负载均衡器(如果支持),并为该服务分配固定的外部 IP 地址。
对于内部集群,您可以通过部署 MetalLB Operator 来配置负载均衡服务。
8.3.2. 双栈支持
如果为集群启用了 IPv4 和 IPv6 双栈网络,您可以通过定义 Service 对象中的 spec.ipFamilyPolicy 和 spec.ipFamilies 字段来创建使用 IPv4、IPv6 或两者的服务。
spec.ipFamilyPolicy 字段可以设置为以下值之一:
- SingleStack
- control plane 根据配置的第一个服务集群 IP 范围为该服务分配集群 IP 地址。
- PreferDualStack
- control plane 为配置了双栈的集群中的服务分配 IPv4 和 IPv6 集群 IP 地址。
- RequireDualStack
-
对于没有启用双栈网络的集群,这个选项会失败。对于配置了双栈的集群,其行为与将值设置为
PreferDualStack时相同。control plane 从 IPv4 和 IPv6 地址范围分配集群 IP 地址。
您可以通过将 spec.ipFamilies 字段设置为以下数组值之一来定义用于单堆栈的 IP 系列,或者定义双栈 IP 系列的顺序:
-
[IPv4] -
[IPv6] -
[IPv4, IPv6] -
[IPv6, IPv4]
8.3.3. 使用命令行创建服务
您可以使用命令行创建服务并将其与虚拟机 (VM) 关联。
先决条件
- 您已将集群网络配置为支持该服务。
流程
编辑
VirtualMachine清单,为创建服务添加标签:Copy to Clipboard Copied! Toggle word wrap Toggle overflow - 1
- 在
spec.template.metadata.labels小节中添加special: key。
注意虚拟机上的标签会传递到 pod。
special: key标签必须与Service清单的spec.selector属性中的标签匹配。-
保存
VirtualMachine清单文件以应用更改。 创建
Service清单以公开虚拟机:Copy to Clipboard Copied! Toggle word wrap Toggle overflow -
保存
Service清单文件。 运行以下命令来创建服务:
oc create -f example-service.yaml
$ oc create -f example-service.yamlCopy to Clipboard Copied! Toggle word wrap Toggle overflow - 重启虚拟机以应用更改。
验证
查询
Service对象以验证它是否可用:oc get service -n example-namespace
$ oc get service -n example-namespaceCopy to Clipboard Copied! Toggle word wrap Toggle overflow
8.4. 将虚拟机连接到 Linux 网桥网络
默认情况下,OpenShift Virtualization 安装了一个内部 pod 网络。
您可以通过执行以下步骤来创建 Linux 网桥网络,并将虚拟机 (VM) 附加到网络:
- 创建 Linux 网桥节点网络配置策略 (NNCP)。
- 使用 Web 控制台或命令行创建 Linux 网桥网络附加定义(NAD)。
- 使用 Web 控制台或命令行配置虚拟机,以识别 NAD。
OpenShift Virtualization 不支持 Linux 网桥绑定模式 0、5 和 6。如需更多信息,请参阅哪个绑定模式在与虚拟机客户机或容器连接的网桥一起使用时可以正常工作?
8.4.1. 创建 Linux 网桥 NNCP
您可以为 Linux 网桥网络创建一个 NodeNetworkConfigurationPolicy (NNCP) 清单。
先决条件
- 已安装 Kubernetes NMState Operator。
8.4.2. 创建 Linux 网桥 NAD
您可以使用 OpenShift Container Platform Web 控制台或命令行创建 Linux 网桥网络附加定义 (NAD)。
8.4.2.1. 使用 Web 控制台创建 Linux 网桥 NAD
您可以创建一个网络附加定义(NAD)来使用 OpenShift Container Platform web 控制台为 Pod 和虚拟机提供第 2 层网络。
Linux 网桥网络附加定义是将虚拟机连接至 VLAN 的最有效方法。
不支持在虚拟机的网络附加定义中配置 IP 地址管理(IPAM)。
流程
- 在 Web 控制台中,点 Networking → NetworkAttachmentDefinitions。
点 Create Network Attachment Definition。
注意网络附加定义必须与 pod 或虚拟机位于同一个命名空间中。
- 输入唯一 Name 和可选 Description。
- 从 Network Type 列表中选择 CNV Linux 网桥。
- 在 Bridge Name 字段输入网桥名称。
- 可选:如果资源配置了 VLAN ID,请在 VLAN Tag Number 字段中输入 ID 号。
- 可选: 选择 MAC Spoof Check 来启用 MAC spoof 过滤。此功能只允许单个 MAC 地址退出 pod,从而可以防止使用 MAC 欺骗进行的安全攻击。
- 点 Create。
8.4.2.2. 使用命令行创建 Linux 网桥 NAD
您可以创建一个网络附加定义 (NAD) 来使用命令行为 pod 和虚拟机 (VM) 提供第 2 层网络。
NAD 和虚拟机必须位于同一命名空间中。
不支持在虚拟机的网络附加定义中配置 IP 地址管理(IPAM)。
先决条件
-
节点必须支持 nftables,必须部署
nft二进制文件才能启用 MAC 欺骗检查。
流程
将虚拟机添加到
NetworkAttachmentDefinition配置中,如下例所示:Copy to Clipboard Copied! Toggle word wrap Toggle overflow - 1
NetworkAttachmentDefinition对象的名称。- 2
- 可选:为某些节点上配置的桥接注解键值对。如果您在网络附加定义中添加此注解,您的虚拟机实例将仅在连接的网桥节点上运行。
- 3
- 配置的名称。建议您将配置名称与网络附加定义的
name值匹配。 - 4
- 为这个网络附加定义的 Container Network Interface(CNI)插件的实际名称。不要更改此字段,除非要使用不同的 CNI。
- 5
- 节点上配置的 Linux 网桥名称。名称应与
NodeNetworkConfigurationPolicy清单中定义的接口网桥名称匹配。 - 6
- 可选:启用 MAC 欺骗检查的标记。当设置为
true时,您无法更改 pod 或客户机接口的 MAC 地址。此属性只允许单个 MAC 地址退出 pod,从而可防止 MAC 欺骗攻击。 - 7
- 可选: VLAN 标签。节点网络配置策略不需要额外的 VLAN 配置。
- 8
- 可选:指示虚拟机是否通过默认 VLAN 连接到网桥。默认值为
true。
注意Linux 网桥网络附加定义是将虚拟机连接至 VLAN 的最有效方法。
创建网络附加定义:
oc create -f network-attachment-definition.yaml
$ oc create -f network-attachment-definition.yaml1 Copy to Clipboard Copied! Toggle word wrap Toggle overflow - 1
- 其中
network-attachment-definition.yaml是网络附加定义清单的文件名。
验证
运行以下命令验证网络附加定义是否已创建:
oc get network-attachment-definition bridge-network
$ oc get network-attachment-definition bridge-networkCopy to Clipboard Copied! Toggle word wrap Toggle overflow
8.4.3. 配置虚拟机网络接口
您可以使用 OpenShift Container Platform web 控制台或命令行配置虚拟机 (VM) 网络接口。
8.4.3.1. 使用 Web 控制台配置虚拟机网络接口
您可以使用 OpenShift Container Platform Web 控制台为虚拟机配置网络接口。
先决条件
- 为网络创建了网络附加定义。
流程
- 进入到 Virtualization → VirtualMachines。
- 点虚拟机查看 VirtualMachine 详情页。
- 在 Configuration 选项卡上,点 Network interfaces 选项卡。
- 点 Add network interface。
- 输入接口名称,然后从 Network 列表中选择网络附加定义。
- 点击 Save。
- 重启虚拟机以应用更改。
网络字段
| 名称 | 描述 |
|---|---|
| Name | 网络接口控制器的名称。 |
| model | 指明网络接口控制器的型号。支持的值有 e1000e 和 virtio。 |
| 网络 | 可用网络附加定义的列表。 |
| 类型 | 可用绑定方法列表。选择适合网络接口的绑定方法:
|
| MAC 地址 | 网络接口控制器的 MAC 地址。如果没有指定 MAC 地址,则会自动分配一个。 |
8.4.3.2. 使用命令行配置虚拟机网络接口
您可以使用命令行为桥接网络配置虚拟机 (VM) 网络接口。
先决条件
- 在编辑配置前关闭虚拟机。如果编辑正在运行的虚拟机,您必须重启虚拟机才能使更改生效。
流程
在虚拟机配置中添加网桥接口和网络附加定义,如下例所示:
Copy to Clipboard Copied! Toggle word wrap Toggle overflow 应用配置:
oc apply -f example-vm.yaml
$ oc apply -f example-vm.yamlCopy to Clipboard Copied! Toggle word wrap Toggle overflow - 可选:如果编辑了正在运行的虚拟机,您必须重启它才能使更改生效。
8.5. 将虚拟机连接到 SR-IOV 网络
您可以通过执行以下步骤将虚拟机 (VM) 连接到单根 I/O 虚拟化 (SR-IOV) 网络:
8.5.1. 配置 SR-IOV 网络设备
SR-IOV Network Operator 把 SriovNetworkNodePolicy.sriovnetwork.openshift.io CRD 添加到 OpenShift Container Platform。您可以通过创建一个 SriovNetworkNodePolicy 自定义资源 (CR) 来配置 SR-IOV 网络设备。
在应用由 SriovNetworkNodePolicy 对象中指定的配置时,SR-IOV Operator 可能会排空节点,并在某些情况下会重启节点。
它可能需要几分钟时间来应用配置更改。
先决条件
-
已安装 OpenShift CLI(
oc)。 -
您可以使用具有
cluster-admin角色的用户访问集群。 - 已安装 SR-IOV Network Operator。
- 集群中有足够的可用节点,用于处理从排空节点中驱除的工作负载。
- 您还没有为 SR-IOV 网络设备配置选择任何 control plane 节点。
流程
创建一个
SriovNetworkNodePolicy对象,然后在<name>-sriov-node-network.yaml文件中保存 YAML。使用配置的实际名称替换<name>。Copy to Clipboard Copied! Toggle word wrap Toggle overflow - 1
- 为 CR 对象指定一个名称。
- 2
- 指定 SR-IOV Operator 安装到的命名空间。
- 3
- 指定 SR-IOV 设备插件的资源名称。您可以为一个资源名称创建多个
SriovNetworkNodePolicy对象。 - 4
- 指定节点选择器来选择要配置哪些节点。只有所选节点上的 SR-IOV 网络设备才会被配置。SR-IOV Container Network Interface(CNI)插件和设备插件仅在所选节点上部署。
- 5
- 可选:指定一个
0到99之间的整数。较小的数值具有较高的优先权,优先级10高于优先级99。默认值为99。 - 6
- 可选:为虚拟功能(VF)的最大传输单位 (MTU) 指定一个值。最大 MTU 值可能因不同的 NIC 型号而有所不同。
- 7
- 为 SR-IOV 物理网络设备指定要创建的虚拟功能 (VF) 的数量。对于 Intel 网络接口控制器(NIC),VF 的数量不能超过该设备支持的 VF 总数。对于 Mellanox NIC,VF 的数量不能超过
127。 - 8
nicSelector映射为 Operator 选择要配置的以太网设备。您不需要为所有参数指定值。建议您以足够的准确度来识别以太网适配器,以便尽量减小意外选择其他以太网设备的可能性。如果指定了rootDevices,则必须同时为vendor、deviceID或pfNames指定一个值。如果同时指定了pfNames和rootDevices,请确保它们指向同一个设备。- 9
- 可选:指定 SR-IOV 网络设备的厂商十六进制代码。允许的值只能是
8086或15b3。 - 10
- 可选:指定 SR-IOV 网络设备的设备十六进制代码。允许的值只能是
158b、1015、1017。 - 11
- 可选:参数接受包括以太网设备的一个或多个物理功能 (PF) 的数组。
- 12
- 参数接受一个包括一个或多个 PCI 总线地址,用于以太网设备的物理功能的数组。使用以下格式提供地址:
0000:02:00.1。 - 13
- OpenShift Virtualization 中的虚拟功能需要
vfio-pci驱动程序类型。 - 14
- 可选:指定是否启用远程直接访问(RDMA)模式。对于 Mellanox 卡,请将
isRdma设置为false。默认值为false。
注意如果将
RDMA标记设定为true,您可以继续使用启用了 RDMA 的 VF 作为普通网络设备。设备可在其中的一个模式中使用。-
可选:将 SR-IOV 功能的集群节点标记为
SriovNetworkNodePolicy.Spec.NodeSelector(如果它们还没有标记)。有关标记节点的更多信息,请参阅"了解如何更新节点上的标签"。 创建
SriovNetworkNodePolicy对象:oc create -f <name>-sriov-node-network.yaml
$ oc create -f <name>-sriov-node-network.yamlCopy to Clipboard Copied! Toggle word wrap Toggle overflow 其中
<name>指定这个配置的名称。在应用配置更新后,
sriov-network-operator命名空间中的所有 Pod 都会变为Running状态。要验证是否已配置了 SR-IOV 网络设备,请输入以下命令。将
<node_name>替换为带有您刚才配置的 SR-IOV 网络设备的节点名称。oc get sriovnetworknodestates -n openshift-sriov-network-operator <node_name> -o jsonpath='{.status.syncStatus}'$ oc get sriovnetworknodestates -n openshift-sriov-network-operator <node_name> -o jsonpath='{.status.syncStatus}'Copy to Clipboard Copied! Toggle word wrap Toggle overflow
8.5.2. 配置 SR-IOV 额外网络
您可以通过创建一个 SriovNetwork 对象来配置使用 SR-IOV 硬件的额外网络。
创建 SriovNetwork 对象时,SR-IOV Network Operator 会自动创建一个 NetworkAttachmentDefinition 对象。
如果一个 SriovNetwork 对象已被附加到状态为 running 的 Pod 或虚拟机上,则不能修改或删除它。
先决条件
-
安装 OpenShift CLI(
oc)。 -
以具有
cluster-admin特权的用户身份登录。
流程
-
创建以下
SriovNetwork对象,然后在<name>-sriov-network.yaml文件中保存 YAML。用这个额外网络的名称替换<name>。
- 1
- 将
<name>替换为对象的名称。SR-IOV Network Operator 创建一个名称相同的NetworkAttachmentDefinition对象。 - 2
- 指定 SR-IOV Network Operator 安装到的命名空间。
- 3
- 将
<sriov_resource_name>替换为来自为这个额外网络定义 SR-IOV 硬件的SriovNetworkNodePolicy对象的.spec.resourceName参数的值。 - 4
- 将
<target_namespace>替换为 SriovNetwork 的目标命名空间。只有目标命名空间中的 pod 或虚拟机可以附加到 SriovNetwork。 - 5
- 可选:使用额外网络的虚拟 LAN (VLAN) ID 替换
<vlan>。它需要是一个从0到4095范围内的一个整数值。默认值为0。 - 6
- 可选:将
<spoof_check>替换为 VF 的 spoof 检查模式。允许的值是字符串"on"和"off"。重要指定的值必须由引号包括,否则 SR-IOV Network Operator 将拒绝 CR。
- 7
- 可选:将
<link_state>替换为 Virtual Function (VF) 的链接状态。允许的值是enable、disable和auto。 - 8
- 可选:将
<max_tx_rate>替换为 VF 的最大传输率(以 Mbps 为单位)。 - 9
- 可选:将
<min_tx_rate>替换为 VF 的最小传输率(以 Mbps 为单位)。这个值应该总是小于或等于最大传输率。注意Intel NIC 不支持
minTxRate参数。如需更多信息,请参阅 BZ#1772847。 - 10
- 可选:将
<vlan_qos>替换为 VF 的 IEEE 802.1p 优先级级别。默认值为0。 - 11
- 可选:将
<trust_vf>替换为 VF 的信任模式。允许的值是字符串"on"和"off"。重要指定的值必须由引号包括,否则 SR-IOV Network Operator 将拒绝 CR。
- 12
- 可选:将
<capabilities>替换为为这个网络配置的功能。
运行以下命令来创建对象。用这个额外网络的名称替换
<name>。oc create -f <name>-sriov-network.yaml
$ oc create -f <name>-sriov-network.yamlCopy to Clipboard Copied! Toggle word wrap Toggle overflow 可选: 要确认与您在上一步中创建的
SriovNetwork对象关联的NetworkAttachmentDefinition对象是否存在,请输入以下命令。将<namespace>替换为您在SriovNetwork对象中指定的命名空间。oc get net-attach-def -n <namespace>
$ oc get net-attach-def -n <namespace>Copy to Clipboard Copied! Toggle word wrap Toggle overflow
8.5.3. 使用命令行将虚拟机连接到 SR-IOV 网络
您可以通过在虚拟机配置中包含网络详情将虚拟机 (VM) 连接到 SR-IOV 网络。
流程
将 SR-IOV 网络详情添加到虚拟机配置的
spec.domain.devices.interfaces和spec.networks小节中,如下例所示:Copy to Clipboard Copied! Toggle word wrap Toggle overflow 应用虚拟机配置:
oc apply -f <vm_sriov>.yaml
$ oc apply -f <vm_sriov>.yaml1 Copy to Clipboard Copied! Toggle word wrap Toggle overflow - 1
- 虚拟机 YAML 文件的名称。
8.5.4. 使用 Web 控制台将虚拟机连接到 SR-IOV 网络
您可以通过在虚拟机配置中包含网络详情将虚拟机连接到 SR-IOV 网络。
先决条件
- 您必须为网络创建网络附加定义。
流程
- 进入到 Virtualization → VirtualMachines。
- 点虚拟机查看 VirtualMachine 详情页。
- 在 Configuration 选项卡上,点 Network interfaces 选项卡。
- 点 Add network interface。
- 输入接口名称。
- 从 Network 列表中选择 SR-IOV 网络附加定义。
-
从 Type 列表中选择
SR-IOV。 - 可选:添加网络 Model 或 Mac 地址。
- 点击 Save。
- 重启或实时迁移虚拟机以应用更改。
8.6. 在 SR-IOV 中使用 DPDK
Data Plane Development Kit (DPDK) 提供了一组库和驱动程序,用于快速数据包处理。
您可以配置集群和虚拟机(VM),以通过 SR-IOV 网络运行 DPDK 工作负载。
8.6.1. 为 DPDK 工作负载配置集群
您可以配置 OpenShift Container Platform 集群来运行 Data Plane Development Kit (DPDK) 工作负载,以提高网络性能。
先决条件
-
您可以使用具有
cluster-admin权限的用户访问集群。 -
已安装 OpenShift CLI(
oc)。 - 已安装 SR-IOV Network Operator。
- 已安装 Node Tuning Operator。
流程
- 映射计算节点拓扑,以确定为 DPDK 应用程序隔离哪些非统一内存访问 (NUMA) CPU,以及为操作系统 (OS) 保留哪些非一致性内存访问 (NUMA) CPU。
使用自定义角色标记计算节点的子集,例如
worker-dpdk:oc label node <node_name> node-role.kubernetes.io/worker-dpdk=""
$ oc label node <node_name> node-role.kubernetes.io/worker-dpdk=""Copy to Clipboard Copied! Toggle word wrap Toggle overflow 创建一个新的
MachineConfigPool清单,其中包含spec.machineConfigSelector对象中的worker-dpdk标签:MachineConfigPool清单示例Copy to Clipboard Copied! Toggle word wrap Toggle overflow 创建一个
PerformanceProfile清单,它应用到标记的节点以及您在上一步中创建的机器配置池。性能配置集指定为 DPDK 应用程序隔离的 CPU,以及用于保留保留而保留的 CPU。PerformanceProfile清单示例Copy to Clipboard Copied! Toggle word wrap Toggle overflow 注意应用
MachineConfigPool和PerformanceProfile清单后,计算节点会自动重启。从
PerformanceProfile对象的status.runtimeClass字段检索生成的RuntimeClass资源的名称:oc get performanceprofiles.performance.openshift.io profile-1 -o=jsonpath='{.status.runtimeClass}{"\n"}'$ oc get performanceprofiles.performance.openshift.io profile-1 -o=jsonpath='{.status.runtimeClass}{"\n"}'Copy to Clipboard Copied! Toggle word wrap Toggle overflow 通过编辑
HyperConverged自定义资源 (CR) 将之前获取的RuntimeClass名称设置为virt-launcherpod 的默认容器运行时类:oc patch hyperconverged kubevirt-hyperconverged -n openshift-cnv \ --type='json' -p='[{"op": "add", "path": "/spec/defaultRuntimeClass", "value":"<runtimeclass-name>"}]'$ oc patch hyperconverged kubevirt-hyperconverged -n openshift-cnv \ --type='json' -p='[{"op": "add", "path": "/spec/defaultRuntimeClass", "value":"<runtimeclass-name>"}]'Copy to Clipboard Copied! Toggle word wrap Toggle overflow 注意编辑
HyperConvergedCR 会更改影响更改后创建的所有虚拟机的全局设置。如果您的启用 DPDK 的计算节点使用 Simultaneous 多线程 (SMT),请通过编辑
HyperConvergedCR 来启用AlignCPUsenabler:oc patch hyperconverged kubevirt-hyperconverged -n openshift-cnv \ --type='json' -p='[{"op": "replace", "path": "/spec/featureGates/alignCPUs", "value": true}]'$ oc patch hyperconverged kubevirt-hyperconverged -n openshift-cnv \ --type='json' -p='[{"op": "replace", "path": "/spec/featureGates/alignCPUs", "value": true}]'Copy to Clipboard Copied! Toggle word wrap Toggle overflow 注意启用
AlignCPU可让 OpenShift Virtualization 请求两个额外的专用 CPU,在使用仿真程序线程隔离时将 CPU 总数引入到甚至奇偶校验。创建一个
SriovNetworkNodePolicy对象,并将spec.deviceType字段设置为vfio-pci:SriovNetworkNodePolicy清单示例Copy to Clipboard Copied! Toggle word wrap Toggle overflow
8.6.2. 为 DPDK 工作负载配置项目
您可以将项目配置为在 SR-IOV 硬件中运行 DPDK 工作负载。
先决条件
- 集群被配置为运行 DPDK 工作负载。
流程
为您的 DPDK 应用程序创建一个命名空间:
oc create ns dpdk-checkup-ns
$ oc create ns dpdk-checkup-nsCopy to Clipboard Copied! Toggle word wrap Toggle overflow 创建一个
SriovNetwork对象来引用SriovNetworkNodePolicy对象。创建SriovNetwork对象时,SR-IOV Network Operator 会自动创建一个NetworkAttachmentDefinition对象。SriovNetwork清单示例Copy to Clipboard Copied! Toggle word wrap Toggle overflow - 可选:运行虚拟机延迟检查以验证网络是否已正确配置。
- 可选:运行 DPDK 检查,以验证命名空间是否已准备好 DPDK 工作负载。
8.6.3. 为 DPDK 工作负载配置虚拟机
您可以在虚拟机 (VM) 上运行 Data Packet Development Kit (DPDK) 工作负载,以实现较低延迟和更高的吞吐量,以便在用户空间中更快地处理数据包。DPDK 使用 SR-IOV 网络进行基于硬件的 I/O 共享。
先决条件
- 集群被配置为运行 DPDK 工作负载。
- 您已创建并配置了运行虚拟机的项目。
流程
编辑
VirtualMachine清单,使其包含 SR-IOV 网络接口、CPU 拓扑、CRI-O 注解和巨页的信息:VirtualMachine清单示例Copy to Clipboard Copied! Toggle word wrap Toggle overflow - 1
- 此注解指定为容器使用的 CPU 禁用负载均衡。
- 2
- 此注解指定容器使用的 CPU 配额被禁用。
- 3
- 此注解指定,容器使用的 CPU 禁用中断请求 (IRQ) 负载均衡。
- 4
- 虚拟机中的插槽数。此字段必须设置为
1,才能从相同的 Non-Uniform Memory Access (NUMA) 节点调度 CPU。 - 5
- 虚拟机中的内核数。这必须大于或等于
1。在本例中,虚拟机被调度有 5 个超线程或 10 个 CPU。 - 6
- 巨页的大小。x86-64 构架的可能值为 1Gi 和 2Mi。在这个示例中,请求大小为 1Gi 的 8 个巨页。
- 7
- SR-IOV
NetworkAttachmentDefinition对象的名称。
- 保存并退出编辑器。
应用
VirtualMachine清单:oc apply -f <file_name>.yaml
$ oc apply -f <file_name>.yamlCopy to Clipboard Copied! Toggle word wrap Toggle overflow 配置客户机操作系统。以下示例显示了 RHEL 8 OS 的配置步骤:
使用 GRUB 引导装载程序命令行界面配置巨页。在以下示例中,指定了 8 个 1G 巨页。
grubby --update-kernel=ALL --args="default_hugepagesz=1GB hugepagesz=1G hugepages=8"
$ grubby --update-kernel=ALL --args="default_hugepagesz=1GB hugepagesz=1G hugepages=8"Copy to Clipboard Copied! Toggle word wrap Toggle overflow 要使用 TuneD 应用程序中的
cpu-partitioning配置集来实现低延迟性能优化,请运行以下命令:dnf install -y tuned-profiles-cpu-partitioning
$ dnf install -y tuned-profiles-cpu-partitioningCopy to Clipboard Copied! Toggle word wrap Toggle overflow echo isolated_cores=2-9 > /etc/tuned/cpu-partitioning-variables.conf
$ echo isolated_cores=2-9 > /etc/tuned/cpu-partitioning-variables.confCopy to Clipboard Copied! Toggle word wrap Toggle overflow 前两个 CPU (0 和 1) 被设置,用于保存任务,其余则隔离 DPDK 应用程序。
tuned-adm profile cpu-partitioning
$ tuned-adm profile cpu-partitioningCopy to Clipboard Copied! Toggle word wrap Toggle overflow 使用
driverctl设备驱动程序控制工具覆盖 SR-IOV NIC 驱动程序:dnf install -y driverctl
$ dnf install -y driverctlCopy to Clipboard Copied! Toggle word wrap Toggle overflow driverctl set-override 0000:07:00.0 vfio-pci
$ driverctl set-override 0000:07:00.0 vfio-pciCopy to Clipboard Copied! Toggle word wrap Toggle overflow
- 重启虚拟机以应用更改。
8.7. 将虚拟机连接到 OVN-Kubernetes 二级网络
您可以将虚拟机 (VM) 连接到 Open Virtual Network (OVN)-Kubernetes 二级网络。OpenShift Virtualization 支持 OVN-Kubernetes 的第 2 层和 localnet 拓扑。
- 第 2 层拓扑通过集群范围的逻辑交换机连接工作负载。OVN-Kubernetes Container Network Interface (CNI) 插件使用 Geneve (Generic Network Virtualization Encapsulation) 协议在节点间创建覆盖网络。您可以使用此覆盖网络在不同的节点上连接虚拟机,而无需配置任何其他物理网络基础架构。
- localnet 拓扑将二级网络连接到物理网络。这可让 east-west 集群流量并访问在集群外运行的服务,但它需要在集群节点上配置底层 Open vSwitch (OVS) 系统。
OVN-Kubernetes 二级网络与 多网络策略 API 兼容,它提供 MultiNetworkPolicy 自定义资源定义(CRD)来控制进出虚拟机的流量流。您可以使用 ipBlock 属性来定义特定 CIDR 块的网络策略入口和出口规则。
要配置 OVN-Kubernetes 二级网络并将虚拟机附加到该网络,请执行以下步骤:
通过创建网络附加定义(NAD)来配置 OVN-Kubernetes 二级网络。
注意对于 localnet 拓扑,您必须在创建 NAD 前创建一个
NodeNetworkConfigurationPolicy对象来配置 OVS 网桥。- 通过在虚拟机规格中添加网络详情,将虚拟机连接到 OVN-Kubernetes 二级网络。
8.7.1. 创建 OVN-Kubernetes NAD
您可以使用 OpenShift Container Platform Web 控制台或 CLI 创建 OVN-Kubernetes 层 2 或 localnet 网络附加定义(NAD)。
不支持在虚拟机的网络附加定义中指定 spec.config.ipam.subnet 属性来配置 IP 地址管理(IPAM)。
8.7.1.1. 使用 CLI 为第 2 层拓扑创建 NAD
您可以创建一个网络附加定义(NAD),它描述了如何将 pod 附加到第 2 层覆盖网络。
先决条件
-
您可以使用具有
cluster-admin权限的用户访问集群。 -
已安装 OpenShift CLI(
oc)。
流程
创建
NetworkAttachmentDefinition对象:Copy to Clipboard Copied! Toggle word wrap Toggle overflow - 1
- Container Network Interface (CNI)规格版本。所需的值为
0.3.1。 - 2
- 网络的名称。此属性不是命名空间。例如,您可以有一个名为
l2-network的网络,该网络从两个不同的命名空间中存在的两个不同的NetworkAttachmentDefinition对象引用。此功能可用于连接不同命名空间中的虚拟机。 - 3
- CNI 插件的名称。所需的值为
ovn-k8s-cni-overlay。 - 4
- 网络的拓扑配置。所需的值为
layer2。 - 5
- 可选:最大传输单元 (MTU) 值。如果没有设置值,Cluster Network Operator (CNO)通过计算主网络接口中的 underlay MTU 的不同来设置默认的 MTU 值,如 pod 网络的 overlay MTU,如 Geneve (Generic Network Virtualization Encapsulation),以及任何启用的功能(如 IPsec)的字节容量。
- 6
NetworkAttachmentDefinition对象的metadata小节中的namespace和name字段的值。
注意前面的示例配置了一个集群范围的覆盖,但没有定义子网。这意味着实现网络的逻辑交换机仅提供第 2 层通信。您必须在创建虚拟机时配置 IP 地址,方法是设置静态 IP 地址,或在网络上为动态 IP 地址部署 DHCP 服务器。
运行以下命令来应用清单:
oc apply -f <filename>.yaml
$ oc apply -f <filename>.yamlCopy to Clipboard Copied! Toggle word wrap Toggle overflow
8.7.1.2. 使用 CLI 为 localnet 拓扑创建 NAD
您可以创建一个网络附加定义 (NAD),它描述了如何将 pod 附加到底层物理网络。
先决条件
-
您可以使用具有
cluster-admin权限的用户访问集群。 -
已安装 OpenShift CLI(
oc)。 - 已安装 Kubernetes NMState Operator。
-
您已创建了
NodeNetworkConfigurationPolicy对象,将 OVN-Kubernetes 二级网络映射到 Open vSwitch (OVS) 网桥。
流程
创建
NodeNetworkConfigurationPolicy对象,将 OVN-Kubernetes 二级网络映射到 Open vSwitch (OVS)网桥:Copy to Clipboard Copied! Toggle word wrap Toggle overflow 注意OpenShift Virtualization 不支持 Linux 网桥绑定模式 0、5 和 6。如需更多信息,请参阅哪个绑定模式在与虚拟机客户机或容器连接的网桥一起使用时可以正常工作?
创建
NetworkAttachmentDefinition对象:Copy to Clipboard Copied! Toggle word wrap Toggle overflow - 1
- CNI 规格版本。所需的值为
0.3.1。 - 2
- 网络的名称。
- 3
- 要配置的 CNI 插件的名称。所需的值为
ovn-k8s-cni-overlay。 - 4
- 网络的拓扑配置。所需的值为
localnet。 - 5
- 主机物理网络接口的名称,pod 的新网络接口将附加到其中。此设置可以被多个 NAD 重复使用。请注意,
physicalNetworkName 必须与。NodeNetworkConfigurationPolicy对象的spec.desiredState.ovn.bridge-mappings.localnet字段的值匹配,用于定义 OVS 网桥映射 - 6
- 可选:最大传输单元 (MTU) 值。如果没有设置值,Cluster Network Operator (CNO)通过计算主网络接口的 MTU、pod 网络的 overlay MTU 和任何启用的功能(如 IPsec 加密)之间的差别来设置默认的 MTU 值,如 IPsec 加密。
- 7
- 可选: NAD 的虚拟 LAN (VLAN) ID。使用此 NAD 的虚拟机有一个接口,它只能与使用同一 VLAN ID 的设备进行通信。在本例中,VLAN ID 是
200。 - 8
NetworkAttachmentDefinition对象的metadata小节中的namespace和name字段的值。
应用清单:
oc apply -f <filename>.yaml
$ oc apply -f <filename>.yamlCopy to Clipboard Copied! Toggle word wrap Toggle overflow
8.7.1.3. 使用 Web 控制台为第 2 层拓扑创建 NAD
您可以创建一个网络附加定义 (NAD) 来描述如何将 pod 附加到第 2 层覆盖网络。
先决条件
-
您可以使用具有
cluster-admin权限的用户访问集群。
流程
- 在 web 控制台中进入 Networking → NetworkAttachmentDefinition。
- 点 Create Network Attachment Definition。网络附加定义必须与 pod 或虚拟机位于同一个命名空间中。
- 输入唯一 Name 和可选 Description。
- 从 Network Type 列表中选择 OVN Kubernetes L2 overlay 网络。
- 点 Create。
8.7.1.4. 使用 Web 控制台为 localnet 拓扑创建 NAD
您可以使用 OpenShift Container Platform Web 控制台创建网络附加定义(NAD)将工作负载连接到物理网络。
先决条件
-
您可以使用具有
cluster-admin权限的用户访问集群。 -
使用
nmstate将 localnet 配置为 OVS 网桥映射。
流程
- 在 web 控制台中进入到 Networking → NetworkAttachmentDefinition。
- 点 Create Network Attachment Definition。网络附加定义必须与 pod 或虚拟机位于同一个命名空间中。
- 输入唯一 Name 和可选 Description。
- 从 Network Type 列表中选择 OVN Kubernetes secondary localnet network。
- 在 Bridge mapping 字段中输入预先配置的 localnet 标识符的名称。
- 可选:您可以将 MTU 明确设置为指定的值。内核选择默认值。
- 可选:封装 VLAN 中的流量。默认值为 none。
- 点 Create。
8.7.2. 将虚拟机附加到 OVN-Kubernetes 二级网络
您可以使用 OpenShift Container Platform web 控制台或 CLI 将虚拟机(VM)附加到 OVN-Kubernetes 二级网络接口。
8.7.2.1. 使用 CLI 将虚拟机附加到 OVN-Kubernetes 二级网络
您可以通过在虚拟机配置中包含网络详情,将虚拟机 (VM) 连接到 OVN-Kubernetes 二级网络。
先决条件
-
您可以使用具有
cluster-admin权限的用户访问集群。 -
已安装 OpenShift CLI(
oc)。
流程
编辑
VirtualMachine清单以添加 OVN-Kubernetes 二级网络接口详情,如下例所示:Copy to Clipboard Copied! Toggle word wrap Toggle overflow 应用
VirtualMachine清单:oc apply -f <filename>.yaml
$ oc apply -f <filename>.yamlCopy to Clipboard Copied! Toggle word wrap Toggle overflow - 可选:如果编辑了正在运行的虚拟机,您必须重启它才能使更改生效。
8.8. 热插二级网络接口
您可以在不停止虚拟机(VM)的情况下添加或删除二级网络接口。OpenShift Virtualization 支持热插使用桥接绑定和 VirtIO 设备驱动程序的二级接口。OpenShift Virtualization 还支持热插使用 SR-IOV 绑定的二级接口。
单根 I/O 虚拟化(SR-IOV) 接口不支持热拔。
8.8.1. virtio 限制
每个 VirtIO 接口使用虚拟机中的有限 Peripheral Connect Interface (PCI) 插槽之一。总共有 32 个插槽可用。PCIe 插槽也被其他设备使用,必须提前保留,因此插槽可能按需提供。OpenShift Virtualization 为热插接口保留最多四个插槽。这包括任何现有插入的网络接口。例如,如果您的虚拟机有两个现有的 plugged 接口,您可以热插两个网络接口。
可用于热插的实际插槽数量也取决于机器类型。例如,q35 机器类型的默认 PCI 拓扑支持热插一个额外的 PCIe 设备。有关 PCI 拓扑和热插支持的更多信息,请参阅 libvirt 文档。
如果在热插接口后重启虚拟机,则该接口就成为标准网络接口的一部分。
8.8.2. 使用 CLI 热插二级网络接口
在虚拟机运行时,热插到虚拟机(VM)的二级网络接口。
先决条件
- 网络附加定义与虚拟机相同的命名空间中配置。
- 您要热插网络接口的虚拟机正在运行。
-
已安装
virtctl工具。 -
有创建并列出
VirtualMachineInstanceMigration对象的权限。 -
已安装 OpenShift CLI(
oc)。
流程
使用您的首选文本编辑器编辑
VirtualMachine清单,如下例所示:虚拟机配置示例
Copy to Clipboard Copied! Toggle word wrap Toggle overflow 要将网络接口附加到正在运行的虚拟机中,请运行以下命令来实时迁移虚拟机:
virtctl migrate <vm_name>
$ virtctl migrate <vm_name>Copy to Clipboard Copied! Toggle word wrap Toggle overflow
验证
使用以下命令验证虚拟机实时迁移是否成功:
oc get VirtualMachineInstanceMigration -w
$ oc get VirtualMachineInstanceMigration -wCopy to Clipboard Copied! Toggle word wrap Toggle overflow 输出示例
Copy to Clipboard Copied! Toggle word wrap Toggle overflow 通过检查 VMI 状态来验证新接口是否已添加到虚拟机中:
oc get vmi vm-fedora -ojsonpath="{ @.status.interfaces }"$ oc get vmi vm-fedora -ojsonpath="{ @.status.interfaces }"Copy to Clipboard Copied! Toggle word wrap Toggle overflow 输出示例
Copy to Clipboard Copied! Toggle word wrap Toggle overflow - 1
- 热插接口会出现在 VMI 状态中。
8.8.3. 使用 CLI 热拔二级网络接口
您可以从正在运行的虚拟机(VM)中删除二级网络接口。
单根 I/O 虚拟化(SR-IOV) 接口不支持热拔。
先决条件
- 您的虚拟机必须正在运行。
- 虚拟机必须在运行 OpenShift Virtualization 4.14 或更高版本的集群中创建。
- 虚拟机必须附加了一个桥接网络接口。
流程
编辑虚拟机规格以热拔二级网络接口。将接口状态设置为
absent从客户机中分离网络接口,但接口仍然存在于 pod 中。oc edit vm <vm_name>
$ oc edit vm <vm_name>Copy to Clipboard Copied! Toggle word wrap Toggle overflow 虚拟机配置示例
Copy to Clipboard Copied! Toggle word wrap Toggle overflow - 1
- 将接口状态设置为
absent,将其从正在运行的虚拟机中分离。从虚拟机规格中删除接口详情不会热拔二级网络接口。
通过迁移虚拟机从 pod 中删除接口:
virtctl migrate <vm_name>
$ virtctl migrate <vm_name>Copy to Clipboard Copied! Toggle word wrap Toggle overflow
8.9. 将虚拟机连接到服务网格
OpenShift Virtualization 现在与 OpenShift Service Mesh 集成。您可以使用 IPv4 监控、视觉化和控制在默认 pod 网络上运行虚拟机工作负载的 pod 之间的流量。
8.9.1. 将虚拟机添加到服务网格中
要将虚拟机 (VM) 工作负载添加到服务网格中,请在虚拟机配置文件中启用自动 sidecar 注入,方法是将 sidecar.istio.io/inject 注解设置为 true。然后,将虚拟机公开为服务,以便在网格中查看应用程序。
为了避免端口冲突,请不要使用 Istio sidecar 代理使用的端口。它们包括 15000、15001、15006、15008、15020、15021 和 15090。
先决条件
- 已安装 Service Mesh Operator。
- 已创建 Service Mesh control plane。
- 将 VM 项目添加到 Service Mesh member roll。
流程
编辑虚拟机配置文件以添加
sidecar.istio.io/inject: "true"注解:配置文件示例
Copy to Clipboard Copied! Toggle word wrap Toggle overflow 应用 VM 配置:
oc apply -f <vm_name>.yaml
$ oc apply -f <vm_name>.yaml1 Copy to Clipboard Copied! Toggle word wrap Toggle overflow - 1
- 虚拟机 YAML 文件的名称。
创建一个
Service对象,将虚拟机公开给服务网格。Copy to Clipboard Copied! Toggle word wrap Toggle overflow - 1
- 服务选择器,决定服务的目标 pod 集合。此属性对应于虚拟机配置文件中的
spec.metadata.labels字段。在上例中,名为vm-istio的Service对象在任何带有标签app=vm-istio的 pod 上都以 TCP 端口 8080 为目标。
创建服务:
oc create -f <service_name>.yaml
$ oc create -f <service_name>.yaml1 Copy to Clipboard Copied! Toggle word wrap Toggle overflow - 1
- 服务 YAML 文件的名称。
8.10. 为实时迁移配置专用网络
您可以为实时迁移配置专用 Multus 网络。专用的网络可最小化实时迁移期间对租户工作负载的网络饱和影响。
8.10.1. 为实时迁移配置专用的二级网络
要为实时迁移配置专用的二级网络,您必须首先使用 CLI 创建桥接网络附加定义(NAD)。然后,您可以将 NetworkAttachmentDefinition 对象的名称添加到 HyperConverged 自定义资源(CR)。
先决条件
-
已安装 OpenShift CLI(
oc)。 -
您以具有
cluster-admin角色的用户身份登录到集群。 - 每个节点至少有两个网络接口卡 (NIC)。
- 用于实时迁移的 NIC 连接到同一 VLAN。
流程
根据以下示例创建
NetworkAttachmentDefinition清单:配置文件示例
Copy to Clipboard Copied! Toggle word wrap Toggle overflow 运行以下命令,在默认编辑器中打开
HyperConvergedCR:oc edit hyperconverged kubevirt-hyperconverged -n openshift-cnv
$ oc edit hyperconverged kubevirt-hyperconverged -n openshift-cnvCopy to Clipboard Copied! Toggle word wrap Toggle overflow 将
NetworkAttachmentDefinition对象的名称添加到HyperConvergedCR 的spec.liveMigrationConfig小节中:HyperConverged清单示例Copy to Clipboard Copied! Toggle word wrap Toggle overflow - 1
- 指定要用于实时迁移的 Multus
NetworkAttachmentDefinition对象的名称。
-
保存更改并退出编辑器。
virt-handlerPod 会重启并连接到二级网络。
验证
当运行虚拟机的节点置于维护模式时,虚拟机会自动迁移到集群中的另一个节点。您可以通过检查虚拟机实例(VMI)元数据中的目标 IP 地址,验证迁移是否在二级网络中发生,而不是默认 pod 网络。
oc get vmi <vmi_name> -o jsonpath='{.status.migrationState.targetNodeAddress}'$ oc get vmi <vmi_name> -o jsonpath='{.status.migrationState.targetNodeAddress}'Copy to Clipboard Copied! Toggle word wrap Toggle overflow
8.10.2. 使用 Web 控制台选择专用网络
您可以使用 OpenShift Container Platform Web 控制台为实时迁移选择一个专用网络。
先决条件
- 为实时迁移配置了 Multus 网络。
- 为网络创建了网络附加定义。
流程
- 在 OpenShift Container Platform web 控制台中进入到 Virtualization > Overview。
- 点 Settings 选项卡,然后点 Live migration。
- 从 Live migration network 列表中选择网络。
8.11. 配置和查看 IP 地址
您可以在创建虚拟机(VM)时配置 IP 地址。IP 地址使用 cloud-init 置备。
您可以使用 OpenShift Container Platform Web 控制台或命令行查看虚拟机的 IP 地址。QEMU 客户机代理收集网络信息。
8.11.1. 为虚拟机配置 IP 地址
您可以使用 web 控制台或命令行创建虚拟机(VM)时配置静态 IP 地址。
您可以使用命令行在创建虚拟机时配置动态 IP 地址。
IP 地址使用 cloud-init 置备。
8.11.1.1. 使用命令行在创建虚拟机时配置 IP 地址
您可以在创建虚拟机时配置静态或动态 IP 地址。IP 地址使用 cloud-init 置备。
如果虚拟机连接到 pod 网络,pod 网络接口是默认路由,除非您更新它。
先决条件
- 虚拟机连接到第二个网络。
- 在二级网络上有一个 DHCP 服务器,用于为虚拟机配置动态 IP。
8.11.2. 查看虚拟机的 IP 地址
您可以使用 OpenShift Container Platform Web 控制台或命令行查看虚拟机的 IP 地址。
QEMU 客户机代理收集网络信息。
8.11.2.1. 使用 web 控制台查看虚拟机的 IP 地址
您可以使用 OpenShift Container Platform web 控制台查看虚拟机的 IP 地址。
您必须在虚拟机上安装 QEMU 客户机代理,以查看二级网络接口的 IP 地址。pod 网络接口不需要 QEMU 客户机代理。
流程
- 在 OpenShift Container Platform 控制台中,从侧边菜单中点 Virtualization → VirtualMachines。
- 选择一个虚拟机以打开 VirtualMachine 详情页。
- 点 Details 选项卡查看 IP 地址。
8.11.2.2. 使用命令行查看虚拟机的 IP 地址
您可以使用命令行查看虚拟机的 IP 地址。
您必须在虚拟机上安装 QEMU 客户机代理,以查看二级网络接口的 IP 地址。pod 网络接口不需要 QEMU 客户机代理。
流程
运行以下命令来获取虚拟机实例配置:
oc describe vmi <vmi_name>
$ oc describe vmi <vmi_name>Copy to Clipboard Copied! Toggle word wrap Toggle overflow 输出示例
Copy to Clipboard Copied! Toggle word wrap Toggle overflow
8.12. 使用集群 FQDN 访问虚拟机
您可以使用集群的完全限定域名 (FQDN) 从集群外部访问附加到二级网络接口的虚拟机 (VM)。
使用集群 FQDN 访问虚拟机只是一个技术预览功能。技术预览功能不受红帽产品服务等级协议(SLA)支持,且功能可能并不完整。红帽不推荐在生产环境中使用它们。这些技术预览功能可以使用户提早试用新的功能,并有机会在开发阶段提供反馈意见。
有关红帽技术预览功能支持范围的更多信息,请参阅技术预览功能支持范围。
8.12.1. 为二级网络配置 DNS 服务器
当您在 HyperConverged 自定义资源 (CR) 中启用 deployKubeSecondaryDNS 功能门时,Cluster Network Addons Operator (CNAO) 会部署域名服务器 (DNS) 服务器和监控组件。
先决条件
-
已安装 OpenShift CLI(
oc)。 - 已为集群配置负载均衡器。
-
使用
cluster-admin权限登录到集群。
流程
运行以下命令,在默认编辑器中编辑
HyperConvergedCR:oc edit hyperconverged kubevirt-hyperconverged -n openshift-cnv
$ oc edit hyperconverged kubevirt-hyperconverged -n openshift-cnvCopy to Clipboard Copied! Toggle word wrap Toggle overflow 根据以下示例启用 DNS 服务器和监控组件:
Copy to Clipboard Copied! Toggle word wrap Toggle overflow - 1
- 启用 DNS 服务器
- 保存文件并退出编辑器。
根据以下示例运行
oc expose命令,创建一个负载均衡器服务来公开集群外的 DNS 服务器:oc expose -n openshift-cnv deployment/secondary-dns --name=dns-lb \ --type=LoadBalancer --port=53 --target-port=5353 --protocol='UDP'
$ oc expose -n openshift-cnv deployment/secondary-dns --name=dns-lb \ --type=LoadBalancer --port=53 --target-port=5353 --protocol='UDP'Copy to Clipboard Copied! Toggle word wrap Toggle overflow 运行以下命令来检索外部 IP 地址:
oc get service -n openshift-cnv
$ oc get service -n openshift-cnvCopy to Clipboard Copied! Toggle word wrap Toggle overflow 输出示例
NAME TYPE CLUSTER-IP EXTERNAL-IP PORT(S) AGE dns-lb LoadBalancer 172.30.27.5 10.46.41.94 53:31829/TCP 5s
NAME TYPE CLUSTER-IP EXTERNAL-IP PORT(S) AGE dns-lb LoadBalancer 172.30.27.5 10.46.41.94 53:31829/TCP 5sCopy to Clipboard Copied! Toggle word wrap Toggle overflow 再次编辑
HyperConvergedCR:oc edit hyperconverged kubevirt-hyperconverged -n openshift-cnv
$ oc edit hyperconverged kubevirt-hyperconverged -n openshift-cnvCopy to Clipboard Copied! Toggle word wrap Toggle overflow 将您之前检索到的外部 IP 地址添加到企业 DNS 服务器记录的
kubeSecondaryDNSNameServerIP字段中。例如:Copy to Clipboard Copied! Toggle word wrap Toggle overflow - 1
- 指定负载均衡器服务公开的外部 IP 地址。
- 保存文件并退出编辑器。
运行以下命令来检索集群 FQDN:
oc get dnses.config.openshift.io cluster -o jsonpath='{.spec.baseDomain}'$ oc get dnses.config.openshift.io cluster -o jsonpath='{.spec.baseDomain}'Copy to Clipboard Copied! Toggle word wrap Toggle overflow 输出示例
openshift.example.com
openshift.example.comCopy to Clipboard Copied! Toggle word wrap Toggle overflow 指向 DNS 服务器。将
kubeSecondaryDNSNameServerIP值和集群 FQDN 添加到企业 DNS 服务器记录中。例如:vm.<FQDN>. IN NS ns.vm.<FQDN>.
vm.<FQDN>. IN NS ns.vm.<FQDN>.Copy to Clipboard Copied! Toggle word wrap Toggle overflow ns.vm.<FQDN>. IN A <kubeSecondaryDNSNameServerIP>
ns.vm.<FQDN>. IN A <kubeSecondaryDNSNameServerIP>Copy to Clipboard Copied! Toggle word wrap Toggle overflow
8.12.2. 使用集群 FQDN 连接到二级网络上的虚拟机
您可以使用集群的完全限定域名(FQDN)访问附加到二级网络接口的正在运行的虚拟机(VM)。
先决条件
- 您在虚拟机上安装了 QEMU 客户机代理。
- 虚拟机的 IP 地址是公共的。
- 为二级网络配置了 DNS 服务器。
您获取了集群的完全限定域名(FQDN)。
要获取 FQDN,请使用
oc get命令,如下所示:oc get dnses.config.openshift.io cluster -o json | jq .spec.baseDomain
$ oc get dnses.config.openshift.io cluster -o json | jq .spec.baseDomainCopy to Clipboard Copied! Toggle word wrap Toggle overflow
流程
运行以下命令,从虚拟机配置检索网络接口名称:
oc get vm -n <namespace> <vm_name> -o yaml
$ oc get vm -n <namespace> <vm_name> -o yamlCopy to Clipboard Copied! Toggle word wrap Toggle overflow 输出示例
Copy to Clipboard Copied! Toggle word wrap Toggle overflow - 1
- 请注意网络接口的名称。
使用
ssh命令连接到虚拟机:ssh <user_name>@<interface_name>.<vm_name>.<namespace>.vm.<cluster_fqdn>
$ ssh <user_name>@<interface_name>.<vm_name>.<namespace>.vm.<cluster_fqdn>Copy to Clipboard Copied! Toggle word wrap Toggle overflow
8.13. 为网络接口管理 MAC 地址池
KubeMacPool 组件从共享 MAC 地址池为虚拟机(VM)网络接口分配 MAC 地址。这样可确保为每个网络接口分配唯一的 MAC 地址。
从该虚拟机创建的虚拟机实例在重启后保留分配的 MAC 地址。
KubeMacPool 不处理独立于虚拟机创建的虚拟机实例。
8.13.1. 使用命令行管理 KubeMacPool
您可以使用命令行禁用和重新启用 KubeMacPool。
KubeMacPool 默认启用。
流程
要在两个命名空间中禁用 KubeMacPool,请运行以下命令:
oc label namespace <namespace1> <namespace2> mutatevirtualmachines.kubemacpool.io=ignore
$ oc label namespace <namespace1> <namespace2> mutatevirtualmachines.kubemacpool.io=ignoreCopy to Clipboard Copied! Toggle word wrap Toggle overflow 要在两个命名空间中重新启用 KubeMacPool,请运行以下命令:
oc label namespace <namespace1> <namespace2> mutatevirtualmachines.kubemacpool.io-
$ oc label namespace <namespace1> <namespace2> mutatevirtualmachines.kubemacpool.io-Copy to Clipboard Copied! Toggle word wrap Toggle overflow
第 9 章 存储
9.1. 存储配置概述
您可以配置默认存储类、存储配置集、Containerized Data Importer (CDI)、数据卷和自动引导源更新。
9.1.1. 存储
以下存储配置任务是必需的:
以下存储配置任务是可选的:
- 为文件系统开销保留额外的 PVC 空间
- 默认情况下,为开销保留 5.5% 的文件系统 PVC,从而减少了虚拟机磁盘的可用空间。您可以配置不同的开销值。
- 使用 hostpath 置备程序配置本地存储
- 您可以使用 hostpath 置备程序(HPP)为虚拟机配置本地存储。安装 OpenShift Virtualization Operator 时,会自动安装 HPP Operator。
- 配置用户权限以在命名空间间克隆数据卷
- 您可以配置 RBAC 角色,以便用户在命名空间间克隆数据卷。
9.1.2. 容器化 Data Importer
您可以执行以下 Containerized Data Importer (CDI) 配置任务:
- 覆盖命名空间的资源请求限制
- 您可以配置 CDI,将虚拟机磁盘导入、上传并克隆到命名空间中,这可能受 CPU 和内存资源限制。
- 配置 CDI 涂销空间
- CDI 需要涂销空间(临时存储)来完成一些操作,如导入和上传虚拟机镜像。在此过程中,CDI 会提供一个与支持目标数据卷(DV)的 PVC 大小相等的涂销空间 PVC。
9.1.3. 数据卷
您可以执行以下数据卷配置任务:
9.1.4. 引导源更新
您可以执行以下引导源更新配置任务:
- 管理自动引导源更新
- 通过引导源,可让虚拟机 (VM) 的创建更容易和高效。如果启用了自动引导源更新,CDI 导入、轮询和更新镜像,以便为新虚拟机准备好克隆它们。默认情况下,CDI 自动更新红帽引导源。您可以为自定义引导源启用自动更新。
9.2. 配置存储配置集
存储配置集根据关联的存储类提供推荐的存储设置。为每个存储类分配一个存储配置文件。
如果存储供应商已配置为识别和与存储供应商的功能交互,Containerized Data Importer (CDI) 会识别存储供应商。
对于可识别的存储类型,CDI 提供优化 PVC 创建的值。您还可以通过自定义存储配置集来为存储类配置自动设置。如果 CDI 没有识别您的存储供应商,您必须配置存储配置集。
在 Red Hat OpenShift Data Foundation 中使用 OpenShift Virtualization 时,指定创建虚拟机磁盘时 RBD 块模式持久性卷声明(PVC)。RBD 块模式卷效率更高,并且比 Ceph FS 或 RBD 文件系统模式 PVC 提高性能。
要指定 RBD 块模式 PVC,请使用 'ocs-storagecluster-ceph-rbd' 存储类和 VolumeMode: Block。
9.2.1. 自定义存储配置集
您可以通过编辑置备程序存储类的 StorageProfile 对象来指定默认参数。这些默认参数只有在 DataVolume 对象中没有配置持久性卷声明 (PVC) 时才适用。
您无法修改存储类参数。要进行更改,请删除并重新创建存储类。然后,您必须重新应用之前对存储配置集所做的任何自定义。
存储配置文件中的空 status 部分表示存储置备程序不被 Containerized Data Interface(CDI)识别。如果您有存储置备程序无法被 CDI 识别,则需要自定义存储配置集。在这种情况下,管理员在存储配置集中设置适当的值以确保分配成功。
如果您创建数据卷并省略 YAML 属性,且存储配置集中没有定义这些属性,则不会分配请求的存储,也不会创建底层持久性卷声明(PVC)。
先决条件
- 确保存储类及其供应商支持您计划的配置。在存储配置集中指定不兼容的配置会导致卷置备失败。
流程
编辑存储配置文件。在本例中,CDI 无法识别置备程序。
oc edit storageprofile <storage_class>
$ oc edit storageprofile <storage_class>Copy to Clipboard Copied! Toggle word wrap Toggle overflow 存储配置集示例
Copy to Clipboard Copied! Toggle word wrap Toggle overflow 在存储配置集中提供所需的属性值:
存储配置集示例
Copy to Clipboard Copied! Toggle word wrap Toggle overflow 保存更改后,所选值将显示在存储配置集的
status项中。
9.2.1.1. 使用存储配置集设置默认克隆策略
您可以使用存储配置集为存储类设置默认克隆方法,从而创建 克隆策略。例如,如果您的存储供应商只支持某些克隆方法,设置克隆策略会很有用。它还允许您选择一个限制资源使用或最大化性能的方法。
可以通过将存储配置集中的 cloneStrategy 属性设置为以下值之一来指定克隆策略:
-
配置快照时,默认使用
snapshot。如果 CDI 识别存储供应商并且供应商支持 Container Storage Interface (CSI) 快照,则使用快照方法。此克隆策略使用临时卷快照来克隆卷。 -
copy使用源 pod 和目标 pod 将数据从源卷复制到目标卷。主机辅助克隆是最有效的克隆方法。 -
csi-clone使用 CSI 克隆 API 在不使用临时卷快照的情况下高效地克隆现有卷。与snapshot或copy不同(它们在没有定义存储配置集时被默认使用),只有在StorageProfile对象中为置备程序存储类指定它时,才会使用 CSI 卷克隆。
您还可以在不修改 YAML spec 部分中的默认 claimPropertySets 的情况下使用 CLI 设置克隆策略。
存储配置集示例
| 存储供应商 | 默认行为 |
|---|---|
| rook-ceph.rbd.csi.ceph.com | Snapshot |
| openshift-storage.rbd.csi.ceph.com | Snapshot |
| csi-vxflexos.dellemc.com | CSI 克隆 |
| csi-isilon.dellemc.com | CSI 克隆 |
| csi-powermax.dellemc.com | CSI 克隆 |
| csi-powerstore.dellemc.com | CSI 克隆 |
| hspc.csi.hitachi.com | CSI 克隆 |
| csi.hpe.com | CSI 克隆 |
| spectrumscale.csi.ibm.com | CSI 克隆 |
| rook-ceph.rbd.csi.ceph.com | CSI 克隆 |
| openshift-storage.rbd.csi.ceph.com | CSI 克隆 |
| cephfs.csi.ceph.com | CSI 克隆 |
| openshift-storage.cephfs.csi.ceph.com | CSI 克隆 |
9.3. 管理自动引导源更新
您可以为以下引导源管理自动更新:
通过引导源,可让虚拟机 (VM) 的创建更容易和高效。如果启用了自动引导源更新,Containerized Data Importer (CDI) 导入、轮询和更新镜像,以便为新虚拟机克隆它们。默认情况下,CDI 自动更新红帽引导源。
9.3.1. 管理红帽引导源更新
您可以通过禁用 enableCommonBootImageImport 功能门,选择对所有系统定义的引导源的自动更新。如果您禁用这个功能门,则所有 DataImportCron 对象都会被删除。这不会删除之前导入存储操作系统镜像的引导源对象,但管理员可以手动删除它们。
当禁用 enableCommonBootImageImport 功能门时,DataSource 对象会被重置,以便它们不再指向原始引导源。管理员可以通过为 DataSource 对象创建新的持久性卷声明(PVC)或卷快照来手动提供引导源,然后使用操作系统镜像填充它。
9.3.1.1. 为所有系统定义的引导源管理自动更新
禁用自动引导源导入和更新可能会降低资源使用量。在断开连接的环境中,禁用自动引导源更新可防止 CDIDataImportCronOutdated 警报填满日志。
要禁用所有系统定义的引导源的自动更新,请通过将值设为 false 来关闭 enableCommonBootImageImport 功能门。将此值设置为 true 可重新启用功能门并重新打开自动更新。
自定义引导源不受此设置的影响。
流程
通过编辑
HyperConverged自定义资源 (CR) 为自动引导源更新切换功能门。要禁用自动引导源更新,请将
HyperConvergedCR 中的spec.featureGates.enableCommonBootImageImport字段设置为false。例如:oc patch hyperconverged kubevirt-hyperconverged -n openshift-cnv \ --type json -p '[{"op": "replace", "path": \ "/spec/featureGates/enableCommonBootImageImport", \ "value": false}]'$ oc patch hyperconverged kubevirt-hyperconverged -n openshift-cnv \ --type json -p '[{"op": "replace", "path": \ "/spec/featureGates/enableCommonBootImageImport", \ "value": false}]'Copy to Clipboard Copied! Toggle word wrap Toggle overflow 要重新启用自动引导源更新,请将
HyperConvergedCR 中的spec.featureGates.enableCommonBootImageImport字段设置为true。例如:oc patch hyperconverged kubevirt-hyperconverged -n openshift-cnv \ --type json -p '[{"op": "replace", "path": \ "/spec/featureGates/enableCommonBootImageImport", \ "value": true}]'$ oc patch hyperconverged kubevirt-hyperconverged -n openshift-cnv \ --type json -p '[{"op": "replace", "path": \ "/spec/featureGates/enableCommonBootImageImport", \ "value": true}]'Copy to Clipboard Copied! Toggle word wrap Toggle overflow
9.3.2. 管理自定义引导源更新
不是由 OpenShift Virtualization 提供的自定义引导源不受功能门控制。您必须通过编辑 HyperConverged 自定义资源 (CR) 来单独管理它们。
您必须配置存储类。否则,集群无法接收自定义引导源的自动更新。详情请参阅定义一个存储类。
9.3.2.1. 为自定义引导源更新配置存储类
您可以通过编辑 HyperConverged 自定义资源 (CR) 来覆盖默认存储类。
引导源使用默认存储类从存储创建。如果您的集群没有默认存储类,则必须在为自定义引导源配置自动更新前定义一个。
流程
运行以下命令,在默认编辑器中打开
HyperConvergedCR:oc edit hyperconverged kubevirt-hyperconverged -n openshift-cnv
$ oc edit hyperconverged kubevirt-hyperconverged -n openshift-cnvCopy to Clipboard Copied! Toggle word wrap Toggle overflow 通过在
storageClassName字段中输入值来定义新的存储类:Copy to Clipboard Copied! Toggle word wrap Toggle overflow For the custom image to be detected as an available boot source, the value of the `spec.dataVolumeTemplates.spec.sourceRef.name` parameter in the VM template must match this value.
For the custom image to be detected as an available boot source, the value of the `spec.dataVolumeTemplates.spec.sourceRef.name` parameter in the VM template must match this value.Copy to Clipboard Copied! Toggle word wrap Toggle overflow 从当前的默认存储类中删除
storageclass.kubernetes.io/is-default-class注解。运行以下命令,检索当前默认存储类的名称:
oc get storageclass
$ oc get storageclassCopy to Clipboard Copied! Toggle word wrap Toggle overflow 输出示例
NAME PROVISIONER RECLAIMPOLICY VOLUMEBINDINGMODE ALLOWVOLUMEEXPANSION AGE csi-manila-ceph manila.csi.openstack.org Delete Immediate false 11d hostpath-csi-basic (default) kubevirt.io.hostpath-provisioner Delete WaitForFirstConsumer false 11d
NAME PROVISIONER RECLAIMPOLICY VOLUMEBINDINGMODE ALLOWVOLUMEEXPANSION AGE csi-manila-ceph manila.csi.openstack.org Delete Immediate false 11d hostpath-csi-basic (default) kubevirt.io.hostpath-provisioner Delete WaitForFirstConsumer false 11d1 Copy to Clipboard Copied! Toggle word wrap Toggle overflow - 1
- 在本例中,当前的默认存储类名为
hostpath-csi-basic。
运行以下命令,从当前默认存储类中删除注解:
oc patch storageclass <current_default_storage_class> -p '{"metadata": {"annotations":{"storageclass.kubernetes.io/is-default-class":"false"}}}'$ oc patch storageclass <current_default_storage_class> -p '{"metadata": {"annotations":{"storageclass.kubernetes.io/is-default-class":"false"}}}'1 Copy to Clipboard Copied! Toggle word wrap Toggle overflow - 1
- 将
<current_default_storage_class>替换为默认存储类的storageClassName值。
运行以下命令,将新存储类设置为默认值:
oc patch storageclass <new_storage_class> -p '{"metadata":{"annotations":{"storageclass.kubernetes.io/is-default-class":"true"}}}'$ oc patch storageclass <new_storage_class> -p '{"metadata":{"annotations":{"storageclass.kubernetes.io/is-default-class":"true"}}}'1 Copy to Clipboard Copied! Toggle word wrap Toggle overflow - 1
- 将
<new_storage_class>替换为添加到HyperConvergedCR 中的storageClassName值。
9.3.2.2. 为自定义引导源启用自动更新
OpenShift Virtualization 默认自动更新系统定义的引导源,但不会自动更新自定义引导源。您必须通过编辑 HyperConverged 自定义资源 (CR) 手动启用自动更新。
先决条件
- 集群有一个默认存储类。
流程
运行以下命令,在默认编辑器中打开
HyperConvergedCR:oc edit hyperconverged kubevirt-hyperconverged -n openshift-cnv
$ oc edit hyperconverged kubevirt-hyperconverged -n openshift-cnvCopy to Clipboard Copied! Toggle word wrap Toggle overflow 编辑
HyperConvergedCR,在dataImportCronTemplates部分添加适当的模板和引导源。例如:自定义资源示例
Copy to Clipboard Copied! Toggle word wrap Toggle overflow - 1
- 对于将
volumeBindingMode设置为WaitForFirstConsumer的存储类来说,这个注解是必需的。 - 2
- 以 cron 格式指定的作业调度计划。
- 3
- 用于从 registry 源创建数据卷。使用默认
podpullMethod而不是节点pullMethod,这基于节点docker 缓存。当 registry 镜像通过Container.Image可用时,节点docker 缓存很有用,但 CDI 导入程序没有授权访问它。 - 4
- 要使自定义镜像被检测到为可用的引导源,镜像的
managedDataSource的名称必须与模板的DataSource的名称匹配,它在 VM 模板 YAML 文件中的spec.dataVolumeTemplates.spec.sourceRef.name下找到。
- 保存该文件。
9.3.2.3. 启用卷快照引导源
通过在与存储操作系统基础镜像的存储类关联的 StorageProfile 中设置参数来启用卷快照引导源。虽然 DataImportCron 最初被设计为只维护 PVC 源,但 VolumeSnapshot 源会比特定存储类型的 PVC 源更好地扩展。
从单个快照克隆时,在存储配置文件中使用卷快照可以更好地扩展。
先决条件
- 您必须有权访问带有操作系统镜像的卷快照。
- 存储必须支持快照。
流程
运行以下命令,打开与用于置备引导源的存储类对应的存储配置集对象:
oc edit storageprofile <storage_class>
$ oc edit storageprofile <storage_class>Copy to Clipboard Copied! Toggle word wrap Toggle overflow -
查看
StorageProfile的dataImportCronSourceFormat规格,以确认虚拟机是否默认使用 PVC 或卷快照。 如果需要,通过将
dataImportCronSourceFormat规格更新为snapshot来编辑存储配置文件。存储配置集示例
Copy to Clipboard Copied! Toggle word wrap Toggle overflow
验证
打开与用于置备引导源的存储类对应的存储配置集对象。
oc get storageprofile <storage_class> -oyaml
$ oc get storageprofile <storage_class> -oyamlCopy to Clipboard Copied! Toggle word wrap Toggle overflow -
确认
StorageProfile的dataImportCronSourceFormat规格已设置为 'snapshot',DataImportCron指向的任何DataSource对象现在引用卷快照。
现在,您可以使用这些引导源来创建虚拟机。
9.3.3. 为单个引导源禁用自动更新
您可以通过编辑 HyperConverged 自定义资源 (CR) 禁用单个引导源的自动更新,无论是自定义还是系统定义。
流程
运行以下命令,在默认编辑器中打开
HyperConvergedCR:oc edit hyperconverged kubevirt-hyperconverged -n openshift-cnv
$ oc edit hyperconverged kubevirt-hyperconverged -n openshift-cnvCopy to Clipboard Copied! Toggle word wrap Toggle overflow 通过编辑
spec.dataImportCronTemplates字段来禁用单个引导源的自动更新。- 自定义引导源
-
从
spec.dataImportCronTemplates字段删除引导源。在默认情况下,自定义引导源禁用了自动更新。
-
从
- 系统定义的引导源
将引导源添加到
spec.dataImportCronTemplates。注意对于系统定义的引导源,默认启用自动更新,但除非添加它们,否则这些引导源不会在 CR 中列出。
将
dataimportcrontemplate.kubevirt.io/enable注解的值设置为'false'。例如:
Copy to Clipboard Copied! Toggle word wrap Toggle overflow
- 保存该文件。
9.3.4. 验证引导源的状态
您可以通过查看 HyperConverged 自定义资源(CR)来确定引导源是否为系统定义或自定义。
流程
运行以下命令,查看
HyperConvergedCR 的内容:oc get hyperconverged kubevirt-hyperconverged -n openshift-cnv -o yaml
$ oc get hyperconverged kubevirt-hyperconverged -n openshift-cnv -o yamlCopy to Clipboard Copied! Toggle word wrap Toggle overflow 输出示例
Copy to Clipboard Copied! Toggle word wrap Toggle overflow 通过查看
status.dataImportCronTemplates.status字段来验证引导源的状态。-
如果字段包含
commonTemplate: true,则它是一个系统定义的引导源。 -
如果
status.dataImportCronTemplates.status字段的值为{},则它是一个自定义引导源。
-
如果字段包含
9.4. 为文件系统开销保留 PVC 空间
当您将虚拟机磁盘添加到使用 Filesystem 卷模式的持久性卷声明 (PVC) 中时,您必须确保 PVC 中有足够的空间用于虚拟机磁盘和文件系统开销,如元数据。
默认情况下,OpenShift Virtualization 为开销保留 5.5% 的 PVC 空间,从而减少了虚拟机磁盘的可用空间。
您可以通过编辑 HCO 对象来配置不同的开销值。您可以在全局范围内更改值,也可以为特定存储类指定值。
9.4.1. 覆盖默认文件系统开销值
通过编辑 HCO 对象的 spec.filesystemOverhead 属性来更改 OpenShift Virtualization 为文件系统开销保留的持久性卷声明 (PVC) 空间量。
先决条件
-
安装 OpenShift CLI (
oc) 。
流程
运行以下命令,打开
HCO对象进行编辑:oc edit hyperconverged kubevirt-hyperconverged -n openshift-cnv
$ oc edit hyperconverged kubevirt-hyperconverged -n openshift-cnvCopy to Clipboard Copied! Toggle word wrap Toggle overflow 编辑
spec.filesystemOverhead字段,使用您选择的值填充它们:Copy to Clipboard Copied! Toggle word wrap Toggle overflow -
保存并退出编辑器以更新
HCO对象。
验证
运行以下命令之一查看
CDIConfig状态并验证您的更改:通常验证
CDIConfig的更改:oc get cdiconfig -o yaml
$ oc get cdiconfig -o yamlCopy to Clipboard Copied! Toggle word wrap Toggle overflow 查看您对
CDIConfig的具体更改:oc get cdiconfig -o jsonpath='{.items..status.filesystemOverhead}'$ oc get cdiconfig -o jsonpath='{.items..status.filesystemOverhead}'Copy to Clipboard Copied! Toggle word wrap Toggle overflow
9.5. 使用 hostpath 置备程序配置本地存储
您可以使用 hostpath 置备程序(HPP)为虚拟机配置本地存储。
安装 OpenShift Virtualization Operator 时,会自动安装 Hostpath Provisioner Operator。HPP 是一个本地存储置备程序,用于由 Hostpath Provisioner Operator 创建的 OpenShift Virtualization。要使用 HPP,您可以使用基本存储池创建 HPP 自定义资源(CR)。
9.5.1. 使用基本存储池创建 hostpath 置备程序
您可以使用 storagePools 小节创建 HPP 自定义资源(CR),以使用基本存储池配置 hostpath 置备程序(HPP)。存储池指定 CSI 驱动程序使用的名称和路径。
不要在与操作系统相同的分区中创建存储池。否则,操作系统分区可能会被填充到容量中,这会影响性能或导致节点不稳定或不可用。
先决条件
-
在
spec.storagePools.path中指定的目录必须具有读/写访问权限。
流程
使用
storagePools小节创建一个hpp_cr.yaml文件,如下例所示:Copy to Clipboard Copied! Toggle word wrap Toggle overflow - 保存文件并退出。
运行以下命令来创建 HPP:
oc create -f hpp_cr.yaml
$ oc create -f hpp_cr.yamlCopy to Clipboard Copied! Toggle word wrap Toggle overflow
9.5.1.1. 关于创建存储类
当您创建存储类时,您将设置参数,它们会影响属于该存储类的持久性卷(PV)的动态置备。您不能在创建 StorageClass 对象后更新其参数。
要使用 hostpath 置备程序(HPP),您必须使用 storagePools 小节为 CSI 驱动程序创建关联的存储类。
虚拟机使用基于本地 PV 的数据卷。本地 PV 与特定节点绑定。虽然磁盘镜像准备供虚拟机消耗,但可能不会将虚拟机调度到之前固定本地存储 PV 的节点。
要解决这个问题,使用 Kubernetes pod 调度程序将持久性卷声明(PVC)绑定到正确的节点上的 PV。通过使用 volumeBindingMode 参数设置为 WaitForFirstConsumer 的 StorageClass 值,PV 的绑定和置备会延迟到 pod 使用 PVC。
9.5.1.2. 使用 storagePools 小节为 CSI 驱动程序创建存储类
要使用 hostpath 置备程序 (HPP),您必须为 Container Storage Interface (CSI) 驱动程序创建关联的存储类。
当您创建存储类时,您将设置参数,它们会影响属于该存储类的持久性卷(PV)的动态置备。您不能在创建 StorageClass 对象后更新其参数。
虚拟机使用基于本地 PV 的数据卷。本地 PV 与特定节点绑定。虽然磁盘镜像准备供虚拟机消耗,但可能不会将虚拟机调度到之前固定本地存储 PV 的节点。
要解决这个问题,使用 Kubernetes pod 调度程序将持久性卷声明(PVC)绑定到正确的节点上的 PV。通过使用 volumeBindingMode 参数设置为 WaitForFirstConsumer 的 StorageClass 值,PV 的绑定和置备会延迟到 pod 使用 PVC。
流程
创建
storageclass_csi.yaml文件来定义存储类:Copy to Clipboard Copied! Toggle word wrap Toggle overflow - 保存文件并退出。
运行以下命令来创建
StorageClass对象:oc create -f storageclass_csi.yaml
$ oc create -f storageclass_csi.yamlCopy to Clipboard Copied! Toggle word wrap Toggle overflow
9.5.2. 关于使用 PVC 模板创建的存储池
如果您有单个大持久性卷(PV),可以通过在 hostpath 置备程序(HPP)自定义资源(CR)中定义 PVC 模板来创建存储池。
使用 PVC 模板创建的存储池可以包含多个 HPP 卷。将 PV 拆分为较小的卷,可为数据分配提供更大的灵活性。
PVC 模板基于 PersistentVolumeClaim 对象的 spec 小节:
PersistentVolumeClaim 对象示例
- 1
- 这个值只适用于块卷模式 PV。
您可以使用 HPP CR 中的 pvcTemplate 规格来定义存储池。Operator 从包含 HPP CSI 驱动程序的每个节点中创建一个 PVC。从 PVC 模板创建的 PVC 使用单个大 PV,允许 HPP 创建较小的动态卷。
您可以将基本存储池与从 PVC 模板中创建的存储池合并。
9.5.2.1. 使用 PVC 模板创建存储池
您可以通过在 HPP 自定义资源(CR)中指定 PVC 模板,为多个 hostpath 置备程序(HPP)卷创建存储池。
不要在与操作系统相同的分区中创建存储池。否则,操作系统分区可能会被填充到容量中,这会影响性能或导致节点不稳定或不可用。
先决条件
-
在
spec.storagePools.path中指定的目录必须具有读/写访问权限。
流程
为 HPP CR 创建
hpp_pvc_template_pool.yaml文件,该文件指定storagePools小节中的持久性卷(PVC)模板,如下例所示:Copy to Clipboard Copied! Toggle word wrap Toggle overflow - 1
storagePools小节是一个可包含基本和 PVC 模板存储池的数组。- 2
- 指定此节点路径下的存储池目录。
- 3
- 可选:
volumeMode参数可以是Block或Filesystem,只要它与置备的卷格式匹配。如果没有指定值,则默认为Filesystem。如果volumeMode是Block,挂载 pod 会在挂载前在块卷中创建一个 XFS 文件系统。 - 4
- 如果省略
storageClassName参数,则使用默认存储类来创建 PVC。如果省略storageClassName,请确保 HPP 存储类不是默认存储类。 - 5
- 您可以指定静态或动态置备的存储。在这两种情况下,确保请求的存储大小适合您要虚拟分割的卷,或者 PVC 无法绑定到大型 PV。如果您使用的存储类使用动态置备的存储,请选择与典型请求大小匹配的分配大小。
- 保存文件并退出。
运行以下命令,使用存储池创建 HPP:
oc create -f hpp_pvc_template_pool.yaml
$ oc create -f hpp_pvc_template_pool.yamlCopy to Clipboard Copied! Toggle word wrap Toggle overflow
9.6. 启用用户权限跨命名空间克隆数据卷
命名空间的隔离性质意味着用户默认无法在命名空间之间克隆资源。
要让用户将虚拟机克隆到另一个命名空间,具有 cluster-admin 角色的用户必须创建新的集群角色。将此集群角色绑定到用户,以便其将虚拟机克隆到目标命名空间。
9.6.1. 创建用于克隆数据卷的 RBAC 资源
创建一个新的集群角色,为 datavolumes 资源的所有操作启用权限。
先决条件
- 您必须具有集群管理员特权。
如果您是一个非 admin 用户(是源和目标命名空间的管理员),您可以创建 Role 而不是 ClusterRole。
流程
创建
ClusterRole清单:Copy to Clipboard Copied! Toggle word wrap Toggle overflow - 1
- 集群角色的唯一名称。
在集群中创建集群角色:
oc create -f <datavolume-cloner.yaml>
$ oc create -f <datavolume-cloner.yaml>1 Copy to Clipboard Copied! Toggle word wrap Toggle overflow - 1
- 上一步中创建的
ClusterRole清单的文件名。
创建应用于源和目标命名空间的
RoleBinding清单,并引用上一步中创建的集群角色。Copy to Clipboard Copied! Toggle word wrap Toggle overflow 在集群中创建角色绑定:
oc create -f <datavolume-cloner.yaml>
$ oc create -f <datavolume-cloner.yaml>1 Copy to Clipboard Copied! Toggle word wrap Toggle overflow - 1
- 上一步中创建的
RoleBinding清单的文件名。
9.7. 配置 CDI 来覆盖 CPU 和内存配额
您可以配置 Containerized Data Importer (CDI) 将虚拟机磁盘导入、上传并克隆到命名空间中,这可能受 CPU 和内存资源限制。
9.7.1. 关于命名空间中的 CPU 和内存配额
资源配额 由 ResourceQuota 对象定义,对一个命名空间实施限制,该命名空间限制可被该命名空间中资源消耗的计算资源总量。
HyperConverged 自定义资源(CR)定义了 Containerized Data Importer(CDI)的用户配置。CPU 和内存请求和限制值设置为默认值 0。这样可确保由 CDI 创建的无需计算资源要求的 Pod 具有默认值,并允许在使用配额限制的命名空间中运行。
9.7.2. 覆盖 CPU 和内存默认值
通过将 spec.resourceRequirements.storageWorkloads 小节添加到 HyperConverged 自定义资源(CR),为您的用例修改 CPU 和内存请求和限值的默认设置。
先决条件
-
安装 OpenShift CLI (
oc) 。
流程
运行以下命令来编辑
HyperConvergedCR:oc edit hyperconverged kubevirt-hyperconverged -n openshift-cnv
$ oc edit hyperconverged kubevirt-hyperconverged -n openshift-cnvCopy to Clipboard Copied! Toggle word wrap Toggle overflow 将
spec.resourceRequirements.storageWorkloads小节添加到 CR,根据您的用例设置值。例如:Copy to Clipboard Copied! Toggle word wrap Toggle overflow -
保存并退出编辑器以更新
HyperConvergedCR。
9.8. 准备 CDI 涂销空间
9.8.1. 关于涂销空间
Containerized Data Importer (CDI) 需要涂销空间(临时存储)来完成一些操作,如导入和上传虚拟机镜像。在此过程中,CDI 会提供一个与支持目标数据卷(DV)的 PVC 大小相等的涂销空间 PVC。该涂销空间 PVC 将在操作完成或中止后删除。
您可以在 HyperConverged 自定义资源的 spec.scratchSpaceStorageClass 字段中定义绑定涂销空间 PVC 的存储类。
如果定义的存储类与集群中的存储类不匹配,则会使用为集群定义的默认存储类。如果没有在集群中定义默认存储类,则会使用置备原始 DV 或 PVC 的存储类。
CDI 需要通过 file 卷模式来请求涂销空间,与支持原始数据卷的 PVC 无关。如果 block 卷模式支持原始 PVC,则您必须定义一个能够置备 file 卷模式 PVC 的 StorageClass。
手动调配
如果没有存储类,CDI 将使用项目中与镜像的大小要求匹配的任何 PVC。如果没有与这些要求匹配的 PVC,则 CDI 导入 Pod 将保持 Pending 状态,直至有适当的 PVC 可用或直至超时功能关闭 Pod。
9.8.2. 需要涂销空间的 CDI 操作
| 类型 | 原因 |
|---|---|
| registry 导入 | CDI 必须下载镜像至涂销空间,并对层进行提取,以查找镜像文件。然后镜像文件传递至 QEMU-IMG 以转换成原始磁盘。 |
| 上传镜像 | QEMU-IMG 不接受来自 STDIN 的输入。相反,要上传的镜像保存到涂销空间中,然后才可传递至 QEMU-IMG 进行转换。 |
| 存档镜像的 HTTP 导入 | QEMU-IMG 不知道如何处理 CDI 支持的存档格式。相反,镜像取消存档并保存到涂销空间中,然后再传递至 QEMU-IMG。 |
| 经过身份验证的镜像的 HTTP 导入 | QEMU-IMG 未充分处理身份验证。相反,镜像保存到涂销空间中并进行身份验证,然后再传递至 QEMU-IMG。 |
| 自定义证书的 HTTP 导入 | QEMU-IMG 未充分处理 HTTPS 端点的自定义证书。相反,CDI 下载镜像到涂销空间,然后再将文件传递至 QEMU-IMG。 |
9.8.3. 定义存储类
您可以通过将 spec.scratchSpaceStorageClass 字段添加到 HyperConverged 自定义资源(CR)来定义 Containerized Data Importer(CDI)在分配涂销空间时使用的存储类。
先决条件
-
安装 OpenShift CLI (
oc) 。
流程
运行以下命令来编辑
HyperConvergedCR:oc edit hyperconverged kubevirt-hyperconverged -n openshift-cnv
$ oc edit hyperconverged kubevirt-hyperconverged -n openshift-cnvCopy to Clipboard Copied! Toggle word wrap Toggle overflow 将
spec.scratchSpaceStorageClass字段添加到 CR,将值设置为集群中存在的存储类的名称:Copy to Clipboard Copied! Toggle word wrap Toggle overflow - 1
- 如果您没有指定存储类,CDI 将使用正在填充的持久性卷声明的存储类。
-
保存并退出默认编辑器以更新
HyperConvergedCR。
9.8.4. CDI 支持的操作列表
此列表针对端点显示内容类型支持的 CDI 操作,以及哪些操作需要涂销空间(scratch space)。
| 内容类型 | HTTP | HTTPS | HTTP 基本身份验证 | Registry | 上传 |
|---|---|---|---|---|---|
| KubeVirt (QCOW2) |
✓ QCOW2 |
✓ QCOW2** |
✓ QCOW2 |
✓ QCOW2* |
✓ QCOW2* |
| KubeVirt (RAW) |
✓ RAW |
✓ RAW |
✓ RAW |
✓ RAW* |
✓ RAW* |
✓ 支持的操作
□ 不支持的操作
* 需要涂销空间
** 如果需要自定义证书颁发机构,则需要涂销空间
9.9. 对数据卷使用预分配
Containerized Data Importer 可以预先分配磁盘空间,以便在创建数据卷时提高写入性能。
您可以为特定数据卷启用预分配。
9.9.1. 关于预分配
Containerized Data Importer(CDI)可以使用 QEMU 预先分配数据卷模式来提高写入性能。您可以使用预分配模式导入和上传操作,并在创建空白数据卷时使用。
如果启用了预分配,CDI 根据底层文件系统和设备类型使用更好的预分配方法:
fallocate-
如果文件系统支持它,CDI 通过使用
posix_fallocate功能(它分配块并将其标记为未初始化),来使用操作系统本身的(fallocate调用来预分配空间。 full-
如果无法使用
fallocate模式,则会使用full模式通过将数据写入底层存储来为镜像分配空间。根据存储位置,所有空分配的空间都可能会为零。
9.9.2. 为数据卷启用预分配
您可以通过在数据卷清单中包含 spec.preallocation 字段来为特定数据卷启用预分配。您可以在 web 控制台中或使用 OpenShift CLI (oc) 启用预分配模式。
所有 CDI 源类型都支持 Preallocation 模式。
9.10. 管理数据卷注解
数据卷(DV)注解允许您管理 pod 行为。您可以将一个或多个注解添加到数据卷,然后将其传播到创建的导入程序 pod。
9.10.1. 示例:数据卷注解
本例演示了如何配置数据卷(DV)注解来控制 importer pod 使用的网络。v1.multus-cni.io/default-network: bridge-network 注解会导致 pod 使用名为 bridge-network 的 multus 网络作为其默认网络。如果您希望 importer pod 使用集群中的默认网络和从属 multus 网络,请使用 k8s.v1.cni.cncf.io/networks: <network_name> 注解。
Multus 网络注解示例
- 1
- Multus 网络注解
第 10 章 实时迁移
10.1. 关于实时迁移
实时迁移是在不中断虚拟工作负载的情况下,将正在运行的虚拟机 (VM) 移到集群中的另一节点的过程。默认情况下,实时迁移流量使用传输层安全 (TLS) 加密。
10.1.1. 实时迁移要求
实时迁移有以下要求:
-
集群必须具有
ReadWriteMany(RWX) 访问模式的共享存储。 集群必须有足够的 RAM 和网络带宽。
注意您必须确保集群中有足够的内存请求容量来支持节点排空(这会导致实时迁移)。您可以使用以下计算来确定大约所需的备用内存:
Product of (Maximum number of nodes that can drain in parallel) and (Highest total VM memory request allocations across nodes)
Product of (Maximum number of nodes that can drain in parallel) and (Highest total VM memory request allocations across nodes)Copy to Clipboard Copied! Toggle word wrap Toggle overflow 集群中可以并行运行的默认迁移数量为 5。
- 如果虚拟机使用主机模型 CPU,节点必须支持 CPU。
- 强烈建议为实时迁移配置专用的 Multus 网络。专用网络可最小化迁移期间对租户工作负载网络饱和的影响。
10.1.2. 常见实时迁移任务
您可以执行以下实时迁移任务:
10.1.3. 其他资源
10.2. 配置实时迁移
您可以配置实时迁移设置,以确保迁移过程不会给集群造成大量问题。
您可以配置实时迁移策略,将不同的迁移配置应用到虚拟机组。
10.2.1. 实时迁移设置
您可以配置以下实时迁移设置:
10.2.1.1. 配置实时迁移限制和超时
通过更新位于 openshift-cnv 命名空间中的 HyperConverged 自定义资源(CR)为集群配置实时迁移限制和超时。
流程
编辑
HyperConvergedCR 并添加必要的实时迁移参数:oc edit hyperconverged kubevirt-hyperconverged -n openshift-cnv
$ oc edit hyperconverged kubevirt-hyperconverged -n openshift-cnvCopy to Clipboard Copied! Toggle word wrap Toggle overflow 配置文件示例
Copy to Clipboard Copied! Toggle word wrap Toggle overflow
您可以通过删除该键/值对并保存文件来恢复任何 spec.liveMigrationConfig 字段的默认值。例如,删除 progressTimeout: <value> 以恢复默认的 progressTimeout: 150。
10.2.2. 实时迁移策略
您可以创建实时迁移策略,将不同的迁移配置应用到由 VM 或项目标签定义的虚拟机组。
您可以使用 Web 控制台创建实时迁移策略。
10.2.2.1. 使用命令行创建实时迁移策略
您可以使用命令行创建实时迁移策略。kubevirt 使用任意标签组合将实时迁移策略应用到所选虚拟机 (VM):
-
VM 标签,如
size,os, 或gpu -
项目标签,如
priority,bandwidth, 或hpc-workload
要使策略应用到特定的虚拟机组,VM 组的所有标签都必须与策略标签匹配。
如果多个实时迁移策略应用到 VMI,则具有最高匹配标签的策略会优先使用。
如果多个策略满足此条件,则策略按照匹配标签键的字母顺序排序,并且第一个策略具有优先顺序。
流程
编辑要应用实时迁移策略的 VM 对象,并添加对应的 VM 标签。
打开资源的 YAML 配置:
oc edit vm <vm_name>
$ oc edit vm <vm_name>Copy to Clipboard Copied! Toggle word wrap Toggle overflow 调整配置的
.spec.template.metadata.labels部分中所需的标签值。例如,出于迁移策略的目的,将 VM 标记为productionVM,添加kubevirt.io/environment: production行:Copy to Clipboard Copied! Toggle word wrap Toggle overflow - 保存并退出配置。
使用对应标签配置
MigrationPolicy对象。以下示例配置适用于标记为production的所有虚拟机的策略:Copy to Clipboard Copied! Toggle word wrap Toggle overflow 运行以下命令来创建迁移策略:
oc create -f <migration_policy>.yaml
$ oc create -f <migration_policy>.yamlCopy to Clipboard Copied! Toggle word wrap Toggle overflow
10.3. 启动和取消实时迁移
您可以使用 OpenShift Container Platform Web 控制台或命令行启动虚拟机(VM)到另一节点实时迁移。
您可以使用 Web 控制台或命令行取消实时迁移。虚拟机保留在其原始节点上。
您还可以使用 virtctl migrate <vm_name> and virtctl migrate-cancel <vm_name> 命令启动和取消实时迁移。
10.3.1. 启动实时迁移
10.3.1.1. 使用 Web 控制台启动实时迁移
您可以使用 OpenShift Container Platform web 控制台将正在运行的虚拟机 (VM) 实时迁移到集群中的不同节点。
Migrate 操作对所有用户可见,但只有集群管理员才能启动实时迁移。
先决条件
- 虚拟机必须是可修改的。
- 如果虚拟机配置了主机模型 CPU,集群必须具有支持 CPU 模型的可用节点。
流程
- 在 web 控制台中进入到 Virtualization → VirtualMachines。
-
从虚拟机 旁边的 Options 菜单
 选择 Migrate。
选择 Migrate。
- 点 Migrate。
10.3.1.2. 使用命令行启动实时迁移
您可以使用命令行启动虚拟机(VM)的实时迁移,为虚拟机创建 VirtualMachineInstanceMigration 对象。
流程
为您要迁移的虚拟机创建
VirtualMachineInstanceMigration清单:Copy to Clipboard Copied! Toggle word wrap Toggle overflow 运行以下命令来创建对象:
oc create -f <migration_name>.yaml
$ oc create -f <migration_name>.yamlCopy to Clipboard Copied! Toggle word wrap Toggle overflow VirtualMachineInstanceMigration对象会触发虚拟机的实时迁移。只要虚拟机实例在运行,该对象便始终存在于集群中,除非手动删除。
验证
运行以下命令来获取虚拟机状态:
oc describe vmi <vm_name> -n <namespace>
$ oc describe vmi <vm_name> -n <namespace>Copy to Clipboard Copied! Toggle word wrap Toggle overflow 输出示例
Copy to Clipboard Copied! Toggle word wrap Toggle overflow
10.3.2. 取消实时迁移
10.3.2.1. 使用 Web 控制台取消实时迁移
您可以使用 OpenShift Container Platform web 控制台取消虚拟机的实时迁移。
流程
- 在 web 控制台中进入到 Virtualization → VirtualMachines。
-
在虚拟机的 Options 菜单
 中选择 Cancel Migration。
中选择 Cancel Migration。
10.3.2.2. 使用命令行取消实时迁移
通过删除与迁移关联的 VirtualMachineInstanceMigration 对象来取消虚拟机的实时迁移。
流程
删除触发实时迁移的
VirtualMachineInstanceMigration对象,本例中为migration-job:oc delete vmim migration-job
$ oc delete vmim migration-jobCopy to Clipboard Copied! Toggle word wrap Toggle overflow
第 11 章 节点
11.1. 节点维护
节点可以使用 oc adm 实用程序或 NodeMaintenance 自定义资源 (CR) 置于维护模式。
OpenShift Virtualization 不再提供 node-maintenance-operator (NMO)。它被部署为 OpenShift Container Platform Web 控制台中的 OperatorHub 的独立 Operator,或使用 OpenShift CLI (oc) 部署。
如需有关补救、隔离和维护节点的更多信息,请参阅 Red Hat OpenShift 文档中的工作负载可用性。
虚拟机必须具有一个采用共享 ReadWriteMany(RWX)访问模式的 PVC 才能实时迁移。
Node Maintenance Operator 监视是否有新的或删除的 NodeMaintenance CR。当检测到新的 NodeMaintenance CR 时,不会调度新的工作负载,并且该节点从集群的其余部分中分离。所有可被驱除的 pod 都会从节点上驱除。删除 NodeMaintenance CR 时,CR 中引用的节点将可用于新工作负载。
使用 NodeMaintenance CR 进行节点维护任务可实现与 oc adm cordon 和 oc adm drain 命令相同的结果,使用标准 OpenShift Container Platform 自定义资源处理。
11.1.1. 驱除策略
将节点置于维护模式,将节点标记为不可调度,并排空其中的所有虚拟机和 pod。
您可以为虚拟机(VM)或集群配置驱除策略。
- VM 驱除策略
VM
LiveMigrate驱除策略确保如果节点被置于维护模式或排空,则虚拟机实例(VMI)不会中断。具有驱除策略的 VMI 将实时迁移到另一节点。您可以使用 web 控制台或命令行为虚拟机(VM)配置驱除策略。
重要默认驱除策略是
LiveMigrate。具有LiveMigrate驱除策略的不可缓解虚拟机可能会阻止节点排空或阻止基础架构升级,因为虚拟机不会从节点驱除。这种情况会导致迁移处于Pending或Scheduling状态,除非您手动关闭虚拟机。对于不应迁移的虚拟机,您必须将非缓解虚拟机的驱除策略设置为
LiveMigrateIfPosible,这不会阻止升级,或设置为None。
- 集群驱除策略
- 您可以为集群配置驱除策略,以优先升级工作负载连续性或基础架构升级。
配置集群驱除策略只是一个技术预览功能。技术预览功能不受红帽产品服务等级协议(SLA)支持,且功能可能并不完整。红帽不推荐在生产环境中使用它们。这些技术预览功能可以使用户提早试用新的功能,并有机会在开发阶段提供反馈意见。
有关红帽技术预览功能支持范围的更多信息,请参阅技术预览功能支持范围。
| 驱除策略 | 描述 | 中断工作流 | 块升级 |
|---|---|---|---|
|
| 与升级相比,工作负载连续性优先考虑优先级。 | 否 | 是 2 |
|
| 优先升级工作负载连续性,以确保更新环境。 | 是 | 否 |
|
| 关闭虚拟机,不使用驱除策略。 | 是 | 否 |
- 多节点集群的默认驱除策略。
- 如果虚拟机阻止升级,您必须手动关闭虚拟机。
- 单节点 OpenShift 的默认驱除策略。
11.1.1.1. 使用命令行配置虚拟机驱除策略
您可以使用命令行为虚拟机配置驱除策略。
默认驱除策略是 LiveMigrate。具有 LiveMigrate 驱除策略的不可缓解虚拟机可能会阻止节点排空或阻止基础架构升级,因为虚拟机不会从节点驱除。这种情况会导致迁移处于 Pending 或 Scheduling 状态,除非您手动关闭虚拟机。
对于不应迁移的虚拟机,您必须将非缓解虚拟机的驱除策略设置为 LiveMigrateIfPosible,这不会阻止升级,或设置为 None。
流程
运行以下命令来编辑
VirtualMachine资源:oc edit vm <vm_name> -n <namespace>
$ oc edit vm <vm_name> -n <namespace>Copy to Clipboard Copied! Toggle word wrap Toggle overflow 驱除策略示例
Copy to Clipboard Copied! Toggle word wrap Toggle overflow - 1
- 指定驱除策略。默认值为
LiveMigrate。
重启虚拟机以应用更改:
virtctl restart <vm_name> -n <namespace>
$ virtctl restart <vm_name> -n <namespace>Copy to Clipboard Copied! Toggle word wrap Toggle overflow
11.1.1.2. 使用命令行配置集群驱除策略
您可以使用命令行为集群配置驱除策略。
配置集群驱除策略只是一个技术预览功能。技术预览功能不受红帽产品服务等级协议(SLA)支持,且功能可能并不完整。红帽不推荐在生产环境中使用它们。这些技术预览功能可以使用户提早试用新的功能,并有机会在开发阶段提供反馈意见。
有关红帽技术预览功能支持范围的更多信息,请参阅技术预览功能支持范围。
流程
运行以下命令来编辑
hyperconverged资源:oc edit hyperconverged kubevirt-hyperconverged -n openshift-cnv
$ oc edit hyperconverged kubevirt-hyperconverged -n openshift-cnvCopy to Clipboard Copied! Toggle word wrap Toggle overflow 按照以下示例所示设置集群驱除策略:
集群驱除策略示例
Copy to Clipboard Copied! Toggle word wrap Toggle overflow
11.1.2. 运行策略
使用 spec.running: true 配置的虚拟机 (VM) 会立即重启。spec.runStrategy 键为决定虚拟机在特定条件下的行为提供了更大的灵活性。
spec.runStrategy 和 spec.running 键是互斥的。只能使用其中之一。
带有这两个密钥的虚拟机配置无效。
11.1.2.1. 运行策略
spec.runStrategy 键有四个可能的值:
Always-
当在另一个节点上创建虚拟机 (VM) 时,虚拟机实例 (VMI) 始终存在。如果因为某种原因而停止原始 VMI,则会创建新的 VMI。这与
running: true的行为相同。 RerunOnFailure- 如果上一个实例失败,则 VMI 会在另一个节点上重新创建。如果虚拟机成功停止,则不会重新创建实例,比如在关闭时。
Manual(手动)-
您可以使用
start、stop和restartvirtctl 客户端命令手动控制 VMI 状态。虚拟机不会自动重启。 Halted-
创建虚拟机时不存在 VMI。这与
running: false的行为相同。
virtctl start,stop 和 restart 命令的不同组合会影响运行策略。
下表描述了虚拟机在状态之间的转换。第一列显示虚拟机的初始运行策略。剩余的列显示 virtctl 命令以及该命令运行后的新运行策略。
| 初始运行策略 | Start | Stop | Restart |
|---|---|---|---|
| Always | - | Halted | Always |
| RerunOnFailure | RerunOnFailure | RerunOnFailure | RerunOnFailure |
| Manual | Manual | Manual | Manual |
| Halted | Always | - | - |
如果使用安装程序置备的基础架构安装的集群中某个节点无法进行机器健康检查且不可用,则带有 runStrategy: Always 或 runStrategy: RerunOnFailure 的虚拟机会被重新调度到新节点上。
11.1.2.2. 使用命令行配置虚拟机运行策略
您可以使用命令行为虚拟机配置运行策略。
spec.runStrategy 和 spec.running 键是互斥的。包含这两个键的值的虚拟机配置无效。
流程
运行以下命令来编辑
VirtualMachine资源:oc edit vm <vm_name> -n <namespace>
$ oc edit vm <vm_name> -n <namespace>Copy to Clipboard Copied! Toggle word wrap Toggle overflow run 策略示例
apiVersion: kubevirt.io/v1 kind: VirtualMachine spec: runStrategy: Always # ...
apiVersion: kubevirt.io/v1 kind: VirtualMachine spec: runStrategy: Always # ...Copy to Clipboard Copied! Toggle word wrap Toggle overflow
11.1.3. 维护裸机节点
当您在裸机基础架构上部署 OpenShift Container Platform 时,与在云基础架构上部署相比,还需要考虑其他的注意事项。与集群节点被视为临时的云环境中不同,重新置备裸机节点需要大量时间和精力进行维护任务。
当裸机节点出现故障时,例如,如果发生致命内核错误或发生 NIC 卡硬件故障,在修复或替换问题节点时,故障节点上的工作负载需要重启。节点维护模式允许集群管理员安全关闭节点,将工作负载移到集群的其它部分,并确保工作负载不会中断。详细进度和节点状态详情会在维护过程中提供。
11.2. 为过时的 CPU 型号管理节点标签
只要节点支持 VM CPU 模型和策略,您可以在节点上调度虚拟机(VM)。
11.2.1. 关于过时 CPU 型号的节点标签
OpenShift Virtualization Operator 使用预定义的过时 CPU 型号列表来确保节点只支持调度的虚拟机的有效 CPU 型号。
默认情况下,从为节点生成的标签列表中删除了以下 CPU 型号:
例 11.1. 过时的 CPU 型号
在 HyperConverged CR 中无法看到这个预定义列表。您无法从此列表中删除 CPU 型号,但您可以通过编辑 HyperConverged CR 的 spec.obsoleteCPUs.cpuModels 字段来添加到列表中。
11.2.2. 关于 CPU 功能的节点标签
在迭代过程中,从为节点生成的标签列表中删除最小 CPU 模型中的基本 CPU 功能。
例如:
-
一个环境可能有两个支持的 CPU 型号:
Penryn和Haswell。 如果将
Penryn指定为minCPU的 CPU 型号,Penryn的每个基本 CPU 功能都会与Haswell支持的 CPU 功能列表进行比较。例 11.2.
Penryn支持的 CPU 功能Copy to Clipboard Copied! Toggle word wrap Toggle overflow 例 11.3.
Haswell支持的 CPU 功能Copy to Clipboard Copied! Toggle word wrap Toggle overflow 如果
Penryn和Haswell都支持特定的 CPU 功能,则不会为该功能创建一个标签。为仅受Haswell支持且不受Penryn支持的 CPU 功能生成标签。例 11.4. 迭代后为 CPU 功能创建的节点标签
Copy to Clipboard Copied! Toggle word wrap Toggle overflow
11.2.3. 配置过时的 CPU 型号
您可以通过编辑 HyperConverged 自定义资源(CR)来配置过时的 CPU 型号列表。
11.3. 防止节点协调
使用 skip-node 注解来防止 node-labeller 协调节点。
11.3.1. 使用 skip-node 注解
如果您希望 node-labeller 跳过节点,请使用 oc CLI 注解该节点。
先决条件
-
已安装 OpenShift CLI(
oc)。
流程
运行以下命令来注解您要跳过的节点:
oc annotate node <node_name> node-labeller.kubevirt.io/skip-node=true
$ oc annotate node <node_name> node-labeller.kubevirt.io/skip-node=true1 Copy to Clipboard Copied! Toggle word wrap Toggle overflow - 1
- 将
<node_name>替换为要跳过的相关节点的名称。
在节点注解被删除或设置为 false 后,协调会在下一个周期中恢复。
11.4. 删除失败的节点以触发虚拟机故障切换
如果节点失败,并且没有在集群中部署 节点健康检查,则带有 RunStrategy: Always 配置的虚拟机(VM)不会被自动重新定位到健康的节点上。
11.4.1. 先决条件
-
运行虚拟机的节点具有
NotReady条件。 -
在故障节点中运行的虚拟机的
runStrategy设置为Always。 -
已安装 OpenShift CLI(
oc)。
11.4.2. 从裸机集群中删除节点
当您使用 CLI 删除节点时,节点对象会从 Kubernetes 中删除,但该节点上存在的 pod 不会被删除。任何未由复制控制器支持的裸机 pod 都无法从 OpenShift Container Platform 访问。由复制控制器支持的 Pod 会重新调度到其他可用的节点。您必须删除本地清单 pod。
流程
通过完成以下步骤,从裸机上运行的 OpenShift Container Platform 集群中删除节点:
将节点标记为不可调度:
oc adm cordon <node_name>
$ oc adm cordon <node_name>Copy to Clipboard Copied! Toggle word wrap Toggle overflow 排空节点上的所有 pod:
oc adm drain <node_name> --force=true
$ oc adm drain <node_name> --force=trueCopy to Clipboard Copied! Toggle word wrap Toggle overflow 如果节点离线或者无响应,此步骤可能会失败。即使节点没有响应,它仍然在运行写入共享存储的工作负载。为了避免数据崩溃,请在进行操作前关闭物理硬件。
从集群中删除节点:
oc delete node <node_name>
$ oc delete node <node_name>Copy to Clipboard Copied! Toggle word wrap Toggle overflow 虽然节点对象现已从集群中删除,但它仍然可在重启后或 kubelet 服务重启后重新加入集群。要永久删除该节点及其所有数据,您必须弃用该节点。
- 如果您关闭了物理硬件,请重新打开它以便节点可以重新加入集群。
11.4.3. 验证虚拟机故障切换
在不健康节点上终止所有资源后,会为每个重新定位的虚拟机在健康的节点上自动创建新虚拟机实例(VMI)。要确认已创建了 VMI,使用 oc CLI 查看所有 VMI。
11.4.3.1. 使用 CLI 列出所有虚拟机实例
您可以使用 oc 命令行界面(CLI)列出集群中的所有虚拟机实例(VMI),包括独立 VMI 和虚拟机拥有的实例。
流程
运行以下命令列出所有 VMI:
oc get vmis -A
$ oc get vmis -ACopy to Clipboard Copied! Toggle word wrap Toggle overflow
第 12 章 监控
12.1. 监控概述
您可以使用以下工具监控集群和虚拟机 (VM) 的健康状况:
- 监控 OpenShift Virtualization 虚拟机健康状态
- 在 web 控制台中查看 OpenShift Virtualization 环境的整体健康状况,进入到 OpenShift Container Platform Web 控制台中的 Home → Overview 页面。Status 卡根据警报和条件显示 OpenShift Virtualization 的整体健康状况。
- OpenShift Container Platform 集群检查框架
使用 OpenShift Container Platform 集群检查框架在集群中运行自动测试,以检查以下条件:
- 附加到二级网络接口的两个虚拟机之间的网络连接和延迟
- 运行带有零数据包丢失的 Data Plane Development Kit (DPDK) 工作负载的虚拟机
- 为 OpenShift Virtualization 配置集群存储
- Prometheus 对虚拟资源的查询
- 查询 vCPU、网络、存储和客户机内存交换使用情况和实时迁移进度。
- VM 自定义指标
-
配置
node-exporter服务,以公开内部虚拟机指标和进程。 - VM 健康检查
- 为虚拟机配置就绪度、存活度和客户机代理 ping 探测和 watchdog。
- Runbooks
- 诊断并解决在 OpenShift Container Platform Web 控制台中触发 OpenShift Virtualization 警报 的问题。
12.2. OpenShift Virtualization 集群检查框架
OpenShift Virtualization 包括以下预定义的检查,可用于集群维护和故障排除:
延迟检查,验证附加到二级网络接口的两个虚拟机(VM)之间的网络连接和测量延迟。
重要在运行延迟检查前,您必须首先在集群节点上创建一个桥接接口,以便将虚拟机的二级接口连接到节点上的任何接口。如果您没有创建桥接接口,虚拟机不会启动,作业会失败。
- 存储检查,验证集群存储是否为 OpenShift Virtualization 的最佳配置。
- DPDK 检查,验证节点是否可以运行具有零数据包丢失的 Data Plane Development Kit (DPDK) 工作负载的虚拟机。
OpenShift Virtualization 集群检查框架只是一个技术预览功能。技术预览功能不受红帽产品服务等级协议(SLA)支持,且功能可能并不完整。红帽不推荐在生产环境中使用它们。这些技术预览功能可以使用户提早试用新的功能,并有机会在开发阶段提供反馈意见。
有关红帽技术预览功能支持范围的更多信息,请参阅技术预览功能支持范围。
12.2.1. 关于 OpenShift Virtualization 集群检查框架
checkup 是一个自动测试工作负载,可让您验证特定的集群功能是否按预期工作。集群检查框架使用原生 Kubernetes 资源来配置和执行检查。
通过使用预定义的检查,集群管理员和开发人员可以提高集群可维护性,排除意外行为,最小化错误并节省时间。还可以检查结果并与专家分享,以进一步进行分析。供应商可以编写和发布它们所提供的功能或服务的检查,并验证其客户环境是否已正确配置。
在现有命名空间中运行预定义的检查涉及为检查设置服务帐户,为服务帐户创建 Role 和 RoleBinding 对象,启用检查权限,以及创建输入配置映射和检查作业。您可以多次运行检查。
您必须始终:
- 在应用之前,验证检查镜像是否来自可信源。
-
在创建
Role和RoleBinding对象前,查看检查权限。
12.2.2. 使用 Web 控制台运行检查
使用 Web 控制台第一次运行检查时,请使用以下步骤。如需额外的检查,在 checkup 选项卡中点 Run checkup,然后从下拉菜单中选择适当的检查。
12.2.2.1. 使用 Web 控制台运行延迟检查
运行延迟检查以验证网络连接并测量附加到二级网络接口的两个虚拟机之间的延迟。
先决条件
-
您必须将
NetworkAttachmentDefinition添加到命名空间。
流程
- 在 web 控制台中进入到 Virtualization → Checkups。
- 点 Network latency 选项卡。
- 点 Install permissions。
- 点 Run checkup。
- 在 Name 字段中输入检查的名称。
- 从下拉菜单中选择 NetworkAttachmentDefinition。
- 可选:在 Sample duration (seconds) 字段中为延迟示例设置一个持续时间。
- 可选:通过启用 Set maximum desired latency (milliseconds) 并定义时间间隔来定义最大延迟时间间隔。
- 可选:通过启用 选择节点 并指定源节点和目标节点来针对特定的节点。
- 点 Run。
您可以在 Latency checkup 选项卡的 Checkups 列表中查看延迟检查的状态。点检查的名称以获取更多详细信息。
12.2.2.2. 使用 Web 控制台运行存储检查
运行存储检查,以验证存储是否为虚拟机正常工作。
流程
- 在 web 控制台中进入到 Virtualization → Checkups。
- 点 Storage 选项卡。
- 点 Install permissions。
- 点 Run checkup。
- 在 Name 字段中输入检查的名称。
- 在 Timeout (minutes) 字段中输入检查的超时值。
- 点 Run。
您可以在 Storage 选项卡的 Checkups 列表中查看存储检查的状态。点检查的名称以获取更多详细信息。
12.2.3. 使用命令行运行检查
第一次使用命令行运行检查时,请使用以下步骤。
12.2.3.1. 使用命令行运行延迟检查
您可以使用预定义的检查来验证附加到二级网络接口的两个虚拟机 (VM) 之间的网络连接和测量延迟。延迟检查使用 ping 工具。
您可以执行以下步骤来运行延迟检查:
- 创建服务帐户、角色和 rolebindings,以便为延迟检查提供集群访问权限。
- 创建配置映射以提供运行检查并存储结果的输入。
- 创建用于运行检查的作业。
- 查看配置映射中的结果。
- 可选: 要重新运行检查,请删除现有的配置映射和作业,然后创建新的配置映射和作业。
- 完成后,删除延迟检查资源。
先决条件
-
已安装 OpenShift CLI(
oc)。 - 集群至少有两个 worker 节点。
- 为命名空间配置了网络附加定义。
流程
为延迟检查创建一个
ServiceAccount、Role和RoleBinding清单:例 12.1. 角色清单文件示例
Copy to Clipboard Copied! Toggle word wrap Toggle overflow 应用
ServiceAccount、Role和RoleBinding清单:oc apply -n <target_namespace> -f <latency_sa_roles_rolebinding>.yaml
$ oc apply -n <target_namespace> -f <latency_sa_roles_rolebinding>.yaml1 Copy to Clipboard Copied! Toggle word wrap Toggle overflow - 1
<target_namespace>是要运行检查的命名空间。这必须是NetworkAttachmentDefinition对象所在的现有命名空间。
创建包含检查的输入参数的
ConfigMap清单:输入配置映射示例
Copy to Clipboard Copied! Toggle word wrap Toggle overflow 应用目标命名空间中的配置映射清单:
oc apply -n <target_namespace> -f <latency_config_map>.yaml
$ oc apply -n <target_namespace> -f <latency_config_map>.yamlCopy to Clipboard Copied! Toggle word wrap Toggle overflow 创建一个
Job清单以运行检查:任务清单示例
Copy to Clipboard Copied! Toggle word wrap Toggle overflow 应用
Job清单:oc apply -n <target_namespace> -f <latency_job>.yaml
$ oc apply -n <target_namespace> -f <latency_job>.yamlCopy to Clipboard Copied! Toggle word wrap Toggle overflow 等待作业完成:
oc wait job kubevirt-vm-latency-checkup -n <target_namespace> --for condition=complete --timeout 6m
$ oc wait job kubevirt-vm-latency-checkup -n <target_namespace> --for condition=complete --timeout 6mCopy to Clipboard Copied! Toggle word wrap Toggle overflow 运行以下命令,检查延迟检查的结果。如果测量的最大延迟大于
spec.param.maxDesiredLatencyMilliseconds属性的值,则检查会失败并返回错误。oc get configmap kubevirt-vm-latency-checkup-config -n <target_namespace> -o yaml
$ oc get configmap kubevirt-vm-latency-checkup-config -n <target_namespace> -o yamlCopy to Clipboard Copied! Toggle word wrap Toggle overflow 输出配置映射(成功)示例
Copy to Clipboard Copied! Toggle word wrap Toggle overflow - 1
- 以纳秒为单位的最大测量延迟。
可选: 要在检查失败时查看详细作业日志,请使用以下命令:
oc logs job.batch/kubevirt-vm-latency-checkup -n <target_namespace>
$ oc logs job.batch/kubevirt-vm-latency-checkup -n <target_namespace>Copy to Clipboard Copied! Toggle word wrap Toggle overflow 运行以下命令删除之前创建的作业和配置映射:
oc delete job -n <target_namespace> kubevirt-vm-latency-checkup
$ oc delete job -n <target_namespace> kubevirt-vm-latency-checkupCopy to Clipboard Copied! Toggle word wrap Toggle overflow oc delete config-map -n <target_namespace> kubevirt-vm-latency-checkup-config
$ oc delete config-map -n <target_namespace> kubevirt-vm-latency-checkup-configCopy to Clipboard Copied! Toggle word wrap Toggle overflow 可选:如果您不计划运行另一个检查,请删除角色清单:
oc delete -f <latency_sa_roles_rolebinding>.yaml
$ oc delete -f <latency_sa_roles_rolebinding>.yamlCopy to Clipboard Copied! Toggle word wrap Toggle overflow
12.2.3.2. 使用命令行运行存储检查
使用预定义的检查来验证 OpenShift Container Platform 集群存储是否配置为运行 OpenShift Virtualization 工作负载。
先决条件
-
已安装 OpenShift CLI(
oc)。 集群管理员为存储检查服务帐户和命名空间创建了所需的
cluster-reader权限,如下例所示:Copy to Clipboard Copied! Toggle word wrap Toggle overflow - 1
- 运行检查的命名空间。
流程
为存储检查创建一个
ServiceAccount、Role和RoleBinding清单文件:例 12.2. 服务帐户、角色和 rolebinding 清单示例
Copy to Clipboard Copied! Toggle word wrap Toggle overflow 在目标命名空间中应用
ServiceAccount、Role和RoleBinding清单:oc apply -n <target_namespace> -f <storage_sa_roles_rolebinding>.yaml
$ oc apply -n <target_namespace> -f <storage_sa_roles_rolebinding>.yamlCopy to Clipboard Copied! Toggle word wrap Toggle overflow 创建
ConfigMap和Job清单文件。配置映射包含检查作业的输入参数。输入配置映射和作业清单示例
Copy to Clipboard Copied! Toggle word wrap Toggle overflow 应用目标命名空间中的
ConfigMap和Job清单文件来运行检查:oc apply -n <target_namespace> -f <storage_configmap_job>.yaml
$ oc apply -n <target_namespace> -f <storage_configmap_job>.yamlCopy to Clipboard Copied! Toggle word wrap Toggle overflow 等待作业完成:
oc wait job storage-checkup -n <target_namespace> --for condition=complete --timeout 10m
$ oc wait job storage-checkup -n <target_namespace> --for condition=complete --timeout 10mCopy to Clipboard Copied! Toggle word wrap Toggle overflow 运行以下命令,查看检查的结果:
oc get configmap storage-checkup-config -n <target_namespace> -o yaml
$ oc get configmap storage-checkup-config -n <target_namespace> -o yamlCopy to Clipboard Copied! Toggle word wrap Toggle overflow 输出配置映射(成功)示例
Copy to Clipboard Copied! Toggle word wrap Toggle overflow - 1
- 指定检查是否成功(
true)或不是 (false)。 - 2
- 检查失败时失败的原因。
- 3
- 检查启动时的时间,使用 RFC 3339 时间格式。
- 4
- 检查完成后的时间,使用 RFC 3339 时间格式。
- 5
- OpenShift Virtualization 版本。
- 6
- 指定是否有默认存储类。
- 7
- 其数据源未就绪的金级镜像列表。
- 8
- 数据导入 cron 不是最新的金级镜像列表。
- 9
- OpenShift Container Platform 版本。
- 10
- 指定置备程序是否创建并绑定了 10Mi 的 PVC。
- 11
- 使用基于快照的克隆的存储配置集列表,但缺少 VolumeSnapshotClass。
- 12
- 带有未知置备程序的存储配置集列表。
- 13
- 带有智能克隆支持的存储配置文件列表(CSI/snapshot)。
- 14
- 存储配置集 spec-overriden claimPropertySets 列表。
- 15
- 当虚拟化存储类存在时,使用 Ceph RBD 存储类的虚拟机列表。
- 16
- 使用 Elastic File Store (EFS) 存储类的虚拟机列表,其中 GID 和 UID 没有在存储类中设置。
运行以下命令删除之前创建的作业和配置映射:
oc delete job -n <target_namespace> storage-checkup
$ oc delete job -n <target_namespace> storage-checkupCopy to Clipboard Copied! Toggle word wrap Toggle overflow oc delete config-map -n <target_namespace> storage-checkup-config
$ oc delete config-map -n <target_namespace> storage-checkup-configCopy to Clipboard Copied! Toggle word wrap Toggle overflow 可选:如果您不计划运行另一个检查,请删除
ServiceAccount、Role和RoleBinding清单:oc delete -f <storage_sa_roles_rolebinding>.yaml
$ oc delete -f <storage_sa_roles_rolebinding>.yamlCopy to Clipboard Copied! Toggle word wrap Toggle overflow
12.2.3.3. 使用命令行运行 DPDK 检查
使用预定义的检查来验证 OpenShift Container Platform 集群节点是否可以运行带有零数据包丢失的 Data Plane Development Kit (DPDK) 工作负载的虚拟机 (VM)。DPDK 检查在流量生成器和运行测试 DPDK 应用程序的虚拟机之间运行流量。
您可以执行以下步骤来运行 DPDK 检查:
- 为 DPDK 检查创建服务帐户、角色和角色绑定。
- 创建配置映射以提供运行检查并存储结果的输入。
- 创建用于运行检查的作业。
- 查看配置映射中的结果。
- 可选: 要重新运行检查,请删除现有的配置映射和作业,然后创建新的配置映射和作业。
- 完成后,删除 DPDK 检查资源。
先决条件
-
已安装 OpenShift CLI(
oc)。 - 集群被配置为运行 DPDK 应用程序。
- 该项目被配置为运行 DPDK 应用程序。
流程
为 DPDK 检查创建
ServiceAccount、Role和RoleBinding清单:例 12.3. 服务帐户、角色和 rolebinding 清单文件示例
Copy to Clipboard Copied! Toggle word wrap Toggle overflow 应用
ServiceAccount、Role和RoleBinding清单:oc apply -n <target_namespace> -f <dpdk_sa_roles_rolebinding>.yaml
$ oc apply -n <target_namespace> -f <dpdk_sa_roles_rolebinding>.yamlCopy to Clipboard Copied! Toggle word wrap Toggle overflow 创建包含检查的输入参数的
ConfigMap清单:输入配置映射示例
Copy to Clipboard Copied! Toggle word wrap Toggle overflow 应用目标命名空间中的
ConfigMap清单:oc apply -n <target_namespace> -f <dpdk_config_map>.yaml
$ oc apply -n <target_namespace> -f <dpdk_config_map>.yamlCopy to Clipboard Copied! Toggle word wrap Toggle overflow 创建一个
Job清单以运行检查:任务清单示例
Copy to Clipboard Copied! Toggle word wrap Toggle overflow 应用
Job清单:oc apply -n <target_namespace> -f <dpdk_job>.yaml
$ oc apply -n <target_namespace> -f <dpdk_job>.yamlCopy to Clipboard Copied! Toggle word wrap Toggle overflow 等待作业完成:
oc wait job dpdk-checkup -n <target_namespace> --for condition=complete --timeout 10m
$ oc wait job dpdk-checkup -n <target_namespace> --for condition=complete --timeout 10mCopy to Clipboard Copied! Toggle word wrap Toggle overflow 运行以下命令,查看检查的结果:
oc get configmap dpdk-checkup-config -n <target_namespace> -o yaml
$ oc get configmap dpdk-checkup-config -n <target_namespace> -o yamlCopy to Clipboard Copied! Toggle word wrap Toggle overflow 输出配置映射(成功)示例
Copy to Clipboard Copied! Toggle word wrap Toggle overflow 运行以下命令删除之前创建的作业和配置映射:
oc delete job -n <target_namespace> dpdk-checkup
$ oc delete job -n <target_namespace> dpdk-checkupCopy to Clipboard Copied! Toggle word wrap Toggle overflow oc delete config-map -n <target_namespace> dpdk-checkup-config
$ oc delete config-map -n <target_namespace> dpdk-checkup-configCopy to Clipboard Copied! Toggle word wrap Toggle overflow 可选:如果您不计划运行另一个检查,请删除
ServiceAccount、Role和RoleBinding清单:oc delete -f <dpdk_sa_roles_rolebinding>.yaml
$ oc delete -f <dpdk_sa_roles_rolebinding>.yamlCopy to Clipboard Copied! Toggle word wrap Toggle overflow
12.2.3.3.1. DPDK 检查配置映射参数
下表显示了在运行集群 DPDK 就绪度检查时,您可以在输入 ConfigMap 清单的 data 小节中设置的强制参数和可选参数:
| 参数 | 描述 | 是必须的 |
|---|---|---|
|
| 检查失败前的时间(以分钟为单位)。 | True |
|
|
连接 SR-IOV NIC 的 | True |
|
|
流量生成器的容器磁盘镜像。默认值为 | False |
|
| 在其中调度流量生成器虚拟机的节点。节点应配置为允许 DPDK 流量。 | False |
|
| 每秒数据包数量,单位为(k)或500万(m)。默认值为 8m。 | False |
|
|
测试中的虚拟机的容器磁盘镜像。默认值为 | False |
|
| 在其中调度测试虚拟机的节点。节点应配置为允许 DPDK 流量。 | False |
|
| 流量生成器运行的持续时间(以分钟为单位)。默认值为 5 分钟。 | False |
|
| SR-IOV NIC 的最大带宽。默认值为 10Gbps。 | False |
|
|
当设置为 | False |
12.2.3.3.2. 为 RHEL 虚拟机构建容器磁盘镜像
您可以使用 qcow2 格式构建自定义 Red Hat Enterprise Linux (RHEL) 8 OS 镜像,并使用它来创建容器磁盘镜像。您可以将容器磁盘镜像存储在集群中可访问的 registry 中,并在 DPDK 检查配置映射的 spec.param.vmContainerDiskImage 属性中指定镜像位置。
要构建容器镜像,您必须创建一个镜像构建器虚拟机 (VM)。镜像构建器虚拟机 是一个 RHEL 8 虚拟机,可用于构建自定义 RHEL 镜像。
先决条件
-
镜像构建器虚拟机必须运行 RHEL 8.7,且必须至少在
/var目录中有 2 个 CPU 内核、4 GiB RAM 和 20 GB 的可用空间。 -
您已在虚拟机上安装了镜像构建器工具及其 CLI (
composer-cli)。 已安装
virt-customize工具:dnf install libguestfs-tools
# dnf install libguestfs-toolsCopy to Clipboard Copied! Toggle word wrap Toggle overflow -
已安装 Podman CLI 工具 (
podman)。
流程
验证您可以构建 RHEL 8.7 镜像:
composer-cli distros list
# composer-cli distros listCopy to Clipboard Copied! Toggle word wrap Toggle overflow 注意要以非 root 身份运行
composer-cli命令,请将您的用户添加到weldr或root组中:usermod -a -G weldr user
# usermod -a -G weldr userCopy to Clipboard Copied! Toggle word wrap Toggle overflow newgrp weldr
$ newgrp weldrCopy to Clipboard Copied! Toggle word wrap Toggle overflow 输入以下命令以 TOML 格式创建镜像蓝图文件,其中包含要安装的软件包、内核自定义和服务,以及在引导时要禁用的服务:
Copy to Clipboard Copied! Toggle word wrap Toggle overflow 运行以下命令,将蓝图文件推送到镜像构建器工具中:
composer-cli blueprints push dpdk-vm.toml
# composer-cli blueprints push dpdk-vm.tomlCopy to Clipboard Copied! Toggle word wrap Toggle overflow 通过指定蓝图名称和输出文件格式来生成系统镜像。在开始 compose 过程时,会显示镜像的通用唯一标识符(UUID)。
composer-cli compose start dpdk_image qcow2
# composer-cli compose start dpdk_image qcow2Copy to Clipboard Copied! Toggle word wrap Toggle overflow 等待 compose 进程完成。compose 状态必须先显示
FINISHED,然后才能继续下一步。composer-cli compose status
# composer-cli compose statusCopy to Clipboard Copied! Toggle word wrap Toggle overflow 输入以下命令通过指定其 UUID 来下载
qcow2镜像文件:composer-cli compose image <UUID>
# composer-cli compose image <UUID>Copy to Clipboard Copied! Toggle word wrap Toggle overflow 运行以下命令来创建自定义脚本:
Copy to Clipboard Copied! Toggle word wrap Toggle overflow 使用
virt-customize工具自定义镜像构建器工具生成的镜像:virt-customize -a <UUID>-disk.qcow2 --run=customize-vm --selinux-relabel
$ virt-customize -a <UUID>-disk.qcow2 --run=customize-vm --selinux-relabelCopy to Clipboard Copied! Toggle word wrap Toggle overflow 要创建包含构建容器镜像的所有命令的 Dockerfile,请输入以下命令:
cat << EOF > Dockerfile FROM scratch COPY --chown=107:107 <UUID>-disk.qcow2 /disk/ EOF
$ cat << EOF > Dockerfile FROM scratch COPY --chown=107:107 <UUID>-disk.qcow2 /disk/ EOFCopy to Clipboard Copied! Toggle word wrap Toggle overflow 其中:
- <UUID>-disk.qcow2
-
以
qcow2格式指定自定义镜像的名称。
运行以下命令构建并标记容器:
podman build . -t dpdk-rhel:latest
$ podman build . -t dpdk-rhel:latestCopy to Clipboard Copied! Toggle word wrap Toggle overflow 运行以下命令,将容器磁盘镜像推送到集群可访问的 registry:
podman push dpdk-rhel:latest
$ podman push dpdk-rhel:latestCopy to Clipboard Copied! Toggle word wrap Toggle overflow -
在 DPDK 检查配置映射中的
spec.param.vmUnderTestContainerDiskImage属性中提供容器磁盘镜像的链接。
12.3. Prometheus 对虚拟资源的查询
OpenShift Virtualization 提供用于监控集群基础架构资源消耗的指标,包括 vCPU、网络、存储和客户机内存交换。您还可以使用指标查询实时迁移状态。
12.3.1. 先决条件
-
要使用 vCPU 指标,必须将
schedstats=enable内核参数应用到MachineConfig对象。此内核参数启用用于调试和性能调优的调度程序统计,并为调度程序添加较小的额外负载。如需更多信息,请参阅向节点添加内核参数。 - 要进行客户机内存交换查询以返回数据,必须在虚拟客户机上启用内存交换。
12.3.2. 使用 OpenShift Container Platform Web 控制台查询所有项目的指标
您可以使用 OpenShift Container Platform 指标查询浏览器来运行 Prometheus Query Language (PromQL)查询来检查图表中呈现的指标。此功能提供有关集群以及要监控的任何用户定义工作负载的状态信息。
作为集群管理员,或具有所有项目的查看权限的用户,您可以在 Metrics UI 中访问所有 OpenShift Container Platform 默认项目和用户定义的项目的指标。
先决条件
-
您可以使用具有
cluster-admin集群角色的用户访问集群,或者具有所有项目的查看权限。 -
已安装 OpenShift CLI(
oc)。
流程
- 从 OpenShift Container Platform Web 控制台中的 Administrator 视角,选择 Observe → Metrics。
要添加一个或多个查询,请执行以下操作之一:
Expand 选项 描述 创建自定义查询。
将 Prometheus Query Language (PromQL) 查询添加到 Expression 字段中。
当您输入 PromQL 表达式时,自动完成建议会出现在下拉列表中。这些建议包括功能、指标、标签和时间令牌。您可以使用键盘箭头选择其中一项建议的项目,然后按 Enter 将项目添加到您的表达式中。您还可以将鼠标指针移到建议的项目上,以查看该项目的简短描述。
添加多个查询。
选择 Add query。
复制现有的查询。
选择查询旁边的 Options 菜单
 ,然后选择 Duplicate 查询。
,然后选择 Duplicate 查询。
禁用查询正在运行。
选择查询旁边的 Options 菜单
 并选择 Disable query。
并选择 Disable query。
要运行您创建的查询,请选择 Run queries。图表中会直观呈现查询的指标。如果查询无效,则 UI 会显示错误消息。
注意如果查询对大量数据进行运算,这可能会在绘制时序图时造成浏览器超时或过载。要避免这种情况,请选择 Hide graph 并且仅使用指标表来校准查询。然后,在找到可行的查询后,启用图表来绘制图形。
注意默认情况下,查询表会显示一个展开的视图,列出每个指标及其当前值。您可以选择 ˅ 来最小化查询的展开视图。
- 可选:保存页面 URL,以便在将来再次使用此查询。
探索视觉化指标。最初,图表中显示所有启用的查询中的所有指标。您可以通过执行以下操作来选择显示哪些指标:
Expand 选项 描述 隐藏查询中的所有指标。
点查询的 Options 菜单
 并点 Hide all series。
并点 Hide all series。
隐藏特定指标。
前往查询表,再点指标名称旁边的带颜色的方格。
放大图表并更改时间范围。
任一:
- 点击图表并在水平方向上拖动,以可视化方式选择时间范围。
- 使用左上角的菜单来选择时间范围。
重置时间范围。
选择 Reset zoom。
在特定时间点显示所有查询的输出。
将鼠标光标悬停在图表上。弹出框中会显示查询输出。
隐藏图表。
选择 Hide graph。
您可以使用 OpenShift Container Platform 指标查询浏览器来运行 Prometheus Query Language (PromQL)查询来检查图表中呈现的指标。此功能提供有关您要监控的任何用户定义的工作负载的信息。
作为开发者,您必须在查询指标时指定项目名称。您必须具有所需权限才能查看所选项目的指标。
在 Developer 视角中, Metrics UI 包括所选项目的一些预定义 CPU、内存、带宽和网络数据包查询。您还可以对项目的 CPU、内存、带宽、网络数据包和应用程序指标运行自定义 Prometheus Query Language (PromQL) 查询。
开发者只能使用 Developer 视角,而不能使用 Administrator 视角。作为开发者,您一次只能查询一个项目的指标。
先决条件
- 对于您要查看指标的项目,您可以作为开发者或具有查看权限的用户访问集群。
- 您已为用户定义的项目启用了监控。
- 您已在用户定义的项目中部署了服务。
-
您已为该服务创建了
ServiceMonitor自定义资源定义(CRD),以定义如何监控该服务。
流程
- 在 OpenShift Container Platform web 控制台中的 Developer 视角中,选择 Observe → Metrics。
- 从 Project: 列表中选择您要查看指标的项目。
从 Select query 列表中选择查询,或者通过选择 Show PromQL 根据所选查询创建自定义 PromQL 查询。图表中会直观呈现查询的指标。
注意在 Developer 视角中,您一次只能运行一个查询。
通过执行以下操作来探索视觉化的指标:
Expand 选项 描述 放大图表并更改时间范围。
任一:
- 点击图表并在水平方向上拖动,以可视化方式选择时间范围。
- 使用左上角的菜单来选择时间范围。
重置时间范围。
选择 Reset zoom。
在特定时间点显示所有查询的输出。
将鼠标光标悬停在图表上。查询输出会出现在弹出窗口中。
12.3.4. 虚拟化指标
以下指标描述包括示例 Prometheus Query Language(PromQL)查询。这些指标不是 API,可能在不同版本之间有所变化。有关虚拟化指标的完整列表,请参阅 KubeVirt 组件指标。
以下示例使用 topk 查询来指定时间段。如果在那个时间段内删除虚拟机,它们仍然会显示在查询输出中。
12.3.4.1. vCPU 指标
以下查询可以识别等待输入/输出 (I/O) 的虚拟机:
kubevirt_vmi_vcpu_wait_seconds_total- 返回虚拟机的 vCPU 的 I/O 上的等待时间(以秒为单位)。类型:计数器。
高于"0" 的值表示 vCPU 要运行,但主机调度程序还无法运行它。无法运行代表 I/O 存在问题。
要查询 vCPU 指标,必须首先将 schedstats=enable 内核参数应用到 MachineConfig 对象。此内核参数启用用于调试和性能调优的调度程序统计,并为调度程序添加较小的额外负载。
vCPU 等待时间查询示例
topk(3, sum by (name, namespace) (rate(kubevirt_vmi_vcpu_wait_seconds_total[6m]))) > 0
topk(3, sum by (name, namespace) (rate(kubevirt_vmi_vcpu_wait_seconds_total[6m]))) > 0 - 1
- 此查询会返回在六分钟内每次都等待 I/O 的 3 台虚拟机。
12.3.4.2. 网络指标
以下查询可以识别正在饱和网络的虚拟机:
kubevirt_vmi_network_receive_bytes_total- 返回虚拟机网络中接收的流量总数(以字节为单位)。类型:计数器。
kubevirt_vmi_network_transmit_bytes_total- 返回虚拟机网络上传输的流量总数(以字节为单位)。类型:计数器。
网络流量查询示例
topk(3, sum by (name, namespace) (rate(kubevirt_vmi_network_receive_bytes_total[6m])) + sum by (name, namespace) (rate(kubevirt_vmi_network_transmit_bytes_total[6m]))) > 0
topk(3, sum by (name, namespace) (rate(kubevirt_vmi_network_receive_bytes_total[6m])) + sum by (name, namespace) (rate(kubevirt_vmi_network_transmit_bytes_total[6m]))) > 0 - 1
- 此查询会返回每给定时间在六分钟内传输最多流量的 3 台虚拟机。
12.3.4.3. 存储指标
12.3.4.3.1. 与存储相关的流量
以下查询可以识别正在写入大量数据的虚拟机:
kubevirt_vmi_storage_read_traffic_bytes_total- 返回虚拟机与存储相关的流量的总量(以字节为单位)。类型:计数器。
kubevirt_vmi_storage_write_traffic_bytes_total- 返回虚拟机与存储相关的流量的存储写入总量(以字节为单位)。类型:计数器。
与存储相关的流量查询示例
topk(3, sum by (name, namespace) (rate(kubevirt_vmi_storage_read_traffic_bytes_total[6m])) + sum by (name, namespace) (rate(kubevirt_vmi_storage_write_traffic_bytes_total[6m]))) > 0
topk(3, sum by (name, namespace) (rate(kubevirt_vmi_storage_read_traffic_bytes_total[6m])) + sum by (name, namespace) (rate(kubevirt_vmi_storage_write_traffic_bytes_total[6m]))) > 0 - 1
- 此查询会返回在六分钟内每给定时间执行最多存储流量的 3 台虚拟机。
12.3.4.3.2. 存储快照数据
kubevirt_vmsnapshot_disks_restored_from_source- 返回从源虚拟机中恢复的虚拟机磁盘总数。类型:Gauge。
kubevirt_vmsnapshot_disks_restored_from_source_bytes- 返回从源虚拟机恢复的字节空间量。类型:Gauge。
存储快照数据查询示例
kubevirt_vmsnapshot_disks_restored_from_source{vm_name="simple-vm", vm_namespace="default"}
kubevirt_vmsnapshot_disks_restored_from_source{vm_name="simple-vm", vm_namespace="default"} - 1
- 此查询返回从源虚拟机恢复的虚拟机磁盘总数。
kubevirt_vmsnapshot_disks_restored_from_source_bytes{vm_name="simple-vm", vm_namespace="default"}
kubevirt_vmsnapshot_disks_restored_from_source_bytes{vm_name="simple-vm", vm_namespace="default"} - 1
- 此查询返回源虚拟机恢复的空间大小,以字节为单位。
12.3.4.3.3. I/O 性能
以下查询可决定存储设备的 I/O 性能:
kubevirt_vmi_storage_iops_read_total- 返回虚拟机每秒执行的写入 I/O 操作量。类型:计数器。
kubevirt_vmi_storage_iops_write_total- 返回虚拟机每秒执行的读取 I/O 操作量。类型:计数器。
I/O 性能查询示例
topk(3, sum by (name, namespace) (rate(kubevirt_vmi_storage_iops_read_total[6m])) + sum by (name, namespace) (rate(kubevirt_vmi_storage_iops_write_total[6m]))) > 0
topk(3, sum by (name, namespace) (rate(kubevirt_vmi_storage_iops_read_total[6m])) + sum by (name, namespace) (rate(kubevirt_vmi_storage_iops_write_total[6m]))) > 0 - 1
- 此查询返回在六分钟内每给定时间每秒执行最多 I/O 操作数的 3 台虚拟机。
12.3.4.4. 客户机内存交换指标
以下查询可识别启用了交换最多的客户端执行内存交换最多:
kubevirt_vmi_memory_swap_in_traffic_bytes- 返回虚拟客户机交换的内存总量(以字节为单位)。类型:Gauge。
kubevirt_vmi_memory_swap_out_traffic_bytes- 返回虚拟 guest 正在交换的内存总量(以字节为单位)。类型:Gauge。
内存交换查询示例
topk(3, sum by (name, namespace) (rate(kubevirt_vmi_memory_swap_in_traffic_bytes[6m])) + sum by (name, namespace) (rate(kubevirt_vmi_memory_swap_out_traffic_bytes[6m]))) > 0
topk(3, sum by (name, namespace) (rate(kubevirt_vmi_memory_swap_in_traffic_bytes[6m])) + sum by (name, namespace) (rate(kubevirt_vmi_memory_swap_out_traffic_bytes[6m]))) > 0 - 1
- 此查询返回前 3 台虚拟机,其中客户机在六分钟内执行每个给定时间段内每个给定时间最多的内存交换。
内存交换表示虚拟机面临内存压力。增加虚拟机的内存分配可以缓解此问题。
12.3.4.5. 实时迁移指标
可以查询以下指标来显示实时迁移状态:
kubevirt_vmi_migration_data_processed_bytes- 迁移到新虚拟机(VM)的客户机操作系统数据量。类型:Gauge。
kubevirt_vmi_migration_data_remaining_bytes- 要迁移的客户机操作系统数据量。类型:Gauge。
kubevirt_vmi_migration_memory_transfer_rate_bytes- 在客户端操作系统中达到脏的速率。脏内存是已更改但还没有写入磁盘的数据。类型:Gauge。
kubevirt_vmi_migrations_in_pending_phase- 待处理的迁移数量。类型:Gauge。
kubevirt_vmi_migrations_in_scheduling_phase- 调度迁移的数量。类型:Gauge。
kubevirt_vmi_migrations_in_running_phase- 正在运行的迁移数量。类型:Gauge。
kubevirt_vmi_migration_succeeded- 成功完成迁移的数量。类型:Gauge。
kubevirt_vmi_migration_failed- 失败的迁移数量。类型:Gauge。
12.4. 为虚拟机公开自定义指标
OpenShift Container Platform 包括一个预配置、预安装和自我更新的监控堆栈,可为核心平台组件提供监控。此监控堆栈基于 Prometheus 监控系统。Prometheus 是一个时间序列数据库和用于指标的规则评估引擎。
除了使用 OpenShift Container Platform 监控堆栈外,您还可以使用 CLI 启用对用户定义的项目的监控,并查询通过 node-exporter 服务为虚拟机公开的自定义指标。
12.4.1. 配置节点导出器服务
node-exporter 代理部署在您要从中收集指标的集群中的每个虚拟机上。将 node-exporter 代理配置为服务,以公开与虚拟机关联的内部指标和进程。
先决条件
-
安装 OpenShift Container Platform CLI
oc。 -
以具有
cluster-admin权限的用户身份登录集群。 -
在
openshift-monitoring项目中创建cluster-monitoring-configConfigMap对象。 -
通过将
enableUserWorkload设置为true,配置openshift-user-workload-monitoring项目中的user-workload-monitoring-configConfigMap对象。
流程
创建
ServiceYAML 文件。在以下示例中,该文件名为node-exporter-service.yaml。Copy to Clipboard Copied! Toggle word wrap Toggle overflow 创建 node-exporter 服务:
oc create -f node-exporter-service.yaml
$ oc create -f node-exporter-service.yamlCopy to Clipboard Copied! Toggle word wrap Toggle overflow
12.4.2. 配置使用节点 exporter 服务的虚拟机
将 node-exporter 文件下载到虚拟机。然后,创建一个在虚拟机引导时运行 node-exporter 服务的 systemd 服务。
先决条件
-
该组件的 Pod 在
openshift-user-workload-monitoring项目中运行。 -
向需要监控此用户定义的项目的用户授予
monitoring-edit角色。
流程
- 登录虚拟机。
使用应用到
node-exporter文件的目录的路径,将node-exporter文件下载到虚拟机。wget https://github.com/prometheus/node_exporter/releases/download/v1.3.1/node_exporter-1.3.1.linux-amd64.tar.gz
$ wget https://github.com/prometheus/node_exporter/releases/download/v1.3.1/node_exporter-1.3.1.linux-amd64.tar.gzCopy to Clipboard Copied! Toggle word wrap Toggle overflow 提取可执行文件并将其放置在
/usr/bin目录中。sudo tar xvf node_exporter-1.3.1.linux-amd64.tar.gz \ --directory /usr/bin --strip 1 "*/node_exporter"$ sudo tar xvf node_exporter-1.3.1.linux-amd64.tar.gz \ --directory /usr/bin --strip 1 "*/node_exporter"Copy to Clipboard Copied! Toggle word wrap Toggle overflow 在此目录路径中创建
node_exporter.service文件:/etc/systemd/system。此systemd服务文件在虚拟机重启时运行 node-exporter 服务。Copy to Clipboard Copied! Toggle word wrap Toggle overflow 启用并启动
systemd服务。sudo systemctl enable node_exporter.service sudo systemctl start node_exporter.service
$ sudo systemctl enable node_exporter.service $ sudo systemctl start node_exporter.serviceCopy to Clipboard Copied! Toggle word wrap Toggle overflow
验证
验证 node-exporter 代理是否已报告虚拟机的指标。
curl http://localhost:9100/metrics
$ curl http://localhost:9100/metricsCopy to Clipboard Copied! Toggle word wrap Toggle overflow 输出示例
go_gc_duration_seconds{quantile="0"} 1.5244e-05 go_gc_duration_seconds{quantile="0.25"} 3.0449e-05 go_gc_duration_seconds{quantile="0.5"} 3.7913e-05go_gc_duration_seconds{quantile="0"} 1.5244e-05 go_gc_duration_seconds{quantile="0.25"} 3.0449e-05 go_gc_duration_seconds{quantile="0.5"} 3.7913e-05Copy to Clipboard Copied! Toggle word wrap Toggle overflow
12.4.3. 为虚拟机创建自定义监控标签
要启用来自单个服务的多个虚拟机的查询,请在虚拟机的 YAML 文件中添加自定义标签。
先决条件
-
安装 OpenShift Container Platform CLI
oc。 -
以具有
cluster-admin特权的用户身份登录。 - 访问 web 控制台以停止和重启虚拟机。
流程
编辑虚拟机配置文件的
模板spec。在本例中,标签monitor具有值metrics。spec: template: metadata: labels: monitor: metricsspec: template: metadata: labels: monitor: metricsCopy to Clipboard Copied! Toggle word wrap Toggle overflow -
停止并重启虚拟机,以创建具有与
monitor标签给定标签名称的新 pod。
12.4.3.1. 查询 node-exporter 服务以获取指标
指标通过 /metrics 规范名称下的 HTTP 服务端点公开。当您查询指标时,Prometheus 会直接从虚拟机公开的指标端点中提取指标,并展示这些指标来查看。
先决条件
-
您可以使用具有
cluster-admin特权或monitoring-edit角色的用户访问集群。 - 您已通过配置 node-exporter 服务为用户定义的项目启用了监控。
流程
通过为服务指定命名空间来获取 HTTP 服务端点:
oc get service -n <namespace> <node-exporter-service>
$ oc get service -n <namespace> <node-exporter-service>Copy to Clipboard Copied! Toggle word wrap Toggle overflow 要列出 node-exporter 服务的所有可用指标,请查询
metrics资源。curl http://<172.30.226.162:9100>/metrics | grep -vE "^#|^$"
$ curl http://<172.30.226.162:9100>/metrics | grep -vE "^#|^$"Copy to Clipboard Copied! Toggle word wrap Toggle overflow 输出示例
Copy to Clipboard Copied! Toggle word wrap Toggle overflow
12.4.4. 为节点 exporter 服务创建 ServiceMonitor 资源
您可以使用 Prometheus 客户端库和从 /metrics 端点中提取指标来访问和查看 node-exporter 服务公开的指标。使用 ServiceMonitor 自定义资源定义(CRD)来监控节点 exporter 服务。
先决条件
-
您可以使用具有
cluster-admin特权或monitoring-edit角色的用户访问集群。 - 您已通过配置 node-exporter 服务为用户定义的项目启用了监控。
流程
为
ServiceMonitor资源配置创建一个 YAML 文件。在本例中,服务监控器与带有标签metrics的任意服务匹配,每 30 秒对exmet端口进行查询。Copy to Clipboard Copied! Toggle word wrap Toggle overflow 为 node-exporter 服务创建
ServiceMonitor配置。oc create -f node-exporter-metrics-monitor.yaml
$ oc create -f node-exporter-metrics-monitor.yamlCopy to Clipboard Copied! Toggle word wrap Toggle overflow
12.4.4.1. 访问集群外的节点导出服务
您可以访问集群外的 node-exporter 服务,并查看公开的指标。
先决条件
-
您可以使用具有
cluster-admin特权或monitoring-edit角色的用户访问集群。 - 您已通过配置 node-exporter 服务为用户定义的项目启用了监控。
流程
公开 node-exporter 服务。
oc expose service -n <namespace> <node_exporter_service_name>
$ oc expose service -n <namespace> <node_exporter_service_name>Copy to Clipboard Copied! Toggle word wrap Toggle overflow 获取路由的 FQDN(全限定域名)。
oc get route -o=custom-columns=NAME:.metadata.name,DNS:.spec.host
$ oc get route -o=custom-columns=NAME:.metadata.name,DNS:.spec.hostCopy to Clipboard Copied! Toggle word wrap Toggle overflow 输出示例
NAME DNS node-exporter-service node-exporter-service-dynamation.apps.cluster.example.org
NAME DNS node-exporter-service node-exporter-service-dynamation.apps.cluster.example.orgCopy to Clipboard Copied! Toggle word wrap Toggle overflow 使用
curl命令显示 node-exporter 服务的指标。curl -s http://node-exporter-service-dynamation.apps.cluster.example.org/metrics
$ curl -s http://node-exporter-service-dynamation.apps.cluster.example.org/metricsCopy to Clipboard Copied! Toggle word wrap Toggle overflow 输出示例
go_gc_duration_seconds{quantile="0"} 1.5382e-05 go_gc_duration_seconds{quantile="0.25"} 3.1163e-05 go_gc_duration_seconds{quantile="0.5"} 3.8546e-05 go_gc_duration_seconds{quantile="0.75"} 4.9139e-05 go_gc_duration_seconds{quantile="1"} 0.000189423go_gc_duration_seconds{quantile="0"} 1.5382e-05 go_gc_duration_seconds{quantile="0.25"} 3.1163e-05 go_gc_duration_seconds{quantile="0.5"} 3.8546e-05 go_gc_duration_seconds{quantile="0.75"} 4.9139e-05 go_gc_duration_seconds{quantile="1"} 0.000189423Copy to Clipboard Copied! Toggle word wrap Toggle overflow
12.5. 虚拟机健康检查
您可以通过在 VirtualMachine 资源中定义就绪度和存活度探测来配置虚拟机 (VM) 健康检查。
12.5.1. 关于就绪度和存活度探测
使用就绪度和存活度探测来检测和处理不健康的虚拟机 (VM)。您可以在虚拟机规格中包含一个或多个探测,以确保流量无法访问未就绪的虚拟机,并在虚拟机变得无响应时创建新虚拟机。
就绪度探测决定 VMI 是否准备好接受服务请求。如果探测失败,则 VMI 会从可用端点列表中移除,直到 VMI 就绪为止。
存活度探测决定 VMI 是否响应。如果探测失败,则会删除虚拟机并创建一个新的虚拟机来恢复响应性。
您可以通过设置 VirtualMachine 对象的 spec.readinessProbe 和 spec.livenessProbe 字段来配置就绪度和存活度探测。这些字段支持以下测试:
- HTTP GET
- 该探测使用 Web hook 确定 VMI 的健康状况。如果 HTTP 响应代码介于 200 和 399 之间,则测试成功。您可以将 HTTP GET 测试用于在完全初始化时返回 HTTP 状态代码的应用程序。
- TCP 套接字
- 该探测尝试为 VMI 打开一个套接字。只有在探测可以建立连接时,VMI 才被视为健康。对于在初始化完成前不会开始监听的应用程序,可以使用 TCP 套接字测试。
- 客户机代理 ping
-
该探测使用
guest-ping命令来确定 QEMU 客户机代理是否在虚拟机上运行。
12.5.1.1. 定义 HTTP 就绪度探测
通过设置虚拟机配置的 spec.readinessProbe.httpGet 字段来定义 HTTP 就绪度探测。
流程
在虚拟机配置文件中包括就绪度探测的详细信息。
使用 HTTP GET 测试就绪度探测示例
Copy to Clipboard Copied! Toggle word wrap Toggle overflow - 1
- 执行的 HTTP GET 请求以连接 VM。
- 2
- 探测查询的虚拟机端口。在上例中,探测查询端口 1500。
- 3
- 在 HTTP 服务器上访问的路径。在上例中,如果服务器的 /healthz 路径的处理程序返回成功代码,则 VMI 被视为健康。如果处理程序返回失败代码,则虚拟机将从可用端点列表中移除。
- 4
- 虚拟机启动就绪度探测前的时间(以秒为单位)。
- 5
- 执行探测之间的延迟(以秒为单位)。默认延迟为 10 秒。这个值必须大于
timeoutSeconds。 - 6
- 在不活跃的时间(以秒为单位)超过这个值时探测会超时,且假定 VM 失败。默认值为 1。这个值必须小于
periodSeconds。 - 7
- 探测允许失败的次数。默认值为 3。在进行了指定数量的尝试后,pod 被标记为
Unready。 - 8
- 在失败后,在探测报告成功的次数达到这个值时才能被视为成功。默认值为 1。
运行以下命令来创建虚拟机:
oc create -f <file_name>.yaml
$ oc create -f <file_name>.yamlCopy to Clipboard Copied! Toggle word wrap Toggle overflow
12.5.1.2. 定义 TCP 就绪度探测
通过设置虚拟机 (VM) 配置的 spec.readinessProbe.tcpSocket 字段来定义 TCP 就绪度探测。
流程
在虚拟机配置文件中包括 TCP 就绪度探测的详细信息。
使用 TCP 套接字测试的就绪度探测示例
Copy to Clipboard Copied! Toggle word wrap Toggle overflow 运行以下命令来创建虚拟机:
oc create -f <file_name>.yaml
$ oc create -f <file_name>.yamlCopy to Clipboard Copied! Toggle word wrap Toggle overflow
12.5.1.3. 定义 HTTP 存活度探测
通过设置虚拟机 (VM) 配置的 spec.livenessProbe.httpGet 字段来定义 HTTP 存活度探测。您可以按照与就绪度探测相同的方式为存活度探测定义 HTTP 和 TCP 测试。此流程使用 HTTP GET 测试配置示例存活度探测。
流程
在虚拟机配置文件中包括 HTTP 存活度探测的详细信息。
使用 HTTP GET 测试的存活度探测示例
Copy to Clipboard Copied! Toggle word wrap Toggle overflow - 1
- 虚拟机启动存活度探测前的时间(以秒为单位)。
- 2
- 执行探测之间的延迟(以秒为单位)。默认延迟为 10 秒。这个值必须大于
timeoutSeconds。 - 3
- 执行的 HTTP GET 请求以连接 VM。
- 4
- 探测查询的虚拟机端口。在上例中,探测查询端口 1500。VM 通过 cloud-init 在端口 1500 上安装并运行最小 HTTP 服务器。
- 5
- 在 HTTP 服务器上访问的路径。在上例中,如果服务器的
/healthz路径的处理程序返回成功代码,则 VMI 被视为健康。如果处理程序返回失败代码,则会删除虚拟机并创建新虚拟机。 - 6
- 在不活跃的时间(以秒为单位)超过这个值时探测会超时,且假定 VM 失败。默认值为 1。这个值必须小于
periodSeconds。
运行以下命令来创建虚拟机:
oc create -f <file_name>.yaml
$ oc create -f <file_name>.yamlCopy to Clipboard Copied! Toggle word wrap Toggle overflow
12.5.2. 定义 watchdog
您可以通过执行以下步骤来定义 watchdog 来监控客户端操作系统的健康状态:
- 为虚拟机配置 watchdog 设备。
- 在客户机上安装 watchdog 代理。
watchdog 设备监控代理,并在客户机操作系统不响应时执行以下操作之一:
-
poweroff:虚拟机立即关闭。如果spec.running设为true或spec.runStrategy没有设置为manual,则虚拟机将重启。 reset:虚拟机重新启动,客户机操作系统无法响应。注意重启时间可能会导致存活度探测超时。如果集群级别的保护检测到失败的存活度探测,则虚拟机可能会被强制重新调度,从而增加重启时间。
-
shutdown:通过停止所有服务来正常关闭虚拟机。
watchdog 不适用于 Windows 虚拟机。
12.5.2.1. 为虚拟机配置 watchdog 设备
您可以为虚拟机配置 watchdog 设备。
先决条件
-
虚拟机必须具有对
i6300esbwatchdog 设备的内核支持。Red Hat Enterprise Linux (RHEL) 镜像支持i6300esb。
流程
创建包含以下内容的
YAML文件:Copy to Clipboard Copied! Toggle word wrap Toggle overflow - 1
- 指定
poweroff,reset, 或shutdown.
上面的示例使用 poweroff 操作配置 RHEL8 虚拟机上的
i6300esbwatchdog 设备,并将设备公开为/dev/watchdog。现在,watchdog 二进制文件可以使用这个设备。
运行以下命令,将 YAML 文件应用到集群:
$ oc apply -f <file_name>.yaml
$ oc apply -f <file_name>.yamlCopy to Clipboard Copied! Toggle word wrap Toggle overflow
此流程仅用于测试 watchdog 功能,且不得在生产环境中运行。
运行以下命令来验证虚拟机是否已连接到 watchdog 设备:
lspci | grep watchdog -i
$ lspci | grep watchdog -iCopy to Clipboard Copied! Toggle word wrap Toggle overflow 运行以下命令之一以确认 watchdog 处于活跃状态:
触发内核 panic:
echo c > /proc/sysrq-trigger
# echo c > /proc/sysrq-triggerCopy to Clipboard Copied! Toggle word wrap Toggle overflow 停止 watchdog 服务:
pkill -9 watchdog
# pkill -9 watchdogCopy to Clipboard Copied! Toggle word wrap Toggle overflow
12.5.2.2. 在客户机上安装 watchdog 代理
您可以在客户机上安装 watchdog 代理并启动 watchdog 服务。
流程
- 以 root 用户身份登录虚拟机。
安装
watchdog软件包及其依赖项:yum install watchdog
# yum install watchdogCopy to Clipboard Copied! Toggle word wrap Toggle overflow 在
/etc/watchdog.conf文件中取消注释以下行并保存更改:#watchdog-device = /dev/watchdog
#watchdog-device = /dev/watchdogCopy to Clipboard Copied! Toggle word wrap Toggle overflow 在引导时启用
watchdog服务:systemctl enable --now watchdog.service
# systemctl enable --now watchdog.serviceCopy to Clipboard Copied! Toggle word wrap Toggle overflow
12.5.3. 定义客户机代理 ping 探测
通过设置虚拟机 (VM) 配置的 spec.readinessProbe.guestAgentPing 字段来定义客户机代理 ping 探测。
客户机代理 ping 探测只是一个技术预览功能。技术预览功能不受红帽产品服务等级协议(SLA)支持,且功能可能并不完整。红帽不推荐在生产环境中使用它们。这些技术预览功能可以使用户提早试用新的功能,并有机会在开发阶段提供反馈意见。
有关红帽技术预览功能支持范围的更多信息,请参阅技术预览功能支持范围。
先决条件
- 必须在虚拟机上安装并启用 QEMU 客户机代理。
流程
在虚拟机配置文件中包括客户机代理 ping 探测的详情。例如:
客户机代理 ping 探测示例
Copy to Clipboard Copied! Toggle word wrap Toggle overflow 运行以下命令来创建虚拟机:
oc create -f <file_name>.yaml
$ oc create -f <file_name>.yamlCopy to Clipboard Copied! Toggle word wrap Toggle overflow
12.6. OpenShift Virtualization runbooks
OpenShift Virtualization Operator 的 runbooks 在 openshift/runbooks Git 存储库中维护,您可以在 GitHub 上查看它们。要诊断并解决触发 OpenShift Virtualization 警报的问题,请按照 runbooks 中的步骤操作。
OpenShift Virtualization 警报显示在 web 控制台的 Virtualization → Overview → Overview 标签页中。
12.6.1. CDIDataImportCronOutdated
12.6.2. CDIDataVolumeUnusualRestartCount
12.6.3. CDIDefaultStorageClassDegraded
12.6.4. CDIMultipleDefaultVirtStorageClasses
12.6.5. CDINoDefaultStorageClass
12.6.6. CDINotReady
12.6.7. CDIOperatorDown
12.6.8. CDIStorageProfilesIncomplete
12.6.9. CnaoDown
12.6.10. CnaoNMstateMigration
12.6.11. HCOInstallationIncomplete
12.6.12. HPPNotReady
12.6.13. HPPOperatorDown
12.6.14. HPPSharingPoolPathWithOS
12.6.15. KubemacpoolDown
12.6.16. KubeMacPoolDuplicateMacsFound
12.6.17. KubeVirtComponentExceedsRequestedCPU
-
KubeVirtComponentExceedsRequestedCPU警报已弃用。
12.6.18. KubeVirtComponentExceedsRequestedMemory
-
KubeVirtComponentExceedsRequestedMemory警报已弃用。
12.6.19. KubeVirtCRModified
12.6.20. KubeVirtDeprecatedAPIRequested
12.6.21. KubeVirtNoAvailableNodesToRunVMs
12.6.22. KubevirtVmHighMemoryUsage
12.6.23. KubeVirtVMIExcessiveMigrations
12.6.24. LowKVMNodesCount
12.6.25. LowReadyVirtControllersCount
12.6.26. LowReadyVirtOperatorsCount
12.6.27. LowVirtAPICount
12.6.28. LowVirtControllersCount
12.6.29. LowVirtOperatorCount
12.6.30. NetworkAddonsConfigNotReady
12.6.31. NoLeadingVirtOperator
12.6.32. NoReadyVirtController
12.6.33. NoReadyVirtOperator
12.6.34. OrphanedVirtualMachineInstances
12.6.35. OutdatedVirtualMachineInstanceWorkloads
12.6.36. SingleStackIPv6Unsupported
12.6.37. SSPCommonTemplatesModificationReverted
12.6.38. SSPDown
12.6.39. SSPFailingToReconcile
12.6.40. SSPHighRateRejectedVms
12.6.41. SSPTemplateValidatorDown
12.6.42. UnsupportedHCOModification
12.6.43. VirtAPIDown
12.6.44. VirtApiRESTErrorsBurst
12.6.45. VirtApiRESTErrorsHigh
12.6.46. VirtControllerDown
12.6.47. VirtControllerRESTErrorsBurst
12.6.48. VirtControllerRESTErrorsHigh
12.6.49. VirtHandlerDaemonSetRolloutFailing
12.6.50. VirtHandlerRESTErrorsBurst
12.6.51. VirtHandlerRESTErrorsHigh
12.6.52. VirtOperatorDown
12.6.53. VirtOperatorRESTErrorsBurst
12.6.54. VirtOperatorRESTErrorsHigh
12.6.55. VirtualMachineCRCErrors
VirtualMachineCRCErrors警报的 runbook 已被弃用,因为警报已重命名为VMStorageClassWarning。
12.6.56. VMCannotBeEvicted
12.6.57. VMStorageClassWarning
第 13 章 支持
13.1. 支持概述
您可以请求红帽支持的帮助,报告错误,收集有关环境的数据,并使用以下工具监控集群和虚拟机(VM)的健康状况。
13.1.1. 创建支持问题单
如果您遇到需要红帽支持立即帮助的问题,您可以提交支持问题单。
要报告程序错误,您可以直接创建一个 Jira 问题。
13.1.1.1. 提交支持问题单
要请求红帽支持的支持,请按照提交支持问题单的说明进行操作。
收集调试数据以与您的支持请求包含非常有用。
13.1.1.1.1. 为红帽支持收集数据
您可以执行以下步骤来收集调试信息:
- 收集有关环境的数据
-
配置 Prometheus 和 Alertmanager,并为 OpenShift Container Platform 和 OpenShift Virtualization 收集
must-gather数据。
- OpenShift Virtualization 的
must-gather工具 -
配置和使用
must-gather工具。 - 收集虚拟机的数据
-
从虚拟机收集
must-gather数据和内存转储。
13.1.1.2. 创建 JIRA 问题
要报告错误,您可以通过在 Create Issue 页上填写表单来直接创建一个 Jira 问题。
13.1.2. Web 控制台监控
您可以使用 OpenShift Container Platform Web 控制台监控集群和虚拟机的健康状态。Web 控制台显示集群的资源使用情况、警报、事件和趋势,以及 OpenShift Virtualization 组件和资源。
| 页面 | 描述 |
|---|---|
| 概述页面 | 集群详情、状态、警报、清单和资源使用情况 |
| Virtualization → Overview 标签页 | OpenShift Virtualization 资源、使用量、警报和状态 |
| Virtualization → Top consumers 标签页 | CPU、内存和存储的主要使用者 |
| Virtualization → Migrations 标签页 | 实时迁移的进度 |
| VirtualMachines → VirtualMachine → VirtualMachine details → Metrics 标签页 | VM 资源使用情况、存储、网络和迁移 |
| VirtualMachines → VirtualMachine → VirtualMachine details → Events 标签页 | VM 事件列表 |
| VirtualMachines → VirtualMachine → VirtualMachine details → 诊断标签页 | 虚拟机状态条件和卷快照状态 |
13.2. 为红帽支持收集数据
当您向红帽支持 提交支持问题单 时,使用以下工具为 OpenShift Container Platform 和 OpenShift Virtualization 提供调试信息会很有帮助:
- must-gather 工具
-
must-gather工具收集诊断信息,包括资源定义和服务日志。 - Prometheus
- Prometheus 是一个时间序列数据库和用于指标的规则评估引擎。Prometheus 将警报发送到 Alertmanager 进行处理。
- Alertmanager
- Alertmanager 服务处理从 Prometheus 接收的警报。Alertmanager 还负责将警报发送到外部通知系统。如需有关 OpenShift Container Platform 监控堆栈的信息,请参阅关于 OpenShift Container Platform 监控。
13.2.1. 收集有关环境的数据
收集有关环境的数据可最小化分析和确定根本原因所需的时间。
先决条件
- 将 Prometheus 指标数据的保留时间设置为最少 7 天。
- 配置 Alertmanager 以捕获相关的警报并将其发送到专用邮箱,以便可以在集群外部查看和保留它们。
- 记录受影响的节点和虚拟机的确切数量。
13.2.2. 收集虚拟机的数据
收集有关出现故障的虚拟机 (VM) 的数据可最小化分析和确定根本原因所需的时间。
先决条件
- Linux 虚拟机: 安装最新的 QEMU 客户机代理。
Windows 虚拟机:
- 记录 Windows 补丁更新详情。
- 安装最新的 VirtIO 驱动程序。
- 安装最新的 QEMU 客户机代理。
- 如果启用了远程桌面协议(RDP),使用 桌面查看器 进行连接以确定连接软件是否存在问题。
流程
-
使用
/usr/bin/gather脚本为虚拟机收集 must-gather 数据。 - 收集在重启前崩溃的虚拟机截图。
- 在修复尝试前,从虚拟机收集内存转储。
- 记录出现故障的虚拟机通常具有的因素。例如,虚拟机具有相同的主机或网络。
13.2.3. 为 OpenShift Virtualization 使用 must-gather 工具
您可以使用 OpenShift Virtualization 镜像运行 must-gather 命令收集有关 OpenShift Virtualization 资源的数据。
默认数据收集包含有关以下资源的信息:
- OpenShift Virtualization Operator 命名空间,包括子对象
- OpenShift Virtualization 自定义资源定义
- 包含虚拟机的命名空间
- 基本虚拟机定义
默认情况下,目前不收集实例类型信息;但是,您可以运行一个命令来选择性地收集它。
流程
运行以下命令来收集有关 OpenShift Virtualization 的数据:
oc adm must-gather \ --image=registry.redhat.io/container-native-virtualization/cnv-must-gather-rhel9:v4.15.10 \ -- /usr/bin/gather
$ oc adm must-gather \ --image=registry.redhat.io/container-native-virtualization/cnv-must-gather-rhel9:v4.15.10 \ -- /usr/bin/gatherCopy to Clipboard Copied! Toggle word wrap Toggle overflow
13.2.3.1. must-gather 工具选项
您可以为以下选项指定脚本和环境变量组合:
- 从命名空间收集详细虚拟机 (VM) 信息
- 收集指定虚拟机的详细信息
- 收集镜像、image-stream 和 image-stream-tags 信息
-
限制
must-gather工具使用的最大并行进程数
13.2.3.1.1. 参数
环境变量
您可以为兼容脚本指定环境变量。
NS=<namespace_name>-
从您指定的命名空间中收集虚拟机信息,包括
virt-launcherpod 详情。为所有命名空间收集VirtualMachine和VirtualMachineInstanceCR 数据。 VM=<vm_name>-
收集特定虚拟机的详情。要使用这个选项,还必须使用
NS环境变量指定命名空间。 PROS=<number_of_processes>修改
must-gather工具使用的最大并行进程数。默认值为5。重要使用太多的并行进程可能会导致性能问题。不建议增加并行进程的最大数量。
脚本
每个脚本仅与某些环境变量组合兼容。
/usr/bin/gather-
使用默认
must-gather脚本,从所有命名空间中收集集群数据,且仅包含基本的虚拟机信息。此脚本只与PROS变量兼容。 /usr/bin/gather --vms_details-
收集属于 OpenShift Virtualization 资源的虚拟机日志文件、虚拟机定义、control-plane 日志和命名空间。指定命名空间包括其子对象。如果您在指定命名空间或虚拟机的情况下使用这个参数,
must-gather工具会为集群中的所有虚拟机收集这个数据。此脚本与所有环境变量兼容,但是如果使用VM变量,则必须指定一个命名空间。 /usr/bin/gather --images-
收集镜像、image-stream 和 image-stream-tags 自定义资源信息。此脚本只与
PROS变量兼容。 /usr/bin/gather --instancetypes- 收集实例类型信息。默认情况下,目前不收集这些信息;但是,您可以选择性地收集这些信息。
13.2.3.1.2. 使用和示例
环境变量是可选的。您可以自行运行脚本,也可以使用一个或多个兼容环境变量来运行脚本。
| 脚本 | 兼容环境变量 |
|---|---|
|
|
* |
|
|
* 对于命名空间:
* 对于虚拟机:
* |
|
|
* |
语法
oc adm must-gather \ --image=registry.redhat.io/container-native-virtualization/cnv-must-gather-rhel9:v4.15.10 \ -- <environment_variable_1> <environment_variable_2> <script_name>
$ oc adm must-gather \
--image=registry.redhat.io/container-native-virtualization/cnv-must-gather-rhel9:v4.15.10 \
-- <environment_variable_1> <environment_variable_2> <script_name>默认数据收集并行进程
默认情况下,五个进程并行运行。
oc adm must-gather \ --image=registry.redhat.io/container-native-virtualization/cnv-must-gather-rhel9:v4.15.10 \ -- PROS=5 /usr/bin/gather
$ oc adm must-gather \
--image=registry.redhat.io/container-native-virtualization/cnv-must-gather-rhel9:v4.15.10 \
-- PROS=5 /usr/bin/gather - 1
- 您可以通过更改默认值来修改并行进程的数量。
详细虚拟机信息
以下命令在 mynamespace 命名空间中收集 my-vm 虚拟机的详细虚拟机信息:
oc adm must-gather \ --image=registry.redhat.io/container-native-virtualization/cnv-must-gather-rhel9:v4.15.10 \ -- NS=mynamespace VM=my-vm /usr/bin/gather --vms_details
$ oc adm must-gather \
--image=registry.redhat.io/container-native-virtualization/cnv-must-gather-rhel9:v4.15.10 \
-- NS=mynamespace VM=my-vm /usr/bin/gather --vms_details - 1
- 如果您使用
VM环境变量,则需要NS环境变量。
image、image-stream 和 image-stream-tags 信息
以下命令从集群中收集镜像、image-stream 和 image-stream-tags 信息:
oc adm must-gather \ --image=registry.redhat.io/container-native-virtualization/cnv-must-gather-rhel9:v4.15.10 \ /usr/bin/gather --images
$ oc adm must-gather \
--image=registry.redhat.io/container-native-virtualization/cnv-must-gather-rhel9:v4.15.10 \
/usr/bin/gather --images实例类型信息
以下命令从集群收集实例类型信息:
oc adm must-gather \ --image=registry.redhat.io/container-native-virtualization/cnv-must-gather-rhel9:v4.15.10 \ /usr/bin/gather --instancetypes
$ oc adm must-gather \
--image=registry.redhat.io/container-native-virtualization/cnv-must-gather-rhel9:v4.15.10 \
/usr/bin/gather --instancetypes13.3. 故障排除
OpenShift Virtualization 为虚拟机 (VM) 和虚拟化组件故障排除提供工具和日志。
您可以使用 web 控制台中提供的工具 或使用 oc CLI 工具排除 OpenShift Virtualization 组件。
13.3.1. 事件
OpenShift Container Platform 事件是重要生命周期信息的记录,有助于监控虚拟机、命名空间和资源问题。
虚拟机事件 :进入 web 控制台中的 VirtualMachine 详情页中的事件 标签页。
- 命名空间事件
您可以运行以下命令来查看命名空间事件:
oc get events -n <namespace>
$ oc get events -n <namespace>Copy to Clipboard Copied! Toggle word wrap Toggle overflow 有关特定事件的详情,请查看事件列表。
- 资源事件
您可以运行以下命令来查看资源事件:
oc describe <resource> <resource_name>
$ oc describe <resource> <resource_name>Copy to Clipboard Copied! Toggle word wrap Toggle overflow
13.3.2. Pod 日志
您可以使用 Web 控制台或 CLI 查看 OpenShift Virtualization pod 的日志。您还可以在 web 控制台中使用 LokiStack 查看 聚合的日志。
13.3.2.1. 配置 OpenShift Virtualization pod 日志详细程度
您可以通过编辑 HyperConverged 自定义资源 (CR) 来配置 OpenShift Virtualization pod 日志的详细程度。
流程
要为特定组件设置日志详细程度,请运行以下命令在默认文本编辑器中打开
HyperConvergedCR:oc edit hyperconverged kubevirt-hyperconverged -n openshift-cnv
$ oc edit hyperconverged kubevirt-hyperconverged -n openshift-cnvCopy to Clipboard Copied! Toggle word wrap Toggle overflow 通过编辑
spec.logVerbosityConfig小节,为一个或多个组件设置日志级别。例如:Copy to Clipboard Copied! Toggle word wrap Toggle overflow - 1
- 日志详细程度值必须是范围
1-9中的一个整数,其中较高的数字表示更详细的日志。在本例中,如果优先级级别为5或更高版本,则virtAPI组件日志会公开。
- 通过保存并退出编辑器来应用您的更改。
13.3.2.2. 使用 web 控制台查看 virt-launcher pod 日志
您可以使用 OpenShift Container Platform web 控制台查看虚拟机的 virt-launcher pod 日志。
流程
- 进入到 Virtualization → VirtualMachines。
- 选择虚拟机以打开 VirtualMachine 详情页面。
- 在 General 标题中,点 pod 名称打开 Pod 详情页面。
- 点 Logs 选项卡查看日志。
13.3.2.3. 使用 CLI 查看 OpenShift Virtualization pod 日志
您可以使用 oc CLI 工具查看 OpenShift Virtualization pod 的日志。
流程
运行以下命令,查看 OpenShift Virtualization 命名空间中的 pod 列表:
oc get pods -n openshift-cnv
$ oc get pods -n openshift-cnvCopy to Clipboard Copied! Toggle word wrap Toggle overflow 例 13.1. 输出示例
Copy to Clipboard Copied! Toggle word wrap Toggle overflow 运行以下命令来查看 pod 日志:
oc logs -n openshift-cnv <pod_name>
$ oc logs -n openshift-cnv <pod_name>Copy to Clipboard Copied! Toggle word wrap Toggle overflow 注意如果 pod 无法启动,您可以使用
--previous选项查看最后一次尝试的日志。要实时监控日志输出,请使用
-f选项。例 13.2. 输出示例
Copy to Clipboard Copied! Toggle word wrap Toggle overflow
13.3.3. 客户端系统日志
查看虚拟机客户机的引导日志可帮助诊断问题。您可以配置对客户机日志的访问,并使用 OpenShift Container Platform Web 控制台或 oc CLI 查看它们。
此功能默认为禁用。如果虚拟机没有明确启用或禁用此设置,它会继承集群范围的默认设置。
如果凭据或其他个人可识别信息(PI)等敏感信息被写入串行控制台,则会使用所有其他可见文本记录。红帽建议使用 SSH 发送敏感数据,而不是串行控制台。
13.3.3.1. 使用 web 控制台启用对虚拟机客户机系统日志的默认访问
您可以使用 Web 控制台启用对虚拟机客户机系统日志的默认访问。
流程
- 在侧边菜单中点 Virtualization → Overview。
- 点 Settings 选项卡。
- 点 Cluster → Guest Management。
- 设置 Enable guest system log access 为 on。
13.3.3.2. 使用 CLI 启用虚拟机客户机系统日志的默认访问
您可以通过编辑 HyperConverged 自定义资源 (CR) 来启用对虚拟机客户端系统日志的默认访问。
流程
运行以下命令,在默认编辑器中打开
HyperConvergedCR:oc edit hyperconverged kubevirt-hyperconverged -n openshift-cnv
$ oc edit hyperconverged kubevirt-hyperconverged -n openshift-cnvCopy to Clipboard Copied! Toggle word wrap Toggle overflow 更新
disableSerialConsoleLog值。例如:Copy to Clipboard Copied! Toggle word wrap Toggle overflow - 1
- 如果您希望默认启用串口控制台访问,请将
disableSerialConsoleLog的值设置为false。
13.3.3.3. 使用 Web 控制台为单个虚拟机设置客户机系统日志访问
您可以使用 Web 控制台为单个虚拟机配置对虚拟机客户机系统日志的访问。此设置优先于集群范围的默认配置。
流程
- 在侧边菜单中点 Virtualization → VirtualMachines。
- 选择虚拟机以打开 VirtualMachine 详情页面。
- 点 Configuration 选项卡。
- 将 Guest system log access 设置为 on 或 off。
13.3.3.4. 使用 CLI 为单个虚拟机设置客户机系统日志访问
您可以通过编辑 VirtualMachine CR 来为单个虚拟机配置对虚拟机客户机系统日志的访问。此设置优先于集群范围的默认配置。
流程
运行以下命令来编辑虚拟机清单:
oc edit vm <vm_name>
$ oc edit vm <vm_name>Copy to Clipboard Copied! Toggle word wrap Toggle overflow 更新
logSerialConsole字段的值。例如:Copy to Clipboard Copied! Toggle word wrap Toggle overflow - 1
- 要启用对客户机的串行控制台日志的访问,请将
logSerialConsole值设置为true。
运行以下命令,将新配置应用到虚拟机:
oc apply vm <vm_name>
$ oc apply vm <vm_name>Copy to Clipboard Copied! Toggle word wrap Toggle overflow 可选:如果您编辑了正在运行的虚拟机,重启虚拟机以应用新配置。例如:
virtctl restart <vm_name> -n <namespace>
$ virtctl restart <vm_name> -n <namespace>Copy to Clipboard Copied! Toggle word wrap Toggle overflow
13.3.3.5. 使用 Web 控制台查看客户机系统日志
您可以使用 web 控制台查看虚拟机(VM)客户机的串行控制台日志。
先决条件
- 启用客户机系统日志访问。
流程
- 在侧边菜单中点 Virtualization → VirtualMachines。
- 选择虚拟机以打开 VirtualMachine 详情页面。
- 点 Diagnostics 选项卡。
- 点 Guest system logs 以加载串行控制台。
13.3.3.6. 使用 CLI 查看客户机系统日志
您可以通过运行 oc logs 命令来查看虚拟机客户机的串行控制台日志。
先决条件
- 启用客户机系统日志访问。
流程
运行以下命令来查看日志,使用您的值替换
<namespace>和<vm_name>:oc logs -n <namespace> -l kubevirt.io/domain=<vm_name> --tail=-1 -c guest-console-log
$ oc logs -n <namespace> -l kubevirt.io/domain=<vm_name> --tail=-1 -c guest-console-logCopy to Clipboard Copied! Toggle word wrap Toggle overflow
13.3.4. 日志聚合
您可以通过聚合和过滤日志来促进故障排除。
13.3.4.1. 使用 LokiStack 查看聚合的 OpenShift Virtualization 日志
您可以使用 web 控制台中的 LokiStack 查看 OpenShift Virtualization pod 和容器的聚合日志。
先决条件
- 您已部署了 LokiStack。
流程
- 在 web 控制台中进入 Observe → Logs。
-
从日志类型列表中选择 应用程序,对于
virt-launcherpod 日志或基础架构,为 OpenShift Virtualization control plane pod 和容器选择应用程序。 - 点 Show Query 以显示查询字段。
- 在查询字段中输入 LogQL 查询,然后点 Run Query 以显示过滤的日志。
13.3.4.2. OpenShift Virtualization LogQL 查询
您可以通过在 web 控制台的 Observe → Logs 页面中运行 Loki Query Language (LogQL) 查询来查看和过滤 OpenShift Virtualization 组件的聚合日志。
默认日志类型是 infrastructure。virt-launcher 日志类型是 application。
可选: 您可以使用行过滤器表达式来包含或排除字符串或正则表达式。
如果查询与大量日志匹配,查询可能会超时。
| 组件 | LogQL 查询 |
|---|---|
| All |
{log_type=~".+"}|json
|kubernetes_labels_app_kubernetes_io_part_of="hyperconverged-cluster"
|
|
|
{log_type=~".+"}|json
|kubernetes_labels_app_kubernetes_io_part_of="hyperconverged-cluster"
|kubernetes_labels_app_kubernetes_io_component="storage"
|
|
|
{log_type=~".+"}|json
|kubernetes_labels_app_kubernetes_io_part_of="hyperconverged-cluster"
|kubernetes_labels_app_kubernetes_io_component="deployment"
|
|
|
{log_type=~".+"}|json
|kubernetes_labels_app_kubernetes_io_part_of="hyperconverged-cluster"
|kubernetes_labels_app_kubernetes_io_component="network"
|
|
|
{log_type=~".+"}|json
|kubernetes_labels_app_kubernetes_io_part_of="hyperconverged-cluster"
|kubernetes_labels_app_kubernetes_io_component="compute"
|
|
|
{log_type=~".+"}|json
|kubernetes_labels_app_kubernetes_io_part_of="hyperconverged-cluster"
|kubernetes_labels_app_kubernetes_io_component="schedule"
|
| Container |
{log_type=~".+",kubernetes_container_name=~"<container>|<container>"}
|json|kubernetes_labels_app_kubernetes_io_part_of="hyperconverged-cluster"
|
|
| 在运行此查询前,您必须从日志类型列表中选择 应用程序。 {log_type=~".+", kubernetes_container_name="compute"}|json
|!= "custom-ga-command"
|
您可以使用行过滤器表达式过滤日志行使其包含或排除字符串或正则表达式。
| 行过滤器表达式 | 描述 |
|---|---|
|
| 日志行包含字符串 |
|
| 日志行不包含字符串 |
|
| 日志行包含正则表达式 |
|
| 日志行不包含正则表达式 |
行过滤器表达式示例
{log_type=~".+"}|json
|kubernetes_labels_app_kubernetes_io_part_of="hyperconverged-cluster"
|= "error" != "timeout"
{log_type=~".+"}|json
|kubernetes_labels_app_kubernetes_io_part_of="hyperconverged-cluster"
|= "error" != "timeout"13.3.5. 常见错误消息
OpenShift Virtualization 日志中可能会出现以下出错信息:
ErrImagePull或ImagePullBackOff- 表示引用镜像的部署配置或问题。
13.3.6. 数据卷故障排除
您可以检查 DataVolume 对象的 Conditions 和 Events 部分,以分析并解决问题。
13.3.6.1. 关于数据卷条件和事件
您可以通过检查命令生成的 Conditions 和 Events 部分的输出来诊断数据卷的问题:
oc describe dv <DataVolume>
$ oc describe dv <DataVolume>
Conditions 部分显示以下 类型 :
-
Bound -
Running -
Ready
Events 部分提供以下额外信息:
-
事件
类型 -
日志
原因 -
事件
源 -
包含其他诊断信息的
消息。
oc describe 的输出并不总是包含 Events。
当 Status、Reason 或 Message 改变时会产生一个事件。条件和事件均响应数据卷状态的变化。
例如,在导入操作中错误拼写了 URL,则导入会生成 404 信息。该消息的更改会生成一个带有原因的事件。Conditions 部分中的输出也会更新。
13.3.6.2. 分析数据卷条件和事件
通过检查 describe 命令生成的 Conditions 和 Events 部分,您可以确定与 PVC相关的数据卷的状态,以及某个操作是否正在主动运行或完成。您可能还会收到信息,它们提供了有关数据卷状态的特定详情,以及如何处于当前状态。
有多种条件的组合。对每个条件组合的评估都必须其特定的环境下进行。
下面是各种组合的例子。
Bound- 本示例中会显示成功绑定 PVC。请注意,
Type是Bound,所以Status为True。如果 PVC 没有绑定,Status为False。当 PVC 被绑定时,会生成一个事件声明 PVC 已被绑定。在本例中,
Reason为Bound,Status为True。Message指明了哪个 PVC 拥有数据卷。在
Events部分,Message提供了更多详细信息,包括 PVC 被绑定的时间(Age)和它的源(From),在本例中是datavolume-controller:输出示例
Copy to Clipboard Copied! Toggle word wrap Toggle overflow Running- 在本例中,请注意Type是Running,Status为False。这表示发生事件导致尝试的操作失败,将 Status 从True改为False。然而,请注意
Reason是Completed,Message显示Import Complete。在
Events部分,Reason和Message包含有关失败操作的额外故障排除信息。在这个示例中,Message显示因为404无法连接,这在Events部分的第一个Warning中列出。根据这些信息,您认为导入操作正在运行,并为试图访问数据卷的其他操作创建竞争:
输出示例
Copy to Clipboard Copied! Toggle word wrap Toggle overflow Ready- 如果Type是Ready,Status为True,则代表数据卷已就绪,如下例所示。如果数据卷未就绪,则Status为False:输出示例
Copy to Clipboard Copied! Toggle word wrap Toggle overflow
第 14 章 备份和恢复
14.1. 使用虚拟机快照备份和恢复
您可以使用快照备份和恢复虚拟机(VM)。以下存储供应商支持快照:
- Red Hat OpenShift Data Foundation
- 使用支持 Kubernetes 卷快照 API 的 Container Storage Interface(CSI)驱动程序的任何其他云存储供应商
在线快照的默认时间期限为五分钟(5m),可根据需要进行更改。
具有热插虚拟磁盘的虚拟机支持在线快照。但是,没有在虚拟机规格中的热插磁盘不会包含在快照中。
要创建具有最高完整性的在线(Running 状态)虚拟机的快照,请在您的操作系统中没有包括 QEMU 客户机代理时安装它。QEMU 客户机代理包含在默认的红帽模板中。
QEMU 客户机代理通过尝试静止虚拟机的文件系统来尽可能取一个一致的快照,具体取决于系统工作负载。这样可确保在进行快照前将 in-flight I/O 写入磁盘。如果没有客户机代理,则无法静止并生成最佳快照。执行快照的条件反映在 web 控制台或 CLI 中显示的快照声明中。
14.1.1. 关于快照
快照 代表虚拟机(VM)在特定时间点的状态和数据。您可以使用快照将现有虚拟机恢复到以前的状态(由快照代表)进行备份和恢复,或者快速回滚到以前的开发版本。
虚拟机快照从关机(停止状态)或 powred on(Running 状态)上的虚拟机创建。
在为正在运行的虚拟机执行快照时,控制器将检查 QEMU 客户机代理是否已安装并在运行。如果是这样,它会在拍摄快照前冻结虚拟机文件系统,并在拍摄快照后修改文件系统。
快照存储附加到虚拟机的每个 Container Storage Interface(CSI)卷的副本以及虚拟机规格和元数据的副本。创建后无法更改快照。
您可以执行以下快照操作:
- 创建新快照
- 从快照创建虚拟机的副本
- 列出附加到特定虚拟机的所有快照
- 从快照恢复虚拟机
- 删除现有虚拟机快照
VM 快照控制器和自定义资源
VM 快照功能引入了三个新的 API 对象,定义为自定义资源定义(CRD)来管理快照:
-
VirtualMachineSnapshot:代表创建快照的用户请求。它包含有关虚拟机当前状态的信息。 -
VirtualMachineSnapshotContent:代表集群中置备的资源(快照)。它由虚拟机快照控制器创建,其中包含恢复虚拟机所需的所有资源的引用。 -
VirtualMachineRestore:代表从快照中恢复虚拟机的用户请求。
VM 快照控制器会把一个 VirtualMachineSnapshotContent 对象与创建它的 VirtualMachineSnapshotContent 对象绑定,并具有一对一的映射。
14.1.2. 创建快照
您可以使用 OpenShift Container Platform web 控制台或命令行创建虚拟机(VM)的快照。
14.1.2.1. 使用 Web 控制台创建快照
您可以使用 OpenShift Container Platform web 控制台为虚拟机(VM)创建快照。
VM 快照包括以下要求的磁盘:
- 数据卷或持久性卷声明
- 属于支持容器存储接口(CSI)卷快照的存储类
流程
- 在 web 控制台中进入到 Virtualization → VirtualMachines。
- 选择一个虚拟机以打开 VirtualMachine 详情页。
-
如果虚拟机正在运行,点选项菜单
 并选择 Stop 关闭它。
并选择 Stop 关闭它。
- 点 Snapshots 标签页,然后点 Take Snapshot。
- 输入快照名称。
- 扩展 Disks included in this Snapshot 以查看快照中包含的存储卷。
- 如果您的虚拟机有无法包含在快照中的磁盘,并且您希望继续,请选择 I am aware of this warning and wish to proceed。
- 点击 Save。
14.1.2.2. 使用命令行创建快照
您可以通过创建一个 VirtualMachineSnapshot 对象来为离线或在线虚拟机创建虚拟机快照。
先决条件
- 确保持久性卷声明(PVC)位于支持 Container Storage Interface(CSI)卷快照的存储类中。
-
安装 OpenShift CLI (
oc) 。 - 可选:关闭您要为其创建快照的虚拟机。
流程
创建一个 YAML 文件来定义
VirtualMachineSnapshot对象,用于指定新VirtualMachineSnapshot的名称和源虚拟机的名称,如下例所示:Copy to Clipboard Copied! Toggle word wrap Toggle overflow 创建
VirtualMachineSnapshot对象:oc create -f <snapshot_name>.yaml
$ oc create -f <snapshot_name>.yamlCopy to Clipboard Copied! Toggle word wrap Toggle overflow 快照控制器会创建一个
VirtualMachineSnapshotContent对象,将其绑定到VirtualMachineSnapshot,并更新VirtualMachineSnapshot对象的status和readyToUse字段。可选: 如果要执行在线快照,您可以使用
wait命令并监控快照的状态:输入以下命令:
oc wait <vm_name> <snapshot_name> --for condition=Ready
$ oc wait <vm_name> <snapshot_name> --for condition=ReadyCopy to Clipboard Copied! Toggle word wrap Toggle overflow 验证快照的状态:
-
InProgress- 在线快照操作仍在进行中。 -
succeeded- 在线快照操作成功完成。 Failed- 在线快照操作失败。注意在线快照的默认时间期限为五分钟(
5m)。如果快照在五分钟内没有成功完成,其状态将设为failed。之后,文件系统将被”解冻”,虚拟机将取消冻结,但状态会一直failed,直到您删除失败的快照镜像。要更改默认时间期限,在 VM 快照 spec 中添加
FailureDeadline属性,指定在快照超时前的时间,以分钟(m)或秒(s)为单位。要设置截止时间,您可以指定
0,但通常不建议这样做,因为它可能会导致虚拟机没有响应。如果您没有指定时间单位,如
m或s,则默认为 秒(s)。
-
验证
验证
VirtualMachineSnapshot对象是否已创建并绑定到VirtualMachineSnapshotContent,并且readyToUse标志设为true:oc describe vmsnapshot <snapshot_name>
$ oc describe vmsnapshot <snapshot_name>Copy to Clipboard Copied! Toggle word wrap Toggle overflow 输出示例
Copy to Clipboard Copied! Toggle word wrap Toggle overflow -
检查
VirtualMachineSnapshotContent资源的spec:volumeBackups属性,以验证快照中包含了预期的 PVC。
14.1.3. 使用快照指示验证在线快照
快照表示是有关在线虚拟机 (VM) 快照操作的上下文信息。对于离线虚拟机 (VM) 快照操作,提示不可用。暗示有助于描述在线快照创建的详细信息。
先决条件
- 您必须已尝试创建在线虚拟机快照。
流程
通过执行以下操作之一来显示快照的输出:
-
使用命令行查看
VirtualMachineSnapshot对象 YAML 的status小节中的指示符输出。 - 在 web 控制台中,在 Snapshot details 屏幕中点 VirtualMachineSnapshot → Status。
-
使用命令行查看
通过查看
status.indications参数的值来验证在线虚拟机快照的状态:-
Online代表虚拟机在在线快照创建期间运行。 -
GuestAgent表示 QEMU 客户机代理在在线快照创建过程中运行。 -
NoGuestAgent表示 QEMU 客户机代理在在线快照创建过程中没有运行。QEMU 客户机代理无法用于冻结和构建文件系统,要么因为 QEMU 客户机代理尚未安装或正在运行,要么是因为另一个错误。
-
14.1.4. 从快照中恢复虚拟机
您可以使用 OpenShift Container Platform web 控制台或命令行从快照中恢复虚拟机(VM)。
14.1.4.1. 使用 Web 控制台从快照中恢复虚拟机
您可以将虚拟机(VM)恢复到 OpenShift Container Platform web 控制台中的快照代表的以前的配置。
流程
- 在 web 控制台中进入到 Virtualization → VirtualMachines。
- 选择一个虚拟机以打开 VirtualMachine 详情页。
-
如果虚拟机正在运行,点选项菜单
 并选择 Stop 关闭它。
并选择 Stop 关闭它。
- 点 Snapshots 选项卡查看与虚拟机关联的快照列表。
- 选择快照以打开 Snapshot Details 屏幕。
-
点选项菜单
 并选择 Restore VirtualMachineSnapshot。
并选择 Restore VirtualMachineSnapshot。
- 单击 Restore。
14.1.4.2. 使用命令行从快照中恢复虚拟机
您可以使用命令行将现有虚拟机(VM)恢复到以前的配置。您只能从离线虚拟机快照中恢复。
先决条件
- 关闭您要恢复的虚拟机。
流程
创建一个 YAML 文件来定义
VirtualMachineRestore对象,用于指定您要恢复的虚拟机的名称以及要用作源的快照名称,如下例所示:Copy to Clipboard Copied! Toggle word wrap Toggle overflow 创建
VirtualMachineRestore对象:oc create -f <vm_restore>.yaml
$ oc create -f <vm_restore>.yamlCopy to Clipboard Copied! Toggle word wrap Toggle overflow 快照控制器更新了
VirtualMachineRestore对象的 status 字段,并将现有虚拟机配置替换为快照内容。
验证
验证虚拟机是否已恢复到快照代表的以前的状态,并将
complete标志设置为true:oc get vmrestore <vm_restore>
$ oc get vmrestore <vm_restore>Copy to Clipboard Copied! Toggle word wrap Toggle overflow 输出示例
Copy to Clipboard Copied! Toggle word wrap Toggle overflow
14.1.5. 删除快照
您可以使用 OpenShift Container Platform web 控制台或命令行删除虚拟机快照。
14.1.5.1. 使用 Web 控制台删除快照
您可以使用 web 控制台删除现有虚拟机(VM)快照。
流程
- 在 web 控制台中进入到 Virtualization → VirtualMachines。
- 选择一个虚拟机以打开 VirtualMachine 详情页。
- 点 Snapshots 选项卡查看与虚拟机关联的快照列表。
-
点快照旁的选项菜单
 并选择 Delete VirtualMachineSnapshot。
并选择 Delete VirtualMachineSnapshot。
- 点击 Delete。
14.1.5.2. 通过 CLI 删除虚拟机快照
您可以通过删除正确的 VirtualMachineSnapshot 对象来删除现有虚拟机(VM)快照。
先决条件
-
安装 OpenShift CLI (
oc) 。
流程
删除
VirtualMachineSnapshot对象:oc delete vmsnapshot <snapshot_name>
$ oc delete vmsnapshot <snapshot_name>Copy to Clipboard Copied! Toggle word wrap Toggle overflow 快照控制器会删除
VirtualMachineSnapshot和关联的VirtualMachineSnapshotContent对象。
验证
验证快照是否已删除,且不再附加到此虚拟机:
oc get vmsnapshot
$ oc get vmsnapshotCopy to Clipboard Copied! Toggle word wrap Toggle overflow
14.2. 备份和恢复虚拟机
红帽支持在 OADP 1.3.x 或更高版本中使用 OpenShift Virtualization 4.14 或更高版本。
1.3.0 之前的 OADP 版本不支持备份和恢复 OpenShift Virtualization。
使用 OpenShift API for Data Protection 来备份和恢复虚拟机。
您可以通过安装 OADP Operator 并配置备份位置,使用 OpenShift Virtualization 安装 OpenShift API for Data Protection (OADP)。然后您可以安装数据保护应用程序。
OpenShift API for Data Protection with OpenShift Virtualization 支持以下备份和恢复存储选项:
- 容器存储接口 (CSI) 备份
- 使用 DataMover 进行容器存储接口 (CSI) 备份
排除以下存储选项:
- 文件系统备份和恢复
- 卷快照备份和恢复
如需更多信息,请参阅使用文件系统备份备份应用程序: Kopia 或 Restic。
要在受限网络环境中安装 OADP Operator,您必须首先禁用默认的 OperatorHub 源并镜像 Operator 目录。
详情请参阅在受限网络中使用 Operator Lifecycle Manager。
14.2.1. 使用 OpenShift Virtualization 安装和配置 OADP
作为集群管理员,您可以通过安装 OADP Operator 来安装 OADP。
OADP Operator 的最新版本会安装 Velero 1.14。
先决条件
-
使用具有
cluster-admin角色的用户访问集群。
流程
- 根据您的存储供应商说明安装 OADP Operator。
-
使用
kubevirt和openshiftOADP 插件安装数据保护应用程序(DPA)。 通过创建
Backup自定义资源(CR) 来备份虚拟机。警告红帽支持仅限于以下选项:
- CSI 备份
- 使用 DataMover 的 CSI 备份。
您可以通过创建一个 Restore CR来恢复 Backup CR。
14.2.2. 安装数据保护应用程序
您可以通过创建 DataProtectionApplication API 的实例来安装数据保护应用程序(DPA)。
先决条件
- 您必须安装 OADP Operator。
- 您必须将对象存储配置为备份位置。
- 如果使用快照来备份 PV,云供应商必须支持原生快照 API 或 Container Storage Interface(CSI)快照。
如果备份和快照位置使用相同的凭证,您必须创建带有默认名称
cloud-credentials的Secret。注意如果您不想在安装过程中指定备份或快照位置,您可以使用空
credentials-velero文件创建默认Secret。如果没有默认Secret,安装将失败。
流程
- 点 Operators → Installed Operators 并选择 OADP Operator。
- 在 Provided APIs 下,点 DataProtectionApplication 框中的 Create 实例。
点 YAML View 并更新
DataProtectionApplication清单的参数:Copy to Clipboard Copied! Toggle word wrap Toggle overflow - 1
- OADP 的默认命名空间是
openshift-adp。命名空间是一个变量,可配置。 - 2
- OpenShift Virtualization 需要
kubevirt插件。 - 3
- 为备份供应商指定插件,如
gcp(如果存在)。 - 4
- 5
openshift插件是必需的。- 6
- 指定在超时发生前等待多个 Velero 资源的分钟,如 Velero CRD 可用、volumeSnapshot 删除和备份存储库可用。默认值为 10m。
- 7
- 将管理请求路由到服务器的管理代理。
- 8
- 如果要启用
nodeAgent并执行文件系统备份,则将此值设置为true。 - 9
- 输入
kopia作为您的上传程序,以使用 Built-in DataMover。nodeAgent部署守护进程集,这意味着nodeAgentpod 在每个工作节点上运行。您可以通过在BackupCR 中添加spec.defaultVolumesToFsBackup: true来配置文件系统备份。 - 10
- 指定 Kopia 可用的节点。默认情况下,Kopia 在所有节点上运行。
- 11
- 指定备份供应商。
- 12
- 如果备份供应商使用一个默认插件,为
Secret指定正确的默认名称,如cloud-credentials-gcp。如果指定了一个自定义名称,则使用自定义名称用于备份位置。如果没有指定Secret名称,则使用默认名称。 - 13
- 指定存储桶作为备份存储位置。如果存储桶不是 Velero 备份的专用存储桶,您必须指定一个前缀。
- 14
- 如果存储桶用于多个目的,请为 Velero 备份指定一个前缀,如
velero。
- 点 Create。
验证
运行以下命令,查看 OpenShift API for Data Protection (OADP) 资源来验证安装:
oc get all -n openshift-adp
$ oc get all -n openshift-adpCopy to Clipboard Copied! Toggle word wrap Toggle overflow 输出示例
Copy to Clipboard Copied! Toggle word wrap Toggle overflow 运行以下命令,验证
DataProtectionApplication(DPA) 是否已协调:oc get dpa dpa-sample -n openshift-adp -o jsonpath='{.status}'$ oc get dpa dpa-sample -n openshift-adp -o jsonpath='{.status}'Copy to Clipboard Copied! Toggle word wrap Toggle overflow 输出示例
{"conditions":[{"lastTransitionTime":"2023-10-27T01:23:57Z","message":"Reconcile complete","reason":"Complete","status":"True","type":"Reconciled"}]}{"conditions":[{"lastTransitionTime":"2023-10-27T01:23:57Z","message":"Reconcile complete","reason":"Complete","status":"True","type":"Reconciled"}]}Copy to Clipboard Copied! Toggle word wrap Toggle overflow -
验证
type被设置为Reconciled。 运行以下命令,验证备份存储位置并确认
PHASE为Available:oc get backupstoragelocations.velero.io -n openshift-adp
$ oc get backupstoragelocations.velero.io -n openshift-adpCopy to Clipboard Copied! Toggle word wrap Toggle overflow 输出示例
NAME PHASE LAST VALIDATED AGE DEFAULT dpa-sample-1 Available 1s 3d16h true
NAME PHASE LAST VALIDATED AGE DEFAULT dpa-sample-1 Available 1s 3d16h trueCopy to Clipboard Copied! Toggle word wrap Toggle overflow
14.3. 灾难恢复
OpenShift Virtualization 支持使用灾难恢复 (DR) 解决方案来确保您的环境可在站点中断后恢复。要使用这些方法,您必须提前规划 OpenShift Virtualization 部署。
14.3.1. 关于灾难恢复方法
有关灾难恢复(DR)概念、架构和规划注意事项的概述,请参阅红帽知识库中的 Red Hat OpenShift Virtualization 灾难恢复指南。
OpenShift Virtualization 两种主要 DR 方法是 Metropolitan Disaster Recovery (Metro-DR) 和 Regional-DR。
- Metro-DR
- Metro-DR 使用同步复制。它会在主站点和次站点写入存储,以便数据始终在站点间同步。由于存储提供程序负责确保同步成功,环境必须满足存储提供程序的吞吐量和延迟要求。
- Regional-DR
- Regional-DR 使用异步复制。主站点中的数据会定期与二级站点同步。对于这种类型的复制,您可以在主站点和次站点之间具有更高的延迟连接。
14.3.1.1. Red Hat OpenShift Data Foundation 的 Metro-DR
OpenShift Virtualization 支持 OpenShift Data Foundation 的 Metro-DR 解决方案,它在主站点和次站点上安装的受管 OpenShift Virtualization 集群之间提供双向同步数据复制。此解决方案结合了 Red Hat Advanced Cluster Management (RHACM)、Red Hat Ceph Storage 和 OpenShift Data Foundation 组件。
在站点灾难期间使用此解决方案,将应用程序从主站点失败到次要站点,并在恢复灾难站点后将应用程序重新重新定位到主站点。
这个同步解决方案仅适用于具有 10 毫秒的延迟或更短的 metropolitan distance 数据中心。
有关在 OpenShift Virtualization 中使用 Metro-DR 解决方案作为 OpenShift Data Foundation 的更多信息,请参阅红帽知识库。
Legal Notice
Copyright © 2025 Red Hat
OpenShift documentation is licensed under the Apache License 2.0 (https://www.apache.org/licenses/LICENSE-2.0).
Modified versions must remove all Red Hat trademarks.
Portions adapted from https://github.com/kubernetes-incubator/service-catalog/ with modifications by Red Hat.
Red Hat, Red Hat Enterprise Linux, the Red Hat logo, the Shadowman logo, JBoss, OpenShift, Fedora, the Infinity logo, and RHCE are trademarks of Red Hat, Inc., registered in the United States and other countries.
Linux® is the registered trademark of Linus Torvalds in the United States and other countries.
Java® is a registered trademark of Oracle and/or its affiliates.
XFS® is a trademark of Silicon Graphics International Corp. or its subsidiaries in the United States and/or other countries.
MySQL® is a registered trademark of MySQL AB in the United States, the European Union and other countries.
Node.js® is an official trademark of Joyent. Red Hat Software Collections is not formally related to or endorsed by the official Joyent Node.js open source or commercial project.
The OpenStack® Word Mark and OpenStack logo are either registered trademarks/service marks or trademarks/service marks of the OpenStack Foundation, in the United States and other countries and are used with the OpenStack Foundation’s permission. We are not affiliated with, endorsed or sponsored by the OpenStack Foundation, or the OpenStack community.
All other trademarks are the property of their respective owners.