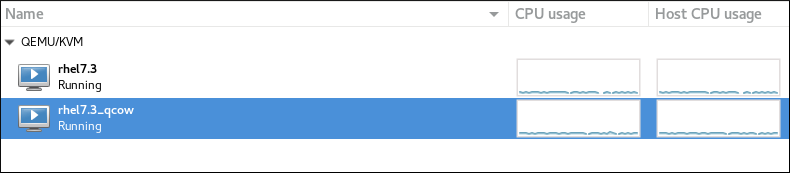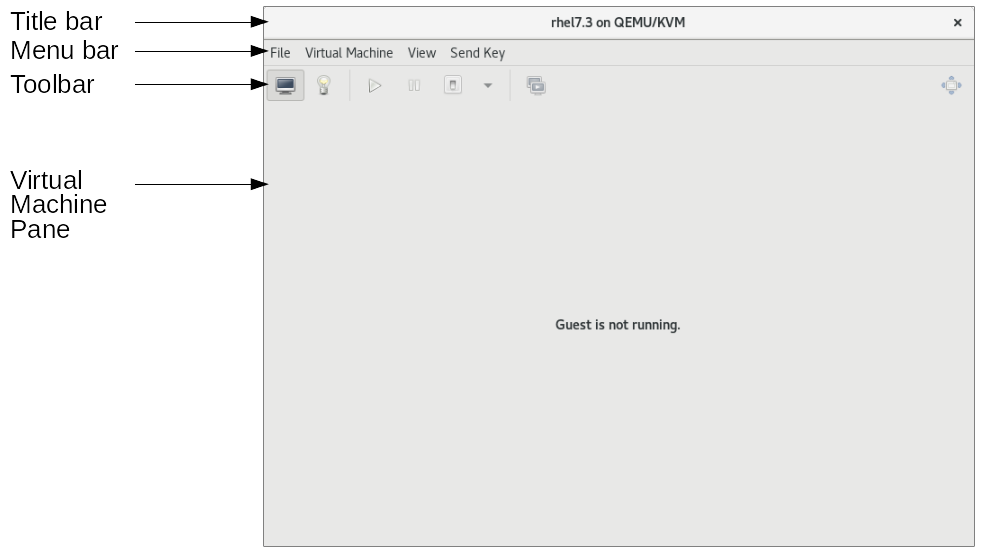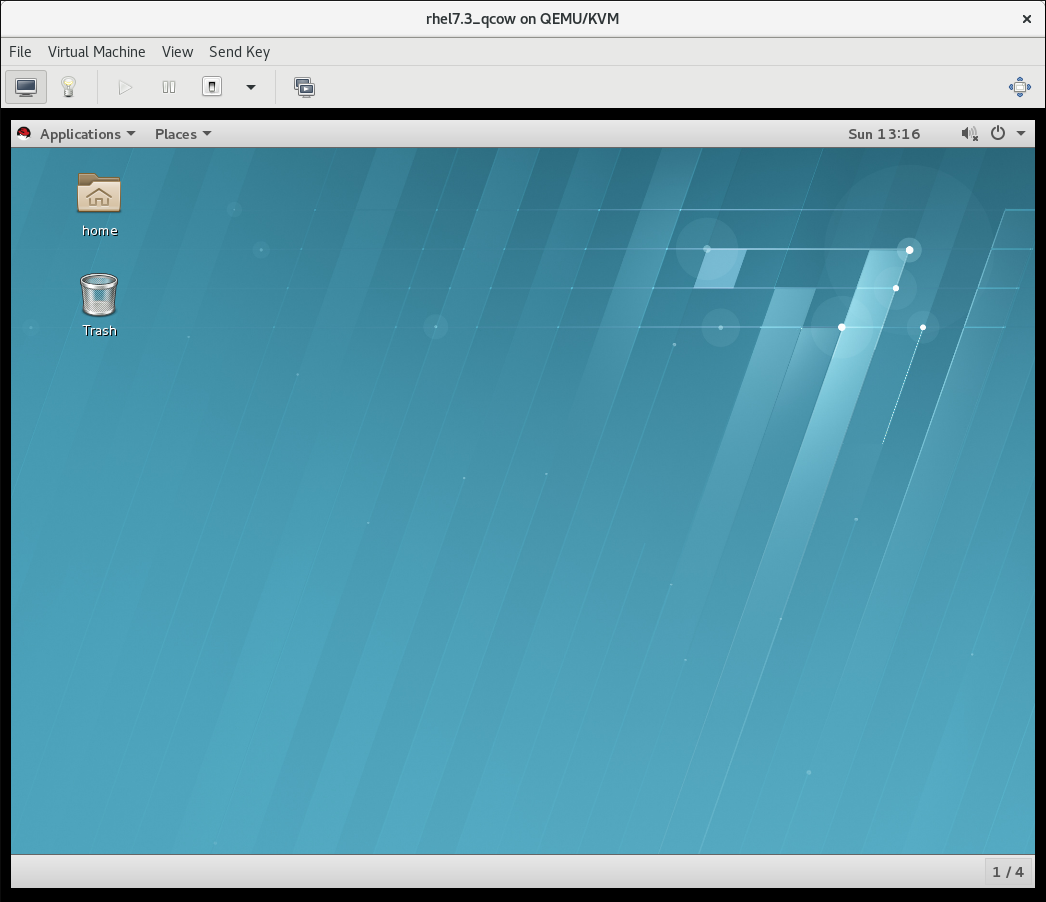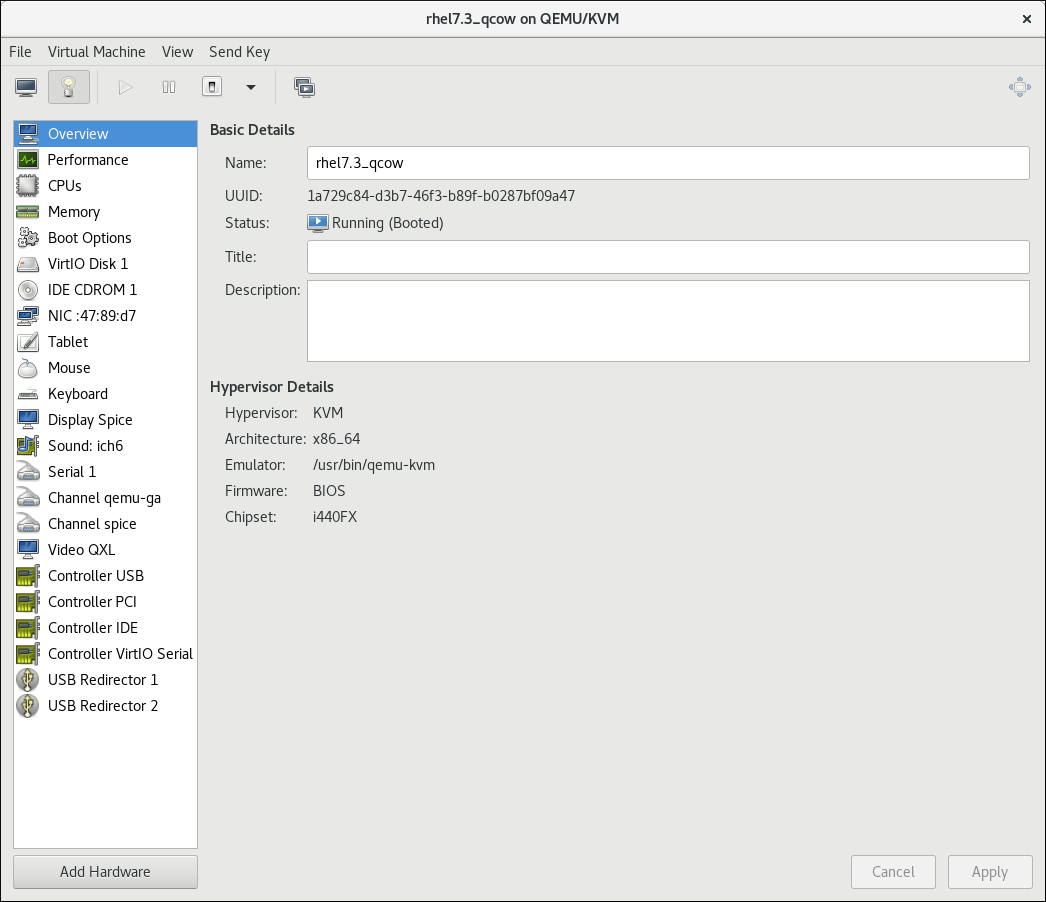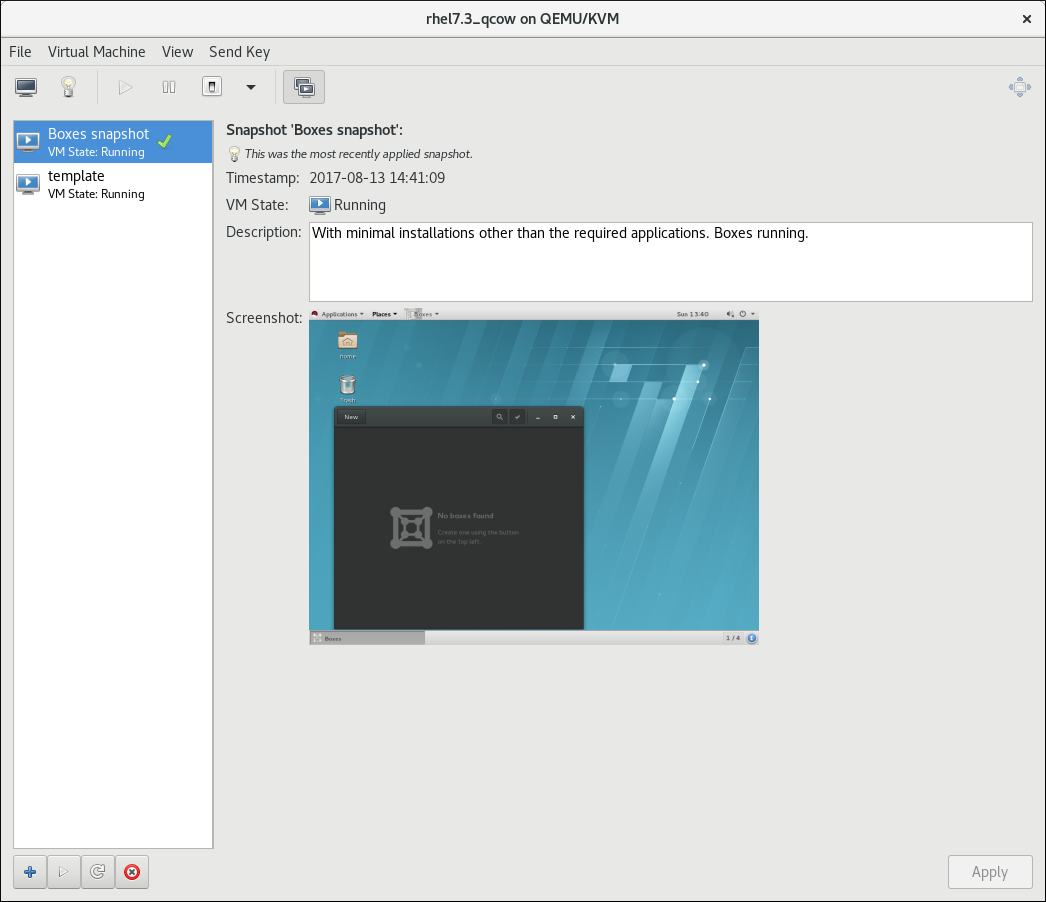5.2. The Virtual Machine Manager Interface
The following sections provide information about the Virtual Machine Manager user interface. The user interface includes The Virtual Machine Manager main window and The Virtual Machine window.
5.2.1. The Virtual Machine Manager Main Window
Copy linkLink copied to clipboard!
This following figure shows the Virtual Machine Manager main window interface.
Figure 5.2. The Virtual Machine Manager window
The Virtual Machine Manager main window title bar displays Virtual Machine Manager.
5.2.1.2. The main window toolbar
Copy linkLink copied to clipboard!
The following table lists the icons in the Virtual Machine Manager main window.
| Icon | Description |
|---|---|
| Opens the New VM wizard to create a new guest virtual machine. | |
| Opens the Virtual Machine window for the selected virtual machine. | |
| Starts the selected virtual machine. | |
| Pauses the selected virtual machine. | |
| Stops the selected virtual machine. | |
Opens a menu to select one of the following actions to perform on the selected virtual machine:
|
5.2.1.3. The Virtual Machine list
Copy linkLink copied to clipboard!
The virtual machine list displays a list of virtual machines to which the Virtual Machine Manager is connected. The virtual machines in the list are grouped by connection. You can sort the list by clicking on the header of a table column.
Figure 5.3. The Virtual Machine list
The virtual machine list displays graphs with information about the resources being used by each virtual machine. You make resources available for display from the tab of the dialog in the menu. The following is a list of the resources that can be displayed in the virtual machine list:
- CPU usage
- Host CPU usage
- Memory usage
- Disk I/O
- Network I/O
You can select the resources to display using the menu item in the menu.
5.2.2. The Virtual Machine Window
Copy linkLink copied to clipboard!
This section provides information about the Virtual Machine window interface.
Figure 5.4. The Virtual Machine window
The title bar displays the name of the virtual machine and the connection that it uses.
5.2.2.2. The Virtual Machine window toolbar
Copy linkLink copied to clipboard!
The following table lists the icons in the Virtual Machine window.
| Icon | Description |
|---|---|
| Displays the graphical console for the virtual machine. | |
| Displays the details pane for the virtual machine. | |
| Starts the selected virtual machine. | |
| Pauses the selected virtual machine. | |
| Stops the selected virtual machine. | |
Opens a menu to select one of the following actions to perform on the selected virtual machine:
| |
| Opens the Snapshots display in the Virtual Machine pane. | |
| Displays the virtual machine console in full screen mode. |
5.2.2.3. The Virtual Machine pane
Copy linkLink copied to clipboard!
The Virtual Machine pane displays one of the following:
The virtual machine console
The virtual machine console shows the graphical output of the virtual machine.
Figure 5.5. The Virtual Machine console
You can interact with the virtual machine console using the mouse and keyboard in the same manner you interact with a real machine. The display in the virtual machine console reflects the activities being performed on the virtual machine.
The virtual machine details window
The virtual machine details window provides detailed information about the virtual machine, its hardware and configuration.
Figure 5.6. The Virtual Machine details window
The virtual machine details window includes a list of virtual machine parameters. When a parameter in the list is selected, information about the selected parameter appear on the right side of the virtual machine details window. You can also add and configure hardware using the virtual machine details window.
For more information on the virtual machine details window, see The Virtual Hardware Details Window in the Red Hat Enterprise Linux Virtualization Deployment and Administration Guide.
The snapshots window
The virtual machine snapshots window provides a list of snapshots created for the virtual machine.
Figure 5.7. The Virtual Machine snapshots window
The virtual machine snapshots window includes a list of snapshots saved for the virtual machine. When a snapshot in the list is selected, details about the selected snapshot, including its state, description, and a screenshot, appear on the right side of the virtual machine snapshots window. You can add, delete, and run snapshots using the virtual machine snapshots window.
For more information about managing snapshots, see Managing Snapshots in the Red Hat Enterprise Linux Virtualization Deployment and Administration Guide.