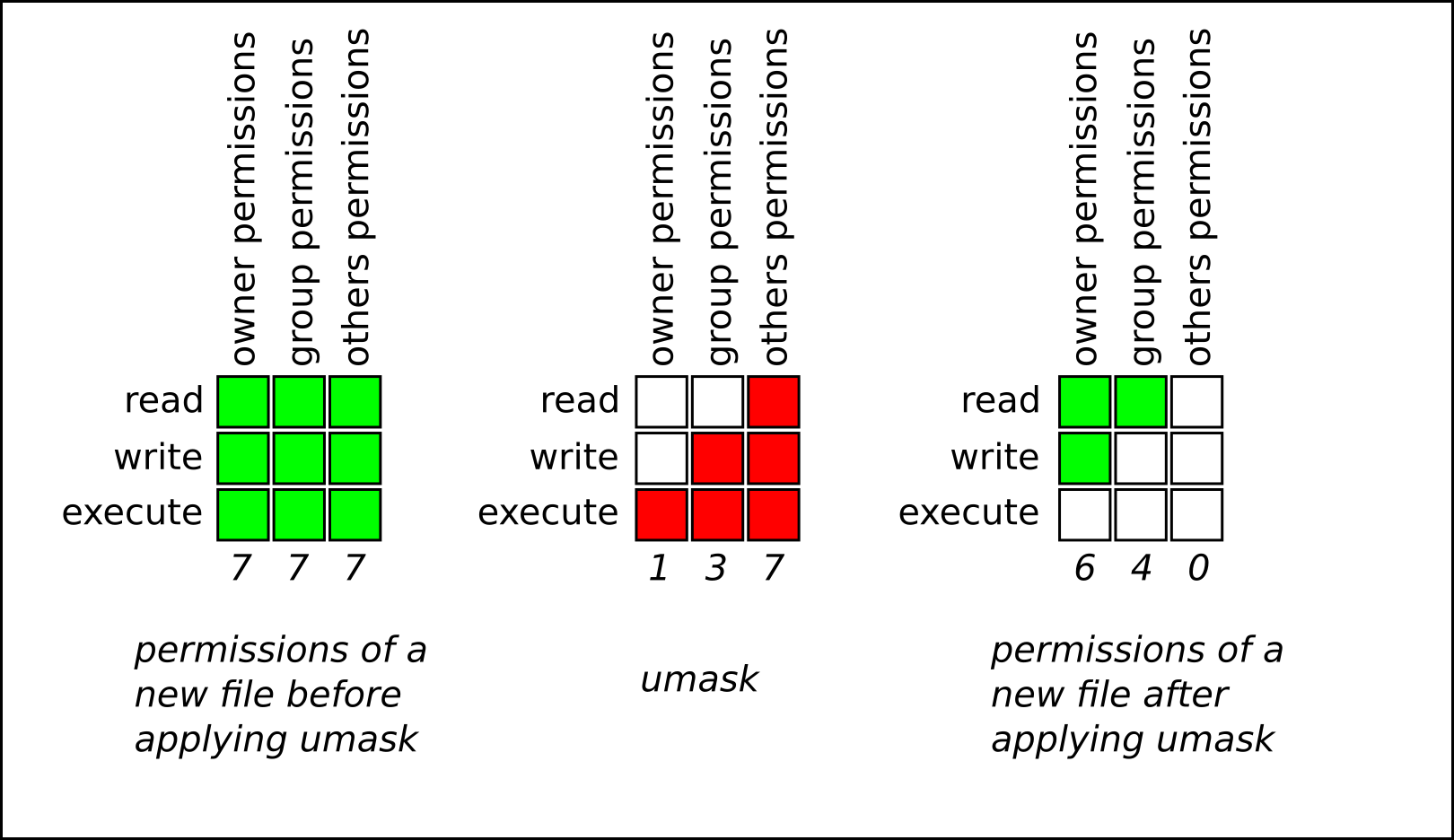Chapter 9. Managing file system permissions
File system permissions control the ability of user and group accounts to read, modify, and execute the contents of the files and to enter directories. Set permissions carefully to protect your data against unauthorized access.
9.1. Managing file permissions
Every file or directory has three levels of ownership:
- User owner (u).
- Group owner (g).
- Others (o).
Each level of ownership can be assigned the following permissions:
- Read (r).
- Write (w).
- Execute (x).
Note that the execute permission for a file allows you to execute that file. The execute permission for a directory allows you to access the contents of the directory, but not execute it.
When a new file or directory is created, the default set of permissions are automatically assigned to it. The default permissions for a file or directory are based on two factors:
- Base permission.
- The user file-creation mode mask (umask).
9.1.1. Base file permissions
Whenever a new file or directory is created, a base permission is automatically assigned to it. Base permissions for a file or directory can be expressed in symbolic or octal values.
| Permission | Symbolic value | Octal value |
| No permission | --- | 0 |
| Execute | --x | 1 |
| Write | -w- | 2 |
| Write and execute | -wx | 3 |
| Read | r-- | 4 |
| Read and execute | r-x | 5 |
| Read and write | rw- | 6 |
| Read, write, execute | rwx | 7 |
The base permission for a directory is 777 (drwxrwxrwx), which grants everyone the permissions to read, write, and execute. This means that the directory owner, the group, and others can list the contents of the directory, create, delete, and edit items within the directory, and descend into it.
Note that individual files within a directory can have their own permission that might prevent you from editing them, despite having unrestricted access to the directory.
The base permission for a file is 666 (-rw-rw-rw-), which grants everyone the permissions to read and write. This means that the file owner, the group, and others can read and edit the file.
Example 9.1. Permissions for a file
If a file has the following permissions:
ls -l
$ ls -l
-rwxrw----. 1 sysadmins sysadmins 2 Mar 2 08:43 file-
-indicates it is a file. -
rwxindicates that the file owner has permissions to read, write, and execute the file. -
rw-indicates that the group has permissions to read and write, but not execute the file. -
---indicates that other users have no permission to read, write, or execute the file. -
.indicates that the SELinux security context is set for the file.
Example 9.2. Permissions for a directory
If a directory has the following permissions:
ls -dl directory
$ ls -dl directory
drwxr-----. 1 sysadmins sysadmins 2 Mar 2 08:43 directory-
dindicates it is a directory. rwxindicates that the directory owner has the permissions to read, write, and access the contents of the directory.As a directory owner, you can list the items (files, subdirectories) within the directory, access the content of those items, and modify them.
-
r-xindicates that the group has permissions to read the content of the directory, but not write - create new entries or delete files. Thexpermission means that you can also access the directory using thecdcommand. ---indicates that other users have no permission to read, write, or access the contents of the directory.As someone who is not a user owner, or as a group, you cannot list the items within the directory, access information about those items, or modify them.
-
.indicates that the SELinux security context is set for the directory.
The base permission that is automatically assigned to a file or directory is not the default permission the file or directory ends up with. When you create a file or directory, the base permission is altered by the umask. The combination of the base permission and the umask creates the default permission for files and directories.
9.1.2. User file-creation mode mask
The user file-creation mode mask (umask) is variable that controls how file permissions are set for newly created files and directories. The umask automatically removes permissions from the base permission value to increase the overall security of a Linux system. The umask can be expressed in symbolic or octal values.
| Permission | Symbolic value | Octal value |
| Read, write, and execute | rwx | 0 |
| Read and write | rw- | 1 |
| Read and execute | r-x | 2 |
| Read | r-- | 3 |
| Write and execute | -wx | 4 |
| Write | -w- | 5 |
| Execute | --x | 6 |
| No permissions | --- | 7 |
The default umask for both a standard user and for a root user is 0022.
The first digit of the umask represents special permissions (sticky bit, ). The last three digits of the umask represent the permissions that are removed from the user owner (u), group owner (g), and others (o) respectively.
Example 9.3. Applying the umask when creating a file
The following example illustrates how the umask with an octal value of 0137 is applied to the file with the base permission of 777, to create the file with the default permission of 640.
9.1.3. Default file permissions
The default permissions are set automatically for all newly created files and directories. The value of the default permissions is determined by applying the umask to the base permission.
Example 9.4. Default permissions for a directory
When a standard user or a root user creates a new directory, the umask is set to 022 (rwxr-xr-x), and the base permissions for a directory are set to 777 (rwxrwxrwx). This brings the default permissions to 755 (rwxr-xr-x).
| Symbolic value | Octal value | |
| Base permission | rwxrwxrwx | 777 |
| Umask | rwxr-xr-x | 022 |
| Default permission | rwxr-xr-x | 755 |
This means that the directory owner can list the contents of the directory, create, delete, and edit items within the directory, and descend into it. The group and others can only list the contents of the directory and descend into it.
Example 9.5. Default permissions for a file
When a standard user or a root user creates a new file, the umask is set to 022 (rwxr-xr-x), and the base permissions for a file are set to 666 (rw-rw-rw-). This brings the default permissions to 644 (-rw-r—r--).
| Symbolic value | Octal value | |
| Base permission | rw-rw-rw- | 666 |
| Umask | rwxr-xr-x | 022 |
| Default permission | rw-r—r-- | 644 |
This means that the file owner can read and edit the file, while the group and others can only read the file.
For security reasons, regular files cannot have execute permissions by default, even if the umask is set to 000 (rwxrwxrwx). However, directories can be created with execute permissions.
9.1.4. Changing file permissions using symbolic values
You can use the chmod utility with symbolic values (a combination of letters and signs) to change file permissions for a file or directory.
You can assign the following permissions:
- Read (r)
- Write (w)
- Execute (x)
Permissions can be assigned to the following levels of ownership:
- User owner (u)
- Group owner (g)
- Other (o)
- All (a)
To add or remove permissions you can use the following signs:
-
+to add the permissions on top of the existing permissions -
-to remove the permissions from the existing permission -
=to remove the existing permissions and explicitly define the new ones
Procedure
To change the permissions for a file or directory, use:
chmod <level><operation><permission> file-name
$ chmod <level><operation><permission> file-nameCopy to Clipboard Copied! Toggle word wrap Toggle overflow Replace
<level>with the level of ownership you want to set the permissions for. Replace<operation>with one of the signs. Replace<permission>with the permissions you want to assign. Replace file-name with the name of the file or directory. For example, to grant everyone the permissions to read, write, and execute (rwx)my-script.sh, use thechmod a=rwx my-script.shcommand.See Base file permissions for more details.
Verification
To see the permissions for a particular file, use:
ls -l file-name
$ ls -l file-nameCopy to Clipboard Copied! Toggle word wrap Toggle overflow Replace file-name with the name of the file.
To see the permissions for a particular directory, use:
ls -dl directory-name
$ ls -dl directory-nameCopy to Clipboard Copied! Toggle word wrap Toggle overflow Replace directory-name with the name of the directory.
To see the permissions for all the files within a particular directory, use:
ls -l directory-name
$ ls -l directory-nameCopy to Clipboard Copied! Toggle word wrap Toggle overflow Replace directory-name with the name of the directory.
Example 9.6. Changing permissions for files and directories
To change file permissions for
my-file.txtfrom-rw-rw-r--to-rw------, use:Display the current permissions for
my-file.txt:ls -l my-file.txt
$ ls -l my-file.txt -rw-rw-r--. 1 username username 0 Feb 24 17:56 my-file.txtCopy to Clipboard Copied! Toggle word wrap Toggle overflow Remove the permissions to read, write, and execute (
rwx) the file from group owner (g) and others (o):chmod go= my-file.txt
$ chmod go= my-file.txtCopy to Clipboard Copied! Toggle word wrap Toggle overflow Note that any permission that is not specified after the equals sign (
=) is automatically prohibited.Verify that the permissions for
my-file.txtwere set correctly:ls -l my-file.txt
$ ls -l my-file.txt -rw-------. 1 username username 0 Feb 24 17:56 my-file.txtCopy to Clipboard Copied! Toggle word wrap Toggle overflow
To change file permissions for
my-directoryfromdrwxrwx---todrwxrwxr-x, use:Display the current permissions for
my-directory:ls -dl my-directory
$ ls -dl my-directory drwxrwx---. 2 username username 4096 Feb 24 18:12 my-directoryCopy to Clipboard Copied! Toggle word wrap Toggle overflow Add the read and execute (
r-x) access for all users (a):chmod o+rx my-directory
$ chmod o+rx my-directoryCopy to Clipboard Copied! Toggle word wrap Toggle overflow Verify that the permissions for
my-directoryand its content were set correctly:ls -dl my-directory
$ ls -dl my-directory drwxrwxr-x. 2 username username 4096 Feb 24 18:12 my-directoryCopy to Clipboard Copied! Toggle word wrap Toggle overflow
9.1.5. Changing file permissions using octal values
You can use the chmod utility with octal values (numbers) to change file permissions for a file or directory.
Procedure
To change the file permissions for an existing file or directory, use:
chmod octal_value file-name
$ chmod octal_value file-nameCopy to Clipboard Copied! Toggle word wrap Toggle overflow Replace file-name with the name of the file or directory. Replace octal_value with an octal value. See Base file permissions for more details.
9.2. Managing the Access Control List
Each file and directory can only have one user owner and one group owner at a time. If you want to grant a user permissions to access specific files or directories that belong to a different user or group while keeping other files and directories private, you can utilize Linux Access Control Lists (ACLs).
9.2.1. Setting the Access Control List
You can use the setfacl utility to set the ACL for a file or directory.
Prerequisites
-
You have the
rootaccess.
Procedure
To display the current ACL for a particular file or directory, run:
getfacl file-name
$ getfacl file-nameCopy to Clipboard Copied! Toggle word wrap Toggle overflow Replace file-name with the name of the file or directory.
- To set the ACL for a file or directory, use:
setfacl -m u:username:symbolic_value file-name
# setfacl -m u:username:symbolic_value file-name
Replace username with the name of the user, symbolic_value with a symbolic value, and file-name with the name of the file or directory. For more information see the setfacl man page on your system.
Example 9.7. Modifying permissions for a group project
The following example describes how to modify permissions for the group-project file owned by the root user that belongs to the root group so that this file is:
- Not executable by anyone.
-
The user
andrewhas therw-permissions. -
The user
susanhas the---permissions. -
Other users have the
r--permissions.
Procedure
setfacl -m u:andrew:rw- group-project setfacl -m u:susan:--- group-project
# setfacl -m u:andrew:rw- group-project
# setfacl -m u:susan:--- group-projectVerification
To verify that the user
andrewhas therw-permission, the usersusanhas the---permission, and other users have ther--permission, use:getfacl group-project
$ getfacl group-projectCopy to Clipboard Copied! Toggle word wrap Toggle overflow The output returns:
Copy to Clipboard Copied! Toggle word wrap Toggle overflow
9.3. Managing the umask
You can use the umask utility to display, set, or change the current or default value of the umask.
9.3.1. Displaying the current value of the umask
You can use the umask utility to display the current value of the umask in symbolic or octal mode.
Procedure
To display the current value of the umask in symbolic mode, use:
umask -S
$ umask -SCopy to Clipboard Copied! Toggle word wrap Toggle overflow To display the current value of the umask in the octal mode, use:
umask
$ umaskCopy to Clipboard Copied! Toggle word wrap Toggle overflow NoteWhen displaying the umask in octal mode, you may notice it displayed as a four digit number (
0002or0022). The first digit of the umask represents a special bit (sticky bit, SGID bit, or SUID bit). If the first digit is set to0, the special bit is not set.
9.3.2. Setting the umask using symbolic values
You can use the umask utility with symbolic values (a combination letters and signs) to set the umask for the current shell session
You can assign the following permissions:
- Read (r)
- Write (w)
- Execute (x)
Permissions can be assigned to the following levels of ownership:
- User owner (u)
- Group owner (g)
- Other (o)
- All (a)
To add or remove permissions you can use the following signs:
-
+to add the permissions on top of the existing permissions -
-to remove the permissions from the existing permission =to remove the existing permissions and explicitly define the new onesNoteAny permission that is not specified after the equals sign (
=) is automatically prohibited.
Procedure
To set the umask for the current shell session, use:
umask -S <level><operation><permission>
$ umask -S <level><operation><permission>Copy to Clipboard Copied! Toggle word wrap Toggle overflow Replace
<level>with the level of ownership you want to set the umask for. Replace<operation>with one of the signs. Replace<permission>with the permissions you want to assign. For example, to set the umask tou=rwx,g=rwx,o=rwx, useumask -S a=rwx.See User file-creation mode for more details.
NoteThe umask is only valid for the current shell session.
9.3.3. Setting the umask using octal values
You can use the umask utility with octal values (numbers) to set the umask for the current shell session.
Procedure
To set the umask for the current shell session, use:
umask octal_value
$ umask octal_valueCopy to Clipboard Copied! Toggle word wrap Toggle overflow Replace octal_value with an octal value. See User file-creation mode mask for more details.
NoteThe umask is only valid for the current shell session.
9.3.4. Changing the default umask for the non-login shell
You can change the default bash umask for standard users by modifying the /etc/bashrc file.
Prerequisites
-
You have the
rootaccess.
Procedure
-
Open the
/etc/bashrcfile in the editor.
Replace the default octal value of the umask (002) with another octal value. See User file-creation mode mask for more details.
- Save the changes and exit the editor.
9.3.5. Changing the default umask for the login shell
You can change the default bash umask for the root user by modifying the /etc/login.defs file.
Prerequisites
-
rootaccess
Procedure
-
As
root, open the/etc/login.defsfile in the editor. Modify the following sections to set a new default
bashumask:Copy to Clipboard Copied! Toggle word wrap Toggle overflow Replace the default octal value of the umask (
022) with another octal value. See User file-creation mode mask for more details.- Save the changes and exit the editor.
9.3.6. Changing the default umask for a specific user
You can change the default umask for a specific user by modifying the .bashrc for that user.
Procedure
Append the line that specifies the octal value of the umask into the
.bashrcfile for the particular user.echo 'umask octal_value' >> /home/username/.bashrc
$ echo 'umask octal_value' >> /home/username/.bashrcCopy to Clipboard Copied! Toggle word wrap Toggle overflow Replace octal_value with an octal value and replace username with the name of the user. See User file-creation mode mask for more details.
9.3.7. Setting default permissions for newly created home directories
You can change the permission modes for home directories of newly created users by modifying the /etc/login.defs file.
Procedure
-
As
root, open the/etc/login.defsfile in the editor. Modify the following section to set a new default HOME_MODE:
HOME_MODE is used by useradd(8) and newusers(8) to set the mode for new home directories. If HOME_MODE is not set, the value of UMASK is used to create the mode.
# HOME_MODE is used by useradd(8) and newusers(8) to set the mode for new # home directories. # If HOME_MODE is not set, the value of UMASK is used to create the mode. HOME_MODE 0700Copy to Clipboard Copied! Toggle word wrap Toggle overflow Replace the default octal value (
0700) with another octal value. The selected mode will be used to create the permissions for the home directory.- If HOME_MODE is set, save the changes and exit the editor.
If HOME_MODE is not set, modify the UMASK to set the mode for the newly created home directories:
Copy to Clipboard Copied! Toggle word wrap Toggle overflow Replace the default octal value (
022) with another octal value. See User file-creation mode mask for more details.- Save the changes and exit the editor.