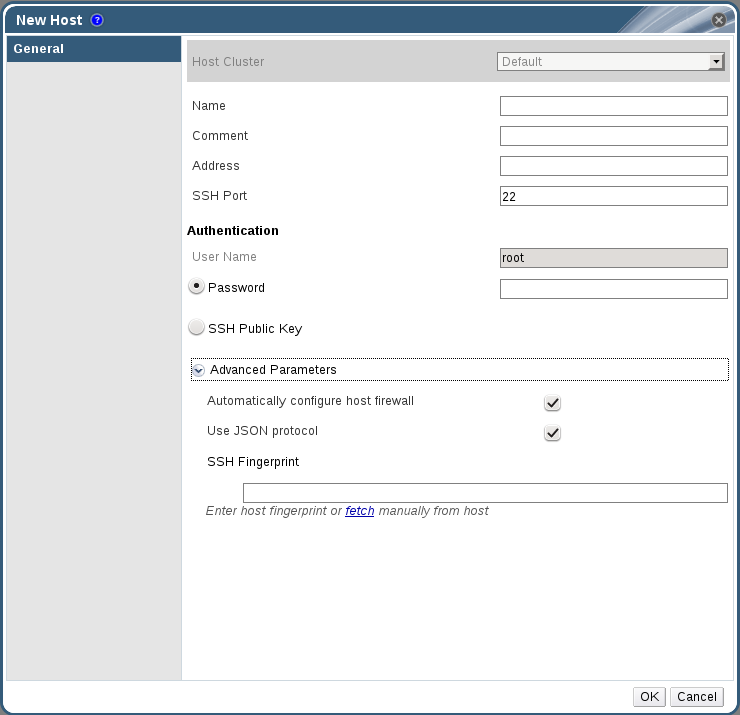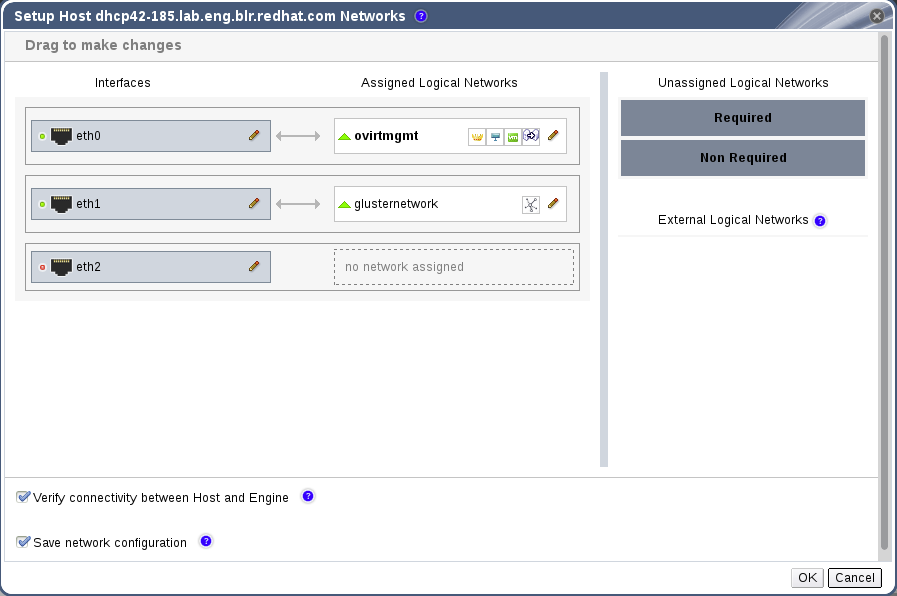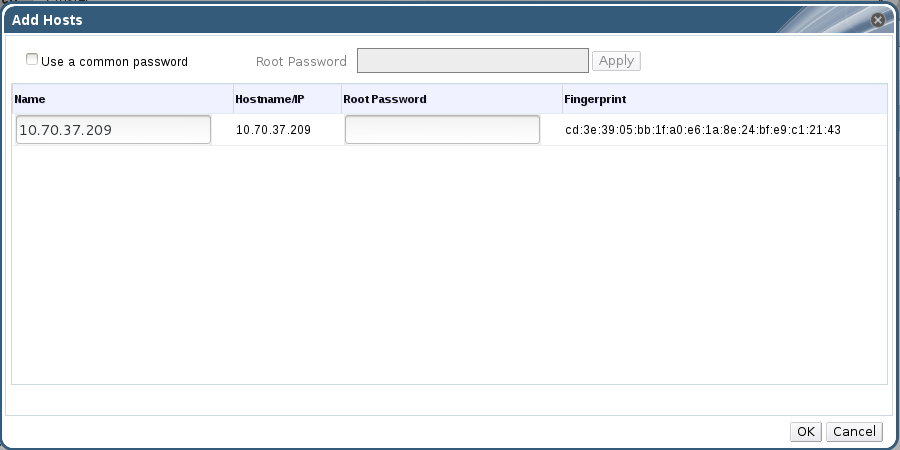6.2. Hosts Operations
6.2.1. Adding Hosts
Important
Before you can add a host to Red Hat Gluster Storage, ensure your environment meets the following criteria:
- The host hardware is Red Hat Enterprise Linux certified. See https://access.redhat.com/ecosystem/#certifiedHardware to confirm that the host has Red Hat certification.
- The host should have a resolvable hostname or static IP address.
- On Red Hat Enterprise Linux 7 nodes, register to the Red Hat Gluster Storage Server Channels if firewall needs to be configured automatically as iptables-service package is required.
Procedure 6.1. To Add a Host
- Click the Hosts tab to list available hosts.
- Click to open the New Host window.
Figure 6.2. New Host Window
- Select the Host Cluster for the new host from the drop-down menu.
Expand Table 6.2. Add Hosts Properties FieldDescriptionHost ClusterThe cluster to which the host belongs. NameThe name of the host. This text field has a 40-character limit and must be a unique name with any combination of uppercase and lowercase letters, numbers, hyphens, and underscores.If Nagios is enabled, the host name given in Name field of Add Host window should match the host name given while configuring Nagios.AddressThe IP address or resolvable hostname of the host. Root PasswordThe password of the host's root user. This can only be given when you add the host, it cannot be edited afterwards. SSH Public KeyCopy the contents in the text box to the /root/.ssh/authorized_keys file on the host if you'd like to use the Manager's ssh key instead of using a password to authenticate with the host. Automatically configure host firewallWhen adding a new host, the Manager can open the required ports on the host's firewall. This is enabled by default. This is an Advanced Parameter.The required ports are opened if this option is selected.SSH FingerprintYou can fetch the host's ssh fingerprint, and compare it with the fingerprint you expect the host to return, ensuring that they match. This is an Advanced Parameter. Note
For Red Hat Enterprise Linux 7 hosts, iptables-service is used to manage firewall and existing firewalld configurations will not be enforced if "Automatically configure host firewall is chosen." - Enter the Name, and Address of the new host.
- Select an authentication method to use with the host:
- Enter the root user's password to use password authentication.
- Copy the key displayed in the SSH PublicKey field to
/root/.ssh/authorized_keyson the host to use public key authentication.
- The mandatory steps for adding a Red Hat Gluster Storage host are complete. Click to show the advanced host settings:
- Optionally disable automatic firewall configuration.
- Optionally disable use of JSON protocol.
Note
With Red Hat Gluster Storage Console, the communication model between the engine and VDSM now uses JSON protocol, which reduces parsing time. As a result, the communication message format has changed from XML format to JSON format. Web requests have changed from synchronous HTTP requests to asynchronous TCP requests. - Optionally add a host SSH fingerprint to increase security. You can add it manually, or fetch it automatically.
- Click to add the host and close the window.The new host displays in the list of hosts with a status of "Installing" and then it goes to "Initialization" state and the host comes up.
Note
The host will be in Up status after the status of "Installing" and "Initialization" state. The host will have Non-Operational status when the host is not compatible with the cluster compatibility version. The Non-Responsive status will be displayed if the host is down or is unreachable.You can view the progress of the host installation in the Details pane.
6.2.2. Activating Hosts
Procedure 6.2. To Activate a Host
- In the Hosts tab, select the host you want to activate.
- Click . The host status changes to Up.
6.2.3. Managing Host Network Interfaces
Note
6.2.3.1. Editing Host Network Interfaces
Procedure 6.3. To Edit a Host Network Interface
- Click the Hosts tab to display a list of hosts. Select the desired host to display the Details pane.
- Click to open the Setup Host Networks window.
Figure 6.3. Setup Host Networks Window
- Attach a logical network to a physical host network interface by selecting and dragging the logical network into the Assigned Logical Networks area next to the physical host network interface.
- If your logical network definition is not synchronized with the network configuration on the host, select the Sync network check box. A logical network cannot be edited or moved to another interface until it is synchronized.Alternatively, right-click the logical network and select a network interface from the drop-down menu.
- Configure the logical network:
- Hover your cursor over an assigned logical network and click the pencil icon to open the Edit Network window.
- Select a Boot Protocol:
- None
- DHCP
- Static - provide the IP and Subnet Mask.
- Click .
- Select Verify connectivity between Host and Engine to run a network check.
- Select Save network configuration if you want the network changes to be persistent when you reboot the environment.
- Click to implement the changes and close the window.
6.2.3.2. Editing Management/Gluster Network Interfaces
Note
Important
Procedure 6.4. To Edit a Management Network Interface
- Click the Hosts tab to display a list of hosts. Select the desired host to display the Details pane.
- Edit the logical networks by hovering over an assigned logical network and clicking the pencil icon to open the Edit Management Network window.
Figure 6.4. Edit Management Network Dialog Box
- If your logical network definition is not synchronized with the network configuration on the host, select the Sync network check box.
- Select a Boot Protocol:
- None
- DHCP
- Static - provide the IP and Subnet Mask.
- Make the required changes to the management network interface:
- To attach the ovirtmgmt management network to a different network interface card, select a different interface from the drop-down list.
- Select the network setting from , or . For the setting, provide the IP, Subnet and Default Gateway information for the host.
- Click to confirm the changes.
- Select Verify connectivity between host and engine if required.
- Select Save network configuration to make the changes persistent when you reboot the environment.
- Click .
- Activate the host. See Section 6.2.2, “Activating Hosts”.
6.2.4. Managing Gluster Sync
Procedure 6.5. To Import a Host to a Cluster
- Click the Cluster tab and select a cluster to display the General tab with details of the cluster.
- In , click Import to display the Add Hosts window.
Figure 6.5. Add Hosts Window
- Enter the Name and Root Password. Select Use a common password if you want to use the same password for all hosts.
- Click .
- Click to add the host to the cluster.
Procedure 6.6. To Detach a Host from a Cluster
- Click the Cluster tab and select a cluster to display the General tab with details of the cluster.
- In , click Detach to display the Detach Hosts window.
- Select the host you want to detach and click . Select Force Detach if you want to perform force removal of the host from the cluster.
6.2.5. Deleting Hosts
Note
Procedure 6.7. To Delete a Host
- Click the Hosts tab to display a list of hosts. Select the host you want to remove. If the required host is not visible, perform a search.
- Click to place the host into maintenance. Click to confirm the action. The Status field of the host changes to Preparing for Maintenance, followed by Maintenance. The icon changes to indicate that the host is in maintenance mode.
Important
If you move the Hosts under Maintenance mode, it stops all gluster process such as brick, self-heal, and geo-replication. If you wish to reuse this host, ensure to remove the gluster related information stored in/var/lib/glusterdmanually. - Click .
- Click to confirm.
6.2.6. Managing Storage Devices
Note
Important
Procedure 6.8. Creating Bricks
- Click the Hosts tab to display a list of hosts.
- Select a host and select the Storage Devices sub-tab. The list of storage devices is displayed.
- Select a storage device from the list and click Create Brick. The Create Brick page is displayed..
- Enter the Brick Name, Mount Point name, and the No. of Physical Disks in RAID Volume.The Mount Point is auto-suggested and can be edited.
- Confirm the Raid Type.
- Click OK. A new thinly provisioned logical volume is created with recommended Red Hat Gluster Storage configurations using the selected storage devices. This Logical Volume will be mounted at the specified mount point and this mount point can be used as brick in gluster volume.
Important
- semanage fcontext -a -t glusterd_brick_t '/rhgs/brick1(/.*)?'
- restorecon -Rv /rhgs/brick1