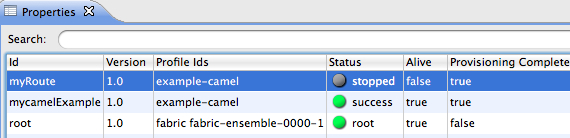Fuse 6 is no longer supported
As of February 2025, Red Hat Fuse 6 is no longer supported. If you are using Fuse 6, please upgrade to Red Hat build of Apache Camel.31.4. Starting a container
Overview
Copy linkLink copied to clipboard!
When you create a container, it starts up automatically and continues to run until stopped by some event, planned or otherwise. You can manually restart a stopped container.
Procedure
Copy linkLink copied to clipboard!
To start a container:
- If necessary, in Fabric Explorer, expand the tree of the fabric whose container you want to start.
- Select the container and right-click it to open the context menu.
- Click .NoteTo check whether the tooling started the container, click Containers in Fabric Explorer, and open the Properties view. You should see something similar to Figure 31.5, where
mycamelExamplewas started and provisioned successfully.Figure 31.5. Container status in Properties view
The status indicators in the Status column of the Properties view indicate the startup state of the container, as shown Table 31.1:Expand Table 31.1. Container startup status Icon Meaning 
Container stopped 
Container started; analysis and provisioning in progress 
Container started and provisioned successfully 
Failure occurred during startup or provisioning
Related topics
Copy linkLink copied to clipboard!
| Section 31.6, “Stopping a container” |