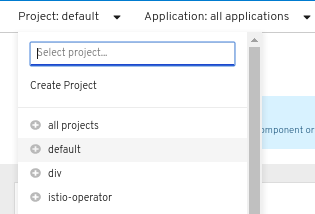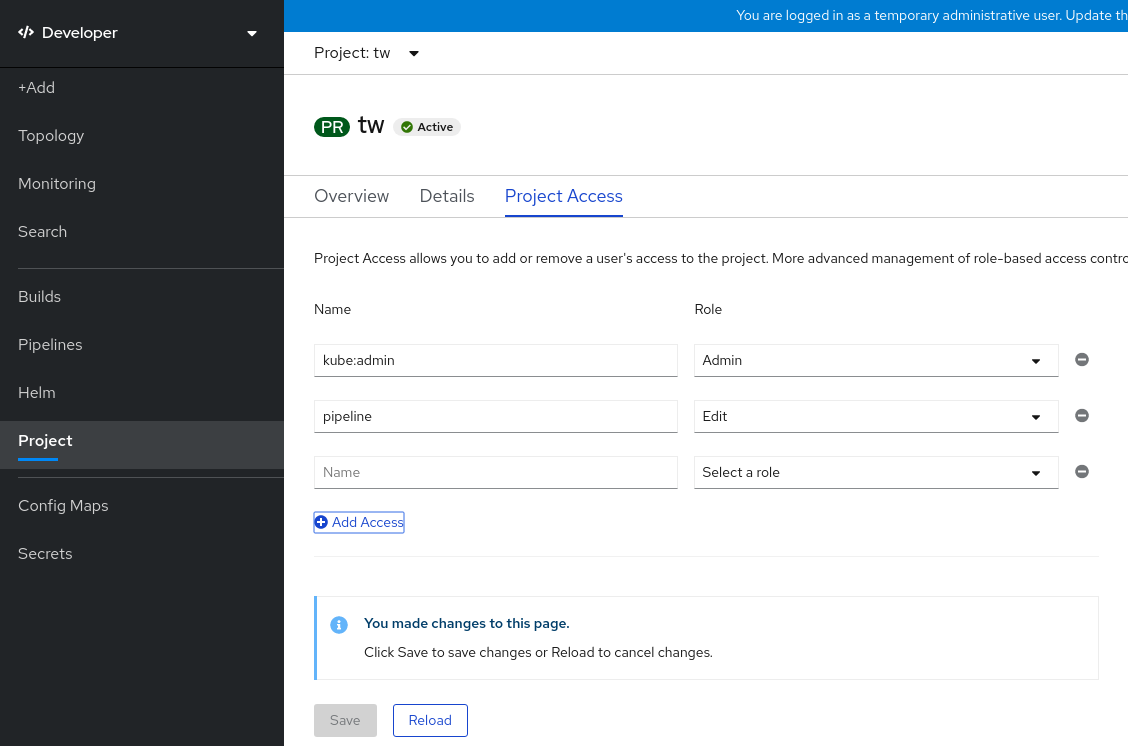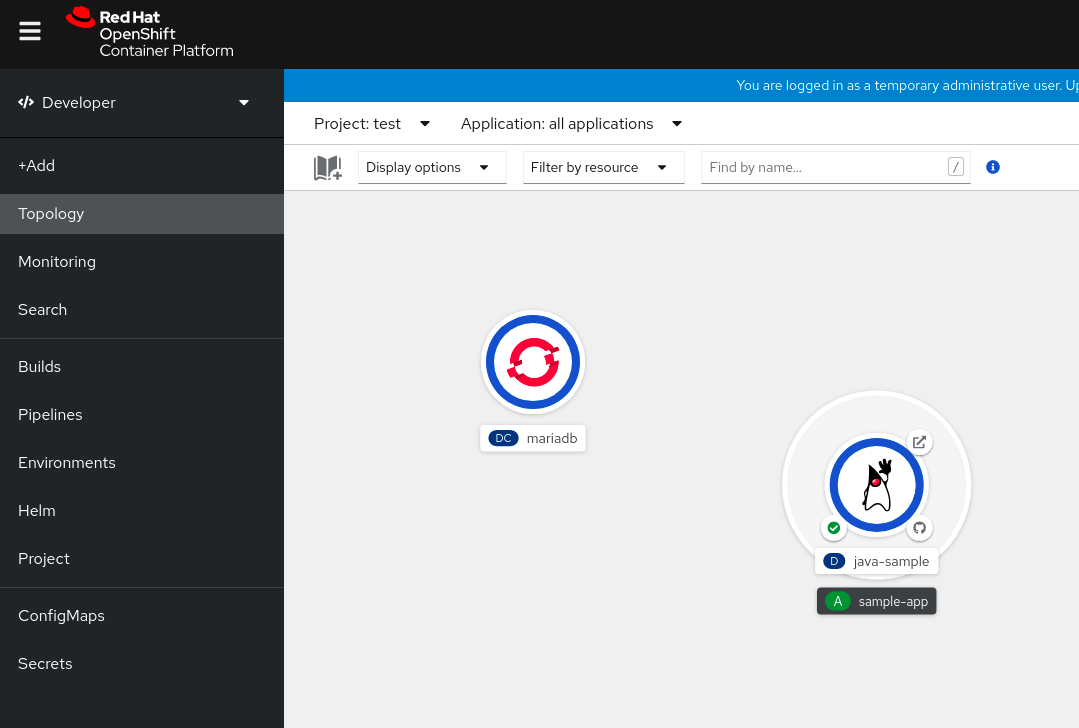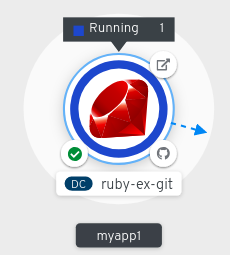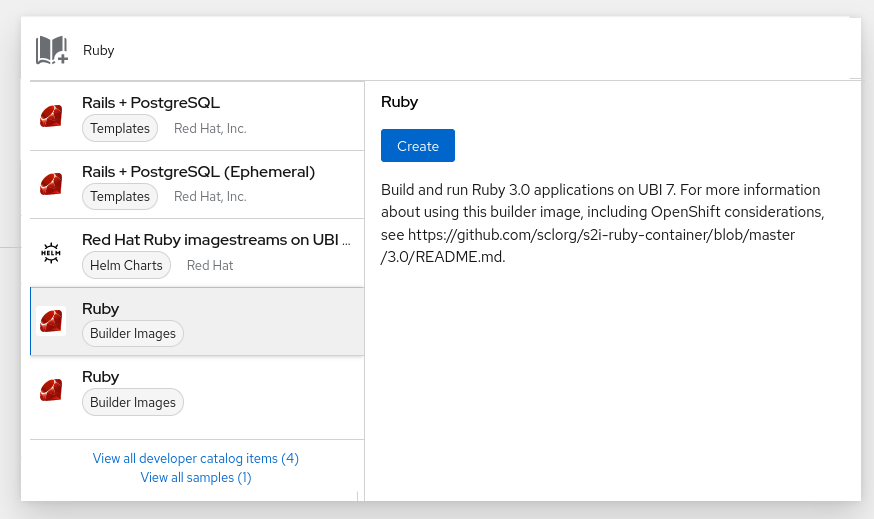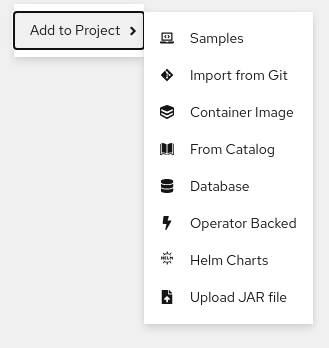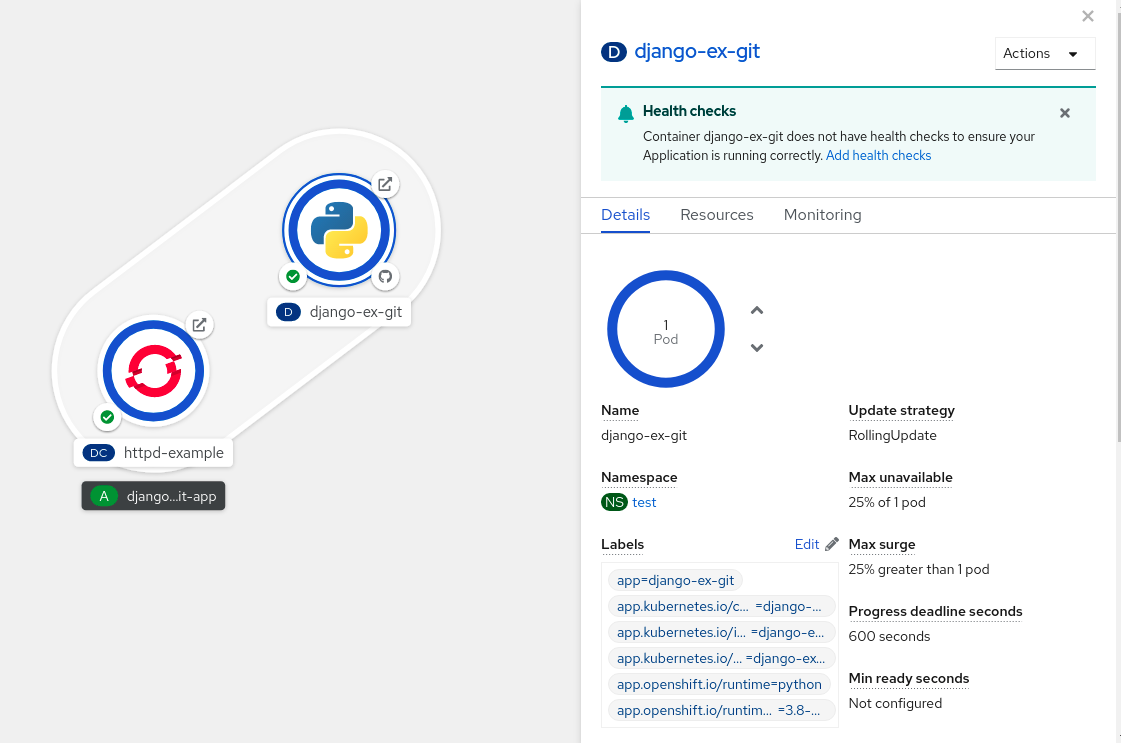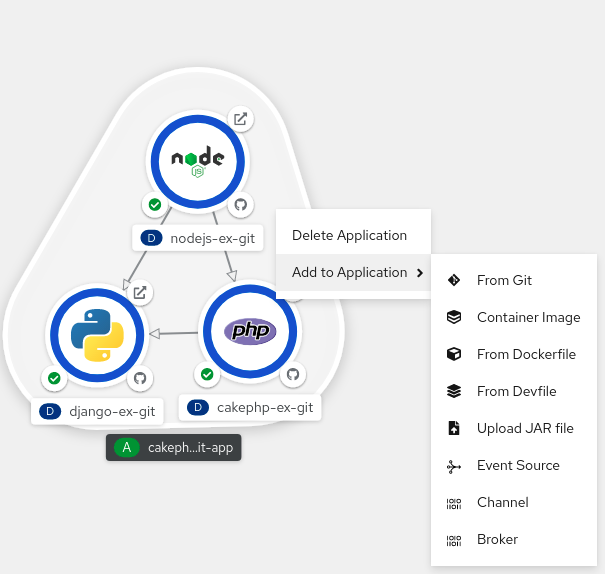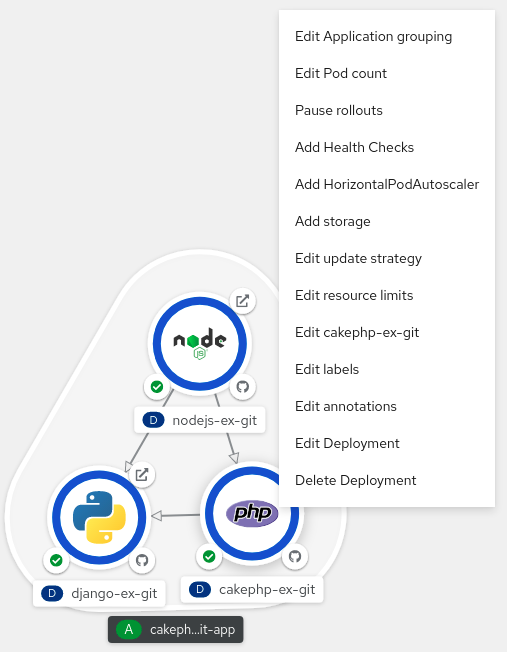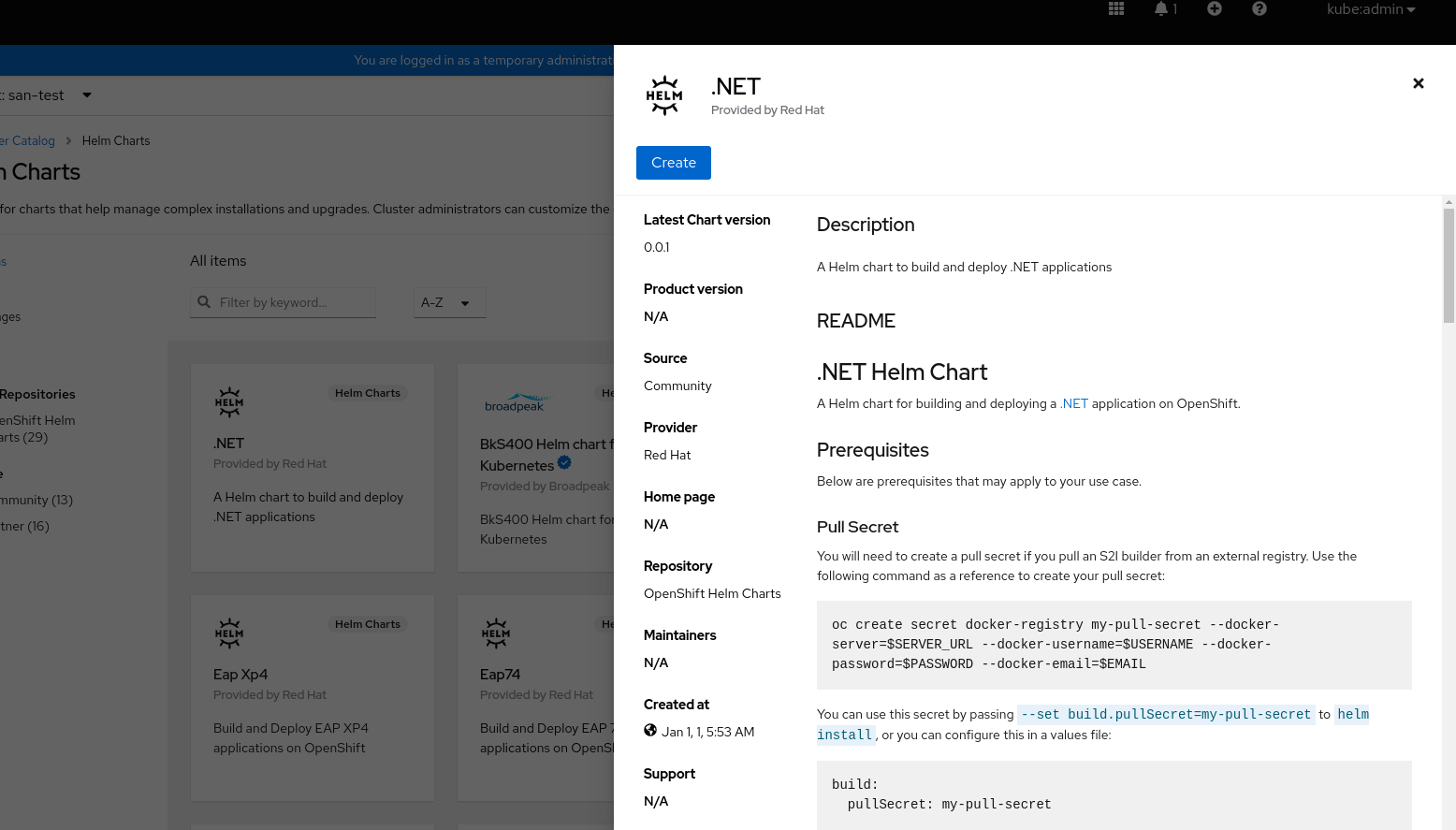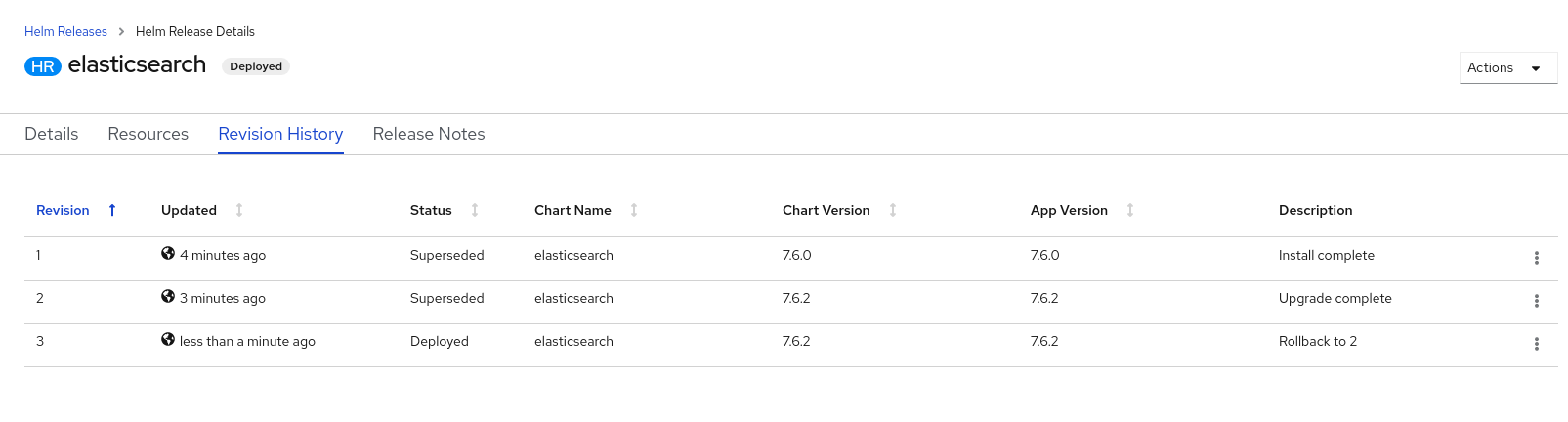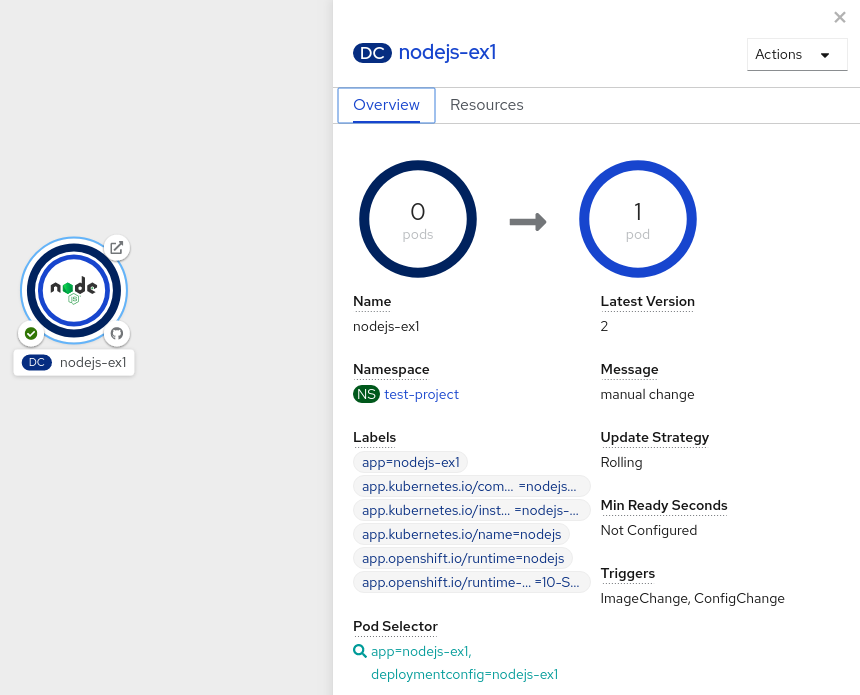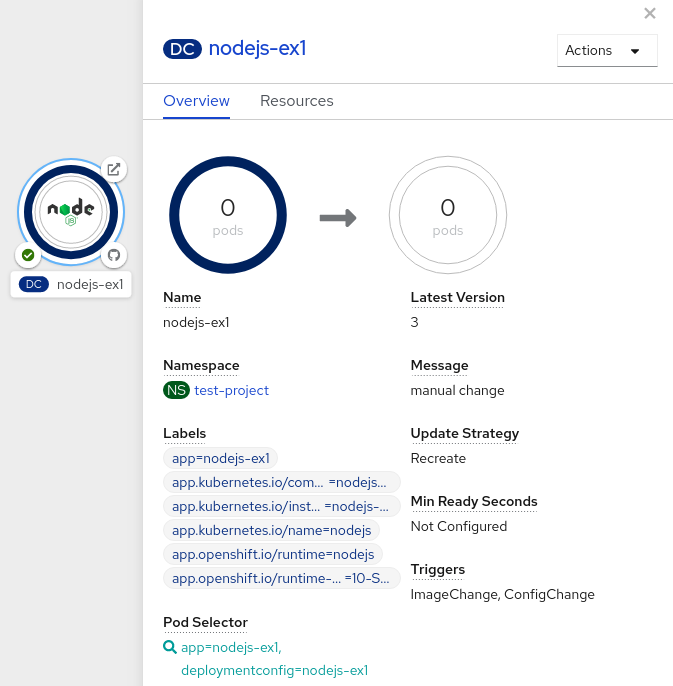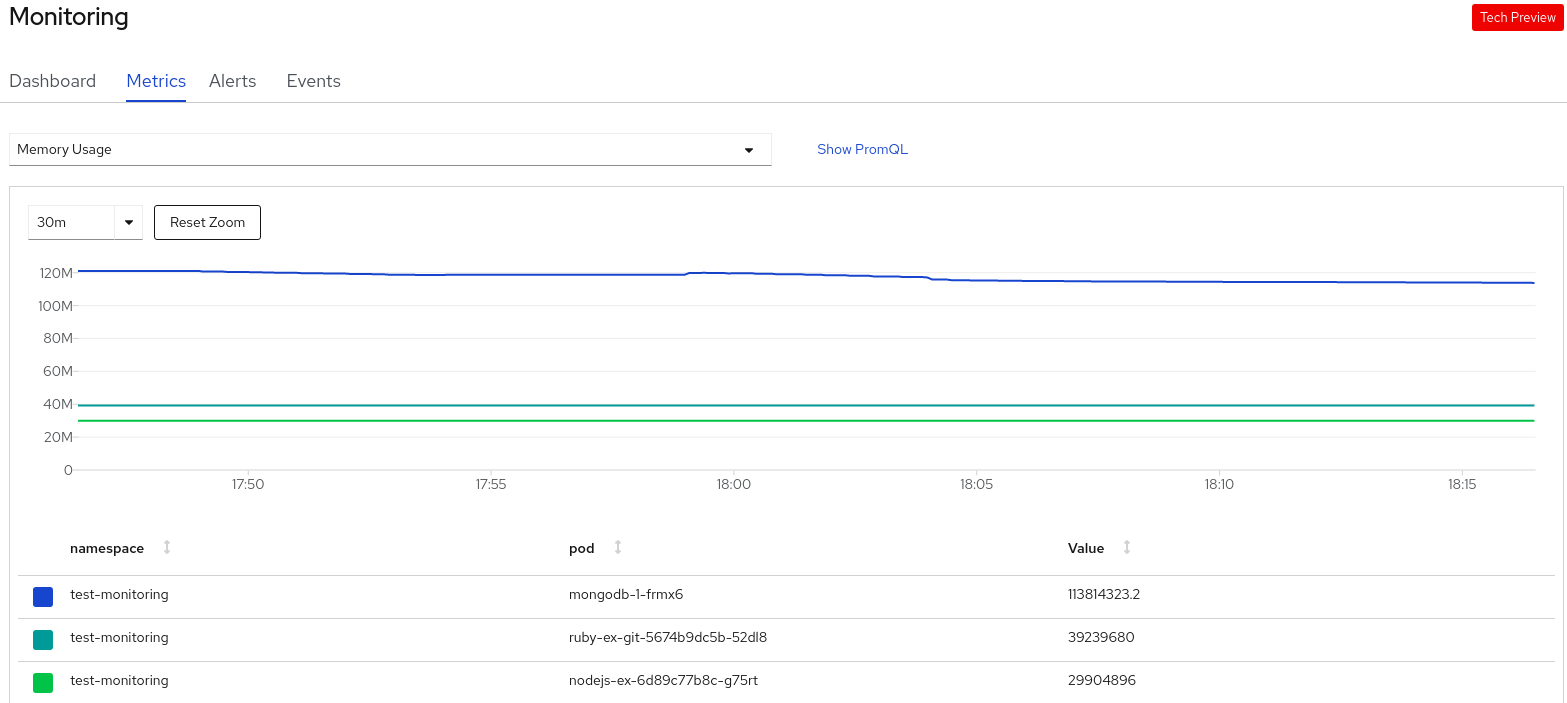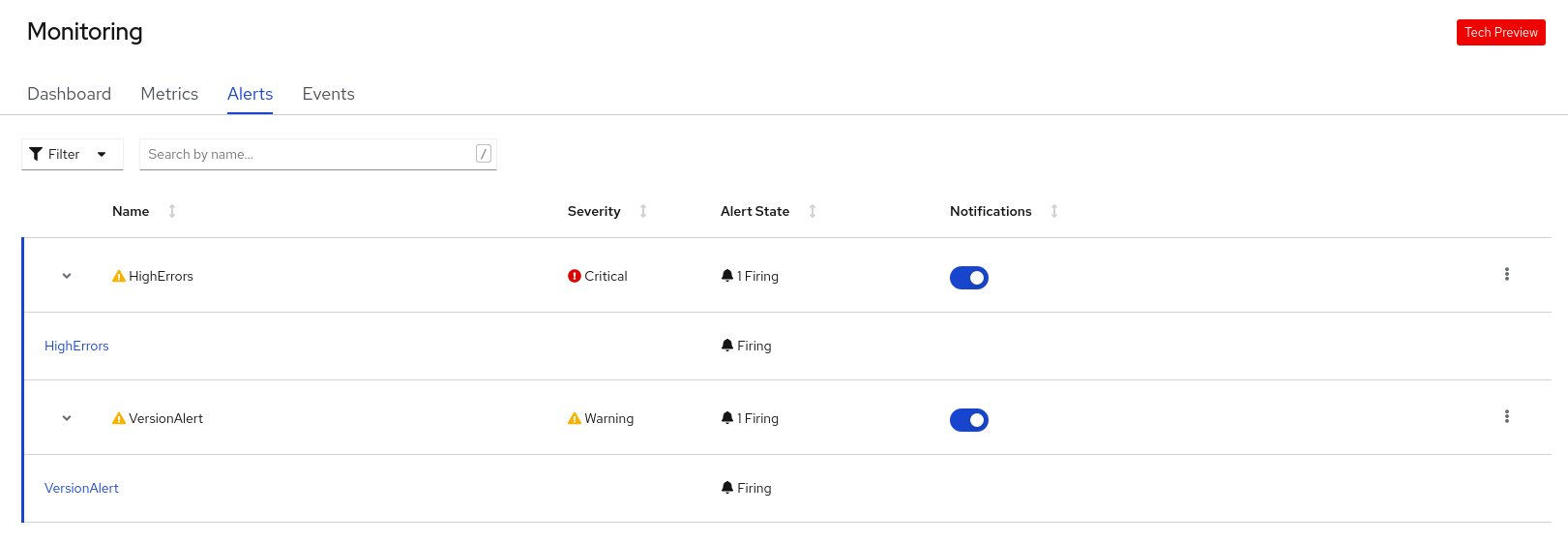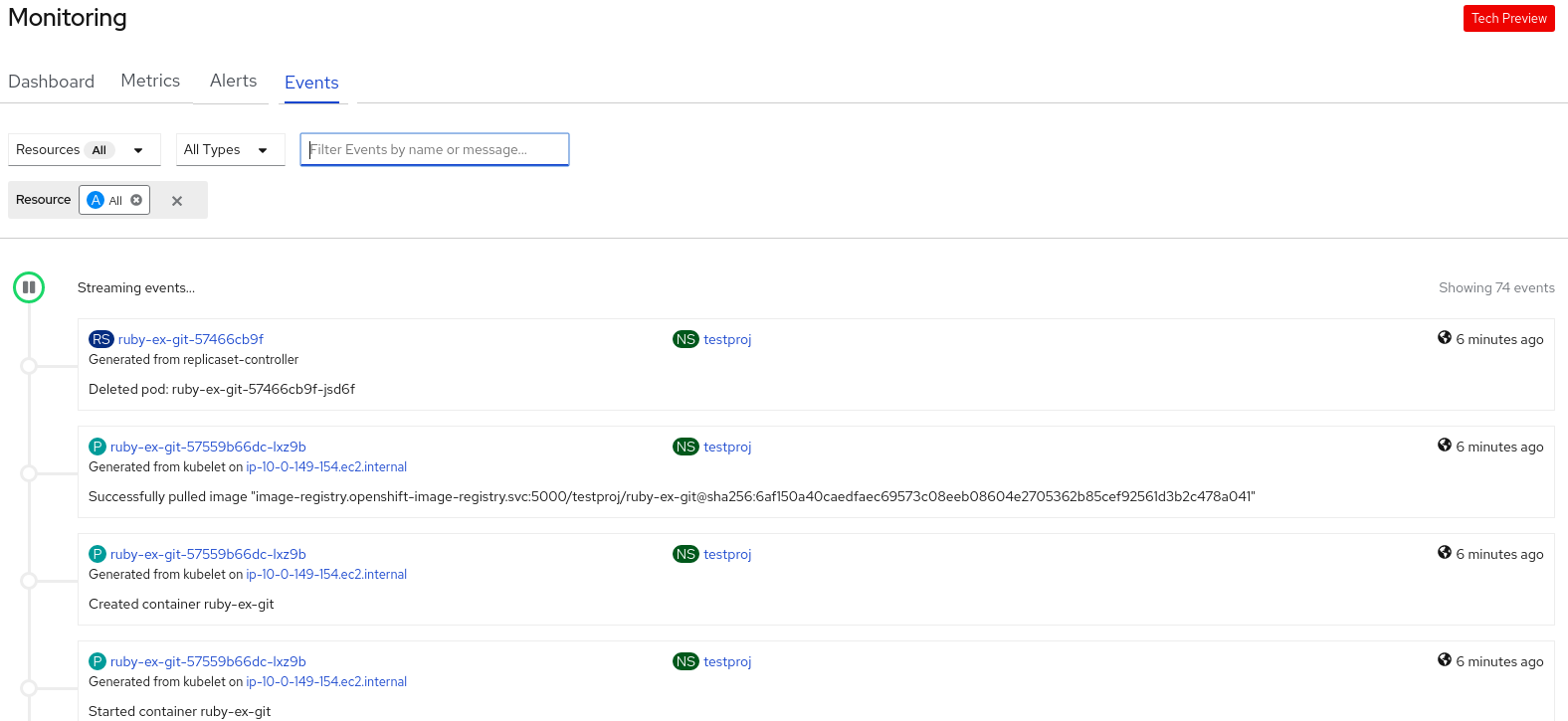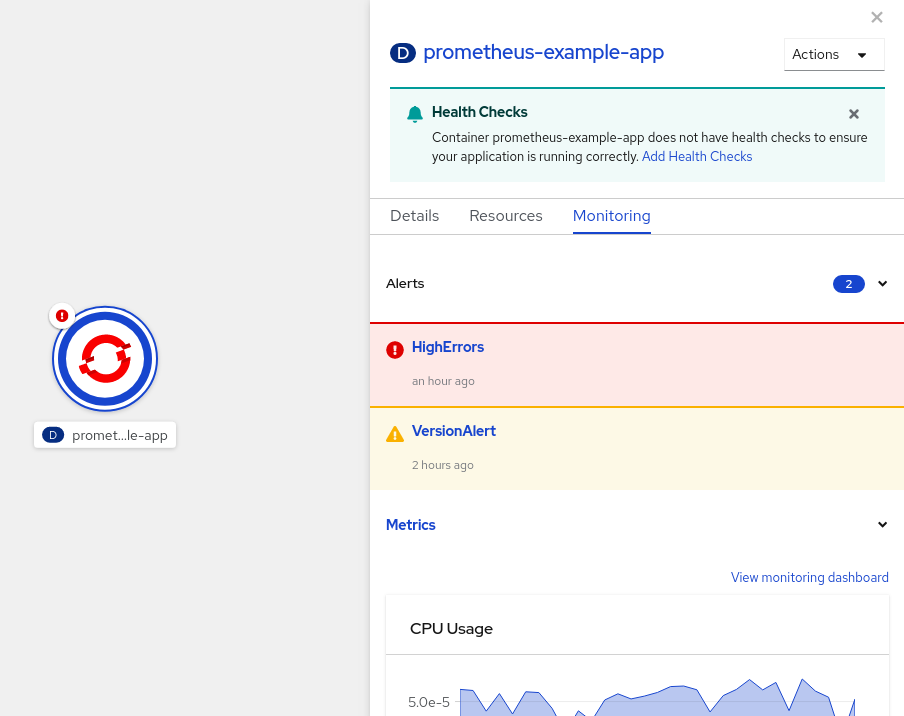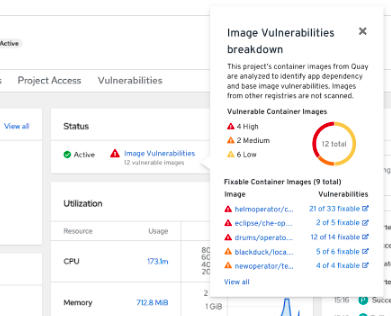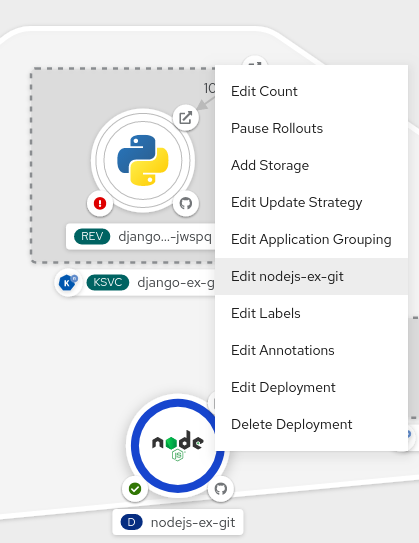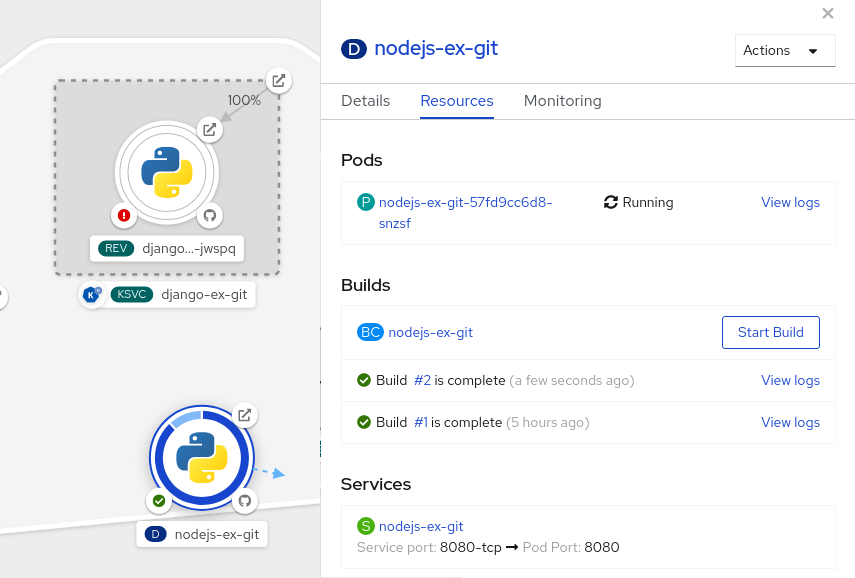Building applications
Configuring Red Hat OpenShift Service on AWS for your applications
Abstract
Chapter 1. Building applications overview
Using Red Hat OpenShift Service on AWS, you can create, edit, delete, and manage applications using the web console or command-line interface (CLI).
1.1. Working on a project
Using projects, you can organize and manage applications in isolation. You can manage the entire project lifecycle, including creating, viewing, and deleting a project in Red Hat OpenShift Service on AWS.
After you create the project, you can grant or revoke access to a project and manage cluster roles for the users using the Developer perspective. You can also edit the project configuration resource while creating a project template that is used for automatic provisioning of new projects.
As a user with dedicated administrator permissions, you can choose to prevent an authenticated user group from self-provisioning new projects.
1.2. Working on an application
1.2.1. Creating an application
To create applications, you must have created a project or have access to a project with the appropriate roles and permissions. You can create an application by using either the Developer perspective in the web console, installed Operators, or the OpenShift CLI (oc). You can source the applications to be added to the project from Git, JAR files, devfiles, or the developer catalog.
You can also use components that include source or binary code, images, and templates to create an application by using the OpenShift CLI (oc). With the Red Hat OpenShift Service on AWS web console, you can create an application from an Operator installed by a cluster administrator.
1.2.2. Maintaining an application
After you create the application, you can use the web console to monitor your project or application metrics. You can also edit or delete the application using the web console.
When the application is running, not all applications resources are used. As a cluster administrator, you can choose to idle these scalable resources to reduce resource consumption.
1.2.3. Deploying an application
You can deploy your application using Deployment or DeploymentConfig objects and manage them from the web console. You can create deployment strategies that help reduce downtime during a change or an upgrade to the application.
You can also use Helm, a software package manager that simplifies deployment of applications and services to Red Hat OpenShift Service on AWS clusters.
Chapter 2. Projects
2.1. Working with projects
A project allows a community of users to organize and manage their content in isolation from other communities.
Projects starting with openshift- and kube- are default projects. These projects host cluster components that run as pods and other infrastructure components. As such, Red Hat OpenShift Service on AWS does not allow you to create projects starting with openshift- or kube- using the oc new-project command. Cluster administrators can create these projects using the oc adm new-project command.
Do not run workloads in or share access to default projects. Default projects are reserved for running core cluster components.
The following default projects are considered highly privileged: default, kube-public, kube-system, openshift, openshift-infra, openshift-node, and other system-created projects that have the openshift.io/run-level label set to 0 or 1. Functionality that relies on admission plugins, such as pod security admission, security context constraints, cluster resource quotas, and image reference resolution, does not work in highly privileged projects.
2.1.1. Creating a project
You can use the Red Hat OpenShift Service on AWS web console or the OpenShift CLI (oc) to create a project in your cluster.
2.1.1.1. Creating a project by using the web console
You can use the Red Hat OpenShift Service on AWS web console to create a project in your cluster.
Projects starting with openshift- and kube- are considered critical by Red Hat OpenShift Service on AWS. As such, Red Hat OpenShift Service on AWS does not allow you to create projects starting with openshift- using the web console.
Prerequisites
- Ensure that you have the appropriate roles and permissions to create projects, applications, and other workloads in Red Hat OpenShift Service on AWS.
Procedure
If you are using the Administrator perspective:
- Navigate to Home → Projects.
Click Create Project:
-
In the Create Project dialog box, enter a unique name, such as
myproject, in the Name field. - Optional: Add the Display name and Description details for the project.
Click Create.
The dashboard for your project is displayed.
-
In the Create Project dialog box, enter a unique name, such as
- Optional: Select the Details tab to view the project details.
- Optional: If you have adequate permissions for a project, you can use the Project Access tab to provide or revoke admin, edit, and view privileges for the project.
If you are using the Developer perspective:
Click the Project menu and select Create Project:
Figure 2.1. Create project
-
In the Create Project dialog box, enter a unique name, such as
myproject, in the Name field. - Optional: Add the Display name and Description details for the project.
- Click Create.
-
In the Create Project dialog box, enter a unique name, such as
- Optional: Use the left navigation panel to navigate to the Project view and see the dashboard for your project.
- Optional: In the project dashboard, select the Details tab to view the project details.
- Optional: If you have adequate permissions for a project, you can use the Project Access tab of the project dashboard to provide or revoke admin, edit, and view privileges for the project.
Additional resources
2.1.1.2. Creating a project by using the CLI
If allowed by your cluster administrator, you can create a new project.
Projects starting with openshift- and kube- are considered critical by Red Hat OpenShift Service on AWS. As such, Red Hat OpenShift Service on AWS does not allow you to create Projects starting with openshift- or kube- using the oc new-project command. Cluster administrators can create these projects using the oc adm new-project command.
Procedure
Run:
oc new-project <project_name> \ --description="<description>" --display-name="<display_name>"$ oc new-project <project_name> \ --description="<description>" --display-name="<display_name>"Copy to Clipboard Copied! Toggle word wrap Toggle overflow For example:
oc new-project hello-openshift \ --description="This is an example project" \ --display-name="Hello OpenShift"$ oc new-project hello-openshift \ --description="This is an example project" \ --display-name="Hello OpenShift"Copy to Clipboard Copied! Toggle word wrap Toggle overflow
The number of projects you are allowed to create After your limit is reached, you might have to delete an existing project in order to create a new one.
2.1.2. Viewing a project
You can use the Red Hat OpenShift Service on AWS web console or the OpenShift CLI (oc) to view a project in your cluster.
2.1.2.1. Viewing a project by using the web console
You can view the projects that you have access to by using the Red Hat OpenShift Service on AWS web console.
Starting with Red Hat OpenShift Service on AWS 4.19, the perspectives in the web console have unified. The Developer perspective is no longer enabled by default.
All users can interact with all Red Hat OpenShift Service on AWS web console features. However, if you are not the cluster owner, you might need to request permission to access certain features from the cluster owner.
You can still enable the Developer perspective. On the Getting Started pane in the web console, you can take a tour of the console, find information on setting up your cluster, view a quick start for enabling the Developer perspective, and follow links to explore new features and capabilities.
Procedure
If you are logged in as an administrator:
- Navigate to Home → Projects in the navigation menu.
- Select a project to view. The Overview tab includes a dashboard for your project.
- Select the Details tab to view the project details.
- Select the YAML tab to view and update the YAML configuration for the project resource.
- Select the Workloads tab to see workloads in the project.
- Select the RoleBindings tab to view and create role bindings for your project.
If you are logged in as a developer:
- Navigate to the Project page in the navigation menu.
- Select All Projects from the Project drop-down menu at the top of the screen to list all of the projects in your cluster.
- Select a project to view.
- Select the Details tab to view the project details.
- If you have adequate permissions for a project, select the Project access tab view and update the privileges for the project.
2.1.2.2. Viewing a project using the CLI
When viewing projects, you are restricted to seeing only the projects you have access to view based on the authorization policy.
Procedure
To view a list of projects, run:
oc get projects
$ oc get projectsCopy to Clipboard Copied! Toggle word wrap Toggle overflow You can change from the current project to a different project for CLI operations. The specified project is then used in all subsequent operations that manipulate project-scoped content:
oc project <project_name>
$ oc project <project_name>Copy to Clipboard Copied! Toggle word wrap Toggle overflow
2.1.3. Providing access permissions to your project using the Developer perspective
You can use the Project view in the Developer perspective to grant or revoke access permissions to your project.
Prerequisites
- You have created a project.
Procedure
To add users to your project and provide Admin, Edit, or View access to them:
- In the Developer perspective, navigate to the Project page.
- Select your project from the Project menu.
- Select the Project Access tab.
Click Add access to add a new row of permissions to the default ones.
Figure 2.2. Project permissions
- Enter the user name, click the Select a role drop-down list, and select an appropriate role.
- Click Save to add the new permissions.
You can also use:
- The Select a role drop-down list, to modify the access permissions of an existing user.
- The Remove Access icon, to completely remove the access permissions of an existing user to the project.
Advanced role-based access control is managed in the Roles and Roles Binding views in the Administrator perspective.
2.1.4. Customizing the available cluster roles using the web console
In the Developer perspective of the web console, the Project → Project access page enables a project administrator to grant roles to users in a project. By default, the available cluster roles that can be granted to users in a project are admin, edit, and view.
As a cluster administrator, you can define which cluster roles are available in the Project access page for all projects cluster-wide. You can specify the available roles by customizing the spec.customization.projectAccess.availableClusterRoles object in the Console configuration resource.
Prerequisites
-
You have access to the cluster as a user with the
cluster-adminrole.
Procedure
- In the Administrator perspective, navigate to Administration → Cluster settings.
- Click the Configuration tab.
-
From the Configuration resource list, select Console
operator.openshift.io. - Navigate to the YAML tab to view and edit the YAML code.
In the YAML code under
spec, customize the list of available cluster roles for project access. The following example specifies the defaultadmin,edit, andviewroles:Copy to Clipboard Copied! Toggle word wrap Toggle overflow -
Click Save to save the changes to the
Consoleconfiguration resource.
Verification
- In the Developer perspective, navigate to the Project page.
- Select a project from the Project menu.
- Select the Project access tab.
-
Click the menu in the Role column and verify that the available roles match the configuration that you applied to the
Consoleresource configuration.
2.1.5. Adding to a project
You can add items to your project by using the +Add page.
Prerequisites
- You have created a project.
Procedure
- Navigate to the +Add page.
- Select your project from the Project menu.
- Click on an item on the +Add page and then follow the workflow.
You can also use the search feature in the Add* page to find additional items to add to your project. Click * under Add at the top of the page and type the name of a component in the search field.
2.1.6. Checking the project status
You can use the Red Hat OpenShift Service on AWS web console or the OpenShift CLI (oc) to view the status of your project.
2.1.6.1. Checking project status by using the web console
You can review the status of your project by using the web console.
Prerequisites
- You have created a project.
Procedure
- Navigate to Home → Projects.
- Select a project from the list.
- Review the project status in the Overview page.
2.1.6.2. Checking project status by using the CLI
You can review the status of your project by using the OpenShift CLI (oc).
Prerequisites
-
You have installed the OpenShift CLI (
oc). - You have created a project.
Procedure
Switch to your project:
oc project <project_name>
$ oc project <project_name>1 Copy to Clipboard Copied! Toggle word wrap Toggle overflow - 1
- Replace
<project_name>with the name of your project.
Obtain a high-level overview of the project:
oc status
$ oc statusCopy to Clipboard Copied! Toggle word wrap Toggle overflow
2.1.7. Deleting a project
You can use the Red Hat OpenShift Service on AWS web console or the OpenShift CLI (oc) to delete a project.
When you delete a project, the server updates the project status to Terminating from Active. Then, the server clears all content from a project that is in the Terminating state before finally removing the project. While a project is in Terminating status, you cannot add new content to the project. Projects can be deleted from the CLI or the web console.
2.1.7.1. Deleting a project by using the web console
You can delete a project by using the web console.
Prerequisites
- You have created a project.
- You have the required permissions to delete the project.
Procedure
If you are using the Administrator perspective:
- Navigate to Home → Projects.
- Select a project from the list.
Click the Actions drop-down menu for the project and select Delete Project.
NoteThe Delete Project option is not available if you do not have the required permissions to delete the project.
- In the Delete Project? pane, confirm the deletion by entering the name of your project.
- Click Delete.
If you are using the Developer perspective:
- Navigate to the Project page.
- Select the project that you want to delete from the Project menu.
Click the Actions drop-down menu for the project and select Delete Project.
NoteIf you do not have the required permissions to delete the project, the Delete Project option is not available.
- In the Delete Project? pane, confirm the deletion by entering the name of your project.
- Click Delete.
2.1.7.2. Deleting a project by using the CLI
You can delete a project by using the OpenShift CLI (oc).
Prerequisites
-
You have installed the OpenShift CLI (
oc). - You have created a project.
- You have the required permissions to delete the project.
Procedure
Delete your project:
oc delete project <project_name>
$ oc delete project <project_name>1 Copy to Clipboard Copied! Toggle word wrap Toggle overflow - 1
- Replace
<project_name>with the name of the project that you want to delete.
2.2. Configuring project creation
In Red Hat OpenShift Service on AWS, projects are used to group and isolate related objects. When a request is made to create a new project using the web console or oc new-project command, an endpoint in Red Hat OpenShift Service on AWS is used to provision the project according to a template, which can be customized.
As a cluster administrator, you can allow and configure how developers and service accounts can create, or self-provision, their own projects.
2.2.1. About project creation
The Red Hat OpenShift Service on AWS API server automatically provisions new projects based on the project template that is identified by the projectRequestTemplate parameter in the cluster’s project configuration resource. If the parameter is not defined, the API server creates a default template that creates a project with the requested name, and assigns the requesting user to the admin role for that project.
When a project request is submitted, the API substitutes the following parameters into the template:
| Parameter | Description |
|---|---|
|
| The name of the project. Required. |
|
| The display name of the project. May be empty. |
|
| The description of the project. May be empty. |
|
| The user name of the administrating user. |
|
| The user name of the requesting user. |
Access to the API is granted to developers with the self-provisioner role and the self-provisioners cluster role binding. This role is available to all authenticated developers by default.
2.2.2. Modifying the template for new projects
As a cluster administrator, you can modify the default project template so that new projects are created using your custom requirements.
To create your own custom project template:
Prerequisites
-
You have access to a Red Hat OpenShift Service on AWS cluster using an account with
dedicated-adminpermissions.
Procedure
-
Log in as a user with
cluster-adminprivileges. Generate the default project template:
oc adm create-bootstrap-project-template -o yaml > template.yaml
$ oc adm create-bootstrap-project-template -o yaml > template.yamlCopy to Clipboard Copied! Toggle word wrap Toggle overflow -
Use a text editor to modify the generated
template.yamlfile by adding objects or modifying existing objects. The project template must be created in the
openshift-confignamespace. Load your modified template:oc create -f template.yaml -n openshift-config
$ oc create -f template.yaml -n openshift-configCopy to Clipboard Copied! Toggle word wrap Toggle overflow Edit the project configuration resource using the web console or CLI.
Using the web console:
- Navigate to the Administration → Cluster Settings page.
- Click Configuration to view all configuration resources.
- Find the entry for Project and click Edit YAML.
Using the CLI:
Edit the
project.config.openshift.io/clusterresource:oc edit project.config.openshift.io/cluster
$ oc edit project.config.openshift.io/clusterCopy to Clipboard Copied! Toggle word wrap Toggle overflow
Update the
specsection to include theprojectRequestTemplateandnameparameters, and set the name of your uploaded project template. The default name isproject-request.Project configuration resource with custom project template
Copy to Clipboard Copied! Toggle word wrap Toggle overflow - After you save your changes, create a new project to verify that your changes were successfully applied.
2.2.3. Disabling project self-provisioning
You can prevent an authenticated user group from self-provisioning new projects.
Procedure
-
Log in as a user with
cluster-adminprivileges. View the
self-provisionerscluster role binding usage by running the following command:oc describe clusterrolebinding.rbac self-provisioners
$ oc describe clusterrolebinding.rbac self-provisionersCopy to Clipboard Copied! Toggle word wrap Toggle overflow Example output
Copy to Clipboard Copied! Toggle word wrap Toggle overflow Review the subjects in the
self-provisionerssection.Remove the
self-provisionercluster role from the groupsystem:authenticated:oauth.If the
self-provisionerscluster role binding binds only theself-provisionerrole to thesystem:authenticated:oauthgroup, run the following command:oc patch clusterrolebinding.rbac self-provisioners -p '{"subjects": null}'$ oc patch clusterrolebinding.rbac self-provisioners -p '{"subjects": null}'Copy to Clipboard Copied! Toggle word wrap Toggle overflow If the
self-provisionerscluster role binding binds theself-provisionerrole to more users, groups, or service accounts than thesystem:authenticated:oauthgroup, run the following command:oc adm policy \ remove-cluster-role-from-group self-provisioner \ system:authenticated:oauth$ oc adm policy \ remove-cluster-role-from-group self-provisioner \ system:authenticated:oauthCopy to Clipboard Copied! Toggle word wrap Toggle overflow
Edit the
self-provisionerscluster role binding to prevent automatic updates to the role. Automatic updates reset the cluster roles to the default state.To update the role binding using the CLI:
Run the following command:
oc edit clusterrolebinding.rbac self-provisioners
$ oc edit clusterrolebinding.rbac self-provisionersCopy to Clipboard Copied! Toggle word wrap Toggle overflow In the displayed role binding, set the
rbac.authorization.kubernetes.io/autoupdateparameter value tofalse, as shown in the following example:Copy to Clipboard Copied! Toggle word wrap Toggle overflow
To update the role binding by using a single command:
oc patch clusterrolebinding.rbac self-provisioners -p '{ "metadata": { "annotations": { "rbac.authorization.kubernetes.io/autoupdate": "false" } } }'$ oc patch clusterrolebinding.rbac self-provisioners -p '{ "metadata": { "annotations": { "rbac.authorization.kubernetes.io/autoupdate": "false" } } }'Copy to Clipboard Copied! Toggle word wrap Toggle overflow
Log in as an authenticated user and verify that it can no longer self-provision a project:
oc new-project test
$ oc new-project testCopy to Clipboard Copied! Toggle word wrap Toggle overflow Example output
Error from server (Forbidden): You may not request a new project via this API.
Error from server (Forbidden): You may not request a new project via this API.Copy to Clipboard Copied! Toggle word wrap Toggle overflow Consider customizing this project request message to provide more helpful instructions specific to your organization.
2.2.4. Customizing the project request message
When a developer or a service account that is unable to self-provision projects makes a project creation request using the web console or CLI, the following error message is returned by default:
You may not request a new project via this API.
You may not request a new project via this API.Cluster administrators can customize this message. Consider updating it to provide further instructions on how to request a new project specific to your organization. For example:
-
To request a project, contact your system administrator at
projectname@example.com. -
To request a new project, fill out the project request form located at
https://internal.example.com/openshift-project-request.
To customize the project request message:
Procedure
Edit the project configuration resource using the web console or CLI.
Using the web console:
- Navigate to the Administration → Cluster Settings page.
- Click Configuration to view all configuration resources.
- Find the entry for Project and click Edit YAML.
Using the CLI:
-
Log in as a user with
cluster-adminprivileges. Edit the
project.config.openshift.io/clusterresource:oc edit project.config.openshift.io/cluster
$ oc edit project.config.openshift.io/clusterCopy to Clipboard Copied! Toggle word wrap Toggle overflow
-
Log in as a user with
Update the
specsection to include theprojectRequestMessageparameter and set the value to your custom message:Project configuration resource with custom project request message
Copy to Clipboard Copied! Toggle word wrap Toggle overflow For example:
Copy to Clipboard Copied! Toggle word wrap Toggle overflow - After you save your changes, attempt to create a new project as a developer or service account that is unable to self-provision projects to verify that your changes were successfully applied.
Chapter 3. Creating applications
3.1. Creating applications by using the Developer perspective
The Developer perspective in the web console provides you the following options from the +Add view to create applications and associated services and deploy them on Red Hat OpenShift Service on AWS:
Starting with Red Hat OpenShift Service on AWS 4.19, the perspectives in the web console have unified. The Developer perspective is no longer enabled by default.
All users can interact with all Red Hat OpenShift Service on AWS web console features. However, if you are not the cluster owner, you might need to request permission to access certain features from the cluster owner.
You can still enable the Developer perspective. On the Getting Started pane in the web console, you can take a tour of the console, find information on setting up your cluster, view a quick start for enabling the Developer perspective, and follow links to explore new features and capabilities.
Getting started resources: Use these resources to help you get started with Developer Console. You can choose to hide the header using the Options menu
 .
.
- Creating applications using samples: Use existing code samples to get started with creating applications on the Red Hat OpenShift Service on AWS.
- Build with guided documentation: Follow the guided documentation to build applications and familiarize yourself with key concepts and terminologies.
- Explore new developer features: Explore the new features and resources within the Developer perspective.
Developer catalog: Explore the Developer Catalog to select the required applications, services, or source to image builders, and then add it to your project.
- All Services: Browse the catalog to discover services across Red Hat OpenShift Service on AWS.
- Database: Select the required database service and add it to your application.
- Operator Backed: Select and deploy the required Operator-managed service.
- Helm chart: Select the required Helm chart to simplify deployment of applications and services.
- Devfile: Select a devfile from the Devfile registry to declaratively define a development environment.
Event Source: Select an event source to register interest in a class of events from a particular system.
NoteThe Managed services option is also available if the RHOAS Operator is installed.
- Git repository: Import an existing codebase, Devfile, or Dockerfile from your Git repository using the From Git, From Devfile, or From Dockerfile options respectively, to build and deploy an application on Red Hat OpenShift Service on AWS.
- Container images: Use existing images from an image stream or registry to deploy it on to the Red Hat OpenShift Service on AWS.
- Pipelines: Use Tekton pipeline to create CI/CD pipelines for your software delivery process on the Red Hat OpenShift Service on AWS.
Serverless: Explore the Serverless options to create, build, and deploy stateless and serverless applications on the Red Hat OpenShift Service on AWS.
- Channel: Create a Knative channel to create an event forwarding and persistence layer with in-memory and reliable implementations.
- Samples: Explore the available sample applications to create, build, and deploy an application quickly.
- Quick Starts: Explore the quick start options to create, import, and run applications with step-by-step instructions and tasks.
From Local Machine: Explore the From Local Machine tile to import or upload files on your local machine for building and deploying applications easily.
- Import YAML: Upload a YAML file to create and define resources for building and deploying applications.
- Upload JAR file: Upload a JAR file to build and deploy Java applications.
- Share my Project: Use this option to add or remove users to a project and provide accessibility options to them.
- Helm Chart repositories: Use this option to add Helm Chart repositories in a namespace.
- Re-ordering of resources: Use these resources to re-order pinned resources added to your navigation pane. The drag-and-drop icon is displayed on the left side of the pinned resource when you hover over it in the navigation pane. The dragged resource can be dropped only in the section where it resides.
Note that the Pipelines option is displayed only when the OpenShift Pipelines Operator is installed.
3.1.1. Prerequisites
To create applications using the Developer perspective ensure that:
- You have logged in to the web console.
3.1.2. Creating sample applications
You can use the sample applications in the +Add flow of the Developer perspective to create, build, and deploy applications quickly.
Prerequisites
- You have logged in to the Red Hat OpenShift Service on AWS web console and are in the Developer perspective.
Procedure
- In the +Add view, click the Samples tile to see the Samples page.
- On the Samples page, select one of the available sample applications to see the Create Sample Application form.
In the Create Sample Application Form:
- In the Name field, the deployment name is displayed by default. You can modify this name as required.
- In the Builder Image Version, a builder image is selected by default. You can modify this image version by using the Builder Image Version drop-down list.
- A sample Git repository URL is added by default.
- Click Create to create the sample application. The build status of the sample application is displayed on the Topology view. After the sample application is created, you can see the deployment added to the application.
3.1.3. Creating applications by using Quick Starts
The Quick Starts page shows you how to create, import, and run applications on Red Hat OpenShift Service on AWS, with step-by-step instructions and tasks.
Prerequisites
- You have logged in to the Red Hat OpenShift Service on AWS web console and are in the Developer perspective.
Procedure
- In the +Add view, click the Getting Started resources → Build with guided documentation → View all quick starts link to view the Quick Starts page.
- In the Quick Starts page, click the tile for the quick start that you want to use.
- Click Start to begin the quick start.
- Perform the steps that are displayed.
3.1.4. Importing a codebase from Git to create an application
You can use the Developer perspective to create, build, and deploy an application on Red Hat OpenShift Service on AWS using an existing codebase in GitHub.
The following procedure walks you through the From Git option in the Developer perspective to create an application.
Procedure
- In the +Add view, click From Git in the Git Repository tile to see the Import from git form.
-
In the Git section, enter the Git repository URL for the codebase you want to use to create an application. For example, enter the URL of this sample Node.js application
https://github.com/sclorg/nodejs-ex. The URL is then validated. Optional: You can click Show Advanced Git Options to add details such as:
- Git Reference to point to code in a specific branch, tag, or commit to be used to build the application.
- Context Dir to specify the subdirectory for the application source code you want to use to build the application.
- Source Secret to create a Secret Name with credentials for pulling your source code from a private repository.
Optional: You can import a
Devfile, aDockerfile,Builder Image, or aServerless Functionthrough your Git repository to further customize your deployment.-
If your Git repository contains a
Devfile, aDockerfile, aBuilder Image, or afunc.yaml, it is automatically detected and populated on the respective path fields. -
If a
Devfile, aDockerfile, or aBuilder Imageare detected in the same repository, theDevfileis selected by default. -
If
func.yamlis detected in the Git repository, the Import Strategy changes toServerless Function. - Alternatively, you can create a serverless function by clicking Create Serverless function in the +Add view using the Git repository URL.
- To edit the file import type and select a different strategy, click Edit import strategy option.
-
If multiple
Devfiles, aDockerfiles, or aBuilder Imagesare detected, to import a specific instance, specify the respective paths relative to the context directory.
-
If your Git repository contains a
After the Git URL is validated, the recommended builder image is selected and marked with a star. If the builder image is not auto-detected, select a builder image. For the
https://github.com/sclorg/nodejs-exGit URL, by default the Node.js builder image is selected.- Optional: Use the Builder Image Version drop-down to specify a version.
- Optional: Use the Edit import strategy to select a different strategy.
- Optional: For the Node.js builder image, use the Run command field to override the command to run the application.
In the General section:
-
In the Application field, enter a unique name for the application grouping, for example,
myapp. Ensure that the application name is unique in a namespace. The Name field to identify the resources created for this application is automatically populated based on the Git repository URL if there are no existing applications. If there are existing applications, you can choose to deploy the component within an existing application, create a new application, or keep the component unassigned.
NoteThe resource name must be unique in a namespace. Modify the resource name if you get an error.
-
In the Application field, enter a unique name for the application grouping, for example,
In the Resources section, select:
- Deployment, to create an application in plain Kubernetes style.
- Deployment Config, to create an Red Hat OpenShift Service on AWS style application.
Serverless Deployment, to create a Knative service.
NoteTo set the default resource preference for importing an application, go to User Preferences → Applications → Resource type field. The Serverless Deployment option is displayed in the Import from Git form only if the OpenShift Serverless Operator is installed in your cluster. The Resources section is not available while creating a serverless function. For further details, refer to the OpenShift Serverless documentation.
In the Pipelines section, select Add Pipeline, and then click Show Pipeline Visualization to see the pipeline for the application. A default pipeline is selected, but you can choose the pipeline you want from the list of available pipelines for the application.
NoteThe Add pipeline checkbox is checked and Configure PAC is selected by default if the following criterias are fulfilled:
- Pipeline operator is installed
-
pipelines-as-codeis enabled -
.tektondirectory is detected in the Git repository
Add a webhook to your repository. If Configure PAC is checked and the GitHub App is set up, you can see the Use GitHub App and Setup a webhook options. If GitHub App is not set up, you can only see the Setup a webhook option:
- Go to Settings → Webhooks and click Add webhook.
- Set the Payload URL to the Pipelines as Code controller public URL.
- Select the content type as application/json.
-
Add a webhook secret and note it in an alternate location. With
opensslinstalled on your local machine, generate a random secret. - Click Let me select individual events and select these events: Commit comments, Issue comments, Pull request, and Pushes.
- Click Add webhook.
Optional: In the Advanced Options section, the Target port and the Create a route to the application is selected by default so that you can access your application using a publicly available URL.
If your application does not expose its data on the default public port, 80, clear the check box, and set the target port number you want to expose.
Optional: You can use the following advanced options to further customize your application:
- Routing
By clicking the Routing link, you can perform the following actions:
- Customize the hostname for the route.
- Specify the path the router watches.
- Select the target port for the traffic from the drop-down list.
Secure your route by selecting the Secure Route check box. Select the required TLS termination type and set a policy for insecure traffic from the respective drop-down lists.
NoteFor serverless applications, the Knative service manages all the routing options above. However, you can customize the target port for traffic, if required. If the target port is not specified, the default port of
8080is used.
- Domain mapping
If you are creating a Serverless Deployment, you can add a custom domain mapping to the Knative service during creation.
In the Advanced options section, click Show advanced Routing options.
- If the domain mapping CR that you want to map to the service already exists, you can select it from the Domain mapping drop-down menu.
-
If you want to create a new domain mapping CR, type the domain name into the box, and select the Create option. For example, if you type in
example.com, the Create option is Create "example.com".
- Health Checks
Click the Health Checks link to add Readiness, Liveness, and Startup probes to your application. All the probes have prepopulated default data; you can add the probes with the default data or customize it as required.
To customize the health probes:
- Click Add Readiness Probe, if required, modify the parameters to check if the container is ready to handle requests, and select the check mark to add the probe.
- Click Add Liveness Probe, if required, modify the parameters to check if a container is still running, and select the check mark to add the probe.
Click Add Startup Probe, if required, modify the parameters to check if the application within the container has started, and select the check mark to add the probe.
For each of the probes, you can specify the request type - HTTP GET, Container Command, or TCP Socket, from the drop-down list. The form changes as per the selected request type. You can then modify the default values for the other parameters, such as the success and failure thresholds for the probe, number of seconds before performing the first probe after the container starts, frequency of the probe, and the timeout value.
- Build Configuration and Deployment
Click the Build Configuration and Deployment links to see the respective configuration options. Some options are selected by default; you can customize them further by adding the necessary triggers and environment variables.
For serverless applications, the Deployment option is not displayed as the Knative configuration resource maintains the desired state for your deployment instead of a
DeploymentConfigresource.
- Scaling
Click the Scaling link to define the number of pods or instances of the application you want to deploy initially.
If you are creating a serverless deployment, you can also configure the following settings:
-
Min Pods determines the lower limit for the number of pods that must be running at any given time for a Knative service. This is also known as the
minScalesetting. -
Max Pods determines the upper limit for the number of pods that can be running at any given time for a Knative service. This is also known as the
maxScalesetting. - Concurrency target determines the number of concurrent requests desired for each instance of the application at a given time.
- Concurrency limit determines the limit for the number of concurrent requests allowed for each instance of the application at a given time.
- Concurrency utilization determines the percentage of the concurrent requests limit that must be met before Knative scales up additional pods to handle additional traffic.
-
Autoscale window defines the time window over which metrics are averaged to provide input for scaling decisions when the autoscaler is not in panic mode. A service is scaled-to-zero if no requests are received during this window. The default duration for the autoscale window is
60s. This is also known as the stable window.
-
Min Pods determines the lower limit for the number of pods that must be running at any given time for a Knative service. This is also known as the
- Resource Limit
- Click the Resource Limit link to set the amount of CPU and Memory resources a container is guaranteed or allowed to use when running.
- Labels
- Click the Labels link to add custom labels to your application.
- Click Create to create the application and a success notification is displayed. You can see the build status of the application in the Topology view.
3.1.5. Creating applications by deploying container image
You can use an external image registry or an image stream tag from an internal registry to deploy an application on your cluster.
Prerequisites
- You have logged in to the Red Hat OpenShift Service on AWS web console and are in the Developer perspective.
Procedure
- In the +Add view, click Container images to view the Deploy Images page.
In the Image section:
- Select Image name from external registry to deploy an image from a public or a private registry, or select Image stream tag from internal registry to deploy an image from an internal registry.
- Select an icon for your image in the Runtime icon tab.
In the General section:
- In the Application name field, enter a unique name for the application grouping.
- In the Name field, enter a unique name to identify the resources created for this component.
In the Resource type section, select the resource type to generate:
-
Select Deployment to enable declarative updates for
PodandReplicaSetobjects. -
Select DeploymentConfig to define the template for a
Podobject, and manage deploying new images and configuration sources. - Select Serverless Deployment to enable scaling to zero when idle.
-
Select Deployment to enable declarative updates for
- Click Create. You can view the build status of the application in the Topology view.
3.1.6. Deploying a Java application by uploading a JAR file
You can use the web console Developer perspective to upload a JAR file by using the following options:
- Navigate to the +Add view of the Developer perspective, and click Upload JAR file in the From Local Machine tile. Browse and select your JAR file, or drag a JAR file to deploy your application.
- Navigate to the Topology view and use the Upload JAR file option, or drag a JAR file to deploy your application.
- Use the in-context menu in the Topology view, and then use the Upload JAR file option to upload your JAR file to deploy your application.
Prerequisites
- The Cluster Samples Operator must be installed by a cluster administrator.
- You have access to the Red Hat OpenShift Service on AWS web console and are in the Developer perspective.
Procedure
- In the Topology view, right-click anywhere to view the Add to Project menu.
- Hover over the Add to Project menu to see the menu options, and then select the Upload JAR file option to see the Upload JAR file form. Alternatively, you can drag the JAR file into the Topology view.
- In the JAR file field, browse for the required JAR file on your local machine and upload it. Alternatively, you can drag the JAR file on to the field. A toast alert is displayed at the top right if an incompatible file type is dragged into the Topology view. A field error is displayed if an incompatible file type is dropped on the field in the upload form.
- The runtime icon and builder image are selected by default. If a builder image is not auto-detected, select a builder image. If required, you can change the version using the Builder Image Version drop-down list.
- Optional: In the Application Name field, enter a unique name for your application to use for resource labelling.
- In the Name field, enter a unique component name for the associated resources.
- Optional: Use the Resource type drop-down list to change the resource type.
- In the Advanced options menu, click Create a Route to the Application to configure a public URL for your deployed application.
- Click Create to deploy the application. A toast notification is shown to notify you that the JAR file is being uploaded. The toast notification also includes a link to view the build logs.
If you attempt to close the browser tab while the build is running, a web alert is displayed.
After the JAR file is uploaded and the application is deployed, you can view the application in the Topology view.
3.1.7. Using the Devfile registry to access devfiles
You can use the devfiles in the +Add flow of the Developer perspective to create an application. The +Add flow provides a complete integration with the devfile community registry. A devfile is a portable YAML file that describes your development environment without needing to configure it from scratch. Using the Devfile registry, you can use a preconfigured devfile to create an application.
Procedure
- Navigate to Developer Perspective → +Add → Developer Catalog → All Services. A list of all the available services in the Developer Catalog is displayed.
- Under Type, click Devfiles to browse for devfiles that support a particular language or framework. Alternatively, you can use the keyword filter to search for a particular devfile using their name, tag, or description.
- Click the devfile you want to use to create an application. The devfile tile displays the details of the devfile, including the name, description, provider, and the documentation of the devfile.
- Click Create to create an application and view the application in the Topology view.
3.1.8. Using the Developer Catalog to add services or components to your application
You use the Developer Catalog to deploy applications and services based on Operator backed services such as Databases, Builder Images, and Helm Charts. The Developer Catalog contains a collection of application components, services, event sources, or source-to-image builders that you can add to your project. Cluster administrators can customize the content made available in the catalog.
Procedure
- In the Developer perspective, navigate to the +Add view and from the Developer Catalog tile, click All Services to view all the available services in the Developer Catalog.
- Under All Services, select the kind of service or the component you need to add to your project. For this example, select Databases to list all the database services and then click MariaDB to see the details for the service.
Click Instantiate Template to see an automatically populated template with details for the MariaDB service, and then click Create to create and view the MariaDB service in the Topology view.
Figure 3.1. MariaDB in Topology
3.2. Creating applications from installed Operators
Operators are a method of packaging, deploying, and managing a Kubernetes application. You can create applications on Red Hat OpenShift Service on AWS using Operators that have been installed by a cluster administrator.
This guide walks developers through an example of creating applications from an installed Operator using the Red Hat OpenShift Service on AWS web console.
3.2.1. Creating an etcd cluster using an Operator
This procedure walks through creating a new etcd cluster using the etcd Operator, managed by Operator Lifecycle Manager (OLM).
Prerequisites
- Access to a Red Hat OpenShift Service on AWS cluster.
- The etcd Operator already installed cluster-wide by an administrator.
Procedure
-
Create a new project in the Red Hat OpenShift Service on AWS web console for this procedure. This example uses a project called
my-etcd. Navigate to the Ecosystem → Installed Operators page. The Operators that have been installed to the cluster by the dedicated-admin and are available for use are shown here as a list of cluster service versions (CSVs). CSVs are used to launch and manage the software provided by the Operator.
TipYou can get this list from the CLI using:
oc get csv
$ oc get csvCopy to Clipboard Copied! Toggle word wrap Toggle overflow On the Installed Operators page, click the etcd Operator to view more details and available actions.
As shown under Provided APIs, this Operator makes available three new resource types, including one for an etcd Cluster (the
EtcdClusterresource). These objects work similar to the built-in native Kubernetes ones, such asDeploymentorReplicaSet, but contain logic specific to managing etcd.Create a new etcd cluster:
- In the etcd Cluster API box, click Create instance.
-
The next page allows you to make any modifications to the minimal starting template of an
EtcdClusterobject, such as the size of the cluster. For now, click Create to finalize. This triggers the Operator to start up the pods, services, and other components of the new etcd cluster.
Click the example etcd cluster, then click the Resources tab to see that your project now contains a number of resources created and configured automatically by the Operator.
Verify that a Kubernetes service has been created that allows you to access the database from other pods in your project.
All users with the
editrole in a given project can create, manage, and delete application instances (an etcd cluster, in this example) managed by Operators that have already been created in the project, in a self-service manner, just like a cloud service. If you want to enable additional users with this ability, project administrators can add the role using the following command:oc policy add-role-to-user edit <user> -n <target_project>
$ oc policy add-role-to-user edit <user> -n <target_project>Copy to Clipboard Copied! Toggle word wrap Toggle overflow
You now have an etcd cluster that will react to failures and rebalance data as pods become unhealthy or are migrated between nodes in the cluster. Most importantly, dedicated-admins or developers with proper access can now easily use the database with their applications.
3.3. Creating applications by using the CLI
You can create an Red Hat OpenShift Service on AWS application from components that include source or binary code, images, and templates by using the Red Hat OpenShift Service on AWS CLI.
The set of objects created by new-app depends on the artifacts passed as input: source repositories, images, or templates.
3.3.1. Creating an application from source code
With the new-app command you can create applications from source code in a local or remote Git repository.
The new-app command creates a build configuration, which itself creates a new application image from your source code. The new-app command typically also creates a Deployment object to deploy the new image, and a service to provide load-balanced access to the deployment running your image.
Red Hat OpenShift Service on AWS automatically detects whether the pipeline, source, or docker build strategy should be used, and in the case of source build, detects an appropriate language builder image.
3.3.1.1. Local
To create an application from a Git repository in a local directory:
oc new-app /<path to source code>
$ oc new-app /<path to source code>
If you use a local Git repository, the repository must have a remote named origin that points to a URL that is accessible by the Red Hat OpenShift Service on AWS cluster. If there is no recognized remote, running the new-app command will create a binary build.
3.3.1.2. Remote
To create an application from a remote Git repository:
oc new-app https://github.com/sclorg/cakephp-ex
$ oc new-app https://github.com/sclorg/cakephp-exTo create an application from a private remote Git repository:
oc new-app https://github.com/youruser/yourprivaterepo --source-secret=yoursecret
$ oc new-app https://github.com/youruser/yourprivaterepo --source-secret=yoursecret
If you use a private remote Git repository, you can use the --source-secret flag to specify an existing source clone secret that will get injected into your build config to access the repository.
You can use a subdirectory of your source code repository by specifying a --context-dir flag. To create an application from a remote Git repository and a context subdirectory:
oc new-app https://github.com/sclorg/s2i-ruby-container.git \
--context-dir=2.0/test/puma-test-app
$ oc new-app https://github.com/sclorg/s2i-ruby-container.git \
--context-dir=2.0/test/puma-test-app
Also, when specifying a remote URL, you can specify a Git branch to use by appending #<branch_name> to the end of the URL:
oc new-app https://github.com/openshift/ruby-hello-world.git#beta4
$ oc new-app https://github.com/openshift/ruby-hello-world.git#beta43.3.1.3. Build strategy detection
Red Hat OpenShift Service on AWS automatically determines which build strategy to use by detecting certain files:
If a Jenkins file exists in the root or specified context directory of the source repository when creating a new application, Red Hat OpenShift Service on AWS generates a pipeline build strategy.
NoteThe
pipelinebuild strategy is deprecated; consider using Red Hat OpenShift Pipelines instead.- If a Dockerfile exists in the root or specified context directory of the source repository when creating a new application, Red Hat OpenShift Service on AWS generates a docker build strategy.
- If neither a Jenkins file nor a Dockerfile is detected, Red Hat OpenShift Service on AWS generates a source build strategy.
Override the automatically detected build strategy by setting the --strategy flag to docker, pipeline, or source.
oc new-app /home/user/code/myapp --strategy=docker
$ oc new-app /home/user/code/myapp --strategy=docker
The oc command requires that files containing build sources are available in a remote Git repository. For all source builds, you must use git remote -v.
3.3.1.4. Language detection
If you use the source build strategy, new-app attempts to determine the language builder to use by the presence of certain files in the root or specified context directory of the repository:
| Language | Files |
|---|---|
|
|
|
|
|
|
|
|
|
|
|
|
|
|
|
|
|
|
|
|
|
|
|
|
After a language is detected, new-app searches the Red Hat OpenShift Service on AWS server for image stream tags that have a supports annotation matching the detected language, or an image stream that matches the name of the detected language. If a match is not found, new-app searches the Docker Hub registry for an image that matches the detected language based on name.
You can override the image the builder uses for a particular source repository by specifying the image, either an image stream or container specification, and the repository with a ~ as a separator. Note that if this is done, build strategy detection and language detection are not carried out.
For example, to use the myproject/my-ruby imagestream with the source in a remote repository:
oc new-app myproject/my-ruby~https://github.com/openshift/ruby-hello-world.git
$ oc new-app myproject/my-ruby~https://github.com/openshift/ruby-hello-world.git
To use the openshift/ruby-20-centos7:latest container image stream with the source in a local repository:
oc new-app openshift/ruby-20-centos7:latest~/home/user/code/my-ruby-app
$ oc new-app openshift/ruby-20-centos7:latest~/home/user/code/my-ruby-app
Language detection requires the Git client to be locally installed so that your repository can be cloned and inspected. If Git is not available, you can avoid the language detection step by specifying the builder image to use with your repository with the <image>~<repository> syntax.
The -i <image> <repository> invocation requires that new-app attempt to clone repository to determine what type of artifact it is, so this will fail if Git is not available.
The -i <image> --code <repository> invocation requires new-app clone repository to determine whether image should be used as a builder for the source code, or deployed separately, as in the case of a database image.
3.3.2. Creating an application from an image
You can deploy an application from an existing image. Images can come from image streams in the Red Hat OpenShift Service on AWS server, images in a specific registry, or images in the local Docker server.
The new-app command attempts to determine the type of image specified in the arguments passed to it. However, you can explicitly tell new-app whether the image is a container image using the --docker-image argument or an image stream using the -i|--image-stream argument.
If you specify an image from your local Docker repository, you must ensure that the same image is available to the Red Hat OpenShift Service on AWS cluster nodes.
3.3.2.1. Docker Hub MySQL image
Create an application from the Docker Hub MySQL image, for example:
oc new-app mysql
$ oc new-app mysql3.3.2.2. Image in a private registry
Create an application using an image in a private registry, specify the full container image specification:
oc new-app myregistry:5000/example/myimage
$ oc new-app myregistry:5000/example/myimage3.3.2.3. Existing image stream and optional image stream tag
Create an application from an existing image stream and optional image stream tag:
oc new-app my-stream:v1
$ oc new-app my-stream:v13.3.3. Creating an application from a template
You can create an application from a previously stored template or from a template file, by specifying the name of the template as an argument. For example, you can store a sample application template and use it to create an application.
Upload an application template to your current project’s template library. The following example uploads an application template from a file called examples/sample-app/application-template-stibuild.json:
oc create -f examples/sample-app/application-template-stibuild.json
$ oc create -f examples/sample-app/application-template-stibuild.json
Then create a new application by referencing the application template. In this example, the template name is ruby-helloworld-sample:
oc new-app ruby-helloworld-sample
$ oc new-app ruby-helloworld-sample
To create a new application by referencing a template file in your local file system, without first storing it in Red Hat OpenShift Service on AWS, use the -f|--file argument. For example:
oc new-app -f examples/sample-app/application-template-stibuild.json
$ oc new-app -f examples/sample-app/application-template-stibuild.json3.3.3.1. Template parameters
When creating an application based on a template, use the -p|--param argument to set parameter values that are defined by the template:
oc new-app ruby-helloworld-sample \
-p ADMIN_USERNAME=admin -p ADMIN_PASSWORD=mypassword
$ oc new-app ruby-helloworld-sample \
-p ADMIN_USERNAME=admin -p ADMIN_PASSWORD=mypassword
You can store your parameters in a file, then use that file with --param-file when instantiating a template. If you want to read the parameters from standard input, use --param-file=-. The following is an example file called helloworld.params:
ADMIN_USERNAME=admin ADMIN_PASSWORD=mypassword
ADMIN_USERNAME=admin
ADMIN_PASSWORD=mypasswordReference the parameters in the file when instantiating a template:
oc new-app ruby-helloworld-sample --param-file=helloworld.params
$ oc new-app ruby-helloworld-sample --param-file=helloworld.params3.3.4. Modifying application creation
The new-app command generates Red Hat OpenShift Service on AWS objects that build, deploy, and run the application that is created. Normally, these objects are created in the current project and assigned names that are derived from the input source repositories or the input images. However, with new-app you can modify this behavior.
| Object | Description |
|---|---|
|
|
A |
|
|
For the |
|
|
A |
|
|
The |
| Other | Other objects can be generated when instantiating templates, according to the template. |
3.3.4.1. Specifying environment variables
When generating applications from a template, source, or an image, you can use the -e|--env argument to pass environment variables to the application container at run time:
oc new-app openshift/postgresql-92-centos7 \
-e POSTGRESQL_USER=user \
-e POSTGRESQL_DATABASE=db \
-e POSTGRESQL_PASSWORD=password
$ oc new-app openshift/postgresql-92-centos7 \
-e POSTGRESQL_USER=user \
-e POSTGRESQL_DATABASE=db \
-e POSTGRESQL_PASSWORD=password
The variables can also be read from file using the --env-file argument. The following is an example file called postgresql.env:
POSTGRESQL_USER=user POSTGRESQL_DATABASE=db POSTGRESQL_PASSWORD=password
POSTGRESQL_USER=user
POSTGRESQL_DATABASE=db
POSTGRESQL_PASSWORD=passwordRead the variables from the file:
oc new-app openshift/postgresql-92-centos7 --env-file=postgresql.env
$ oc new-app openshift/postgresql-92-centos7 --env-file=postgresql.env
Additionally, environment variables can be given on standard input by using --env-file=-:
cat postgresql.env | oc new-app openshift/postgresql-92-centos7 --env-file=-
$ cat postgresql.env | oc new-app openshift/postgresql-92-centos7 --env-file=-
Any BuildConfig objects created as part of new-app processing are not updated with environment variables passed with the -e|--env or --env-file argument.
3.3.4.2. Specifying build environment variables
When generating applications from a template, source, or an image, you can use the --build-env argument to pass environment variables to the build container at run time:
oc new-app openshift/ruby-23-centos7 \
--build-env HTTP_PROXY=http://myproxy.net:1337/ \
--build-env GEM_HOME=~/.gem
$ oc new-app openshift/ruby-23-centos7 \
--build-env HTTP_PROXY=http://myproxy.net:1337/ \
--build-env GEM_HOME=~/.gem
The variables can also be read from a file using the --build-env-file argument. The following is an example file called ruby.env:
HTTP_PROXY=http://myproxy.net:1337/ GEM_HOME=~/.gem
HTTP_PROXY=http://myproxy.net:1337/
GEM_HOME=~/.gemRead the variables from the file:
oc new-app openshift/ruby-23-centos7 --build-env-file=ruby.env
$ oc new-app openshift/ruby-23-centos7 --build-env-file=ruby.env
Additionally, environment variables can be given on standard input by using --build-env-file=-:
cat ruby.env | oc new-app openshift/ruby-23-centos7 --build-env-file=-
$ cat ruby.env | oc new-app openshift/ruby-23-centos7 --build-env-file=-3.3.4.3. Specifying labels
When generating applications from source, images, or templates, you can use the -l|--label argument to add labels to the created objects. Labels make it easy to collectively select, configure, and delete objects associated with the application.
oc new-app https://github.com/openshift/ruby-hello-world -l name=hello-world
$ oc new-app https://github.com/openshift/ruby-hello-world -l name=hello-world3.3.4.4. Viewing the output without creation
To see a dry-run of running the new-app command, you can use the -o|--output argument with a yaml or json value. You can then use the output to preview the objects that are created or redirect it to a file that you can edit. After you are satisfied, you can use oc create to create the Red Hat OpenShift Service on AWS objects.
To output new-app artifacts to a file, run the following:
oc new-app https://github.com/openshift/ruby-hello-world \
-o yaml > myapp.yaml
$ oc new-app https://github.com/openshift/ruby-hello-world \
-o yaml > myapp.yamlEdit the file:
vi myapp.yaml
$ vi myapp.yamlCreate a new application by referencing the file:
oc create -f myapp.yaml
$ oc create -f myapp.yaml3.3.4.5. Creating objects with different names
Objects created by new-app are normally named after the source repository, or the image used to generate them. You can set the name of the objects produced by adding a --name flag to the command:
oc new-app https://github.com/openshift/ruby-hello-world --name=myapp
$ oc new-app https://github.com/openshift/ruby-hello-world --name=myapp3.3.4.6. Creating objects in a different project
Normally, new-app creates objects in the current project. However, you can create objects in a different project by using the -n|--namespace argument:
oc new-app https://github.com/openshift/ruby-hello-world -n myproject
$ oc new-app https://github.com/openshift/ruby-hello-world -n myproject3.3.4.7. Creating multiple objects
The new-app command allows creating multiple applications specifying multiple parameters to new-app. Labels specified in the command line apply to all objects created by the single command. Environment variables apply to all components created from source or images.
To create an application from a source repository and a Docker Hub image:
oc new-app https://github.com/openshift/ruby-hello-world mysql
$ oc new-app https://github.com/openshift/ruby-hello-world mysql
If a source code repository and a builder image are specified as separate arguments, new-app uses the builder image as the builder for the source code repository. If this is not the intent, specify the required builder image for the source using the ~ separator.
3.3.4.8. Grouping images and source in a single pod
The new-app command allows deploying multiple images together in a single pod. To specify which images to group together, use the + separator. The --group command-line argument can also be used to specify the images that should be grouped together. To group the image built from a source repository with other images, specify its builder image in the group:
oc new-app ruby+mysql
$ oc new-app ruby+mysqlTo deploy an image built from source and an external image together:
oc new-app \
ruby~https://github.com/openshift/ruby-hello-world \
mysql \
--group=ruby+mysql
$ oc new-app \
ruby~https://github.com/openshift/ruby-hello-world \
mysql \
--group=ruby+mysql3.3.4.9. Searching for images, templates, and other inputs
To search for images, templates, and other inputs for the oc new-app command, add the --search and --list flags. For example, to find all of the images or templates that include PHP:
oc new-app --search php
$ oc new-app --search php3.3.4.10. Setting the import mode
To set the import mode when using oc new-app, add the --import-mode flag. This flag can be appended with Legacy or PreserveOriginal, which provides users the option to create image streams using a single sub-manifest, or all manifests, respectively.
oc new-app --image=registry.redhat.io/ubi8/httpd-24:latest --import-mode=Legacy --name=test
$ oc new-app --image=registry.redhat.io/ubi8/httpd-24:latest --import-mode=Legacy --name=testoc new-app --image=registry.redhat.io/ubi8/httpd-24:latest --import-mode=PreserveOriginal --name=test
$ oc new-app --image=registry.redhat.io/ubi8/httpd-24:latest --import-mode=PreserveOriginal --name=testChapter 4. Viewing application composition by using the Topology view
The Topology view in the Developer perspective of the web console provides a visual representation of all the applications within a project, their build status, and the components and services associated with them.
4.1. Prerequisites
To view your applications in the Topology view and interact with them, ensure that:
- You have logged in to the web console.
- You are in the Developer perspective.
4.2. Viewing the topology of your application
You can navigate to the Topology view using the left navigation panel in the Developer perspective. After you deploy an application, you are directed automatically to the Graph view where you can see the status of the application pods, quickly access the application on a public URL, access the source code to modify it, and see the status of your last build. You can zoom in and out to see more details for a particular application.
The Topology view provides you the option to monitor your applications using the List view. Use the List view icon (
![]() ) to see a list of all your applications and use the Graph view icon (
) to see a list of all your applications and use the Graph view icon (
![]() ) to switch back to the graph view.
) to switch back to the graph view.
You can customize the views as required using the following:
- Use the Find by name field to find the required components. Search results may appear outside of the visible area; click Fit to Screen from the lower-left toolbar to resize the Topology view to show all components.
Use the Display Options drop-down list to configure the Topology view of the various application groupings. The options are available depending on the types of components deployed in the project:
Expand group
- Virtual Machines: Toggle to show or hide the virtual machines.
- Application Groupings: Clear to condense the application groups into cards with an overview of an application group and alerts associated with it.
- Helm Releases: Clear to condense the components deployed as Helm Release into cards with an overview of a given release.
- Knative Services: Clear to condense the Knative Service components into cards with an overview of a given component.
- Operator Groupings: Clear to condense the components deployed with an Operator into cards with an overview of the given group.
Show elements based on Pod Count or Labels
- Pod Count: Select to show the number of pods of a component in the component icon.
- Labels: Toggle to show or hide the component labels.
The Topology view also provides you the Export application option to download your application in the ZIP file format. You can then import the downloaded application to another project or cluster. For more details, see Exporting an application to another project or cluster in the Additional resources section.
4.3. Interacting with applications and components
In the Topology view in the Developer perspective of the web console, the Graph view provides the following options to interact with applications and components:
-
Click Open URL (
 ) to see your application exposed by the route on a public URL.
) to see your application exposed by the route on a public URL.
Click Edit Source code to access your source code and modify it.
NoteThis feature is available only when you create applications using the From Git, From Catalog, and the From Dockerfile options.
-
Hover your cursor over the lower left icon on the pod to see the name of the latest build and its status. The status of the application build is indicated as New (
 ), Pending (
), Pending (
 ), Running (
), Running (
 ), Completed (
), Completed (
 ), Failed (
), Failed (
 ), and Canceled (
), and Canceled (
 ).
).
The status or phase of the pod is indicated by different colors and tooltips as:
-
Running (
 ): The pod is bound to a node and all of the containers are created. At least one container is still running or is in the process of starting or restarting.
): The pod is bound to a node and all of the containers are created. At least one container is still running or is in the process of starting or restarting.
-
Not Ready (
 ): The pods which are running multiple containers, not all containers are ready.
): The pods which are running multiple containers, not all containers are ready.
-
Warning(
 ): Containers in pods are being terminated, however termination did not succeed. Some containers may be other states.
): Containers in pods are being terminated, however termination did not succeed. Some containers may be other states.
-
Failed(
 ): All containers in the pod terminated but least one container has terminated in failure. That is, the container either exited with non-zero status or was terminated by the system.
): All containers in the pod terminated but least one container has terminated in failure. That is, the container either exited with non-zero status or was terminated by the system.
-
Pending(
 ): The pod is accepted by the Kubernetes cluster, but one or more of the containers has not been set up and made ready to run. This includes time a pod spends waiting to be scheduled as well as the time spent downloading container images over the network.
): The pod is accepted by the Kubernetes cluster, but one or more of the containers has not been set up and made ready to run. This includes time a pod spends waiting to be scheduled as well as the time spent downloading container images over the network.
-
Succeeded(
 ): All containers in the pod terminated successfully and will not be restarted.
): All containers in the pod terminated successfully and will not be restarted.
-
Terminating(
 ): When a pod is being deleted, it is shown as Terminating by some kubectl commands. Terminating status is not one of the pod phases. A pod is granted a graceful termination period, which defaults to 30 seconds.
): When a pod is being deleted, it is shown as Terminating by some kubectl commands. Terminating status is not one of the pod phases. A pod is granted a graceful termination period, which defaults to 30 seconds.
-
Unknown(
 ): The state of the pod could not be obtained. This phase typically occurs due to an error in communicating with the node where the pod should be running.
): The state of the pod could not be obtained. This phase typically occurs due to an error in communicating with the node where the pod should be running.
-
Running (
After you create an application and an image is deployed, the status is shown as Pending. After the application is built, it is displayed as Running.
Figure 4.1. Application topology
The application resource name is appended with indicators for the different types of resource objects as follows:
-
CJ:
CronJob -
D:
Deployment -
DC:
DeploymentConfig -
DS:
DaemonSet -
J:
Job -
P:
Pod -
SS:
StatefulSet  (Knative): A serverless application
Note
(Knative): A serverless application
NoteServerless applications take some time to load and display on the Graph view. When you deploy a serverless application, it first creates a service resource and then a revision. After that, it is deployed and displayed on the Graph view. If it is the only workload, you might be redirected to the Add page. After the revision is deployed, the serverless application is displayed on the Graph view.
-
CJ:
4.4. Scaling application pods and checking builds and routes
The Topology view provides the details of the deployed components in the Overview panel. You can use the Overview and Details tabs to scale the application pods, check build status, services, and routes as follows:
Click on the component node to see the Overview panel to the right. Use the Details tab to:
- Scale your pods using the up and down arrows to increase or decrease the number of instances of the application manually. For serverless applications, the pods are automatically scaled down to zero when idle and scaled up depending on the channel traffic.
- Check the Labels, Annotations, and Status of the application.
Click the Resources tab to:
- See the list of all the pods, view their status, access logs, and click on the pod to see the pod details.
- See the builds, their status, access logs, and start a new build if needed.
- See the services and routes used by the component.
For serverless applications, the Resources tab provides information on the revision, routes, and the configurations used for that component.
4.5. Adding components to an existing project
You can add components to a project.
Procedure
- Navigate to the +Add view.
-
Click Add to Project (
 ) next to left navigation pane or press Ctrl+Space
) next to left navigation pane or press Ctrl+Space
Search for the component and click the Start/Create/Install button or click Enter to add the component to the project and see it in the topology Graph view.
Figure 4.2. Adding component via quick search
Alternatively, you can also use the available options in the context menu, such as Import from Git, Container Image, Database, From Catalog, Operator Backed, Helm Charts, Samples, or Upload JAR file, by right-clicking in the topology Graph view to add a component to your project.
Figure 4.3. Context menu to add services
4.6. Grouping multiple components within an application
You can use the +Add view to add multiple components or services to your project and use the topology Graph view to group applications and resources within an application group.
Prerequisites
- You have created and deployed minimum two or more components on Red Hat OpenShift Service on AWS using the Developer perspective.
Procedure
To add a service to the existing application group, press Shift+ drag it to the existing application group. Dragging a component and adding it to an application group adds the required labels to the component.
Figure 4.4. Application grouping
Alternatively, you can also add the component to an application as follows:
- Click the service pod to see the Overview panel to the right.
- Click the Actions drop-down menu and select Edit Application Grouping.
- In the Edit Application Grouping dialog box, click the Application drop-down list, and select an appropriate application group.
- Click Save to add the service to the application group.
You can remove a component from an application group by selecting the component and using Shift+ drag to drag it out of the application group.
4.7. Adding services to your application
To add a service to your application use the +Add actions using the context menu in the topology Graph view.
In addition to the context menu, you can add services by using the sidebar or hovering and dragging the dangling arrow from the application group.
Procedure
Right-click an application group in the topology Graph view to display the context menu.
Figure 4.5. Add resource context menu
- Use Add to Application to select a method for adding a service to the application group, such as From Git, Container Image, From Dockerfile, From Devfile, Upload JAR file, Event Source, Channel, or Broker.
- Complete the form for the method you choose and click Create. For example, to add a service based on the source code in your Git repository, choose the From Git method, fill in the Import from Git form, and click Create.
4.8. Removing services from your application
In the topology Graph view remove a service from your application using the context menu.
Procedure
- Right-click on a service in an application group in the topology Graph view to display the context menu.
Select Delete Deployment to delete the service.
Figure 4.6. Deleting deployment option
4.9. Labels and annotations used for the Topology view
The Topology view uses the following labels and annotations:
- Icon displayed in the node
-
Icons in the node are defined by looking for matching icons using the
app.openshift.io/runtimelabel, followed by theapp.kubernetes.io/namelabel. This matching is done using a predefined set of icons. - Link to the source code editor or the source
-
The
app.openshift.io/vcs-uriannotation is used to create links to the source code editor. - Node Connector
-
The
app.openshift.io/connects-toannotation is used to connect the nodes. - App grouping
-
The
app.kubernetes.io/part-of=<appname>label is used to group the applications, services, and components.
For detailed information on the labels and annotations Red Hat OpenShift Service on AWS applications must use, see Guidelines for labels and annotations for OpenShift applications.
Chapter 5. Working with Helm charts
5.1. Understanding Helm
Helm is a software package manager that simplifies deployment of applications and services to Red Hat OpenShift Service on AWS clusters.
Helm uses a packaging format called charts. A Helm chart is a collection of files that describes the Red Hat OpenShift Service on AWS resources.
Creating a chart in a cluster creates a running instance of the chart known as a release.
Each time a chart is created, or a release is upgraded or rolled back, an incremental revision is created.
5.1.1. Key features
Helm provides the ability to:
- Search through a large collection of charts stored in the chart repository.
- Modify existing charts.
- Create your own charts with Red Hat OpenShift Service on AWS or Kubernetes resources.
- Package and share your applications as charts.
5.1.2. Red Hat Certification of Helm charts for OpenShift
You can choose to verify and certify your Helm charts by Red Hat for all the components you will be deploying on the Red Hat Red Hat OpenShift Service on AWS. Charts go through an automated Red Hat OpenShift certification workflow that guarantees security compliance as well as best integration and experience with the platform. Certification assures the integrity of the chart and ensures that the Helm chart works seamlessly on Red Hat OpenShift clusters.
5.2. Installing Helm
The following section describes how to install Helm on different platforms using the CLI.
You can also find the URL to the latest binaries from the Red Hat OpenShift Service on AWS web console by clicking the ? icon in the upper-right corner and selecting Command Line Tools.
Prerequisites
- You have installed Go, version 1.13 or higher.
5.2.1. On Linux
Download the Linux x86_64 or Linux amd64 Helm binary and add it to your path:
curl -L https://mirror.openshift.com/pub/openshift-v4/clients/helm/latest/helm-linux-amd64 -o /usr/local/bin/helm
# curl -L https://mirror.openshift.com/pub/openshift-v4/clients/helm/latest/helm-linux-amd64 -o /usr/local/bin/helmCopy to Clipboard Copied! Toggle word wrap Toggle overflow Make the binary file executable:
chmod +x /usr/local/bin/helm
# chmod +x /usr/local/bin/helmCopy to Clipboard Copied! Toggle word wrap Toggle overflow Check the installed version:
helm version
$ helm versionCopy to Clipboard Copied! Toggle word wrap Toggle overflow Example output
version.BuildInfo{Version:"v3.0", GitCommit:"b31719aab7963acf4887a1c1e6d5e53378e34d93", GitTreeState:"clean", GoVersion:"go1.13.4"}version.BuildInfo{Version:"v3.0", GitCommit:"b31719aab7963acf4887a1c1e6d5e53378e34d93", GitTreeState:"clean", GoVersion:"go1.13.4"}Copy to Clipboard Copied! Toggle word wrap Toggle overflow
5.2.2. On Windows 7/8
-
Download the latest
.exefile and put in a directory of your preference. - Right click Start and click Control Panel.
- Select System and Security and then click System.
- From the menu on the left, select Advanced systems settings and click Environment Variables at the bottom.
- Select Path from the Variable section and click Edit.
-
Click New and type the path to the folder with the
.exefile into the field or click Browse and select the directory, and click OK.
5.2.3. On Windows 10
-
Download the latest
.exefile and put in a directory of your preference. -
Click Search and type
envorenvironment. - Select Edit environment variables for your account.
- Select Path from the Variable section and click Edit.
- Click New and type the path to the directory with the exe file into the field or click Browse and select the directory, and click OK.
5.2.4. On MacOS
Download the Helm binary and add it to your path:
curl -L https://mirror.openshift.com/pub/openshift-v4/clients/helm/latest/helm-darwin-amd64 -o /usr/local/bin/helm
# curl -L https://mirror.openshift.com/pub/openshift-v4/clients/helm/latest/helm-darwin-amd64 -o /usr/local/bin/helmCopy to Clipboard Copied! Toggle word wrap Toggle overflow Make the binary file executable:
chmod +x /usr/local/bin/helm
# chmod +x /usr/local/bin/helmCopy to Clipboard Copied! Toggle word wrap Toggle overflow Check the installed version:
helm version
$ helm versionCopy to Clipboard Copied! Toggle word wrap Toggle overflow Example output
version.BuildInfo{Version:"v3.0", GitCommit:"b31719aab7963acf4887a1c1e6d5e53378e34d93", GitTreeState:"clean", GoVersion:"go1.13.4"}version.BuildInfo{Version:"v3.0", GitCommit:"b31719aab7963acf4887a1c1e6d5e53378e34d93", GitTreeState:"clean", GoVersion:"go1.13.4"}Copy to Clipboard Copied! Toggle word wrap Toggle overflow
5.3. Configuring custom Helm chart repositories
The Developer Catalog, in the Developer perspective of the web console, displays the Helm charts available in the cluster. By default, it lists the Helm charts from the Red Hat OpenShift Helm chart repository. For a list of the charts, see the Red Hat Helm index file.
As a cluster administrator, you can add multiple cluster-scoped and namespace-scoped Helm chart repositories, separate from the default cluster-scoped Helm repository, and display the Helm charts from these repositories in the Developer Catalog.
As a regular user or project member with the appropriate role-based access control (RBAC) permissions, you can add multiple namespace-scoped Helm chart repositories, apart from the default cluster-scoped Helm repository, and display the Helm charts from these repositories in the Developer Catalog.
In the Developer perspective of the web console, you can use the Helm page to:
- Create Helm Releases and Repositories using the Create button.
- Create, update, or delete a cluster-scoped or namespace-scoped Helm chart repository.
- View the list of the existing Helm chart repositories in the Repositories tab, which can also be easily distinguished as either cluster scoped or namespace scoped.
5.3.1. Creating Helm releases using the Developer perspective
You can use either the Developer perspective in the web console or the CLI to select and create a release from the Helm charts listed in the Developer Catalog. You can create Helm releases by installing Helm charts and see them in the Developer perspective of the web console.
Prerequisites
- You have logged in to the web console and have switched to the Developer perspective.
Procedure
To create Helm releases from the Helm charts provided in the Developer Catalog:
- In the Developer perspective, navigate to the +Add view and select a project. Then click Helm Chart option to see all the Helm Charts in the Developer Catalog.
- Select a chart and read the description, README, and other details about the chart.
Click Create.
Figure 5.1. Helm charts in developer catalog
In the Create Helm Release page:
- Enter a unique name for the release in the Release Name field.
- Select the required chart version from the Chart Version drop-down list.
Configure your Helm chart by using the Form View or the YAML View.
NoteWhere available, you can switch between the YAML View and Form View. The data is persisted when switching between the views.
Click Create to create a Helm release. The web console displays the new release in the Topology view.
If a Helm chart has release notes, the web console displays them.
If a Helm chart creates workloads, the web console displays them on the Topology or Helm release details page. The workloads are
DaemonSet,CronJob,Pod,Deployment, andDeploymentConfig.- View the newly created Helm release in the Helm Releases page.
You can upgrade, rollback, or delete a Helm release by using the Actions button on the side panel or by right-clicking a Helm release.
5.3.2. Using Helm in the web terminal
You can use Helm by Accessing the web terminal in the Developer perspective of the web console.
5.3.3. Creating a custom Helm chart on Red Hat OpenShift Service on AWS
Procedure
Create a new project:
oc new-project nodejs-ex-k
$ oc new-project nodejs-ex-kCopy to Clipboard Copied! Toggle word wrap Toggle overflow Download an example Node.js chart that contains Red Hat OpenShift Service on AWS objects:
git clone https://github.com/redhat-developer/redhat-helm-charts
$ git clone https://github.com/redhat-developer/redhat-helm-chartsCopy to Clipboard Copied! Toggle word wrap Toggle overflow Go to the directory with the sample chart:
cd redhat-helm-charts/alpha/nodejs-ex-k/
$ cd redhat-helm-charts/alpha/nodejs-ex-k/Copy to Clipboard Copied! Toggle word wrap Toggle overflow Edit the
Chart.yamlfile and add a description of your chart:apiVersion: v2 name: nodejs-ex-k description: A Helm chart for OpenShift icon: https://static.redhat.com/libs/redhat/brand-assets/latest/corp/logo.svg version: 0.2.1
apiVersion: v21 name: nodejs-ex-k2 description: A Helm chart for OpenShift3 icon: https://static.redhat.com/libs/redhat/brand-assets/latest/corp/logo.svg4 version: 0.2.15 Copy to Clipboard Copied! Toggle word wrap Toggle overflow Verify that the chart is formatted properly:
helm lint
$ helm lintCopy to Clipboard Copied! Toggle word wrap Toggle overflow Example output
[INFO] Chart.yaml: icon is recommended 1 chart(s) linted, 0 chart(s) failed
[INFO] Chart.yaml: icon is recommended 1 chart(s) linted, 0 chart(s) failedCopy to Clipboard Copied! Toggle word wrap Toggle overflow Navigate to the previous directory level:
cd ..
$ cd ..Copy to Clipboard Copied! Toggle word wrap Toggle overflow Install the chart:
helm install nodejs-chart nodejs-ex-k
$ helm install nodejs-chart nodejs-ex-kCopy to Clipboard Copied! Toggle word wrap Toggle overflow Verify that the chart has installed successfully:
helm list
$ helm listCopy to Clipboard Copied! Toggle word wrap Toggle overflow Example output
NAME NAMESPACE REVISION UPDATED STATUS CHART APP VERSION nodejs-chart nodejs-ex-k 1 2019-12-05 15:06:51.379134163 -0500 EST deployed nodejs-0.1.0 1.16.0
NAME NAMESPACE REVISION UPDATED STATUS CHART APP VERSION nodejs-chart nodejs-ex-k 1 2019-12-05 15:06:51.379134163 -0500 EST deployed nodejs-0.1.0 1.16.0Copy to Clipboard Copied! Toggle word wrap Toggle overflow
5.3.4. Filtering Helm Charts by their certification level
You can filter Helm charts based on their certification level in the Developer Catalog.
Procedure
- In the Developer perspective, navigate to the +Add view and select a project.
- From the Developer Catalog tile, select the Helm Chart option to see all the Helm charts in the Developer Catalog.
Use the filters to the left of the list of Helm charts to filter the required charts:
- Use the Chart Repositories filter to filter charts provided by Red Hat Certification Charts or OpenShift Helm Charts.
-
Use the Source filter to filter charts sourced from Partners, Community, or Red Hat. Certified charts are indicated with the (
 ) icon.
) icon.
The Source filter will not be visible when there is only one provider type.
You can now select the required chart and install it.
5.4. Working with Helm releases
You can use the Developer perspective in the web console to update, rollback, or delete a Helm release.
5.4.1. Prerequisites
- You have logged in to the web console and have switched to the Developer perspective.
5.4.2. Upgrading a Helm release
You can upgrade a Helm release to upgrade to a new chart version or update your release configuration.
Procedure
- In the Topology view, select the Helm release to see the side panel.
- Click Actions → Upgrade Helm Release.
- In the Upgrade Helm Release page, select the Chart Version you want to upgrade to, and then click Upgrade to create another Helm release. The Helm Releases page displays the two revisions.
5.4.3. Rolling back a Helm release
If a release fails, you can rollback the Helm release to a previous version.
Procedure
To rollback a release using the Helm view:
- In the Developer perspective, navigate to the Helm view to see the Helm Releases in the namespace.
-
Click the Options menu
 adjoining the listed release, and select Rollback.
adjoining the listed release, and select Rollback.
- In the Rollback Helm Release page, select the Revision you want to rollback to and click Rollback.
- In the Helm Releases page, click on the chart to see the details and resources for that release.
Go to the Revision History tab to see all the revisions for the chart.
Figure 5.2. Helm revision history
-
If required, you can further use the Options menu
 adjoining a particular revision and select the revision to rollback to.
adjoining a particular revision and select the revision to rollback to.
5.4.4. Deleting a Helm release
Procedure
- In the Topology view, right-click the Helm release and select Delete Helm Release.
- In the confirmation prompt, enter the name of the chart and click Delete.
Chapter 6. Deployments
6.1. Custom domains for applications
Starting with Red Hat OpenShift Service on AWS 4.14, the Custom Domain Operator is deprecated. To manage Ingress in Red Hat OpenShift Service on AWS 4.14, use the Ingress Operator. The functionality is unchanged for Red Hat OpenShift Service on AWS 4.13 and earlier versions.
You can configure a custom domain for your applications. Custom domains are specific wildcard domains that can be used with Red Hat OpenShift Service on AWS applications.
6.1.1. Configuring custom domains for applications
The top-level domains (TLDs) are owned by the customer that is operating the Red Hat OpenShift Service on AWS cluster. The Custom Domains Operator sets up a new ingress controller with a custom certificate as a second day operation. The public DNS record for this ingress controller can then be used by an external DNS to create a wildcard CNAME record for use with a custom domain.
Custom API domains are not supported because Red Hat controls the API domain. However, customers can change their application domains. For private custom domains with a private IngressController, set .spec.scope to Internal in the CustomDomain CR.
Prerequisites
-
A user account with
dedicated-adminprivileges -
A unique domain or wildcard domain, such as
*.apps.<company_name>.io -
A custom certificate or wildcard custom certificate, such as
CN=*.apps.<company_name>.io -
Access to a cluster with the latest version of the
ocCLI installed
Do not use the reserved names default or apps*, such as apps or apps2, in the metadata/name: section of the CustomDomain CR.
Procedure
Create a new TLS secret from a private key and a public certificate, where
fullchain.pemandprivkey.pemare your public or private wildcard certificates.Example
oc create secret tls <name>-tls --cert=fullchain.pem --key=privkey.pem -n <my_project>
$ oc create secret tls <name>-tls --cert=fullchain.pem --key=privkey.pem -n <my_project>Copy to Clipboard Copied! Toggle word wrap Toggle overflow Create a new
CustomDomaincustom resource (CR):Example
<company_name>-custom-domain.yamlCopy to Clipboard Copied! Toggle word wrap Toggle overflow - 1
- The custom domain.
- 2
- The type of load balancer for your custom domain. This type can be the default
classicorNLBif you use a network load balancer. - 3
- The secret created in the previous step.
- 4
- Optional: Filters the set of routes serviced by the CustomDomain ingress. If no value is provided, the default is no filtering.
- 5
- Optional: Filters the set of namespaces serviced by the CustomDomain ingress. If no value is provided, the default is no filtering.
Apply the CR:
Example
oc apply -f <company_name>-custom-domain.yaml
$ oc apply -f <company_name>-custom-domain.yamlCopy to Clipboard Copied! Toggle word wrap Toggle overflow Get the status of your newly created CR:
oc get customdomains
$ oc get customdomainsCopy to Clipboard Copied! Toggle word wrap Toggle overflow Example output
NAME ENDPOINT DOMAIN STATUS <company_name> xxrywp.<company_name>.cluster-01.opln.s1.openshiftapps.com *.apps.<company_name>.io Ready
NAME ENDPOINT DOMAIN STATUS <company_name> xxrywp.<company_name>.cluster-01.opln.s1.openshiftapps.com *.apps.<company_name>.io ReadyCopy to Clipboard Copied! Toggle word wrap Toggle overflow Using the endpoint value, add a new wildcard CNAME recordset to your managed DNS provider, such as Route53, Azure DNS, or Google DNS.
Example
*.apps.<company_name>.io -> xxrywp.<company_name>.cluster-01.opln.s1.openshiftapps.com
*.apps.<company_name>.io -> xxrywp.<company_name>.cluster-01.opln.s1.openshiftapps.comCopy to Clipboard Copied! Toggle word wrap Toggle overflow Create a new application and expose it:
Example
oc new-app --docker-image=docker.io/openshift/hello-openshift -n my-project
$ oc new-app --docker-image=docker.io/openshift/hello-openshift -n my-projectCopy to Clipboard Copied! Toggle word wrap Toggle overflow oc create route <route_name> --service=hello-openshift hello-openshift-tls --hostname hello-openshift-tls-my-project.apps.<company_name>.io -n my-project
$ oc create route <route_name> --service=hello-openshift hello-openshift-tls --hostname hello-openshift-tls-my-project.apps.<company_name>.io -n my-projectCopy to Clipboard Copied! Toggle word wrap Toggle overflow oc get route -n my-project
$ oc get route -n my-projectCopy to Clipboard Copied! Toggle word wrap Toggle overflow curl https://hello-openshift-tls-my-project.apps.<company_name>.io
$ curl https://hello-openshift-tls-my-project.apps.<company_name>.io Hello OpenShift!Copy to Clipboard Copied! Toggle word wrap Toggle overflow
6.1.2. Renewing a certificate for custom domains
You can renew certificates with the Custom Domains Operator (CDO) by using the oc CLI tool.
Prerequisites
-
You have the latest version
ocCLI tool installed.
Procedure
Create new secret
oc create secret tls <secret-new> --cert=fullchain.pem --key=privkey.pem -n <my_project>
$ oc create secret tls <secret-new> --cert=fullchain.pem --key=privkey.pem -n <my_project>Copy to Clipboard Copied! Toggle word wrap Toggle overflow Patch CustomDomain CR
oc patch customdomain <company_name> --type='merge' -p '{"spec":{"certificate":{"name":"<secret-new>"}}}'$ oc patch customdomain <company_name> --type='merge' -p '{"spec":{"certificate":{"name":"<secret-new>"}}}'Copy to Clipboard Copied! Toggle word wrap Toggle overflow Delete old secret
oc delete secret <secret-old> -n <my_project>
$ oc delete secret <secret-old> -n <my_project>Copy to Clipboard Copied! Toggle word wrap Toggle overflow
Troubleshooting
6.2. Understanding deployments
The Deployment and DeploymentConfig API objects in Red Hat OpenShift Service on AWS provide two similar but different methods for fine-grained management over common user applications. They are composed of the following separate API objects:
-
A
DeploymentorDeploymentConfigobject, either of which describes the desired state of a particular component of the application as a pod template. -
Deploymentobjects involve one or more replica sets, which contain a point-in-time record of the state of a deployment as a pod template. Similarly,DeploymentConfigobjects involve one or more replication controllers, which preceded replica sets. - One or more pods, which represent an instance of a particular version of an application.
Use Deployment objects unless you need a specific feature or behavior provided by DeploymentConfig objects.
As of Red Hat OpenShift Service on AWS 4.14, DeploymentConfig objects are deprecated. DeploymentConfig objects are still supported, but are not recommended for new installations. Only security-related and critical issues will be fixed.
Instead, use Deployment objects or another alternative to provide declarative updates for pods.
6.2.1. Building blocks of a deployment
Deployments and deployment configs are enabled by the use of native Kubernetes API objects ReplicaSet and ReplicationController, respectively, as their building blocks.
Users do not have to manipulate replica sets, replication controllers, or pods owned by Deployment or DeploymentConfig objects. The deployment systems ensure changes are propagated appropriately.
If the existing deployment strategies are not suited for your use case and you must run manual steps during the lifecycle of your deployment, then you should consider creating a custom deployment strategy.
The following sections provide further details on these objects.
6.2.1.1. Replica sets
A ReplicaSet is a native Kubernetes API object that ensures a specified number of pod replicas are running at any given time.
Only use replica sets if you require custom update orchestration or do not require updates at all. Otherwise, use deployments. Replica sets can be used independently, but are used by deployments to orchestrate pod creation, deletion, and updates. Deployments manage their replica sets automatically, provide declarative updates to pods, and do not have to manually manage the replica sets that they create.
The following is an example ReplicaSet definition:
- 1
- A label query over a set of resources. The result of
matchLabelsandmatchExpressionsare logically conjoined. - 2
- Equality-based selector to specify resources with labels that match the selector.
- 3
- Set-based selector to filter keys. This selects all resources with key equal to
tierand value equal tofrontend.
6.2.1.2. Replication controllers
Similar to a replica set, a replication controller ensures that a specified number of replicas of a pod are running at all times. If pods exit or are deleted, the replication controller instantiates more up to the defined number. Likewise, if there are more running than desired, it deletes as many as necessary to match the defined amount. The difference between a replica set and a replication controller is that a replica set supports set-based selector requirements whereas a replication controller only supports equality-based selector requirements.
A replication controller configuration consists of:
- The number of replicas desired, which can be adjusted at run time.
-
A
Poddefinition to use when creating a replicated pod. - A selector for identifying managed pods.
A selector is a set of labels assigned to the pods that are managed by the replication controller. These labels are included in the Pod definition that the replication controller instantiates. The replication controller uses the selector to determine how many instances of the pod are already running in order to adjust as needed.
The replication controller does not perform auto-scaling based on load or traffic, as it does not track either. Rather, this requires its replica count to be adjusted by an external auto-scaler.
Use a DeploymentConfig to create a replication controller instead of creating replication controllers directly.
If you require custom orchestration or do not require updates, use replica sets instead of replication controllers.
The following is an example definition of a replication controller:
6.2.2. Deployments
Kubernetes provides a first-class, native API object type in Red Hat OpenShift Service on AWS called Deployment. Deployment objects describe the desired state of a particular component of an application as a pod template. Deployments create replica sets, which orchestrate pod lifecycles.
For example, the following deployment definition creates a replica set to bring up one hello-openshift pod:
Deployment definition
6.2.3. DeploymentConfig objects
As of Red Hat OpenShift Service on AWS 4.14, DeploymentConfig objects are deprecated. DeploymentConfig objects are still supported, but are not recommended for new installations. Only security-related and critical issues will be fixed.
Instead, use Deployment objects or another alternative to provide declarative updates for pods.
Building on replication controllers, Red Hat OpenShift Service on AWS adds expanded support for the software development and deployment lifecycle with the concept of DeploymentConfig objects. In the simplest case, a DeploymentConfig object creates a new replication controller and lets it start up pods.
However, Red Hat OpenShift Service on AWS deployments from DeploymentConfig objects also provide the ability to transition from an existing deployment of an image to a new one and also define hooks to be run before or after creating the replication controller.
The DeploymentConfig deployment system provides the following capabilities:
-
A
DeploymentConfigobject, which is a template for running applications. - Triggers that drive automated deployments in response to events.
- User-customizable deployment strategies to transition from the previous version to the new version. A strategy runs inside a pod commonly referred as the deployment process.
- A set of hooks (lifecycle hooks) for executing custom behavior in different points during the lifecycle of a deployment.
- Versioning of your application to support rollbacks either manually or automatically in case of deployment failure.
- Manual replication scaling and autoscaling.
When you create a DeploymentConfig object, a replication controller is created representing the DeploymentConfig object’s pod template. If the deployment changes, a new replication controller is created with the latest pod template, and a deployment process runs to scale down the old replication controller and scale up the new one.
Instances of your application are automatically added and removed from both service load balancers and routers as they are created. As long as your application supports graceful shutdown when it receives the TERM signal, you can ensure that running user connections are given a chance to complete normally.
The Red Hat OpenShift Service on AWS DeploymentConfig object defines the following details:
-
The elements of a
ReplicationControllerdefinition. - Triggers for creating a new deployment automatically.
- The strategy for transitioning between deployments.
- Lifecycle hooks.
Each time a deployment is triggered, whether manually or automatically, a deployer pod manages the deployment (including scaling down the old replication controller, scaling up the new one, and running hooks). The deployment pod remains for an indefinite amount of time after it completes the deployment to retain its logs of the deployment. When a deployment is superseded by another, the previous replication controller is retained to enable easy rollback if needed.
Example DeploymentConfig definition
- 1
- A configuration change trigger results in a new replication controller whenever changes are detected in the pod template of the deployment configuration.
- 2
- An image change trigger causes a new deployment to be created each time a new version of the backing image is available in the named image stream.
- 3
- The default
Rollingstrategy makes a downtime-free transition between deployments.
6.2.4. Comparing Deployment and DeploymentConfig objects
Both Kubernetes Deployment objects and Red Hat OpenShift Service on AWS-provided DeploymentConfig objects are supported in Red Hat OpenShift Service on AWS; however, it is recommended to use Deployment objects unless you need a specific feature or behavior provided by DeploymentConfig objects.
The following sections go into more detail on the differences between the two object types to further help you decide which type to use.
As of Red Hat OpenShift Service on AWS 4.14, DeploymentConfig objects are deprecated. DeploymentConfig objects are still supported, but are not recommended for new installations. Only security-related and critical issues will be fixed.
Instead, use Deployment objects or another alternative to provide declarative updates for pods.
6.2.4.1. Design
One important difference between Deployment and DeploymentConfig objects is the properties of the CAP theorem that each design has chosen for the rollout process. DeploymentConfig objects prefer consistency, whereas Deployments objects take availability over consistency.
For DeploymentConfig objects, if a node running a deployer pod goes down, it will not get replaced. The process waits until the node comes back online or is manually deleted. Manually deleting the node also deletes the corresponding pod. This means that you can not delete the pod to unstick the rollout, as the kubelet is responsible for deleting the associated pod.
However, deployment rollouts are driven from a controller manager. The controller manager runs in high availability mode on masters and uses leader election algorithms to value availability over consistency. During a failure it is possible for other masters to act on the same deployment at the same time, but this issue will be reconciled shortly after the failure occurs.
6.2.4.2. Deployment-specific features
6.2.4.2.1. Rollover
The deployment process for Deployment objects is driven by a controller loop, in contrast to DeploymentConfig objects that use deployer pods for every new rollout. This means that the Deployment object can have as many active replica sets as possible, and eventually the deployment controller will scale down all old replica sets and scale up the newest one.
DeploymentConfig objects can have at most one deployer pod running, otherwise multiple deployers might conflict when trying to scale up what they think should be the newest replication controller. Because of this, only two replication controllers can be active at any point in time. Ultimately, this results in faster rapid rollouts for Deployment objects.
6.2.4.2.2. Proportional scaling
Because the deployment controller is the sole source of truth for the sizes of new and old replica sets owned by a Deployment object, it can scale ongoing rollouts. Additional replicas are distributed proportionally based on the size of each replica set.
DeploymentConfig objects cannot be scaled when a rollout is ongoing because the controller will have issues with the deployer process about the size of the new replication controller.
6.2.4.2.3. Pausing mid-rollout
Deployments can be paused at any point in time, meaning you can also pause ongoing rollouts. However, you currently cannot pause deployer pods; if you try to pause a deployment in the middle of a rollout, the deployer process is not affected and continues until it finishes.
6.2.4.3. DeploymentConfig object-specific features
6.2.4.3.1. Automatic rollbacks
Currently, deployments do not support automatically rolling back to the last successfully deployed replica set in case of a failure.
6.2.4.3.2. Triggers
Deployments have an implicit config change trigger in that every change in the pod template of a deployment automatically triggers a new rollout. If you do not want new rollouts on pod template changes, pause the deployment:
oc rollout pause deployments/<name>
$ oc rollout pause deployments/<name>6.2.4.3.3. Lifecycle hooks
Deployments do not yet support any lifecycle hooks.
6.2.4.3.4. Custom strategies
Deployments do not support user-specified custom deployment strategies.
6.3. Managing deployment processes
6.3.1. Managing DeploymentConfig objects
As of Red Hat OpenShift Service on AWS 4.14, DeploymentConfig objects are deprecated. DeploymentConfig objects are still supported, but are not recommended for new installations. Only security-related and critical issues will be fixed.
Instead, use Deployment objects or another alternative to provide declarative updates for pods.
DeploymentConfig objects can be managed from the Red Hat OpenShift Service on AWS web console’s Workloads page or using the oc CLI. The following procedures show CLI usage unless otherwise stated.
6.3.1.1. Starting a deployment
You can start a rollout to begin the deployment process of your application.
Procedure
To start a new deployment process from an existing
DeploymentConfigobject, run the following command:oc rollout latest dc/<name>
$ oc rollout latest dc/<name>Copy to Clipboard Copied! Toggle word wrap Toggle overflow NoteIf a deployment process is already in progress, the command displays a message and a new replication controller will not be deployed.
6.3.1.2. Viewing a deployment
You can view a deployment to get basic information about all the available revisions of your application.
Procedure
To show details about all recently created replication controllers for the provided
DeploymentConfigobject, including any currently running deployment process, run the following command:oc rollout history dc/<name>
$ oc rollout history dc/<name>Copy to Clipboard Copied! Toggle word wrap Toggle overflow To view details specific to a revision, add the
--revisionflag:oc rollout history dc/<name> --revision=1
$ oc rollout history dc/<name> --revision=1Copy to Clipboard Copied! Toggle word wrap Toggle overflow For more detailed information about a
DeploymentConfigobject and its latest revision, use theoc describecommand:oc describe dc <name>
$ oc describe dc <name>Copy to Clipboard Copied! Toggle word wrap Toggle overflow
6.3.1.3. Retrying a deployment
If the current revision of your DeploymentConfig object failed to deploy, you can restart the deployment process.
Procedure
To restart a failed deployment process:
oc rollout retry dc/<name>
$ oc rollout retry dc/<name>Copy to Clipboard Copied! Toggle word wrap Toggle overflow If the latest revision of it was deployed successfully, the command displays a message and the deployment process is not retried.
NoteRetrying a deployment restarts the deployment process and does not create a new deployment revision. The restarted replication controller has the same configuration it had when it failed.
6.3.1.4. Rolling back a deployment
Rollbacks revert an application back to a previous revision and can be performed using the REST API, the CLI, or the web console.
Procedure
To rollback to the last successful deployed revision of your configuration:
oc rollout undo dc/<name>
$ oc rollout undo dc/<name>Copy to Clipboard Copied! Toggle word wrap Toggle overflow The
DeploymentConfigobject’s template is reverted to match the deployment revision specified in the undo command, and a new replication controller is started. If no revision is specified with--to-revision, then the last successfully deployed revision is used.Image change triggers on the
DeploymentConfigobject are disabled as part of the rollback to prevent accidentally starting a new deployment process soon after the rollback is complete.To re-enable the image change triggers:
oc set triggers dc/<name> --auto
$ oc set triggers dc/<name> --autoCopy to Clipboard Copied! Toggle word wrap Toggle overflow
Deployment configs also support automatically rolling back to the last successful revision of the configuration in case the latest deployment process fails. In that case, the latest template that failed to deploy stays intact by the system and it is up to users to fix their configurations.
6.3.1.5. Executing commands inside a container
You can add a command to a container, which modifies the container’s startup behavior by overruling the image’s ENTRYPOINT. This is different from a lifecycle hook, which instead can be run once per deployment at a specified time.
Procedure
Add the
commandparameters to thespecfield of theDeploymentConfigobject. You can also add anargsfield, which modifies thecommand(or theENTRYPOINTifcommanddoes not exist).Copy to Clipboard Copied! Toggle word wrap Toggle overflow For example, to execute the
javacommand with the-jarand/opt/app-root/springboots2idemo.jararguments:Copy to Clipboard Copied! Toggle word wrap Toggle overflow
6.3.1.6. Viewing deployment logs
Procedure
To stream the logs of the latest revision for a given
DeploymentConfigobject:oc logs -f dc/<name>
$ oc logs -f dc/<name>Copy to Clipboard Copied! Toggle word wrap Toggle overflow If the latest revision is running or failed, the command returns the logs of the process that is responsible for deploying your pods. If it is successful, it returns the logs from a pod of your application.
You can also view logs from older failed deployment processes, if and only if these processes (old replication controllers and their deployer pods) exist and have not been pruned or deleted manually:
oc logs --version=1 dc/<name>
$ oc logs --version=1 dc/<name>Copy to Clipboard Copied! Toggle word wrap Toggle overflow
6.3.1.7. Deployment triggers
A DeploymentConfig object can contain triggers, which drive the creation of new deployment processes in response to events inside the cluster.
If no triggers are defined on a DeploymentConfig object, a config change trigger is added by default. If triggers are defined as an empty field, deployments must be started manually.
6.3.1.7.1. Config change deployment triggers
The config change trigger results in a new replication controller whenever configuration changes are detected in the pod template of the DeploymentConfig object.
If a config change trigger is defined on a DeploymentConfig object, the first replication controller is automatically created soon after the DeploymentConfig object itself is created and it is not paused.
Config change deployment trigger
6.3.1.7.2. Image change deployment triggers
The image change trigger results in a new replication controller whenever the content of an image stream tag changes (when a new version of the image is pushed).
Image change deployment trigger
- 1
- If the
imageChangeParams.automaticfield is set tofalse, the trigger is disabled.
With the above example, when the latest tag value of the origin-ruby-sample image stream changes and the new image value differs from the current image specified in the DeploymentConfig object’s helloworld container, a new replication controller is created using the new image for the helloworld container.
If an image change trigger is defined on a DeploymentConfig object (with a config change trigger and automatic=false, or with automatic=true) and the image stream tag pointed by the image change trigger does not exist yet, the initial deployment process will automatically start as soon as an image is imported or pushed by a build to the image stream tag.
6.3.1.7.3. Setting deployment triggers
Procedure
You can set deployment triggers for a
DeploymentConfigobject using theoc set triggerscommand. For example, to set a image change trigger, use the following command:oc set triggers dc/<dc_name> \ --from-image=<project>/<image>:<tag> -c <container_name>$ oc set triggers dc/<dc_name> \ --from-image=<project>/<image>:<tag> -c <container_name>Copy to Clipboard Copied! Toggle word wrap Toggle overflow
6.3.1.8. Setting deployment resources
A deployment is completed by a pod that consumes resources (memory, CPU, and ephemeral storage) on a node. By default, pods consume unbounded node resources. However, if a project specifies default container limits, then pods consume resources up to those limits.
The minimum memory limit for a deployment is 12 MB. If a container fails to start due to a Cannot allocate memory pod event, the memory limit is too low. Either increase or remove the memory limit. Removing the limit allows pods to consume unbounded node resources.
You can also limit resource use by specifying resource limits as part of the deployment strategy. Deployment resources can be used with the recreate, rolling, or custom deployment strategies.
Procedure
In the following example, each of
resources,cpu,memory, andephemeral-storageis optional:Copy to Clipboard Copied! Toggle word wrap Toggle overflow However, if a quota has been defined for your project, one of the following two items is required:
A
resourcessection set with an explicitrequests:Copy to Clipboard Copied! Toggle word wrap Toggle overflow - 1
- The
requestsobject contains the list of resources that correspond to the list of resources in the quota.
-
A limit range defined in your project, where the defaults from the
LimitRangeobject apply to pods created during the deployment process.
To set deployment resources, choose one of the above options. Otherwise, deploy pod creation fails, citing a failure to satisfy quota.
6.3.1.9. Scaling manually
In addition to rollbacks, you can exercise fine-grained control over the number of replicas by manually scaling them.
Pods can also be auto-scaled using the oc autoscale command.
Procedure
To manually scale a
DeploymentConfigobject, use theoc scalecommand. For example, the following command sets the replicas in thefrontendDeploymentConfigobject to3.oc scale dc frontend --replicas=3
$ oc scale dc frontend --replicas=3Copy to Clipboard Copied! Toggle word wrap Toggle overflow The number of replicas eventually propagates to the desired and current state of the deployment configured by the
DeploymentConfigobjectfrontend.
6.3.1.10. Accessing private repositories from DeploymentConfig objects
You can add a secret to your DeploymentConfig object so that it can access images from a private repository. This procedure shows the Red Hat OpenShift Service on AWS web console method.
Procedure
- Create a new project.
- Navigate to Workloads → Secrets.
- Create a secret that contains credentials for accessing a private image repository.
- Navigate to Workloads → DeploymentConfigs.
-
Create a
DeploymentConfigobject. -
On the
DeploymentConfigobject editor page, set the Pull Secret and save your changes.
6.3.1.11. Running a pod with a different service account
You can run a pod with a service account other than the default.
Procedure
Edit the
DeploymentConfigobject:oc edit dc/<deployment_config>
$ oc edit dc/<deployment_config>Copy to Clipboard Copied! Toggle word wrap Toggle overflow Add the
serviceAccountandserviceAccountNameparameters to thespecfield, and specify the service account you want to use:Copy to Clipboard Copied! Toggle word wrap Toggle overflow
6.4. Using deployment strategies
Deployment strategies are used to change or upgrade applications without downtime so that users barely notice a change.
Because users generally access applications through a route handled by a router, deployment strategies can focus on DeploymentConfig object features or routing features. Strategies that focus on DeploymentConfig object features impact all routes that use the application. Strategies that use router features target individual routes.
Most deployment strategies are supported through the DeploymentConfig object, and some additional strategies are supported through router features.
6.4.1. Choosing a deployment strategy
Consider the following when choosing a deployment strategy:
- Long-running connections must be handled gracefully.
- Database conversions can be complex and must be done and rolled back along with the application.
- If the application is a hybrid of microservices and traditional components, downtime might be required to complete the transition.
- You must have the infrastructure to do this.
- If you have a non-isolated test environment, you can break both new and old versions.
A deployment strategy uses readiness checks to determine if a new pod is ready for use. If a readiness check fails, the DeploymentConfig object retries to run the pod until it times out. The default timeout is 10m, a value set in TimeoutSeconds in dc.spec.strategy.*params.
6.4.2. Rolling strategy
A rolling deployment slowly replaces instances of the previous version of an application with instances of the new version of the application. The rolling strategy is the default deployment strategy used if no strategy is specified on a DeploymentConfig object.
A rolling deployment typically waits for new pods to become ready via a readiness check before scaling down the old components. If a significant issue occurs, the rolling deployment can be aborted.
When to use a rolling deployment:
- When you want to take no downtime during an application update.
- When your application supports having old code and new code running at the same time.
A rolling deployment means you have both old and new versions of your code running at the same time. This typically requires that your application handle N-1 compatibility.
Example rolling strategy definition
- 1
- The time to wait between individual pod updates. If unspecified, this value defaults to
1. - 2
- The time to wait between polling the deployment status after update. If unspecified, this value defaults to
1. - 3
- The time to wait for a scaling event before giving up. Optional; the default is
600. Here, giving up means automatically rolling back to the previous complete deployment. - 4
maxSurgeis optional and defaults to25%if not specified. See the information below the following procedure.- 5
maxUnavailableis optional and defaults to25%if not specified. See the information below the following procedure.- 6
preandpostare both lifecycle hooks.
The rolling strategy:
-
Executes any
prelifecycle hook. - Scales up the new replication controller based on the surge count.
- Scales down the old replication controller based on the max unavailable count.
- Repeats this scaling until the new replication controller has reached the desired replica count and the old replication controller has been scaled to zero.
-
Executes any
postlifecycle hook.
When scaling down, the rolling strategy waits for pods to become ready so it can decide whether further scaling would affect availability. If scaled up pods never become ready, the deployment process will eventually time out and result in a deployment failure.
The maxUnavailable parameter is the maximum number of pods that can be unavailable during the update. The maxSurge parameter is the maximum number of pods that can be scheduled above the original number of pods. Both parameters can be set to either a percentage (e.g., 10%) or an absolute value (e.g., 2). The default value for both is 25%.
These parameters allow the deployment to be tuned for availability and speed. For example:
-
maxUnavailable*=0andmaxSurge*=20%ensures full capacity is maintained during the update and rapid scale up. -
maxUnavailable*=10%andmaxSurge*=0performs an update using no extra capacity (an in-place update). -
maxUnavailable*=10%andmaxSurge*=10%scales up and down quickly with some potential for capacity loss.
Generally, if you want fast rollouts, use maxSurge. If you have to take into account resource quota and can accept partial unavailability, use maxUnavailable.
The default setting for maxUnavailable is 1 for all the machine config pools in Red Hat OpenShift Service on AWS. It is recommended to not change this value and update one control plane node at a time. Do not change this value to 3 for the control plane pool.
6.4.2.1. Canary deployments
All rolling deployments in Red Hat OpenShift Service on AWS are canary deployments; a new version (the canary) is tested before all of the old instances are replaced. If the readiness check never succeeds, the canary instance is removed and the DeploymentConfig object will be automatically rolled back.
The readiness check is part of the application code and can be as sophisticated as necessary to ensure the new instance is ready to be used. If you must implement more complex checks of the application (such as sending real user workloads to the new instance), consider implementing a custom deployment or using a blue-green deployment strategy.
6.4.2.2. Creating a rolling deployment
Rolling deployments are the default type in Red Hat OpenShift Service on AWS. You can create a rolling deployment using the CLI.
Procedure
Create an application based on the example deployment images found in Quay.io:
oc new-app quay.io/openshifttest/deployment-example:latest
$ oc new-app quay.io/openshifttest/deployment-example:latestCopy to Clipboard Copied! Toggle word wrap Toggle overflow NoteThis image does not expose any ports. If you want to expose your applications over an external LoadBalancer service or enable access to the application over the public internet, create a service by using the
oc expose dc/deployment-example --port=<port>command after completing this procedure.If you have the router installed, make the application available via a route or use the service IP directly.
oc expose svc/deployment-example
$ oc expose svc/deployment-exampleCopy to Clipboard Copied! Toggle word wrap Toggle overflow -
Browse to the application at
deployment-example.<project>.<router_domain>to verify you see thev1image. Scale the
DeploymentConfigobject up to three replicas:oc scale dc/deployment-example --replicas=3
$ oc scale dc/deployment-example --replicas=3Copy to Clipboard Copied! Toggle word wrap Toggle overflow Trigger a new deployment automatically by tagging a new version of the example as the
latesttag:oc tag deployment-example:v2 deployment-example:latest
$ oc tag deployment-example:v2 deployment-example:latestCopy to Clipboard Copied! Toggle word wrap Toggle overflow -
In your browser, refresh the page until you see the
v2image. When using the CLI, the following command shows how many pods are on version 1 and how many are on version 2. In the web console, the pods are progressively added to v2 and removed from v1:
oc describe dc deployment-example
$ oc describe dc deployment-exampleCopy to Clipboard Copied! Toggle word wrap Toggle overflow
During the deployment process, the new replication controller is incrementally scaled up. After the new pods are marked as ready (by passing their readiness check), the deployment process continues.
If the pods do not become ready, the process aborts, and the deployment rolls back to its previous version.
6.4.2.3. Editing a deployment by using the Developer perspective
You can edit the deployment strategy, image settings, environment variables, and advanced options for your deployment by using the Developer perspective.
Prerequisites
- You are in the Developer perspective of the web console.
- You have created an application.
Procedure
- Navigate to the Topology view.
- Click your application to see the Details panel.
- In the Actions drop-down menu, select Edit Deployment to view the Edit Deployment page.
You can edit the following Advanced options for your deployment:
Optional: You can pause rollouts by clicking Pause rollouts, and then selecting the Pause rollouts for this deployment checkbox.
By pausing rollouts, you can make changes to your application without triggering a rollout. You can resume rollouts at any time.
- Optional: Click Scaling to change the number of instances of your image by modifying the number of Replicas.
- Click Save.
6.4.2.4. Starting a rolling deployment using the Developer perspective
You can upgrade an application by starting a rolling deployment.
Prerequisites
- You are in the Developer perspective of the web console.
- You have created an application.
Procedure
- In the Topology view, click the application node to see the Overview tab in the side panel. Note that the Update Strategy is set to the default Rolling strategy.
In the Actions drop-down menu, select Start Rollout to start a rolling update. The rolling deployment spins up the new version of the application and then terminates the old one.
Figure 6.1. Rolling update
6.4.3. Recreate strategy
The recreate strategy has basic rollout behavior and supports lifecycle hooks for injecting code into the deployment process.
Example recreate strategy definition
The recreate strategy:
-
Executes any
prelifecycle hook. - Scales down the previous deployment to zero.
-
Executes any
midlifecycle hook. - Scales up the new deployment.
-
Executes any
postlifecycle hook.
During scale up, if the replica count of the deployment is greater than one, the first replica of the deployment will be validated for readiness before fully scaling up the deployment. If the validation of the first replica fails, the deployment will be considered a failure.
When to use a recreate deployment:
- When you must run migrations or other data transformations before your new code starts.
- When you do not support having new and old versions of your application code running at the same time.
- When you want to use a RWO volume, which is not supported being shared between multiple replicas.
A recreate deployment incurs downtime because, for a brief period, no instances of your application are running. However, your old code and new code do not run at the same time.
6.4.3.1. Editing a deployment by using the Developer perspective
You can edit the deployment strategy, image settings, environment variables, and advanced options for your deployment by using the Developer perspective.
Prerequisites
- You are in the Developer perspective of the web console.
- You have created an application.
Procedure
- Navigate to the Topology view.
- Click your application to see the Details panel.
- In the Actions drop-down menu, select Edit Deployment to view the Edit Deployment page.
You can edit the following Advanced options for your deployment:
Optional: You can pause rollouts by clicking Pause rollouts, and then selecting the Pause rollouts for this deployment checkbox.
By pausing rollouts, you can make changes to your application without triggering a rollout. You can resume rollouts at any time.
- Optional: Click Scaling to change the number of instances of your image by modifying the number of Replicas.
- Click Save.
6.4.3.2. Starting a recreate deployment using the Developer perspective
You can switch the deployment strategy from the default rolling update to a recreate update using the Developer perspective in the web console.
Prerequisites
- Ensure that you are in the Developer perspective of the web console.
- Ensure that you have created an application using the Add view and see it deployed in the Topology view.
Procedure
To switch to a recreate update strategy and to upgrade an application:
- Click your application to see the Details panel.
- In the Actions drop-down menu, select Edit Deployment Config to see the deployment configuration details of the application.
-
In the YAML editor, change the
spec.strategy.typetoRecreateand click Save. - In the Topology view, select the node to see the Overview tab in the side panel. The Update Strategy is now set to Recreate.
Use the Actions drop-down menu to select Start Rollout to start an update using the recreate strategy. The recreate strategy first terminates pods for the older version of the application and then spins up pods for the new version.
Figure 6.2. Recreate update
6.4.4. Custom strategy
The custom strategy allows you to provide your own deployment behavior.
Example custom strategy definition
In the above example, the organization/strategy container image provides the deployment behavior. The optional command array overrides any CMD directive specified in the image’s Dockerfile. The optional environment variables provided are added to the execution environment of the strategy process.
Additionally, Red Hat OpenShift Service on AWS provides the following environment variables to the deployment process:
| Environment variable | Description |
|---|---|
|
| The name of the new deployment, a replication controller. |
|
| The name space of the new deployment. |
The replica count of the new deployment will initially be zero. The responsibility of the strategy is to make the new deployment active using the logic that best serves the needs of the user.
Alternatively, use the customParams object to inject the custom deployment logic into the existing deployment strategies. Provide a custom shell script logic and call the openshift-deploy binary. Users do not have to supply their custom deployer container image; in this case, the default Red Hat OpenShift Service on AWS deployer image is used instead:
This results in following deployment:
If the custom deployment strategy process requires access to the Red Hat OpenShift Service on AWS API or the Kubernetes API the container that executes the strategy can use the service account token available inside the container for authentication.
6.4.4.1. Editing a deployment by using the Developer perspective
You can edit the deployment strategy, image settings, environment variables, and advanced options for your deployment by using the Developer perspective.
Prerequisites
- You are in the Developer perspective of the web console.
- You have created an application.
Procedure
- Navigate to the Topology view.
- Click your application to see the Details panel.
- In the Actions drop-down menu, select Edit Deployment to view the Edit Deployment page.
You can edit the following Advanced options for your deployment:
Optional: You can pause rollouts by clicking Pause rollouts, and then selecting the Pause rollouts for this deployment checkbox.
By pausing rollouts, you can make changes to your application without triggering a rollout. You can resume rollouts at any time.
- Optional: Click Scaling to change the number of instances of your image by modifying the number of Replicas.
- Click Save.
6.4.5. Lifecycle hooks
The rolling and recreate strategies support lifecycle hooks, or deployment hooks, which allow behavior to be injected into the deployment process at predefined points within the strategy:
Example pre lifecycle hook
pre:
failurePolicy: Abort
execNewPod: {}
pre:
failurePolicy: Abort
execNewPod: {} - 1
execNewPodis a pod-based lifecycle hook.
Every hook has a failure policy, which defines the action the strategy should take when a hook failure is encountered:
|
| The deployment process will be considered a failure if the hook fails. |
|
| The hook execution should be retried until it succeeds. |
|
| Any hook failure should be ignored and the deployment should proceed. |
Hooks have a type-specific field that describes how to execute the hook. Currently, pod-based hooks are the only supported hook type, specified by the execNewPod field.
6.4.5.1. Pod-based lifecycle hook
Pod-based lifecycle hooks execute hook code in a new pod derived from the template in a DeploymentConfig object.
The following simplified example deployment uses the rolling strategy. Triggers and some other minor details are omitted for brevity:
- 1
- The
helloworldname refers tospec.template.spec.containers[0].name. - 2
- This
commandoverrides anyENTRYPOINTdefined by theopenshift/origin-ruby-sampleimage. - 3
envis an optional set of environment variables for the hook container.- 4
volumesis an optional set of volume references for the hook container.
In this example, the pre hook will be executed in a new pod using the openshift/origin-ruby-sample image from the helloworld container. The hook pod has the following properties:
-
The hook command is
/usr/bin/command arg1 arg2. -
The hook container has the
CUSTOM_VAR1=custom_value1environment variable. -
The hook failure policy is
Abort, meaning the deployment process fails if the hook fails. -
The hook pod inherits the
datavolume from theDeploymentConfigobject pod.
6.4.5.2. Setting lifecycle hooks
You can set lifecycle hooks, or deployment hooks, for a deployment using the CLI.
Procedure
Use the
oc set deployment-hookcommand to set the type of hook you want:--pre,--mid, or--post. For example, to set a pre-deployment hook:oc set deployment-hook dc/frontend \ --pre -c helloworld -e CUSTOM_VAR1=custom_value1 \ --volumes data --failure-policy=abort -- /usr/bin/command arg1 arg2$ oc set deployment-hook dc/frontend \ --pre -c helloworld -e CUSTOM_VAR1=custom_value1 \ --volumes data --failure-policy=abort -- /usr/bin/command arg1 arg2Copy to Clipboard Copied! Toggle word wrap Toggle overflow
6.5. Using route-based deployment strategies
Deployment strategies provide a way for the application to evolve. Some strategies use Deployment objects to make changes that are seen by users of all routes that resolve to the application. Other advanced strategies, such as the ones described in this section, use router features in conjunction with Deployment objects to impact specific routes.
The most common route-based strategy is to use a blue-green deployment. The new version (the green version) is brought up for testing and evaluation, while the users still use the stable version (the blue version). When ready, the users are switched to the green version. If a problem arises, you can switch back to the blue version.
Alternatively, you can use an A/B versions strategy in which both versions are active at the same time. With this strategy, some users can use version A, and other users can use version B. You can use this strategy to experiment with user interface changes or other features in order to get user feedback. You can also use it to verify proper operation in a production context where problems impact a limited number of users.
A canary deployment tests the new version but when a problem is detected it quickly falls back to the previous version. This can be done with both of the above strategies.
The route-based deployment strategies do not scale the number of pods in the services. To maintain desired performance characteristics the deployment configurations might have to be scaled.
6.5.1. Proxy shards and traffic splitting
In production environments, you can precisely control the distribution of traffic that lands on a particular shard. When dealing with large numbers of instances, you can use the relative scale of individual shards to implement percentage based traffic. That combines well with a proxy shard, which forwards or splits the traffic it receives to a separate service or application running elsewhere.
In the simplest configuration, the proxy forwards requests unchanged. In more complex setups, you can duplicate the incoming requests and send to both a separate cluster as well as to a local instance of the application, and compare the result. Other patterns include keeping the caches of a DR installation warm, or sampling incoming traffic for analysis purposes.
Any TCP (or UDP) proxy could be run under the desired shard. Use the oc scale command to alter the relative number of instances serving requests under the proxy shard. For more complex traffic management, consider customizing the Red Hat OpenShift Service on AWS router with proportional balancing capabilities.
6.5.2. N-1 compatibility
Applications that have new code and old code running at the same time must be careful to ensure that data written by the new code can be read and handled (or gracefully ignored) by the old version of the code. This is sometimes called schema evolution and is a complex problem.
This can take many forms: data stored on disk, in a database, in a temporary cache, or that is part of a user’s browser session. While most web applications can support rolling deployments, it is important to test and design your application to handle it.
For some applications, the period of time that old code and new code is running side by side is short, so bugs or some failed user transactions are acceptable. For others, the failure pattern may result in the entire application becoming non-functional.
One way to validate N-1 compatibility is to use an A/B deployment: run the old code and new code at the same time in a controlled way in a test environment, and verify that traffic that flows to the new deployment does not cause failures in the old deployment.
6.5.3. Graceful termination
Red Hat OpenShift Service on AWS and Kubernetes give application instances time to shut down before removing them from load balancing rotations. However, applications must ensure they cleanly terminate user connections as well before they exit.
On shutdown, Red Hat OpenShift Service on AWS sends a TERM signal to the processes in the container. Application code, on receiving SIGTERM, stop accepting new connections. This ensures that load balancers route traffic to other active instances. The application code then waits until all open connections are closed, or gracefully terminate individual connections at the next opportunity, before exiting.
After the graceful termination period expires, a process that has not exited is sent the KILL signal, which immediately ends the process. The terminationGracePeriodSeconds attribute of a pod or pod template controls the graceful termination period (default 30 seconds) and can be customized per application as necessary.
6.5.4. Blue-green deployments
Blue-green deployments involve running two versions of an application at the same time and moving traffic from the in-production version (the blue version) to the newer version (the green version). You can use a rolling strategy or switch services in a route.
Because many applications depend on persistent data, you must have an application that supports N-1 compatibility, which means it shares data and implements live migration between the database, store, or disk by creating two copies of the data layer.
Consider the data used in testing the new version. If it is the production data, a bug in the new version can break the production version.
6.5.4.1. Setting up a blue-green deployment
Blue-green deployments use two Deployment objects. Both are running, and the one in production depends on the service the route specifies, with each Deployment object exposed to a different service.
Routes are intended for web (HTTP and HTTPS) traffic, so this technique is best suited for web applications.
You can create a new route to the new version and test it. When ready, change the service in the production route to point to the new service and the new (green) version is live.
If necessary, you can roll back to the older (blue) version by switching the service back to the previous version.
Procedure
Create two independent application components.
Create a copy of the example application running the
v1image under theexample-blueservice:oc new-app openshift/deployment-example:v1 --name=example-blue
$ oc new-app openshift/deployment-example:v1 --name=example-blueCopy to Clipboard Copied! Toggle word wrap Toggle overflow Create a second copy that uses the
v2image under theexample-greenservice:oc new-app openshift/deployment-example:v2 --name=example-green
$ oc new-app openshift/deployment-example:v2 --name=example-greenCopy to Clipboard Copied! Toggle word wrap Toggle overflow
Create a route that points to the old service:
oc expose svc/example-blue --name=bluegreen-example
$ oc expose svc/example-blue --name=bluegreen-exampleCopy to Clipboard Copied! Toggle word wrap Toggle overflow -
Browse to the application at
bluegreen-example-<project>.<router_domain>to verify you see thev1image. Edit the route and change the service name to
example-green:oc patch route/bluegreen-example -p '{"spec":{"to":{"name":"example-green"}}}'$ oc patch route/bluegreen-example -p '{"spec":{"to":{"name":"example-green"}}}'Copy to Clipboard Copied! Toggle word wrap Toggle overflow -
To verify that the route has changed, refresh the browser until you see the
v2image.
6.5.5. A/B deployments
The A/B deployment strategy lets you try a new version of the application in a limited way in the production environment. You can specify that the production version gets most of the user requests while a limited fraction of requests go to the new version.
Because you control the portion of requests to each version, as testing progresses you can increase the fraction of requests to the new version and ultimately stop using the previous version. As you adjust the request load on each version, the number of pods in each service might have to be scaled as well to provide the expected performance.
In addition to upgrading software, you can use this feature to experiment with versions of the user interface. Since some users get the old version and some the new, you can evaluate the user’s reaction to the different versions to inform design decisions.
For this to be effective, both the old and new versions must be similar enough that both can run at the same time. This is common with bug fix releases and when new features do not interfere with the old. The versions require N-1 compatibility to properly work together.
Red Hat OpenShift Service on AWS supports N-1 compatibility through the web console as well as the CLI.
6.5.5.1. Load balancing for A/B testing
The user sets up a route with multiple services. Each service handles a version of the application.
Each service is assigned a weight and the portion of requests to each service is the service_weight divided by the sum_of_weights. The weight for each service is distributed to the service’s endpoints so that the sum of the endpoint weights is the service weight.
The route can have up to four services. The weight for the service can be between 0 and 256. When the weight is 0, the service does not participate in load balancing but continues to serve existing persistent connections. When the service weight is not 0, each endpoint has a minimum weight of 1. Because of this, a service with a lot of endpoints can end up with higher weight than intended. In this case, reduce the number of pods to get the expected load balance weight.
Procedure
To set up the A/B environment:
Create the two applications and give them different names. Each creates a
Deploymentobject. The applications are versions of the same program; one is usually the current production version and the other the proposed new version.Create the first application. The following example creates an application called
ab-example-a:oc new-app openshift/deployment-example --name=ab-example-a
$ oc new-app openshift/deployment-example --name=ab-example-aCopy to Clipboard Copied! Toggle word wrap Toggle overflow Create the second application:
oc new-app openshift/deployment-example:v2 --name=ab-example-b
$ oc new-app openshift/deployment-example:v2 --name=ab-example-bCopy to Clipboard Copied! Toggle word wrap Toggle overflow Both applications are deployed and services are created.
Make the application available externally via a route. At this point, you can expose either. It can be convenient to expose the current production version first and later modify the route to add the new version.
oc expose svc/ab-example-a
$ oc expose svc/ab-example-aCopy to Clipboard Copied! Toggle word wrap Toggle overflow Browse to the application at
ab-example-a.<project>.<router_domain>to verify that you see the expected version.When you deploy the route, the router balances the traffic according to the
weightsspecified for the services. At this point, there is a single service with defaultweight=1so all requests go to it. Adding the other service as analternateBackendsand adjusting theweightsbrings the A/B setup to life. This can be done by theoc set route-backendscommand or by editing the route.NoteWhen using
alternateBackends, also use theroundrobinload balancing strategy to ensure requests are distributed as expected to the services based on weight.roundrobincan be set for a route by using a route annotation. See the Additional resources section for more information about route annotations.Setting the
oc set route-backendto0means the service does not participate in load balancing, but continues to serve existing persistent connections.NoteChanges to the route just change the portion of traffic to the various services. You might have to scale the deployment to adjust the number of pods to handle the anticipated loads.
To edit the route, run:
oc edit route <route_name>
$ oc edit route <route_name>Copy to Clipboard Copied! Toggle word wrap Toggle overflow Example output
Copy to Clipboard Copied! Toggle word wrap Toggle overflow
6.5.5.1.1. Managing weights of an existing route using the web console
Procedure
- Navigate to the Networking → Routes page.
-
Click the Options menu
 next to the route you want to edit and select Edit Route.
next to the route you want to edit and select Edit Route.
-
Edit the YAML file. Update the
weightto be an integer between0and256that specifies the relative weight of the target against other target reference objects. The value0suppresses requests to this back end. The default is100. Runoc explain routes.spec.alternateBackendsfor more information about the options. - Click Save.
6.5.5.1.2. Managing weights of an new route using the web console
- Navigate to the Networking → Routes page.
- Click Create Route.
- Enter the route Name.
- Select the Service.
- Click Add Alternate Service.
-
Enter a value for Weight and Alternate Service Weight. Enter a number between
0and255that depicts relative weight compared with other targets. The default is100. - Select the Target Port.
- Click Create.
6.5.5.1.3. Managing weights using the CLI
Procedure
To manage the services and corresponding weights load balanced by the route, use the
oc set route-backendscommand:oc set route-backends ROUTENAME \ [--zero|--equal] [--adjust] SERVICE=WEIGHT[%] [...] [options]$ oc set route-backends ROUTENAME \ [--zero|--equal] [--adjust] SERVICE=WEIGHT[%] [...] [options]Copy to Clipboard Copied! Toggle word wrap Toggle overflow For example, the following sets
ab-example-aas the primary service withweight=198andab-example-bas the first alternate service with aweight=2:oc set route-backends ab-example ab-example-a=198 ab-example-b=2
$ oc set route-backends ab-example ab-example-a=198 ab-example-b=2Copy to Clipboard Copied! Toggle word wrap Toggle overflow This means 99% of traffic is sent to service
ab-example-aand 1% to serviceab-example-b.This command does not scale the deployment. You might be required to do so to have enough pods to handle the request load.
Run the command with no flags to verify the current configuration:
oc set route-backends ab-example
$ oc set route-backends ab-exampleCopy to Clipboard Copied! Toggle word wrap Toggle overflow Example output
NAME KIND TO WEIGHT routes/ab-example Service ab-example-a 198 (99%) routes/ab-example Service ab-example-b 2 (1%)
NAME KIND TO WEIGHT routes/ab-example Service ab-example-a 198 (99%) routes/ab-example Service ab-example-b 2 (1%)Copy to Clipboard Copied! Toggle word wrap Toggle overflow To override the default values for the load balancing algorithm, adjust the annotation on the route by setting the algorithm to
roundrobin. For a route on Red Hat OpenShift Service on AWS, the default load balancing algorithm is set torandomorsourcevalues.To set the algorithm to
roundrobin, run the command:oc annotate routes/<route-name> haproxy.router.openshift.io/balance=roundrobin
$ oc annotate routes/<route-name> haproxy.router.openshift.io/balance=roundrobinCopy to Clipboard Copied! Toggle word wrap Toggle overflow For Transport Layer Security (TLS) passthrough routes, the default value is
source. For all other routes, the default israndom.To alter the weight of an individual service relative to itself or to the primary service, use the
--adjustflag. Specifying a percentage adjusts the service relative to either the primary or the first alternate (if you specify the primary). If there are other backends, their weights are kept proportional to the changed.The following example alters the weight of
ab-example-aandab-example-bservices:oc set route-backends ab-example --adjust ab-example-a=200 ab-example-b=10
$ oc set route-backends ab-example --adjust ab-example-a=200 ab-example-b=10Copy to Clipboard Copied! Toggle word wrap Toggle overflow Alternatively, alter the weight of a service by specifying a percentage:
oc set route-backends ab-example --adjust ab-example-b=5%
$ oc set route-backends ab-example --adjust ab-example-b=5%Copy to Clipboard Copied! Toggle word wrap Toggle overflow By specifying
+before the percentage declaration, you can adjust a weighting relative to the current setting. For example:oc set route-backends ab-example --adjust ab-example-b=+15%
$ oc set route-backends ab-example --adjust ab-example-b=+15%Copy to Clipboard Copied! Toggle word wrap Toggle overflow The
--equalflag sets theweightof all services to100:oc set route-backends ab-example --equal
$ oc set route-backends ab-example --equalCopy to Clipboard Copied! Toggle word wrap Toggle overflow The
--zeroflag sets theweightof all services to0. All requests then return with a 503 error.NoteNot all routers may support multiple or weighted backends.
6.5.5.1.4. One service, multiple Deployment objects
Procedure
Create a new application, adding a label
ab-example=truethat will be common to all shards:oc new-app openshift/deployment-example --name=ab-example-a --as-deployment-config=true --labels=ab-example=true --env=SUBTITLE\=shardA
$ oc new-app openshift/deployment-example --name=ab-example-a --as-deployment-config=true --labels=ab-example=true --env=SUBTITLE\=shardACopy to Clipboard Copied! Toggle word wrap Toggle overflow oc delete svc/ab-example-a
$ oc delete svc/ab-example-aCopy to Clipboard Copied! Toggle word wrap Toggle overflow The application is deployed and a service is created. This is the first shard.
Make the application available via a route, or use the service IP directly:
oc expose deployment ab-example-a --name=ab-example --selector=ab-example\=true
$ oc expose deployment ab-example-a --name=ab-example --selector=ab-example\=trueCopy to Clipboard Copied! Toggle word wrap Toggle overflow oc expose service ab-example
$ oc expose service ab-exampleCopy to Clipboard Copied! Toggle word wrap Toggle overflow -
Browse to the application at
ab-example-<project_name>.<router_domain>to verify you see thev1image. Create a second shard based on the same source image and label as the first shard, but with a different tagged version and unique environment variables:
oc new-app openshift/deployment-example:v2 \ --name=ab-example-b --labels=ab-example=true \ SUBTITLE="shard B" COLOR="red" --as-deployment-config=true$ oc new-app openshift/deployment-example:v2 \ --name=ab-example-b --labels=ab-example=true \ SUBTITLE="shard B" COLOR="red" --as-deployment-config=trueCopy to Clipboard Copied! Toggle word wrap Toggle overflow oc delete svc/ab-example-b
$ oc delete svc/ab-example-bCopy to Clipboard Copied! Toggle word wrap Toggle overflow At this point, both sets of pods are being served under the route. However, because both browsers (by leaving a connection open) and the router (by default, through a cookie) attempt to preserve your connection to a back-end server, you might not see both shards being returned to you.
To force your browser to one or the other shard:
Use the
oc scalecommand to reduce replicas ofab-example-ato0.oc scale dc/ab-example-a --replicas=0
$ oc scale dc/ab-example-a --replicas=0Copy to Clipboard Copied! Toggle word wrap Toggle overflow Refresh your browser to show
v2andshard B(in red).Scale
ab-example-ato1replica andab-example-bto0:oc scale dc/ab-example-a --replicas=1; oc scale dc/ab-example-b --replicas=0
$ oc scale dc/ab-example-a --replicas=1; oc scale dc/ab-example-b --replicas=0Copy to Clipboard Copied! Toggle word wrap Toggle overflow Refresh your browser to show
v1andshard A(in blue).
If you trigger a deployment on either shard, only the pods in that shard are affected. You can trigger a deployment by changing the
SUBTITLEenvironment variable in eitherDeploymentobject:oc edit dc/ab-example-a
$ oc edit dc/ab-example-aCopy to Clipboard Copied! Toggle word wrap Toggle overflow or
oc edit dc/ab-example-b
$ oc edit dc/ab-example-bCopy to Clipboard Copied! Toggle word wrap Toggle overflow
Chapter 7. Quotas
7.1. Resource quotas per project
A resource quota, defined by a ResourceQuota object, provides constraints that limit aggregate resource consumption per project. It can limit the quantity of objects that can be created in a project by type, as well as the total amount of compute resources and storage that might be consumed by resources in that project.
This guide describes how resource quotas work, how cluster administrators can set and manage resource quotas on a per project basis, and how developers and cluster administrators can view them.
7.1.1. Resources managed by quotas
The following describes the set of compute resources and object types that can be managed by a quota.
A pod is in a terminal state if status.phase in (Failed, Succeeded) is true.
| Resource Name | Description |
|---|---|
|
|
The sum of CPU requests across all pods in a non-terminal state cannot exceed this value. |
|
|
The sum of memory requests across all pods in a non-terminal state cannot exceed this value. |
|
|
The sum of CPU requests across all pods in a non-terminal state cannot exceed this value. |
|
|
The sum of memory requests across all pods in a non-terminal state cannot exceed this value. |
|
| The sum of CPU limits across all pods in a non-terminal state cannot exceed this value. |
|
| The sum of memory limits across all pods in a non-terminal state cannot exceed this value. |
| Resource Name | Description |
|---|---|
|
| The sum of storage requests across all persistent volume claims in any state cannot exceed this value. |
|
| The total number of persistent volume claims that can exist in the project. |
|
| The sum of storage requests across all persistent volume claims in any state that have a matching storage class, cannot exceed this value. |
|
| The total number of persistent volume claims with a matching storage class that can exist in the project. |
|
|
The sum of local ephemeral storage requests across all pods in a non-terminal state cannot exceed this value. |
|
|
The sum of ephemeral storage requests across all pods in a non-terminal state cannot exceed this value. |
|
| The sum of ephemeral storage limits across all pods in a non-terminal state cannot exceed this value. |
| Resource Name | Description |
|---|---|
|
| The total number of pods in a non-terminal state that can exist in the project. |
|
| The total number of ReplicationControllers that can exist in the project. |
|
| The total number of resource quotas that can exist in the project. |
|
| The total number of services that can exist in the project. |
|
|
The total number of services of type |
|
|
The total number of services of type |
|
| The total number of secrets that can exist in the project. |
|
|
The total number of |
|
| The total number of persistent volume claims that can exist in the project. |
|
| The total number of imagestreams that can exist in the project. |
7.1.2. Quota scopes
Each quota can have an associated set of scopes. A quota only measures usage for a resource if it matches the intersection of enumerated scopes.
Adding a scope to a quota restricts the set of resources to which that quota can apply. Specifying a resource outside of the allowed set results in a validation error.
| Scope | Description |
|
|
Match pods that have best effort quality of service for either |
|
|
Match pods that do not have best effort quality of service for |
A BestEffort scope restricts a quota to limiting the following resources:
-
pods
A NotBestEffort scope restricts a quota to tracking the following resources:
-
pods -
memory -
requests.memory -
limits.memory -
cpu -
requests.cpu -
limits.cpu
7.1.3. Quota enforcement
After a resource quota for a project is first created, the project restricts the ability to create any new resources that may violate a quota constraint until it has calculated updated usage statistics.
After a quota is created and usage statistics are updated, the project accepts the creation of new content. When you create or modify resources, your quota usage is incremented immediately upon the request to create or modify the resource.
When you delete a resource, your quota use is decremented during the next full recalculation of quota statistics for the project. A configurable amount of time determines how long it takes to reduce quota usage statistics to their current observed system value.
If project modifications exceed a quota usage limit, the server denies the action, and an appropriate error message is returned to the user explaining the quota constraint violated, and what their currently observed usage statistics are in the system.
7.1.4. Requests versus limits
When allocating compute resources, each container might specify a request and a limit value each for CPU, memory, and ephemeral storage. Quotas can restrict any of these values.
If the quota has a value specified for requests.cpu or requests.memory, then it requires that every incoming container make an explicit request for those resources. If the quota has a value specified for limits.cpu or limits.memory, then it requires that every incoming container specify an explicit limit for those resources.
7.1.5. Sample resource quota definitions
core-object-counts.yaml
- 1
- The total number of
ConfigMapobjects that can exist in the project. - 2
- The total number of persistent volume claims (PVCs) that can exist in the project.
- 3
- The total number of replication controllers that can exist in the project.
- 4
- The total number of secrets that can exist in the project.
- 5
- The total number of services that can exist in the project.
- 6
- The total number of services of type
LoadBalancerthat can exist in the project.
openshift-object-counts.yaml
- 1
- The total number of image streams that can exist in the project.
compute-resources.yaml
- 1
- The total number of pods in a non-terminal state that can exist in the project.
- 2
- Across all pods in a non-terminal state, the sum of CPU requests cannot exceed 1 core.
- 3
- Across all pods in a non-terminal state, the sum of memory requests cannot exceed 1Gi.
- 4
- Across all pods in a non-terminal state, the sum of CPU limits cannot exceed 2 cores.
- 5
- Across all pods in a non-terminal state, the sum of memory limits cannot exceed 2Gi.
besteffort.yaml
compute-resources-long-running.yaml
- 1
- The total number of pods in a non-terminal state.
- 2
- Across all pods in a non-terminal state, the sum of CPU limits cannot exceed this value.
- 3
- Across all pods in a non-terminal state, the sum of memory limits cannot exceed this value.
- 4
- Restricts the quota to only matching pods where
spec.activeDeadlineSecondsis set tonil. Build pods fall underNotTerminatingunless theRestartNeverpolicy is applied.
compute-resources-time-bound.yaml
- 1
- The total number of pods in a terminating state.
- 2
- Across all pods in a terminating state, the sum of CPU limits cannot exceed this value.
- 3
- Across all pods in a terminating state, the sum of memory limits cannot exceed this value.
- 4
- Restricts the quota to only matching pods where
spec.activeDeadlineSeconds >=0. For example, this quota charges for build or deployer pods, but not long running pods like a web server or database.
storage-consumption.yaml
- 1
- The total number of persistent volume claims in a project
- 2
- Across all persistent volume claims in a project, the sum of storage requested cannot exceed this value.
- 3
- Across all persistent volume claims in a project, the sum of storage requested in the gold storage class cannot exceed this value.
- 4
- Across all persistent volume claims in a project, the sum of storage requested in the silver storage class cannot exceed this value.
- 5
- Across all persistent volume claims in a project, the total number of claims in the silver storage class cannot exceed this value.
- 6
- Across all persistent volume claims in a project, the sum of storage requested in the bronze storage class cannot exceed this value. When this is set to
0, it means bronze storage class cannot request storage. - 7
- Across all persistent volume claims in a project, the sum of storage requested in the bronze storage class cannot exceed this value. When this is set to
0, it means bronze storage class cannot create claims. - 8
- Across all pods in a non-terminal state, the sum of ephemeral storage requests cannot exceed 2Gi.
- 9
- Across all pods in a non-terminal state, the sum of ephemeral storage limits cannot exceed 4Gi.
7.1.6. Creating a quota
You can create a quota to constrain resource usage in a given project.
Procedure
- Define the quota in a file.
Use the file to create the quota and apply it to a project:
oc create -f <file> [-n <project_name>]
$ oc create -f <file> [-n <project_name>]Copy to Clipboard Copied! Toggle word wrap Toggle overflow For example:
oc create -f core-object-counts.yaml -n demoproject
$ oc create -f core-object-counts.yaml -n demoprojectCopy to Clipboard Copied! Toggle word wrap Toggle overflow
7.1.6.1. Creating object count quotas
You can create an object count quota for all standard namespaced resource types on Red Hat OpenShift Service on AWS, such as BuildConfig and DeploymentConfig objects. An object quota count places a defined quota on all standard namespaced resource types.
When using a resource quota, an object is charged against the quota upon creation. These types of quotas are useful to protect against exhaustion of resources. The quota can only be created if there are enough spare resources within the project.
Procedure
To configure an object count quota for a resource:
Run the following command:
oc create quota <name> \ --hard=count/<resource>.<group>=<quota>,count/<resource>.<group>=<quota>$ oc create quota <name> \ --hard=count/<resource>.<group>=<quota>,count/<resource>.<group>=<quota>1 Copy to Clipboard Copied! Toggle word wrap Toggle overflow - 1
- The
<resource>variable is the name of the resource, and<group>is the API group, if applicable. Use theoc api-resourcescommand for a list of resources and their associated API groups.
For example:
oc create quota test \ --hard=count/deployments.apps=2,count/replicasets.apps=4,count/pods=3,count/secrets=4$ oc create quota test \ --hard=count/deployments.apps=2,count/replicasets.apps=4,count/pods=3,count/secrets=4Copy to Clipboard Copied! Toggle word wrap Toggle overflow Example output
resourcequota "test" created
resourcequota "test" createdCopy to Clipboard Copied! Toggle word wrap Toggle overflow This example limits the listed resources to the hard limit in each project in the cluster.
Verify that the quota was created:
oc describe quota test
$ oc describe quota testCopy to Clipboard Copied! Toggle word wrap Toggle overflow Example output
Copy to Clipboard Copied! Toggle word wrap Toggle overflow
7.1.6.2. Setting resource quota for extended resources
Overcommitment of resources is not allowed for extended resources, so you must specify requests and limits for the same extended resource in a quota. Currently, only quota items with the prefix requests. is allowed for extended resources. The following is an example scenario of how to set resource quota for the GPU resource nvidia.com/gpu.
Procedure
Determine how many GPUs are available on a node in your cluster. For example:
oc describe node ip-172-31-27-209.us-west-2.compute.internal | egrep 'Capacity|Allocatable|gpu'
# oc describe node ip-172-31-27-209.us-west-2.compute.internal | egrep 'Capacity|Allocatable|gpu'Copy to Clipboard Copied! Toggle word wrap Toggle overflow Example output
Copy to Clipboard Copied! Toggle word wrap Toggle overflow In this example, 2 GPUs are available.
Create a
ResourceQuotaobject to set a quota in the namespacenvidia. In this example, the quota is1:Example output
Copy to Clipboard Copied! Toggle word wrap Toggle overflow Create the quota:
oc create -f gpu-quota.yaml
# oc create -f gpu-quota.yamlCopy to Clipboard Copied! Toggle word wrap Toggle overflow Example output
resourcequota/gpu-quota created
resourcequota/gpu-quota createdCopy to Clipboard Copied! Toggle word wrap Toggle overflow Verify that the namespace has the correct quota set:
oc describe quota gpu-quota -n nvidia
# oc describe quota gpu-quota -n nvidiaCopy to Clipboard Copied! Toggle word wrap Toggle overflow Example output
Name: gpu-quota Namespace: nvidia Resource Used Hard -------- ---- ---- requests.nvidia.com/gpu 0 1
Name: gpu-quota Namespace: nvidia Resource Used Hard -------- ---- ---- requests.nvidia.com/gpu 0 1Copy to Clipboard Copied! Toggle word wrap Toggle overflow Define a pod that asks for a single GPU. The following example definition file is called
gpu-pod.yaml:Copy to Clipboard Copied! Toggle word wrap Toggle overflow Create the pod:
oc create -f gpu-pod.yaml
# oc create -f gpu-pod.yamlCopy to Clipboard Copied! Toggle word wrap Toggle overflow Verify that the pod is running:
oc get pods
# oc get podsCopy to Clipboard Copied! Toggle word wrap Toggle overflow Example output
NAME READY STATUS RESTARTS AGE gpu-pod-s46h7 1/1 Running 0 1m
NAME READY STATUS RESTARTS AGE gpu-pod-s46h7 1/1 Running 0 1mCopy to Clipboard Copied! Toggle word wrap Toggle overflow Verify that the quota
Usedcounter is correct:oc describe quota gpu-quota -n nvidia
# oc describe quota gpu-quota -n nvidiaCopy to Clipboard Copied! Toggle word wrap Toggle overflow Example output
Name: gpu-quota Namespace: nvidia Resource Used Hard -------- ---- ---- requests.nvidia.com/gpu 1 1
Name: gpu-quota Namespace: nvidia Resource Used Hard -------- ---- ---- requests.nvidia.com/gpu 1 1Copy to Clipboard Copied! Toggle word wrap Toggle overflow Attempt to create a second GPU pod in the
nvidianamespace. This is technically available on the node because it has 2 GPUs:oc create -f gpu-pod.yaml
# oc create -f gpu-pod.yamlCopy to Clipboard Copied! Toggle word wrap Toggle overflow Example output
Error from server (Forbidden): error when creating "gpu-pod.yaml": pods "gpu-pod-f7z2w" is forbidden: exceeded quota: gpu-quota, requested: requests.nvidia.com/gpu=1, used: requests.nvidia.com/gpu=1, limited: requests.nvidia.com/gpu=1
Error from server (Forbidden): error when creating "gpu-pod.yaml": pods "gpu-pod-f7z2w" is forbidden: exceeded quota: gpu-quota, requested: requests.nvidia.com/gpu=1, used: requests.nvidia.com/gpu=1, limited: requests.nvidia.com/gpu=1Copy to Clipboard Copied! Toggle word wrap Toggle overflow This Forbidden error message is expected because you have a quota of 1 GPU and this pod tried to allocate a second GPU, which exceeds its quota.
7.1.7. Viewing a quota
You can view usage statistics related to any hard limits defined in a quota for a project by navigating in the web console to the project’s Quota page.
You can also use the CLI to view quota details.
Procedure
Get the list of quotas defined in the project. For example, for a project called
demoproject:oc get quota -n demoproject
$ oc get quota -n demoprojectCopy to Clipboard Copied! Toggle word wrap Toggle overflow Example output
NAME AGE REQUEST LIMIT besteffort 4s pods: 1/2 compute-resources-time-bound 10m pods: 0/2 limits.cpu: 0/1, limits.memory: 0/1Gi core-object-counts 109s configmaps: 2/10, persistentvolumeclaims: 1/4, replicationcontrollers: 1/20, secrets: 9/10, services: 2/10
NAME AGE REQUEST LIMIT besteffort 4s pods: 1/2 compute-resources-time-bound 10m pods: 0/2 limits.cpu: 0/1, limits.memory: 0/1Gi core-object-counts 109s configmaps: 2/10, persistentvolumeclaims: 1/4, replicationcontrollers: 1/20, secrets: 9/10, services: 2/10Copy to Clipboard Copied! Toggle word wrap Toggle overflow Describe the quota you are interested in, for example the
core-object-countsquota:oc describe quota core-object-counts -n demoproject
$ oc describe quota core-object-counts -n demoprojectCopy to Clipboard Copied! Toggle word wrap Toggle overflow Example output
Copy to Clipboard Copied! Toggle word wrap Toggle overflow
7.1.8. Configuring explicit resource quotas
Configure explicit resource quotas in a project request template to apply specific resource quotas in new projects.
Prerequisites
- Access to the cluster as a user with the cluster-admin role.
-
Install the OpenShift CLI (
oc).
Procedure
Add a resource quota definition to a project request template:
If a project request template does not exist in a cluster:
Create a bootstrap project template and output it to a file called
template.yaml:oc adm create-bootstrap-project-template -o yaml > template.yaml
$ oc adm create-bootstrap-project-template -o yaml > template.yamlCopy to Clipboard Copied! Toggle word wrap Toggle overflow Add a resource quota definition to
template.yaml. The following example defines a resource quota named 'storage-consumption'. The definition must be added before theparameters:section in the template:Copy to Clipboard Copied! Toggle word wrap Toggle overflow - 1
- The total number of persistent volume claims in a project.
- 2
- Across all persistent volume claims in a project, the sum of storage requested cannot exceed this value.
- 3
- Across all persistent volume claims in a project, the sum of storage requested in the gold storage class cannot exceed this value.
- 4
- Across all persistent volume claims in a project, the sum of storage requested in the silver storage class cannot exceed this value.
- 5
- Across all persistent volume claims in a project, the total number of claims in the silver storage class cannot exceed this value.
- 6
- Across all persistent volume claims in a project, the sum of storage requested in the bronze storage class cannot exceed this value. When this value is set to
0, the bronze storage class cannot request storage. - 7
- Across all persistent volume claims in a project, the sum of storage requested in the bronze storage class cannot exceed this value. When this value is set to
0, the bronze storage class cannot create claims.
Create a project request template from the modified
template.yamlfile in theopenshift-confignamespace:oc create -f template.yaml -n openshift-config
$ oc create -f template.yaml -n openshift-configCopy to Clipboard Copied! Toggle word wrap Toggle overflow NoteTo include the configuration as a
kubectl.kubernetes.io/last-applied-configurationannotation, add the--save-configoption to theoc createcommand.By default, the template is called
project-request.
If a project request template already exists within a cluster:
NoteIf you declaratively or imperatively manage objects within your cluster by using configuration files, edit the existing project request template through those files instead.
List templates in the
openshift-confignamespace:oc get templates -n openshift-config
$ oc get templates -n openshift-configCopy to Clipboard Copied! Toggle word wrap Toggle overflow Edit an existing project request template:
oc edit template <project_request_template> -n openshift-config
$ oc edit template <project_request_template> -n openshift-configCopy to Clipboard Copied! Toggle word wrap Toggle overflow -
Add a resource quota definition, such as the preceding
storage-consumptionexample, into the existing template. The definition must be added before theparameters:section in the template.
If you created a project request template, reference it in the cluster’s project configuration resource:
Access the project configuration resource for editing:
By using the web console:
- Navigate to the Administration → Cluster Settings page.
- Click Configuration to view all configuration resources.
- Find the entry for Project and click Edit YAML.
By using the CLI:
Edit the
project.config.openshift.io/clusterresource:oc edit project.config.openshift.io/cluster
$ oc edit project.config.openshift.io/clusterCopy to Clipboard Copied! Toggle word wrap Toggle overflow
Update the
specsection of the project configuration resource to include theprojectRequestTemplateandnameparameters. The following example references the default project request template nameproject-request:Copy to Clipboard Copied! Toggle word wrap Toggle overflow
Verify that the resource quota is applied when projects are created:
Create a project:
oc new-project <project_name>
$ oc new-project <project_name>Copy to Clipboard Copied! Toggle word wrap Toggle overflow List the project’s resource quotas:
oc get resourcequotas
$ oc get resourcequotasCopy to Clipboard Copied! Toggle word wrap Toggle overflow Describe the resource quota in detail:
oc describe resourcequotas <resource_quota_name>
$ oc describe resourcequotas <resource_quota_name>Copy to Clipboard Copied! Toggle word wrap Toggle overflow
7.2. Resource quotas across multiple projects
A multi-project quota, defined by a ClusterResourceQuota object, allows quotas to be shared across multiple projects. Resources used in each selected project are aggregated and that aggregate is used to limit resources across all the selected projects.
This guide describes how cluster administrators can set and manage resource quotas across multiple projects.
Do not run workloads in or share access to default projects. Default projects are reserved for running core cluster components.
The following default projects are considered highly privileged: default, kube-public, kube-system, openshift, openshift-infra, openshift-node, and other system-created projects that have the openshift.io/run-level label set to 0 or 1. Functionality that relies on admission plugins, such as pod security admission, security context constraints, cluster resource quotas, and image reference resolution, does not work in highly privileged projects.
7.2.1. Selecting multiple projects during quota creation
When creating quotas, you can select multiple projects based on annotation selection, label selection, or both.
Procedure
To select projects based on annotations, run the following command:
oc create clusterquota for-user \ --project-annotation-selector openshift.io/requester=<user_name> \ --hard pods=10 \ --hard secrets=20$ oc create clusterquota for-user \ --project-annotation-selector openshift.io/requester=<user_name> \ --hard pods=10 \ --hard secrets=20Copy to Clipboard Copied! Toggle word wrap Toggle overflow This creates the following
ClusterResourceQuotaobject:Copy to Clipboard Copied! Toggle word wrap Toggle overflow - 1
- The
ResourceQuotaSpecobject that will be enforced over the selected projects. - 2
- A simple key-value selector for annotations.
- 3
- A label selector that can be used to select projects.
- 4
- A per-namespace map that describes current quota usage in each selected project.
- 5
- The aggregate usage across all selected projects.
This multi-project quota document controls all projects requested by
<user_name>using the default project request endpoint. You are limited to 10 pods and 20 secrets.Similarly, to select projects based on labels, run this command:
oc create clusterresourcequota for-name \ --project-label-selector=name=frontend \ --hard=pods=10 --hard=secrets=20$ oc create clusterresourcequota for-name \1 --project-label-selector=name=frontend \2 --hard=pods=10 --hard=secrets=20Copy to Clipboard Copied! Toggle word wrap Toggle overflow This creates the following
ClusterResourceQuotaobject definition:Copy to Clipboard Copied! Toggle word wrap Toggle overflow
7.2.2. Viewing applicable cluster resource quotas
A project administrator is not allowed to create or modify the multi-project quota that limits his or her project, but the administrator is allowed to view the multi-project quota documents that are applied to his or her project. The project administrator can do this via the AppliedClusterResourceQuota resource.
Procedure
To view quotas applied to a project, run:
oc describe AppliedClusterResourceQuota
$ oc describe AppliedClusterResourceQuotaCopy to Clipboard Copied! Toggle word wrap Toggle overflow Example output
Copy to Clipboard Copied! Toggle word wrap Toggle overflow
7.2.3. Selection granularity
Because of the locking consideration when claiming quota allocations, the number of active projects selected by a multi-project quota is an important consideration. Selecting more than 100 projects under a single multi-project quota can have detrimental effects on API server responsiveness in those projects.
Chapter 8. Using config maps with applications
Config maps allow you to decouple configuration artifacts from image content to keep containerized applications portable.
The following sections define config maps and how to create and use them.
8.1. Understanding config maps
Many applications require configuration by using some combination of configuration files, command-line arguments, and environment variables. In Red Hat OpenShift Service on AWS, these configuration artifacts are decoupled from image content to keep containerized applications portable.
The ConfigMap object provides mechanisms to inject containers with configuration data while keeping containers agnostic of Red Hat OpenShift Service on AWS. A config map can be used to store fine-grained information like individual properties or coarse-grained information like entire configuration files or JSON blobs.
The ConfigMap object holds key-value pairs of configuration data that can be consumed in pods or used to store configuration data for system components such as controllers. For example:
ConfigMap Object Definition
You can use the binaryData field when you create a config map from a binary file, such as an image.
Configuration data can be consumed in pods in a variety of ways. A config map can be used to:
- Populate environment variable values in containers
- Set command-line arguments in a container
- Populate configuration files in a volume
Users and system components can store configuration data in a config map.
A config map is similar to a secret, but designed to more conveniently support working with strings that do not contain sensitive information.
8.1.1. Config map restrictions
A config map must be created before its contents can be consumed in pods.
Controllers can be written to tolerate missing configuration data. Consult individual components configured by using config maps on a case-by-case basis.
ConfigMap objects reside in a project.
They can only be referenced by pods in the same project.
The Kubelet only supports the use of a config map for pods it gets from the API server.
This includes any pods created by using the CLI, or indirectly from a replication controller. It does not include pods created by using the Red Hat OpenShift Service on AWS node’s --manifest-url flag, its --config flag, or its REST API because these are not common ways to create pods.
Additional resources
8.2. Use cases: Consuming config maps in pods
The following sections describe some uses cases when consuming ConfigMap objects in pods.
8.2.1. Populating environment variables in containers by using config maps
You can use config maps to populate individual environment variables in containers or to populate environment variables in containers from all keys that form valid environment variable names.
As an example, consider the following config map:
ConfigMap with two environment variables
ConfigMap with one environment variable
Procedure
You can consume the keys of this
ConfigMapin a pod usingconfigMapKeyRefsections.Sample
Podspecification configured to inject specific environment variablesCopy to Clipboard Copied! Toggle word wrap Toggle overflow - 1
- Stanza to pull the specified environment variables from a
ConfigMap. - 2
- Name of a pod environment variable that you are injecting a key’s value into.
- 3 5
- Name of the
ConfigMapto pull specific environment variables from. - 4 6
- Environment variable to pull from the
ConfigMap. - 7
- Makes the environment variable optional. As optional, the pod will be started even if the specified
ConfigMapand keys do not exist. - 8
- Stanza to pull all environment variables from a
ConfigMap. - 9
- Name of the
ConfigMapto pull all environment variables from.
When this pod is run, the pod logs will include the following output:
SPECIAL_LEVEL_KEY=very log_level=INFO
SPECIAL_LEVEL_KEY=very log_level=INFOCopy to Clipboard Copied! Toggle word wrap Toggle overflow
SPECIAL_TYPE_KEY=charm is not listed in the example output because optional: true is set.
8.2.2. Setting command-line arguments for container commands with config maps
You can use a config map to set the value of the commands or arguments in a container by using the Kubernetes substitution syntax $(VAR_NAME).
As an example, consider the following config map:
Procedure
To inject values into a command in a container, you must consume the keys you want to use as environment variables. Then you can refer to them in a container’s command using the
$(VAR_NAME)syntax.Sample pod specification configured to inject specific environment variables
Copy to Clipboard Copied! Toggle word wrap Toggle overflow - 1
- Inject the values into a command in a container using the keys you want to use as environment variables.
When this pod is run, the output from the echo command run in the test-container container is as follows:
very charm
very charmCopy to Clipboard Copied! Toggle word wrap Toggle overflow
8.2.3. Injecting content into a volume by using config maps
You can inject content into a volume by using config maps.
Example ConfigMap custom resource (CR)
Procedure
You have a couple different options for injecting content into a volume by using config maps.
The most basic way to inject content into a volume by using a config map is to populate the volume with files where the key is the file name and the content of the file is the value of the key:
Copy to Clipboard Copied! Toggle word wrap Toggle overflow - 1
- File containing key.
When this pod is run, the output of the cat command will be:
very
veryCopy to Clipboard Copied! Toggle word wrap Toggle overflow You can also control the paths within the volume where config map keys are projected:
Copy to Clipboard Copied! Toggle word wrap Toggle overflow - 1
- Path to config map key.
When this pod is run, the output of the cat command will be:
very
veryCopy to Clipboard Copied! Toggle word wrap Toggle overflow
Chapter 9. Monitoring project and application metrics using the Developer perspective
The Observe view in the Developer perspective provides options to monitor your project or application metrics, such as CPU, memory, and bandwidth usage, and network related information.
9.1. Prerequisites
- You have created and deployed applications on Red Hat OpenShift Service on AWS.
- You have logged in to the web console and have switched to the Developer perspective.
9.2. Monitoring your project metrics
After you create applications in your project and deploy them, you can use the Developer perspective in the web console to see the metrics for your project.
Procedure
- Go to Observe to see the Dashboard, Metrics, Alerts, and Events for your project.
Optional: Use the Dashboard tab to see graphs depicting the following application metrics:
- CPU usage
- Memory usage
- Bandwidth consumption
- Network-related information such as the rate of transmitted and received packets and the rate of dropped packets.
In the Dashboard tab, you can access the Kubernetes compute resources dashboards.
NoteIn the Dashboard list, the Kubernetes / Compute Resources / Namespace (Pods) dashboard is selected by default.
Use the following options to see further details:
- Select a dashboard from the Dashboard list to see the filtered metrics. All dashboards produce additional sub-menus when selected, except Kubernetes / Compute Resources / Namespace (Pods).
- Select an option from the Time Range list to determine the time frame for the data being captured.
- Set a custom time range by selecting Custom time range from the Time Range list. You can input or select the From and To dates and times. Click Save to save the custom time range.
- Select an option from the Refresh Interval list to determine the time period after which the data is refreshed.
- Hover your cursor over the graphs to see specific details for your pod.
- Click Inspect located in the upper-right corner of every graph to see any particular graph details. The graph details appear in the Metrics tab.
Optional: Use the Metrics tab to query for the required project metric.
Figure 9.1. Monitoring metrics
- In the Select Query list, select an option to filter the required details for your project. The filtered metrics for all the application pods in your project are displayed in the graph. The pods in your project are also listed below.
- From the list of pods, clear the colored square boxes to remove the metrics for specific pods to further filter your query result.
- Click Show PromQL to see the Prometheus query. You can further modify this query with the help of prompts to customize the query and filter the metrics you want to see for that namespace.
- Use the drop-down list to set a time range for the data being displayed. You can click Reset Zoom to reset it to the default time range.
- Optional: In the Select Query list, select Custom Query to create a custom Prometheus query and filter relevant metrics.
Optional: Use the Alerts tab to do the following tasks:
- See the rules that trigger alerts for the applications in your project.
- Identify the alerts firing in the project.
- Silence such alerts if required.
Figure 9.2. Monitoring alerts
Use the following options to see further details:
- Use the Filter list to filter the alerts by their Alert State and Severity.
- Click on an alert to go to the details page for that alert. In the Alerts Details page, you can click View Metrics to see the metrics for the alert.
- Use the Notifications toggle adjoining an alert rule to silence all the alerts for that rule, and then select the duration for which the alerts will be silenced from the Silence for list. You must have the permissions to edit alerts to see the Notifications toggle.
-
Use the Options menu
 adjoining an alert rule to see the details of the alerting rule.
adjoining an alert rule to see the details of the alerting rule.
Optional: Use the Events tab to see the events for your project.
Figure 9.3. Monitoring events
You can filter the displayed events using the following options:
- In the Resources list, select a resource to see events for that resource.
- In the All Types list, select a type of event to see events relevant to that type.
- Search for specific events using the Filter events by names or messages field.
9.3. Monitoring your application metrics
After you create applications in your project and deploy them, you can use the Topology view in the Developer perspective to see the alerts and metrics for your application. Critical and warning alerts for your application are indicated on the workload node in the Topology view.
Procedure
To see the alerts for your workload:
- In the Topology view, click the workload to see the workload details in the right panel.
Click the Observe tab to see the critical and warning alerts for the application; graphs for metrics, such as CPU, memory, and bandwidth usage; and all the events for the application.
NoteOnly critical and warning alerts in the Firing state are displayed in the Topology view. Alerts in the Silenced, Pending and Not Firing states are not displayed.
Figure 9.4. Monitoring application metrics
- Click the alert listed in the right panel to see the alert details in the Alert Details page.
- Click any of the charts to go to the Metrics tab to see the detailed metrics for the application.
- Click View monitoring dashboard to see the monitoring dashboard for that application.
9.4. Image vulnerabilities breakdown
In the Developer perspective, the project dashboard shows the Image Vulnerabilities link in the Status section. Using this link, you can view the Image Vulnerabilities breakdown window, which includes details regarding vulnerable container images and fixable container images. The icon color indicates severity:
- Red: High priority. Fix immediately.
- Orange: Medium priority. Can be fixed after high-priority vulnerabilities.
- Yellow: Low priority. Can be fixed after high and medium-priority vulnerabilities.
Based on the severity level, you can prioritize vulnerabilities and fix them in an organized manner.
Figure 9.5. Viewing image vulnerabilities
9.5. Monitoring your application and image vulnerabilities metrics
After you create applications in your project and deploy them, use the Developer perspective in the web console to see the metrics for your application dependency vulnerabilities across your cluster. The metrics help you to analyze the following image vulnerabilities in detail:
- Total count of vulnerable images in a selected project
- Severity-based counts of all vulnerable images in a selected project
- Drilldown into severity to obtain the details, such as count of vulnerabilities, count of fixable vulnerabilities, and number of affected pods for each vulnerable image
Prerequisites
You have installed the Red Hat Quay Container Security operator from the Operator Hub.
NoteThe Red Hat Quay Container Security operator detects vulnerabilities by scanning the images that are in the quay registry.
Procedure
- For a general overview of the image vulnerabilities, on the navigation panel of the Developer perspective, click Project to see the project dashboard.
- Click Image Vulnerabilities in the Status section. The window that opens displays details such as Vulnerable Container Images and Fixable Container Images.
For a detailed vulnerabilities overview, click the Vulnerabilities tab on the project dashboard.
- To get more detail about an image, click its name.
- View the default graph with all types of vulnerabilities in the Details tab.
- Optional: Click the toggle button to view a specific type of vulnerability. For example, click App dependency to see vulnerabilities specific to application dependency.
- Optional: You can filter the list of vulnerabilities based on their Severity and Type or sort them by Severity, Package, Type, Source, Current Version, and Fixed in Version.
Click a Vulnerability to get its associated details:
- Base image vulnerabilities display information from a Red Hat Security Advisory (RHSA).
- App dependency vulnerabilities display information from the Snyk security application.
Chapter 10. Monitoring application health by using health checks
In software systems, components can become unhealthy due to transient issues such as temporary connectivity loss, configuration errors, or problems with external dependencies. Red Hat OpenShift Service on AWS applications have a number of options to detect and handle unhealthy containers.
10.1. Understanding health checks
A health check periodically performs diagnostics on a running container using any combination of the readiness, liveness, and startup health checks.
You can include one or more probes in the specification for the pod that contains the container which you want to perform the health checks.
If you want to add or edit health checks in an existing pod, you must edit the pod DeploymentConfig object or use the web console. You cannot use the CLI to add or edit health checks for an existing pod.
- Readiness probe
A readiness probe determines if a container is ready to accept service requests. If the readiness probe fails for a container, the kubelet removes the pod from the list of available service endpoints.
After a failure, the probe continues to examine the pod. If the pod becomes available, the kubelet adds the pod to the list of available service endpoints.
- Liveness health check
A liveness probe determines if a container is still running. If the liveness probe fails due to a condition such as a deadlock, the kubelet kills the container. The pod then responds based on its restart policy.
For example, a liveness probe on a pod with a
restartPolicyofAlwaysorOnFailurekills and restarts the container.- Startup probe
A startup probe indicates whether the application within a container is started. All other probes are disabled until the startup succeeds. If the startup probe does not succeed within a specified time period, the kubelet kills the container, and the container is subject to the pod
restartPolicy.Some applications can require additional startup time on their first initialization. You can use a startup probe with a liveness or readiness probe to delay that probe long enough to handle lengthy start-up time using the
failureThresholdandperiodSecondsparameters.For example, you can add a startup probe, with a
failureThresholdof 30 failures and aperiodSecondsof 10 seconds (30 * 10s = 300s) for a maximum of 5 minutes, to a liveness probe. After the startup probe succeeds the first time, the liveness probe takes over.
You can configure liveness, readiness, and startup probes with any of the following types of tests:
HTTP
GET: When using an HTTPGETtest, the test determines the healthiness of the container by using a web hook. The test is successful if the HTTP response code is between200and399.You can use an HTTP
GETtest with applications that return HTTP status codes when completely initialized.-
Container Command: When using a container command test, the probe executes a command inside the container. The probe is successful if the test exits with a
0status. - TCP socket: When using a TCP socket test, the probe attempts to open a socket to the container. The container is only considered healthy if the probe can establish a connection. You can use a TCP socket test with applications that do not start listening until initialization is complete.
You can configure several fields to control the behavior of a probe:
-
initialDelaySeconds: The time, in seconds, after the container starts before the probe can be scheduled. The default is 0. -
periodSeconds: The delay, in seconds, between performing probes. The default is10. This value must be greater thantimeoutSeconds. -
timeoutSeconds: The number of seconds of inactivity after which the probe times out and the container is assumed to have failed. The default is1. This value must be lower thanperiodSeconds. -
successThreshold: The number of times that the probe must report success after a failure to reset the container status to successful. The value must be1for a liveness probe. The default is1. failureThreshold: The number of times that the probe is allowed to fail. The default is 3. After the specified attempts:- for a liveness probe, the container is restarted
-
for a readiness probe, the pod is marked
Unready -
for a startup probe, the container is killed and is subject to the pod’s
restartPolicy
10.1.1. Example probes
The following are samples of different probes as they would appear in an object specification.
Sample readiness probe with a container command readiness probe in a pod spec
Sample container command startup probe and liveness probe with container command tests in a pod spec
- 1
- The container name.
- 2
- Specify the container image to deploy.
- 3
- A liveness probe.
- 4
- An HTTP
GETtest. - 5
- The internet scheme:
HTTPorHTTPS. The default value isHTTP. - 6
- The port on which the container is listening.
- 7
- A startup probe.
- 8
- An HTTP
GETtest. - 9
- The port on which the container is listening.
- 10
- The number of times to try the probe after a failure.
- 11
- The number of seconds to perform the probe.
Sample liveness probe with a container command test that uses a timeout in a pod spec
- 1
- The container name.
- 2
- Specify the container image to deploy.
- 3
- The liveness probe.
- 4
- The type of probe, here a container command probe.
- 5
- The command line to execute inside the container.
- 6
- How often in seconds to perform the probe.
- 7
- The number of consecutive successes needed to show success after a failure.
- 8
- The number of times to try the probe after a failure.
Sample readiness probe and liveness probe with a TCP socket test in a deployment
10.2. Configuring health checks using the CLI
To configure readiness, liveness, and startup probes, add one or more probes to the specification for the pod that contains the container which you want to perform the health checks
If you want to add or edit health checks in an existing pod, you must edit the pod DeploymentConfig object or use the web console. You cannot use the CLI to add or edit health checks for an existing pod.
Procedure
To add probes for a container:
Create a
Podobject to add one or more probes:Copy to Clipboard Copied! Toggle word wrap Toggle overflow - 1
- Specify the container name.
- 2
- Specify the container image to deploy.
- 3
- Optional: Create a Liveness probe.
- 4
- Specify a test to perform, here a TCP Socket test.
- 5
- Specify the port on which the container is listening.
- 6
- Specify the time, in seconds, after the container starts before the probe can be scheduled.
- 7
- Specify the number of seconds to perform the probe. The default is
10. This value must be greater thantimeoutSeconds. - 8
- Specify the number of seconds of inactivity after which the probe is assumed to have failed. The default is
1. This value must be lower thanperiodSeconds. - 9
- Optional: Create a Readiness probe.
- 10
- Specify the type of test to perform, here an HTTP test.
- 11
- Specify a host IP address. When
hostis not defined, thePodIPis used. - 12
- Specify
HTTPorHTTPS. Whenschemeis not defined, theHTTPscheme is used. - 13
- Specify the port on which the container is listening.
- 14
- Optional: Create a Startup probe.
- 15
- Specify the type of test to perform, here an Container Execution probe.
- 16
- Specify the commands to execute on the container.
- 17
- Specify the number of times to try the probe after a failure.
- 18
- Specify the number of seconds to perform the probe. The default is
10. This value must be greater thantimeoutSeconds. - 19
- Specify the number of seconds of inactivity after which the probe is assumed to have failed. The default is
1. This value must be lower thanperiodSeconds.
NoteIf the
initialDelaySecondsvalue is lower than theperiodSecondsvalue, the first Readiness probe occurs at some point between the two periods due to an issue with timers.The
timeoutSecondsvalue must be lower than theperiodSecondsvalue.Create the
Podobject:oc create -f <file-name>.yaml
$ oc create -f <file-name>.yamlCopy to Clipboard Copied! Toggle word wrap Toggle overflow Verify the state of the health check pod:
oc describe pod my-application
$ oc describe pod my-applicationCopy to Clipboard Copied! Toggle word wrap Toggle overflow Example output
Copy to Clipboard Copied! Toggle word wrap Toggle overflow The following is the output of a failed probe that restarted a container:
Sample Liveness check output with unhealthy container
oc describe pod pod1
$ oc describe pod pod1Copy to Clipboard Copied! Toggle word wrap Toggle overflow Example output
Copy to Clipboard Copied! Toggle word wrap Toggle overflow
10.3. Monitoring application health using the Developer perspective
You can use the Developer perspective to add three types of health probes to your container to ensure that your application is healthy:
- Use the Readiness probe to check if the container is ready to handle requests.
- Use the Liveness probe to check if the container is running.
- Use the Startup probe to check if the application within the container has started.
You can add health checks either while creating and deploying an application, or after you have deployed an application.
10.4. Adding health checks using the Developer perspective
You can use the Topology view to add health checks to your deployed application.
Prerequisites
- You have switched to the Developer perspective in the web console.
- You have created and deployed an application on Red Hat OpenShift Service on AWS using the Developer perspective.
Procedure
- In the Topology view, click on the application node to see the side panel. If the container does not have health checks added, a Health Checks notification is displayed with a link to add health checks.
- In the displayed notification, click the Add Health Checks link.
- Alternatively, you can also click the Actions list and select Add Health Checks. Note that if the container already has health checks, you will see the Edit Health Checks option instead of the add option.
- In the Add Health Checks form, if you have deployed multiple containers, use the Container list to ensure that the appropriate container is selected.
Click the required health probe links to add them to the container. Default data for the health checks is prepopulated. You can add the probes with the default data or further customize the values and then add them. For example, to add a Readiness probe that checks if your container is ready to handle requests:
- Click Add Readiness Probe, to see a form containing the parameters for the probe.
- Click the Type list to select the request type you want to add. For example, in this case, select Container Command to select the command that will be executed inside the container.
-
In the Command field, add an argument
cat, similarly, you can add multiple arguments for the check, for example, add another argument/tmp/healthy. Retain or modify the default values for the other parameters as required.
NoteThe
Timeoutvalue must be lower than thePeriodvalue. TheTimeoutdefault value is1. ThePerioddefault value is10.- Click the check mark at the bottom of the form. The Readiness Probe Added message is displayed.
- Click Add to add the health check. You are redirected to the Topology view and the container is restarted.
- In the side panel, verify that the probes have been added by clicking on the deployed pod under the Pods section.
- In the Pod Details page, click the listed container in the Containers section.
-
In the Container Details page, verify that the Readiness probe - Exec Command
cat/tmp/healthyhas been added to the container.
10.5. Editing health checks using the Developer perspective
You can use the Topology view to edit health checks added to your application, modify them, or add more health checks.
Prerequisites
- You have switched to the Developer perspective in the web console.
- You have created and deployed an application on Red Hat OpenShift Service on AWS using the Developer perspective.
- You have added health checks to your application.
Procedure
- In the Topology view, right-click your application and select Edit Health Checks. Alternatively, in the side panel, click the Actions drop-down list and select Edit Health Checks.
In the Edit Health Checks page:
- To remove a previously added health probe, click the Remove icon adjoining it.
To edit the parameters of an existing probe:
- Click the Edit Probe link next to a previously added probe to see the parameters for the probe.
- Modify the parameters as required, and click the check mark to save your changes.
To add a new health probe, in addition to existing health checks, click the add probe links. For example, to add a Liveness probe that checks if your container is running:
- Click Add Liveness Probe, to see a form containing the parameters for the probe.
Edit the probe parameters as required.
NoteThe
Timeoutvalue must be lower than thePeriodvalue. TheTimeoutdefault value is1. ThePerioddefault value is10.- Click the check mark at the bottom of the form. The Liveness Probe Added message is displayed.
- Click Save to save your modifications and add the additional probes to your container. You are redirected to the Topology view.
- In the side panel, verify that the probes have been added by clicking on the deployed pod under the Pods section.
- In the Pod Details page, click the listed container in the Containers section.
-
In the Container Details page, verify that the Liveness probe -
HTTP Get 10.129.4.65:8080/has been added to the container, in addition to the earlier existing probes.
10.6. Monitoring health check failures using the Developer perspective
In case an application health check fails, you can use the Topology view to monitor these health check violations.
Prerequisites
- You have switched to the Developer perspective in the web console.
- You have created and deployed an application on Red Hat OpenShift Service on AWS using the Developer perspective.
- You have added health checks to your application.
Procedure
- In the Topology view, click on the application node to see the side panel.
- Click the Observe tab to see the health check failures in the Events (Warning) section.
- Click the down arrow adjoining Events (Warning) to see the details of the health check failure.
Chapter 11. Editing applications
You can edit the configuration and the source code of the application you create using the Topology view.
11.1. Prerequisites
- You have created and deployed an application on Red Hat OpenShift Service on AWS using the Developer perspective.
- You have logged in to the web console and have switched to the Developer perspective.
11.2. Editing the source code of an application using the Developer perspective
You can use the Topology view in the Developer perspective to edit the source code of your application.
Procedure
In the Topology view, click the Edit Source code icon, displayed at the bottom-right of the deployed application, to access your source code and modify it.
NoteThis feature is available only when you create applications using the From Git, From Catalog, and the From Dockerfile options.
If the Eclipse Che Operator is installed in your cluster, a Che workspace (
 ) is created and you are directed to the workspace to edit your source code. If it is not installed, you will be directed to the Git repository (
) is created and you are directed to the workspace to edit your source code. If it is not installed, you will be directed to the Git repository (
 ) your source code is hosted in.
) your source code is hosted in.
11.3. Editing the application configuration using the Developer perspective
You can use the Topology view in the Developer perspective to edit the configuration of your application.
Currently, only configurations of applications created by using the From Git, Container Image, From Catalog, or From Dockerfile options in the Add workflow of the Developer perspective can be edited. Configurations of applications created by using the CLI or the YAML option from the Add workflow cannot be edited.
Prerequisites
Ensure that you have created an application using the From Git, Container Image, From Catalog, or From Dockerfile options in the Add workflow.
Procedure
After you have created an application and it is displayed in the Topology view, right-click the application to see the edit options available.
Figure 11.1. Edit application
- Click Edit application-name to see the Add workflow you used to create the application. The form is pre-populated with the values you had added while creating the application.
Edit the necessary values for the application.
NoteYou cannot edit the Name field in the General section, the CI/CD pipelines, or the Create a route to the application field in the Advanced Options section.
Click Save to restart the build and deploy a new image.
Figure 11.2. Edit and redeploy application
Chapter 12. Working with quotas
A resource quota, defined by a ResourceQuota object, provides constraints that limit aggregate resource consumption per project. It can limit the quantity of objects that can be created in a project by type, as well as the total amount of compute resources and storage that may be consumed by resources in that project.
An object quota count places a defined quota on all standard namespaced resource types. When using a resource quota, an object is charged against the quota if it exists in server storage. These types of quotas are useful to protect against exhaustion of storage resources.
This guide describes how resource quotas work and how developers can work with and view them.
12.1. Viewing a quota
You can view usage statistics related to any hard limits defined in a quota for a project by navigating in the web console to the project’s Quota page.
You can also use the CLI to view quota details.
Procedure
Get the list of quotas defined in the project. For example, for a project called
demoproject:oc get quota -n demoproject
$ oc get quota -n demoprojectCopy to Clipboard Copied! Toggle word wrap Toggle overflow Example output
NAME AGE REQUEST LIMIT besteffort 4s pods: 1/2 compute-resources-time-bound 10m pods: 0/2 limits.cpu: 0/1, limits.memory: 0/1Gi core-object-counts 109s configmaps: 2/10, persistentvolumeclaims: 1/4, replicationcontrollers: 1/20, secrets: 9/10, services: 2/10
NAME AGE REQUEST LIMIT besteffort 4s pods: 1/2 compute-resources-time-bound 10m pods: 0/2 limits.cpu: 0/1, limits.memory: 0/1Gi core-object-counts 109s configmaps: 2/10, persistentvolumeclaims: 1/4, replicationcontrollers: 1/20, secrets: 9/10, services: 2/10Copy to Clipboard Copied! Toggle word wrap Toggle overflow Describe the quota you are interested in, for example the
core-object-countsquota:oc describe quota core-object-counts -n demoproject
$ oc describe quota core-object-counts -n demoprojectCopy to Clipboard Copied! Toggle word wrap Toggle overflow Example output
Copy to Clipboard Copied! Toggle word wrap Toggle overflow
12.2. Resources managed by quotas
The following describes the set of compute resources and object types that can be managed by a quota.
A pod is in a terminal state if status.phase in (Failed, Succeeded) is true.
| Resource Name | Description |
|---|---|
|
|
The sum of CPU requests across all pods in a non-terminal state cannot exceed this value. |
|
|
The sum of memory requests across all pods in a non-terminal state cannot exceed this value. |
|
|
The sum of CPU requests across all pods in a non-terminal state cannot exceed this value. |
|
|
The sum of memory requests across all pods in a non-terminal state cannot exceed this value. |
|
| The sum of CPU limits across all pods in a non-terminal state cannot exceed this value. |
|
| The sum of memory limits across all pods in a non-terminal state cannot exceed this value. |
| Resource Name | Description |
|---|---|
|
| The sum of storage requests across all persistent volume claims in any state cannot exceed this value. |
|
| The total number of persistent volume claims that can exist in the project. |
|
| The sum of storage requests across all persistent volume claims in any state that have a matching storage class, cannot exceed this value. |
|
| The total number of persistent volume claims with a matching storage class that can exist in the project. |
|
|
The sum of local ephemeral storage requests across all pods in a non-terminal state cannot exceed this value. |
|
|
The sum of ephemeral storage requests across all pods in a non-terminal state cannot exceed this value. |
|
| The sum of ephemeral storage limits across all pods in a non-terminal state cannot exceed this value. |
| Resource Name | Description |
|---|---|
|
| The total number of pods in a non-terminal state that can exist in the project. |
|
| The total number of ReplicationControllers that can exist in the project. |
|
| The total number of resource quotas that can exist in the project. |
|
| The total number of services that can exist in the project. |
|
|
The total number of services of type |
|
|
The total number of services of type |
|
| The total number of secrets that can exist in the project. |
|
|
The total number of |
|
| The total number of persistent volume claims that can exist in the project. |
|
| The total number of imagestreams that can exist in the project. |
12.3. Quota scopes
Each quota can have an associated set of scopes. A quota only measures usage for a resource if it matches the intersection of enumerated scopes.
Adding a scope to a quota restricts the set of resources to which that quota can apply. Specifying a resource outside of the allowed set results in a validation error.
| Scope | Description |
|
|
Match pods that have best effort quality of service for either |
|
|
Match pods that do not have best effort quality of service for |
A BestEffort scope restricts a quota to limiting the following resources:
-
pods
A NotBestEffort scope restricts a quota to tracking the following resources:
-
pods -
memory -
requests.memory -
limits.memory -
cpu -
requests.cpu -
limits.cpu
12.4. Quota enforcement
After a resource quota for a project is first created, the project restricts the ability to create any new resources that may violate a quota constraint until it has calculated updated usage statistics.
After a quota is created and usage statistics are updated, the project accepts the creation of new content. When you create or modify resources, your quota usage is incremented immediately upon the request to create or modify the resource.
When you delete a resource, your quota use is decremented during the next full recalculation of quota statistics for the project. A configurable amount of time determines how long it takes to reduce quota usage statistics to their current observed system value.
If project modifications exceed a quota usage limit, the server denies the action, and an appropriate error message is returned to the user explaining the quota constraint violated, and what their currently observed usage statistics are in the system.
12.5. Requests versus limits
When allocating compute resources, each container might specify a request and a limit value each for CPU, memory, and ephemeral storage. Quotas can restrict any of these values.
If the quota has a value specified for requests.cpu or requests.memory, then it requires that every incoming container make an explicit request for those resources. If the quota has a value specified for limits.cpu or limits.memory, then it requires that every incoming container specify an explicit limit for those resources.
Chapter 13. Pruning objects to reclaim resources
Over time, API objects created in Red Hat OpenShift Service on AWS can accumulate in the cluster’s etcd data store through normal user operations, such as when building and deploying applications.
A user with the dedicated-admin role can periodically prune older versions of objects from the cluster that are no longer required. For example, by pruning images you can delete older images and layers that are no longer in use, but are still taking up disk space.
13.1. Basic pruning operations
The CLI groups prune operations under a common parent command:
oc adm prune <object_type> <options>
$ oc adm prune <object_type> <options>This specifies:
-
The
<object_type>to perform the action on, such asgroups,builds,deployments, orimages. -
The
<options>supported to prune that object type.
13.2. Pruning groups
To prune groups records from an external provider, administrators can run the following command:
oc adm prune groups \
--sync-config=path/to/sync/config [<options>]
$ oc adm prune groups \
--sync-config=path/to/sync/config [<options>]| Options | Description |
|---|---|
|
| Indicate that pruning should occur, instead of performing a dry-run. |
|
| Path to the group blacklist file. |
|
| Path to the group whitelist file. |
|
| Path to the synchronization configuration file. |
Procedure
To see the groups that the prune command deletes, run the following command:
oc adm prune groups --sync-config=ldap-sync-config.yaml
$ oc adm prune groups --sync-config=ldap-sync-config.yamlCopy to Clipboard Copied! Toggle word wrap Toggle overflow To perform the prune operation, add the
--confirmflag:oc adm prune groups --sync-config=ldap-sync-config.yaml --confirm
$ oc adm prune groups --sync-config=ldap-sync-config.yaml --confirmCopy to Clipboard Copied! Toggle word wrap Toggle overflow
13.3. Pruning deployment resources
You can prune resources associated with deployments that are no longer required by the system, due to age and status.
The following command prunes replication controllers associated with DeploymentConfig objects:
oc adm prune deployments [<options>]
$ oc adm prune deployments [<options>]
To also prune replica sets associated with Deployment objects, use the --replica-sets flag. This flag is currently a Technology Preview feature.
| Option | Description |
|---|---|
|
| Indicate that pruning should occur, instead of performing a dry-run. |
|
|
Per the |
|
|
Per the |
|
|
Do not prune any replication controller that is younger than |
|
|
Prune all replication controllers that no longer have a |
|
|
If Important This flag is a Technology Preview feature. |
Procedure
To see what a pruning operation would delete, run the following command:
oc adm prune deployments --orphans --keep-complete=5 --keep-failed=1 \ --keep-younger-than=60m$ oc adm prune deployments --orphans --keep-complete=5 --keep-failed=1 \ --keep-younger-than=60mCopy to Clipboard Copied! Toggle word wrap Toggle overflow To actually perform the prune operation, add the
--confirmflag:oc adm prune deployments --orphans --keep-complete=5 --keep-failed=1 \ --keep-younger-than=60m --confirm$ oc adm prune deployments --orphans --keep-complete=5 --keep-failed=1 \ --keep-younger-than=60m --confirmCopy to Clipboard Copied! Toggle word wrap Toggle overflow
13.4. Pruning builds
To prune builds that are no longer required by the system due to age and status, administrators can run the following command:
oc adm prune builds [<options>]
$ oc adm prune builds [<options>]| Option | Description |
|---|---|
|
| Indicate that pruning should occur, instead of performing a dry-run. |
|
| Prune all builds whose build configuration no longer exists, status is complete, failed, error, or canceled. |
|
|
Per build configuration, keep the last |
|
|
Per build configuration, keep the last |
|
|
Do not prune any object that is younger than |
Procedure
To see what a pruning operation would delete, run the following command:
oc adm prune builds --orphans --keep-complete=5 --keep-failed=1 \ --keep-younger-than=60m$ oc adm prune builds --orphans --keep-complete=5 --keep-failed=1 \ --keep-younger-than=60mCopy to Clipboard Copied! Toggle word wrap Toggle overflow To actually perform the prune operation, add the
--confirmflag:oc adm prune builds --orphans --keep-complete=5 --keep-failed=1 \ --keep-younger-than=60m --confirm$ oc adm prune builds --orphans --keep-complete=5 --keep-failed=1 \ --keep-younger-than=60m --confirmCopy to Clipboard Copied! Toggle word wrap Toggle overflow
Developers can enable automatic build pruning by modifying their build configuration.
13.5. Automatically pruning images
Images from the OpenShift image registry that are no longer required by the system due to age, status, or exceed limits are automatically pruned. Cluster administrators can configure the Pruning Custom Resource, or suspend it.
Prerequisites
-
You have access to an Red Hat OpenShift Service on AWS cluster using an account with
dedicated-adminpermissions. -
Install the
ocCLI.
Procedure
-
Verify that the object named
imagepruners.imageregistry.operator.openshift.io/clustercontains the followingspecandstatusfields:
- 1
schedule:CronJobformatted schedule. This is an optional field, default is daily at midnight.- 2
suspend: If set totrue, theCronJobrunning pruning is suspended. This is an optional field, default isfalse. The initial value on new clusters isfalse.- 3
keepTagRevisions: The number of revisions per tag to keep. This is an optional field, default is3. The initial value is3.- 4
keepYoungerThanDuration: Retain images younger than this duration. This is an optional field. If a value is not specified, eitherkeepYoungerThanor the default value60m(60 minutes) is used.- 5
keepYoungerThan: Deprecated. The same askeepYoungerThanDuration, but the duration is specified as an integer in nanoseconds. This is an optional field. WhenkeepYoungerThanDurationis set, this field is ignored.- 6
resources: Standard pod resource requests and limits. This is an optional field.- 7
affinity: Standard pod affinity. This is an optional field.- 8
nodeSelector: Standard pod node selector. This is an optional field.- 9
tolerations: Standard pod tolerations. This is an optional field.- 10
successfulJobsHistoryLimit: The maximum number of successful jobs to retain. Must be>= 1to ensure metrics are reported. This is an optional field, default is3. The initial value is3.- 11
failedJobsHistoryLimit: The maximum number of failed jobs to retain. Must be>= 1to ensure metrics are reported. This is an optional field, default is3. The initial value is3.- 12
observedGeneration: The generation observed by the Operator.- 13
conditions: The standard condition objects with the following types:-
Available: Indicates if the pruning job has been created. Reasons can be Ready or Error. -
Scheduled: Indicates if the next pruning job has been scheduled. Reasons can be Scheduled, Suspended, or Error. -
Failed: Indicates if the most recent pruning job failed.
-
The Image Registry Operator’s behavior for managing the pruner is orthogonal to the managementState specified on the Image Registry Operator’s ClusterOperator object. If the Image Registry Operator is not in the Managed state, the image pruner can still be configured and managed by the Pruning Custom Resource.
However, the managementState of the Image Registry Operator alters the behavior of the deployed image pruner job:
-
Managed: the--prune-registryflag for the image pruner is set totrue. -
Removed: the--prune-registryflag for the image pruner is set tofalse, meaning it only prunes image metadata in etcd.
13.6. Pruning cron jobs
Cron jobs can perform pruning of successful jobs, but might not properly handle failed jobs. Therefore, the cluster administrator should perform regular cleanup of jobs manually. They should also restrict the access to cron jobs to a small group of trusted users and set appropriate quota to prevent the cron job from creating too many jobs and pods.
Chapter 14. Idling applications
Cluster administrators can idle applications to reduce resource consumption. This is useful when the cluster is deployed on a public cloud where cost is related to resource consumption.
If any scalable resources are not in use, Red Hat OpenShift Service on AWS discovers and idles them by scaling their replicas to 0. The next time network traffic is directed to the resources, the resources are unidled by scaling up the replicas, and normal operation continues.
Applications are made of services, as well as other scalable resources, such as deployment configs. The action of idling an application involves idling all associated resources.
14.1. Idling applications
Idling an application involves finding the scalable resources (deployment configurations, replication controllers, and others) associated with a service. Idling an application finds the service and marks it as idled, scaling down the resources to zero replicas.
You can use the oc idle command to idle a single service, or use the --resource-names-file option to idle multiple services.
14.1.1. Idling a single service
Procedure
To idle a single service, run:
oc idle <service>
$ oc idle <service>Copy to Clipboard Copied! Toggle word wrap Toggle overflow
14.1.2. Idling multiple services
Idling multiple services is helpful if an application spans across a set of services within a project, or when idling multiple services in conjunction with a script to idle multiple applications in bulk within the same project.
Procedure
- Create a file containing a list of the services, each on their own line.
Idle the services using the
--resource-names-fileoption:oc idle --resource-names-file <filename>
$ oc idle --resource-names-file <filename>Copy to Clipboard Copied! Toggle word wrap Toggle overflow
The idle command is limited to a single project. For idling applications across a cluster, run the idle command for each project individually.
14.2. Unidling applications
Application services become active again when they receive network traffic and are scaled back up their previous state. This includes both traffic to the services and traffic passing through routes.
Applications can also be manually unidled by scaling up the resources.
Procedure
To scale up a DeploymentConfig, run:
oc scale --replicas=1 dc <dc_name>
$ oc scale --replicas=1 dc <dc_name>Copy to Clipboard Copied! Toggle word wrap Toggle overflow
Automatic unidling by a router is currently only supported by the default HAProxy router.
Chapter 15. Deleting applications
You can delete applications created in your project.
15.1. Deleting applications using the Developer perspective
You can delete an application and all of its associated components using the Topology view in the Developer perspective:
- Click the application you want to delete to see the side panel with the resource details of the application.
- Click the Actions drop-down menu displayed on the upper right of the panel, and select Delete Application to see a confirmation dialog box.
- Enter the name of the application and click Delete to delete it.
You can also right-click the application you want to delete and click Delete Application to delete it.
Legal Notice
Copyright © 2025 Red Hat
OpenShift documentation is licensed under the Apache License 2.0 (https://www.apache.org/licenses/LICENSE-2.0).
Modified versions must remove all Red Hat trademarks.
Portions adapted from https://github.com/kubernetes-incubator/service-catalog/ with modifications by Red Hat.
Red Hat, Red Hat Enterprise Linux, the Red Hat logo, the Shadowman logo, JBoss, OpenShift, Fedora, the Infinity logo, and RHCE are trademarks of Red Hat, Inc., registered in the United States and other countries.
Linux® is the registered trademark of Linus Torvalds in the United States and other countries.
Java® is a registered trademark of Oracle and/or its affiliates.
XFS® is a trademark of Silicon Graphics International Corp. or its subsidiaries in the United States and/or other countries.
MySQL® is a registered trademark of MySQL AB in the United States, the European Union and other countries.
Node.js® is an official trademark of Joyent. Red Hat Software Collections is not formally related to or endorsed by the official Joyent Node.js open source or commercial project.
The OpenStack® Word Mark and OpenStack logo are either registered trademarks/service marks or trademarks/service marks of the OpenStack Foundation, in the United States and other countries and are used with the OpenStack Foundation’s permission. We are not affiliated with, endorsed or sponsored by the OpenStack Foundation, or the OpenStack community.
All other trademarks are the property of their respective owners.