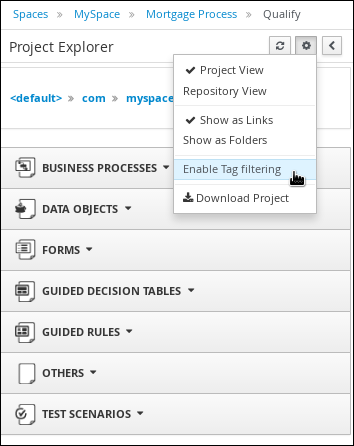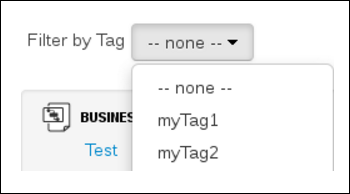Chapter 19. Filtering assets by tags
You can apply tags in the metadata of each asset and then group assets by tags in the Project Explorer. This feature helps you quickly search through assets of a specific category.
Procedure
-
In Business Central, go to Menu
Design Projects and click the project name. - Open the asset editor by clicking the asset name.
-
In the asset editor window, go to Overview
Metadata. In the Tags field, enter the name of your new tag and click Add new tag(s). You can assign multiple tags to an asset by separating tag names with a space.
Figure 19.1. Creating tags
The assigned tags are displayed as buttons next to the Tags field.
Figure 19.2. Tags in metadata view
Click the trash icon on the tag button to delete the tag.
Figure 19.3. Deleting tags in metadata view
- Click Save to save your metadata changes.
-
Expand the Project Explorer by clicking
 on the upper-left corner.
on the upper-left corner.
Click
 in the Project Explorer toolbar and select Enable Tag filtering.
in the Project Explorer toolbar and select Enable Tag filtering.
Figure 19.4. Enable tag filtering
This displays a Filter by Tag drop-down menu in the Project Explorer.
Figure 19.5. Filter by tag
You can sort your assets through this filter to display all assets and service tasks that include the selected metadata tag.