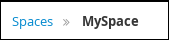Chapter 8. Creating the mortgage-process project
A project is a container for assets such as data objects, business processes, guided rules, decision tables, and forms. The project that you are creating is similar to the existing Mortgage_Process sample project in Business Central.
Procedure
In Business Central, go to Menu
Design Projects. Red Hat Process Automation Manager provides a default space called MySpace, as shown in the following image. You can use the default space to create and test example projects.
Figure 8.1. Default space
- Click Add Project.
-
Enter
mortgage-processin the Name field. Click Configure Advanced Options and modify the GAV fields with the following values:
-
Group ID:
com.myspace -
Artifact ID:
mortgage-process -
Version:
1.0.0
-
Group ID:
- Click Add.
The Assets view of the project opens.
8.1. Modifying the Mortgage_Process sample project
The Mortgage_Process sample project consists of predefined data objects, guided decision tables, guided rules, forms, and a business process. Using the sample project provides a quick way to get acclimated with Red Hat Process Automation Manager. In a real business scenario, you would create all of the assets by providing data that is specific to your business requirements.
Navigate to the Mortgage_Process sample project to view the predefined assets.
Procedure
-
In Business Central, go to Menu
Design Projects. - In the upper-right corner of the screen, click the arrow next to Add Project and select Try Samples.
- Select Mortgage_Process and click Ok. The Assets view of the project opens.
- Click an asset that you want to modify. All of the assets can be edited to meet your project requirements.
8.2. Creating a project using archetypes
Archetypes are projects that are installed in Apache Maven repositories and contain a specific template structure. You can also generate parameterized versions of the project templates using archetypes. When you use an archetype to create a project, it is added to the Git repository that is connected to your Red Hat Process Automation Manager installation.
Prerequisites
- You have created an archetype and added it to the Archetypes page in the Business Central Settings. For information about creating archetypes, see the Guide to Creating Archetypes.
- You have set a default archetype in your space in Business Central.
For more information about archetypes management, see Configuring Business Central settings and properties.
Procedure
-
In Business Central, go to Menu
Design Projects. - Select or create the space into which you want to add a new project from an archetype template.
- Click Add Project.
- Type the project name and description in the Name and Description fields.
- Click Configure Advanced Options.
- Select the Based on template checkbox.
- Select the archetype from drop-down options if required. The default archetype is selected that is already set in the space.
- Click Add.
The Assets view of the project opens based on the selected archetype template.