Chapter 4. Using SSL to protect connections to Red Hat Quay
4.1. Using SSL/TLS
To configure Red Hat Quay with a self-signed certificate, you must create a Certificate Authority (CA) and then generate the required key and certificate files.
The following examples assume you have configured the server hostname quay-server.example.com using DNS or another naming mechanism, such as adding an entry in your /etc/hosts file:
cat /etc/hosts ... 192.168.1.112 quay-server.example.com
$ cat /etc/hosts
...
192.168.1.112 quay-server.example.com4.2. Creating a certificate authority and signing a certificate
Use the following procedures to create a certificate file and a primary key file named ssl.cert and ssl.key.
4.2.1. Creating a certificate authority
Use the following procedure to create a certificate authority (CA)
Procedure
Generate the root CA key by entering the following command:
openssl genrsa -out rootCA.key 2048
$ openssl genrsa -out rootCA.key 2048Copy to Clipboard Copied! Toggle word wrap Toggle overflow Generate the root CA certificate by entering the following command:
openssl req -x509 -new -nodes -key rootCA.key -sha256 -days 1024 -out rootCA.pem
$ openssl req -x509 -new -nodes -key rootCA.key -sha256 -days 1024 -out rootCA.pemCopy to Clipboard Copied! Toggle word wrap Toggle overflow Enter the information that will be incorporated into your certificate request, including the server hostname, for example:
Copy to Clipboard Copied! Toggle word wrap Toggle overflow
4.2.2. Signing a certificate
Use the following procedure to sign a certificate.
Procedure
Generate the server key by entering the following command:
openssl genrsa -out ssl.key 2048
$ openssl genrsa -out ssl.key 2048Copy to Clipboard Copied! Toggle word wrap Toggle overflow Generate a signing request by entering the following command:
openssl req -new -key ssl.key -out ssl.csr
$ openssl req -new -key ssl.key -out ssl.csrCopy to Clipboard Copied! Toggle word wrap Toggle overflow Enter the information that will be incorporated into your certificate request, including the server hostname, for example:
Copy to Clipboard Copied! Toggle word wrap Toggle overflow Create a configuration file
openssl.cnf, specifying the server hostname, for example:openssl.cnf
Copy to Clipboard Copied! Toggle word wrap Toggle overflow Use the configuration file to generate the certificate
ssl.cert:openssl x509 -req -in ssl.csr -CA rootCA.pem -CAkey rootCA.key -CAcreateserial -out ssl.cert -days 356 -extensions v3_req -extfile openssl.cnf
$ openssl x509 -req -in ssl.csr -CA rootCA.pem -CAkey rootCA.key -CAcreateserial -out ssl.cert -days 356 -extensions v3_req -extfile openssl.cnfCopy to Clipboard Copied! Toggle word wrap Toggle overflow
4.3. Configuring SSL using the command line interface
Use the following procedure to configure SSL/TLS using the command line interface.
Prerequisites
- You have created a certificate authority and signed the certificate.
Procedure
Copy the certificate file and primary key file to your configuration directory, ensuring they are named
ssl.certandssl.keyrespectively:cp ~/ssl.cert ~/ssl.key $QUAY/config
cp ~/ssl.cert ~/ssl.key $QUAY/configCopy to Clipboard Copied! Toggle word wrap Toggle overflow Change into the
$QUAY/configdirectory by entering the following command:cd $QUAY/config
$ cd $QUAY/configCopy to Clipboard Copied! Toggle word wrap Toggle overflow Edit the
config.yamlfile and specify that you want Red Hat Quay to handle TLS/SSL:config.yaml
... SERVER_HOSTNAME: quay-server.example.com ... PREFERRED_URL_SCHEME: https ...
... SERVER_HOSTNAME: quay-server.example.com ... PREFERRED_URL_SCHEME: https ...Copy to Clipboard Copied! Toggle word wrap Toggle overflow Optional: Append the contents of the rootCA.pem file to the end of the ssl.cert file by entering the following command:
cat rootCA.pem >> ssl.cert
$ cat rootCA.pem >> ssl.certCopy to Clipboard Copied! Toggle word wrap Toggle overflow Stop the
Quaycontainer by entering the following command:sudo podman stop quay
$ sudo podman stop quayCopy to Clipboard Copied! Toggle word wrap Toggle overflow Restart the registry by entering the following command:
sudo podman run -d --rm -p 80:8080 -p 443:8443 \ --name=quay \ -v $QUAY/config:/conf/stack:Z \ -v $QUAY/storage:/datastorage:Z \ registry.redhat.io/quay/quay-rhel8:v3.8.15
$ sudo podman run -d --rm -p 80:8080 -p 443:8443 \ --name=quay \ -v $QUAY/config:/conf/stack:Z \ -v $QUAY/storage:/datastorage:Z \ registry.redhat.io/quay/quay-rhel8:v3.8.15Copy to Clipboard Copied! Toggle word wrap Toggle overflow
4.4. Configuring SSL/TLS using the Red Hat Quay UI
Use the following procedure to configure SSL/TLS using the Red Hat Quay UI.
To configure SSL using the command line interface, see "Configuring SSL/TLS using the command line interface".
Prerequisites
- You have created a certificate authority and signed the certificate.
Procedure
Start the
Quaycontainer in configuration mode:sudo podman run --rm -it --name quay_config -p 80:8080 -p 443:8443 registry.redhat.io/quay/quay-rhel8:v3.8.15 config secret
$ sudo podman run --rm -it --name quay_config -p 80:8080 -p 443:8443 registry.redhat.io/quay/quay-rhel8:v3.8.15 config secretCopy to Clipboard Copied! Toggle word wrap Toggle overflow - In the Server Configuration section, select Red Hat Quay handles TLS for SSL/TLS. Upload the certificate file and private key file created earlier, ensuring that the Server Hostname matches the value used when the certificates were created.
- Validate and download the updated configuration.
Stop the
Quaycontainer and then restart the registry by entering the following command:Copy to Clipboard Copied! Toggle word wrap Toggle overflow
4.5. Testing SSL configuration using the command line
Use the
podman logincommand to attempt to log in to the Quay registry with SSL enabled:sudo podman login quay-server.example.com
$ sudo podman login quay-server.example.com Username: quayadmin Password: Error: error authenticating creds for "quay-server.example.com": error pinging docker registry quay-server.example.com: Get "https://quay-server.example.com/v2/": x509: certificate signed by unknown authorityCopy to Clipboard Copied! Toggle word wrap Toggle overflow Podman does not trust self-signed certificates. As a workaround, use the
--tls-verifyoption:sudo podman login --tls-verify=false quay-server.example.com
$ sudo podman login --tls-verify=false quay-server.example.com Username: quayadmin Password: Login Succeeded!Copy to Clipboard Copied! Toggle word wrap Toggle overflow
Configuring Podman to trust the root Certificate Authority (CA) is covered in a subsequent section.
4.6. Testing SSL configuration using the browser
When you attempt to access the Quay registry, in this case, https://quay-server.example.com, the browser warns of the potential risk:
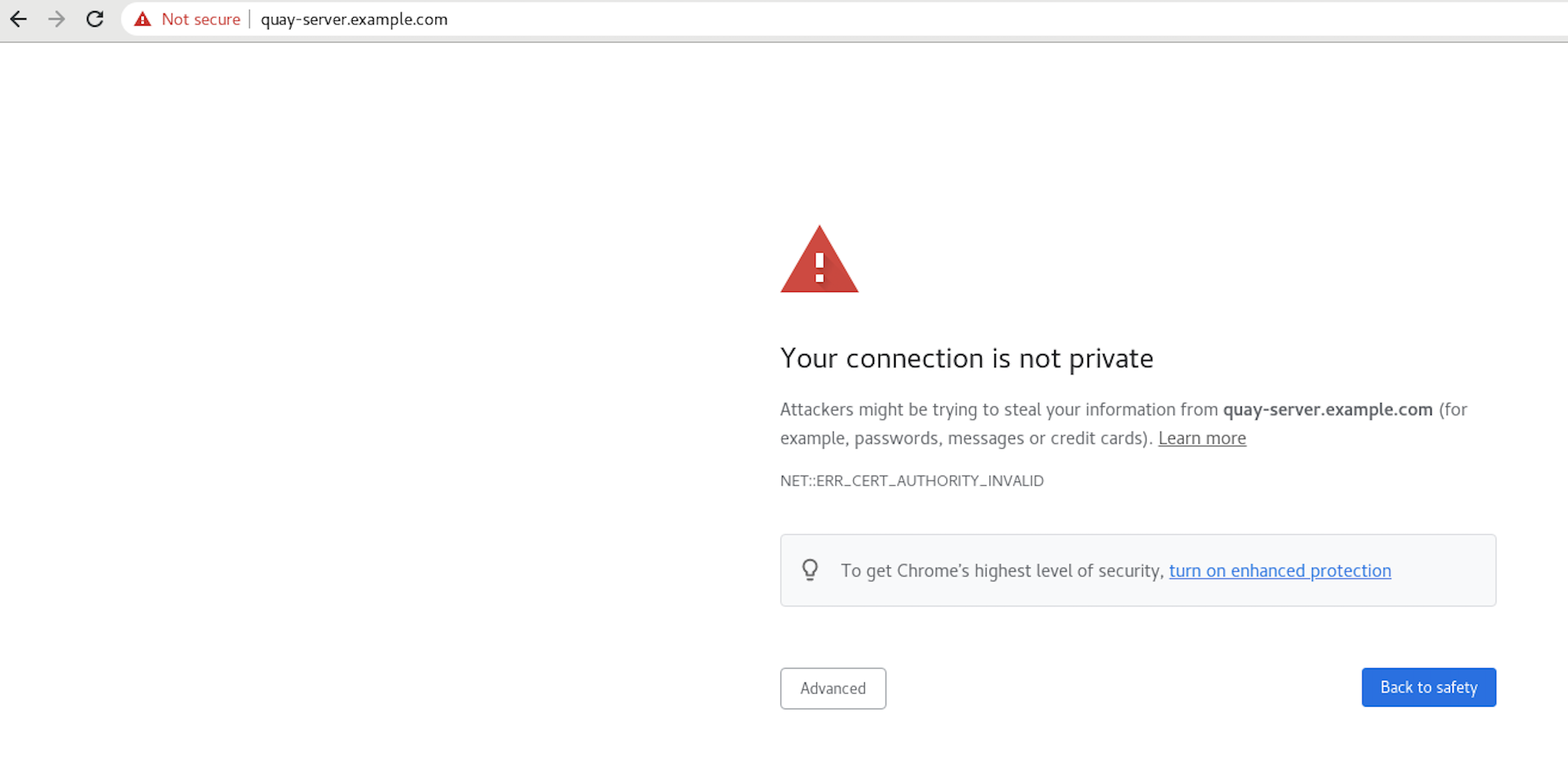
Proceed to the log in screen, and the browser will notify you that the connection is not secure:

Configuring the system to trust the root Certificate Authority (CA) is covered in the subsequent section.
4.7. Configuring podman to trust the Certificate Authority
Podman uses two paths to locate the CA file, namely, /etc/containers/certs.d/ and /etc/docker/certs.d/.
Copy the root CA file to one of these locations, with the exact path determined by the server hostname, and naming the file
ca.crt:sudo cp rootCA.pem /etc/containers/certs.d/quay-server.example.com/ca.crt
$ sudo cp rootCA.pem /etc/containers/certs.d/quay-server.example.com/ca.crtCopy to Clipboard Copied! Toggle word wrap Toggle overflow Alternatively, if you are using Docker, you can copy the root CA file to the equivalent Docker directory:
sudo cp rootCA.pem /etc/docker/certs.d/quay-server.example.com/ca.crt
$ sudo cp rootCA.pem /etc/docker/certs.d/quay-server.example.com/ca.crtCopy to Clipboard Copied! Toggle word wrap Toggle overflow
You should no longer need to use the --tls-verify=false option when logging in to the registry:
sudo podman login quay-server.example.com
$ sudo podman login quay-server.example.com
Username: quayadmin
Password:
Login Succeeded!4.8. Configuring the system to trust the certificate authority
Use the following procedure to configure your system to trust the certificate authority.
Procedure
Enter the following command to copy the
rootCA.pemfile to the consolidated system-wide trust store:sudo cp rootCA.pem /etc/pki/ca-trust/source/anchors/
$ sudo cp rootCA.pem /etc/pki/ca-trust/source/anchors/Copy to Clipboard Copied! Toggle word wrap Toggle overflow Enter the following command to update the system-wide trust store configuration:
sudo update-ca-trust extract
$ sudo update-ca-trust extractCopy to Clipboard Copied! Toggle word wrap Toggle overflow Optional. You can use the
trust listcommand to ensure that theQuayserver has been configured:trust list | grep quay
$ trust list | grep quay label: quay-server.example.comCopy to Clipboard Copied! Toggle word wrap Toggle overflow Now, when you browse to the registry at
https://quay-server.example.com, the lock icon shows that the connection is secure: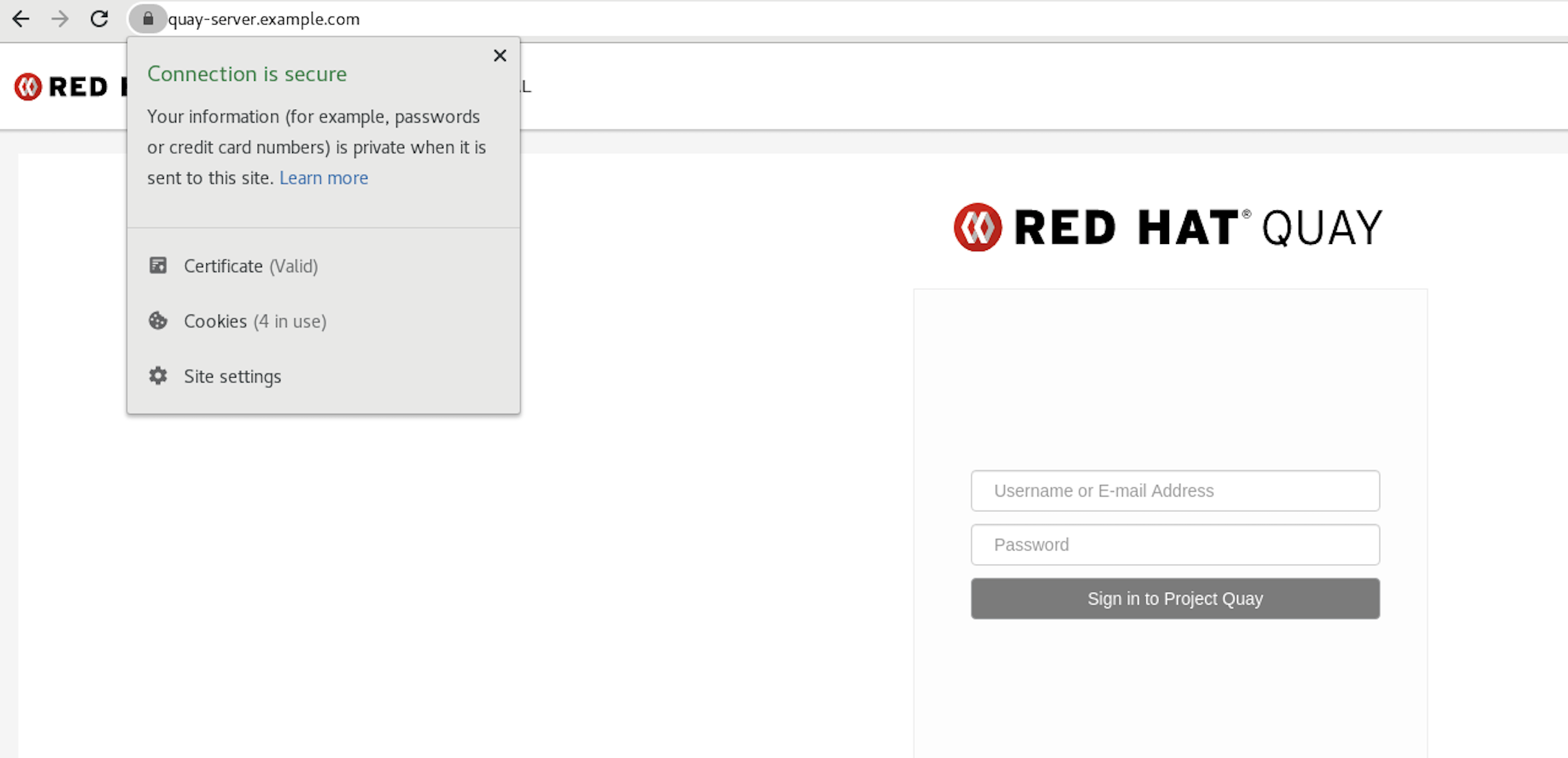
To remove the
rootCA.pemfile from system-wide trust, delete the file and update the configuration:sudo rm /etc/pki/ca-trust/source/anchors/rootCA.pem
$ sudo rm /etc/pki/ca-trust/source/anchors/rootCA.pemCopy to Clipboard Copied! Toggle word wrap Toggle overflow sudo update-ca-trust extract
$ sudo update-ca-trust extractCopy to Clipboard Copied! Toggle word wrap Toggle overflow trust list | grep quay
$ trust list | grep quayCopy to Clipboard Copied! Toggle word wrap Toggle overflow
More information can be found in the RHEL 8 documentation in the chapter Using shared system certificates.