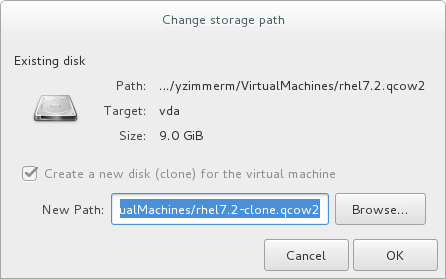Este contenido no está disponible en el idioma seleccionado.
4.2. Cloning a Virtual Machine
virt-clone or virt-manager.
4.2.1. Cloning Guests with virt-clone
virt-clone to clone virtual machines from the command line.
virt-clone to complete successfully.
virt-clone command provides a number of options that can be passed on the command line. These include general options, storage configuration options, networking configuration options, and miscellaneous options. Only the --original is required. To see a complete list of options, enter the following command:
virt-clone --help
# virt-clone --helpvirt-clone man page also documents each command option, important variables, and examples.
Example 4.1. Using virt-clone to clone a guest
virt-clone --original demo --auto-clone
# virt-clone --original demo --auto-cloneExample 4.2. Using virt-clone to clone a guest
virt-clone --connect qemu:///system --original demo --name newdemo --file /var/lib/libvirt/images/newdemo.img --file /var/lib/libvirt/images/newdata.img
# virt-clone --connect qemu:///system --original demo --name newdemo --file /var/lib/libvirt/images/newdemo.img --file /var/lib/libvirt/images/newdata.img4.2.2. Cloning Guests with virt-manager
Procedure 4.2. Cloning a Virtual Machine with virt-manager
Open virt-manager
Start virt-manager. Launch the application from the menu and submenu. Alternatively, run thevirt-managercommand as root.Select the guest virtual machine you want to clone from the list of guest virtual machines in Virtual Machine Manager.Right-click the guest virtual machine you want to clone and select . The Clone Virtual Machine window opens.Figure 4.1. Clone Virtual Machine window
Configure the clone
- To change the name of the clone, enter a new name for the clone.
- To change the networking configuration, click Details.Enter a new MAC address for the clone.Click OK.
Figure 4.2. Change MAC Address window
- For each disk in the cloned guest virtual machine, select one of the following options:
Clone this disk- The disk will be cloned for the cloned guest virtual machineShare disk with guest virtual machine name- The disk will be shared by the guest virtual machine that will be cloned and its cloneDetails- Opens the Change storage path window, which enables selecting a new path for the diskFigure 4.3. Change
storage pathwindow
Clone the guest virtual machine
Click Clone.