6.3. Configuration d'un pont réseau à l'aide de nmtui
L'application nmtui fournit une interface utilisateur textuelle pour NetworkManager. Vous pouvez utiliser nmtui pour configurer un pont réseau sur un hôte sans interface graphique.
Sur nmtui:
- Naviguer à l'aide des touches du curseur.
- Appuyez sur un bouton en le sélectionnant et en appuyant sur Entrée.
- Sélectionnez et désélectionnez les cases à cocher en utilisant l'espace.
Conditions préalables
- Deux ou plusieurs périphériques réseau physiques ou virtuels sont installés sur le serveur.
- Pour utiliser des périphériques Ethernet comme ports du pont, les périphériques Ethernet physiques ou virtuels doivent être installés sur le serveur.
Procédure
Si vous ne connaissez pas les noms des périphériques réseau sur lesquels vous souhaitez configurer un pont réseau, affichez les périphériques disponibles :
# nmcli device status DEVICE TYPE STATE CONNECTION enp7s0 ethernet unavailable -- enp8s0 ethernet unavailable -- ...
Démarrer
nmtui:# nmtui-
Sélectionnez
Edit a connectionet appuyez sur Enter. -
Appuyez sur le bouton
Add. -
Sélectionnez
Bridgedans la liste des types de réseaux et appuyez sur Entrée. - Optionnel : Entrez un nom pour le profil NetworkManager à créer.
-
Saisissez le nom du dispositif de pont à créer dans le champ
Device. Ajouter des ports au pont à créer :
-
Appuyez sur le bouton
Addà côté de la listeSlaves. -
Sélectionnez le type d'interface que vous souhaitez ajouter en tant que port au pont, par exemple,
Ethernet. - Facultatif : Entrez un nom pour le profil NetworkManager à créer pour ce port de pont.
-
Saisissez le nom de l'appareil du port dans le champ
Device. Appuyez sur le bouton
OKpour revenir à la fenêtre des paramètres du pont.Figure 6.1. Ajout d'un périphérique Ethernet en tant que port à un pont
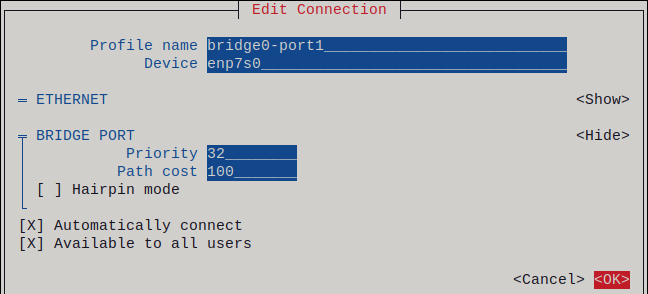
- Répétez ces étapes pour ajouter d'autres ports à la passerelle.
-
Appuyez sur le bouton
En fonction de votre environnement, configurez les paramètres de l'adresse IP dans les zones
IPv4 configurationetIPv6 configuration. Pour ce faire, appuyez sur la toucheAutomaticet sélectionnez :-
Disabledsi le pont n'a pas besoin d'une adresse IP. -
Automaticsi un serveur DHCP attribue dynamiquement une adresse IP à la passerelle. Manualsi le réseau nécessite des paramètres d'adresse IP statiques. Dans ce cas, vous devez remplir d'autres champs :-
Appuyez sur le bouton
Showen regard du protocole que vous souhaitez configurer pour afficher des champs supplémentaires. Appuyez sur le bouton
Addà côté deAddresses, et entrez l'adresse IP et le masque de sous-réseau au format CIDR (Classless Inter-Domain Routing).Si vous ne spécifiez pas de masque de sous-réseau, NetworkManager définit un masque de sous-réseau
/32pour les adresses IPv4 et/64pour les adresses IPv6.- Saisissez l'adresse de la passerelle par défaut.
-
Appuyez sur la touche
Addà côté deDNS servers, et entrez l'adresse du serveur DNS. -
Appuyez sur la touche
Addà côté deSearch domains, et entrez le domaine de recherche DNS.
-
Appuyez sur le bouton
Figure 6.2. Exemple de connexion par pont sans paramètres d'adresse IP
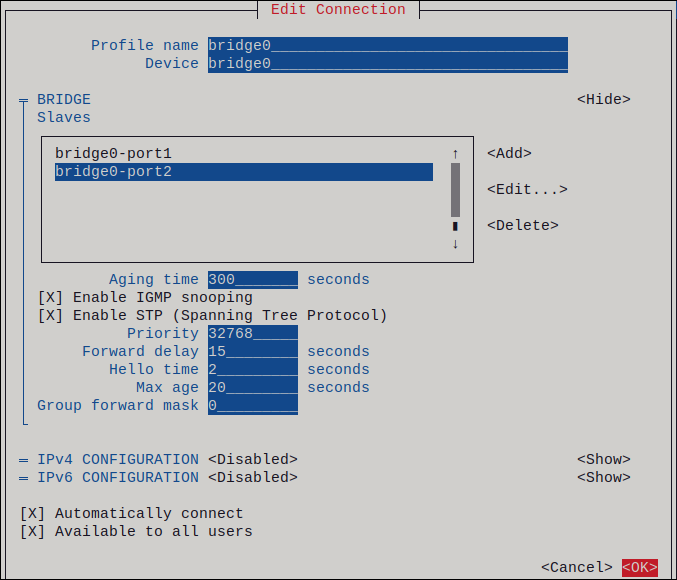
-
-
Appuyez sur le bouton
OKpour créer et activer automatiquement la nouvelle connexion. -
Appuyez sur le bouton
Backpour revenir au menu principal. -
Sélectionnez
Quitet appuyez sur Entrée pour fermer l'applicationnmtui.
Vérification
Utilisez l'utilitaire
ippour afficher l'état des liens des périphériques Ethernet qui sont des ports d'un pont spécifique :# ip link show master bridge0 3: enp7s0: <BROADCAST,MULTICAST,UP,LOWER_UP> mtu 1500 qdisc fq_codel master bridge0 state UP mode DEFAULT group default qlen 1000 link/ether 52:54:00:62:61:0e brd ff:ff:ff:ff:ff:ff 4: enp8s0: <BROADCAST,MULTICAST,UP,LOWER_UP> mtu 1500 qdisc fq_codel master bridge0 state UP mode DEFAULT group default qlen 1000 link/ether 52:54:00:9e:f1:ce brd ff:ff:ff:ff:ff:ffUtilisez l'utilitaire
bridgepour afficher l'état des périphériques Ethernet qui sont des ports de n'importe quel périphérique de pont :# bridge link show 3: enp7s0: <BROADCAST,MULTICAST,UP,LOWER_UP> mtu 1500 master bridge0 state forwarding priority 32 cost 100 4: enp8s0: <BROADCAST,MULTICAST,UP,LOWER_UP> mtu 1500 master bridge0 state listening priority 32 cost 100 ...Pour afficher l'état d'un périphérique Ethernet spécifique, utilisez la commande
bridge link show dev ethernet_device_namepour afficher l'état d'un périphérique Ethernet spécifique.