20.4. Configuration d'une route statique à l'aide de nmtui
L'application nmtui fournit une interface utilisateur textuelle pour NetworkManager. Vous pouvez utiliser nmtui pour configurer des routes statiques sur un hôte sans interface graphique.
Par exemple, la procédure ci-dessous ajoute une route vers le réseau 192.0.2.0/24 qui utilise la passerelle fonctionnant sur 198.51.100.1, qui est accessible par le biais d'un profil de connexion existant.
Sur nmtui:
- Naviguer à l'aide des touches du curseur.
- Appuyez sur un bouton en le sélectionnant et en appuyant sur Entrée.
- Sélectionnez et désélectionnez les cases à cocher en utilisant l'espace.
Conditions préalables
- Le réseau est configuré.
- La passerelle de la route statique doit être directement accessible sur l'interface.
- Si l'utilisateur est connecté à une console physique, les droits d'utilisateur sont suffisants. Dans le cas contraire, la commande nécessite les autorisations de l'administrateur.
Procédure
Démarrer
nmtui:# nmtui-
Sélectionnez
Edit a connectionet appuyez sur Enter. - Sélectionnez le profil de connexion par lequel vous pouvez atteindre le saut suivant vers le réseau de destination, et appuyez sur Entrée.
-
Selon qu'il s'agit d'une route IPv4 ou IPv6, appuyez sur le bouton
Showà côté de la zone de configuration du protocole. Appuyez sur le bouton
Edità côté deRouting, ce qui ouvre une nouvelle fenêtre dans laquelle vous pouvez configurer les routes statiques :Appuyez sur le bouton
Addet remplissez le formulaire :- Le réseau de destination, y compris le préfixe au format CIDR (Classless Inter-Domain Routing)
- L'adresse IP du prochain saut
- Une valeur métrique, si vous ajoutez plusieurs itinéraires vers le même réseau et que vous souhaitez donner la priorité aux itinéraires en fonction de leur efficacité
- Répétez l'étape précédente pour chaque route que vous souhaitez ajouter et qui est accessible via ce profil de connexion.
Appuyez sur le bouton
OKpour revenir à la fenêtre des paramètres de connexion.Figure 20.1. Exemple de route statique sans métrique
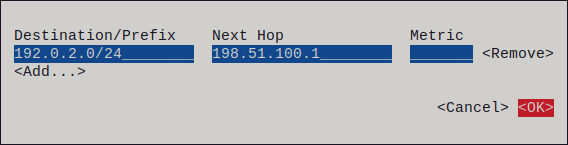
-
Appuyez sur le bouton
OKpour revenir au menu principalnmtui. -
Sélectionnez
Activate a connectionet appuyez sur Entrée. Sélectionnez le profil de connexion que vous avez modifié et appuyez deux fois sur Entrée pour le désactiver et le réactiver.
ImportantSautez cette étape si vous exécutez
nmtuivia une connexion distante, telle que SSH, qui utilise le profil de connexion que vous souhaitez réactiver. Dans ce cas, si vous le désactivez dansnmtui, la connexion est interrompue et, par conséquent, vous ne pouvez pas l'activer à nouveau. Pour éviter ce problème, utilisez la commandenmcli connection connection_profile_name uppour réactiver la connexion dans le scénario mentionné.-
Appuyez sur le bouton
Backpour revenir au menu principal. -
Sélectionnez
Quitet appuyez sur Entrée pour fermer l'applicationnmtui.
Vérification
Vérifiez que la route est active :
$ ip route ... 192.0.2.0/24 via 198.51.100.1 dev example proto static metric 100