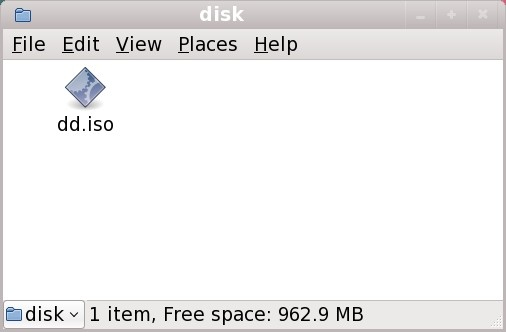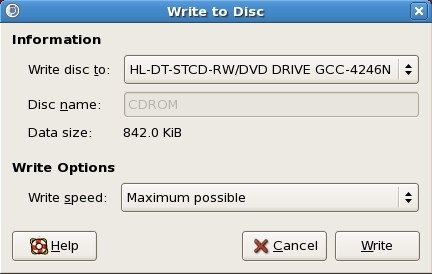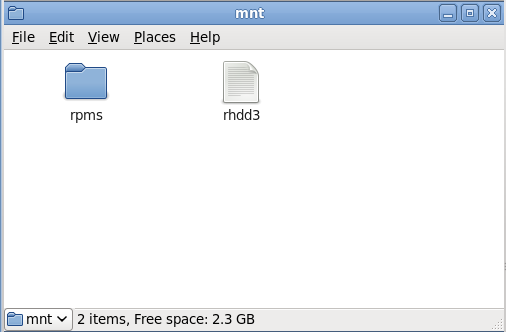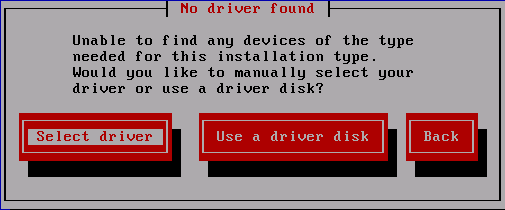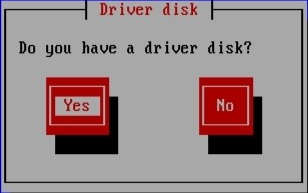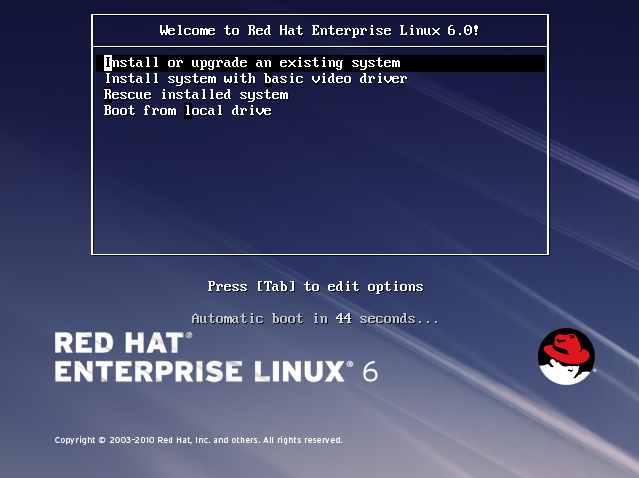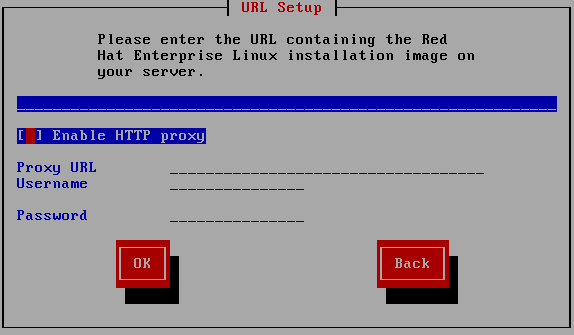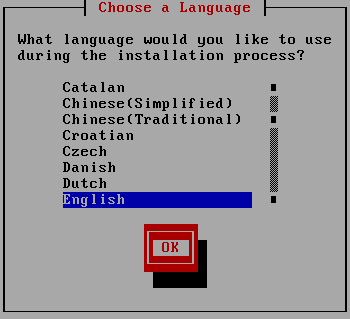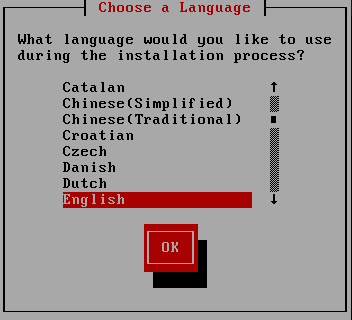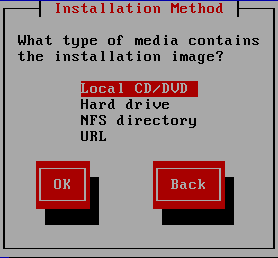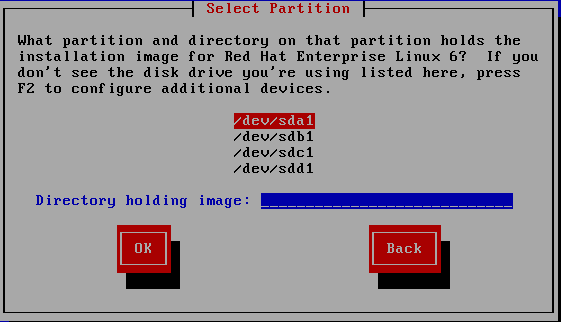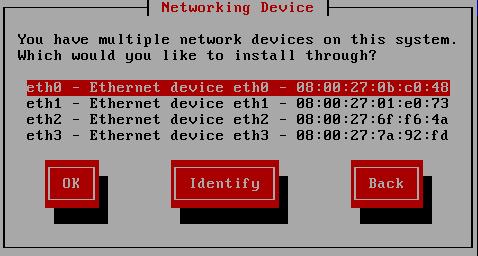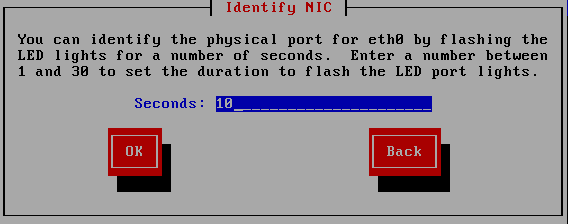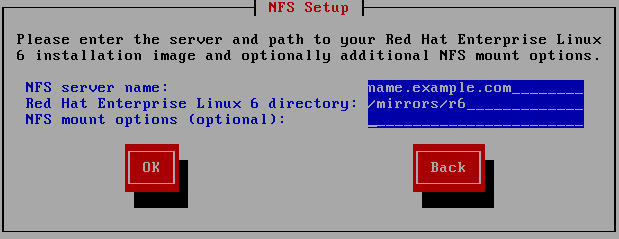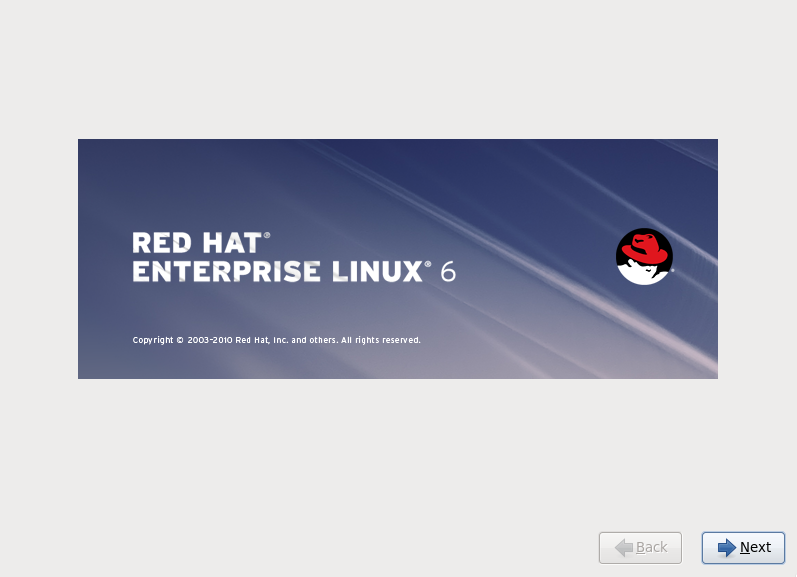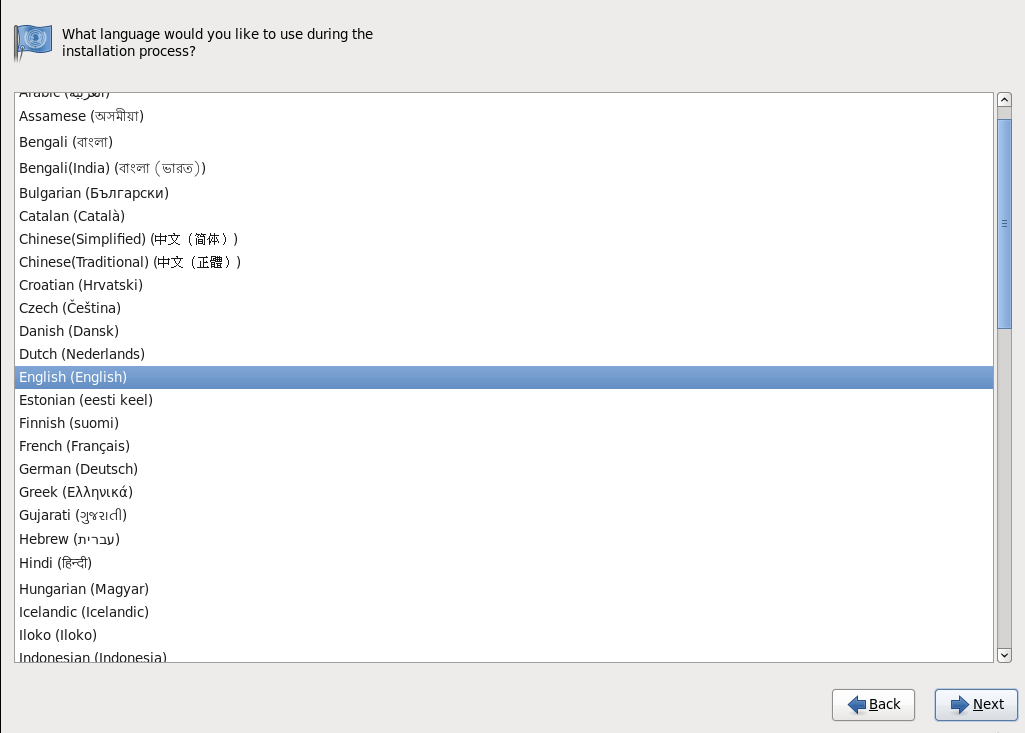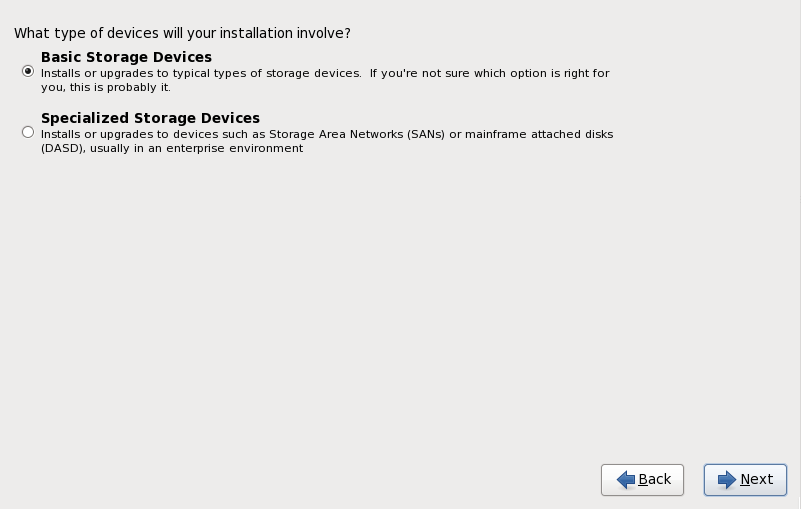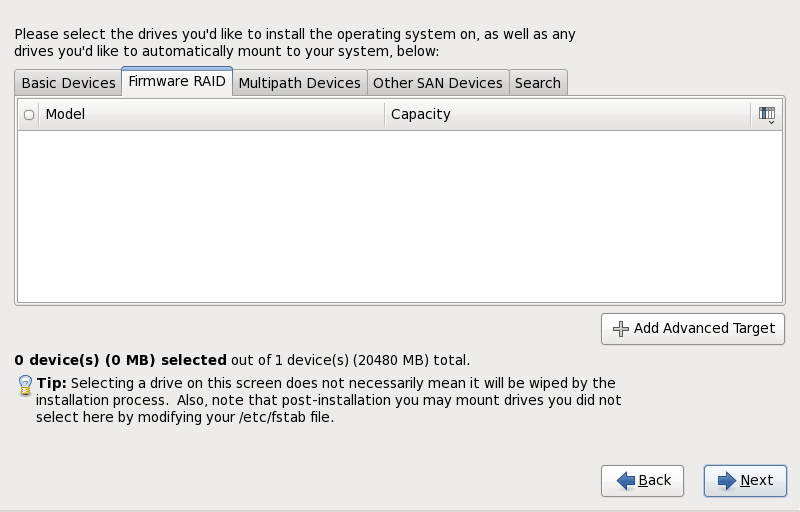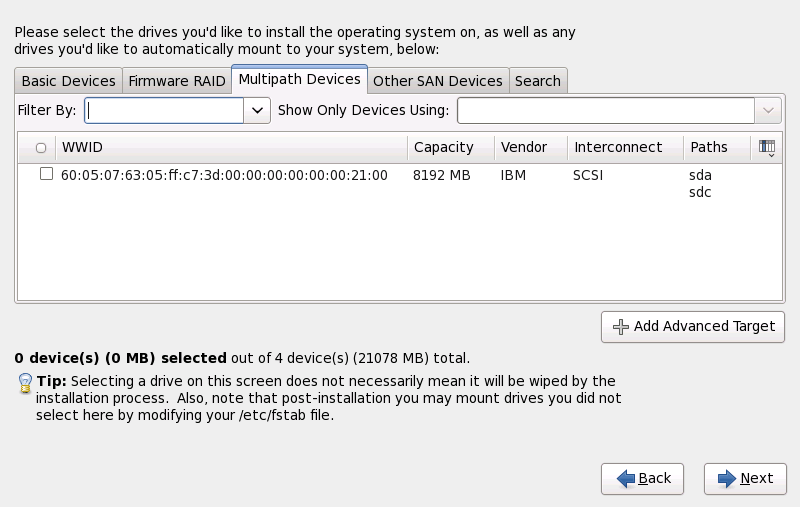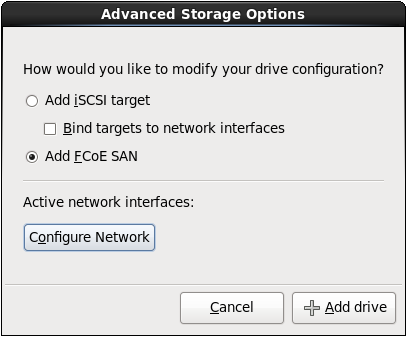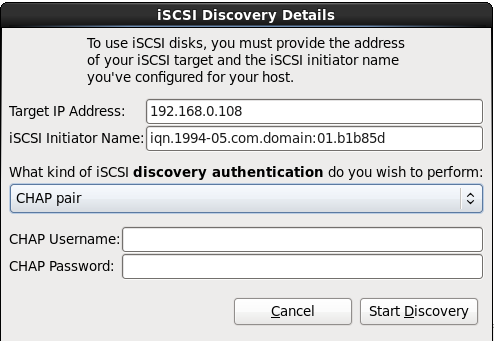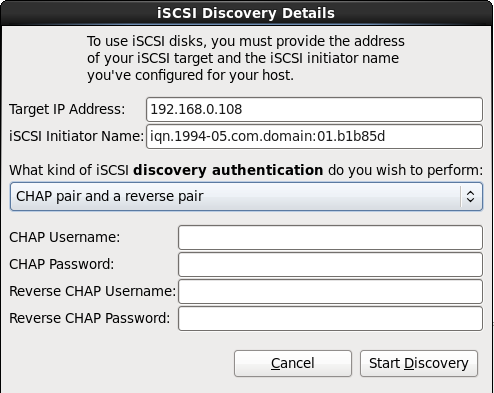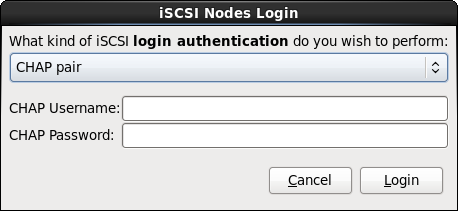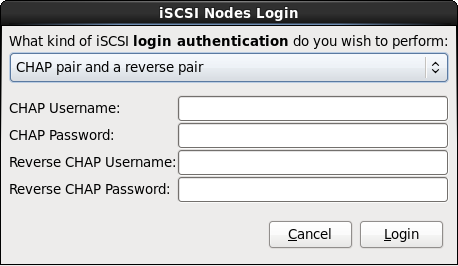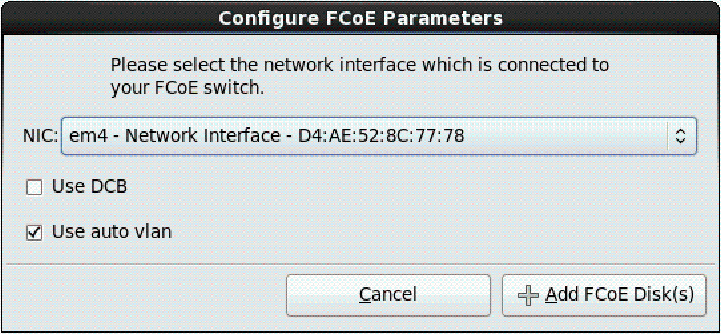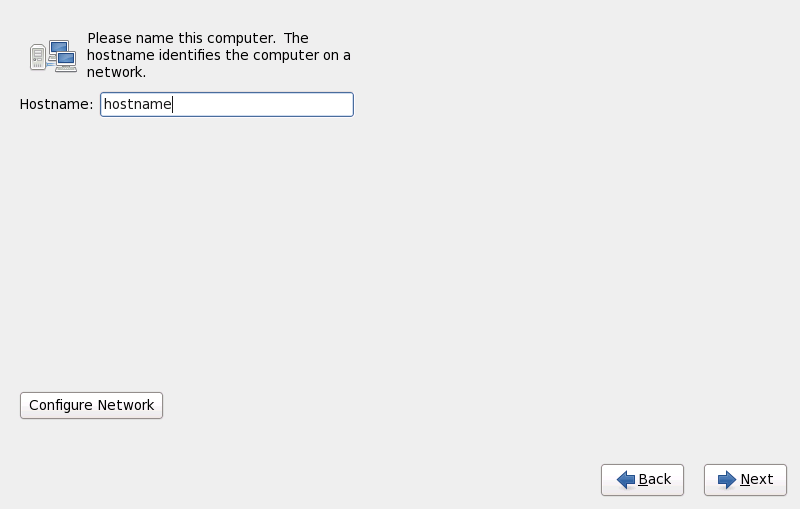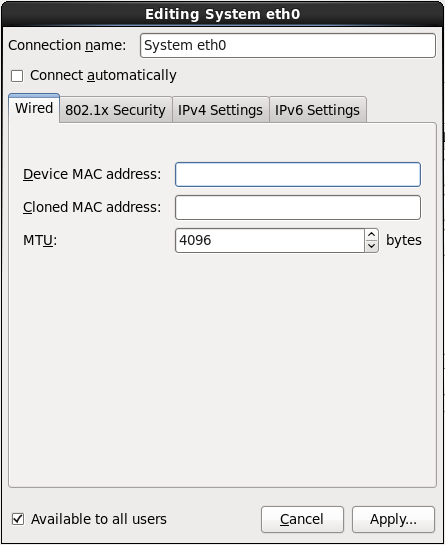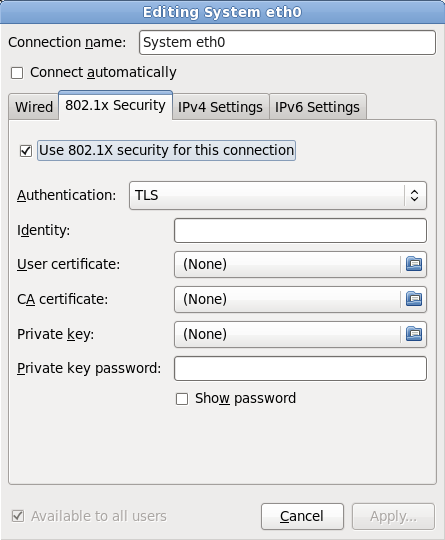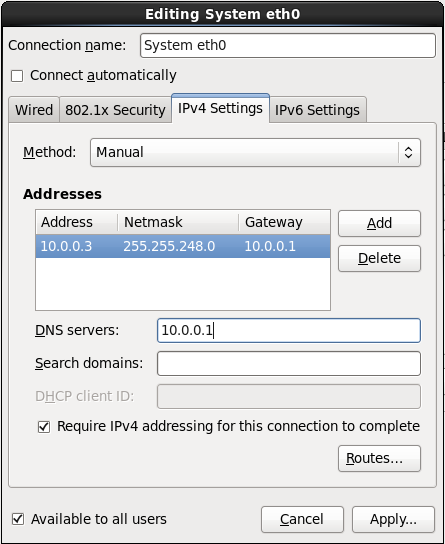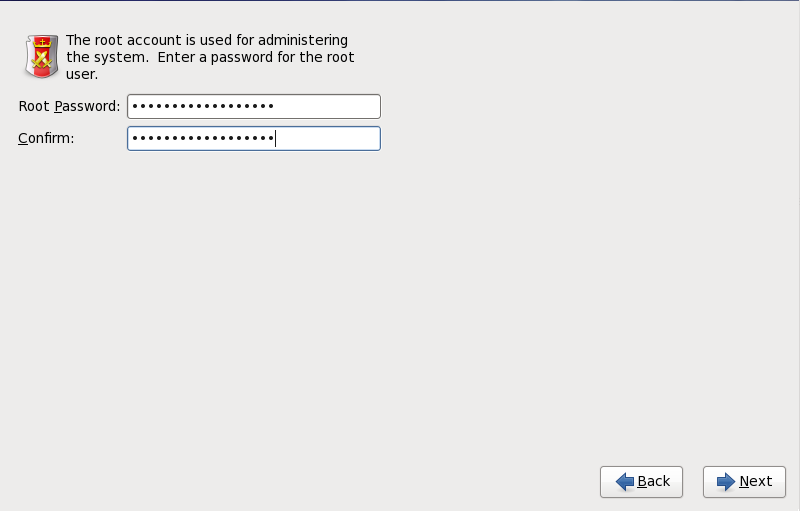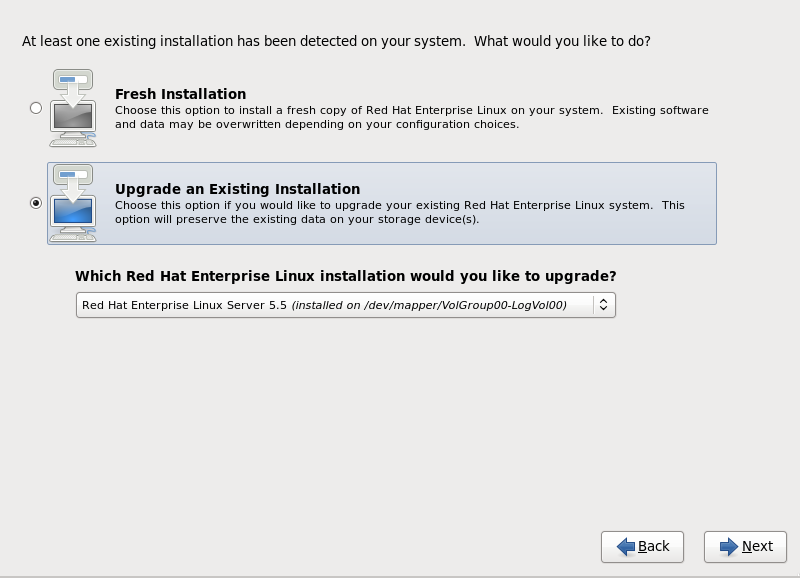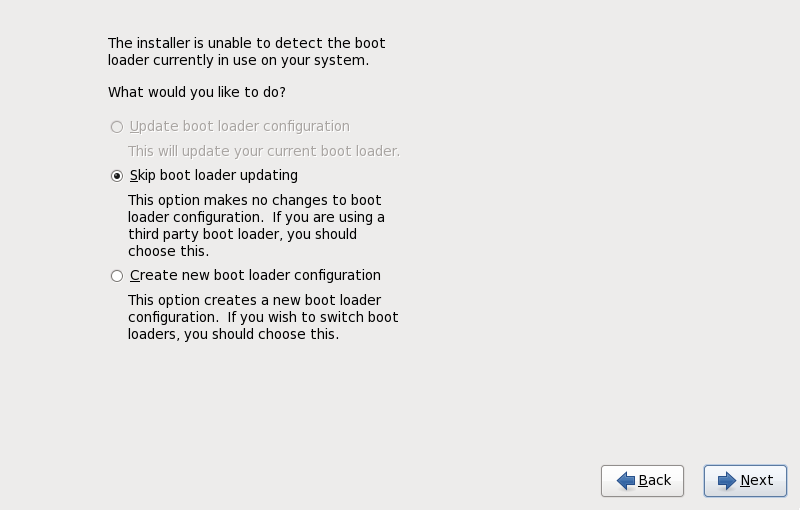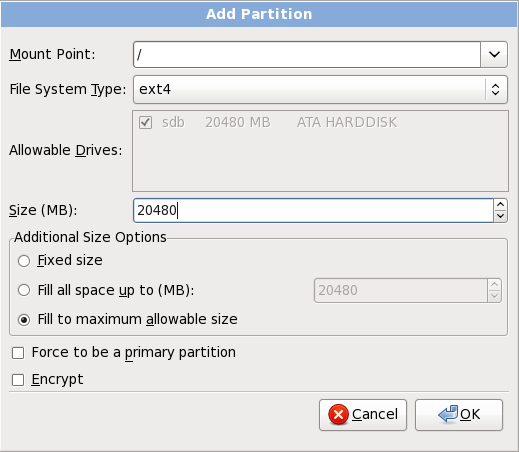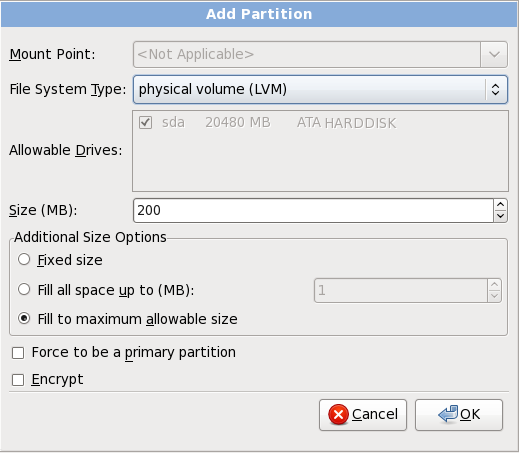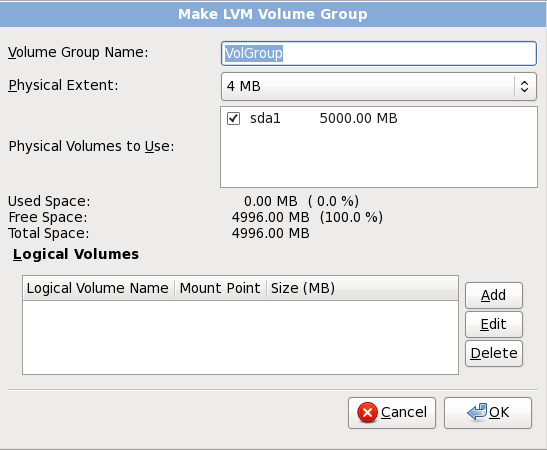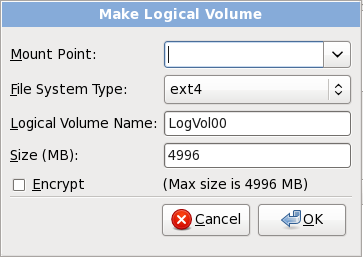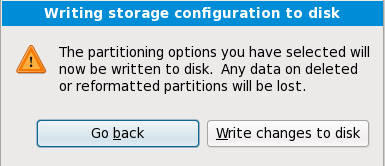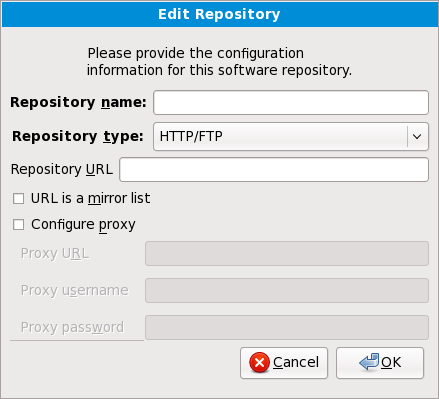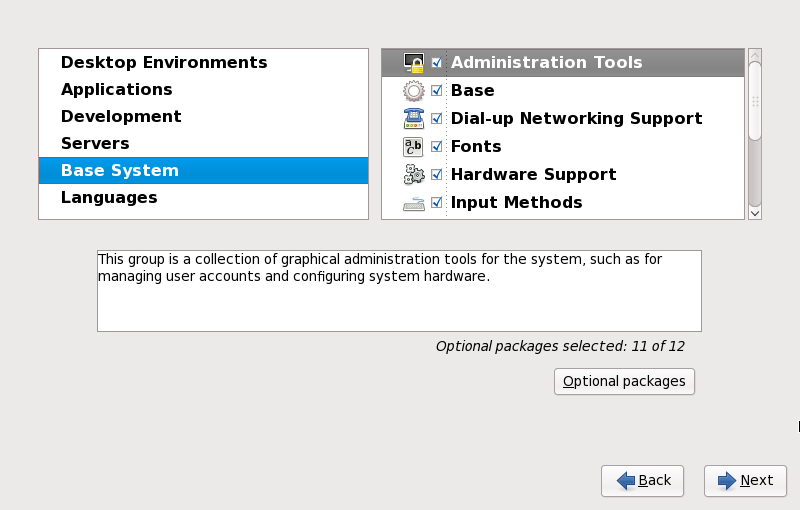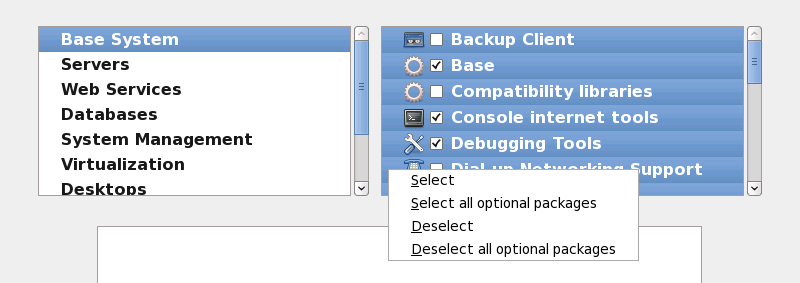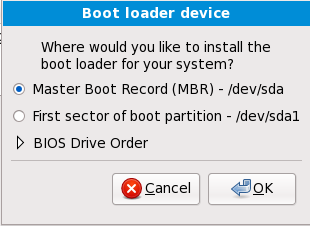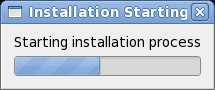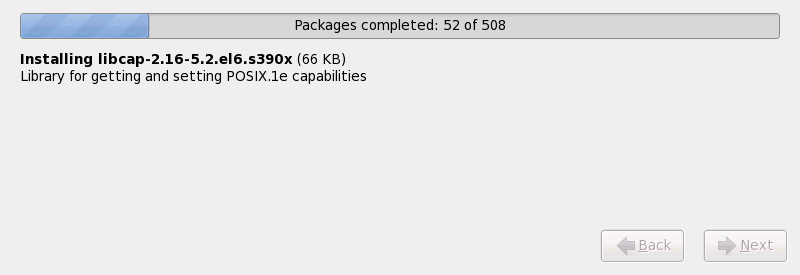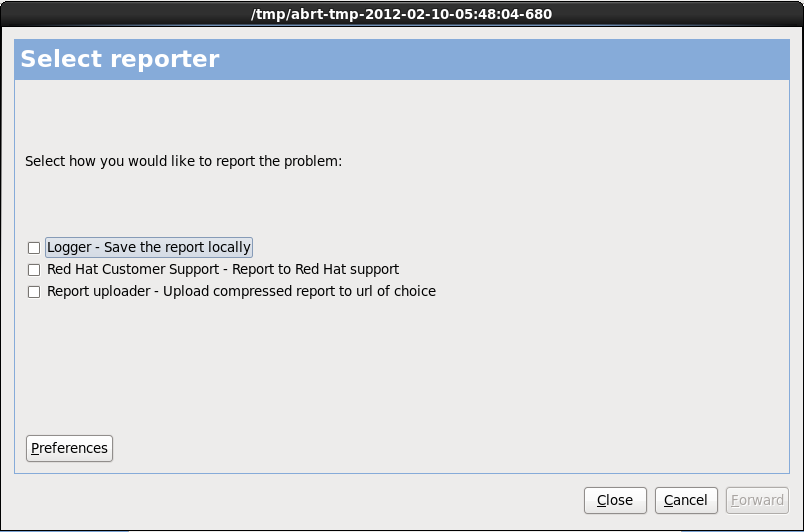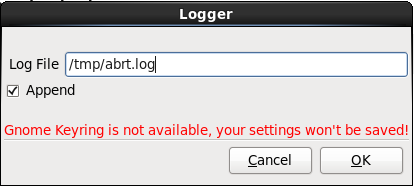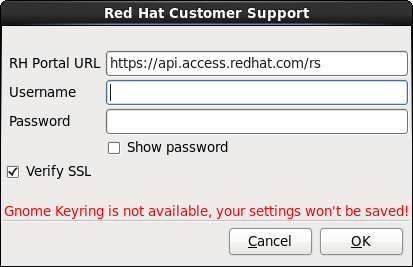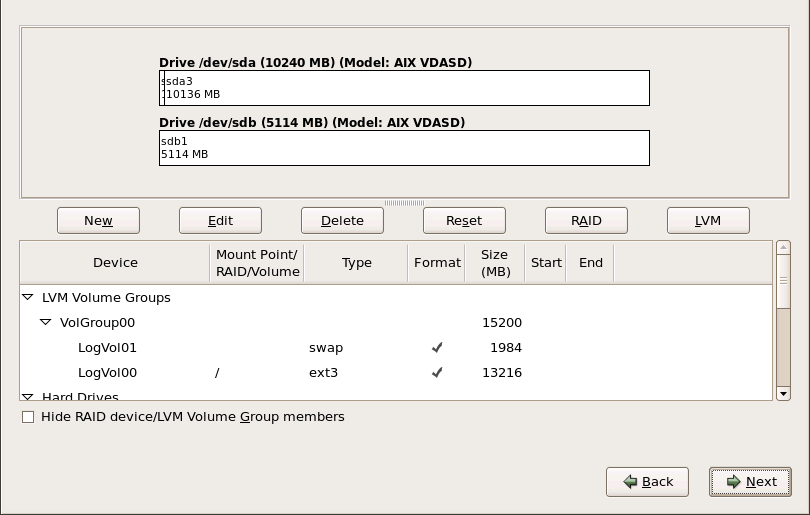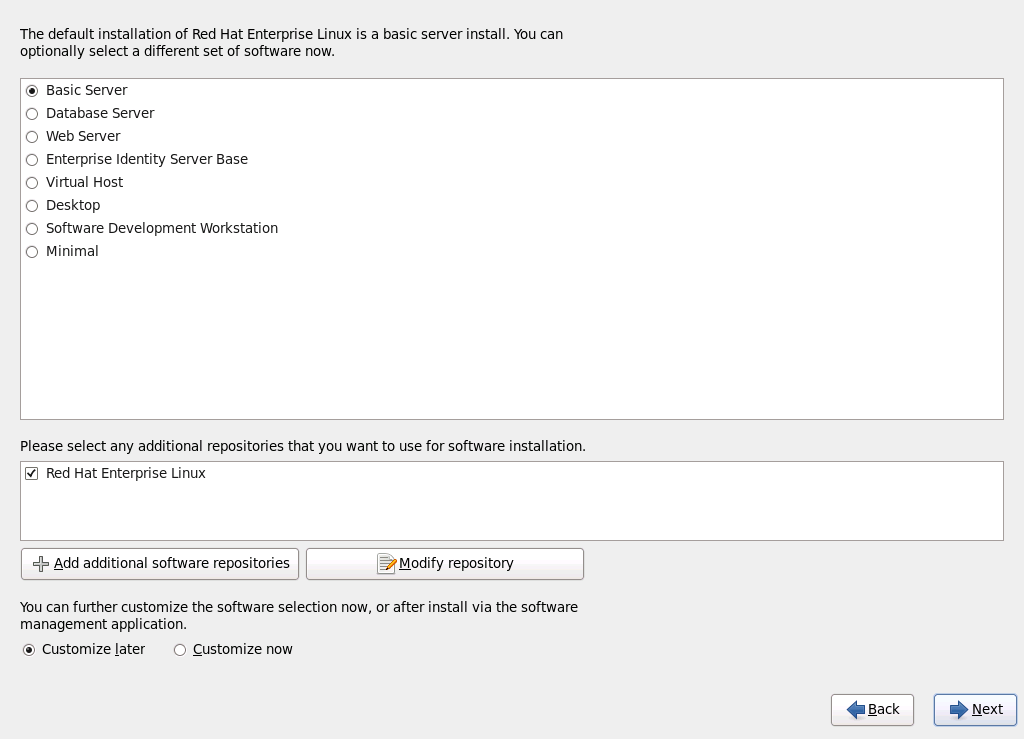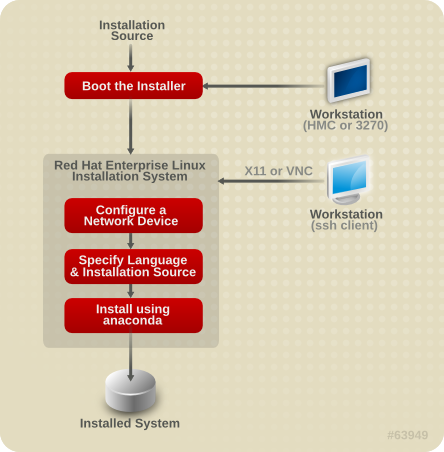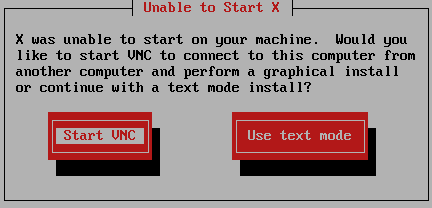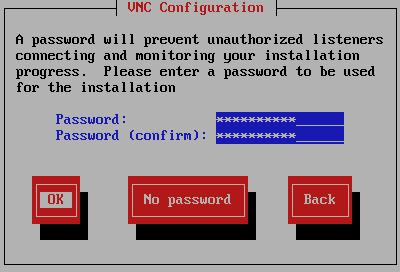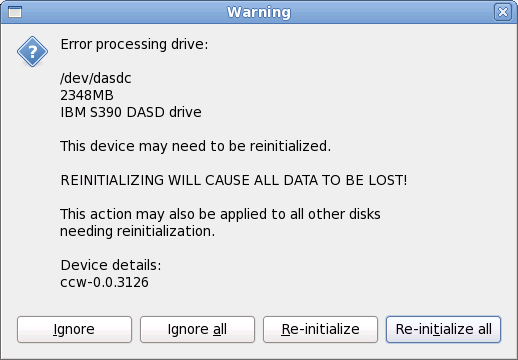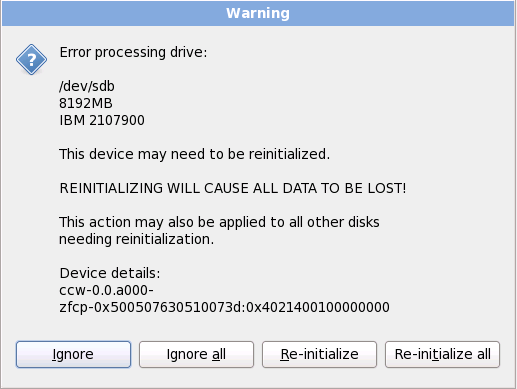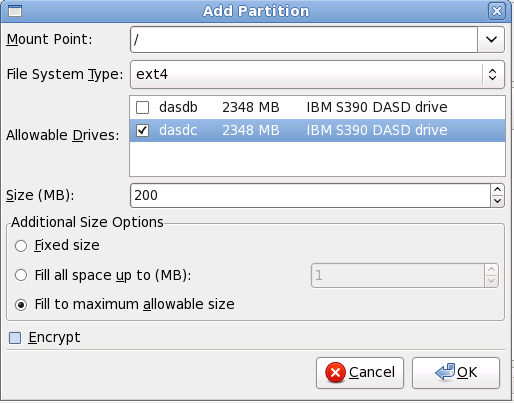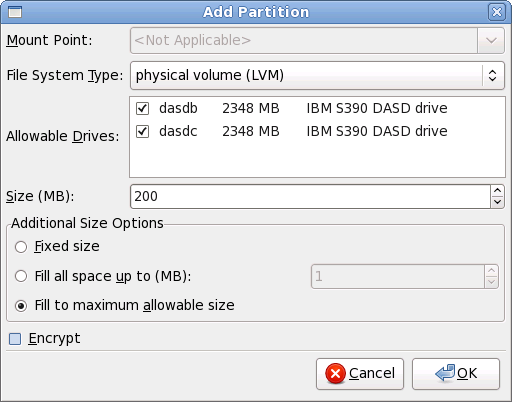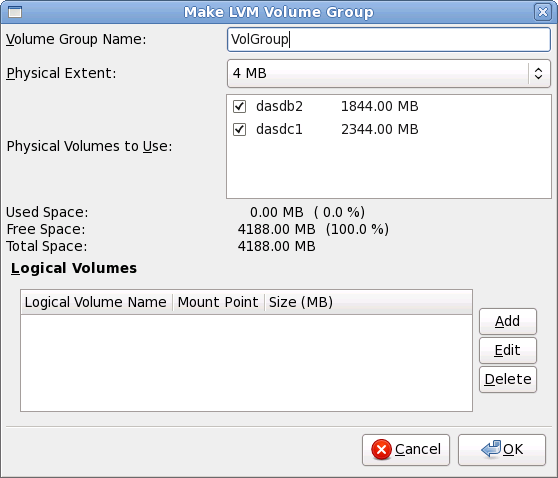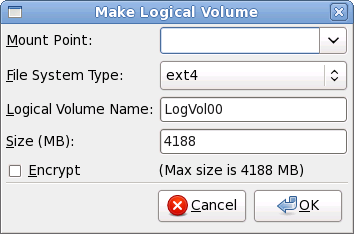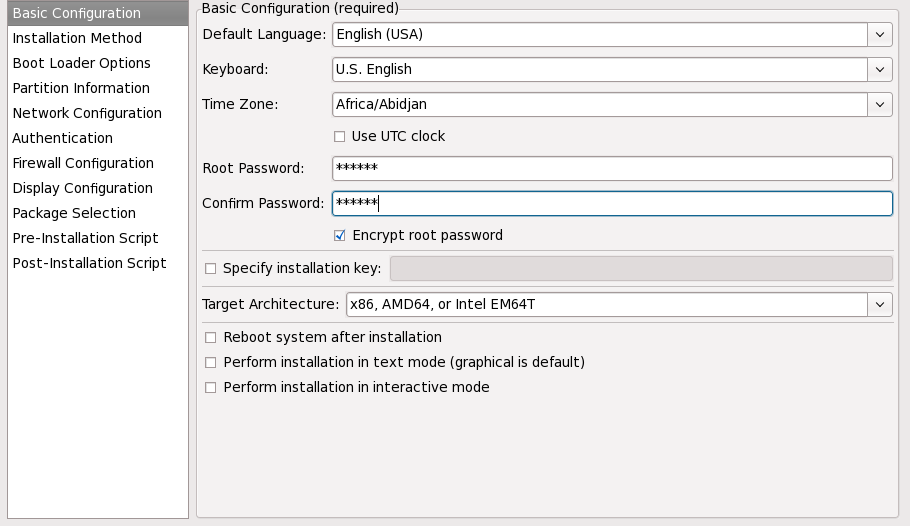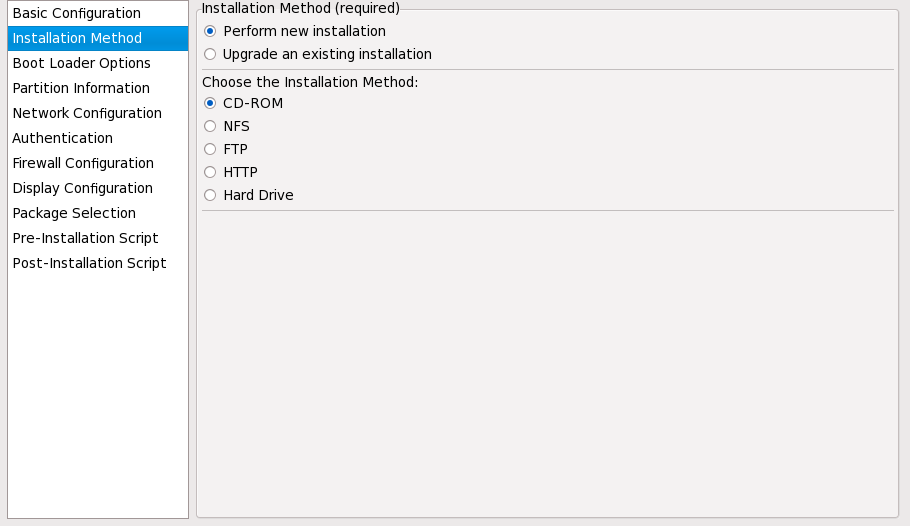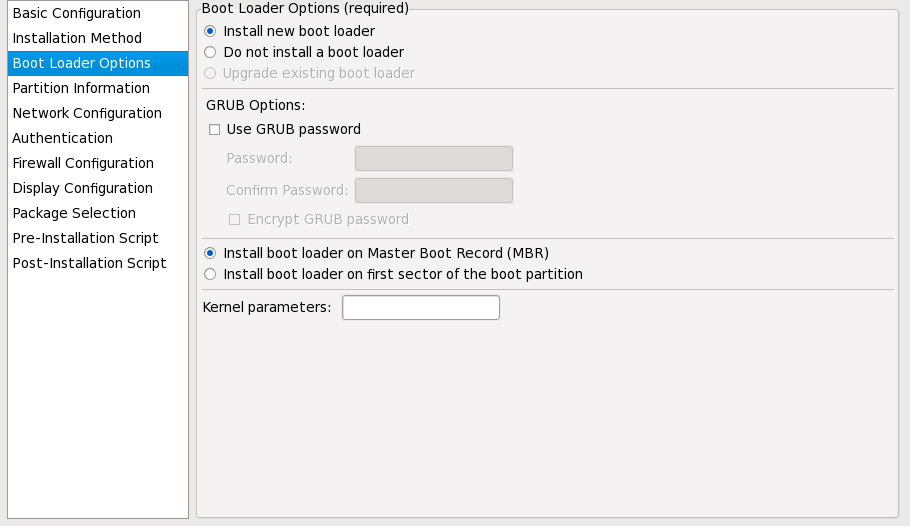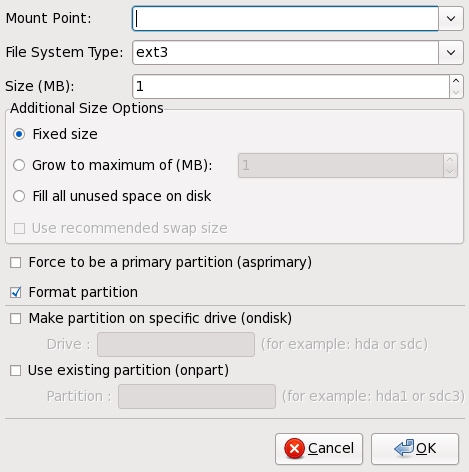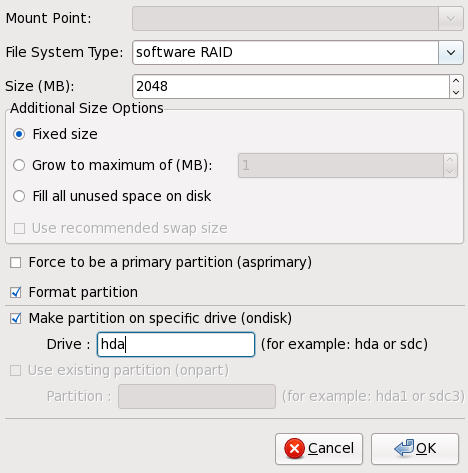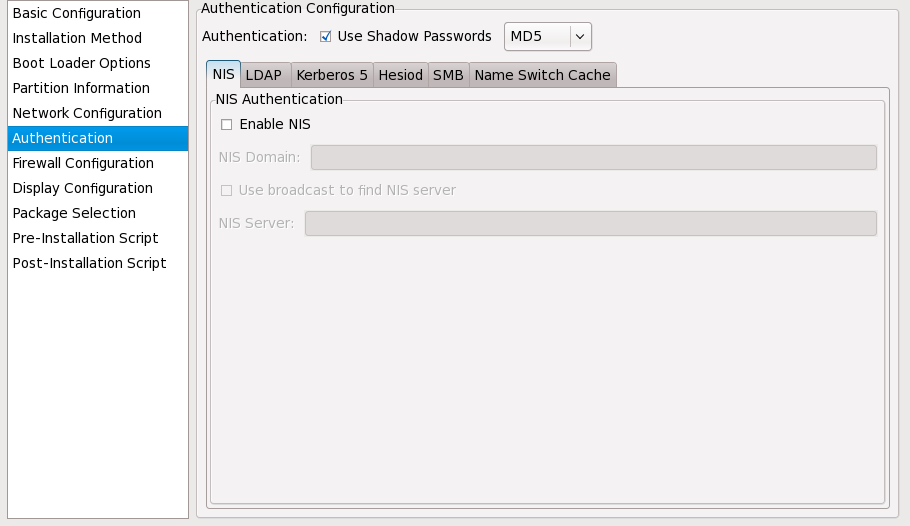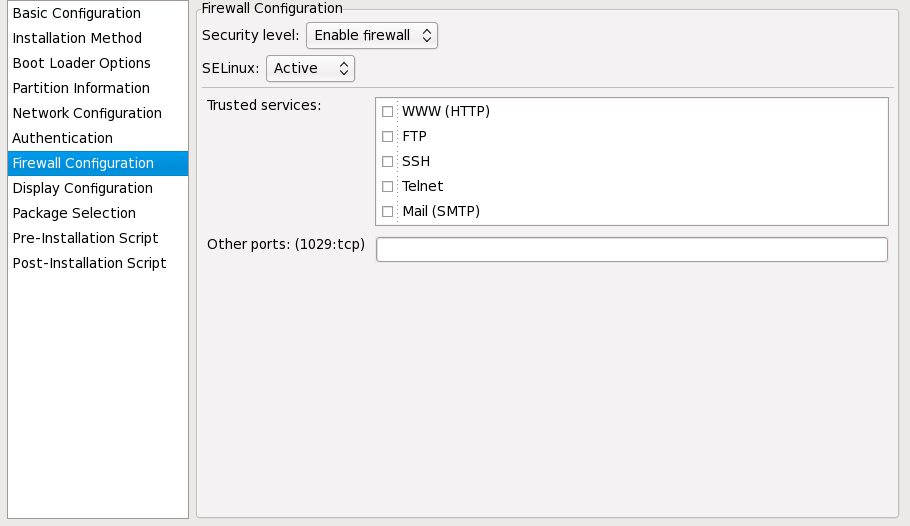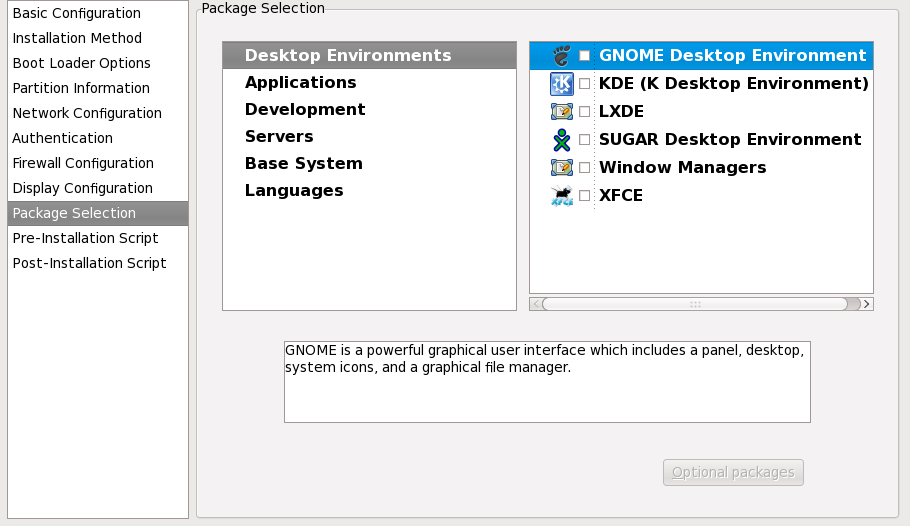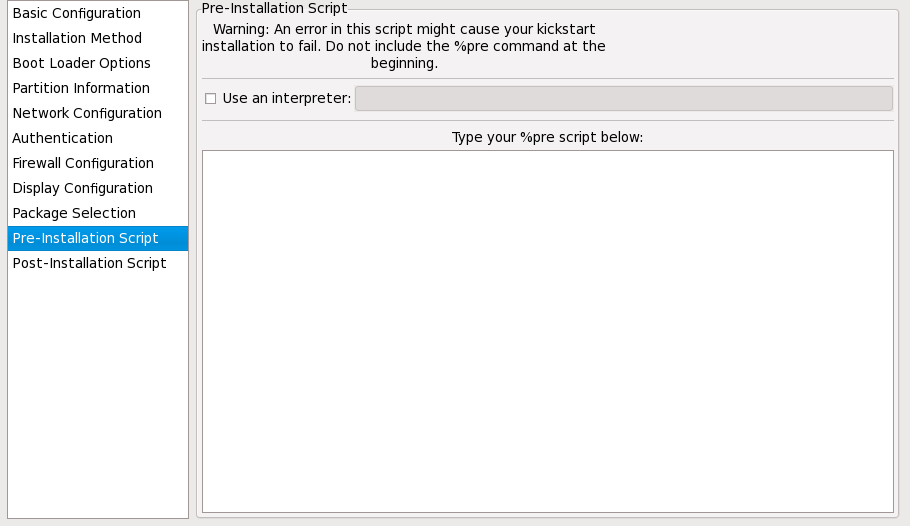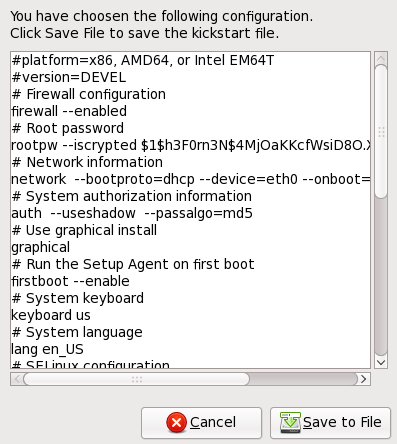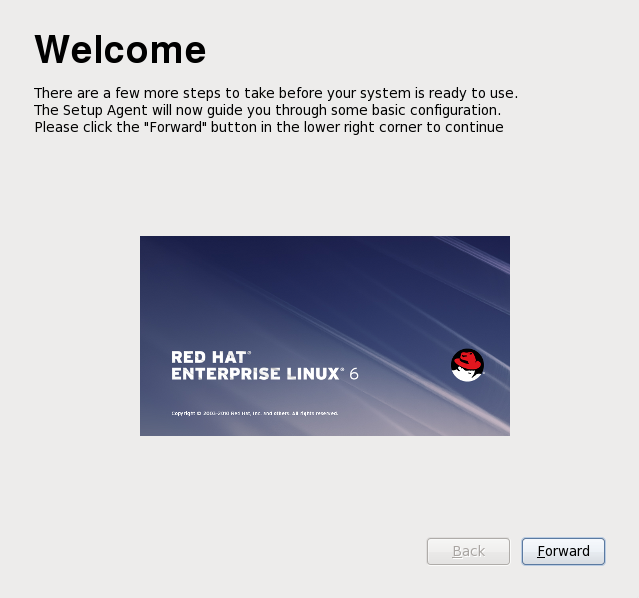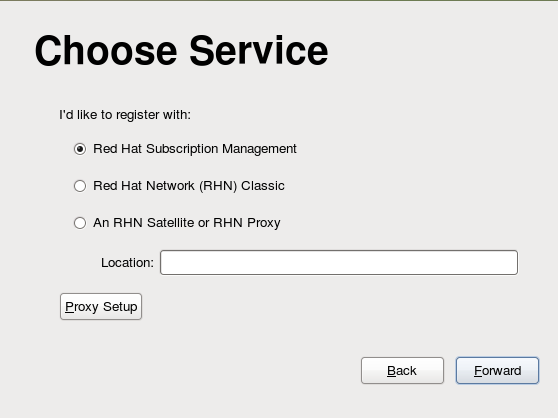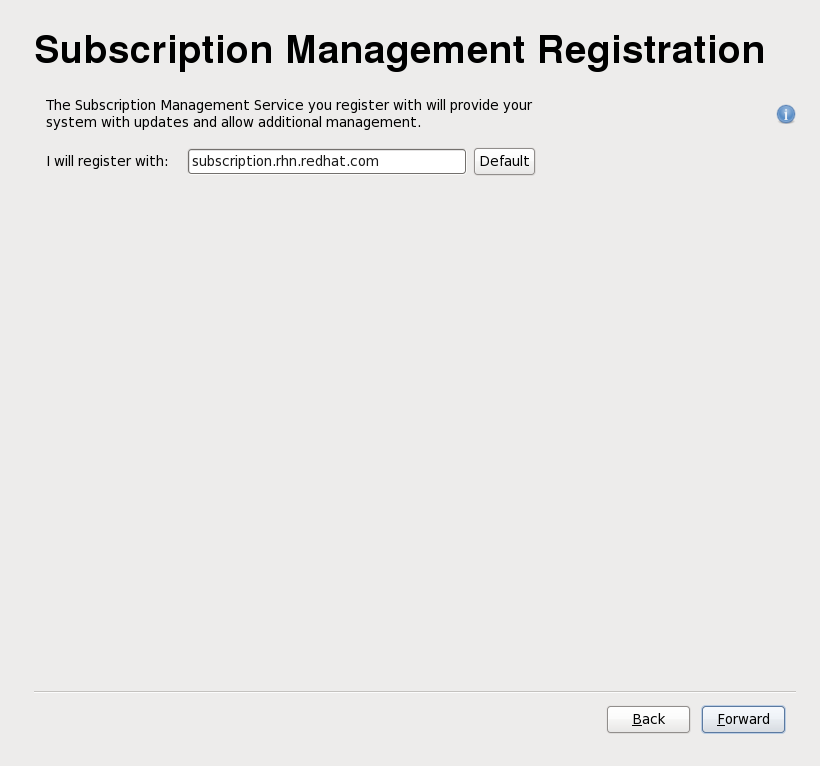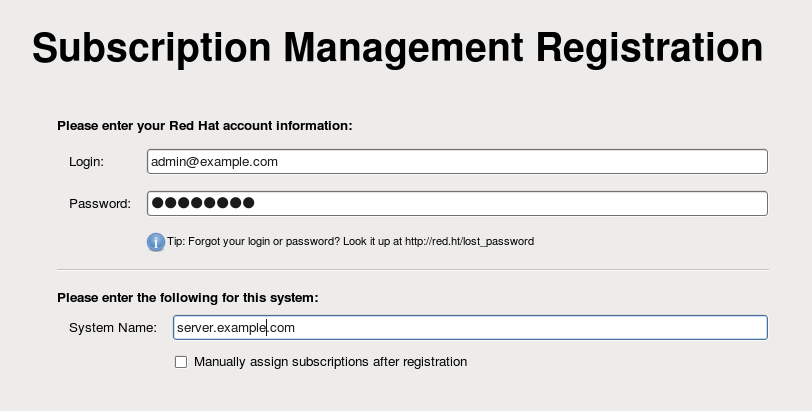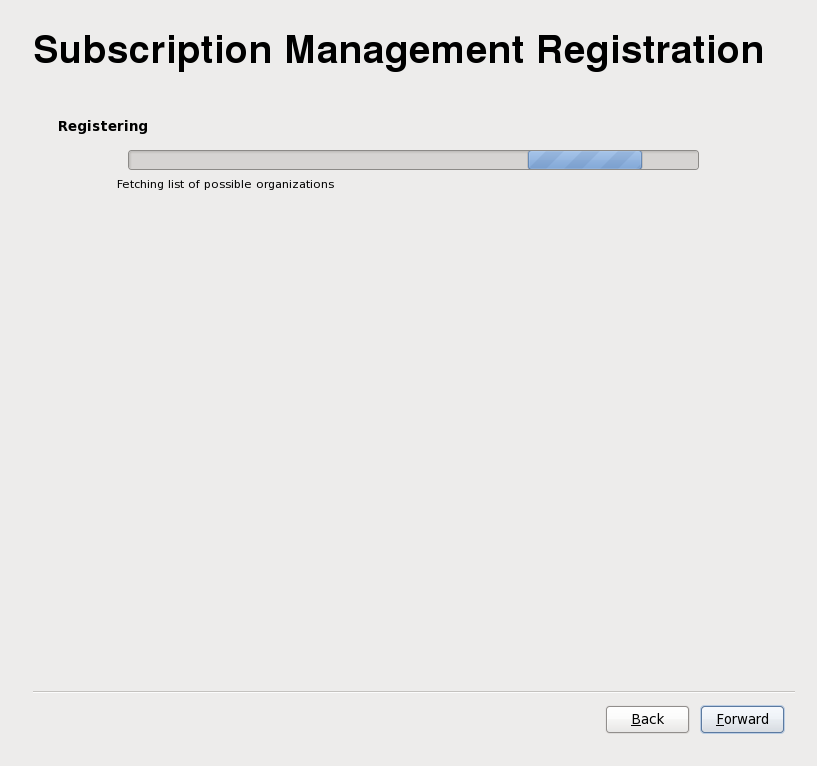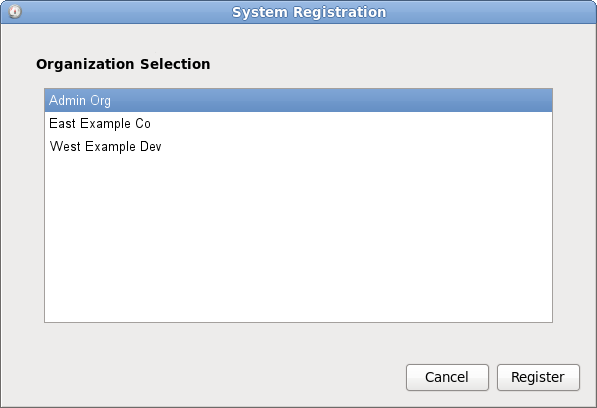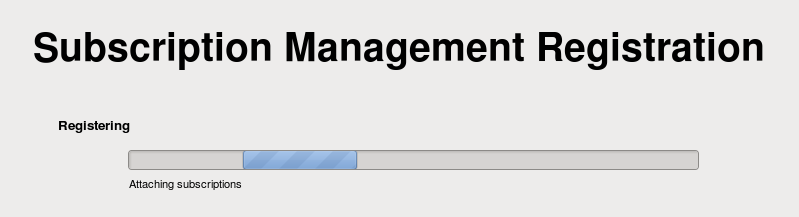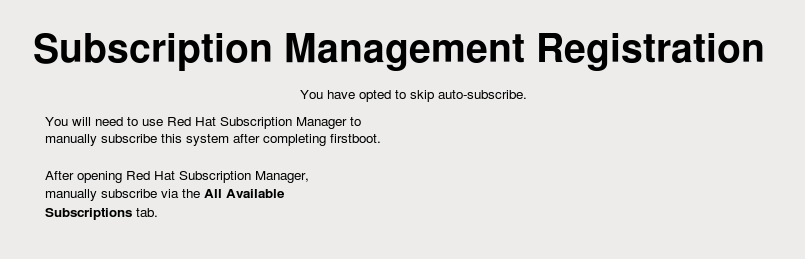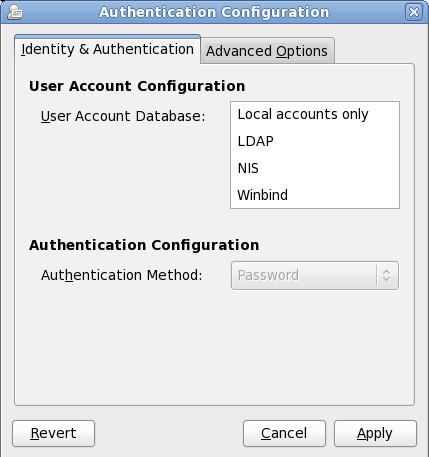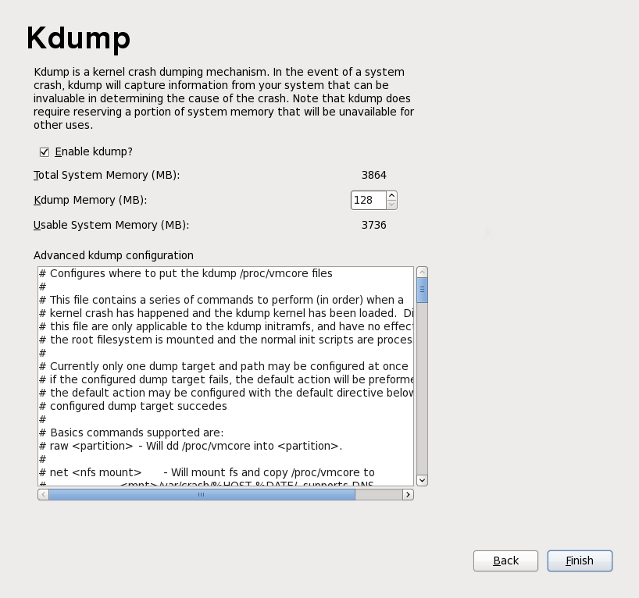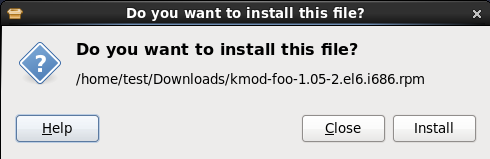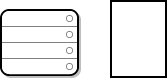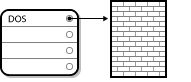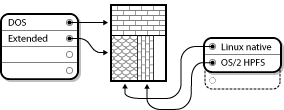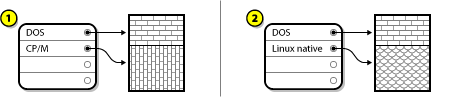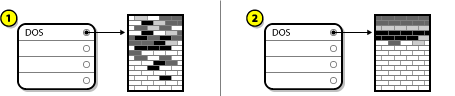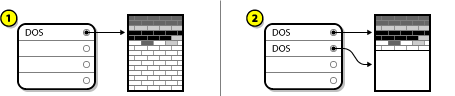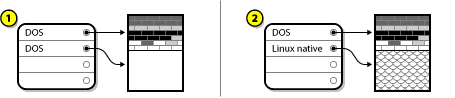インストールガイド
すべてのアーキテクチャーでの Red Hat Enterprise Linux 6.9 のインストール
概要
第1章 Obtaining Red Hat Enterprise Linux
| アーキテクチャー | インストール DVD | ブート CD またはブート DVD | USB フラッシュドライブをブートします。 |
|---|---|---|---|
ここでの variant は、Red Hat Enterprise Linux のバリアント(例: server または workstation)で、version は最新のバージョン番号(例:6.5)です。 | |||
| BIOS ベースの 32 ビット x86 | x86 DVD ISO イメージファイル | rhel-variant-version-i386-boot.iso | rhel-variant-version-i386-boot.iso |
| UEFI ベースの 32 ビット x86 | 利用不可 | ||
| BIOS ベースの AMD64 および Intel 64 | x86_64 DVD ISO イメージファイル(64 ビットのオペレーティングシステムをインストールするため)または x86 DVD ISO イメージファイル(32 ビットオペレーティングシステムをインストールするため) | rhel-variant-version-x86_64boot.iso またはrhel-variant-version-i386-boot.iso | rhel-variant-version-x86_64boot.iso または rhel-variant-version-i386-boot.iso |
| UEFI ベースの AMD64 および Intel 64 | x86_64 DVD ISO イメージファイル | rhel-variant-version-x86_64-boot.iso | efidisk.img (x86_64 DVD ISO イメージファイルから) |
| POWER (64 ビットのみ) | ppc DVD ISO イメージファイル | rhel-server-version-ppc64-boot.iso | 利用不可 |
| System z | s390 DVD ISO イメージファイル | 利用不可 | 利用不可 |
手順1.1 Red Hat Enterprise Linux ISO イメージのダウンロード
- カスタマーポータルの https://access.redhat.com/home にアクセスします。ログインしていない場合はページ右側の ログイン をクリックします。プロンプトに従いアカウント認証情報を入力します。
- ページ上部の ダウンロード をクリックします。
- Red Hat Enterprise Linux をクリックします。
- インストールターゲットに適した 製品バリアント、バージョン、 アーキテクチャー を 選択してください。デフォルトでは、
Red Hat Enterprise Linux Serverとx86_64が選択されます。どれを選択してよいのか分からない場合は、http://www.redhat.com/en/technologies/linux-platforms/enterprise-linux を参照してください。 - 利用可能なダウンロード一覧が表示されます。特に、最小限のブート ISOイメージと完全インストール用 バイナリー DVD ISO イメージが表示されます。Boot ISO は、インストーラーのみを含む最小限のブートイメージで、(HTTP サーバーや FTP サーバーなど)からパッケージをインストールするソースが必要になります。Binary DVD ダウンロードにはインストーラーと必要なパッケージの両方が含まれるため、必要な設定が少なくて済みます。事前設定された仮想マシンイメージなど、追加のイメージを使用できる場合があります。これについては、本書では扱いません。
- 使用するイメージファイルを選択します。Red Hat カスタマーポータルから ISO イメージをダウンロードする方法は複数あります。
- Web ブラウザーを使ってイメージ名をクリックし、コンピューターにそのイメージをダウンロードします。
- イメージ名を右クリックして などのメニューアイテムをクリックします (メニューアイテムの表示はブラウザーによって異なる)。この操作で、ファイルの URL がクリップボードにコピーされ、別のアプリケーションを使ってファイルをコンピューターにダウンロードできるようになります。この方法は、インターネット接続が不安定な場合に特に便利です。その場合、ブラウザーはファイル全体のダウンロードに失敗し、ダウンロードリンクに短期間のみ有効な認証キーが含まれているため、中断されたダウンロードプロセスの再開に失敗します。curl などの特殊アプリケーションを使用するとカスタマーポータルからのダウンロードなど中断されたプロセスを再開することができます。つまり、ファイル全体を再度ダウンロードする必要がなく時間や回線容量を節約することができます。
手順1.2 curl を使用したインストールメディアのダウンロード
- root で以下のコマンドを実行して、curl パッケージがインストールされていることを確認します。
yum install curl
# yum install curlCopy to Clipboard Copied! Toggle word wrap Toggle overflow Linux ディストリビューションで yum を使用しない場合や、Linux をまったく使用しない場合は、curl の Web サイト から、最適なソフトウェアパッケージをダウンロードします。 - ターミナルウィンドウを開きダウンロード先となるディレクトリーに移動します。次のコマンドを入力します。
curl -o filename.iso 'copied_link_location'
$ curl -o filename.iso 'copied_link_location'Copy to Clipboard Copied! Toggle word wrap Toggle overflow filename.iso を、カスタマーポータルに表示される ISO イメージ名に置き換えます(例:rhel-server-6.9-x86_64-dvd.iso)。カスタマーポータル内のダウンロードリンクには curl でダウンロードしたファイル名にも使用する追加文字が含まれているため入力には注意してください。次に、次のパラメーターの前に一重引用符を残し、copied_link_location はカスタマーポータルからコピーしたリンクに置き換えます。Linux ではウィンドウ内で中央ボタンをクリックするか、Shift+Insert を押すとクリップボードの内容をターミナルウィンドウに貼り付けることができます。最後のパラメーターの後ろに別の一重引用符を付けて、Enter を押してコマンドを実行し、ISO イメージの転送を開始します。一重引用符を使用するのはダウンロードリンクに特殊な文字が含まれていた場合など、特殊文字が誤って解釈されないようにするためです。例1.1 curl での ISO イメージのダウンロード
curl コマンドラインの例を示します。curl -o rhel-server-6.9-x86_64-dvd.iso 'https://access.cdn.redhat.com//content/origin/files/sha256/85/85a...46c/rhel-server-6.9-x86_64-dvd.iso?_auth_=141...7bf'
$ curl -o rhel-server-6.9-x86_64-dvd.iso 'https://access.cdn.redhat.com//content/origin/files/sha256/85/85a...46c/rhel-server-6.9-x86_64-dvd.iso?_auth_=141...7bf'Copy to Clipboard Copied! Toggle word wrap Toggle overflow 実際のダウンロードリンクには複雑な識別子が含まれるため非常に長い記述になる点に注意してください。 - 転送の完了前にインターネット接続が中断された場合はカスタマーポータル内のダウンロードページを更新し、必要であればログインし直します。新しいダウンロードリンクをコピーし、以前と同じ基本的な curl コマンドラインパラメーターを使用しますが、必ず新しいダウンロードリンクを使用するように
-C -を追加し、既にダウンロードしたファイルのサイズに基づいて続行すべき場所を自動的に決定するように curl に指示します。例1.2 中断されたダウンロードの再開
選択した ISO イメージが一部しかダウンロードされていない場合に使用する curl コマンドラインの例を示します。curl -o rhel-server-6.9-x86_64-dvd.iso 'https://access.cdn.redhat.com//content/origin/files/sha256/85/85a...46c/rhel-server-6.9-x86_64-dvd.iso?_auth_=141...963' -C -
$ curl -o rhel-server-6.9-x86_64-dvd.iso 'https://access.cdn.redhat.com//content/origin/files/sha256/85/85a...46c/rhel-server-6.9-x86_64-dvd.iso?_auth_=141...963' -C -Copy to Clipboard Copied! Toggle word wrap Toggle overflow
- オプションで sha256sum などのチェックサムを使用し、ダウンロード完了後にイメージファイルの整合性を検証することもできます。Download Red Hat Enterprise Linux ページのすべてのダウンロードには、参照用のチェックサムが含まれます。
sha256sum rhel-server-6.9-x86_64-dvd.iso
$ sha256sum rhel-server-6.9-x86_64-dvd.iso 85a...46c rhel-server-6.9-x86_64-dvd.isoCopy to Clipboard Copied! Toggle word wrap Toggle overflow Microsoft Windows や Mac OS X 向けにも同様のツールがあります。インストールの開始時にインストールプログラムを使用してメディアを検証することもできます。詳細は、「起動メディアの検証」 を参照してください。
- 物理 DVD に書き込みます( 「インストール DVD の作成」を参照してください)。
- これを使用して最小限の起動メディアを準備します( 「最小ブートメディアの作成」を参照してください)。
- これをサーバーに配置して、ネットワーク経由でのインストールを準備します(x86 アーキテクチャーの場合は 「ネットワークからのインストールの準備」、Power Systems サーバーの場合は 「ネットワークからのインストールの準備」、IBM System z の場合は 「ネットワークからのインストールの準備」 を参照してください)。
- ハードドライブに配置して、インストールソースとしてハードドライブを使用するようにインストールの準備を行います(x86 アーキテクチャーの場合は 「ハードドライブのインストールの準備」、Power Systems サーバーの場合は 「ハードドライブのインストールの準備」、IBM System z の場合は 「ハードドライブのインストールの準備」 を参照してください)。
- PXE ブート( 30章インストールサーバーのセットアップを参照)でインストールの準備を行うために、起動前の実行環境 (PXE)サーバーに配置します。
第2章 メディアの作成
- インストール DVD
- インストーラーを起動できる最小限の起動 CD または DVD
- インストーラーを起動する USB フラッシュドライブ
2.1. インストール DVD の作成
2.2. 最小ブートメディアの作成
- システムを起動し、ネットワーク経由で Red Hat Enterprise Linux をインストールする
- システムを起動してハードドライブから Red Hat Enterprise Linux をインストールする
- インストール中にキックスタートファイルを使用するには、以下を行います(を参照)。 「キックスタートブートメディアの作成」
- ネットワークまたはハードドライブのインストールを開始するか、DVD インストールで anaconda 更新またはキックスタートファイルを使用します。
rhel-variant(バージョン-architecture-boot.iso)という名前の ISO イメージファイルをダウンロードします。これは、Red Hat Enterprise Linux 6.9 インストール DVD のイメージと同じ場所にあります。1章Obtaining Red Hat Enterprise Linux を参照してください。- インストールディスク用に、「インストール DVD の作成」 で説明されているのと同じ手順を使用して、
.isoファイルを空の CD または DVD に書き込みます。
.iso ファイルを USB デバイスに転送します。.iso ファイルは約 200 MB のみであるため、特に大きな USB フラッシュドライブは必要ありません。
2.2.1. BIOS ベースのシステムの最小 USB ブートメディア
- USB フラッシュドライブを接続します。
- フラッシュドライブのデバイス名を見つけます。メディアにボリューム名がある場合は、これを使用して
/dev/disk/by-labelでデバイス名を検索するか、findfs コマンドを使用します。findfs LABEL=MyLabel
findfs LABEL=MyLabelCopy to Clipboard Copied! Toggle word wrap Toggle overflow メディアにボリューム名がない場合や、ボリュームが分からない場合は、メディアをコンピューターに接続する直後に dmesg コマンドを使用することもできます。コマンドを実行すると、出力の最後にデバイス名(sdb、sdcなど)が複数行に表示されるはずです。 - root に切り替えます。
su -
su -Copy to Clipboard Copied! Toggle word wrap Toggle overflow - dd コマンドを使用して、ブート ISO イメージを USB デバイスに転送します。
dd if=path/image_name.iso of=/dev/device
# dd if=path/image_name.iso of=/dev/deviceCopy to Clipboard Copied! Toggle word wrap Toggle overflow path/image_name.iso はダウンロードしたブート ISO イメージファイルで、deviceは USB フラッシュドライブのデバイス名です。パーティション名(sdc1 など)ではなく、デバイス名を指定していることを確認します(sdc1など)。以下に例を示します。dd if=~/Downloads/RHEL6.9-Server-x86_64-boot.iso of=/dev/sdc
# dd if=~/Downloads/RHEL6.9-Server-x86_64-boot.iso of=/dev/sdcCopy to Clipboard Copied! Toggle word wrap Toggle overflow
2.2.2. UEFI ベースのシステムの最小 USB ブートメディア
images/ ディレクトリーの efidisk.img ファイルを使用します。
- 1章Obtaining Red Hat Enterprise Linux の説明に従って、Red Hat Enterprise Linux 6.9 インストール DVD の ISO イメージファイルをダウンロードします。
- root に切り替えます。
su -
su -Copy to Clipboard Copied! Toggle word wrap Toggle overflow - ISO イメージファイルのマウントポイントを作成します。
mkdir /mnt/dvdiso
# mkdir /mnt/dvdisoCopy to Clipboard Copied! Toggle word wrap Toggle overflow - イメージファイルをマウントします。
mount DVD.iso /mnt/dvdiso -o loop
# mount DVD.iso /mnt/dvdiso -o loopCopy to Clipboard Copied! Toggle word wrap Toggle overflow ここで、DVD.iso は ISO イメージファイルの名前です(例:RHEL6.9-Server-x86_64-DVD.iso)。 - ISO イメージファイルから USB フラッシュドライブに
efidisk.imgを転送します。dd if=/mnt/dvdiso/images/efidisk.img of=/dev/device_name
# dd if=/mnt/dvdiso/images/efidisk.img of=/dev/device_nameCopy to Clipboard Copied! Toggle word wrap Toggle overflow 以下に例を示します。dd if=/mnt/dvdiso/images/efidisk.img of=/dev/sdc
# dd if=/mnt/dvdiso/images/efidisk.img of=/dev/sdcCopy to Clipboard Copied! Toggle word wrap Toggle overflow 注記dd コマンドを使用して、イメージファイルを直接デバイスに書き込みます。cp を使用してファイルのコピー、またはファイルマネージャーを使用してファイルを転送すると、デバイスが起動できなくなります。 - ISO イメージファイルをアンマウントします。
umount /mnt/dvdiso
# umount /mnt/dvdisoCopy to Clipboard Copied! Toggle word wrap Toggle overflow
2.3. USGCB 準拠のインストールイメージの作成
/root/ ディレクトリーに置かれたレポートを確認できます。
/usr/share/scap-security-guide/kickstart/ssg-rhel6-usgcb-server-with-gui-ks.cfg にあります。
- パッケージリポジトリーの場所 - url コマンドHTTP または FTP サーバーでパッケージリポジトリーを使用するには、デフォルトの IP アドレスを、パッケージリポジトリーを含むサーバーのアドレスに置き換えます。このコマンドを、それぞれ NFS サーバー、光学ドライブ、またはローカルハードドライブからインストールする nfs、cdrom、または harddrive のいずれかに置き換えます。
- システム言語、キーボードのレイアウト、タイムゾーン: lang コマンド、キーボード、および タイムゾーン コマンド。
- root パスワード - rootpw コマンドデフォルトでは、このキックスタートで設定した root パスワードは server です。必ず新しいチェックサムを生成して変更してください。
- ブートローダーのパスワード - ブートローダー --password= コマンドデフォルトのパスワードは password です。必ず新しいチェックサムを生成して変更してください。
- ネットワーク設定 - network コマンドDHCP を使用した自動設定はデフォルトで有効になっています。必要に応じて設定を調整します。
- パッケージの選択:ファイルの %packages セクションを変更して、必要なパッケージおよびグループをインストールします。重要パッケージ git、aide、および openscap-utils を常にインストールする必要があります。これらは、キックスタートファイルおよびインストール後の OpenSCAP システム評価が機能するために必要です。
- ディスクパーティションレイアウト: part コマンド、volgroup コマンド、および logvol コマンド。USGCB 標準は、準拠システムのディスクレイアウトの具体的な要件を定義します。つまり、デフォルトのキックスタートファイル(
/home、/tmp、/var/log、および/)で定義された論理ボリュームは、常に別のパーティションまたは論理ボリュームとして作成する必要があります。また、Red Hat Enterprise Linux では、var/log/audit/およびswapの/boot物理パーティションとボリュームを作成する必要があります。これらはすべてデフォルトのキックスタートで定義されているので、別の論理ボリュームまたはパーティションを追加して、デフォルトのサイズを変更できます。注記デフォルトでは、/var/log/auditボリュームは 512 MB の領域のみを使用します。大量の呼び出しが監査されるため、そのサイズを 1024 MB 以上に増やすことを強く推奨します。
パート I. x86、AMD64、および Intel 64 - インストールと起動
第3章 x86 アーキテクチャーへのインストール計画
3.1. アップグレードまたはインストールの選択
- クリーンインストール
- クリーンインストールは、システムからのデータをすべてバックアップし、ディスクパーティションをフォーマットし、インストールメディアから Red Hat Enterprise Linux 7 のインストールを実行してから、ユーザーデータを復元します。注記これは、Red Hat Enterprise Linux のメジャーバージョン間でアップグレードを行う場合は、この方法を推奨しています。
- インプレースアップグレード
- インプレースアップグレードとは、旧バージョンを残したままシステムをアップグレードする方法です。ご使用のシステムで使用できる移行ユーティリティーをインストールして、他のソフトウェアと同様に稼働させておく必要があります。Red Hat Enterprise Linux では、Preupgrade Assistant は現在のシステムを評価し、アップグレード中またはアップグレード後に発生する可能性のある問題を特定します。また、システムに対し若干の修正および変更も行われます。Red Hat Upgrade Tool ユーティリティーは、パッケージをダウンロードし、実際のアップグレードを実行します。インプレースアップグレードにはかなりのトラブルシューティングやプラニングが必要になるため、ほかに選択がない場合に限り使用するようにしてください。Preupgrade Assistant の詳細は、37章現在のシステムのアップグレード を参照してください。警告システムのクローンとなるバックアップコピーでのテストを行わないまま実稼働中のシステムにインプレースアップグレードを適用することは絶対に避けてください。
3.2. ハードウェアの互換性について
https://hardware.redhat.com/
https://hardware.redhat.com/3.3. ハードウェア要件
- SCSI、SATA、SAS などの標準の内部インターフェイスによって接続されたハードドライブ
- BIOS/ファームウェアの RAID デバイス
- Xen 仮想マシンの Intel のプロセッサーの Xen ブロックデバイス
- KVM 仮想マシンの Intel のプロセッサーの VirtIO ブロックデバイス
3.4. RAID と他のディスクデバイス
/etc/fstab、/etc/crypttab、またはデバイスノード名でデバイスを参照するその他の設定ファイルに対するローカルの変更は、Red Hat Enterprise Linux 6では機能しません。これらのファイルを移行する前に、デバイスノードパスをデバイスの UUID に置き換えるように編集する必要があります。デバイスの UUID は、blkid コマンドで確認することができます。
3.4.1. ハードウェア RAID
3.4.2. ソフトウェア RAID
3.4.3. FireWire および USB ディスク
3.5. UEFI サポートに関する注記
3.5.1. 機能サポート
- システムは UEFI Specification 2.0 以降をサポートしている必要があります。以前のリビジョンはサポートされていません。
- Secure Boot テクノロジーはサポートされておらず、Red Hat Enterprise Linux のインストールを阻止します。UEFI Specification 2.2 以降を使用するシステムでは、Red Hat Enterprise Linux 6.9 をインストールして実行するには、Secure Boot を無効にする必要があります。
3.5.2. UEFI システムで MBR を搭載したディスクドライブ
- ドライブを既存の Linux システムにアタッチし、parted や fdisk などのユーティリティーを使用して、ドライブに GPT ラベルを作成します。たとえば、parted を使用してディスク
/dev/sdcに GPT ラベルを作成するには、次のコマンドを使用します。parted /dev/sdc mklabel gpt
# parted /dev/sdc mklabel gptCopy to Clipboard Copied! Toggle word wrap Toggle overflow 警告正しいドライブを指定してください。ディスクに再ラベル付けすると、そのディスク上の全データが破棄され、parted は確認を要求されません。 - 自動キックスタートインストールを実行し、clearpart および zerombr コマンドを使用します。システムで UEFI ファームウェアを使用している場合は、ブートドライブでこのコマンドを使用すると GPT の再ラベル付けが行われます。
- グラフィカルユーザーインターフェイスでの手動インストール中、パーティション設定画面に移動する場合。カスタムパーティション設定 以外 のオプション( Use All Spaceなど)を選択します。パーティション設定レイアウトの確認および変更 チェックボックスにチェックを入れ、Next をクリックします。次の画面で、必要に応じて自動的に作成されたレイアウトを変更します。終了して Next をクリックすると、Anaconda はレイアウトを使用して自動的にドライブのラベルを変更します。
3.6. 十分なディスク容量がありますか?
/ および swap)を Red Hat Enterprise Linux 専用にする必要があります。
- unpartitioned (未パーティション化)が十分である[1] Red Hat Enterprise Linux インストールのディスク領域
- 削除可能なパーティションが 1 つ以上あるため、Red Hat Enterprise Linux をインストールするのに十分なディスク領域が解放されます。
3.7. インストール方法の選択
- DVD
- DVD ドライブと Red Hat Enterprise Linux DVD がある場合は、この方法を使用できます。DVD インストール手順は、「DVD からのインストール」 を参照してください。インストール DVD 以外のメディアからインストールを起動した場合は、linux askmethod または linux repo=cdrom:device:/deviceboot オプションを使用するか、 メニューで DVD を選択して、インストールソースとして DVD を指定できます( 「インストール方法」を参照してください)。
- ハードドライブ
- Red Hat Enterprise Linux ISO イメージをローカルハードドライブにコピーした場合は、この方法を使用できます。ブート CD-ROM が必要です( linux askmethod または linux repo=hd:device:/path boot オプションを使用)、または メニューで ( 「インストール方法」を参照)を選択します。ハードドライブのインストール手順は、「ハードドライブからのインストール」 を参照してください。
- NFS
- ISO イメージまたは Red Hat Enterprise Linux のミラーイメージを使用して NFS サーバーからインストールする場合は、この方法を使用できます。ブート CD-ROM が必要です( linux askmethod または linux repo=nfs:server: options : /path boot オプション、または 「インストール方法」で説明されている メニューで オプションを使用)。ネットワークのインストール手順については、「NFS 経由でのインストール」 を参照してください。NFS インストールは GUI モードでも実行できることに注意してください。
- URL
- HTTP サーバーまたは HTTPS (Web)サーバーまたは FTP サーバーから直接インストールする場合は、この方法を使用します。ブート CD-ROM が必要です( linux askmethod、linux repo=ftp://user:password@host/path、または linux repo=http:// host /path 起動オプション、または 「インストール方法」で説明されている メニューの オプション)。FTP、HTTP、および HTTPS のインストール手順については、「FTP、HTTP、または HTTPS を使用したインストール」 を参照してください。
の ステージが DVD から自動的に読み込まれます。「言語の選択」 に進みます。
3.8. 起動方法の選択
第4章 インストールの準備
4.1. ネットワークからのインストールの準備
boot: プロンプトで以下のコマンドを入力します。
linux mediacheck
linux mediacheck/var/www/inst/rhel6.9 は、http://network.server.com/inst/rhel6.9 としてアクセスできます。
/location/of/disk/space として指定されます。FTP、NFS、HTTP、または HTTPS 経由で一般に公開されるディレクトリーは、/publicly_available_directory として指定されます。たとえば、/location/of/disk/space は、/var/isos という名前のディレクトリーになります。/publicly_available_directory は、HTTP インストール用の /var/www/html/rhel6.9 である可能性があります。
dd if=/dev/dvd of=/path_to_image/name_of_image.iso
dd if=/dev/dvd of=/path_to_image/name_of_image.iso4.1.1. FTP、HTTP、および HTTPS インストールの準備
TLSv1 プロトコルのみを有効にし、SSLv2 および SSLv3 を必ず無効にしてください。POODLE SSL 脆弱性 (CVE-2014-3566) の影響を受けないようにするためです。Apache のセキュア化に関する詳細、および https://access.redhat.com/solutions/1234773 tftp のセキュリティー保護に関する詳細は、を参照 https://access.redhat.com/solutions/1232413 してください。
4.1.2. NFS インストールの準備
install.img ファイル、およびオプションで NFS 経由でネットワークサーバーで product.img ファイルを利用できるようにするだけで十分です。
- ISO イメージを NFS のエクスポート済みディレクトリーに転送します。Linux システムで、以下を実行します。
mv /path_to_image/name_of_image.iso /publicly_available_directory/
mv /path_to_image/name_of_image.iso /publicly_available_directory/Copy to Clipboard Copied! Toggle word wrap Toggle overflow path_to_image は ISO イメージファイルへのパス、name_of_image は ISO イメージファイルの名前、publicly_available_directory は NFS で利用可能なディレクトリー、または NFS で利用可能にするディレクトリーです。 - SHA256 チェックサムプログラムを使用して、コピーした ISO イメージはそのままであることを確認します。さまざまなオペレーティングシステム用に、多くの SHA256 チェックサムプログラムが利用できます。Linux システムで、以下を実行します。
sha256sum name_of_image.iso
$ sha256sum name_of_image.isoCopy to Clipboard Copied! Toggle word wrap Toggle overflow ここで、name_of_image は ISO イメージファイルの名前です。SHA256 チェックサムプログラムは、ハッシュ と呼ばれる 64 文字の文字列を表示します。このハッシュを、Red Hat カスタマーポータルの ダウンロード ページにあるこの特定のイメージに表示されるハッシュと比較します( 1章Obtaining Red Hat Enterprise Linuxを参照してください)。2 つのハッシュは同一でなければなりません。 - ISO イメージ内から ISO イメージファイル自体を保存したディレクトリーと同じディレクトリーに
images/ディレクトリーをコピーします。以下のコマンドを実行します。mount -t iso9660 /path_to_image/name_of_image.iso /mount_point -o loop,ro cp -pr /mount_point/images /publicly_available_directory/ umount /mount_point
mount -t iso9660 /path_to_image/name_of_image.iso /mount_point -o loop,ro cp -pr /mount_point/images /publicly_available_directory/ umount /mount_pointCopy to Clipboard Copied! Toggle word wrap Toggle overflow path_to_imageは ISO イメージファイルへのパス、name_of_imageは ISO イメージファイルの名前、mount_pointはイメージからファイルをコピーする際のマウントポイントです。以下に例を示します。mount -t iso9660 /var/isos/RHEL6.iso /mnt/tmp -o loop,ro cp -pr /mnt/tmp/images /var/isos/ umount /mnt/tmp
mount -t iso9660 /var/isos/RHEL6.iso /mnt/tmp -o loop,ro cp -pr /mnt/tmp/images /var/isos/ umount /mnt/tmpCopy to Clipboard Copied! Toggle word wrap Toggle overflow ISO イメージファイルとimages/ディレクトリーが同じディレクトリーに並べるようになりました。 images/ディレクトリーに少なくともinstall.imgファイルが含まれていることを確認し、インストールを続行できません。オプションで、images/ディレクトリーにはproduct.imgファイルが含まれている必要があります。ただし、最小 インストール用のパッケージのみがパッケージグループ選択の段階で利用できます( 「パッケージグループの選択」を参照してください)。重要install.imgおよびproduct.imgは、images/ディレクトリー内のファイルのみである必要があります。- 公開されているディレクトリーのエントリーが、NFS 経由で利用できるように、ネットワークサーバーの
/etc/exportsファイルに存在することを確認します。ディレクトリーを特定のシステムに読み取り専用でエクスポートするには、以下を使用します。/publicly_available_directory client.ip.address (ro)
/publicly_available_directory client.ip.address (ro)Copy to Clipboard Copied! Toggle word wrap Toggle overflow ディレクトリーをすべてのシステムに読み取り専用でエクスポートするには、以下を使用します。/publicly_available_directory * (ro)
/publicly_available_directory * (ro)Copy to Clipboard Copied! Toggle word wrap Toggle overflow - ネットワークサーバーで、NFS デーモンを起動します(Red Hat Enterprise Linux システムでは、/sbin/service nfs startを使用します)。NFS がすでに実行中の場合は、設定ファイルを再読み込みします(Red Hat Enterprise Linux システムでは /sbin/service nfs reloadを使用します)。
- Red Hat Enterprise Linux デプロイメントガイド の指示に従って NFS 共有をテストするようにしてください。NFS サーバーの起動と停止の詳細は、NFS のドキュメントを参照してください。
boot: プロンプトで以下のコマンドを入力します。
linux mediacheck
linux mediacheck4.2. ハードドライブのインストールの準備
- インストール DVD の ISO イメージ。ISO イメージは、DVD のコンテンツの完全なコピーが含まれるファイルです。
- ISO イメージから抽出した
install.imgファイル。 - オプションで、ISO イメージから抽出した
product.imgファイル。
- Red Hat Enterprise Linux インストール DVD の ISO イメージを取得します( 1章Obtaining Red Hat Enterprise Linuxを参照してください)。また、物理メディアに DVD がある場合は、Linux システムで以下のコマンドを実行して、そのイメージを作成できます。
dd if=/dev/dvd of=/path_to_image/name_of_image.iso
dd if=/dev/dvd of=/path_to_image/name_of_image.isoCopy to Clipboard Copied! Toggle word wrap Toggle overflow ここで、dvd は DVD ドライブデバイス、name_of_image は作成される ISO イメージファイルに指定する名前、path_to_image は、作成される ISO イメージが保存されるシステム上の場所へのパスです。 - ISO イメージをハードドライブに転送します。ISO イメージは、Red Hat Enterprise Linux をインストールするコンピューターの内部にあるハードドライブか、USB によってそのコンピューターに接続されているハードドライブにある必要があります。
- SHA256 チェックサムプログラムを使用して、コピーした ISO イメージはそのままであることを確認します。さまざまなオペレーティングシステム用に、多くの SHA256 チェックサムプログラムが利用できます。Linux システムで、以下を実行します。
sha256sum name_of_image.iso
$ sha256sum name_of_image.isoCopy to Clipboard Copied! Toggle word wrap Toggle overflow ここで、name_of_image は ISO イメージファイルの名前です。SHA256 チェックサムプログラムは、ハッシュ と呼ばれる 64 文字の文字列を表示します。このハッシュを、Red Hat カスタマーポータルの ダウンロード ページにあるこの特定のイメージに表示されるハッシュと比較します( 1章Obtaining Red Hat Enterprise Linuxを参照してください)。2 つのハッシュは同一でなければなりません。 - ISO イメージ内から ISO イメージファイル自体を保存したディレクトリーと同じディレクトリーに
images/ディレクトリーをコピーします。以下のコマンドを実行します。mount -t iso9660 /path_to_image/name_of_image.iso /mount_point -o loop,ro cp -pr /mount_point/images /publicly_available_directory/ umount /mount_point
mount -t iso9660 /path_to_image/name_of_image.iso /mount_point -o loop,ro cp -pr /mount_point/images /publicly_available_directory/ umount /mount_pointCopy to Clipboard Copied! Toggle word wrap Toggle overflow path_to_imageは ISO イメージファイルへのパス、name_of_imageは ISO イメージファイルの名前、mount_pointはイメージからファイルをコピーする際のマウントポイントです。以下に例を示します。mount -t iso9660 /var/isos/RHEL6.iso /mnt/tmp -o loop,ro cp -pr /mnt/tmp/images /var/isos/ umount /mnt/tmp
mount -t iso9660 /var/isos/RHEL6.iso /mnt/tmp -o loop,ro cp -pr /mnt/tmp/images /var/isos/ umount /mnt/tmpCopy to Clipboard Copied! Toggle word wrap Toggle overflow ISO イメージファイルとimages/ディレクトリーが同じディレクトリーに並べるようになりました。 images/ディレクトリーに少なくともinstall.imgファイルが含まれていることを確認し、インストールを続行できません。オプションで、images/ディレクトリーにはproduct.imgファイルが含まれている必要があります。ただし、最小 インストール用のパッケージのみがパッケージグループ選択の段階で利用できます( 「パッケージグループの選択」を参照してください)。重要install.imgおよびproduct.imgは、images/ディレクトリー内のファイルのみである必要があります。
boot: プロンプトで以下のコマンドを入力します。
linux mediacheck
linux mediacheck第5章 システム仕様一覧
- パーティションのレイアウトをカスタマイズする予定の場合は、以下の詳細をメモしておきます。
- システムに接続されているハードドライブのモデル番号、サイズ、種類、およびインタフェース。たとえば、SATA0 上には Seagate 製 ST3320613AS (320 GB)、SATA1 上には Western Digital WD7500AAKS (750 GB) です。こうすることで、パーティション設定の段階で該当するハードドライブが識別できるようになります。
- 既存のシステムに追加のオペレーティングシステムとして Red Hat Enterprise Linux をインストールする場合は、以下を記録します。
- システム上の既存パーティションのマウントポイント。たとえば、
sda1では/boot、sda2の場合は/、sdb1の場合は/homeです。これにより、パーティション設定のプロセス中に特定のパーティションを識別できるようになります。
- ローカルのハードドライブ上にあるイメージからのインストールを予定している場合は、以下をメモしておきます。
- 該当のイメージを格納しているハードドライブとディレクトリー
- ネットワークからインストールするか、または iSCSI ターゲットにインストールする予定の場合は、次のコマンドを実行します。
- システム上のネットワークアダプターの製造元とモデル番号 (たとえば、Netgear 社製の GA311 など)。ネットワークを手動で設定する場合にアダプターを特定できるようになります。
- IP、DHCP、および BOOTP のアドレス
- ネットマスク
- ゲートウェイの IP アドレス
- 1 つ以上のネームサーバーの IP アドレス (DNS)
上記のネットワークに関する要件や用語が不明な場合は、ネットワーク管理者にお問い合わせください。 - ネットワーク上の場所からのインストールを予定している場合は、以下をメモしておきます。
- FTP サーバー、HTTP (Web)サーバー、HTTPS (Web)サーバー、または NFS サーバーのイメージの場所。例については、「FTP、HTTP、または HTTPS を使用したインストール」 および 「NFS 経由でのインストール」 を参照してください。
- iSCSI ターゲットにインストールを予定している場合は、以下をメモしておきます。
- iSCSI ターゲットの場所ネットワークによっては、CHAP のユーザー名とパスワードが必要になる場合があります。リバース CHAP のユーザー名とパスワードも必要になる場合があります。「 高度なストレージオプション 」 を参照してください。
- Intel iSCSI Remote Boot を使用してインストールする場合は、以下を行います。
- 接続されている iSCSI ストレージデバイスをすべて無効にする必要があります。無効にしないと、インストールは成功しますが、インストールしたシステムは起動しません。
- 使用コンピューターがドメインの一部である場合は、以下をメモしておきます。
- ドメイン名が DHCP サーバーにより提供されることを確認してください。提供されない場合は、インストール中にドメイン名を手動で入力する必要があります。
第6章 Intel および AMD システムへのインストール中におけるドライバーの更新
- インストーラーがアクセスできる場所にドライバーディスクの ISO イメージファイルを配置します。
- ローカルのハードドライブ上
- USB フラッシュドライブ
- イメージファイルを以下に抽出してドライバーディスクを作成します。
- a CD
- a DVD
CD または DVD に ISO イメージファイルを書き込む方法は、「インストール DVD の作成」 でインストールディスクを作成する手順を参照してください。
6.1. インストール中にドライバーを更新する場合の制約
- すでに使用されているデバイス
- ドライバー更新を使用して、インストールプログラムがすでに読み込まれているドライバーを置き換えることはできません。代わりに、インストールプログラムがロードしたドライバーでインストールを完了し、インストール後に新しいドライバーに更新する必要があります。インストールプロセスに新しいドライバーが必要な場合は、初期 RAM ディスクドライバーの更新の実行を検討してください。「初期 RAM ディスク更新の準備」 を参照してください。
- 同等のデバイスを持つデバイスが利用可能です
- 同じタイプのすべてのデバイスが一緒に初期化されるため、インストールプログラムが同様のデバイス用にドライバーを読み込んだ場合は、デバイスのドライバーを更新できません。たとえば、2 つの異なるネットワークアダプターを持つシステムについて考えてみましょう。そのうちの 1 つはドライバー更新です。インストールプログラムは両方のアダプターを同時に初期化するため、このドライバー更新を使用することはできません。ここでも、インストールプログラムにより読み込まれたドライバーのインストールを完了し、インストール後に新しいドライバーに更新するか、初期 RAM ディスクドライバーの更新を使用します。
6.2. インストール中にドライバーを更新するための準備
- イメージファイル自体を使用するメソッド
- ローカルハードドライブ
- USB フラッシュドライブ
- イメージファイルから生成されたドライバー更新ディスクを使用する方法
- CD
- DVD
6.2.1. ドライバー更新イメージファイルを使用するための準備
6.2.1.1. ローカルストレージでイメージファイルを使用するための準備
.iso のままにする必要があります。以下の例では、ファイルの名前は dd.iso です。
図6.1 ドライバー更新イメージファイルを保持する USB フラッシュドライブの内容
OEMDRV に変更する必要があります。
dlabel=on 起動オプションによって制御されます。「インストーラーがドライバー更新ディスクを自動的に検索できるようにする」 を参照してください。
6.2.2. ドライバー更新用 ISO ファイルを提供するディスク (CD または DVD) の準備
6.2.2.1. CD または DVD でのドライバー更新ディスクの作成
- デスクトップファイルマネージャーを使用して、Red Hat またはハードウェアベンダーから提供されたドライバーディスクの ISO イメージファイルを見つけます。
図6.2 ファイルマネージャーウィンドウに表示される通常の .iso ファイル
- このファイルを右クリックし、 を選択します。以下のようなウィンドウが表示されます。
図6.3 CD/DVD クリエーターの Disc への書き込みダイアログ
- ボタンをクリックします。空のディスクがドライブにない場合は、CD/DVD 作成者によりディスク を挿入するように求められます。
rhdd3 という名前のファイルと、rpms という名前のディレクトリーが表示されるはずです。
図6.4 CD または DVD 上の一般的なドライバー更新ディスクの内容
.iso のファイルが 1 つしかない場合は、ディスクが正しく作成されていないので作成し直してください。GNOME 以外の Linux デスクトップや Linux 以外のオペレーティングシステムを使用している場合は、イメージの書き込み などのオプションを選択しているか確認してください。
6.2.3. 初期 RAM ディスク更新の準備
- ドライバー更新イメージファイルをインストールサーバーに配置します。通常、これは、Red Hat またはハードウェアベンダーが指定するインターネット上の場所からサーバーにダウンロードすることで行います。ドライバー更新イメージファイルの名前は、
.isoで終わります。 - ドライバー更新イメージファイルを
/tmp/initrd_updateディレクトリーにコピーします。 - ドライバー更新イメージファイルの名前を
dd.imgに変更します。 - コマンドラインで、
/tmp/initrd_updateディレクトリーに移動し、以下のコマンドを入力して、Enter を押します。find . | cpio --quiet -o -H newc | gzip -9 >/tmp/initrd_update.img
find . | cpio --quiet -o -H newc | gzip -9 >/tmp/initrd_update.imgCopy to Clipboard Copied! Toggle word wrap Toggle overflow /tmp/initrd_update.imgファイルを、インストールに使用するターゲットを保持しているディレクトリーにコピーします。このディレクトリーは、/var/lib/tftpboot/pxelinux/ディレクトリーにあります。たとえば、/var/lib/tftpboot/pxelinux/rhel6/は、Red Hat Enterprise Linux 6 の PXE ターゲットを保持している可能性があります。/var/lib/tftpboot/pxelinux/pxelinux.cfg/defaultファイルを編集し、作成した初期 RAM ディスクの更新を含むエントリーを以下の形式で追加します。label target-dd kernel target/vmlinuz append initrd=target/initrd.img,target/dd.img
label target-dd kernel target/vmlinuz append initrd=target/initrd.img,target/dd.imgCopy to Clipboard Copied! Toggle word wrap Toggle overflow ここで、target は、インストールに使用するターゲットに置き換えます。
例6.1 ドライバー更新イメージファイルからの初期 RAM ディスク更新の準備
driver_update.iso はインターネットから PXE サーバーのディレクトリーにダウンロードしたドライバー更新イメージファイルです。PXE ブートを行うターゲットは、/var/lib/tftpboot/pxelinux/rhel6/にあります。
cp driver_update.iso /tmp/initrd_update/dd.img cd /tmp/initrd_update find . | cpio --quiet -c -o -H newc | gzip -9 >/tmp/initrd_update.img cp /tmp/initrd_update.img /var/lib/tftpboot/pxelinux/rhel6/dd.img
$ cp driver_update.iso /tmp/initrd_update/dd.img
$ cd /tmp/initrd_update
$ find . | cpio --quiet -c -o -H newc | gzip -9 >/tmp/initrd_update.img
$ cp /tmp/initrd_update.img /var/lib/tftpboot/pxelinux/rhel6/dd.img/var/lib/tftpboot/pxelinux/pxelinux.cfg/default ファイルを編集し、以下のエントリーを追加します。
label rhel6-dd kernel rhel6/vmlinuz append initrd=rhe6/initrd.img,rhel6/dd.img
label rhel6-dd
kernel rhel6/vmlinuz
append initrd=rhe6/initrd.img,rhel6/dd.img6.3. インストール中のドライバー更新
- インストーラーがドライバー更新ディスクを自動的に検索させます。
- インストーラーがドライバーの更新を求めるプロンプトを出します。
- ドライバー更新ディスクを指定するには、起動オプションを使用します。
6.3.1. インストーラーがドライバー更新ディスクを自動的に検索できるようにする
OEMDRV でブロックデバイスを接続します。インストーラーはデバイスを自動的に検査し、検出したドライバーの更新を読み込み、プロセス中にプロンプトを表示しません。インストーラーが検索できるようにストレージデバイスを準備するには、「ローカルストレージでイメージファイルを使用するための準備」 を参照してください。
6.3.2. インストーラーによるドライバー更新のプロンプトの表示
- 選択した方法であれば、通常インストールを開始します。インストーラーがインストールプロセスに不可欠なハードウェアのドライバーをロードできない場合(たとえば、ネットワークまたはストレージコントローラーを検出できない場合など)、ドライバー更新ディスクを挿入するように求められます。
図6.5 ドライバーが見つかりませんダイアログ
- Use a driver disk を選択し、「ドライバー更新イメージファイルまたはドライバー更新ディスクの場所の指定」 を参照してください。
6.3.3. ドライバー更新ディスクの指定に起動オプションを使用する
- インストールプロセスの開始時に、起動プロンプトに linux dd と 入力 し、Enter を押します。インストーラーは、ドライバーディスクがあることを確認するように求められます。
図6.6 ドライバーディスクプロンプト
- CD、DVD、または USB フラッシュドライブで作成したドライバー更新ディスクを挿入し、 を選択します。インストーラーは検出できるストレージデバイスを検査します。ドライバーディスクを保持できる場所が 1 つしかない場合(たとえば、インストーラーが DVD ドライブの存在を検出しますが、その他のストレージデバイスはない)、その場所で見つかったドライバー更新が自動的に読み込まれます。インストーラーがドライバー更新を保持できる複数の場所を見つけると、更新の場所を指定するように求められます。「ドライバー更新イメージファイルまたはドライバー更新ディスクの場所の指定」を参照してください。
6.3.4. ドライバー更新を含む PXE ターゲットの選択
- コンピューターの BIOS または起動メニューで
ネットワークブートを選択します。このオプションを指定する手順は、コンピューターごとに大きく異なります。お使いのコンピューターに関連する具体的な情報については、ハードウェアのドキュメントまたはハードウェアベンダーを参照してください。 - PXE ( preboot execution environment )で、PXE サーバーに準備したブートターゲットを選択します。たとえば、PXE サーバーの
/var/lib/tftpboot/pxelinux/pxelinux.cfg/defaultファイルでこの環境rhel6-ddにラベルを付けた場合は、プロンプトでrhel6-ddと 入力 して、Enter を押します。
6.4. ドライバー更新イメージファイルまたはドライバー更新ディスクの場所の指定
図6.7 ドライバーディスクソースの選択
図6.8 ドライバーディスクパーティションの選択
図6.9 ISO イメージの選択
第7章 インストーラーの起動
7.1. インストールプログラムの起動
7.1.1. x86、AMD64、および Intel 64 システムでのインストールプログラムの起動
- Red Hat Enterprise Linux DVD - お使いのマシンは起動可能な DVD ドライブをサポートし、Red Hat Enterprise Linux インストール DVD がある。
- Boot CD-ROM - マシンは起動可能な CD-ROM ドライブをサポートし、ネットワークまたはハードドライブのインストールを実行します。
- USB フラッシュドライブ: お使いのマシンは USB デバイスからのブートをサポートします。
- ネットワーク経由の PXE ブート:マシンはネットワーク からの起動をサポートします。これは高度なインストールパスです。この方法の詳細については、30章インストールサーバーのセットアップ を参照してください。
- インストールに必要のない外部 FireWire または USB ディスクを切断します。詳細は、「FireWire および USB ディスク」 を参照してください。
- コンピューターシステムの電源を入れます。
- コンピューターにメディアを挿入します。
- 起動メディアが挿入された状態でコンピューターの電源をオフにします。
- コンピューターシステムの電源を入れます。
Press F10 のようにブートデバイスを選択 しますが、特定の単語やキーがコンピューターごとに大きく異なります。お使いのコンピューターまたはマザーボードのドキュメントを参照するか、ハードウェアの製造元やベンダーからのサポートを受けることができます。
boot: プロンプトにアクセスします。ここでは、「追加の起動オプション」 で説明されているように、追加の起動オプションを入力できます。
7.1.3. 追加の起動オプション
boot: プロンプトが表示されます。ここでは、以下で説明するブートローダーオプションを使用できます。
linux text
linux textCopy to Clipboard Copied! Toggle word wrap Toggle overflow linux repo=cdrom:device
linux repo=cdrom:deviceCopy to Clipboard Copied! Toggle word wrap Toggle overflow linux repo=ftp://username:password@URL
linux repo=ftp://username:password@URLCopy to Clipboard Copied! Toggle word wrap Toggle overflow linux repo=http://URL
linux repo=http://URLCopy to Clipboard Copied! Toggle word wrap Toggle overflow linux repo=hd:device
linux repo=hd:deviceCopy to Clipboard Copied! Toggle word wrap Toggle overflow linux repo=nfs:options:server:/path
linux repo=nfs:options:server:/pathCopy to Clipboard Copied! Toggle word wrap Toggle overflow linux repo=nfsiso:options:server:/path
linux repo=nfsiso:options:server:/pathCopy to Clipboard Copied! Toggle word wrap Toggle overflow この例では、cdromは CD または DVD ドライブを指し、ftpは FTP がアクセス可能な場所を指し、hdはハードドライブのパーティションでアクセス可能な ISO イメージファイルを指します。nfsは NFS がアクセス可能なインストールファイルの展開ツリーを指し、nfsisoは NFS がアクセス可能な ISO イメージファイルを指します。linux mediacheck
linux mediacheckCopy to Clipboard Copied! Toggle word wrap Toggle overflow インストールプログラムにより、DVD を挿入したり、テストする ISO イメージを選択したり、 を選択してチェックサム操作を実行するように求められます。このチェックサム操作は、任意の Red Hat Enterprise Linux DVD で実行できます。ダウンロードした ISO イメージから作成された Red Hat Enterprise Linux DVD でこの操作を実行することが強く推奨されます。このコマンドは、DVD、ハードドライブ ISO、および NFS ISO のインストール方法で機能します。linux console=<device>
linux console=<device>Copy to Clipboard Copied! Toggle word wrap Toggle overflow テキストモードのインストールの場合は、以下を使用します。linux text console=<device>
linux text console=<device>Copy to Clipboard Copied! Toggle word wrap Toggle overflow 上記のコマンドでは、& lt;device& gt; は、使用しているデバイス(ttyS0、ttyS1 など)である必要があります。たとえば、linux テキスト console=ttyS0 です。ターミナルが UTF-8 をサポートしている場合、シリアルターミナルを使用したテキストモードのインストールは最適に機能します。UNIX および Linux では、Kermit は UTF-8 をサポートします。Windows の場合は、Kermit '95 が正常に機能します。非 UTF-8 対応ターミナルは、インストールプロセス中に英語のみが使用されている限り機能します。インストールプログラムにブート時のオプションとして utf8 コマンドを渡すと、強化されたシリアルディスプレイを使用できます。以下に例を示します。linux console=ttyS0 utf8
linux console=ttyS0 utf8Copy to Clipboard Copied! Toggle word wrap Toggle overflow
7.1.3.1. カーネルオプション
linux updates
linux updateslinux text updates
linux text updates7.2. 異なるソースからのインストール
| 起動方法 | インストールソース |
|---|---|
| インストール DVD | DVD、ネットワーク、またはハードディスク |
| インストール USB フラッシュドライブ | インストール DVD、ネットワーク、またはハードディスク |
| 最小限の起動 CD または USB、レスキュー CD | ネットワークまたはハードディスク |
7.3. PXE を使ったネットワークからの起動
Network Boot または Boot Services というラベルが付けられる場合があります。PXE ブートを適切に設定すると、コンピューターは他のメディアがなくても Red Hat Enterprise Linux インストールシステムを起動できます。
- ネットワークケーブルが接続されていることを確認します。コンピューターの電源がオンになっていない場合でも、ネットワークソケットのリンクインジケーターのライトがオンになっているはずです。
- コンピューターの電源を入れます。
- メニュー画面が表示されます。目的のオプションに該当する数字キーを押します。
pxelinux.cfg/* 設定ファイルで以下を使用します。
IPAPPEND 2 APPEND ksdevice=bootif
IPAPPEND 2
APPEND ksdevice=bootifksdevice=link
ksdevice=link第8章 言語およびインストールソースの設定
8.1. テキストモードのインストールプログラムユーザーインターフェイス
図8.1 URL セットアップにあるように、インストールプログラムのウィジェット
図8.2 言語の選択 で表示されるインストールプログラムのウィジェット
- window: Windows (通常はマニュアルの ダイアログ と呼ばれます)は、インストールプロセス時に画面に表示されます。あるウィンドウで別のウィンドウをオーバーレイすることができます。このような場合には、上部のウィンドウのみと対話できます。そのウィンドウで終了すると、ウィンドウが消え、下のウィンドウで作業を継続できます。
- チェックボックス - チェックボックスを使用すると、機能の選択または選択解除が可能になります。ボックスには、アスタリスク(選択済み)またはスペース(選択されていない)のいずれかが表示されます。カーソルがチェックボックス内にある場合は、Space を押して機能を選択または選択解除します。
- テキスト入力:テキスト入力行は、インストールプログラムで必要な情報を入力できる領域です。カーソルがテキスト入力行に移動したら、その行で情報を入力または編集できます。
- テキストウィジェット:テキストウィジェットは、テキスト表示用の画面領域です。時折、テキストウィジェットにチェックボックスなどの他のウィジェットを含めることもできます。テキストウィジェットに、予約されているスペースで表示できる情報よりも多くの情報が含まれる場合、スクロールバーが表示されます。テキストウィジェット内のカーソルを置きた場合は、Up および Down の矢印キーを使用して、利用可能なすべての情報をスクロールできます。現在の位置は、# 文字でスクロールバーに表示されます。これにより、スクロールバーが上に移動し、スクロールダウンします。
- スクロールバー - ウィンドウの下部にスクロールバーが表示され、現在ウィンドウのフレームにリストまたはドキュメントのどの部分があるかを制御します。スクロールバーを使用すると、ファイルの任意の部分に簡単に移動できます。
- ボタンウィジェット:ボタンウィジェットは、インストールプログラムと対話する主要な方法です。Tab キーおよび Enter キーを使用してこれらのボタンをナビゲートし、インストールプログラムのウィンドウに移動します。ボタンは強調表示されたときに選択できます。
- カーソル:ウィジェットではありませんが、カーソルは特定のウィジェットの選択(および対話)に使用されます。カーソルが widget から widget に移動すると、ウィジェットが色を変更するか、カーソル自体がウィジェットの位置内または隣の隣にのみ表示されることがあります。図8.1「URL セットアップにあるように、インストールプログラムのウィジェット」 では、カーソルは チェックボックスに配置されます。図8.2「言語の選択 で表示されるインストールプログラムのウィジェット」 ボタンにカーソルを表示します。
8.1.1. キーボードを使用した移動
8.2. 言語の選択
図8.3 言語の選択
8.3. インストール方法
図8.4 インストール方法
8.3.1. DVD からのインストール
8.3.2. ハードドライブからのインストール
repo=hd 起動オプションを使用している場合は、パーティションをすでに指定している。
図8.5 ハードドライブのインストール用のパーティションダイアログの選択
/dev/sd で始まります。各ドライブにはそれぞれ独自の文字があります(例: /dev/sda )。ドライブの各パーティションには、/dev/sda1 などの番号が付けられます。
| パーティションタイプ | ボリューム | ファイルへの元のパス | 使用するディレクトリー |
|---|---|---|---|
| VFAT | D:\ | D:\Downloads\RHEL6.9 | /Downloads/RHEL6.9 |
| ext2、ext3、ext4 | /home | /home/user1/RHEL6.9 | /user1/RHEL6.9 |
/ を入力します。ISO イメージがマウントされたパーティションのサブディレクトリーにある場合は、そのパーティション内の ISO イメージを保持するディレクトリーの名前を入力します。たとえば、ISO イメージが正常に /home/ としてマウントされ、イメージが /home/new/ にある場合は、/new/ を入力します。
8.3.3. ネットワークインストールの実行
askmethod または repo= オプションでインストールを開始すると、FTP、HTTP、HTTPS、または NFS プロトコルを使用して、ネットワークサーバーから Red Hat Enterprise Linux をインストールできます。Anaconda は、同じネットワーク接続を使用して、インストールプロセスの後半で追加のソフトウェアリポジトリーを参照します。
図8.6 ネットワークデバイス
図8.7 NIC の特定
IPv4 オプション
- 動的 IP 設定(DHCP)
- Anaconda は、ネットワークで実行している DHCP を使用して、ネットワーク設定を自動的に提供します。
- 手動による設定
- Anaconda では、このシステムの IP アドレス、ネットマスク、ゲートウェイアドレス、DNS アドレスなど、ネットワーク設定を手動で入力するように求められます。
IPv6 オプション
- 自動
- Anaconda は、ネットワーク環境に基づく自動設定に ルーター広告 (RA)と DHCP を使用します。( NetworkManagerの
Automaticオプションと同等です) - 自動、DHCP のみ
- Anaconda は RA を使用しませんが、DHCPv6 からの情報を直接要求してステートフル設定を作成します。( NetworkManagerの
Automatic オプション、DHCP のみオプションと同等です) - 手動による設定
- Anaconda では、このシステムの IP アドレス、ネットマスク、ゲートウェイアドレス、DNS アドレスなど、ネットワーク設定を手動で入力するように求められます。
図8.8 TCP/IP の設定
図8.9 TCP/IP の手動設定
- NFS 経由でインストールする場合は、「NFS 経由でのインストール」 に進みます。
- Web または FTP 経由でインストールする場合は、「FTP、HTTP、または HTTPS を使用したインストール」 に進みます。
8.3.4. NFS 経由でのインストール
repo=nfs 起動オプションを使用している場合は、サーバーおよびパスをすでに指定しています。
図8.10 NFS 設定ダイアログ
- NFS server name フィールドに NFS サーバーのドメイン名または IP アドレスを入力します。たとえば、ドメイン
example.comのeastcoastという名前のホストからインストールする場合は、eastcoast.example.comを入力します。 - Red Hat Enterprise Linux 6.9 directory フィールドに、エクスポートしたディレクトリー の名前を入力します。
- NFS サーバーが Red Hat Enterprise Linux インストールツリーのミラーをエクスポートする場合は、インストールツリーのルートを含むディレクトリーを入力します。すべてが正しく指定された場合は、Red Hat Enterprise Linux のインストールプログラムが実行していることを示すメッセージが表示されます。
- NFS サーバーが Red Hat Enterprise Linux DVD の ISO イメージをエクスポートする場合は、ISO イメージが含まれるディレクトリーを入力します。
「NFS インストールの準備」 で説明されている設定に従う場合、エクスポートしたディレクトリーは、public_available_directory で指定したディレクトリーになります。 - NFS マウントオプション フィールドに、必要な NFS マウントオプション を指定します。オプションの包括的な一覧は、mount および nfs の man ページを参照してください。マウントオプションが必要ない場合は、フィールドを空のままにします。
- 9章Anaconda を使用したインストール に進みます。
8.3.5. FTP、HTTP、または HTTPS を使用したインストール
http:// または https:// または ftp:// をプロトコルとして明示的に指定する必要があります。
repo=ftp または repo=http 起動オプションを使用している場合は、サーバーおよびパスをすでに指定している。
/images ディレクトリーが含まれるディレクトリーの名前を入力します。以下に例を示します。
/mirrors/redhat/rhel-6.9/Server/i386/
https:// をプロトコルとして指定します。
{ftp|http|https}://<user>:<password>@<hostname>[:<port>]/<directory>/
http://install:rhel6.9pw@name.example.com/mirrors/redhat/rhel-6.9/Server/i386/
図8.11 URL 設定ダイアログ
8.4. メディアの検証
第9章 Anaconda を使用したインストール
9.1. テキストモードのインストールプログラムユーザーインターフェイス
- インストールシステムがコンピューターのディスプレイハードウェアを特定できない
- 起動メニューからテキストモードのインストールを選択します。
- LVM、RAID、FCoE、zFCP、iSCSI などの高度なストレージ方法を設定する。
- パーティションレイアウトのカスタマイズ
- ブートローダーレイアウトのカスタマイズ
- インストール中のパッケージの選択
- firstbootでインストール済みシステムの設定
9.2. グラフィカルインストールプログラムのユーザーインターフェイス
boot: プロンプトで以下のコマンドを使用します。
linux text
linux text9.2.1. インストール中にスクリーンショット
/root/anaconda-screenshots に保存します。
autostep --autoscreenshot オプションを使用して、インストールの各ステップのスクリーンショットを自動的に生成します。キックスタートファイルの設定に関する詳細は、「キックスタートファイルの作成」 を参照してください。
9.2.2. 仮想コンソールに関する注記
| console | キーストローク | コンテンツ |
|---|---|---|
| 1 | Ctrl+alt+f1 | グラフィカル表示 |
| 2 | Ctrl+alt+f2 | シェルプロンプト |
| 3 | Ctrl+alt+f3 | ログのインストール(インストールプログラムからのメッセージ) |
| 4 | Ctrl+alt+f4 | システム関連のメッセージ |
| 5 | Ctrl+alt+f5 | その他のメッセージ |
9.3. Red Hat Enterprise Linux へようこそ
図9.1 Welcome 画面
9.4. 言語の選択
図9.2 言語設定
9.5. キーボードの設定
図9.3 キーボードの設定
latin1 オプションが含まれており、これは デッドキー を使用して特定の文字にアクセスします(diacritical マークが付いているものなど)。デッドキーを押すと、別のキーを押すまで、画面に何も表示されません。たとえば、latin1 キーボードレイアウトで video と入力し、' キーを押してから、E キーを押します。E キーを押す際に( Alt-Grなど)キーを押し、他のキーボードでこの文字にアクセスします。他のキーボードには、この文字専用のキーが含まれる場合があります。
9.6. ストレージデバイス
図9.4 ストレージデバイス
- 基本的なストレージデバイス
- を選択して、以下のストレージデバイスに Red Hat Enterprise Linux をインストールします。
- ハードドライブまたはソリッドステートドライブがローカルシステムに直接接続されている。
- 特殊なストレージデバイス
- を選択して、以下のストレージデバイスに Red Hat Enterprise Linux をインストールします。
- ストレージエリアネットワーク (SAN)
- ダイレクトアクセスストレージデバイス (DASD)
- ファームウェア RAID デバイス
- マルチパスデバイス
オプションを使用して、Internet Small Computer System Interface (iSCSI)および FCoE (ファイバーチャネル over Ethernet)接続を設定します。
mdeventd デーモンによる LVM デバイスおよびソフトウェア RAID デバイスの監視は、インストール時には実行されません。
9.6.1. ストレージデバイス選択の画面
図9.5 ストレージデバイスの選択 - 基本デバイス
図9.6 ストレージデバイスの選択 - マルチパスデバイス
図9.7 ストレージデバイスの選択 - 他の SAN デバイス
- 基本デバイス
- ハードディスクドライブやソリッドステートドライブなど、ローカルシステムに直接接続されている基本的なストレージデバイス。
- ファームウェア RAID
- ファームウェア RAID コントローラーに接続されているストレージデバイスです。
- マルチパスデバイス
- 同じシステムにある、複数の SCSI コントローラーやファイバーチャネルポートなどの複数のパスからアクセスできるストレージデバイスです。重要インストーラーは、16 文字または 32 文字の長さのシリアル番号を持つマルチパスストレージデバイスのみを検出します。
- その他の SAN デバイス
- SAN (Storage Area Network)で利用可能なその他のデバイス。
図9.8 ストレージデバイスの検索タブ
図9.9 列の選択
/etc/fstab ファイルを変更してシステムに追加することができます。
9.6.1.1. 高度なストレージオプション
図9.10 高度なストレージオプション
9.6.1.1.1. ネットワークインターフェイスの選択および設定
図9.11 ネットワークインターフェイスの選択
- ドロップダウンメニューからインターフェイスを選択します。
- をクリックします。
図9.12 ネットワーク接続
9.6.1.1.2. iSCSI パラメーターの設定
手順9.1 iSCSI 検出
図9.13 iSCSI 検出詳細ダイアログ
- ターゲット IP アドレス フィールドに iSCSI ターゲットの IP アドレスを入力します。
- iSCSI イニシエーターの iSCSI イニシエーターの名前フィールドに、iSCSI 修飾名(IQN)形式で名前 を指定します。有効な IQN には以下が含まれます。
iqn.の文字列 (ピリオドが必要)- 日付コード (企業や組織のインターネットドメイン名またはサブドメイン名が登録された年と月、記述の順序は年を表す 4 桁の数字、ダッシュ記号、月を表す 2 桁の数字、ピリオドの順で設定。たとえば、2010 年 9 月の場合は
2010-09.のようになります。 - 企業や組織のインターネットドメイン名またはサブドメイン名 (トップレベルのドメインを先頭にして逆順で表す。例、
storage.example.comのサブドメインは、com.example.storageと表す。) - コロン (:) と、ドメインまたはサブドメイン内でその iSCSI イニシエーターを固有に識別する文字列。たとえば、
:diskarrays-sn-a8675309のようになります。
したがって、完全な IQN は IQN.2010-09.storage.example.com:diskarrays-sn-a8675309と似ており、anaconda はこの形式の名前を持つ iSCSI Initiator Name フィールドを事前に入力し、その構造に役立ちます。IQN の詳細は、で利用できる http://tools.ietf.org/html/rfc3720#section-3.2.6 『RFC 3720 - Internet Small Computer Systems Interface ( 『iSCSI)』 の 3.2.6. iSCSI Names』 を参照してください。また、に記載の 『RFC 3721 - Internet Small Computer Systems Interface (iSCSI) Naming and Discovery』 http://tools.ietf.org/html/rfc3721#section-1 の 『1. iSCSI Names and Addresses』 を参照してください。 - ドロップダウンメニューを使用して、iSCSI 検出に使用する認証のタイプを指定します。
図9.14 iSCSI 検出認証
- 認証タイプに を選択した場合は、CHAP ユーザー名 と CHAP パスワード フィールドに iSCSI ターゲットのユーザー名と パスワードを指定 し ます。
図9.15 CHAP 秘密鍵
- 認証タイプに を選択した場合は、CHAP ユーザー名 と CHAP パスワード フィールドに iSCSI ターゲットのユーザー名とパスワード、逆引き CHAP ユーザー名 および 逆順 CHAP パスワード の各フィールドに iSCSI イニシエーターのユーザー名とパスワードを指定します。
図9.16 CHAP 秘密鍵とリバースペア
- をクリックします。入力情報を使って Anaconda による iSCSI ターゲットの検索が試行されます。検出に成功すると、iSCSI Discovered Nodes ダイアログに、ターゲットで検出されたすべての iSCSI ノードの一覧が表示されます。
- 各ノードには、そのノードの横にチェックボックスが表示されます。チェックボックスをクリックして、インストールに使用するノードを選択します。
図9.17 iSCSI 検出されたノードダイアログ
- をクリックして iSCSI セッションを開始します。
手順9.2 iSCSI セッションの開始
図9.18 iSCSI ノードのログイン ダイアログ
- ドロップダウンメニューを使用して、iSCSI セッションに使用する認証のタイプを指定します。
図9.19 iSCSI セッション認証
ご使用の環境が同じタイプの認証を使用し、iSCSI 検出および iSCSI セッションに同じユーザー名とパスワードを使用する場合は、 して、これらの認証情報を再利用します。 - 認証タイプに を選択した場合は、CHAP ユーザー名 と CHAP パスワード フィールドに iSCSI ターゲットのユーザー名と パスワードを指定 し ます。
図9.20 CHAP 秘密鍵
- 認証タイプに を選択した場合は、CHAP ユーザー名 と CHAP パスワード フィールドに iSCSI ターゲットのユーザー名とパスワード、逆引き CHAP ユーザー名 と 逆順 CHAP パスワード の各フィールドに iSCSI イニシエーターのユーザー名とパスワードを指定します。
図9.21 CHAP 秘密鍵とリバースペア
- をクリックします。Anaconda は指定した情報に基づいて、iSCSI ターゲットのノードへのログインを試みます。iSCSI ログイン結果 ダイアログに結果が表示されます。
図9.22 iSCSI ログイン結果ダイアログ
- をクリックして続行します。
9.6.1.1.3. FCoE パラメーターの設定
図9.23 FCoE パラメーターの設定
9.7. ホスト名の設定
図9.24 ホスト名の設定
9.7.1. ネットワーク接続の編集
図9.25 ネットワーク接続
9.7.1.1. すべてのタイプの接続に共通するオプション
9.7.1.2. 有線タブ
図9.26 有線タブ
9.7.1.3. 802.1x セキュリティータブ
- 認証
- 以下のいずれかの認証方法を選択します。
- トランスポート層セキュリティーの TLS
- TTLS または EAP-TTLS として知られる、Tunneled Transport Layer Security のトンネル TLS
- Protected Extensible Authentication Protocol の保護 EAP (PEAP)
- アイデンティティー
- このサーバーの識別子を入力します。
- ユーザー証明書
- Distinguished Encoding Rules (DER)または Privacy Enhanced Mail (PEM)でエンコードされた個人の X.509 証明書ファイルを参照します。
- CA 証明書
- Distinguished Encoding Rules (DER)または Privacy Enhanced Mail (PEM)でエンコードされた X.509 認証局証明 書ファイルを参照します。
- 秘密鍵
- 識別名エンコーディングルール (DER)、Privacy Enhanced Mail (PEM)、または Personal Information Exchange Syntax Standard (PKCS#12)でエンコードされた 秘密鍵 ファイルを参照します。
- 秘密鍵のパスワード
- 秘密鍵 フィールドで指定される秘密 鍵 のパスワード。パスワードを表示を選択すると、入力時にパスワードが表示されます。
図9.27 802.1x セキュリティータブ
9.7.1.4. IPv4 設定タブ
- 自動(DHCP)
- IPv4 パラメーターは、ネットワーク上の DHCP サービスで設定されます。
- 自動(DHCP)アドレスのみ
- IPv4 アドレス、ネットマスク、ゲートウェイアドレスは、ネットワーク上の DHCP サービスで設定されますが、DNS サーバーおよび検索ドメインは手動で設定する必要があります。
- Manual
- IPv4 パラメーターは、静的設定用に手動で設定されます。
- リンクローカルのみ
- 169.254/16 範囲の リンクローカル アドレスがインターフェイスに割り当てられます。
- 他のコンピューターと共有
- システムは、他のコンピューターにネットワークアクセスを提供するように設定されています。インターフェイスには 10.42.x.1/24 の範囲のアドレスが割り当てられ、DHCP サーバーと DNS サーバーが起動し、ネットワーク アドレス変換(NAT)を使用してシステム上のデフォルトのネットワーク 接続にインターフェイスが接続されます。
- Disabled
- この接続では IPv4 が無効になっています。
図9.28 IPv4 設定タブ
9.7.1.4.1. IPv4 ルートの編集
図9.29 IPv4 ルートの編集 ダイアログ
9.7.1.5. IPv6 設定タブ
- 無視
- この接続では IPv6 は無視されます。
- 自動
- NetworkManager は、ルーター広告 (RA)を使用して自動のステートレス設定を作成します。
- 自動、アドレスのみ
- NetworkManager は RA を使用して自動ステートレス設定を作成しますが、DNS サーバーと検索ドメインは無視されるため、手動で設定する必要があります。
- 自動、DHCP のみ
- NetworkManager は RA を使用しませんが、DHCPv6 からの情報を直接要求してステートフル設定を作成します。
- Manual
- IPv6 パラメーターは、静的設定用に手動で設定されます。
- リンクローカルのみ
- fe80::/10 接頭辞を持つ リンクローカル アドレスがインターフェイスに割り当てられます。
図9.30 IPv6 設定タブ
9.7.1.5.1. IPv6 ルートの編集
図9.31 IPv6 ルートの編集ダイアログ
9.7.1.6. ネットワークデバイスを再起動します。
ONBOOT=yes が設定されている限り、デバイスは ifcfg ファイルが削除され、ifcfg ファイルが復元されると再接続されます。インターフェイス設定ファイルの詳細は https://access.redhat.com/documentation/ja-JP/Red_Hat_Enterprise_Linux/6/html/Deployment_Guide/index.html、の 『Red Hat Enterprise Linux 6.9 Deployment Guide』 を参照してください。
- Ctrl+Alt+F2 を押して、仮想ターミナル
tty2に切り替えます。 - インターフェイス設定ファイルを一時的な場所に移動します。
mv /etc/sysconfig/network-scripts/ifcfg-device_name /tmp
mv /etc/sysconfig/network-scripts/ifcfg-device_name /tmpCopy to Clipboard Copied! Toggle word wrap Toggle overflow device_name は、再設定したデバイスに置き換えます。たとえば、ifcfg-eth0は、eth0の ifcfg ファイルです。デバイスが anaconda で切断されました。 - vi エディターでインターフェイス設定ファイルを開きます。
vi /tmp/ifcfg-device_name
vi /tmp/ifcfg-device_nameCopy to Clipboard Copied! Toggle word wrap Toggle overflow - インターフェイス設定ファイルに
ONBOOT=yes行が含まれていることを確認します。ファイルに 行が含まれていない場合は、ここで追加してファイルを保存します。 - vi エディターを終了します。
- インターフェイス設定ファイルを
/etc/sysconfig/network-scripts/ディレクトリーに移動します。mv /tmp/ifcfg-device_name /etc/sysconfig/network-scripts/
mv /tmp/ifcfg-device_name /etc/sysconfig/network-scripts/Copy to Clipboard Copied! Toggle word wrap Toggle overflow デバイスが anaconda で再接続されるようになりました。 - Ctrl+Alt+F6 を押して anaconda に戻ります。
9.8. タイムゾーンの設定
- マウスを使ってインタラクティブマップをクリックして、特定の都市を選択します(黄色のドットで表示)。選択したことを示す赤い X が表示されます。
- また、画面の下部にあるリストをスクロールしてタイムゾーンを選択することもできます。マウスを使って場所をクリックし、選択内容を強調表示します。
9.9. Root パスワードの設定
図9.32 root パスワード
root で passwd コマンドを実行します。root パスワードを忘れた場合は、Red Hat Enterprise Linux 6 デプロイメントガイドの システムリカバリーモードでの問題の解決 を参照してください。
9.10. ストレージデバイスの割り当て
図9.33 ストレージデバイスの割り当て
9.11. ハードディスクの初期化
図9.34 警告画面 - ハードドライブの初期化
9.12. 既存システムのアップグレード
9.12.1. アップグレードダイアログ
図9.35 アップグレードダイアログ
9.12.2. インストーラーを使用したアップグレード
/home パーティションにユーザーデータを保持し、新規インストールを行うことを推奨します。パーティションとその設定方法の詳細は、「ディスクパーティション設定」 を参照してください。
rpm -qa --qf '%{NAME} %{VERSION}-%{RELEASE} %{ARCH}\n' > ~/old-pkglist.txt
rpm -qa --qf '%{NAME} %{VERSION}-%{RELEASE} %{ARCH}\n' > ~/old-pkglist.txtsu -c 'tar czf /tmp/etc-`date +%F`.tar.gz /etc' su -c 'mv /tmp/etc-*.tar.gz /home'
su -c 'tar czf /tmp/etc-`date +%F`.tar.gz /etc'
su -c 'mv /tmp/etc-*.tar.gz /home'/home ディレクトリー全体の内容や、Apache、FTP、SQL サーバーなどのサービスやソースコード管理システムなどのコンテンツが含まれる場合があります。アップグレードは破壊的ではありませんが、正しく実行しないと、データが失われる可能性が若干あります。
/home ディレクトリーに保存されることに注意してください。/home ディレクトリーが別のパーティションではない場合は、これらの例の動詞は従わないでください。CD、DVD ディスクなどの別のデバイスにバックアップを保存するか、外部ハードディスクに保存します。
9.12.3. ブートローダー設定の更新
図9.36 Upgrade Boot Loader ダイアログ
9.13. ディスクパーティション設定
/boot/ パーティションは、別のハードドライブなど、RAID アレイ以外のパーティションに作成する必要があります。問題のある RAID カードとのパーティション作成には、内部ハードドライブが必要です。
/boot パーティションはソフトウェア RAID の設定にも必要になります。
/boot/ パーティションを手動で編集する必要があります。
図9.37 ディスクパーティション設定
- 全領域の使用
- このオプションを選択して、ハードドライブ上のすべてのパーティションを削除します(これには、Windows VFAT パーティションや NTFS パーティションなどの他のオペレーティングシステムによって作成されたパーティションが含まれます)。警告このオプションを選択すると、選択したハードドライブの全データがインストールプログラムにより削除されます。Red Hat Enterprise Linux をインストールするハードドライブに保持する情報がある場合は、このオプションを選択しないでください。特に、別のブートローダーから Red Hat Enterprise Linux ブートローダーをチェーンロードするようにシステムを設定する場合は、このオプションを選択しないでください。
- 既存の Linux システムの置き換え
- このオプションを選択して、以前の Linux インストールで作成されたパーティションのみを削除します。これにより、ハードドライブにある可能性のある他のパーティション(VFAT や FAT32 パーティションなど)は削除されません。
- 現在のシステムの縮小
- このオプションを選択して、現在のデータおよびパーティションを手動で変更し、空き領域にデフォルトの Red Hat Enterprise Linux レイアウトをインストールします。警告他のオペレーティングシステムがインストールされているパーティションを縮小すると、そのオペレーティングシステムを使用できない可能性があります。このパーティション設定オプションはデータを破棄しませんが、通常、オペレーティングシステムにはパーティションに空き領域が必要です。再度使用するオペレーティングシステムを保持するパーティションのサイズを変更する前に、空き領域を残す必要がある容量を確認してください。
- 空き領域の使用
- 現在のデータおよびパーティションを保持し、ストレージドライブで利用可能な未使用のスペースに Red Hat Enterprise Linux をインストールするには、このオプションを選択します。このオプションを選択する前に、ストレージドライブに十分なスペースがあることを確認してください。「十分なディスク容量がありますか?」 を参照してください。警告64 ビット x86 システムで BIOS の代わりに UEFI を使用している場合は、/boot パーティションを手動で作成する必要があります。このパーティションには ext3 ファイルシステムが必要です。パーティションを自動的に選択すると、システムが起動しません。
- カスタムレイアウトの作成
- このオプションを選択してストレージデバイスを手動でパーティションし、カスタマイズされたレイアウトを作成します。参照: 「 カスタムレイアウトの作成またはデフォルトレイアウトの変更 」
9.14. ディスク暗号化パスフレーズの選択
図9.38 暗号化されたパーティションのパスフレーズを入力します。
9.15. カスタムレイアウトの作成またはデフォルトレイアウトの変更
/boot/efi の少なくとも 50 MB の特殊なパーティション(EFI システムパーティション)が含まれている必要があります。
図9.39 x86、AMD64、および Intel 64 システムでのパーティション設定
/dev/sda や LogVol00など)、そのサイズ(MB 単位)、およびインストールプログラムで検出されるモデルを確認できます。
- Device
- デバイス、論理ボリューム、またはパーティションの名前
- サイズ(MB)
- デバイス、論理ボリューム、またはパーティションのサイズ(MB 単位)
- マウントポイント/RAID/ボリューム
- パーティションを マウントするマウントポイント (ファイルシステム内の場所)、またはその一部である RAID または論理ボリュームグループの名前
- 型
- パーティションのタイプ。パーティションが標準のパーティションの場合、このフィールドはパーティション上のファイルシステムタイプ(ext4 など)を表示します。それ以外の場合は、パーティションが
物理ボリューム(LVM)またはソフトウェア RAIDの一部であることを示します。 - 形式
- この列のチェックマークは、パーティションをインストール時にフォーマットすることを示しています。
- Create
- 新しいパーティション、論理ボリューム、またはソフトウェア RAID を作成する
- 編集
- 既存のパーティション、論理ボリューム、またはソフトウェア RAID を変更します。パーティションを縮小できるのは (resize)ボタンのみで、パーティションの拡大はできないことに注意してください。
- Delete
- パーティション、論理ボリューム、またはソフトウェア RAID の削除
- リセット
- この画面で行ったすべての変更を元に戻す
9.15.1. ストレージの作成
図9.40 ストレージの作成
パーティションの作成
- 標準 パーティション - 未割り当ての領域に( 付録A ディスクパーティションの概要で説明されているように)標準ディスクパーティションを作成します。
ソフトウェア RAID の作成
- RAID パーティション: ソフトウェア RAID デバイスの一部を形成するために、未割り当ての領域にパーティションを作成します。ソフトウェア RAID デバイスを形成するには、2 つ以上の RAID パーティションがシステムで利用できる必要があります。
- RAID デバイス: 2 つ以上の RAID パーティションをソフトウェア RAID デバイスに統合します。このオプションを選択すると、作成する RAID デバイスのタイプ( RAID レベル)を指定できます。このオプションは、システムで 2 つ以上の RAID パーティションが利用できる場合にのみ利用できます。
LVM 論理ボリュームの作成
- LVM 物理ボリューム - 未割り当ての領域に 物理ボリューム を作成します。
- LVM ボリュームグループ - 1 つ以上の物理 ボリュームからボリュームグループ を作成します。このオプションは、システムで物理ボリュームが少なくとも 1 つ利用可能な場合にのみ利用できます。
- LVM 論理ボリューム - ボリュームグループに 論理ボリューム を作成します。このオプションは、システムで少なくとも 1 つのボリュームグループが利用可能な場合にのみ利用できます。
9.15.2. パーティションの追加
図9.41 新しいパーティションの作成
- マウントポイント: パーティションのマウントポイントを入力します。たとえば、このパーティションを root パーティションにする必要がある場合は
/を入力します。/bootパーティションの場合は/bootと入力します。プルダウンメニューを使用して、パーティションの正しいマウントポイントを選択することもできます。swap パーティションの場合、マウントポイントは設定しないでください。ファイルシステムタイプをswapに設定するだけで十分です。 - File System Type: プルダウンメニューを使用して、このパーティションに適切なファイルシステムタイプを選択します。ファイルシステムの種類の詳細は、「ファイルシステムのタイプ」 を参照してください。
- 許容 可能なドライブ: このフィールドには、システムにインストールされているハードディスクの一覧が含まれます。ハードディスクのボックスが強調表示されると、そのハードディスク上に必要なパーティションを作成できます。ボックスにチェックが付けられて いない 場合、そのハードディスクに は パーティションは作成されません。別のチェックボックス設定を使用すると、必要な場所に anaconda のパーティションを配置するか、anaconda にパーティションの移動先を決定できます。
- サイズ(MB): パーティションのサイズ(メガバイト単位)を入力します。このフィールドは 200 MB で始まります。変更しない限り、200 MB のパーティションのみが作成されます。
- 追加のサイズオプション: このパーティションを固定サイズに保持するか、特定ポイントまで拡大(利用可能なハードドライブ領域を入力します)を許可するか、利用可能な残りのハードドライブ領域を埋めるようにするかを選択します。(MB)までの領域をすべて表示する 場合は、このオプションの右側にある フィールドにサイズの制約を指定する必要があります。これにより、今後使用するためにハードドライブに一定領域を確保できます。
- force to be a primary パーティション: 作成したパーティションをハードドライブの最初の 4 つのパーティションの 1 つに指定するかどうかを選択します。選択されていない場合は、パーティションが論理パーティションとして作成されます。詳細は、「パーティション内のパーティション - 拡張パーティションの概要」 を参照してください。
- encrypt: ストレージデバイスが別のシステムに接続されている場合でもパスフレーズなしで保存されているデータにアクセスできないように、パーティションを 暗号 化するかどうかを選択します。ストレージデバイスの暗号化については、付録C ディスクの暗号化 を参照してください。このオプションを選択すると、パーティションがディスクに書き込まれる前にパスフレーズの入力が求められます。
- : 設定に満足し、パーティションを作成する必要がある場合は を選択します。
- : パーティションを作成しない場合は を選択します。
9.15.2.1. ファイルシステムのタイプ
パーティションタイプ
- 標準パーティション: 標準パーティションにはファイルシステムまたはスワップ領域を含めることも、ソフトウェア RAID または LVM 物理ボリュームにコンテナーを提供できます。
- swap — Swap パーティションは仮想メモリーに対応するため使用されます。つまり、システムが処理しているデータを格納する RAM が不足すると、そのデータが swap パーティションに書き込まれます。詳細は、Red Hat Enterprise Linux Deployment Guide を参照してください。
- ソフトウェア RAID — 複数のソフトウェア RAID パーティションを作成して 1 台の RAID デバイスとして設定します。RAID の詳細は、Red Hat Enterprise Linux デプロイメントガイド の 『RAID (Redundant Array of Independent Disks)』 の章を参照してください。
- 物理ボリューム(LVM) - 1 つ以上の物理ボリューム(LVM)パーティションを作成すると、LVM 論理ボリュームを作成できます。LVM は、物理ディスクを使用する場合にパフォーマンスを向上させることができます。LVM の詳細は、Red Hat Enterprise Linux デプロイメントガイド を参照してください。
ファイルシステム
- ext4: ext4 ファイルシステムは ext3 ファイルシステムをベースとし、多くの改善が加えられています。より大きなファイルシステム、そしてより大きなファイルに対応するようになり、ディスク領域の割り当てに要する時間が短縮され効率化されています。また、ディレクトリー内のサブディレクトリーの数に制限がなく、ファイルシステムチェックが速くなり、ジャーナリングがより強力になりました。ext4 では、最大 16TB のファイルシステムがサポートされます。ext4 ファイルシステムはデフォルトで選択されるため、強く推奨されます。注記
user_xattrおよびaclマウントオプションは、インストールシステムによって ext4 システムに自動的に設定されます。これらのオプションは、拡張属性とアクセス制御リストをそれぞれ有効にします。マウントオプションの詳細は、Red Hat Enterprise Linux Storage Administration Guide を参照してください。 - ext3 — ext3 ファイルシステムは ext2 ファイルシステムをベースとし、ジャーナリング機能という大きな利点を備えています。ジャーナリングファイルシステムを使用すると、fsckが必要ないため、クラッシュ後のファイルシステムの復旧に費やす時間を短縮します。 [3] ファイルシステム。ext3 では、最大 16TB のファイルシステムがサポートされます。
- ext2: ext2 ファイルシステムは標準の Unix ファイルタイプ(通常のファイル、ディレクトリー、シンボリックリンクなど)をサポートします。最大 255 文字までの長いファイル名を割り当てることができます。
- XFS - XFS は、最大 16 エクサバイト(約 1,600万テラバイト)のファイルシステム、最大 8 エクサバイト(約 800万テラバイト)のファイル、および数千万のエントリーを含むディレクトリー構造に対応する、スケーラビリティーが高く高性能なファイルシステムです。XFS は、クラッシュからの回復が早いメタデータジャーナル機能に対応します。また、XFS ファイルシステムは、マウント中でアクティブな場合でも、最適化やサイズ変更を行うことができます。注記インストーラーが作成できる XFS パーティションの最大サイズは 100 TB です。
- vfat - VFAT ファイルシステムは、FAT ファイルシステムの Microsoft Windows の長いファイル名と互換性がある Linux ファイルシステムです。
- Btrfs - Btrfs は、ext2、ext3、および ext4 のファイルシステムよりも多くのファイル、より大きなファイル、および ext4 のボリュームに対応し、管理できるファイルシステムとして開発中です。Btrfs は、ファイルシステムがエラーに耐性を持たせるように設計されており、エラー発生時の検出と修復を容易にします。チェックサムを使用して、データおよびメタデータの有効性を確保し、バックアップまたは修復に使用できるファイルシステムのスナップショットを維持します。Btrfs はまだ実験的で開発中であるため、インストールプログラムはデフォルトでは提供されません。ドライブに Btrfs パーティションを作成する場合は、起動オプション btrfs でインストールプロセスを開始する必要があります。手順は、28章起動オプション を参照してください。警告Red Hat Enterprise Linux 6.9 には、テクノロジープレビューとして Btrfs が含まれており、このファイルシステムを試すことができます。貴重なデータを含むパーティションには Btrfs を選択しないでください。また、重要なシステムの運用に不可欠となるパーティションは選択しないでください。
9.15.3. ソフトウェア RAID の作成
- RAID パーティション
- ソフトウェア RAID のパーティションを設定するには、このオプションを選択します。このオプションは、ディスクにソフトウェア RAID パーティションが含まれていない場合にのみ使用できます。これは、標準パーティションの追加時に表示されるダイアログと同じです。利用可能なオプションの説明は、「パーティションの追加」 を参照してください。ただし、File System Type を
ソフトウェア RAIDに設定する必要があることに注意してください。図9.42 ソフトウェア RAID パーティションの作成
- RAID デバイス
- 既存のソフトウェア RAID パーティションから RAID デバイスを構築する場合は、このオプションを選択します。このオプションは、2 つ以上のソフトウェア RAID パーティションが設定されている場合に使用できます。
図9.43 RAID デバイスの作成
標準パーティションのファイルシステムの種類を として選択します。Anaconda は RAID デバイスの名前を自動的に提案しますが、md0からmd15への名前を手動で選択できます。個々のストレージデバイスの横にあるチェックボックスをクリックして、この RAID に含めるか、または削除します。RAID レベル は、特定タイプの RAID に対応します。次のいずれかのオプションを選択します。- RAID 0: 複数のストレージデバイスにデータを分散します。RAID レベル 0 は、標準パーティションでのパフォーマンスを向上させます。複数のデバイスのストレージを 1 つの大きな仮想デバイスにプールするために使用できます。レベル 0 RAIDS は冗長性がなく、アレイ内の 1 つのデバイスに障害が発生してもアレイ全体が破棄されることに注意してください。RAID 0 には少なくとも 2 つの RAID パーティションが必要です。
- RAID 1: 1 つのストレージデバイス上のデータを、他の 1 つ以上のストレージデバイスにミラーリングします。アレイ内のデバイスを増やすことで冗長レベルを強化します。RAID 1 には少なくとも 2 つの RAID パーティションが必要です。
- RAID 4: 複数のストレージデバイスにデータを分散しますが、アレイ内の 1 つのデバイスを使用して、アレイ内のデバイスに障害が発生した場合にアレイを保護するパリティー情報を保存します。すべてのパリティー情報が 1 つのデバイスに保存されるため、このデバイスにアクセスすると、アレイのパフォーマンスにボトルネックが生じます。RAID 4 には少なくとも 3 つの RAID パーティションが必要です。
- RAID 5: データおよびパリティー情報を複数のストレージデバイスに分散します。したがって、RAID レベル 5 は、データを複数のデバイスに分散するパフォーマンス上の利点を提供しますが、パリティー情報もアレイで配布されるため、RAID レベル 4 のパフォーマンスボトルネックは共有しないでください。RAID 5 には少なくとも 3 つの RAID パーティションが必要です。
- RAID 6: レベル 6 の RAID は レベル 5 RAID と似ていますが、パリティーデータのセットは 1 つだけ格納されるのではなく、2 つのセットを保存します。RAID 6 には少なくとも 4 つの RAID パーティションが必要です。
- RAID 10: レベル 10 RAID は、ネストされた RAID または ハイブリッド RAID です。RAID レベル 10 は、ミラーリングされているストレージデバイスセットにデータを分散することにより構築されます。たとえば、4 つの RAID パーティションから設定された RAID レベル 10 の RAID は、1 つのパーティションがもう 1 つのパーティションをミラーリングする 2 つのパーティションのペアで設定されます。その後、データは、レベル 0 RAID と同様に、ストレージデバイスのペアに分散されます。RAID 10 には少なくとも 4 つの RAID パーティションが必要です。
9.15.4. LVM 論理ボリュームの作成
- LVM 物理ボリューム
- LVM 物理ボリュームとしてパーティションまたはデバイスを設定するには、このオプションを選択します。このオプションは、ストレージに LVM ボリュームグループが含まれていない場合にのみ使用できます。これは、標準パーティションの追加時に表示されるダイアログと同じです。利用可能なオプションの説明は、「パーティションの追加」 を参照してください。ただし、File System Type を
物理ボリューム(LVM)に設定する必要があることに注意してください。図9.44 LVM 物理ボリュームの作成
- LVM ボリュームグループの作成
- 利用可能な LVM 物理ボリュームから LVM ボリュームグループを作成するか、既存の論理ボリュームをボリュームグループに追加するには、このオプションを選択します。
図9.45 LVM ボリュームグループの作成
ボリュームグループに物理ボリュームを割り当てるには、最初にボリュームグループに名前を付けます。次に、ボリュームグループで使用する物理ボリュームを選択します。最後に、Add オプション、Edit オプション、Delete オプションを使用して、任意のボリュームグループに論理ボリュームを設定します。ボリュームグループから物理ボリュームを削除すると、そのグループの論理ボリューム用に十分な領域が残ってしまう可能性があります。たとえば、8 GB の論理ボリュームを含む 2 つの 5 GB の LVM 物理ボリュームパーティションで設定されるボリュームグループの例を示します。インストーラーは、8 GB の論理ボリューム用に、グループに 5 GB しか残っていないため、いずれかのコンポーネントの物理ボリュームを削除することはできません。論理ボリュームの合計サイズを適切に減らす場合は、ボリュームグループから物理ボリュームを削除できます。この例では、論理ボリュームのサイズを 4 GB に減らすと、5 GB の物理ボリュームのいずれかを削除できます。 - 論理ボリュームの作成
- LVM 論理ボリュームを作成するには、このオプションを選択します。標準のディスクパーティションであるかのように、マウントポイント、ファイルシステムタイプ、サイズ(MB 単位)を選択します。論理ボリュームの名前を選択し、その論理ボリュームが属するボリュームグループを指定することもできます。
図9.46 論理ボリュームの作成
9.15.5. 推奨されるパーティション設定スキーム
9.15.5.1. x86、AMD64、および Intel 64 システム
スワップパーティション/bootパーティション/パーティションホームパーティション/boot/efiパーティション(EFI システムパーティション)- UEFI ファームウェアを使用しているシステムのみ
スワップパーティション(少なくとも 256 MB)- swap パーティションは仮想メモリーをサポートします。データは、システムが処理しているデータを格納するのに十分な RAM がない場合に swap パーティションに書き込まれます。過去数年、推奨されるスワップ領域のサイズは、システムの RAM サイズに比例して増加していました。ただし、最近のシステムには、数百ギガバイトの RAM が含まれていることがよくあります。結果として、推奨されるスワップ領域は、システムのメモリーではなく、システムメモリーのワークロードの機能とみなされます。以下の表では、システムの RAM の容量別に推奨されるスワップパーティションのサイズと、システムをハイバネートするのに十分なメモリーが必要かどうかを示しています。推奨されるスワップパーティションのサイズは、インストール時に自動的に確定されます。ただし、ハイバネートを可能にするには、カスタムパーティション設定段階でスワップ領域を編集する必要があります。重要以下の表の推奨事項は、メモリーが少ないシステム(1 GB 以下)で特に重要です。このようなシステムで十分なスワップ領域を割り当てられないと、不安定になる問題が生じたり、インストールしたシステムが起動できなくなる可能性があります。Expand 表9.2 システムの推奨 swap 領域 システム内の RAM の容量 推奨されるスワップ領域 ハイバネートを許可する場合に推奨される swap 領域 ⩽ 2GB RAM 容量の 2 倍 RAM 容量の 3 倍 > 2GB – 8GB RAM 容量と同じ RAM 容量の 2 倍 > 8GB – 64GB 最低 4GB RAM 容量の 1.5 倍 > 64GB 最低 4GB ハイバネートは推奨されない 上記の各範囲の境界線上(システムの RAM が 2GB、8GB、または 64GB などの場合)、選択したスワップ領域とハイバネートへのサポートに関して決定を行なってください。システムリソースに余裕がある場合は、スワップ領域を増やすとパフォーマンスが向上することがあります。特に高速ドライブ、コントローラー、インターフェイスを備えたシステムでは、複数のストレージデバイスにスワップ領域を分散させると、swap 領域のパフォーマンスが向上することに注意してください。注記Red Hat Enterprise Linux 6.0、6.1、および 6.2 向けのスワップ領域サイズの推奨事項は、2012 年 6 月に Red Hat Enterprise Linux 6.3 のリリースで最初に発行され、ハイバネート領域を考慮しなかった現在の推奨事項とは異なります。このような以前のバージョンの Red Hat Enterprise Linux 6 の自動インストールは、この代替の推奨事項に合わせて引き続きスワップ領域を生成します。ただし、Red Hat Enterprise Linux 6.3 向けに発行された新しい推奨事項に合わせて、スワップ領域のサイズを手動で選択することが推奨されます。/boot/パーティション(250 MB)/boot/にマウントされたパーティションには、オペレーティングシステムのカーネル(システムの Red Hat Enterprise Linux の起動が可能)と、ブートストラッププロセス中に使用されるファイルが含まれます。ほとんどのユーザーの場合は、250 MB のブートパーティションで十分です。重要Red Hat Enterprise Linux 6.9 の/boot/homeなどの他のパーティションは、Btrfs および XFS (利用可能な場合)を含むサポート対象のファイルシステムを使用できます。詳細は、Red Hat カスタマーポータルの を参照 https://access.redhat.com/solutions/667273 してください。警告通常、/bootパーティションはインストーラーによって自動的に作成されることに注意してください。ただし、/(root)パーティションが 2 TB を超え、起動に(U) EFI を使用する場合は、マシンを正常に起動するために 2 TB 未満の/bootパーティションを別途作成する必要があります。注記ハードドライブが 1024 を超えるシリンダ(お使いのシステムが 2 年以上前)である場合は、/(root)パーティションにハードドライブの残りの領域をすべて使用する場合は、/boot/パーティションを作成する必要があります。注記RAID カードを実装している場合、BIOS タイプは、RAID カードからの起動に対応していない場合がある点に注意してください。このような場合、/boot/パーティションは、別のハードドライブなど、RAID アレイ以外のパーティションに作成する必要があります。ルートパーティション(3.0 GB - 5.0 GB)-/" (root ディレクトリー)が配置される場所です。この設定では、すべてのファイル(/bootに保存されているファイルを除く)は root パーティション上にあります。3.0 GB のパーティションを使用すると最小インストールを実行できますが、5.0 GB のルートパーティションでは、すべてのパッケージグループを選択してフルインストールを実行できます。重要Red Hat Enterprise Linux 6.9 の/boot/homeなどの他のパーティションは、Btrfs および XFS (利用可能な場合)を含むサポート対象のファイルシステムを使用できます。詳細は、Red Hat カスタマーポータルの を参照 https://access.redhat.com/solutions/667273 してください。重要/(またはルート)パーティションはディレクトリー構造の最上位です。/rootディレクトリー(slash-root が通知されることもあります)は、システム管理用のユーザーアカウントのホームディレクトリーです。ホームパーティション(100 MB 以上)システムデータとユーザーデータを別々に保存するには、
/homeディレクトリーのボリュームグループ内に専用のパーティションを作成します。こうすることで、ユーザーデータのファイルを消去せずに Red Hat Enterprise Linux をアップグレードしたり、再インストールしたりできるようになります。
/ パーティションの代わりに多数のパーティションを作成すると、アップグレードが容易になります。詳細は、「 カスタムレイアウトの作成またはデフォルトレイアウトの変更 」 の Edit オプションの説明を参照してください。
/foo を含むパーティションが 500 MB 以上で、別の /foo パーティションを作成しない場合、/ (root)パーティションは 500 MB 以上である必要があります。
| ディレクトリー | 最小サイズ |
|---|---|
/ | 250 MB |
/usr | 250 MB |
/tmp | 50 MB |
/var | 384 MB |
/home | 100 MB |
/boot | 250 MB |
9.15.5.1.1. パーティション設定に関するアドバイス
- 機密データを格納する可能性があるパーティションには暗号化を検討してください。暗号化を行うと、権限を持たない人が物理ストレージデバイスにアクセスできても、暗号化したパーティションにあるデータにアクセスできなくなります。ほとんどの場合、少なくとも
/homeパーティションは暗号化してください。 - システムにインストールされている各カーネルには、
/bootパーティションに約 30 MB が必要です。優れたカーネルをインストールする予定がない限り、/bootではデフォルトのパーティションサイズ 250 MB で十分です。重要Red Hat Enterprise Linux 6.9 の/boot/homeなどの他のパーティションは、Btrfs および XFS (利用可能な場合)を含むサポート対象のファイルシステムを使用できます。詳細は、Red Hat カスタマーポータルの を参照 https://access.redhat.com/solutions/667273 してください。 /varディレクトリーには、Apache web サーバーなど複数のアプリケーションのコンテンツが収納されます。また、ダウンロードした更新パッケージの一時的な保存にも使用されます。/varディレクトリーを持たせるパーティションには、ダウンロードした更新パッケージの一時的な保存や他のコンテンツの収納ができるよう十分な領域を確保してください。警告PackageKit 更新ソフトウェアでは、デフォルトで更新パッケージを/var/cache/yum/にダウンロードします。システムを手動でパーティションし、別の/var/パーティションを作成する場合は、パッケージの更新をダウンロードするのに十分な大きさのパーティション(3.0 GB 以上)を作成してください。/usrディレクトリーには、Red Hat Enterprise Linux システムのほとんどのソフトウェアコンテンツが含まれています。デフォルトのソフトウェアセットをインストールするには、少なくとも 4 GB の領域を割り当てます。ソフトウェア開発者であるか、または Red Hat Enterprise Linux システムを使用してソフトウェア開発スキルを学習する場合は、少なくとも 2 倍のこの割り当てが必要になる場合があります。- LVM ボリュームグループ内の一部領域を未割り当てのまま残しておくことを検討してください。この未割り当て領域により、領域の要件が変更されても、他のパーティションからデータを削除してストレージを再割り当てしない場合に柔軟性が得られます。
- サブディレクトリーをパーティションに分割した場合は、現在のシステムに新しいバージョンの Red Hat Enterprise Linux をインストールする場合は、これらのサブディレクトリーにコンテンツを保持できます。たとえば、
/var/lib/mysqlで MySQL データバッジを実行する場合は、後で再インストールする必要がある場合には、そのディレクトリー用に別のパーティションを作成します。 - UEFI システムには、EFI システムパーティションファイルシステムを持つ 50-150MB
/boot/efiパーティションが含まれている必要があります。
例9.1 パーティション設定の例
| パーティション | サイズおよびタイプ |
|---|---|
/boot | 250 MB の ext3 パーティション |
swap | 2 GB のスワップ |
| LVM 物理ボリューム | 1 つの LVM ボリュームグループとしての残りの領域 |
| パーティション | サイズおよびタイプ |
|---|---|
/ | 13 GB ext4 |
/var | 4 GB ext4 |
/home | 50 GB ext4 |
9.16. ディスクへの変更の書き込み
図9.47 ストレージ設定のディスクへの書き込み
9.17. パッケージグループの選択
図9.48 パッケージグループの選択
- 基本サーバー
- このオプションは、サーバーで使用するための Red Hat Enterprise Linux の基本インストールを提供します。
- データベースサーバー
- このオプションは、MySQL および PostgreSQL データベースを提供します。
- Web server
- このオプションは Apache Web サーバーを提供します。
- エンタープライズ Identity Server ベース
- このオプションは、ID サーバーおよび認証サーバーを作成するための OpenLDAP および Enterprise Identity Management (IPA)を提供します。
- Virtual Host
- このオプションは、仮想マシンのホストを作成する KVM および Virtual Machine Manager ツールを提供します。
- デスクトップ
- このオプションは、OpenOffice.org 生産性スイート、GIMP などのグラフィカルツール、およびマルチメディアアプリケーションを提供します。
- ソフトウェア開発ワークステーション
- このオプションは、Red Hat Enterprise Linux システムでソフトウェアのコンパイルに必要なツールを提供します。
- 最小
- このオプションは、Red Hat Enterprise Linux の実行に必要なパッケージのみを提供します。最小インストールは、単一の目的サーバーまたはデスクトップアプライアンスの基盤を提供し、このようなインストールでパフォーマンスとセキュリティーを最大化します。警告現在、最小インストールでは、authconfig パッケージおよび system-config-firewall-base パッケージが選択にないため、デフォルトでファイアウォール(
iptables/ip6tables)を設定しません。この問題を回避するには、キックスタートファイルを使用して、これらのパッケージを選択したパッケージに追加します。回避策の詳細は Red Hat カスタマーポータル、キックスタートファイルの詳細は 32章キックスタートを使ったインストール を参照してください。回避策を使用しない場合、インストールは正常に完了しますが、ファイアウォールは設定されず、セキュリティーリスクが発生します。
9.17.1. 追加リポジトリーからのインストール
- High Availability リポジトリーには、Red Hat High Availability Service Management コンポーネントを使用した高可用性 クラスターリング(フェイルオーバークラスターリングとも呼ばれる)のパッケージが含まれます。
- Load Balancer リポジトリーには、Linux Virtual Server (LVS)を使用した負荷分散クラスターリング用のパッケージが含まれます。
- Red Hat Enterprise Linux リポジトリーが自動的に選択されます。これには、Red Hat Enterprise Linux 6.9 としてリリースされたソフトウェアの完全なコレクションと、リリース時の現在のバージョンにさまざまなソフトウェアが含まれています。
- Resilient Storage リポジトリーには、Red Hat グローバルファイルシステム (GFS)を使用したストレージクラスターリング用のパッケージが含まれます。
図9.49 ソフトウェアリポジトリーの追加
図9.50 ネットワークインターフェイスの選択
- ドロップダウンメニューからインターフェイスを選択します。
- をクリックします。
図9.51 ネットワーク接続
repodata という名前のディレクトリーが 含ま れるミラー上のディレクトリーを検索します。
9.17.2. ソフトウェア選択のカスタマイズ
図9.52 パッケージグループの詳細
図9.53 パッケージ選択リストコンテキストメニュー
9.17.2.1. コアとなるネットワークサービス
- syslog による集中ロギング
- SMTP (Simple Mail Transfer Protocol) による電子メール
- NFS (Network File System) によるネットワークファイル共有
- SSH (Secure SHell) によるリモートアクセス
- mDNS (multicast DNS) によるリソースのアドバタイズ
- HTTP によるネットワークファイル転送(HyperText Transfer Protocol)
- CUPS による印刷(Common UNIX Printing System)
- VNC を介したリモートデスクトップアクセス(仮想ネットワークコンピューティング)
9.18. x86、AMD64、および Intel 64 ブートローダーの設定
図9.54 ブートローダーの設定
- を選択して、追加のオペレーティングシステムを GRUB に追加します。ドロップダウンリストから起動可能なオペレーティングシステムを含むディスクパーティションを選択し、エントリーにラベルを指定します。GRUB では、このラベルがブートメニューに表示されます。
- GRUB ブートメニューでエントリーを変更するには、エントリーを選択し、 を選択します。
- GRUB ブートメニューからエントリーを削除するには、エントリーを選択し、 を選択します。
/boot/grub/grub.conf ファイルのパスワードエントリーを変更します。起動できない場合は、最初の Red Hat Enterprise Linux インストールディスクの rescue モードを使用して GRUB パスワードをリセットできる場合があります。
9.18.1. 高度なブートローダー設定
- マスターブートレコード(MBR): MBR が別のオペレーティングシステムローダー(System Commander など)を起動していない限り、BIOS ファームウェアのシステムにブートローダーをインストールすることが推奨されます。MBR は、ご使用のコンピューターの BIOS によって自動的に読み込まれるハードドライブの特別な領域で、ブートローダーがブートプロセスを制御できる最速点となります。MBR にインストールする場合、マシンのブート時に GRUB にブートプロンプトが表示されます。その後、Red Hat Enterprise Linux またはブートローダーを起動用に設定したその他のオペレーティングシステムを起動できます。
- EFI システムパーティション - UEFI ファームウェアのシステムには、ブートローダーをインストールするための特別なパーティションが必要です。これは、
efiタイプの物理(LVM 以外)パーティション(50 MB 以上)である必要があります。推奨されるサイズは 200 MB です。このパーティションを含むドライブには、マスターブートレコードではなく GUID パーティションテーブル(GPT)でラベル付けする必要があります。MBR を備えたドライブに Red Hat Enterprise Linux をインストールする場合は、ドライブに再ラベル付けする必要があります。ドライブ上のすべてのデータはプロセス内で失われます。 - ブートパーティションの最初のセクター:これは、システムで別のブートローダーをすでに使用している場合に推奨されます。この場合、他のブートローダーが最初に制御されます。その後、ブートローダーが GRUB を開始し、その後 Red Hat Enterprise Linux を起動するように設定できます。注記GRUB をセカンダリーブートローダーとしてインストールする場合は、新しいカーネルからインストールおよび起動するたびに、プライマリーブートローダーを再設定する必要があります。Microsoft Windows などのオペレーティングシステムのカーネルは、同じ方法で起動しません。したがって、ほとんどのユーザーは、デュアルブートシステムで GRUB をプライマリーブートローダーとして使用します。
図9.55 ブートローダーのインストール
/boot/ パーティションと同じドライブの MBR にインストールする必要があります。
/boot Linux パーティション用の領域を確保して、Linux を起動する容量を残します。他の Linux パーティションは、シリンダー 1024 以降にすることができます。
http://www.pcguide.com/ref/hdd/bios/sizeMB504-c.html
http://www.pcguide.com/ref/hdd/bios/sizeMB504-c.html9.18.2. レスキューモード
- CD、DVD、USB、PXE などのインストールメディアから x86、AMD64、または Intel 64 システムを起動し、インストール起動プロンプトで
linux rescueと入力します。レスキューモードの詳細は、36章基本的なシステムの復元 を参照してください。
9.18.3. 代替ブートローダー
9.19. パッケージのインストール
図9.56 インストールの開始
図9.57 完了パッケージ
9.20. インストールの完了
login: プロンプトまたは GUI ログイン画面が表示されます(X Window System をインストールしていて、X を自動的に起動した場合)。
第10章 Intel または AMD システムへのインストールのトラブルシューティング
/tmp ディレクトリー内のファイルにログ記録します。これらのファイルには、以下が含まれます。
/tmp/anaconda.log- 一般的な anaconda メッセージ
/tmp/program.log- anacondaにより実行されるすべての外部プログラム
/tmp/storage.log- ストレージモジュールの詳細情報
/tmp/yum.log- yum パッケージのインストールメッセージ
/tmp/syslog- ハードウェア関連のシステムメッセージ
/tmp/anaconda-tb-identifier に集約されます。identifier はランダムな文字列です。
10.1. Red Hat Enterprise Linux を起動できない
10.1.1. RAID カードから起動できない
GRUB: )とフラッシュカーソルがすべて表示される場合があります。この場合は、システムのパーティションを再設定する必要があります。
/boot パーティションをインストールする必要があります。問題のある RAID カードとのパーティション作成には、内部ハードドライブが必要です。
/boot/ パーティションをホストするドライブと同じである必要があります。
10.1.2. signal 11 エラーが表示される
boot: または yaboot: プロンプトで以下のコマンドを入力します。
linux mediacheck
linux mediacheckhttp://www.bitwizard.nl/sig11/
http://www.bitwizard.nl/sig11/10.1.3. 起動初期問題の診断
kernel (または linux )で始まる行で、以下を追加します。
- BIOS ファームウェアのシステムでは、
earlyprintk=vga,keepを追加します。起動コンソールメッセージがシステムディスプレイに表示されます。 - UEFI ファームウェアのシステムでは、
earlyprintk=efi,keepを追加します。その後、ブートコンソールメッセージが EFI フレームバッファーに表示される必要があります。
quiet オプション(まだ存在しない場合)を追加して、他のすべてのメッセージを抑制し、起動コンソールからのメッセージのみを表示することもできます。
/boot/config-バージョン ファイルでも有効にする必要があります。CONFIG_EARLY_PRINTK= および CONFIG_EARLY_PRINTK_EFI= オプションは y 値に設定する必要があります。これらはデフォルトで有効になっていますが、無効にした場合は、/boot パーティションをレスキューモードでマウントし、設定ファイルを編集して再度有効にする必要がある場合があります。
10.2. インストール開始時の問題
10.2.1. グラフィカルインストールの起動に関連する問題
10.3. インストール中の問題
10.3.1. "No devices found to install Red Hat Enterprise Linux" エラーメッセージ
No devices found to install Red Hat Enterprise Linux というエラーメッセージが表示される場合は、インストールプログラムで認識されない SCSI コントローラーがある可能性があります。
10.3.2. トレースバックメッセージの保存
図10.1 クラッシュレポートのダイアログボックス
- Details
- エラーの詳細を表示します。
図10.2 クラッシュの詳細
- 保存
- エラーの詳細をローカルまたはリモートに保存します。
- 終了
- インストールプロセスを終了します。
図10.3 レポーターの選択
- ロガー
- 指定した場所にあるローカルのハードドライブにログファイルとしてエラーの詳細を保存します。
- Red Hat Customer Support
- サポートが必要な場合は、カスタマーサポートにクラッシュレポートを送信します。
- Report uploader
- 圧縮されたバージョンのクラッシュレポートを Bugzilla または任意の URL にアップロードします。
図10.4 レポーターの設定
- ロガー
- ログファイルのパスとファイル名を指定します。既存のログファイルに追加する場合は、Append を確認してください。
図10.5 ログファイルのローカルパスの指定
- Red Hat Customer Support
- レポートがカスタマーサポート となり、アカウントにリンクされるように、Red Hat Network のユーザー名とパスワードを入力します。URL が事前に入力され、SSL がデフォルトでチェックされていることを確認 します。
図10.6 Red Hat Network の認証情報を入力します。
- Report uploader
- クラッシュレポートの圧縮バージョンをアップロードするための URL を指定します。
図10.7 クラッシュレポートをアップロードするための URL を入力します。
- Bugzilla
- Bugzilla のユーザー名とパスワードを入力して、クラッシュレポートを使用して Red Hat のバグ追跡システムでバグを延期します。URL が事前に入力され、 します。
図10.8 Bugzilla 認証の詳細を入力します。
図10.9 レポートデータの確認
図10.10 report in progress
図10.11 実行されたレポート
10.3.3. パーティションテーブルに関する問題
デバイス hda のパーティションテーブルが読み取れませんでした。新しいパーティションを作成するには、初期化する必要があります。これにより、このドライブ上の すべて の DATA が失われてしまいます。
10.3.4. 残りの領域の使用
swap パーティションと / (root)パーティションが作成され、残りの領域を使用するようにルートパーティションを選択しているが、ハードドライブがいっぱいになっていない。
/ (root)パーティションでハードドライブ上の残りの領域をすべて使用する場合は、/boot パーティションを作成する必要があります。
10.3.5. "drive must have a GPT disk label" のエラーメッセージ
sda must have a GPT disk label
sda must have a GPT disk labelsda)にマスターブートレコード(MBR)ラベルがありますが、UEFI システムには GUID Partition Table (GPT)ラベルが必要であるために発生します。したがって、MBR にラベルを付けたドライブ上の既存のパーティションレイアウトを再利用することはできません。ディスクに再ラベル付けする必要があります。つまり、新しいパーティションのレイアウトを作成し、既存のデータをすべて失います。
10.3.6. その他のパーティション設定の問題
/(ルート) パーティション- タイプ swap の <swap> パーティション
10.4. インストール後の問題
10.4.1. x86 ベースのシステムでグラフィカル GRUB 画面に関する問題
/boot/grub/grub.conf ファイルを編集します。
grub.conf ファイル内で、行の先頭に # 文字を挿入して、splashimage で始まる行をコメントアウトします。
grub.conf ファイルは再読み込みされ、変更が反映されます。
grub.conf ファイルにコメント解除(または追加)し、グラフィカルブート画面を再度有効にできます。
10.4.2. グラフィカル環境での起動
/etc/inittab を編集する必要があります。設定を終えたらコンピューターを再起動します。次回のログイン時には、グラフィカルログインプロンプトが表示されます。
gedit /etc/inittab
gedit /etc/inittab/etc/inittab ファイルが開きます。最初の画面では、以下のような ファイルの セクションが表示されます。
id:3:initdefault: 行目の番号を 3 から 5 に変更します。
3 から 5 に変更します。
id:5:initdefault:
id:5:initdefault:10.4.3. X Window System (GUI)に関する問題
10.4.4. X サーバーのクラッシュと非 root ユーザーの問題
df -h
df -h-h オプションなど)の詳細は、シェルプロンプトで man df と入力して df を参照してください。
/home/ パーティションおよび /tmp/ パーティションは、ユーザーファイルですぐにいっぱいになる場合があります。古いファイルを削除することで、そのパーティションに部屋を確保できます。ディスク領域の一部を解放したら、以前に失敗したユーザーとして X を実行してみてください。
10.4.5. ログインの試行時の問題
kernel で始まる行を選択し、e と入力してこのブートエントリーを編集します。
カーネル 行の最後に、以下を追加します。
single
single# プロンプトにアクセスできる場合は、passwd root と入力すると、root の新しいパスワードを入力できます。この時点で shutdown -r と入力し、新しい root パスワードを使用してシステムを再起動することができます。
https://hardware.redhat.com/
https://hardware.redhat.com/10.4.6. RAM が認識されませんか ?
/boot/grub/grub.conf に追加します。
mem=xxM
mem=xxM/boot/grub/grub.conf では、上記の例は以下のようになります。
grub.conf への変更はシステムに反映されます。
kernel で始まる行を選択し、e と入力してこのブートエントリーを編集します。
kernel 行の最後に、を追加します。
mem=xxM
mem=xxM10.4.7. プリンターが機能しなくなる
10.4.8. Apache HTTP Server または Sendmail が起動中に停止する
/etc/hosts ファイルにあることを確認します。
127.0.0.1 localhost.localdomain localhost
127.0.0.1 localhost.localdomain localhostパート II. IBM Power Systems: インストールと起動
ppc および ppc64 )に対応していました。Red Hat Enterprise Linux 6 は、64 ビットの Power Systems サーバー(ppc64)のみをサポートします。
第11章 Power Systems サーバーでのインストール計画
11.1. アップグレードまたはインストールの選択
11.2. ハードウェア要件
11.3. インストールツール
- 仮想化されていない Power Systems サーバーに Linux をインストールして設定します。
- 論理パーティション (LPAR、仮想化サーバーとも呼ばれる) を設定済みのサーバーに Linux のインストールと設定を行います。
- 新しい Linux システムまたは既にインストール済みの Linux システムに IBM サービスと生産性ツールをインストールします。IBM サービスと生産性ツールには動的な論理パーティション (DLPAR) ユーティリティーが含まれています。
- Power Systems サーバーでシステムのファームウェアレベルをアップグレードします。
- 既にインストール済みのシステムで診断またはメンテナーンスを行います。
- LAMP サーバー(ソフトウェアスタック)およびアプリケーションデータを System x から System p システムに移行します。LAMP サーバーは、オープンソースソフトウェアのバンドルです。LAMP は、Linux、Apache HTTP Server、MySQL リレーショナルデータベース、PHP (Perl または Python)スクリプト言語用の頭字語です。
11.4. IBM Power Systems サーバーの準備
c00000 にセットされているか必ず確認してください。このパラメーターがセットされていないと以下のようなエラーが表示される可能性があります。
DEFAULT CATCH!, exception-handler=fff00300
DEFAULT CATCH!, exception-handler=fff0030011.5. RAID と他のディスクデバイス
/etc/fstab、/etc/crypttab、またはデバイスノード名でデバイスを参照するその他の設定ファイルに対するローカルの変更は、Red Hat Enterprise Linux 6では機能しません。これらのファイルを移行する前に、デバイスノードパスをデバイスの UUID に置き換えるように編集する必要があります。デバイスの UUID は、blkid コマンドで確認することができます。
11.5.1. ハードウェア RAID
11.5.2. ソフトウェア RAID
11.5.3. FireWire および USB ディスク
11.6. 十分なディスク容量がありますか?
- unpartitioned (未パーティション化)が十分である[6] Red Hat Enterprise Linux インストールのディスク領域
- 削除可能なパーティションが 1 つ以上あるため、Red Hat Enterprise Linux をインストールするのに十分なディスク領域が解放されます。
11.7. 起動方法の選択
第12章 インストールの準備
12.1. ネットワークからのインストールの準備
yaboot: プロンプトで以下のコマンドを入力します。
linux mediacheck
linux mediacheck/var/www/inst/rhel6.9 は、http://network.server.com/inst/rhel6.9 としてアクセスできます。
/location/of/disk/space として指定されます。FTP、NFS、HTTP、または HTTPS 経由で一般に公開されるディレクトリーは、/publicly_available_directory として指定されます。たとえば、/location/of/disk/space は、/var/isos という名前のディレクトリーになります。/publicly_available_directory は、HTTP インストール用の /var/www/html/rhel6.9 である可能性があります。
dd if=/dev/dvd of=/path_to_image/name_of_image.iso
dd if=/dev/dvd of=/path_to_image/name_of_image.iso12.1.1. FTP、HTTP、および HTTPS インストールの準備
TLSv1 プロトコルのみを有効にし、SSLv2 および SSLv3 を必ず無効にしてください。POODLE SSL 脆弱性 (CVE-2014-3566) の影響を受けないようにするためです。Apache のセキュア化に関する詳細、および https://access.redhat.com/solutions/1234773 tftp のセキュリティー保護に関する詳細は、を参照 https://access.redhat.com/solutions/1232413 してください。
12.1.2. NFS インストールの準備
install.img ファイル、およびオプションで NFS 経由でネットワークサーバーで product.img ファイルを利用できるようにするだけで十分です。
- ISO イメージを NFS のエクスポート済みディレクトリーに転送します。Linux システムで、以下を実行します。
mv /path_to_image/name_of_image.iso /publicly_available_directory/
mv /path_to_image/name_of_image.iso /publicly_available_directory/Copy to Clipboard Copied! Toggle word wrap Toggle overflow path_to_image は ISO イメージファイルへのパス、name_of_image は ISO イメージファイルの名前、publicly_available_directory は NFS で利用可能なディレクトリー、または NFS で利用可能にするディレクトリーです。 - SHA256 チェックサムプログラムを使用して、コピーした ISO イメージはそのままであることを確認します。さまざまなオペレーティングシステム用に、多くの SHA256 チェックサムプログラムが利用できます。Linux システムで、以下を実行します。
sha256sum name_of_image.iso
$ sha256sum name_of_image.isoCopy to Clipboard Copied! Toggle word wrap Toggle overflow ここで、name_of_image は ISO イメージファイルの名前です。SHA256 チェックサムプログラムは、ハッシュ と呼ばれる 64 文字の文字列を表示します。このハッシュを、Red Hat カスタマーポータルの ダウンロード ページにあるこの特定のイメージに表示されるハッシュと比較します( 1章Obtaining Red Hat Enterprise Linuxを参照してください)。2 つのハッシュは同一でなければなりません。 - ISO イメージ内から ISO イメージファイル自体を保存したディレクトリーと同じディレクトリーに
images/ディレクトリーをコピーします。以下のコマンドを実行します。mount -t iso9660 /path_to_image/name_of_image.iso /mount_point -o loop,ro cp -pr /mount_point/images /publicly_available_directory/ umount /mount_point
mount -t iso9660 /path_to_image/name_of_image.iso /mount_point -o loop,ro cp -pr /mount_point/images /publicly_available_directory/ umount /mount_pointCopy to Clipboard Copied! Toggle word wrap Toggle overflow path_to_imageは ISO イメージファイルへのパス、name_of_imageは ISO イメージファイルの名前、mount_pointはイメージからファイルをコピーする際のマウントポイントです。以下に例を示します。mount -t iso9660 /var/isos/RHEL6.iso /mnt/tmp -o loop,ro cp -pr /mnt/tmp/images /var/isos/ umount /mnt/tmp
mount -t iso9660 /var/isos/RHEL6.iso /mnt/tmp -o loop,ro cp -pr /mnt/tmp/images /var/isos/ umount /mnt/tmpCopy to Clipboard Copied! Toggle word wrap Toggle overflow ISO イメージファイルとimages/ディレクトリーが同じディレクトリーに並べるようになりました。 images/ディレクトリーに少なくともinstall.imgファイルが含まれていることを確認し、インストールを続行できません。オプションで、images/ディレクトリーにはproduct.imgファイルが含まれている必要があります。ただし、最小 インストール用のパッケージのみがパッケージグループ選択の段階で利用できます( 「パッケージグループの選択」を参照してください)。重要install.imgおよびproduct.imgは、images/ディレクトリー内のファイルのみである必要があります。- 公開されているディレクトリーのエントリーが、NFS 経由で利用できるように、ネットワークサーバーの
/etc/exportsファイルに存在することを確認します。ディレクトリーを特定のシステムに読み取り専用でエクスポートするには、以下を使用します。/publicly_available_directory client.ip.address (ro)
/publicly_available_directory client.ip.address (ro)Copy to Clipboard Copied! Toggle word wrap Toggle overflow ディレクトリーをすべてのシステムに読み取り専用でエクスポートするには、以下を使用します。/publicly_available_directory * (ro)
/publicly_available_directory * (ro)Copy to Clipboard Copied! Toggle word wrap Toggle overflow - ネットワークサーバーで、NFS デーモンを起動します(Red Hat Enterprise Linux システムでは、/sbin/service nfs startを使用します)。NFS がすでに実行中の場合は、設定ファイルを再読み込みします(Red Hat Enterprise Linux システムでは /sbin/service nfs reloadを使用します)。
- Red Hat Enterprise Linux デプロイメントガイド の指示に従って NFS 共有をテストするようにしてください。NFS サーバーの起動と停止の詳細は、NFS のドキュメントを参照してください。
boot: プロンプトで以下のコマンドを入力します。
linux mediacheck
linux mediacheck12.2. ハードドライブのインストールの準備
- インストール DVD の ISO イメージ。ISO イメージは、DVD のコンテンツの完全なコピーが含まれるファイルです。
- ISO イメージから抽出した
install.imgファイル。 - オプションで、ISO イメージから抽出した
product.imgファイル。
- Red Hat Enterprise Linux インストール DVD の ISO イメージを取得します( 1章Obtaining Red Hat Enterprise Linuxを参照してください)。また、物理メディアに DVD がある場合は、Linux システムで以下のコマンドを実行して、そのイメージを作成できます。
dd if=/dev/dvd of=/path_to_image/name_of_image.iso
dd if=/dev/dvd of=/path_to_image/name_of_image.isoCopy to Clipboard Copied! Toggle word wrap Toggle overflow ここで、dvd は DVD ドライブデバイス、name_of_image は作成される ISO イメージファイルに指定する名前、path_to_image は、作成される ISO イメージが保存されるシステム上の場所へのパスです。 - ISO イメージをハードドライブに転送します。ISO イメージは、Red Hat Enterprise Linux をインストールするコンピューターの内部にあるハードドライブか、USB によってそのコンピューターに接続されているハードドライブにある必要があります。
- SHA256 チェックサムプログラムを使用して、コピーした ISO イメージはそのままであることを確認します。さまざまなオペレーティングシステム用に、多くの SHA256 チェックサムプログラムが利用できます。Linux システムで、以下を実行します。
sha256sum name_of_image.iso
$ sha256sum name_of_image.isoCopy to Clipboard Copied! Toggle word wrap Toggle overflow ここで、name_of_image は ISO イメージファイルの名前です。SHA256 チェックサムプログラムは、ハッシュ と呼ばれる 64 文字の文字列を表示します。このハッシュを、Red Hat カスタマーポータルの ダウンロード ページにあるこの特定のイメージに表示されるハッシュと比較します( 1章Obtaining Red Hat Enterprise Linuxを参照してください)。2 つのハッシュは同一でなければなりません。 - ISO イメージ内から ISO イメージファイル自体を保存したディレクトリーと同じディレクトリーに
images/ディレクトリーをコピーします。以下のコマンドを実行します。mount -t iso9660 /path_to_image/name_of_image.iso /mount_point -o loop,ro cp -pr /mount_point/images /publicly_available_directory/ umount /mount_point
mount -t iso9660 /path_to_image/name_of_image.iso /mount_point -o loop,ro cp -pr /mount_point/images /publicly_available_directory/ umount /mount_pointCopy to Clipboard Copied! Toggle word wrap Toggle overflow path_to_imageは ISO イメージファイルへのパス、name_of_imageは ISO イメージファイルの名前、mount_pointはイメージからファイルをコピーする際のマウントポイントです。以下に例を示します。mount -t iso9660 /var/isos/RHEL6.iso /mnt/tmp -o loop,ro cp -pr /mnt/tmp/images /var/isos/ umount /mnt/tmp
mount -t iso9660 /var/isos/RHEL6.iso /mnt/tmp -o loop,ro cp -pr /mnt/tmp/images /var/isos/ umount /mnt/tmpCopy to Clipboard Copied! Toggle word wrap Toggle overflow ISO イメージファイルとimages/ディレクトリーが同じディレクトリーに並べるようになりました。 images/ディレクトリーに少なくともinstall.imgファイルが含まれていることを確認し、インストールを続行できません。オプションで、images/ディレクトリーにはproduct.imgファイルが含まれている必要があります。ただし、最小 インストール用のパッケージのみがパッケージグループ選択の段階で利用できます( 「パッケージグループの選択」を参照してください)。重要install.imgおよびproduct.imgは、images/ディレクトリー内のファイルのみである必要があります。
boot: プロンプトで以下のコマンドを入力します。
linux mediacheck
linux mediacheck第13章 IBM Power Systems サーバーでのインストール中のドライバーの更新
- インストーラーがアクセスできる場所にドライバーディスクの ISO イメージファイルを配置します。
- ローカルのハードドライブ上
- USB フラッシュドライブ
- イメージファイルを以下に抽出してドライバーディスクを作成します。
- a CD
- a DVD
CD または DVD に ISO イメージファイルを書き込む方法は、「インストール DVD の作成」 でインストールディスクを作成する手順を参照してください。
13.1. インストール中にドライバーを更新する場合の制約
- すでに使用されているデバイス
- ドライバー更新を使用して、インストールプログラムがすでに読み込まれているドライバーを置き換えることはできません。代わりに、インストールプログラムがロードしたドライバーでインストールを完了し、インストール後に新しいドライバーに更新する必要があります。インストールプロセスに新しいドライバーが必要な場合は、初期 RAM ディスクドライバーの更新の実行を検討してください。「初期 RAM ディスク更新の準備」 を参照してください。
- 同等のデバイスを持つデバイスが利用可能です
- 同じタイプのすべてのデバイスが一緒に初期化されるため、インストールプログラムが同様のデバイス用にドライバーを読み込んだ場合は、デバイスのドライバーを更新できません。たとえば、2 つの異なるネットワークアダプターを持つシステムについて考えてみましょう。そのうちの 1 つはドライバー更新です。インストールプログラムは両方のアダプターを同時に初期化するため、このドライバー更新を使用することはできません。ここでも、インストールプログラムにより読み込まれたドライバーのインストールを完了し、インストール後に新しいドライバーに更新するか、初期 RAM ディスクドライバーの更新を使用します。
13.2. インストール中にドライバーを更新するための準備
- イメージファイル自体を使用するメソッド
- ローカルハードドライブ
- USB フラッシュドライブ
- イメージファイルから生成されたドライバー更新ディスクを使用する方法
- CD
- DVD
13.2.1. ドライバー更新イメージファイルを使用するための準備
13.2.1.1. ローカルストレージでイメージファイルを使用するための準備
.iso のままにする必要があります。以下の例では、ファイルの名前は dd.iso です。
図13.1 ドライバー更新イメージファイルを保持する USB フラッシュドライブの内容
OEMDRV に変更する必要があります。
dlabel=on 起動オプションによって制御されます。「インストーラーがドライバー更新ディスクを自動的に検索できるようにする」 を参照してください。
13.2.2. ドライバー更新用 ISO ファイルを提供するディスク (CD または DVD) の準備
13.2.2.1. CD または DVD でのドライバー更新ディスクの作成
- デスクトップファイルマネージャーを使用して、Red Hat またはハードウェアベンダーから提供されたドライバーディスクの ISO イメージファイルを見つけます。
図13.2 ファイルマネージャーウィンドウに表示される通常の .iso ファイル
- このファイルを右クリックし、 を選択します。以下のようなウィンドウが表示されます。
図13.3 CD/DVD クリエーターの Disc への書き込みダイアログ
- ボタンをクリックします。空のディスクがドライブにない場合は、CD/DVD 作成者によりディスク を挿入するように求められます。
rhdd3 という名前のファイルと、rpms という名前のディレクトリーが表示されるはずです。
図13.4 CD または DVD 上の一般的なドライバー更新ディスクの内容
.iso のファイルが 1 つしかない場合は、ディスクが正しく作成されていないので作成し直してください。GNOME 以外の Linux デスクトップや Linux 以外のオペレーティングシステムを使用している場合は、イメージの書き込み などのオプションを選択しているか確認してください。
13.2.3. 初期 RAM ディスク更新の準備
- ドライバー更新イメージファイルをインストールサーバーに配置します。通常、これは、Red Hat またはハードウェアベンダーが指定するインターネット上の場所からサーバーにダウンロードすることで行います。ドライバー更新イメージファイルの名前は、
.isoで終わります。 - ドライバー更新イメージファイルを
/tmp/initrd_updateディレクトリーにコピーします。 - ドライバー更新イメージファイルの名前を
dd.imgに変更します。 - コマンドラインで、
/tmp/initrd_updateディレクトリーに移動し、以下のコマンドを入力して、Enter を押します。find . | cpio --quiet -o -H newc | gzip -9 >/tmp/initrd_update.img
find . | cpio --quiet -o -H newc | gzip -9 >/tmp/initrd_update.imgCopy to Clipboard Copied! Toggle word wrap Toggle overflow /tmp/initrd_update.imgファイルを、インストールに使用するターゲットを保持しているディレクトリーにコピーします。このディレクトリーは、/var/lib/tftpboot/yaboot/ディレクトリーの下にあります。たとえば、/var/lib/tftpboot/yaboot/rhel6/は、Red Hat Enterprise Linux 6 の yaboot インストールターゲットを保持する可能性があります。/var/lib/tftpboot/yaboot/yaboot.confファイルを編集し、作成した初期 RAM ディスクの更新を含むエントリーを以下の形式で追加します。image=target/vmlinuz label=target-dd initrd=target/initrd.img,target/dd.img
image=target/vmlinuz label=target-dd initrd=target/initrd.img,target/dd.imgCopy to Clipboard Copied! Toggle word wrap Toggle overflow ここで、target は、インストールに使用するターゲットに置き換えます。
例13.1 ドライバー更新イメージファイルからの初期 RAM ディスク更新の準備
driver_update.iso はインターネットからインストールサーバーのディレクトリーにダウンロードしたドライバー更新イメージファイルです。起動したいインストールサーバーのターゲットは /var/lib/tftpboot/yaboot/rhel6/にあります。
cp driver_update.iso /tmp/initrd_update/dd.img cd /tmp/initrd_update find . | cpio --quiet -c -o -H newc | gzip -9 >/tmp/initrd_update.img cp /tmp/initrd_update.img /tftpboot/yaboot/rhel6/dd.img
$ cp driver_update.iso /tmp/initrd_update/dd.img
$ cd /tmp/initrd_update
$ find . | cpio --quiet -c -o -H newc | gzip -9 >/tmp/initrd_update.img
$ cp /tmp/initrd_update.img /tftpboot/yaboot/rhel6/dd.img/var/lib/tftpboot/yaboot/yaboot.conf ファイルを編集し、以下のエントリーを追加します。
image=rhel6/vmlinuz label=rhel6-dd initrd=rhel6/initrd.img,rhel6/dd.img
image=rhel6/vmlinuz
label=rhel6-dd
initrd=rhel6/initrd.img,rhel6/dd.img13.3. インストール中のドライバー更新
- インストーラーがドライバー更新ディスクを自動的に検索させます。
- インストーラーがドライバーの更新を求めるプロンプトを出します。
- ドライバー更新ディスクを指定するには、起動オプションを使用します。
13.3.1. インストーラーがドライバー更新ディスクを自動的に検索できるようにする
OEMDRV でブロックデバイスを接続します。インストーラーはデバイスを自動的に検査し、検出したドライバーの更新を読み込み、プロセス中にプロンプトを表示しません。インストーラーが検索できるようにストレージデバイスを準備するには、「ローカルストレージでイメージファイルを使用するための準備」 を参照してください。
13.3.2. インストーラーによるドライバー更新のプロンプトの表示
- 選択した方法であれば、通常インストールを開始します。インストーラーがインストールプロセスに不可欠なハードウェアのドライバーをロードできない場合(たとえば、ネットワークまたはストレージコントローラーを検出できない場合など)、ドライバー更新ディスクを挿入するように求められます。
図13.5 ドライバーが見つかりませんダイアログ
- Use a driver disk を選択し、「ドライバー更新イメージファイルまたはドライバー更新ディスクの場所の指定」 を参照してください。
13.3.3. ドライバー更新ディスクの指定に起動オプションを使用する
- インストールプロセスの開始時に、起動プロンプトに linux dd と 入力 し、Enter を押します。インストーラーは、ドライバーディスクがあることを確認するように求められます。
図13.6 ドライバーディスクプロンプト
- CD、DVD、または USB フラッシュドライブで作成したドライバー更新ディスクを挿入し、 を選択します。インストーラーは検出できるストレージデバイスを検査します。ドライバーディスクを保持できる場所が 1 つしかない場合(たとえば、インストーラーが DVD ドライブの存在を検出しますが、その他のストレージデバイスはない)、その場所で見つかったドライバー更新が自動的に読み込まれます。インストーラーがドライバー更新を保持できる複数の場所を見つけると、更新の場所を指定するように求められます。「ドライバー更新イメージファイルまたはドライバー更新ディスクの場所の指定」を参照してください。
13.3.4. ドライバー更新を含むインストールサーバーターゲットの選択
- SMS メニューで
Select Boot Optionsを選択してBoot/Install Deviceを選択し、ネットワークインターフェイスから起動するようにコンピューターを設定します。使用可能なデバイス一覧からネットワークデバイスを選択します。 - yaboot インストールサーバー環境で、インストールサーバーで準備した起動ターゲットを選択します。たとえば、インストールサーバーの
/var/lib/tftpboot/yaboot/yaboot.confファイルにこの環境rhel6-ddというラベルを付けた場合は、プロンプトでrhel6-ddと 入力 し、Enter を押します。
13.4. ドライバー更新イメージファイルまたはドライバー更新ディスクの場所の指定
図13.7 ドライバーディスクソースの選択
図13.8 ドライバーディスクパーティションの選択
図13.9 ISO イメージの選択
第14章 インストーラーの起動
vnc 起動オプションを渡します( 「VNC によるリモートアクセスの有効化」を参照してください)。
Cannot load initrd.img: Claim failed for initrd memory at 02000000 rc=ffffffff
Cannot load initrd.img: Claim failed for initrd memory at 02000000 rc=ffffffffreal-base を c00000 に変更します。printenv コマンドを使用して OpenFirmware プロンプトから real-base の値を取得し、setenv コマンドで値を設定します。
図14.1 SMS コンソール
boot: プロンプトが表示されます。グラフィカルインストールを開始するには、vnc 起動オプションを渡します。それ以外の場合は、Enter を押すか、またはタイムアウトが期限切れになるのを待機します。インストールが開始するまで待機します。
vmlinuz および ramdisk で yaboot を使用してネットワーク経由でシステムを起動します。ppc64.img を使用してネットワーク経由で起動することはできません。TFTP にはファイルが大きすぎます。
14.2. 異なるソースからのインストール
| 起動方法 | インストールソース |
|---|---|
| インストール DVD | DVD、ネットワーク、またはハードディスク |
| インストール USB フラッシュドライブ | インストール DVD、ネットワーク、またはハードディスク |
| 最小限の起動 CD または USB、レスキュー CD | ネットワークまたはハードディスク |
14.3. yaboot インストールサーバーを使用したネットワークからの起動
Select Boot Options を選択して Boot/Install Device を選択し、ネットワークインターフェイスから起動するようにコンピューターを設定します。使用可能なデバイス一覧からネットワークデバイスを選択します。
- ネットワークケーブルが接続されていることを確認します。コンピューターの電源がオンになっていない場合でも、ネットワークソケットのリンクインジケーターのライトがオンになっているはずです。
- コンピューターの電源を入れます。
- メニュー画面が表示されます。目的のオプションに該当する数字キーを押します。
第15章 言語およびインストールソースの設定
15.1. テキストモードのインストールプログラムユーザーインターフェイス
図15.1 URL セットアップにあるように、インストールプログラムのウィジェット
図15.2 言語の選択 で表示されるインストールプログラムのウィジェット
- window: Windows (通常はマニュアルの ダイアログ と呼ばれます)は、インストールプロセス時に画面に表示されます。あるウィンドウで別のウィンドウをオーバーレイすることができます。このような場合には、上部のウィンドウのみと対話できます。そのウィンドウで終了すると、ウィンドウが消え、下のウィンドウで作業を継続できます。
- チェックボックス - チェックボックスを使用すると、機能の選択または選択解除が可能になります。ボックスには、アスタリスク(選択済み)またはスペース(選択されていない)のいずれかが表示されます。カーソルがチェックボックス内にある場合は、Space を押して機能を選択または選択解除します。
- テキスト入力:テキスト入力行は、インストールプログラムで必要な情報を入力できる領域です。カーソルがテキスト入力行に移動したら、その行で情報を入力または編集できます。
- テキストウィジェット:テキストウィジェットは、テキスト表示用の画面領域です。時折、テキストウィジェットにチェックボックスなどの他のウィジェットを含めることもできます。テキストウィジェットに、予約されているスペースで表示できる情報よりも多くの情報が含まれる場合、スクロールバーが表示されます。テキストウィジェット内のカーソルを置きた場合は、Up および Down の矢印キーを使用して、利用可能なすべての情報をスクロールできます。現在の位置は、# 文字でスクロールバーに表示されます。これにより、スクロールバーが上に移動し、スクロールダウンします。
- スクロールバー - ウィンドウの下部にスクロールバーが表示され、現在ウィンドウのフレームにリストまたはドキュメントのどの部分があるかを制御します。スクロールバーを使用すると、ファイルの任意の部分に簡単に移動できます。
- ボタンウィジェット:ボタンウィジェットは、インストールプログラムと対話する主要な方法です。Tab キーおよび Enter キーを使用してこれらのボタンをナビゲートし、インストールプログラムのウィンドウに移動します。ボタンは強調表示されたときに選択できます。
- カーソル:ウィジェットではありませんが、カーソルは特定のウィジェットの選択(および対話)に使用されます。カーソルが widget から widget に移動すると、ウィジェットが色を変更するか、カーソル自体がウィジェットの位置内または隣の隣にのみ表示されることがあります。図15.1「URL セットアップにあるように、インストールプログラムのウィジェット」 では、カーソルは チェックボックスに配置されます。図8.2「言語の選択 で表示されるインストールプログラムのウィジェット」 ボタンにカーソルを表示します。
15.1.1. キーボードを使用した移動
15.2. 言語の選択
図15.3 言語の選択
15.3. インストール方法
図15.4 インストール方法
15.3.1. インストールの開始
15.3.1.1. DVD からのインストール
15.3.2. ハードドライブからのインストール
repo=hd 起動オプションを使用している場合は、パーティションをすでに指定している。
図15.5 ハードドライブのインストール用のパーティションダイアログの選択
/dev/sd で始まります。各ドライブにはそれぞれ独自の文字があります(例: /dev/sda )。ドライブの各パーティションには、/dev/sda1 などの番号が付けられます。
| パーティションタイプ | ボリューム | ファイルへの元のパス | 使用するディレクトリー |
|---|---|---|---|
| VFAT | D:\ | D:\Downloads\RHEL6.9 | /Downloads/RHEL6.9 |
| ext2、ext3、ext4 | /home | /home/user1/RHEL6.9 | /user1/RHEL6.9 |
/ を入力します。ISO イメージがマウントされたパーティションのサブディレクトリーにある場合は、そのパーティション内の ISO イメージを保持するディレクトリーの名前を入力します。たとえば、ISO イメージが正常に /home/ としてマウントされ、イメージが /home/new/ にある場合は、/new/ を入力します。
15.3.3. ネットワークインストールの実行
askmethod または repo= オプションでインストールを開始すると、FTP、HTTP、HTTPS、または NFS プロトコルを使用して、ネットワークサーバーから Red Hat Enterprise Linux をインストールできます。Anaconda は、同じネットワーク接続を使用して、インストールプロセスの後半で追加のソフトウェアリポジトリーを参照します。
図15.6 ネットワークデバイス
図15.7 NIC の特定
IPv4 オプション
- 動的 IP 設定(DHCP)
- Anaconda は、ネットワークで実行している DHCP を使用して、ネットワーク設定を自動的に提供します。
- 手動による設定
- Anaconda では、このシステムの IP アドレス、ネットマスク、ゲートウェイアドレス、DNS アドレスなど、ネットワーク設定を手動で入力するように求められます。
IPv6 オプション
- 自動
- Anaconda は、ネットワーク環境に基づく自動設定に ルーター広告 (RA)と DHCP を使用します。( NetworkManagerの
Automaticオプションと同等です) - 自動、DHCP のみ
- Anaconda は RA を使用しませんが、DHCPv6 からの情報を直接要求してステートフル設定を作成します。( NetworkManagerの
Automatic オプション、DHCP のみオプションと同等です) - 手動による設定
- Anaconda では、このシステムの IP アドレス、ネットマスク、ゲートウェイアドレス、DNS アドレスなど、ネットワーク設定を手動で入力するように求められます。
図15.8 TCP/IP の設定
図15.9 TCP/IP の手動設定
- NFS 経由でインストールする場合は、「NFS 経由でのインストール」 に進みます。
- Web または FTP 経由でインストールする場合は、「FTP、HTTP、または HTTPS を使用したインストール」 に進みます。
15.3.4. NFS 経由でのインストール
repo=nfs 起動オプションを使用している場合は、サーバーおよびパスをすでに指定しています。
図15.10 NFS 設定ダイアログ
- NFS server name フィールドに NFS サーバーのドメイン名または IP アドレスを入力します。たとえば、ドメイン
example.comのeastcoastという名前のホストからインストールする場合は、eastcoast.example.comを入力します。 - Red Hat Enterprise Linux 6.9 directory フィールドに、エクスポートしたディレクトリー の名前を入力します。
- NFS サーバーが Red Hat Enterprise Linux インストールツリーのミラーをエクスポートする場合は、インストールツリーのルートを含むディレクトリーを入力します。すべてが正しく指定された場合は、Red Hat Enterprise Linux のインストールプログラムが実行していることを示すメッセージが表示されます。
- NFS サーバーが Red Hat Enterprise Linux DVD の ISO イメージをエクスポートする場合は、ISO イメージが含まれるディレクトリーを入力します。
「NFS インストールの準備」 で説明されている設定に従う場合、エクスポートしたディレクトリーは、public_available_directory で指定したディレクトリーになります。 - NFS マウントオプション フィールドに、必要な NFS マウントオプション を指定します。オプションの包括的な一覧は、mount および nfs の man ページを参照してください。マウントオプションが必要ない場合は、フィールドを空のままにします。
- 16章Anaconda を使用したインストール に進みます。
15.3.5. FTP、HTTP、または HTTPS を使用したインストール
http:// または https:// または ftp:// をプロトコルとして明示的に指定する必要があります。
repo=ftp または repo=http 起動オプションを使用している場合は、サーバーおよびパスをすでに指定している。
/images ディレクトリーが含まれるディレクトリーの名前を入力します。以下に例を示します。
/mirrors/redhat/rhel-6.9/Server/ppc64/
https:// をプロトコルとして指定します。
{ftp|http|https}://<user>:<password>@<hostname>[:<port>]/<directory>/
http://install:rhel6.9pw@name.example.com/mirrors/redhat/rhel-6.9/Server/ppc64/
図15.11 URL 設定ダイアログ
15.4. メディアの検証
第16章 Anaconda を使用したインストール
16.1. テキストモードのインストールプログラムユーザーインターフェイス
- LVM、RAID、FCoE、zFCP、iSCSI などの高度なストレージ方法を設定する。
- パーティションレイアウトのカスタマイズ
- ブートローダーレイアウトのカスタマイズ
- インストール中のパッケージの選択
- firstbootでインストール済みシステムの設定
16.2. グラフィカルインストールプログラムのユーザーインターフェイス
yaboot: プロンプトで以下のコマンドを使用します。
linux text
linux text16.3. Linux 仮想コンソールに関する注記
| console | キーストローク | コンテンツ |
|---|---|---|
| 1 | Ctrl+alt+f1 | インストールダイアログ |
| 2 | Ctrl+alt+f2 | シェルプロンプト |
| 3 | Ctrl+alt+f3 | ログのインストール(インストールプログラムからのメッセージ) |
| 4 | Ctrl+alt+f4 | システム関連のメッセージ |
| 5 | Ctrl+alt+f5 | その他のメッセージ |
| 6 | Ctrl+alt+f6 | X グラフィカルディスプレイ |
16.4. HMC vterm の使用
16.5. Red Hat Enterprise Linux へようこそ
図16.1 Welcome 画面
16.6. 言語の選択
図16.2 言語設定
16.7. キーボードの設定
図16.3 キーボードの設定
16.8. ストレージデバイス
図16.4 ストレージデバイス
- 基本的なストレージデバイス
- を選択して、以下のストレージデバイスに Red Hat Enterprise Linux をインストールします。
- ハードドライブまたはソリッドステートドライブがローカルシステムに直接接続されている。
- 特殊なストレージデバイス
- を選択して、以下のストレージデバイスに Red Hat Enterprise Linux をインストールします。
- ストレージエリアネットワーク (SAN)
- ダイレクトアクセスストレージデバイス (DASD)
- ファームウェア RAID デバイス
- マルチパスデバイス
オプションを使用して、Internet Small Computer System Interface (iSCSI)および FCoE (ファイバーチャネル over Ethernet)接続を設定します。
mdeventd デーモンによる LVM デバイスおよびソフトウェア RAID デバイスの監視は、インストール時には実行されません。
16.8.1. ストレージデバイス選択の画面
図16.5 ストレージデバイスの選択 - 基本デバイス
図16.6 ストレージデバイスの選択 - マルチパスデバイス
図16.7 ストレージデバイスの選択 - 他の SAN デバイス
- 基本デバイス
- ハードディスクドライブやソリッドステートドライブなど、ローカルシステムに直接接続されている基本的なストレージデバイス。
- ファームウェア RAID
- ファームウェア RAID コントローラーに接続されているストレージデバイスです。
- マルチパスデバイス
- 同じシステムにある、複数の SCSI コントローラーやファイバーチャネルポートなどの複数のパスからアクセスできるストレージデバイスです。重要インストーラーは、16 文字または 32 文字の長さのシリアル番号を持つマルチパスストレージデバイスのみを検出します。
- その他の SAN デバイス
- SAN (Storage Area Network)で利用可能なその他のデバイス。
図16.8 ストレージデバイスの検索タブ
図16.9 列の選択
/etc/fstab ファイルを変更してシステムに追加することができます。
16.8.1.1. 高度なストレージオプション
図16.10 高度なストレージオプション
16.8.1.1.1. ネットワークインターフェイスの選択および設定
図16.11 ネットワークインターフェイスの選択
- ドロップダウンメニューからインターフェイスを選択します。
- をクリックします。
図16.12 ネットワーク接続
16.8.1.1.2. iSCSI パラメーターの設定
手順16.1 iSCSI 検出
図16.13 iSCSI 検出詳細ダイアログ
- ターゲット IP アドレス フィールドに iSCSI ターゲットの IP アドレスを入力します。
- iSCSI イニシエーターの iSCSI イニシエーターの名前フィールドに、iSCSI 修飾名(IQN)形式で名前 を指定します。有効な IQN には以下が含まれます。
iqn.の文字列 (ピリオドが必要)- 日付コード (企業や組織のインターネットドメイン名またはサブドメイン名が登録された年と月、記述の順序は年を表す 4 桁の数字、ダッシュ記号、月を表す 2 桁の数字、ピリオドの順で設定。たとえば、2010 年 9 月の場合は
2010-09.のようになります。 - 企業や組織のインターネットドメイン名またはサブドメイン名 (トップレベルのドメインを先頭にして逆順で表す。例、
storage.example.comのサブドメインは、com.example.storageと表す。) - コロン (:) と、ドメインまたはサブドメイン内でその iSCSI イニシエーターを固有に識別する文字列。たとえば、
:diskarrays-sn-a8675309のようになります。
したがって、完全な IQN は IQN.2010-09.storage.example.com:diskarrays-sn-a8675309と似ており、anaconda はこの形式の名前を持つ iSCSI Initiator Name フィールドを事前に入力し、その構造に役立ちます。IQN の詳細は、で利用できる http://tools.ietf.org/html/rfc3720#section-3.2.6 『RFC 3720 - Internet Small Computer Systems Interface ( 『iSCSI)』 の 3.2.6. iSCSI Names』 を参照してください。また、に記載の 『RFC 3721 - Internet Small Computer Systems Interface (iSCSI) Naming and Discovery』 http://tools.ietf.org/html/rfc3721#section-1 の 『1. iSCSI Names and Addresses』 を参照してください。 - ドロップダウンメニューを使用して、iSCSI 検出に使用する認証のタイプを指定します。
図16.14 iSCSI 検出認証
- 認証タイプに を選択した場合は、CHAP ユーザー名 と CHAP パスワード フィールドに iSCSI ターゲットのユーザー名と パスワードを指定 し ます。
図16.15 CHAP 秘密鍵
- 認証タイプに を選択した場合は、CHAP ユーザー名 と CHAP パスワード フィールドに iSCSI ターゲットのユーザー名とパスワード、逆引き CHAP ユーザー名 および 逆順 CHAP パスワード の各フィールドに iSCSI イニシエーターのユーザー名とパスワードを指定します。
図16.16 CHAP 秘密鍵とリバースペア
- をクリックします。入力情報を使って Anaconda による iSCSI ターゲットの検索が試行されます。検出に成功すると、iSCSI Discovered Nodes ダイアログに、ターゲットで検出されたすべての iSCSI ノードの一覧が表示されます。
- 各ノードには、そのノードの横にチェックボックスが表示されます。チェックボックスをクリックして、インストールに使用するノードを選択します。
図16.17 iSCSI 検出されたノードダイアログ
- をクリックして iSCSI セッションを開始します。
手順16.2 iSCSI セッションの開始
図16.18 iSCSI ノードのログイン ダイアログ
- ドロップダウンメニューを使用して、iSCSI セッションに使用する認証のタイプを指定します。
図16.19 iSCSI セッション認証
ご使用の環境が同じタイプの認証を使用し、iSCSI 検出および iSCSI セッションに同じユーザー名とパスワードを使用する場合は、 して、これらの認証情報を再利用します。 - 認証タイプに を選択した場合は、CHAP ユーザー名 と CHAP パスワード フィールドに iSCSI ターゲットのユーザー名と パスワードを指定 し ます。
図16.20 CHAP 秘密鍵
- 認証タイプに を選択した場合は、CHAP ユーザー名 と CHAP パスワード フィールドに iSCSI ターゲットのユーザー名とパスワード、逆引き CHAP ユーザー名 と 逆順 CHAP パスワード の各フィールドに iSCSI イニシエーターのユーザー名とパスワードを指定します。
図16.21 CHAP 秘密鍵とリバースペア
- をクリックします。Anaconda は指定した情報に基づいて、iSCSI ターゲットのノードへのログインを試みます。iSCSI ログイン結果 ダイアログに結果が表示されます。
図16.22 iSCSI ログイン結果ダイアログ
- をクリックして続行します。
16.8.1.1.3. FCoE パラメーターの設定
図16.23 FCoE パラメーターの設定
16.9. ホスト名の設定
図16.24 ホスト名の設定
16.9.1. ネットワーク接続の編集
図16.25 ネットワーク接続
16.9.1.1. すべてのタイプの接続に共通するオプション
16.9.1.2. 有線タブ
図16.26 有線タブ
16.9.1.3. 802.1x セキュリティータブ
- 認証
- 以下のいずれかの認証方法を選択します。
- トランスポート層セキュリティーの TLS
- TTLS または EAP-TTLS として知られる、Tunneled Transport Layer Security のトンネル TLS
- Protected Extensible Authentication Protocol の保護 EAP (PEAP)
- アイデンティティー
- このサーバーの識別子を入力します。
- ユーザー証明書
- Distinguished Encoding Rules (DER)または Privacy Enhanced Mail (PEM)でエンコードされた個人の X.509 証明書ファイルを参照します。
- CA 証明書
- Distinguished Encoding Rules (DER)または Privacy Enhanced Mail (PEM)でエンコードされた X.509 認証局証明 書ファイルを参照します。
- 秘密鍵
- 識別名エンコーディングルール (DER)、Privacy Enhanced Mail (PEM)、または Personal Information Exchange Syntax Standard (PKCS#12)でエンコードされた 秘密鍵 ファイルを参照します。
- 秘密鍵のパスワード
- 秘密鍵 フィールドで指定される秘密 鍵 のパスワード。パスワードを表示を選択すると、入力時にパスワードが表示されます。
図16.27 802.1x セキュリティータブ
16.9.1.4. IPv4 設定タブ
- 自動(DHCP)
- IPv4 パラメーターは、ネットワーク上の DHCP サービスで設定されます。
- 自動(DHCP)アドレスのみ
- IPv4 アドレス、ネットマスク、ゲートウェイアドレスは、ネットワーク上の DHCP サービスで設定されますが、DNS サーバーおよび検索ドメインは手動で設定する必要があります。
- Manual
- IPv4 パラメーターは、静的設定用に手動で設定されます。
- リンクローカルのみ
- 169.254/16 範囲の リンクローカル アドレスがインターフェイスに割り当てられます。
- 他のコンピューターと共有
- システムは、他のコンピューターにネットワークアクセスを提供するように設定されています。インターフェイスには 10.42.x.1/24 の範囲のアドレスが割り当てられ、DHCP サーバーと DNS サーバーが起動し、ネットワーク アドレス変換(NAT)を使用してシステム上のデフォルトのネットワーク 接続にインターフェイスが接続されます。
- Disabled
- この接続では IPv4 が無効になっています。
図16.28 IPv4 設定タブ
16.9.1.4.1. IPv4 ルートの編集
図16.29 IPv4 ルートの編集 ダイアログ
16.9.1.5. IPv6 設定タブ
- 無視
- この接続では IPv6 は無視されます。
- 自動
- NetworkManager は、ルーター広告 (RA)を使用して自動のステートレス設定を作成します。
- 自動、アドレスのみ
- NetworkManager は RA を使用して自動ステートレス設定を作成しますが、DNS サーバーと検索ドメインは無視されるため、手動で設定する必要があります。
- 自動、DHCP のみ
- NetworkManager は RA を使用しませんが、DHCPv6 からの情報を直接要求してステートフル設定を作成します。
- Manual
- IPv6 パラメーターは、静的設定用に手動で設定されます。
- リンクローカルのみ
- fe80::/10 接頭辞を持つ リンクローカル アドレスがインターフェイスに割り当てられます。
図16.30 IPv6 設定タブ
16.9.1.5.1. IPv6 ルートの編集
図16.31 IPv6 ルートの編集ダイアログ
16.9.1.6. ネットワークデバイスを再起動します。
ONBOOT=yes が設定されている限り、デバイスは ifcfg ファイルが削除され、ifcfg ファイルが復元されると再接続されます。インターフェイス設定ファイルの詳細は https://access.redhat.com/documentation/ja-JP/Red_Hat_Enterprise_Linux/6/html/Deployment_Guide/index.html、の 『Red Hat Enterprise Linux 6.9 Deployment Guide』 を参照してください。
- Ctrl+Alt+F2 を押して、仮想ターミナル
tty2に切り替えます。 - インターフェイス設定ファイルを一時的な場所に移動します。
mv /etc/sysconfig/network-scripts/ifcfg-device_name /tmp
mv /etc/sysconfig/network-scripts/ifcfg-device_name /tmpCopy to Clipboard Copied! Toggle word wrap Toggle overflow device_name は、再設定したデバイスに置き換えます。たとえば、ifcfg-eth0は、eth0の ifcfg ファイルです。デバイスが anaconda で切断されました。 - vi エディターでインターフェイス設定ファイルを開きます。
vi /tmp/ifcfg-device_name
vi /tmp/ifcfg-device_nameCopy to Clipboard Copied! Toggle word wrap Toggle overflow - インターフェイス設定ファイルに
ONBOOT=yes行が含まれていることを確認します。ファイルに 行が含まれていない場合は、ここで追加してファイルを保存します。 - vi エディターを終了します。
- インターフェイス設定ファイルを
/etc/sysconfig/network-scripts/ディレクトリーに移動します。mv /tmp/ifcfg-device_name /etc/sysconfig/network-scripts/
mv /tmp/ifcfg-device_name /etc/sysconfig/network-scripts/Copy to Clipboard Copied! Toggle word wrap Toggle overflow デバイスが anaconda で再接続されるようになりました。 - Ctrl+Alt+F6 を押して anaconda に戻ります。
16.10. タイムゾーンの設定
- マウスを使ってインタラクティブマップをクリックして、特定の都市を選択します(黄色のドットで表示)。選択したことを示す赤い X が表示されます。
- また、画面の下部にあるリストをスクロールしてタイムゾーンを選択することもできます。マウスを使って場所をクリックし、選択内容を強調表示します。
16.11. Root パスワードの設定
図16.32 root パスワード
root で passwd コマンドを実行します。root パスワードを忘れた場合は、Red Hat Enterprise Linux 6 デプロイメントガイドの システムリカバリーモードでの問題の解決 を参照してください。
16.12. ストレージデバイスの割り当て
図16.33 ストレージデバイスの割り当て
16.13. ハードディスクの初期化
図16.34 警告画面 - ハードドライブの初期化
16.14. 既存システムのアップグレード
16.14.1. アップグレードダイアログ
図16.35 アップグレードダイアログ
16.14.2. インストーラーを使用したアップグレード
/home パーティションにユーザーデータを保持し、新規インストールを行うことを推奨します。パーティションとその設定方法の詳細は、「ディスクパーティション設定」 を参照してください。
rpm -qa --qf '%{NAME} %{VERSION}-%{RELEASE} %{ARCH}\n' > ~/old-pkglist.txt
rpm -qa --qf '%{NAME} %{VERSION}-%{RELEASE} %{ARCH}\n' > ~/old-pkglist.txtsu -c 'tar czf /tmp/etc-`date +%F`.tar.gz /etc' su -c 'mv /tmp/etc-*.tar.gz /home'
su -c 'tar czf /tmp/etc-`date +%F`.tar.gz /etc'
su -c 'mv /tmp/etc-*.tar.gz /home'/home ディレクトリー全体の内容や、Apache、FTP、SQL サーバーなどのサービスやソースコード管理システムなどのコンテンツが含まれる場合があります。アップグレードは破壊的ではありませんが、正しく実行しないと、データが失われる可能性が若干あります。
/home ディレクトリーに保存されることに注意してください。/home ディレクトリーが別のパーティションではない場合は、これらの例の動詞は従わないでください。CD、DVD ディスクなどの別のデバイスにバックアップを保存するか、外部ハードディスクに保存します。
16.15. ディスクパーティション設定
/boot/ パーティションは、別のハードドライブなど、RAID アレイ以外のパーティションに作成する必要があります。問題のある RAID カードとのパーティション作成には、内部ハードドライブが必要です。
/boot パーティションはソフトウェア RAID の設定にも必要になります。
/boot/ パーティションを手動で編集する必要があります。
図16.36 ディスクパーティション設定
- 全領域の使用
- このオプションを選択して、ハードドライブ上のすべてのパーティションを削除します(これには、Windows VFAT パーティションや NTFS パーティションなどの他のオペレーティングシステムによって作成されたパーティションが含まれます)。警告このオプションを選択すると、選択したハードドライブの全データがインストールプログラムにより削除されます。Red Hat Enterprise Linux をインストールするハードドライブに保持する情報がある場合は、このオプションを選択しないでください。特に、別のブートローダーから Red Hat Enterprise Linux ブートローダーをチェーンロードするようにシステムを設定する場合は、このオプションを選択しないでください。
- 既存の Linux システムの置き換え
- このオプションを選択して、以前の Linux インストールで作成されたパーティションのみを削除します。これにより、ハードドライブにある可能性のある他のパーティション(VFAT や FAT32 パーティションなど)は削除されません。
- 現在のシステムの縮小
- このオプションを選択して、現在のデータおよびパーティションを手動で変更し、空き領域にデフォルトの Red Hat Enterprise Linux レイアウトをインストールします。警告他のオペレーティングシステムがインストールされているパーティションを縮小すると、そのオペレーティングシステムを使用できない可能性があります。このパーティション設定オプションはデータを破棄しませんが、通常、オペレーティングシステムにはパーティションに空き領域が必要です。再度使用するオペレーティングシステムを保持するパーティションのサイズを変更する前に、空き領域を残す必要がある容量を確認してください。
- 空き領域の使用
- 現在のデータおよびパーティションを保持し、ストレージドライブで利用可能な未使用のスペースに Red Hat Enterprise Linux をインストールするには、このオプションを選択します。このオプションを選択する前に、ストレージドライブに十分なスペースがあることを確認してください。「十分なディスク容量がありますか?」 を参照してください。
- カスタムレイアウトの作成
- このオプションを選択してストレージデバイスを手動でパーティションし、カスタマイズされたレイアウトを作成します。参照: 「 カスタムレイアウトの作成またはデフォルトレイアウトの変更 」
16.16. ディスク暗号化パスフレーズの選択
図16.37 暗号化されたパーティションのパスフレーズを入力します。
16.17. カスタムレイアウトの作成またはデフォルトレイアウトの変更
/)パーティション、/boot/ パーティション、PReP 起動パーティション、および通常、システムの RAM 容量に適した swap パーティションが必要です。
図16.38 IBM System p でのパーティション設定
/dev/sda や LogVol00など)、そのサイズ(MB 単位)、およびインストールプログラムで検出されるモデルを確認できます。
- Device
- デバイス、論理ボリューム、またはパーティションの名前
- サイズ(MB)
- デバイス、論理ボリューム、またはパーティションのサイズ(MB 単位)
- マウントポイント/RAID/ボリューム
- パーティションを マウントするマウントポイント (ファイルシステム内の場所)、またはその一部である RAID または論理ボリュームグループの名前
- 型
- パーティションのタイプ。パーティションが標準のパーティションの場合、このフィールドはパーティション上のファイルシステムタイプ(ext4 など)を表示します。それ以外の場合は、パーティションが
物理ボリューム(LVM)またはソフトウェア RAIDの一部であることを示します。 - 形式
- この列のチェックマークは、パーティションをインストール時にフォーマットすることを示しています。
- Create
- 新しいパーティション、論理ボリューム、またはソフトウェア RAID を作成する
- 編集
- 既存のパーティション、論理ボリューム、またはソフトウェア RAID を変更します。パーティションを縮小できるのは (resize)ボタンのみで、パーティションの拡大はできないことに注意してください。
- Delete
- パーティション、論理ボリューム、またはソフトウェア RAID の削除
- リセット
- この画面で行ったすべての変更を元に戻す
16.17.1. ストレージの作成
図16.39 ストレージの作成
パーティションの作成
- 標準 パーティション - 未割り当ての領域に( 付録A ディスクパーティションの概要で説明されているように)標準ディスクパーティションを作成します。
ソフトウェア RAID の作成
- RAID パーティション: ソフトウェア RAID デバイスの一部を形成するために、未割り当ての領域にパーティションを作成します。ソフトウェア RAID デバイスを形成するには、2 つ以上の RAID パーティションがシステムで利用できる必要があります。
- RAID デバイス: 2 つ以上の RAID パーティションをソフトウェア RAID デバイスに統合します。このオプションを選択すると、作成する RAID デバイスのタイプ( RAID レベル)を指定できます。このオプションは、システムで 2 つ以上の RAID パーティションが利用できる場合にのみ利用できます。
LVM 論理ボリュームの作成
- LVM 物理ボリューム - 未割り当ての領域に 物理ボリューム を作成します。
- LVM ボリュームグループ - 1 つ以上の物理 ボリュームからボリュームグループ を作成します。このオプションは、システムで物理ボリュームが少なくとも 1 つ利用可能な場合にのみ利用できます。
- LVM 論理ボリューム - ボリュームグループに 論理ボリューム を作成します。このオプションは、システムで少なくとも 1 つのボリュームグループが利用可能な場合にのみ利用できます。
16.17.2. パーティションの追加
図16.40 新しいパーティションの作成
- マウントポイント: パーティションのマウントポイントを入力します。たとえば、このパーティションを root パーティションにする必要がある場合は
/を入力します。/bootパーティションの場合は/bootと入力します。プルダウンメニューを使用して、パーティションの正しいマウントポイントを選択することもできます。swap パーティションの場合、マウントポイントは設定しないでください。ファイルシステムタイプをswapに設定するだけで十分です。 - File System Type: プルダウンメニューを使用して、このパーティションに適切なファイルシステムタイプを選択します。ファイルシステムの種類の詳細は、「ファイルシステムのタイプ」 を参照してください。
- 許容 可能なドライブ: このフィールドには、システムにインストールされているハードディスクの一覧が含まれます。ハードディスクのボックスが強調表示されると、そのハードディスク上に必要なパーティションを作成できます。ボックスにチェックが付けられて いない 場合、そのハードディスクに は パーティションは作成されません。別のチェックボックス設定を使用すると、必要な場所に anaconda のパーティションを配置するか、anaconda にパーティションの移動先を決定できます。
- サイズ(MB): パーティションのサイズ(メガバイト単位)を入力します。このフィールドは 200 MB で始まります。変更しない限り、200 MB のパーティションのみが作成されます。
- 追加のサイズオプション: このパーティションを固定サイズに保持するか、特定ポイントまで拡大(利用可能なハードドライブ領域を入力します)を許可するか、利用可能な残りのハードドライブ領域を埋めるようにするかを選択します。(MB)までの領域をすべて表示する 場合は、このオプションの右側にある フィールドにサイズの制約を指定する必要があります。これにより、今後使用するためにハードドライブに一定領域を確保できます。
- force to be a primary パーティション: 作成したパーティションをハードドライブの最初の 4 つのパーティションの 1 つに指定するかどうかを選択します。選択されていない場合は、パーティションが論理パーティションとして作成されます。詳細は、「パーティション内のパーティション - 拡張パーティションの概要」 を参照してください。
- encrypt: ストレージデバイスが別のシステムに接続されている場合でもパスフレーズなしで保存されているデータにアクセスできないように、パーティションを 暗号 化するかどうかを選択します。ストレージデバイスの暗号化については、付録C ディスクの暗号化 を参照してください。このオプションを選択すると、パーティションがディスクに書き込まれる前にパスフレーズの入力が求められます。
- : 設定に満足し、パーティションを作成する必要がある場合は を選択します。
- : パーティションを作成しない場合は を選択します。
16.17.2.1. ファイルシステムのタイプ
パーティションタイプ
- 標準パーティション: 標準パーティションにはファイルシステムまたはスワップ領域を含めることも、ソフトウェア RAID または LVM 物理ボリュームにコンテナーを提供できます。
- swap — Swap パーティションは仮想メモリーに対応するため使用されます。つまり、システムが処理しているデータを格納する RAM が不足すると、そのデータが swap パーティションに書き込まれます。詳細は、Red Hat Enterprise Linux Deployment Guide を参照してください。
- ソフトウェア RAID — 複数のソフトウェア RAID パーティションを作成して 1 台の RAID デバイスとして設定します。RAID の詳細は、Red Hat Enterprise Linux デプロイメントガイド の 『RAID (Redundant Array of Independent Disks)』 の章を参照してください。
- 物理ボリューム(LVM) - 1 つ以上の物理ボリューム(LVM)パーティションを作成すると、LVM 論理ボリュームを作成できます。LVM は、物理ディスクを使用する場合にパフォーマンスを向上させることができます。LVM の詳細は、Red Hat Enterprise Linux デプロイメントガイド を参照してください。
ファイルシステム
- ext4: ext4 ファイルシステムは ext3 ファイルシステムをベースとし、多くの改善が加えられています。より大きなファイルシステム、そしてより大きなファイルに対応するようになり、ディスク領域の割り当てに要する時間が短縮され効率化されています。また、ディレクトリー内のサブディレクトリーの数に制限がなく、ファイルシステムチェックが速くなり、ジャーナリングがより強力になりました。ext4 では、最大 16TB のファイルシステムがサポートされます。ext4 ファイルシステムはデフォルトで選択されるため、強く推奨されます。注記
user_xattrおよびaclマウントオプションは、インストールシステムによって ext4 システムに自動的に設定されます。これらのオプションは、拡張属性とアクセス制御リストをそれぞれ有効にします。マウントオプションの詳細は、Red Hat Enterprise Linux Storage Administration Guide を参照してください。 - ext3 — ext3 ファイルシステムは ext2 ファイルシステムをベースとし、ジャーナリング機能という大きな利点を備えています。ジャーナリングファイルシステムを使用すると、fsckが必要ないため、クラッシュ後のファイルシステムの復旧に費やす時間を短縮します。 [8] ファイルシステム。ext3 では、最大 16TB のファイルシステムがサポートされます。
- ext2: ext2 ファイルシステムは標準の Unix ファイルタイプ(通常のファイル、ディレクトリー、シンボリックリンクなど)をサポートします。最大 255 文字までの長いファイル名を割り当てることができます。
- XFS - XFS は、最大 16 エクサバイト(約 1,600万テラバイト)のファイルシステム、最大 8 エクサバイト(約 800万テラバイト)のファイル、および数千万のエントリーを含むディレクトリー構造に対応する、スケーラビリティーが高く高性能なファイルシステムです。XFS は、クラッシュからの回復が早いメタデータジャーナル機能に対応します。また、XFS ファイルシステムは、マウント中でアクティブな場合でも、最適化やサイズ変更を行うことができます。注記インストーラーが作成できる XFS パーティションの最大サイズは 100 TB です。
- vfat - VFAT ファイルシステムは、FAT ファイルシステムの Microsoft Windows の長いファイル名と互換性がある Linux ファイルシステムです。
- Btrfs - Btrfs は、ext2、ext3、および ext4 のファイルシステムよりも多くのファイル、より大きなファイル、および ext4 のボリュームに対応し、管理できるファイルシステムとして開発中です。Btrfs は、ファイルシステムがエラーに耐性を持たせるように設計されており、エラー発生時の検出と修復を容易にします。チェックサムを使用して、データおよびメタデータの有効性を確保し、バックアップまたは修復に使用できるファイルシステムのスナップショットを維持します。Btrfs はまだ実験的で開発中であるため、インストールプログラムはデフォルトでは提供されません。ドライブに Btrfs パーティションを作成する場合は、起動オプション btrfs でインストールプロセスを開始する必要があります。手順は、28章起動オプション を参照してください。警告Red Hat Enterprise Linux 6.9 には、テクノロジープレビューとして Btrfs が含まれており、このファイルシステムを試すことができます。貴重なデータを含むパーティションには Btrfs を選択しないでください。また、重要なシステムの運用に不可欠となるパーティションは選択しないでください。
16.17.3. ソフトウェア RAID の作成
- RAID パーティション
- ソフトウェア RAID のパーティションを設定するには、このオプションを選択します。このオプションは、ディスクにソフトウェア RAID パーティションが含まれていない場合にのみ使用できます。これは、標準パーティションの追加時に表示されるダイアログと同じです。利用可能なオプションの説明は、「パーティションの追加」 を参照してください。ただし、File System Type を
ソフトウェア RAIDに設定する必要があることに注意してください。図16.41 ソフトウェア RAID パーティションの作成
- RAID デバイス
- 既存のソフトウェア RAID パーティションから RAID デバイスを構築する場合は、このオプションを選択します。このオプションは、2 つ以上のソフトウェア RAID パーティションが設定されている場合に使用できます。
図16.42 RAID デバイスの作成
標準パーティションのファイルシステムの種類を として選択します。Anaconda は RAID デバイスの名前を自動的に提案しますが、md0からmd15への名前を手動で選択できます。個々のストレージデバイスの横にあるチェックボックスをクリックして、この RAID に含めるか、または削除します。RAID レベル は、特定タイプの RAID に対応します。次のいずれかのオプションを選択します。- RAID 0: 複数のストレージデバイスにデータを分散します。RAID レベル 0 は、標準パーティションでのパフォーマンスを向上させます。複数のデバイスのストレージを 1 つの大きな仮想デバイスにプールするために使用できます。レベル 0 RAIDS は冗長性がなく、アレイ内の 1 つのデバイスに障害が発生してもアレイ全体が破棄されることに注意してください。RAID 0 には少なくとも 2 つの RAID パーティションが必要です。
- RAID 1: 1 つのストレージデバイス上のデータを、他の 1 つ以上のストレージデバイスにミラーリングします。アレイ内のデバイスを増やすことで冗長レベルを強化します。RAID 1 には少なくとも 2 つの RAID パーティションが必要です。
- RAID 4: 複数のストレージデバイスにデータを分散しますが、アレイ内の 1 つのデバイスを使用して、アレイ内のデバイスに障害が発生した場合にアレイを保護するパリティー情報を保存します。すべてのパリティー情報が 1 つのデバイスに保存されるため、このデバイスにアクセスすると、アレイのパフォーマンスにボトルネックが生じます。RAID 4 には少なくとも 3 つの RAID パーティションが必要です。
- RAID 5: データおよびパリティー情報を複数のストレージデバイスに分散します。したがって、RAID レベル 5 は、データを複数のデバイスに分散するパフォーマンス上の利点を提供しますが、パリティー情報もアレイで配布されるため、RAID レベル 4 のパフォーマンスボトルネックは共有しないでください。RAID 5 には少なくとも 3 つの RAID パーティションが必要です。
- RAID 6: レベル 6 の RAID は レベル 5 RAID と似ていますが、パリティーデータのセットは 1 つだけ格納されるのではなく、2 つのセットを保存します。RAID 6 には少なくとも 4 つの RAID パーティションが必要です。
- RAID 10: レベル 10 RAID は、ネストされた RAID または ハイブリッド RAID です。RAID レベル 10 は、ミラーリングされているストレージデバイスセットにデータを分散することにより構築されます。たとえば、4 つの RAID パーティションから設定された RAID レベル 10 の RAID は、1 つのパーティションがもう 1 つのパーティションをミラーリングする 2 つのパーティションのペアで設定されます。その後、データは、レベル 0 RAID と同様に、ストレージデバイスのペアに分散されます。RAID 10 には少なくとも 4 つの RAID パーティションが必要です。
16.17.4. LVM 論理ボリュームの作成
- LVM 物理ボリューム
- LVM 物理ボリュームとしてパーティションまたはデバイスを設定するには、このオプションを選択します。このオプションは、ストレージに LVM ボリュームグループが含まれていない場合にのみ使用できます。これは、標準パーティションの追加時に表示されるダイアログと同じです。利用可能なオプションの説明は、「パーティションの追加」 を参照してください。ただし、File System Type を
物理ボリューム(LVM)に設定する必要があることに注意してください。図16.43 LVM 物理ボリュームの作成
- LVM ボリュームグループの作成
- 利用可能な LVM 物理ボリュームから LVM ボリュームグループを作成するか、既存の論理ボリュームをボリュームグループに追加するには、このオプションを選択します。
図16.44 LVM ボリュームグループの作成
ボリュームグループに物理ボリュームを割り当てるには、最初にボリュームグループに名前を付けます。次に、ボリュームグループで使用する物理ボリュームを選択します。最後に、Add オプション、Edit オプション、Delete オプションを使用して、任意のボリュームグループに論理ボリュームを設定します。ボリュームグループから物理ボリュームを削除すると、そのグループの論理ボリューム用に十分な領域が残ってしまう可能性があります。たとえば、8 GB の論理ボリュームを含む 2 つの 5 GB の LVM 物理ボリュームパーティションで設定されるボリュームグループの例を示します。インストーラーは、8 GB の論理ボリューム用に、グループに 5 GB しか残っていないため、いずれかのコンポーネントの物理ボリュームを削除することはできません。論理ボリュームの合計サイズを適切に減らす場合は、ボリュームグループから物理ボリュームを削除できます。この例では、論理ボリュームのサイズを 4 GB に減らすと、5 GB の物理ボリュームのいずれかを削除できます。 - 論理ボリュームの作成
- LVM 論理ボリュームを作成するには、このオプションを選択します。標準のディスクパーティションであるかのように、マウントポイント、ファイルシステムタイプ、サイズ(MB 単位)を選択します。論理ボリュームの名前を選択し、その論理ボリュームが属するボリュームグループを指定することもできます。
図16.45 論理ボリュームの作成
16.17.5. 推奨されるパーティション設定スキーム
スワップパーティション(少なくとも 256 MB)- swap パーティションは仮想メモリーをサポートします。データは、システムが処理しているデータを格納するのに十分な RAM がない場合に swap パーティションに書き込まれます。過去数年、推奨されるスワップ領域のサイズは、システムの RAM サイズに比例して増加していました。ただし、最近のシステムには、数百ギガバイトの RAM が含まれていることがよくあります。結果として、推奨されるスワップ領域は、システムのメモリーではなく、システムメモリーのワークロードの機能とみなされます。以下の表では、システムの RAM の容量別に推奨されるスワップパーティションのサイズと、システムをハイバネートするのに十分なメモリーが必要かどうかを示しています。推奨されるスワップパーティションのサイズは、インストール時に自動的に確定されます。ただし、ハイバネートを可能にするには、カスタムパーティション設定段階でスワップ領域を編集する必要があります。重要以下の表の推奨事項は、メモリーが少ないシステム(1 GB 以下)で特に重要です。このようなシステムで十分なスワップ領域を割り当てられないと、不安定になる問題が生じたり、インストールしたシステムが起動できなくなる可能性があります。Expand 表16.2 システムの推奨 swap 領域 システム内の RAM の容量 推奨されるスワップ領域 ハイバネートを許可する場合に推奨される swap 領域 ⩽ 2GB RAM 容量の 2 倍 RAM 容量の 3 倍 > 2GB – 8GB RAM 容量と同じ RAM 容量の 2 倍 > 8GB – 64GB 最低 4GB RAM 容量の 1.5 倍 > 64GB 最低 4GB ハイバネートは推奨されない 上記の各範囲の境界線上(システムの RAM が 2GB、8GB、または 64GB などの場合)、選択したスワップ領域とハイバネートへのサポートに関して決定を行なってください。システムリソースに余裕がある場合は、スワップ領域を増やすとパフォーマンスが向上することがあります。特に高速ドライブ、コントローラー、インターフェイスを備えたシステムでは、複数のストレージデバイスにスワップ領域を分散させると、swap 領域のパフォーマンスが向上することに注意してください。注記Red Hat Enterprise Linux 6.0、6.1、および 6.2 向けのスワップ領域サイズの推奨事項は、2012 年 6 月に Red Hat Enterprise Linux 6.3 のリリースで最初に発行され、ハイバネート領域を考慮しなかった現在の推奨事項とは異なります。このような以前のバージョンの Red Hat Enterprise Linux 6 の自動インストールは、この代替の推奨事項に合わせて引き続きスワップ領域を生成します。ただし、Red Hat Enterprise Linux 6.3 向けに発行された新しい推奨事項に合わせて、スワップ領域のサイズを手動で選択することが推奨されます。- ハードドライブの最初のパーティションにある PReP 起動パーティション - PReP 起動パーティションには が含まれます(他の Power Systems サーバーが Red Hat Enterprise Linux を起動できるようにします)。 ネットワークソースから起動する予定がない限り、Red Hat Enterprise Linux を起動するには PReP 起動パーティションが必要です。IBM System p ユーザーの場合: PReP ブートパーティションは 10 MB を超えるのではなく、4-8 MB の間である必要があります。
/boot/警告RAID カードをお持ちの場合は、Red Hat Enterprise Linux 6.9 は IPR カードでのハードウェア RAID の設定をサポートしていないことに注意してください。インストールの前にスタンドアロン診断 CD を起動して RAID アレイを作成してから、その RAID アレイにインストールを実行します。重要Red Hat Enterprise Linux 6.9 の/boot/homeなどの他のパーティションは、Btrfs および XFS (利用可能な場合)を含むサポート対象のファイルシステムを使用できます。詳細は、Red Hat カスタマーポータルの を参照 https://access.redhat.com/solutions/667273 してください。ルートパーティション(3.0 GB - 5.0 GB)-/" (root ディレクトリー)が配置される場所です。この設定では、すべてのファイル(/bootに保存されているファイルを除く)は root パーティション上にあります。3.0 GB のパーティションを使用すると最小インストールを実行できますが、5.0 GB のルートパーティションでは、すべてのパッケージグループを選択してフルインストールを実行できます。重要Red Hat Enterprise Linux 6.9 の/boot/homeなどの他のパーティションは、Btrfs および XFS (利用可能な場合)を含むサポート対象のファイルシステムを使用できます。詳細は、Red Hat カスタマーポータルの を参照 https://access.redhat.com/solutions/667273 してください。重要/(またはルート)パーティションはディレクトリー構造の最上位です。/rootディレクトリー(slash-root が通知されることもあります)は、システム管理用のユーザーアカウントのホームディレクトリーです。
/var/cache/yum/ にダウンロードします。システムを手動でパーティションし、別の /var/ パーティションを作成する場合は、パッケージの更新をダウンロードするのに十分な大きさのパーティション(3.0 GB 以上)を作成してください。
16.18. ディスクへの変更の書き込み
図16.46 ストレージ設定のディスクへの書き込み
16.19. パッケージグループの選択
図16.47 パッケージグループの選択
- 基本サーバー
- このオプションは、サーバーで使用するための Red Hat Enterprise Linux の基本インストールを提供します。
- データベースサーバー
- このオプションは、MySQL および PostgreSQL データベースを提供します。
- Web server
- このオプションは Apache Web サーバーを提供します。
- エンタープライズ Identity Server ベース
- このオプションは、ID サーバーおよび認証サーバーを作成するための OpenLDAP および Enterprise Identity Management (IPA)を提供します。
- Virtual Host
- このオプションは、仮想マシンのホストを作成する KVM および Virtual Machine Manager ツールを提供します。
- デスクトップ
- このオプションは、OpenOffice.org 生産性スイート、GIMP などのグラフィカルツール、およびマルチメディアアプリケーションを提供します。
- ソフトウェア開発ワークステーション
- このオプションは、Red Hat Enterprise Linux システムでソフトウェアのコンパイルに必要なツールを提供します。
- 最小
- このオプションは、Red Hat Enterprise Linux の実行に必要なパッケージのみを提供します。最小インストールは、単一の目的サーバーまたはデスクトップアプライアンスの基盤を提供し、このようなインストールでパフォーマンスとセキュリティーを最大化します。警告現在、最小インストールでは、authconfig パッケージおよび system-config-firewall-base パッケージが選択にないため、デフォルトでファイアウォール(
iptables/ip6tables)を設定しません。この問題を回避するには、キックスタートファイルを使用して、これらのパッケージを選択したパッケージに追加します。回避策の詳細は Red Hat カスタマーポータル、キックスタートファイルの詳細は 32章キックスタートを使ったインストール を参照してください。回避策を使用しない場合、インストールは正常に完了しますが、ファイアウォールは設定されず、セキュリティーリスクが発生します。
16.19.1. 追加リポジトリーからのインストール
図16.48 ソフトウェアリポジトリーの追加
図16.49 ネットワークインターフェイスの選択
- ドロップダウンメニューからインターフェイスを選択します。
- をクリックします。
図16.50 ネットワーク接続
repodata という名前のディレクトリーが 含ま れるミラー上のディレクトリーを検索します。
16.19.2. ソフトウェア選択のカスタマイズ
図16.51 パッケージグループの詳細
図16.52 パッケージ選択リストコンテキストメニュー
16.19.2.1. コアとなるネットワークサービス
- syslog による集中ロギング
- SMTP (Simple Mail Transfer Protocol) による電子メール
- NFS (Network File System) によるネットワークファイル共有
- SSH (Secure SHell) によるリモートアクセス
- mDNS (multicast DNS) によるリソースのアドバタイズ
- HTTP によるネットワークファイル転送(HyperText Transfer Protocol)
- CUPS による印刷(Common UNIX Printing System)
- VNC を介したリモートデスクトップアクセス(仮想ネットワークコンピューティング)
16.20. パッケージのインストール
図16.53 インストールの開始
図16.54 完了パッケージ
16.21. インストールの完了
login: プロンプトまたは GUI ログイン画面が表示されます(X Window System をインストールしていて、X を自動的に起動した場合)。
第17章 IBM Power Systems サーバーでのインストールに関するトラブルシューティング
/tmp ディレクトリー内のファイルにログ記録します。これらのファイルには、以下が含まれます。
/tmp/anaconda.log- 一般的な anaconda メッセージ
/tmp/program.log- anacondaにより実行されるすべての外部プログラム
/tmp/storage.log- ストレージモジュールの詳細情報
/tmp/yum.log- yum パッケージのインストールメッセージ
/tmp/syslog- ハードウェア関連のシステムメッセージ
/tmp/anaconda-tb-identifier に集約されます。identifier はランダムな文字列です。
http://www14.software.ibm.com/webapp/set2/sas/f/lopdiags/info/LinuxAlerts.html
http://www14.software.ibm.com/webapp/set2/sas/f/lopdiags/info/LinuxAlerts.html17.1. Red Hat Enterprise Linux を起動できない
17.1.1. signal 11 エラーが表示される
boot: または yaboot: プロンプトで以下のコマンドを入力します。
linux mediacheck
linux mediacheckhttp://www.bitwizard.nl/sig11/
http://www.bitwizard.nl/sig11/17.2. インストール開始時の問題
17.2.1. グラフィカルインストールの起動に関連する問題
17.3. インストール中の問題
17.3.1. "No devices found to install Red Hat Enterprise Linux" エラーメッセージ
No devices found to install Red Hat Enterprise Linux というエラーメッセージが表示される場合は、インストールプログラムで認識されない SCSI コントローラーがある可能性があります。
17.3.2. トレースバックメッセージの保存
図17.1 クラッシュレポートのダイアログボックス
- Details
- エラーの詳細を表示します。
図17.2 クラッシュの詳細
- 保存
- エラーの詳細をローカルまたはリモートに保存します。
- 終了
- インストールプロセスを終了します。
図17.3 レポーターの選択
- ロガー
- 指定した場所にあるローカルのハードドライブにログファイルとしてエラーの詳細を保存します。
- Red Hat Customer Support
- サポートが必要な場合は、カスタマーサポートにクラッシュレポートを送信します。
- Report uploader
- 圧縮されたバージョンのクラッシュレポートを Bugzilla または任意の URL にアップロードします。
図17.4 レポーターの設定
- ロガー
- ログファイルのパスとファイル名を指定します。既存のログファイルに追加する場合は、Append を確認してください。
図17.5 ログファイルのローカルパスの指定
- Red Hat Customer Support
- レポートがカスタマーサポート となり、アカウントにリンクされるように、Red Hat Network のユーザー名とパスワードを入力します。URL が事前に入力され、SSL がデフォルトでチェックされていることを確認 します。
図17.6 Red Hat Network の認証情報を入力します。
- Report uploader
- クラッシュレポートの圧縮バージョンをアップロードするための URL を指定します。
図17.7 クラッシュレポートをアップロードするための URL を入力します。
- Bugzilla
- Bugzilla のユーザー名とパスワードを入力して、クラッシュレポートを使用して Red Hat のバグ追跡システムでバグを延期します。URL が事前に入力され、 します。
図17.8 Bugzilla 認証の詳細を入力します。
図17.9 レポートデータの確認
図17.10 report in progress
図17.11 実行されたレポート
17.3.3. パーティションテーブルに関する問題
デバイス hda のパーティションテーブルが読み取れませんでした。新しいパーティションを作成するには、初期化する必要があります。これにより、このドライブ上の すべて の DATA が失われてしまいます。
17.3.4. IBM Power Systems ユーザー向けのパーティション作成に関するその他の問題
/(ルート) パーティション- タイプ swap の <swap> パーティション
- PReP Boot パーティション。
- /boot/ パーティション。
17.4. インストール後の問題
17.4.1. Unable to IPL from *NWSSTG
17.4.2. グラフィカル環境での起動
/etc/inittab を編集する必要があります。設定を終えたらコンピューターを再起動します。次回のログイン時には、グラフィカルログインプロンプトが表示されます。
gedit /etc/inittab
gedit /etc/inittab/etc/inittab ファイルが開きます。最初の画面では、以下のような ファイルの セクションが表示されます。
id:3:initdefault: 行目の番号を 3 から 5 に変更します。
3 から 5 に変更します。
id:5:initdefault:
id:5:initdefault:17.4.3. X Window System (GUI)に関する問題
17.4.4. X サーバーのクラッシュと非 root ユーザーの問題
df -h
df -h-h オプションなど)の詳細は、シェルプロンプトで man df と入力して df を参照してください。
/home/ パーティションおよび /tmp/ パーティションは、ユーザーファイルですぐにいっぱいになる場合があります。古いファイルを削除することで、そのパーティションに部屋を確保できます。ディスク領域の一部を解放したら、以前に失敗したユーザーとして X を実行してみてください。
17.4.5. ログインの試行時の問題
# プロンプトにアクセスできる場合は、passwd root と入力すると、root の新しいパスワードを入力できます。この時点で shutdown -r と入力し、新しい root パスワードを使用してシステムを再起動することができます。
https://hardware.redhat.com/
https://hardware.redhat.com/17.4.6. プリンターが機能しなくなる
17.4.7. Apache HTTP Server または Sendmail が起動中に停止する
/etc/hosts ファイルにあることを確認します。
127.0.0.1 localhost.localdomain localhost
127.0.0.1 localhost.localdomain localhostパート III. IBM System z アーキテクチャー - インストールと起動
第18章 System z へのインストールプラン
18.1. インストール前
- オペレーティングシステムを LPAR 上で稼働させるのか、z/VM ゲストの OS として稼働させるのか選択します。
- swap 領域が必要かどうか、またその容量がどの程度かを判断します。z/VM ゲスト仮想マシンに十分なメモリーを割り当て、z/VM が必要なスワッピングを実行できるようにすることが可能ですが、必要な RAM の容量が予測が困難な場合があります。このような場合にはケースバイケースで検討してください。「推奨されるパーティション設定スキーム」 を参照してください。
- ネットワーク設定を決定します。IBM System z 向けの Red Hat Enterprise Linux 6.9 は、以下のネットワークデバイスに対応しています。
- 物理的および仮想の OSA (オープンシステムアダプター)
- 物理および仮想の HiperSockets
- 物理的な OSA 対応の LCS (LAN チャネルステーション)
- ディスク領域。DASD で必要なディスク容量を計算して、十分な容量を割り当てる必要があります。[9] または SCSI[10] ディスクのパーティションを設定できます。サーバーのインストールには少なくとも 2 GB が必要で、すべてのパッケージをインストールする場合は 5 GB が必要です。アプリケーションデータにもディスク領域が必要です。インストール後、必要に応じて DASD または SCSI ディスクパーティションを追加または削除できます。新規インストールした Red Hat Enterprise Linux システム(Linux インスタンス)が使用するディスク領域は、システムにインストールされている可能性のある他のオペレーティングシステムが使用するディスク領域から分離する必要があります。ディスクとパーティションの設定に関する詳細は、「推奨されるパーティション設定スキーム」 を参照してください。
- RAM。Linux インスタンス用に 1 GB (推奨) を確保してください。調整を行うと、512 MB の RAM でもインスタンスを稼働できる場合があります。
18.2. System z インストール手順の概要
インストーラーの起動(IPL)
メインフレームに接続し、その後にインストールプログラムを含むメディアから IPL (initial program load)、つまり起動を実行します。インストールフェーズ 1
初期ネットワークデバイスを設定します。次に、このネットワークデバイスを使用して、SSH または VNC 経由でインストールシステムに接続します。これにより、フルスクリーンモードのターミナルやグラフィカルディスプレイが表示され、他のアーキテクチャーと同様にインストールが続行されます。インストールフェーズ 2
使用する言語と、Red Hat インストールメディアのリポジトリーからインストールするインストールプログラムとソフトウェアパッケージの場所を指定します。インストールフェーズ 3
残りのインストールを実行するには、anaconda (Red Hat インストールプログラムの主要部分)を使用します。
図18.1 インストールプロセス
18.2.1. インストーラーの起動(IPL)
generic.prm のパラメーターとともに、カーネル(kernel.img)および初期 ramdisk (initrd.img)で設定されます。本書では、Linux インストールシステムは インストーラー とも呼ばれます。
- z/VM リーダー:詳細は、「z/VM リーダーの使用」 を参照してください。
- リモート FTP サーバー経由の SE または HMC: 詳細は、「FTP サーバーの使用」 を参照してください。
- SE または HMC DVD: 詳細は、「HMC または SE DVD ドライブの使用」 を参照してください。
- DASD: z/VM の場合は 「設定済み DASD の使用」、LPAR の場合は 「設定済み DASD の使用」 を参照してください。
- FCP チャネルを介して接続している SCSI デバイス:z/VM の場合は 「設定済み FCP 接続の SCSI ディスクの使用」、または LPAR の場合は 「設定済み FCP 接続の SCSI ディスクの使用」 を参照してください。
- FCP 接続の SCSI DVD - z/VM の場合は 「 FCP 接続の SCSI DVD ドライブ」、または LPAR の場合は 「FCP 接続の SCSI DVD ドライブ」 を参照してください。
18.2.2. インストールフェーズ 1
18.2.3. インストールフェーズ 2
- ネットワーク上で、FTP、HTTP、HTTPS、または NFS プロトコルのいずれかを使用します。必要なインストールソースをすべて保持する別のネットワークサーバー(FTP、HTTP、HTTPS、または NFS)は、事前に設定する必要があります。ネットワークサーバーの設定方法は、「ネットワークからのインストールの準備」 を参照してください。
- ハードディスク(DASD または FCP チャンネルを介して SCSI デバイス)必要なインストールソースを保持するディスクを事前に設定する必要があります。詳細は、「ハードドライブのインストールの準備」 を参照してください。
- FCP 接続の SCSI DVD。FCP 接続の SCSI DVD から起動すると、自動的に処理されます。
18.2.4. インストールフェーズ 3
グラフィカルモード
これは、VNC クライアント(推奨)または X11 サーバーを介して使用できます。マウスとキーボードを使用して画面を移動したり、ボタンをクリックしたり、フィールドにテキストを入力したりできます。
テキストベースのモード
GUI のインターフェイス要素は一切提供されないため、すべての設定には対応していません。VNC クライアントまたは X11 サーバーを使用できない場合には、対話的なインストールでこれを使用します。
cmdline モード
これは、System z への自動インストールを目的としています。( 「キックスタートを使ったインストールのパラメーター」を参照してください)
display= 変数を設定しないでください(詳細は 「VNC および X11 パラメーター」 を参照してください)。Red Hat Enterprise Linux 6.9 では、テキストベースのインストールはユーザーとの対話を最小限に抑えるために削減されました。FCP 接続の SCSI デバイスへのインストール、パーティションレイアウトの変更、パッケージの選択などの機能は、グラフィカルユーザーインターフェイスのインストールでのみ使用できます。可能な限りグラフィカルインストールを使用してください。( 23章インストールフェーズ 3: Anaconda を使用したインストール )
18.3. X11 または VNC を使用したグラフィカルユーザーインターフェイス
| Parameter | SSH login | User interface |
|---|---|---|
| none | SSH without X11 forwarding | VNC or text |
vnc | SSH with or without X11 forwarding | VNC |
| none | SSH with X11 forwarding | X11 |
display=IP/hostname:display | SSH without X11 forwarding | X11 |
18.3.1. X11 転送を使用したインストール
ssh -X install@linuxvm.example.com
ssh -X install@linuxvm.example.com-X オプション(大文字 X)は X11 転送を有効にします。
18.3.2. X11 を使用したインストール
display=workstationname:0.0 を設定します。ここで、workstationname は、Linux イメージに接続するクライアントワークステーションのホスト名です。または、display 環境変数を設定し、SSH でユーザー root としてログインした後にローダーを手動で実行できます。デフォルトでは、user install としてログインします。これによりローダーが自動的に起動し、display 環境変数をオーバーライドすることはできません。
root として使用して Linux インストールシステムにログインする必要があります。xauth の詳細と、承認クッキーの管理方法は、xauth の man ページを参照してください。
xhost +linuxvm
xhost +linuxvmdisplay= 変数設定を確認します。z/VM でインストールを実行する場合は、インストールを再実行して、新しいパラメーターファイルをリーダーに読み込みます。
18.3.3. VNC を使用したインストール
vnc 変数と、オプションでパラメーターファイルに vncpassword 変数を指定します(詳細は 「VNC および X11 パラメーター」 を参照してください)。
18.3.4. VNC リスナーを使用したインストール
vnc オプションおよびオプションで vncpassword オプションを指定して、vncconnect オプションを使用します。ネットワークとファイアウォールでは、一時的な Linux インストールからワークステーションへの IP 接続が許可されている必要があります。
-listen オプションを使用して vncviewer をリスナーとして実行します。端末ウィンドウで、以下のコマンドを入力します。
vncviewer -listen
vncviewer -listen18.3.5. キックスタートを使用したインストールの自動化
ks= オプションを使用してキックスタートファイルを指定する必要があります。通常、キックスタートファイルはネットワークにあります。パラメーターファイルには、SSH を使用してネットワーク経由でログインせずにローダーを実行するオプション cmdline および RUNKS=1 も含まれます( 「キックスタートを使ったインストールのパラメーター」を参照してください)。
18.3.5.1. キックスタートファイルのすべてのインストールプロイメント
/root/anaconda-ks.cfg として保存されます。このファイルを使用して、同じ設定でインストールを繰り返すか、コピーを変更して他のシステムの設定を指定できます。
第19章 インストールの準備
19.1. ネットワークからのインストールの準備
/var/www/inst/rhel6.9 は、http://network.server.com/inst/rhel6.9 としてアクセスできます。
/location/of/disk/space として指定されます。FTP、NFS、HTTP、または HTTPS 経由で一般に公開されるディレクトリーは、/publicly_available_directory として指定されます。たとえば、/location/of/disk/space は、/var/isos という名前のディレクトリーになります。/publicly_available_directory は、HTTP インストール用の /var/www/html/rhel6.9 である可能性があります。
dd if=/dev/dvd of=/path_to_image/name_of_image.iso
dd if=/dev/dvd of=/path_to_image/name_of_image.iso19.1.1. FTP、HTTP、および HTTPS インストールの準備
TLSv1 プロトコルのみを有効にし、SSLv2 および SSLv3 を必ず無効にしてください。POODLE SSL 脆弱性 (CVE-2014-3566) の影響を受けないようにするためです。Apache のセキュア化に関する詳細、および https://access.redhat.com/solutions/1234773 tftp のセキュリティー保護に関する詳細は、を参照 https://access.redhat.com/solutions/1232413 してください。
19.1.2. NFS インストールの準備
install.img ファイル、およびオプションで NFS 経由でネットワークサーバーで product.img ファイルを利用できるようにするだけで十分です。
- ISO イメージを NFS のエクスポート済みディレクトリーに転送します。Linux システムで、以下を実行します。
mv /path_to_image/name_of_image.iso /publicly_available_directory/
mv /path_to_image/name_of_image.iso /publicly_available_directory/Copy to Clipboard Copied! Toggle word wrap Toggle overflow path_to_image は ISO イメージファイルへのパス、name_of_image は ISO イメージファイルの名前、publicly_available_directory は NFS で利用可能なディレクトリー、または NFS で利用可能にするディレクトリーです。 - SHA256 チェックサムプログラムを使用して、コピーした ISO イメージはそのままであることを確認します。さまざまなオペレーティングシステム用に、多くの SHA256 チェックサムプログラムが利用できます。Linux システムで、以下を実行します。
sha256sum name_of_image.iso
$ sha256sum name_of_image.isoCopy to Clipboard Copied! Toggle word wrap Toggle overflow ここで、name_of_image は ISO イメージファイルの名前です。SHA256 チェックサムプログラムは、ハッシュ と呼ばれる 64 文字の文字列を表示します。このハッシュを、Red Hat カスタマーポータルの ダウンロード ページにあるこの特定のイメージに表示されるハッシュと比較します( 1章Obtaining Red Hat Enterprise Linuxを参照してください)。2 つのハッシュは同一でなければなりません。 - ISO イメージ内から ISO イメージファイル自体を保存したディレクトリーと同じディレクトリーに
images/ディレクトリーをコピーします。以下のコマンドを実行します。mount -t iso9660 /path_to_image/name_of_image.iso /mount_point -o loop,ro cp -pr /mount_point/images /publicly_available_directory/ umount /mount_point
mount -t iso9660 /path_to_image/name_of_image.iso /mount_point -o loop,ro cp -pr /mount_point/images /publicly_available_directory/ umount /mount_pointCopy to Clipboard Copied! Toggle word wrap Toggle overflow path_to_imageは ISO イメージファイルへのパス、name_of_imageは ISO イメージファイルの名前、mount_pointはイメージからファイルをコピーする際のマウントポイントです。以下に例を示します。mount -t iso9660 /var/isos/RHEL6.iso /mnt/tmp -o loop,ro cp -pr /mnt/tmp/images /var/isos/ umount /mnt/tmp
mount -t iso9660 /var/isos/RHEL6.iso /mnt/tmp -o loop,ro cp -pr /mnt/tmp/images /var/isos/ umount /mnt/tmpCopy to Clipboard Copied! Toggle word wrap Toggle overflow ISO イメージファイルとimages/ディレクトリーが同じディレクトリーに並べるようになりました。 images/ディレクトリーに少なくともinstall.imgファイルが含まれていることを確認し、インストールを続行できません。オプションで、images/ディレクトリーにはproduct.imgファイルが含まれている必要があります。ただし、最小 インストール用のパッケージのみがパッケージグループ選択の段階で利用できます( 「パッケージグループの選択」を参照してください)。- 公開されているディレクトリーのエントリーが、NFS 経由で利用できるように、ネットワークサーバーの
/etc/exportsファイルに存在することを確認します。ディレクトリーを特定のシステムに読み取り専用でエクスポートするには、以下を使用します。/publicly_available_directory client.ip.address (ro)
/publicly_available_directory client.ip.address (ro)Copy to Clipboard Copied! Toggle word wrap Toggle overflow ディレクトリーをすべてのシステムに読み取り専用でエクスポートするには、以下を使用します。/publicly_available_directory * (ro)
/publicly_available_directory * (ro)Copy to Clipboard Copied! Toggle word wrap Toggle overflow - ネットワークサーバーで、NFS デーモンを起動します(Red Hat Enterprise Linux システムでは、/sbin/service nfs startを使用します)。NFS がすでに実行中の場合は、設定ファイルを再読み込みします(Red Hat Enterprise Linux システムでは /sbin/service nfs reloadを使用します)。
- Red Hat Enterprise Linux デプロイメントガイド の指示に従って NFS 共有をテストするようにしてください。NFS サーバーの起動と停止の詳細は、NFS のドキュメントを参照してください。
boot: プロンプトで以下のコマンドを入力します。
linux mediacheck
linux mediacheck19.2. ハードドライブのインストールの準備
19.2.1. インストールフェーズ 3 およびハードドライブでのパッケージリポジトリーへのアクセス
install.img ファイルを使用します。ハードドライブにこれらのファイルが存在すると、インストールプログラムの起動時に、インストールソースとして を選択できます。
- インストール DVD の ISO イメージ。ISO イメージは、DVD のコンテンツの完全なコピーが含まれるファイルです。
- ISO イメージから抽出した
install.imgファイル。 - オプションで、ISO イメージから抽出した
product.imgファイル。
- Red Hat Enterprise Linux インストール DVD の ISO イメージを取得します( 1章Obtaining Red Hat Enterprise Linuxを参照してください)。また、物理メディアに DVD がある場合は、Linux システムで以下のコマンドを実行して、そのイメージを作成できます。
dd if=/dev/dvd of=/path_to_image/name_of_image.iso
dd if=/dev/dvd of=/path_to_image/name_of_image.isoCopy to Clipboard Copied! Toggle word wrap Toggle overflow ここで、dvd は DVD ドライブデバイス、name_of_image は作成される ISO イメージファイルに指定する名前、path_to_image は、作成される ISO イメージが保存されるシステム上の場所へのパスです。 - ISO イメージを DASD デバイスまたは SCSI デバイスに転送します。ISO ファイルは、インストールフェーズ 1 でアクティベートされるハードドライブ( 21章インストールフェーズ 1: ネットワークデバイスの設定を参照)またはインストールフェーズ 2 ( 22章インストールフェーズ 2: 言語およびインストールソースの設定を参照)にある必要があります。これは DASD を使用して自動的に可能です。FCP LUN の場合は、同じ FCP LUN から起動(IPL)するか、インストールフェーズ 1 メニューが提供するレスキューシェルを使用して、ISO を保持する FCP LUN を手動でアクティブにする必要があります( 「FCP LUN の動的なアクティベート」
- SHA256 チェックサムプログラムを使用して、コピーした ISO イメージはそのままであることを確認します。さまざまなオペレーティングシステム用に、多くの SHA256 チェックサムプログラムが利用できます。Linux システムで、以下を実行します。
sha256sum name_of_image.iso
$ sha256sum name_of_image.isoCopy to Clipboard Copied! Toggle word wrap Toggle overflow ここで、name_of_image は ISO イメージファイルの名前です。SHA256 チェックサムプログラムは、ハッシュ と呼ばれる 64 文字の文字列を表示します。このハッシュを、Red Hat カスタマーポータルの ダウンロード ページにあるこの特定のイメージに表示されるハッシュと比較します( 1章Obtaining Red Hat Enterprise Linuxを参照してください)。2 つのハッシュは同一でなければなりません。 - ISO イメージ内から ISO イメージファイル自体を保存したディレクトリーと同じディレクトリーに
images/ディレクトリーをコピーします。以下のコマンドを実行します。mount -t iso9660 /path_to_image/name_of_image.iso /mount_point -o loop,ro cp -pr /mount_point/images /publicly_available_directory/ umount /mount_point
mount -t iso9660 /path_to_image/name_of_image.iso /mount_point -o loop,ro cp -pr /mount_point/images /publicly_available_directory/ umount /mount_pointCopy to Clipboard Copied! Toggle word wrap Toggle overflow path_to_imageは ISO イメージファイルへのパス、name_of_imageは ISO イメージファイルの名前、mount_pointはイメージからファイルをコピーする際のマウントポイントです。以下に例を示します。mount -t iso9660 /var/isos/RHEL6.iso /mnt/tmp -o loop,ro cp -pr /mnt/tmp/images /var/isos/ umount /mnt/tmp
mount -t iso9660 /var/isos/RHEL6.iso /mnt/tmp -o loop,ro cp -pr /mnt/tmp/images /var/isos/ umount /mnt/tmpCopy to Clipboard Copied! Toggle word wrap Toggle overflow ISO イメージファイルとimages/ディレクトリーが同じディレクトリーに並べるようになりました。 images/ディレクトリーに少なくともinstall.imgファイルが含まれていることを確認し、インストールを続行できません。オプションで、images/ディレクトリーにはproduct.imgファイルが含まれている必要があります。ただし、最小 インストール用のパッケージのみがパッケージグループ選択の段階で利用できます( 「パッケージグループの選択」を参照してください)。重要install.imgおよびproduct.imgは、images/ディレクトリー内のファイルのみである必要があります。- 新しい z/VM ゲスト仮想マシンまたは LPAR から DASD または SCSI LUN にアクセスできるようにしてから、インストールを続行します。( 20章インストーラーの起動(IPL)を参照)または 「ハードドライブからインストーラーを起動するための準備」 を参照してください。
mediacheck パラメーターをパラメーターファイルに追加します( 「その他のパラメーター」を参照してください)。
19.2.1.1. ハードドライブからインストーラーを起動するための準備
/mnt にマウントされ、既存のブートレコードを保存する必要がないことを仮定します。
zipl -V -t /mnt/ -i /mnt/images/kernel.img -r /mnt/images/initrd.img -p /mnt/images/generic.prm
zipl -V -t /mnt/ -i /mnt/images/kernel.img -r /mnt/images/initrd.img -p /mnt/images/generic.prmzipl.confの)に新しいエントリーを追加する方法については 『、Red Hat Enterprise Linux 6 上の Linux on System z Device Drivers, Features, and Commands』 の zipl の章を参照してください。
第20章 インストーラーの起動(IPL)
20.1. z/VM へのインストール
- z/VM 仮想リーダー
- DASD または FCP 接続の SCSI デバイス(zipl ブートローダーを設定済み)
- FCP 接続の SCSI DVD ドライブ
logon user here
logon user here#cp ipl cms
#cp ipl cmsquery disk
query disk- 利用可能なメインメモリーをクエリーします。これは System z の用語で ストレージ と呼ばれます。ゲストには、最低 512 メガバイトのメインメモリーが必要です。
cp query virtual storage
cp query virtual storageCopy to Clipboard Copied! Toggle word wrap Toggle overflow - タイプの利用可能なネットワークデバイスをクエリーします。
- osa
- OSA (CHPID タイプ OSD、real または virtual (VSWITCH または GuestLAN タイプ QDIO)の両方(QDIO モード)
- hsi
- HiperSockets (CHPID タイプ IQD、物理または仮想(GuestLAN タイプ Hipers))
- lcs
- LCS (CHPID タイプ OSE)
たとえば、上記のネットワークデバイスタイプをすべて問い合わせるには、次のコマンドを実行します。cp query virtual osa
cp query virtual osaCopy to Clipboard Copied! Toggle word wrap Toggle overflow - 利用できる DASD をクエリーします。インストールターゲットとして使用できるのは、RW のフラグが付いた読み取り/書き込みモードの RW のみです。
cp query virtual dasd
cp query virtual dasdCopy to Clipboard Copied! Toggle word wrap Toggle overflow - 利用できる FCP チャネルをクエリーします。
cp query virtual fcp
cp query virtual fcpCopy to Clipboard Copied! Toggle word wrap Toggle overflow
20.1.1. z/VM リーダーの使用
- 必要に応じて、z/VM の TCP/IP ツールを含むデバイスを CMS ディスクの一覧に追加します。以下に例を示します。
cp link tcpmaint 592 592 acc 592 fm
cp link tcpmaint 592 592 acc 592 fmCopy to Clipboard Copied! Toggle word wrap Toggle overflow fm を FILEMODE 文字に置き換えます。 - コマンドを実行します。
ftp host
ftp hostCopy to Clipboard Copied! Toggle word wrap Toggle overflow host は、ブートイメージ(kernel.imgおよびinitrd.img)をホストする FTP サーバーのホスト名または IP アドレスです。 - ログインして以下のコマンドを実行します。既存の
kernel.imgファイル、initrd.imgファイル、generic.prmファイル、またはredhat.execファイルを上書きしている場合は、(replオプションを使用します。Copy to Clipboard Copied! Toggle word wrap Toggle overflow - 必要に応じて、CMS コマンド filelist を使用して受信したファイルとその形式を表示し、ファイルが正しく転送されたかどうかを確認します。Format コラムで
kernel.imgとinitrd.imgのレコードの長さが固定形式を示すFになっていること、Lreclコラムでそのレコードの長さが 80 になっていることが重要になります。以下に例を示します。Copy to Clipboard Copied! Toggle word wrap Toggle overflow PF3 を押して filelist を終了し、CMS プロンプトに戻ります。 - 最後に REXX スクリプト
redhat.execを実行して、インストーラーを起動します(IPL)。redhat
redhatCopy to Clipboard Copied! Toggle word wrap Toggle overflow
20.1.2. 設定済み DASD の使用
cp ipl DASD device number loadparm boot_entry_number
cp ipl DASD device number loadparm boot_entry_numbercp ipl eb1c loadparm 0
cp ipl eb1c loadparm 020.1.3. 設定済み FCP 接続の SCSI ディスクの使用
- FCP ストレージエリアネットワークで準備した SCSI ディスクにアクセスするように z/VM の SCSI ブートローダーを設定します。Red Hat Enterprise Linux インストーラーを参照する準備済みの zipl ブートメニューエントリーを選択します。コマンドを次の形式で使用します。
cp set loaddev portname WWPN lun LUN bootprog boot_entry_number
cp set loaddev portname WWPN lun LUN bootprog boot_entry_numberCopy to Clipboard Copied! Toggle word wrap Toggle overflow WWPN はストレージシステムの WWPN に、LUN はディスクの LUN に置き換えます。16 桁の 16 進数は、それぞれ 8 桁の 2 つのペアに分割する必要があります。以下に例を示します。cp set loaddev portname 50050763 050b073d lun 40204011 00000000 bootprog 0
cp set loaddev portname 50050763 050b073d lun 40204011 00000000 bootprog 0Copy to Clipboard Copied! Toggle word wrap Toggle overflow - 必要に応じて、次のコマンドで設定を確認します。
query loaddev
query loaddevCopy to Clipboard Copied! Toggle word wrap Toggle overflow - コマンドを使用して、ディスクを含むストレージシステムに接続している FCP デバイスを IPL します。
cp ipl FCP_device
cp ipl FCP_deviceCopy to Clipboard Copied! Toggle word wrap Toggle overflow 以下に例を示します。cp ipl fc00
cp ipl fc00Copy to Clipboard Copied! Toggle word wrap Toggle overflow
20.1.4. FCP 接続の SCSI DVD ドライブ
- DVD ドライブに Red Hat Enterprise Linux for System z DVD を挿入します。
- FCP ストレージエリアネットワークの DVD ドライブにアクセスできるように z/VM の SCSI ブートローダーを設定し、Red Hat Enterprise Linux for System z DVD のブートエントリーに
1を指定します。コマンドを次の形式で使用します。cp set loaddev portname WWPN lun FCP_LUN bootprog 1
cp set loaddev portname WWPN lun FCP_LUN bootprog 1Copy to Clipboard Copied! Toggle word wrap Toggle overflow WWPN は、FCP-to-SCSI ブリッジの WWPN に、FCP_LUN は、DVD ドライブの LUN に置き換えます。16 桁の 16 進数は、それぞれ 8 桁の 2 つのペアに分割する必要があります。以下に例を示します。cp set loaddev portname 20010060 eb1c0103 lun 00010000 00000000 bootprog 1
cp set loaddev portname 20010060 eb1c0103 lun 00010000 00000000 bootprog 1Copy to Clipboard Copied! Toggle word wrap Toggle overflow - 必要に応じて、次のコマンドで設定を確認します。
cp query loaddev
cp query loaddevCopy to Clipboard Copied! Toggle word wrap Toggle overflow - FCP-to-SCSI ブリッジに接続している FCP デバイスで IPL を行います。
cp ipl FCP_device
cp ipl FCP_deviceCopy to Clipboard Copied! Toggle word wrap Toggle overflow 以下に例を示します。cp ipl fc00
cp ipl fc00Copy to Clipboard Copied! Toggle word wrap Toggle overflow
20.2. LPAR へのインストール
- FTP サーバー
- HMC または SE の DVD ドライブ
- DASD または FCP 接続の SCSI ドライブ(zipl ブートローダーを設定済み)
- FCP 接続の SCSI DVD ドライブ
- IBM System z Hardware Management Console (HMC)または Support Element (SE)に、LPAR に新しいオペレーティングシステムをインストールするのに十分な権限を持つユーザーとしてログインします。
SYSPROGユーザーが推奨ユーザーになります。 - Images を選択し、インストールする LPAR を選択します。右側にあるフレーム内の矢印を使って メニューに進みます。
- Operating System Messages をダブルクリックして、Linux ブートメッセージが表示され、ユーザー入力が必要になる可能性のあるテキストコンソールを表示します。Linux on System z Device Drivers, Features, and 『Commands on System z Device Drivers, Features, and commands on Red Hat Enterprise Linux 6』 and the 『Hardware Management Console Operations Guide』, order number の章を参照してください。 [SC28-6857]詳細は、、を参照してください。
20.2.1. FTP サーバーの使用
- Load from CD-ROM, DVD, or Server (CD-ROM、DVD、またはサーバーからロード) をダブルクリックします。
- 続いて表示されるダイアログボックスで、FTP Source を選択し、以下の情報を入力します。 Host Computer: インストール元となる FTP サーバーのホスト名または IP アドレス(ftp.redhat.com など)のユーザー ID: FTP サーバー(または匿名)パスワードでのユーザー名: パスワード(匿名でログインする場合はメールアドレスを使用します)(オプション)。 このフィールドには、ファイルの場所は空のままにします(オプション)。 Red Hat Enterprise Linux for System z を保持する FTP サーバーのディレクトリー(例:/rhel/s390x/)
- Continue (続行) をクリックします。
- 次に表示されるダイアログボックスでは、
generic.insのデフォルト選択はそのままにして、Continue (続行) をクリックします。
20.2.2. HMC または SE DVD ドライブの使用
- Load from CD-ROM, DVD, or Server (CD-ROM、DVD、またはサーバーからロード) をダブルクリックします。
- 続いて表示されるダイアログボックスで、Local CD-ROM / DVD を選択し、Continue をクリックします。
- 続いて表示されるダイアログで、
generic.insのデフォルト選択はそのままにして、Continue をクリックします。
20.2.3. 設定済み DASD の使用
- Load (ロード) をダブルクリックします。
- 続いて表示されるダイアログボックスの Load type で
Normalを選択します。 - Load address (ロードアドレス)は DASD のデバイス番号を入力します。
- Load parameter には、Red Hat Enterprise Linux インストーラーの起動用に準備した zipl ブートメニューエントリーに対応する数字を入力します。
- ボタンをクリックします。
20.2.4. 設定済み FCP 接続の SCSI ディスクの使用
- Load (ロード) をダブルクリックします。
- 続いて表示されるダイアログボックスの Load typeで
SCSIを選択します。 - Load address は、SCSI ディスクに接続している FCP チャネルのデバイス番号を入力します。
- World wide port name は、ディスクを含むストレージシステムの WWPN を 16 桁の 16 進数で入力します。
- Logical unit number には、ディスクの LUN が 16 桁の 16 進数で入力されます。
- Boot program selector には、Red Hat Enterprise Linux インストーラーの起動用に準備した zipl 起動メニューエントリーに対応する数字が入力されます。
- Boot record logical block address (ブートレコードの論理ブロックアドレス) は
0のままにしておきます。また、Operating system specific load parameters (オペレーティングシステム固有のロードパラメーター) は空のままにしておきます。 - ボタンをクリックします。
20.2.5. FCP 接続の SCSI DVD ドライブ
- DVD ドライブに Red Hat Enterprise Linux for System z DVD を挿入します。
- Load をダブルクリックします。
- 続いて表示されるダイアログボックスの Load typeで
SCSIを選択します。 - Load address は、FCP-to-SCSI ブリッジに接続している FCP チャネルのデバイス番号を入力します。
- World wide port name には、FCP-to-SCSI ブリッジの WWPN を 16 桁の 16 進数で入力します。
- Logical unit number には、DVD ドライブの LUN が 16 桁の 16 進数で入力されます。
- Boot program selector には番号
1を入力し、Red Hat Enterprise Linux for System z DVD のブートエントリーを選択します。 - Boot record logical block address (ブートレコードの論理ブロックアドレス) は
0のままにしておきます。また、Operating system specific load parameters (オペレーティングシステム固有のロードパラメーター) は空のままにしておきます。 - ボタンをクリックします。
第21章 インストールフェーズ 1: ネットワークデバイスの設定
generic.prmを使用して)対話的にインストールする場合は、ネットワークに関する質問を行います。マイグレーションや類似の形でデータの準備を整えるとよいでしょう。この手順を自動化するには、パラメーターファイルまたは CMS 設定ファイルに各オプションの情報を指定します。
Starting the zSeries initrd to configure networking. Version is 1.2 Starting udev...
Starting the zSeries initrd to configure networking. Version is 1.2
Starting udev...cio_ignore カーネルパラメーターによって異なります。cio_ignore が原因でデバイスが見つからない場合は、無視されるデバイスの一覧をクリアできます。これには少し時間がかかる場合があります。LPAR などのデバイスが多数ある場合には、一覧が長いことに注意してください。
も 入力しません。これは、定義された DASD パラメーターの要件を満たす一方で、SCSI のみの環境になります。
Incorrect ... (<OPTION-NAME>): 0) redo this parameter, 1) continue, 2) restart dialog, 3) halt, 4) shell
Incorrect ... (<OPTION-NAME>):
0) redo this parameter, 1) continue, 2) restart dialog, 3) halt, 4) shellNetwork type 0) default is previous "qeth", 1) new value, ?) help
Network type
0) default is previous "qeth", 1) new value, ?) helpInitial configuration completed というメッセージが表示されます。
Initial configuration completed. c) continue, p) parm file/configuration, n) network state, r) restart, s) shell
Initial configuration completed.
c) continue, p) parm file/configuration, n) network state, r) restart, s) shellRUNKS=1 を使用している場合、linuxrc は自動的にローダーを起動します。
21.1. ターミナルに関する注記
root を使用してインストール済みシステムに接続し、インストーラーを自動的に起動せずに root シェルを取得します。問題の特定には、多くの ssh セッションに接続することができます。
第22章 インストールフェーズ 2: 言語およびインストールソースの設定
generic.prmを使用)、ローダープログラムは言語を選択し、インストールソースはテキストモードで開始します。新しい ssh セッションには、以下のメッセージが表示されます。
Welcome to the anaconda install environment 1.2 for zSeries
Welcome to the anaconda install environment 1.2 for zSeries22.1. 非対話的な行モードのインストール
cmdline オプションを起動オプションとして指定した場合( 「キックスタートファイルの作成」 を参照)、ローダーは行モード指向のテキスト出力で起動します。このモードでは、必要なすべての情報をキックスタートファイルに提供する必要があります。インストーラーは、ユーザーの対話を許可し、インストール情報が指定されていない場合は停止します。
22.2. テキストモードのインストールプログラムユーザーインターフェイス
図22.1 URL セットアップにあるように、インストールプログラムのウィジェット
図22.2 言語の選択 で表示されるインストールプログラムのウィジェット
- window: Windows (通常はマニュアルの ダイアログ と呼ばれます)は、インストールプロセス時に画面に表示されます。あるウィンドウで別のウィンドウをオーバーレイすることができます。このような場合には、上部のウィンドウのみと対話できます。そのウィンドウで終了すると、ウィンドウが消え、下のウィンドウで作業を継続できます。
- チェックボックス - チェックボックスを使用すると、機能の選択または選択解除が可能になります。ボックスには、アスタリスク(選択済み)またはスペース(選択されていない)のいずれかが表示されます。カーソルがチェックボックス内にある場合は、Space を押して機能を選択または選択解除します。
- テキスト入力:テキスト入力行は、インストールプログラムで必要な情報を入力できる領域です。カーソルがテキスト入力行に移動したら、その行で情報を入力または編集できます。
- テキストウィジェット:テキストウィジェットは、テキスト表示用の画面領域です。時折、テキストウィジェットにチェックボックスなどの他のウィジェットを含めることもできます。テキストウィジェットに、予約されているスペースで表示できる情報よりも多くの情報が含まれる場合、スクロールバーが表示されます。テキストウィジェット内のカーソルを置きた場合は、Up および Down の矢印キーを使用して、利用可能なすべての情報をスクロールできます。現在の位置は、# 文字でスクロールバーに表示されます。これにより、スクロールバーが上に移動し、スクロールダウンします。
- スクロールバー - ウィンドウの下部にスクロールバーが表示され、現在ウィンドウのフレームにリストまたはドキュメントのどの部分があるかを制御します。スクロールバーを使用すると、ファイルの任意の部分に簡単に移動できます。
- ボタンウィジェット:ボタンウィジェットは、インストールプログラムと対話する主要な方法です。Tab キーおよび Enter キーを使用してこれらのボタンをナビゲートし、インストールプログラムのウィンドウに移動します。ボタンは強調表示されたときに選択できます。
- カーソル:ウィジェットではありませんが、カーソルは特定のウィジェットの選択(および対話)に使用されます。カーソルが widget から widget に移動すると、ウィジェットが色を変更するか、カーソル自体がウィジェットの位置内または隣の隣にのみ表示されることがあります。図22.1「URL セットアップにあるように、インストールプログラムのウィジェット」 では、カーソルは チェックボックスに配置されます。図8.2「言語の選択 で表示されるインストールプログラムのウィジェット」 ボタンにカーソルを表示します。
22.2.1. キーボードを使用した移動
22.3. 言語の選択
lang= )またはキックスタートコマンドの lang を使用します( 「ローダーパラメーター」を参照してください)。「キックスタートを使用したインストールの自動化」
図22.3 言語の選択
22.4. インストール方法
図22.4 インストール方法
22.4.1. DVD からのインストール
22.4.2. ハードドライブからのインストール
repo=hd 起動オプションを使用している場合は、パーティションをすでに指定している。
図22.5 ハードドライブのインストール用のパーティションダイアログの選択
/dev/dasd で始まります。各ドライブにはそれぞれ独自の文字があります(例: /dev/dasda または /dev/sda )。ドライブの各パーティションには、/dev/dasda1 や /dev/sda1 などの番号が付けられます。
| ファイルシステム | マウントポイント | ファイルへの元のパス | 使用するディレクトリー |
|---|---|---|---|
| ext2、ext3、ext4 | /home | /home/user1/RHEL6.9 | /user1/RHEL6.9 |
/ を入力します。ISO イメージがマウントされたパーティションのサブディレクトリーにある場合は、そのパーティション内の ISO イメージを保持するディレクトリーの名前を入力します。たとえば、ISO イメージが正常に /home/ としてマウントされ、イメージが /home/new/ にある場合は、/new/ を入力します。
22.4.3. ネットワークインストールの実行
- NFS 経由でインストールする場合は、「NFS 経由でのインストール」 に進みます。
- Web または FTP 経由でインストールする場合は、「FTP、HTTP、または HTTPS を使用したインストール」 に進みます。
22.4.4. NFS 経由でのインストール
repo=nfs 起動オプションを使用している場合は、サーバーおよびパスをすでに指定しています。
図22.6 NFS 設定ダイアログ
- NFS server name フィールドに NFS サーバーのドメイン名または IP アドレスを入力します。たとえば、ドメイン
example.comのeastcoastという名前のホストからインストールする場合は、eastcoast.example.comを入力します。 - Red Hat Enterprise Linux 6.9 directory フィールドに、エクスポートしたディレクトリー の名前を入力します。
- NFS サーバーが Red Hat Enterprise Linux インストールツリーのミラーをエクスポートする場合は、インストールツリーのルートを含むディレクトリーを入力します。すべてが正しく指定された場合は、Red Hat Enterprise Linux のインストールプログラムが実行していることを示すメッセージが表示されます。
- NFS サーバーが Red Hat Enterprise Linux DVD の ISO イメージをエクスポートする場合は、ISO イメージが含まれるディレクトリーを入力します。
「NFS インストールの準備」 で説明されている設定に従う場合、エクスポートしたディレクトリーは、public_available_directory で指定したディレクトリーになります。 - NFS マウントオプション フィールドに、必要な NFS マウントオプション を指定します。オプションの包括的な一覧は、mount および nfs の man ページを参照してください。マウントオプションが必要ない場合は、フィールドを空のままにします。
22.4.5. FTP、HTTP、または HTTPS を使用したインストール
http:// または https:// または ftp:// をプロトコルとして明示的に指定する必要があります。
repo=ftp または repo=http 起動オプションを使用している場合は、サーバーおよびパスをすでに指定している。
/images ディレクトリーが含まれるディレクトリーの名前を入力します。以下に例を示します。
/mirrors/redhat/rhel-6.9/Server/s390x/
https:// をプロトコルとして指定します。
{ftp|http|https}://<user>:<password>@<hostname>[:<port>]/<directory>/
http://install:rhel6.9pw@name.example.com/mirrors/redhat/rhel-6.9/Server/s390x/
図22.7 URL 設定ダイアログ
22.5. メディアの検証
22.6. インストールプログラムのフェーズ 3 の取得
図22.8 インストールプログラムのフェーズ 3 の取得
第23章 インストールフェーズ 3: Anaconda を使用したインストール
23.1. 非対話的な線モードテキストインストールプログラムの出力
cmdline オプションを起動オプションとして指定した場合( 32章キックスタートを使ったインストールを参照)、anaconda は行モード指向のテキスト出力から開始します。このモードでは、必要なすべての情報をキックスタートファイルに提供する必要があります。インストール情報が未指定の場合には、インストーラーはユーザーの対話を許可し、停止します。
23.2. テキストモードのインストールプログラムユーザーインターフェイス
- FCP LUN の対話的なアクティブ化
- LVM、RAID、FCoE、zFCP、iSCSI などの高度なストレージ方法を設定する。
- パーティションレイアウトのカスタマイズ
- ブートローダーレイアウトのカスタマイズ
- インストール中のパッケージの選択
- firstbootでインストール済みシステムの設定
23.3. グラフィカルインストールプログラムのユーザーインターフェイス
23.4. インストールターミナルの設定
display= 変数を設定しておらず、X11 転送を使用しない場合は、anaconda で VNC モードまたはテキストモードの開始を選択できます。
図23.1 VNC モードまたはテキストモードの選択
図23.2 VNC サーバーが起動する
23.5. Red Hat Enterprise Linux へようこそ
図23.3 Welcome 画面
23.6. ストレージデバイス
図23.4 ストレージデバイス
- 基本的なストレージデバイス
- このオプションは、System z には適用されません。
- 特殊なストレージデバイス
- を選択して、以下のストレージデバイスに Red Hat Enterprise Linux をインストールします。
- ダイレクトアクセスストレージデバイス (DASD)
- 複数のパスを持つ FCP 接続可能な SCSI LUN などのマルチパスデバイス
- FCP で接続可能な SCSI LUN などの Storage Area Network (SAN)と 1 つのパス
オプションを使用して、Internet Small Computer System Interface (iSCSI)接続を設定します。System z では FCoE (ファイバーチャネルオーバーイーサネット)オプションは使用できません。このオプションはグレーアウトされます。
mdeventd デーモンによる LVM デバイスおよびソフトウェア RAID デバイスの監視は、インストール時には実行されません。
23.6.1. ストレージデバイス選択の画面
- 基本デバイス
- ハードディスクドライブやソリッドステートドライブなど、ローカルシステムに直接接続されている基本的なストレージデバイス。System z では、これには、アクティブ化された DASD が含まれます。
- ファームウェア RAID
- ファームウェア RAID コントローラーに接続されているストレージデバイスです。これは System z には適用されません。
- マルチパスデバイス
- 同じシステムにある、複数の SCSI コントローラーやファイバーチャネルポートなどの複数のパスからアクセスできるストレージデバイスです。重要インストーラーは、16 文字または 32 文字の長さのシリアル番号を持つマルチパスストレージデバイスのみを検出します。
- その他の SAN デバイス
- 1 つのパスで接続された FCP LUN など、SAN (Storage Area Network)で利用可能なその他のデバイス。
図23.5 ストレージデバイスの選択 - 基本デバイス
図23.6 ストレージデバイスの選択 - マルチパスデバイス
図23.7 ストレージデバイスの選択 - 他の SAN デバイス
図23.8 ストレージデバイスの検索タブ
図23.9 列の選択
/etc/fstab ファイルを変更してシステムに追加することができます。
23.6.1.1. DASD の低レベルフォーマット
図23.10 未フォーマットの DASD デバイスが見つかりません
23.6.1.2. 高度なストレージオプション
図23.11 高度なストレージオプション
23.6.1.2.1. iSCSI パラメーターの設定
手順23.1 iSCSI 検出
図23.12 iSCSI 検出詳細ダイアログ
- ターゲット IP アドレス フィールドに iSCSI ターゲットの IP アドレスを入力します。
- iSCSI イニシエーターの iSCSI イニシエーターの名前フィールドに、iSCSI 修飾名(IQN)形式で名前 を指定します。有効な IQN には以下が含まれます。
iqn.の文字列 (ピリオドが必要)- 日付コード (企業や組織のインターネットドメイン名またはサブドメイン名が登録された年と月、記述の順序は年を表す 4 桁の数字、ダッシュ記号、月を表す 2 桁の数字、ピリオドの順で設定。たとえば、2010 年 9 月の場合は
2010-09.のようになります。 - 企業や組織のインターネットドメイン名またはサブドメイン名 (トップレベルのドメインを先頭にして逆順で表す。例、
storage.example.comのサブドメインは、com.example.storageと表す。) - コロン (:) と、ドメインまたはサブドメイン内でその iSCSI イニシエーターを固有に識別する文字列。たとえば、
:diskarrays-sn-a8675309のようになります。
したがって、完全な IQN は IQN.2010-09.storage.example.com:diskarrays-sn-a8675309と似ており、anaconda はこの形式の名前を持つ iSCSI Initiator Name フィールドを事前に入力し、その構造に役立ちます。IQN の詳細は、で利用できる http://tools.ietf.org/html/rfc3720#section-3.2.6 『RFC 3720 - Internet Small Computer Systems Interface ( 『iSCSI)』 の 3.2.6. iSCSI Names』 を参照してください。また、に記載の 『RFC 3721 - Internet Small Computer Systems Interface (iSCSI) Naming and Discovery』 http://tools.ietf.org/html/rfc3721#section-1 の 『1. iSCSI Names and Addresses』 を参照してください。 - ドロップダウンメニューを使用して、iSCSI 検出に使用する認証のタイプを指定します。
図23.13 iSCSI 検出認証
- 認証タイプに を選択した場合は、CHAP ユーザー名 と CHAP パスワード フィールドに iSCSI ターゲットのユーザー名と パスワードを指定 し ます。
図23.14 CHAP 秘密鍵
- 認証タイプに を選択した場合は、CHAP ユーザー名 と CHAP パスワード フィールドに iSCSI ターゲットのユーザー名とパスワード、逆引き CHAP ユーザー名 および 逆順 CHAP パスワード の各フィールドに iSCSI イニシエーターのユーザー名とパスワードを指定します。
図23.15 CHAP 秘密鍵とリバースペア
- をクリックします。入力情報を使って Anaconda による iSCSI ターゲットの検索が試行されます。検出に成功すると、iSCSI Discovered Nodes ダイアログに、ターゲットで検出されたすべての iSCSI ノードの一覧が表示されます。
- 各ノードには、そのノードの横にチェックボックスが表示されます。チェックボックスをクリックして、インストールに使用するノードを選択します。
図23.16 iSCSI 検出されたノードダイアログ
- をクリックして iSCSI セッションを開始します。
手順23.2 iSCSI セッションの開始
図23.17 iSCSI ノードのログイン ダイアログ
- ドロップダウンメニューを使用して、iSCSI セッションに使用する認証のタイプを指定します。
図23.18 iSCSI セッション認証
ご使用の環境が同じタイプの認証を使用し、iSCSI 検出および iSCSI セッションに同じユーザー名とパスワードを使用する場合は、 して、これらの認証情報を再利用します。 - 認証タイプに を選択した場合は、CHAP ユーザー名 と CHAP パスワード フィールドに iSCSI ターゲットのユーザー名と パスワードを指定 し ます。
図23.19 CHAP 秘密鍵
- 認証タイプに を選択した場合は、CHAP ユーザー名 と CHAP パスワード フィールドに iSCSI ターゲットのユーザー名とパスワード、逆引き CHAP ユーザー名 と 逆順 CHAP パスワード の各フィールドに iSCSI イニシエーターのユーザー名とパスワードを指定します。
図23.20 CHAP 秘密鍵とリバースペア
- をクリックします。Anaconda は指定した情報に基づいて、iSCSI ターゲットのノードへのログインを試みます。iSCSI ログイン結果 ダイアログに結果が表示されます。
図23.21 iSCSI ログイン結果ダイアログ
- をクリックして続行します。
23.6.1.2.2. FCP デバイス
注記
- FCP デバイスの対話形式の作成は、グラフィカルモードでのみ可能です。テキストのみのインストールで FCP デバイスを対話的に設定することはできません。
- 入力した各値は、システムが正しく動作しない可能性があるので、正しく検証する必要があります。16 進法で小文字のみを使用してください。
- これらの値の詳細は、ハードウェアドキュメント を参照して、このシステムのネットワークを設定しているシステム管理者を参照してください。
図23.22 FCP デバイスの追加
none を入力するか、パラメーターまたは CMS 設定ファイルに DASD=none を追加します。これは、定義された DASD パラメーターの要件を満たす一方で、SCSI のみの環境になります。
23.7. ホスト名の設定
図23.23 ホスト名の設定
23.7.1. ネットワーク接続の編集
図23.24 ネットワーク接続
eth0 (OSA、LCS)または hsi0 (HiperSockets)のいずれかです。System z では、ここに新しい接続を追加できないことに注意してください。既存の接続を変更するには、一覧で行を選択し、 ボタンをクリックします。以下のように、有線接続に適したタブのセットを含むダイアログボックスが表示されます。
23.7.1.1. すべてのタイプの接続に共通するオプション
23.7.1.2. 有線タブ
図23.25 有線タブ
23.7.1.3. 802.1x セキュリティータブ
- 認証
- 以下のいずれかの認証方法を選択します。
- トランスポート層セキュリティーの TLS
- TTLS または EAP-TTLS として知られる、Tunneled Transport Layer Security のトンネル TLS
- Protected Extensible Authentication Protocol の保護 EAP (PEAP)
- アイデンティティー
- このサーバーの識別子を入力します。
- ユーザー証明書
- Distinguished Encoding Rules (DER)または Privacy Enhanced Mail (PEM)でエンコードされた個人の X.509 証明書ファイルを参照します。
- CA 証明書
- Distinguished Encoding Rules (DER)または Privacy Enhanced Mail (PEM)でエンコードされた X.509 認証局証明 書ファイルを参照します。
- 秘密鍵
- 識別名エンコーディングルール (DER)、Privacy Enhanced Mail (PEM)、または Personal Information Exchange Syntax Standard (PKCS#12)でエンコードされた 秘密鍵 ファイルを参照します。
- 秘密鍵のパスワード
- 秘密鍵 フィールドで指定される秘密 鍵 のパスワード。パスワードを表示を選択すると、入力時にパスワードが表示されます。
図23.26 802.1x セキュリティータブ
23.7.1.4. IPv4 設定タブ
IPADDR、NETMASK、GATEWAY、DNS、SEARCHDNS (参照) 「インストール用ネットワークパラメーター」
- 自動(DHCP)
- IPv4 パラメーターは、ネットワーク上の DHCP サービスで設定されます。
- 自動(DHCP)アドレスのみ
- IPv4 アドレス、ネットマスク、ゲートウェイアドレスは、ネットワーク上の DHCP サービスで設定されますが、DNS サーバーおよび検索ドメインは手動で設定する必要があります。
- Manual
- IPv4 パラメーターは、静的設定用に手動で設定されます。
- リンクローカルのみ
- 169.254/16 範囲の リンクローカル アドレスがインターフェイスに割り当てられます。
- 他のコンピューターと共有
- システムは、他のコンピューターにネットワークアクセスを提供するように設定されています。インターフェイスには 10.42.x.1/24 の範囲のアドレスが割り当てられ、DHCP サーバーと DNS サーバーが起動し、ネットワーク アドレス変換(NAT)を使用してシステム上のデフォルトのネットワーク 接続にインターフェイスが接続されます。
- Disabled
- この接続では IPv4 が無効になっています。
図23.27 IPv4 設定タブ
23.7.1.4.1. IPv4 ルートの編集
図23.28 IPv4 ルートの編集 ダイアログ
23.7.1.5. IPv6 設定タブ
- 無視
- この接続では IPv6 は無視されます。
- 自動
- NetworkManager は、ルーター広告 (RA)を使用して自動のステートレス設定を作成します。
- 自動、アドレスのみ
- NetworkManager は RA を使用して自動ステートレス設定を作成しますが、DNS サーバーと検索ドメインは無視されるため、手動で設定する必要があります。
- 自動、DHCP のみ
- NetworkManager は RA を使用しませんが、DHCPv6 からの情報を直接要求してステートフル設定を作成します。
- Manual
- IPv6 パラメーターは、静的設定用に手動で設定されます。
- リンクローカルのみ
- fe80::/10 接頭辞を持つ リンクローカル アドレスがインターフェイスに割り当てられます。
図23.29 IPv6 設定タブ
23.7.1.5.1. IPv6 ルートの編集
図23.30 IPv6 ルートの編集ダイアログ
23.7.1.6. ネットワークデバイスを再起動します。
ONBOOT=yes が設定されている限り、デバイスは ifcfg ファイルが削除され、ifcfg ファイルが復元されると再接続されます。インターフェイス設定ファイルの詳細は https://access.redhat.com/documentation/ja-JP/Red_Hat_Enterprise_Linux/6/html/Deployment_Guide/index.html、の 『Red Hat Enterprise Linux 6.9 Deployment Guide』 を参照してください。
- Ctrl+Alt+F2 を押して、仮想ターミナル
tty2に切り替えます。 - インターフェイス設定ファイルを一時的な場所に移動します。
mv /etc/sysconfig/network-scripts/ifcfg-device_name /tmp
mv /etc/sysconfig/network-scripts/ifcfg-device_name /tmpCopy to Clipboard Copied! Toggle word wrap Toggle overflow device_name は、再設定したデバイスに置き換えます。たとえば、ifcfg-eth0は、eth0の ifcfg ファイルです。デバイスが anaconda で切断されました。 - vi エディターでインターフェイス設定ファイルを開きます。
vi /tmp/ifcfg-device_name
vi /tmp/ifcfg-device_nameCopy to Clipboard Copied! Toggle word wrap Toggle overflow - インターフェイス設定ファイルに
ONBOOT=yes行が含まれていることを確認します。ファイルに 行が含まれていない場合は、ここで追加してファイルを保存します。 - vi エディターを終了します。
- インターフェイス設定ファイルを
/etc/sysconfig/network-scripts/ディレクトリーに移動します。mv /tmp/ifcfg-device_name /etc/sysconfig/network-scripts/
mv /tmp/ifcfg-device_name /etc/sysconfig/network-scripts/Copy to Clipboard Copied! Toggle word wrap Toggle overflow デバイスが anaconda で再接続されるようになりました。 - Ctrl+Alt+F6 を押して anaconda に戻ります。
23.8. タイムゾーンの設定
- マウスを使ってインタラクティブマップをクリックして、特定の都市を選択します(黄色のドットで表示)。選択したことを示す赤い X が表示されます。
- また、画面の下部にあるリストをスクロールしてタイムゾーンを選択することもできます。マウスを使って場所をクリックし、選択内容を強調表示します。
23.9. Root パスワードの設定
図23.31 root パスワード
root で passwd コマンドを実行します。root パスワードを忘れた場合は、Red Hat Enterprise Linux 6 デプロイメントガイドの システムリカバリーモードでの問題の解決 を参照してください。
23.10. ストレージデバイスの割り当て
図23.32 ストレージデバイスの割り当て
/boot ディレクトリーが含まれるディスクにインストールされます。これは、パーティション設定中に後で決定されます。
23.11. ハードディスクの初期化
図23.33 警告画面:DASD の初期化
図23.34 警告画面 - FCP LUN の初期化
23.12. 既存システムのアップグレード
23.12.1. インストーラーを使用したアップグレード
/home パーティションにユーザーデータを保持し、新規インストールを行うことを推奨します。パーティションとその設定方法の詳細は、「ディスクパーティション設定」 を参照してください。
rpm -qa --qf '%{NAME} %{VERSION}-%{RELEASE} %{ARCH}\n' > ~/old-pkglist.txt
rpm -qa --qf '%{NAME} %{VERSION}-%{RELEASE} %{ARCH}\n' > ~/old-pkglist.txtsu -c 'tar czf /tmp/etc-`date +%F`.tar.gz /etc' su -c 'mv /tmp/etc-*.tar.gz /home'
su -c 'tar czf /tmp/etc-`date +%F`.tar.gz /etc'
su -c 'mv /tmp/etc-*.tar.gz /home'/home ディレクトリー全体の内容や、Apache、FTP、SQL サーバーなどのサービスやソースコード管理システムなどのコンテンツが含まれる場合があります。アップグレードは破壊的ではありませんが、正しく実行しないと、データが失われる可能性が若干あります。
/home ディレクトリーに保存されることに注意してください。/home ディレクトリーが別のパーティションではない場合は、これらの例の動詞は従わないでください。CD、DVD ディスクなどの別のデバイスにバックアップを保存するか、外部ハードディスクに保存します。
23.13. ディスクパーティション設定
図23.35 ディスクパーティション設定
- 全領域の使用
- このオプションを選択して、ストレージドライブ上のすべてのパーティションを削除します(これには、z/VM、z/OS などの他のオペレーティングシステムによって作成されたパーティションが含まれます)。警告このオプションを選択すると、選択した DASD および SCSI ストレージデバイス上のすべてのデータがインストールプログラムにより削除されます。
- 既存の Linux システムの置き換え
- このオプションを選択して、Linux パーティション(以前の Linux インストールから作成されたパーティション)のみを削除します。これにより、ストレージデバイス上(z/VM パーティションや z/OS パーティションなど)に他のパーティションは削除されません。
- 現在のシステムの縮小
- このオプションを選択して、現在のデータおよびパーティションを手動で変更し、空き領域にデフォルトの Red Hat Enterprise Linux レイアウトをインストールします。警告他のオペレーティングシステムがインストールされているパーティションを縮小すると、そのオペレーティングシステムを使用できない可能性があります。このパーティション設定オプションはデータを破棄しませんが、通常、オペレーティングシステムにはパーティションに空き領域が必要です。再度使用するオペレーティングシステムを保持するパーティションのサイズを変更する前に、空き領域を残す必要がある容量を確認してください。
- 空き領域の使用
- 現在のデータおよびパーティションを保持し、ストレージドライブで利用可能な未使用のスペースに Red Hat Enterprise Linux をインストールするには、このオプションを選択します。このオプションを選択する前に、ストレージドライブに十分なスペースがあることを確認してください。「インストール前」 を参照してください。
- カスタムレイアウトの作成
- このオプションを選択してストレージデバイスを手動でパーティションし、カスタマイズされたレイアウトを作成します。参照: 「 カスタムレイアウトの作成またはデフォルトレイアウトの変更 」
23.14. ディスク暗号化パスフレーズの選択
図23.36 暗号化されたパーティションのパスフレーズを入力します。
23.15. カスタムレイアウトの作成またはデフォルトレイアウトの変更
図23.37 System z でのパーティション設定
dasdb で始まります。dasda は CMSDASD に割り当てられ、この名前はインストールプロセスのこの時点では使用できなくなりました。
- Device
- デバイス、論理ボリューム、またはパーティションの名前
- サイズ(MB)
- デバイス、論理ボリューム、またはパーティションのサイズ(MB 単位)
- マウントポイント/RAID/ボリューム
- パーティションを マウントするマウントポイント (ファイルシステム内の場所)、またはその一部である RAID または論理ボリュームグループの名前
- 型
- パーティションのタイプ。パーティションが標準のパーティションの場合、このフィールドはパーティション上のファイルシステムタイプ(ext4 など)を表示します。それ以外の場合は、パーティションが
物理ボリューム(LVM)またはソフトウェア RAIDの一部であることを示します。 - 形式
- この列のチェックマークは、パーティションをインストール時にフォーマットすることを示しています。
- Create
- 新しいパーティション、論理ボリューム、またはソフトウェア RAID を作成する
- 編集
- 既存のパーティション、論理ボリューム、またはソフトウェア RAID を変更します。パーティションを縮小できるのは (resize)ボタンのみで、パーティションの拡大はできないことに注意してください。
- Delete
- パーティション、論理ボリューム、またはソフトウェア RAID の削除
- リセット
- この画面で行ったすべての変更を元に戻す
/boot に関連付けられているかに注意してください。カーネルファイルとブートローダーセクターは、このデバイスに関連付けられます。最初の DASD または SCSI LUN が使用され、そのデバイス番号がインストール後のシステムを再度 IPL ブートする時に使用されます。
23.15.1. ストレージの作成
図23.38 ストレージの作成
パーティションの作成
- 標準 パーティション - 未割り当ての領域に( 付録A ディスクパーティションの概要で説明されているように)標準ディスクパーティションを作成します。
ソフトウェア RAID の作成
- RAID パーティション: ソフトウェア RAID デバイスの一部を形成するために、未割り当ての領域にパーティションを作成します。ソフトウェア RAID デバイスを形成するには、2 つ以上の RAID パーティションがシステムで利用できる必要があります。
- RAID デバイス: 2 つ以上の RAID パーティションをソフトウェア RAID デバイスに統合します。このオプションを選択すると、作成する RAID デバイスのタイプ( RAID レベル)を指定できます。このオプションは、システムで 2 つ以上の RAID パーティションが利用できる場合にのみ利用できます。
LVM 論理ボリュームの作成
- LVM 物理ボリューム - 未割り当ての領域に 物理ボリューム を作成します。
- LVM ボリュームグループ - 1 つ以上の物理 ボリュームからボリュームグループ を作成します。このオプションは、システムで物理ボリュームが少なくとも 1 つ利用可能な場合にのみ利用できます。
- LVM 論理ボリューム - ボリュームグループに 論理ボリューム を作成します。このオプションは、システムで少なくとも 1 つのボリュームグループが利用可能な場合にのみ利用できます。
23.15.2. パーティションの追加
図23.39 新しいパーティションの作成
- マウントポイント: パーティションのマウントポイントを入力します。たとえば、このパーティションを root パーティションにする必要がある場合は
/を入力します。/bootパーティションの場合は/bootと入力します。プルダウンメニューを使用して、パーティションの正しいマウントポイントを選択することもできます。swap パーティションの場合、マウントポイントは設定しないでください。ファイルシステムタイプをswapに設定するだけで十分です。 - File System Type: プルダウンメニューを使用して、このパーティションに適切なファイルシステムタイプを選択します。ファイルシステムの種類の詳細は、「ファイルシステムのタイプ」 を参照してください。
- 許容 可能なドライブ: このフィールドには、システムにインストールされているハードディスクの一覧が含まれます。ハードディスクのボックスが強調表示されると、そのハードディスク上に必要なパーティションを作成できます。ボックスにチェックが付けられて いない 場合、そのハードディスクに は パーティションは作成されません。別のチェックボックス設定を使用すると、必要な場所に anaconda のパーティションを配置するか、anaconda にパーティションの移動先を決定できます。
- サイズ(MB): パーティションのサイズ(メガバイト単位)を入力します。このフィールドは 200 MB で始まります。変更しない限り、200 MB のパーティションのみが作成されます。
- 追加のサイズオプション: このパーティションを固定サイズに保持するか、特定ポイントまで拡大(利用可能なハードドライブ領域を入力します)を許可するか、利用可能な残りのハードドライブ領域を埋めるようにするかを選択します。(MB)までの領域をすべて表示する 場合は、このオプションの右側にある フィールドにサイズの制約を指定する必要があります。これにより、今後使用するためにハードドライブに一定領域を確保できます。
- force to be a primary パーティション: 作成したパーティションをハードドライブの最初の 4 つのパーティションの 1 つに指定するかどうかを選択します。選択されていない場合は、パーティションが論理パーティションとして作成されます。詳細は、「パーティション内のパーティション - 拡張パーティションの概要」 を参照してください。
- encrypt: ストレージデバイスが別のシステムに接続されている場合でもパスフレーズなしで保存されているデータにアクセスできないように、パーティションを 暗号 化するかどうかを選択します。ストレージデバイスの暗号化については、付録C ディスクの暗号化 を参照してください。このオプションを選択すると、パーティションがディスクに書き込まれる前にパスフレーズの入力が求められます。
- : 設定に満足し、パーティションを作成する必要がある場合は を選択します。
- : パーティションを作成しない場合は を選択します。
23.15.2.1. ファイルシステムのタイプ
パーティションタイプ
- 標準パーティション: 標準パーティションにはファイルシステムまたはスワップ領域を含めることも、ソフトウェア RAID または LVM 物理ボリュームにコンテナーを提供できます。
- swap — Swap パーティションは仮想メモリーに対応するため使用されます。つまり、システムが処理しているデータを格納する RAM が不足すると、そのデータが swap パーティションに書き込まれます。詳細は、Red Hat Enterprise Linux Deployment Guide を参照してください。
- ソフトウェア RAID — 複数のソフトウェア RAID パーティションを作成して 1 台の RAID デバイスとして設定します。RAID の詳細は、Red Hat Enterprise Linux デプロイメントガイド の 『RAID (Redundant Array of Independent Disks)』 の章を参照してください。
- 物理ボリューム(LVM) - 1 つ以上の物理ボリューム(LVM)パーティションを作成すると、LVM 論理ボリュームを作成できます。LVM は、物理ディスクを使用する場合にパフォーマンスを向上させることができます。LVM の詳細は、Red Hat Enterprise Linux デプロイメントガイド を参照してください。
ファイルシステム
- ext4: ext4 ファイルシステムは ext3 ファイルシステムをベースとし、多くの改善が加えられています。より大きなファイルシステム、そしてより大きなファイルに対応するようになり、ディスク領域の割り当てに要する時間が短縮され効率化されています。また、ディレクトリー内のサブディレクトリーの数に制限がなく、ファイルシステムチェックが速くなり、ジャーナリングがより強力になりました。ext4 では、最大 16TB のファイルシステムがサポートされます。ext4 ファイルシステムはデフォルトで選択されるため、強く推奨されます。注記マウントオプション
user_xattrおよびaclは、インストールシステムによって自動的に ext4 システムに設定されます。これらのオプションは、拡張属性とアクセス制御リストをそれぞれ有効にします。マウントオプションの詳細は、Red Hat Enterprise Linux Storage Administration Guide を参照してください。 - ext3 — ext3 ファイルシステムは ext2 ファイルシステムをベースとし、ジャーナリング機能という大きな利点を備えています。ジャーナリングファイルシステムを使用すると、fsckが必要ないため、クラッシュ後のファイルシステムの復旧に費やす時間を短縮します。 [12] ファイルシステム。ext3 では、最大 16TB のファイルシステムがサポートされます。
- ext2: ext2 ファイルシステムは標準の Unix ファイルタイプ(通常のファイル、ディレクトリー、シンボリックリンクなど)をサポートします。最大 255 文字までの長いファイル名を割り当てることができます。
- XFS - XFS は、最大 16 エクサバイト(約 1,600万テラバイト)のファイルシステム、最大 8 エクサバイト(約 800万テラバイト)のファイル、および数千万のエントリーを含むディレクトリー構造に対応する、スケーラビリティーが高く高性能なファイルシステムです。XFS は、クラッシュからの回復が早いメタデータジャーナル機能に対応します。また、XFS ファイルシステムは、マウント中でアクティブな場合でも、最適化やサイズ変更を行うことができます。重要Red Hat Enterprise Linux 6.9 は、System z での XFS をサポートしません。
- vfat - VFAT ファイルシステムは、FAT ファイルシステムの Microsoft Windows の長いファイル名と互換性がある Linux ファイルシステムです。
- Btrfs - Btrfs は、ext2、ext3、および ext4 のファイルシステムよりも多くのファイル、より大きなファイル、および ext4 のボリュームに対応し、管理できるファイルシステムとして開発中です。Btrfs は、ファイルシステムがエラーに耐性を持たせるように設計されており、エラー発生時の検出と修復を容易にします。チェックサムを使用して、データおよびメタデータの有効性を確保し、バックアップまたは修復に使用できるファイルシステムのスナップショットを維持します。Btrfs はまだ実験的で開発中であるため、インストールプログラムはデフォルトでは提供されません。ドライブに Btrfs パーティションを作成する場合は、起動オプション btrfs でインストールプロセスを開始する必要があります。手順は、28章起動オプション を参照してください。警告Red Hat Enterprise Linux 6.9 には、テクノロジープレビューとして Btrfs が含まれており、このファイルシステムを試すことができます。貴重なデータを含むパーティションには Btrfs を選択しないでください。また、重要なシステムの運用に不可欠となるパーティションは選択しないでください。
23.15.3. ソフトウェア RAID の作成
- RAID パーティション
- ソフトウェア RAID のパーティションを設定するには、このオプションを選択します。このオプションは、ディスクにソフトウェア RAID パーティションが含まれていない場合にのみ使用できます。これは、標準パーティションの追加時に表示されるダイアログと同じです。利用可能なオプションの説明は、「パーティションの追加」 を参照してください。ただし、File System Type を
ソフトウェア RAIDに設定する必要があることに注意してください。図23.40 ソフトウェア RAID パーティションの作成
- RAID デバイス
- 既存のソフトウェア RAID パーティションから RAID デバイスを構築する場合は、このオプションを選択します。このオプションは、2 つ以上のソフトウェア RAID パーティションが設定されている場合に使用できます。
図23.41 RAID デバイスの作成
標準パーティションのファイルシステムの種類を として選択します。Anaconda は RAID デバイスの名前を自動的に提案しますが、md0からmd15への名前を手動で選択できます。個々のストレージデバイスの横にあるチェックボックスをクリックして、この RAID に含めるか、または削除します。RAID レベル は、特定タイプの RAID に対応します。次のいずれかのオプションを選択します。- RAID 0: 複数のストレージデバイスにデータを分散します。RAID レベル 0 は、標準パーティションでのパフォーマンスを向上させます。複数のデバイスのストレージを 1 つの大きな仮想デバイスにプールするために使用できます。レベル 0 RAIDS は冗長性がなく、アレイ内の 1 つのデバイスに障害が発生してもアレイ全体が破棄されることに注意してください。RAID 0 には少なくとも 2 つの RAID パーティションが必要です。
- RAID 1: 1 つのストレージデバイス上のデータを、他の 1 つ以上のストレージデバイスにミラーリングします。アレイ内のデバイスを増やすことで冗長レベルを強化します。RAID 1 には少なくとも 2 つの RAID パーティションが必要です。
- RAID 4: 複数のストレージデバイスにデータを分散しますが、アレイ内の 1 つのデバイスを使用して、アレイ内のデバイスに障害が発生した場合にアレイを保護するパリティー情報を保存します。すべてのパリティー情報が 1 つのデバイスに保存されるため、このデバイスにアクセスすると、アレイのパフォーマンスにボトルネックが生じます。RAID 4 には少なくとも 3 つの RAID パーティションが必要です。
- RAID 5: データおよびパリティー情報を複数のストレージデバイスに分散します。したがって、RAID レベル 5 は、データを複数のデバイスに分散するパフォーマンス上の利点を提供しますが、パリティー情報もアレイで配布されるため、RAID レベル 4 のパフォーマンスボトルネックは共有しないでください。RAID 5 には少なくとも 3 つの RAID パーティションが必要です。
- RAID 6: レベル 6 の RAID は レベル 5 RAID と似ていますが、パリティーデータのセットは 1 つだけ格納されるのではなく、2 つのセットを保存します。RAID 6 には少なくとも 4 つの RAID パーティションが必要です。
- RAID 10: レベル 10 RAID は、ネストされた RAID または ハイブリッド RAID です。RAID レベル 10 は、ミラーリングされているストレージデバイスセットにデータを分散することにより構築されます。たとえば、4 つの RAID パーティションから設定された RAID レベル 10 の RAID は、1 つのパーティションがもう 1 つのパーティションをミラーリングする 2 つのパーティションのペアで設定されます。その後、データは、レベル 0 RAID と同様に、ストレージデバイスのペアに分散されます。RAID 10 には少なくとも 4 つの RAID パーティションが必要です。
23.15.4. LVM 論理ボリュームの作成
- LVM 物理ボリューム
- LVM 物理ボリュームとしてパーティションまたはデバイスを設定するには、このオプションを選択します。このオプションは、ストレージに LVM ボリュームグループが含まれていない場合にのみ使用できます。これは、標準パーティションの追加時に表示されるダイアログと同じです。利用可能なオプションの説明は、「パーティションの追加」 を参照してください。ただし、File System Type を
物理ボリューム(LVM)に設定する必要があることに注意してください。図23.42 LVM 物理ボリュームの作成
- LVM ボリュームグループの作成
- 利用可能な LVM 物理ボリュームから LVM ボリュームグループを作成するか、既存の論理ボリュームをボリュームグループに追加するには、このオプションを選択します。
図23.43 LVM ボリュームグループの作成
ボリュームグループに物理ボリュームを割り当てるには、最初にボリュームグループに名前を付けます。次に、ボリュームグループで使用する物理ボリュームを選択します。最後に、Add オプション、Edit オプション、Delete オプションを使用して、任意のボリュームグループに論理ボリュームを設定します。ボリュームグループから物理ボリュームを削除すると、そのグループの論理ボリューム用に十分な領域が残ってしまう可能性があります。たとえば、8 GB の論理ボリュームを含む 2 つの 5 GB の LVM 物理ボリュームパーティションで設定されるボリュームグループの例を示します。インストーラーは、8 GB の論理ボリューム用に、グループに 5 GB しか残っていないため、いずれかのコンポーネントの物理ボリュームを削除することはできません。論理ボリュームの合計サイズを適切に減らす場合は、ボリュームグループから物理ボリュームを削除できます。この例では、論理ボリュームのサイズを 4 GB に減らすと、5 GB の物理ボリュームのいずれかを削除できます。 - 論理ボリュームの作成
- LVM 論理ボリュームを作成するには、このオプションを選択します。標準のディスクパーティションであるかのように、マウントポイント、ファイルシステムタイプ、サイズ(MB 単位)を選択します。論理ボリュームの名前を選択し、その論理ボリュームが属するボリュームグループを指定することもできます。
図23.44 論理ボリュームの作成
23.15.5. 推奨されるパーティション設定スキーム
- 第 7 章IBM Redbooks 資料『Linux on IBM System z: Performance Measurement and Tuning』 の Linux スワップ [IBM Form Number SG24-6926-01],[ISBN 0738485586](http://www.redbooks.ibm.com/abstracts/sg246926.html から利用可能)
- 『Linux Performance when running under VM』 (http://www.vm.ibm.com/perf/tips/linuxper.html)
23.16. ディスクへの変更の書き込み
図23.45 ストレージ設定のディスクへの書き込み
23.17. パッケージグループの選択
図23.46 パッケージグループの選択
- 基本サーバー
- このオプションは、サーバーで使用するための Red Hat Enterprise Linux の基本インストールを提供します。
- データベースサーバー
- このオプションは、MySQL および PostgreSQL データベースを提供します。
- Web server
- このオプションは Apache Web サーバーを提供します。
- エンタープライズ Identity Server ベース
- このオプションは、ID サーバーおよび認証サーバーを作成するための OpenLDAP および Enterprise Identity Management (IPA)を提供します。
- Virtual Host
- このオプションは、仮想マシンのホストを作成する KVM および Virtual Machine Manager ツールを提供します。
- デスクトップ
- このオプションは、OpenOffice.org 生産性スイート、GIMP などのグラフィカルツール、およびマルチメディアアプリケーションを提供します。
- ソフトウェア開発ワークステーション
- このオプションは、Red Hat Enterprise Linux システムでソフトウェアのコンパイルに必要なツールを提供します。
- 最小
- このオプションは、Red Hat Enterprise Linux の実行に必要なパッケージのみを提供します。最小インストールは、単一の目的サーバーまたはデスクトップアプライアンスの基盤を提供し、このようなインストールでパフォーマンスとセキュリティーを最大化します。警告現在、最小インストールでは、authconfig パッケージおよび system-config-firewall-base パッケージが選択にないため、デフォルトでファイアウォール(
iptables/ip6tables)を設定しません。この問題を回避するには、キックスタートファイルを使用して、これらのパッケージを選択したパッケージに追加します。回避策の詳細は Red Hat カスタマーポータル、キックスタートファイルの詳細は 32章キックスタートを使ったインストール を参照してください。回避策を使用しない場合、インストールは正常に完了しますが、ファイアウォールは設定されず、セキュリティーリスクが発生します。
23.17.1. 追加リポジトリーからのインストール
図23.47 ソフトウェアリポジトリーの追加
図23.48 ネットワークインターフェイスの選択
- ドロップダウンメニューからインターフェイスを選択します。
- をクリックします。
図23.49 ネットワーク接続
repodata という名前のディレクトリーが 含ま れるミラー上のディレクトリーを検索します。
23.17.2. ソフトウェア選択のカスタマイズ
図23.50 パッケージグループの詳細
図23.51 パッケージ選択リストコンテキストメニュー
23.17.2.1. コアとなるネットワークサービス
- syslog による集中ロギング
- SMTP (Simple Mail Transfer Protocol) による電子メール
- NFS (Network File System) によるネットワークファイル共有
- SSH (Secure SHell) によるリモートアクセス
- mDNS (multicast DNS) によるリソースのアドバタイズ
- HTTP によるネットワークファイル転送(HyperText Transfer Protocol)
- CUPS による印刷(Common UNIX Printing System)
- VNC を介したリモートデスクトップアクセス(仮想ネットワークコンピューティング)
23.18. パッケージのインストール
図23.52 インストールの開始
図23.53 完了パッケージ
23.19. インストールの完了
/boot パーティションがインストールされている DASD または SCSI LUN から IPL を受け入れます。
23.19.1. z/VM の配下の IPL
#cp i 200
#cp i 200/boot パーティションが配置されます。
/boot を使用する場合は、起動 (IPL) する FCP 接続のデバイスの WWPN と LUN を与える必要があります。
- FCP 接続のデバイスに FCP ルーティング情報を指定します。たとえば、WWPN は
0x50050763050B073D、FCP LUN は0x4020400100000000とします。#cp set loaddev portname50050763 050B073D lun 40204001 00000000
#cp set loaddev portname50050763 050B073D lun 40204001 00000000Copy to Clipboard Copied! Toggle word wrap Toggle overflow FC00など、FCP アダプターを起動 (IPL) します。#cp ipl FC00
#cp ipl FC00Copy to Clipboard Copied! Toggle word wrap Toggle overflow
CP READ) にセットされる場合があります。この場合、仮想マシン上で実行を再開するには BEGIN コマンドを入力します。
23.19.2. LPAR 上での起動 (IPL)
/boot パーティションが 配置されている FCP LUN および WWPN、FCP アダプターまたは特定の DASD を指定します。
23.19.3. 再起動後の続行(re-IPL)
/etc/securetty に記載されている端末デバイスに限られることに注意してください。
第24章 IBM System z でのインストールに関するトラブルシューティング
/tmp ディレクトリー内のファイルにログ記録します。これらのファイルには、以下が含まれます。
/tmp/anaconda.log- 一般的な anaconda メッセージ
/tmp/program.log- anacondaにより実行されるすべての外部プログラム
/tmp/storage.log- ストレージモジュールの詳細情報
/tmp/yum.log- yum パッケージのインストールメッセージ
/tmp/syslog- ハードウェア関連のシステムメッセージ
/tmp/anaconda-tb-identifier に集約されます。identifier はランダムな文字列です。
24.1. Red Hat Enterprise Linux を起動できない
24.1.1. signal 11 エラーが表示される
24.2. インストール中の問題
24.2.1. "No devices found to install Red Hat Enterprise Linux" エラーメッセージ
No devices found to install Red Hat Enterprise Linux というエラーメッセージが表示される場合は、DASD デバイスに問題がある可能性があります。このエラーが発生した場合には、パラメーターファイルまたは CMS 設定ファイルに DASD=<disks > パラメーターを追加します( disks は、インストール用に予約されている DASD 範囲)。インストールを再度開始します。
24.2.2. トレースバックメッセージの保存
図24.1 クラッシュレポートのダイアログボックス
- Details
- エラーの詳細を表示します。
図24.2 クラッシュの詳細
- 保存
- エラーの詳細をローカルまたはリモートに保存します。
- 終了
- インストールプロセスを終了します。
図24.3 レポーターの選択
- ロガー
- 指定した場所にあるローカルのハードドライブにログファイルとしてエラーの詳細を保存します。
- Red Hat Customer Support
- サポートが必要な場合は、カスタマーサポートにクラッシュレポートを送信します。
- Report uploader
- 圧縮されたバージョンのクラッシュレポートを Bugzilla または任意の URL にアップロードします。
図24.4 レポーターの設定
- ロガー
- ログファイルのパスとファイル名を指定します。既存のログファイルに追加する場合は、Append を確認してください。
図24.5 ログファイルのローカルパスの指定
- Red Hat Customer Support
- レポートがカスタマーサポート となり、アカウントにリンクされるように、Red Hat Network のユーザー名とパスワードを入力します。URL が事前に入力され、SSL がデフォルトでチェックされていることを確認 します。
図24.6 Red Hat Network の認証情報を入力します。
- Report uploader
- クラッシュレポートの圧縮バージョンをアップロードするための URL を指定します。
図24.7 クラッシュレポートをアップロードするための URL を入力します。
- Bugzilla
- Bugzilla のユーザー名とパスワードを入力して、クラッシュレポートを使用して Red Hat のバグ追跡システムでバグを延期します。URL が事前に入力され、 します。
図24.8 Bugzilla 認証の詳細を入力します。
図24.9 レポートデータの確認
図24.10 report in progress
図24.11 実行されたレポート
24.2.3. その他のパーティション設定の問題
/(ルート) パーティション- タイプ swap の <swap> パーティション
24.3. インストール後の問題
24.3.1. リモートグラフィカルデスクトップと XDMCP
/etc/gdm/custom.conf ファイルを編集します。[xdcmp] セクションで、Enable=true の行を追加し、ファイルを保存してテキストエディターを終了します。
/sbin/init 4
/sbin/init 4login: プロンプトが表示されたら、ユーザー名とパスワードを入力します。
/sbin/init 5
/sbin/init 5X :1 -query s390vm.example.com
X :1 -query s390vm.example.com:1 にリモートのグラフィカルログイン画面を表示します(通常は Ctrl-Alt-F8 キーの組み合わせを使用してアクセスできます)。
Xnest :1 -query s390vm.example.com
Xnest :1 -query s390vm.example.com24.3.2. ログインの試行時の問題
シングル ユーザーモードで起動します。
# プロンプトにアクセスできる場合は、passwd root と入力すると、root の新しいパスワードを入力できます。この時点で shutdown -r と入力し、新しい root パスワードを使用してシステムを再起動することができます。
https://hardware.redhat.com/
https://hardware.redhat.com/24.3.3. プリンターが機能しなくなる
24.3.4. Apache HTTP Server または Sendmail が起動中に停止する
/etc/hosts ファイルにあることを確認します。
127.0.0.1 localhost.localdomain localhost
127.0.0.1 localhost.localdomain localhost第25章 System z インスタンスでのインストール済み Linux の設定
25.1. DASD の追加
CP ATTACH EB1C TO *
CP ATTACH EB1C TO *CP LINK RHEL6X 4B2E 4B2E MR DASD 4B2E LINKED R/W
CP LINK RHEL6X 4B2E 4B2E MR
DASD 4B2E LINKED R/W
25.1.1. DASD のオンラインでの動的な設定
手順25.1 VMCP ドライバーを使用した IBM System z への DASD ディスクの追加
VMCPドライバーを有効にします。modprobe vmcp
# modprobe vmcpCopy to Clipboard Copied! Toggle word wrap Toggle overflow - cio_ignore コマンドを使用して、無視するデバイスの一覧から DASD を削除して、Linux から見えるようにします。
cio_ignore -r DeviceNumber
# cio_ignore -r DeviceNumberCopy to Clipboard Copied! Toggle word wrap Toggle overflow DeviceNumber を DASD のデバイス番号に置き換えます。以下に例を示します。cio_ignore -r 0102
# cio_ignore -r 0102Copy to Clipboard Copied! Toggle word wrap Toggle overflow - ディスクを仮想マシンにリンクします。
vmcp 'link * DeviceNumber DeviceNumber rw'
# vmcp 'link * DeviceNumber DeviceNumber rw'Copy to Clipboard Copied! Toggle word wrap Toggle overflow DeviceNumber を DASD のデバイス番号に置き換えます。 - デバイスをオンラインに設定します。コマンドを次の形式で使用します。
# chccwdev -e DeviceNumber
# # chccwdev -e DeviceNumberCopy to Clipboard Copied! Toggle word wrap Toggle overflow DeviceNumber を DASD のデバイス番号に置き換えます。 - lsdasd コマンドを使用して、ディスクの準備ができていることを確認します。
Copy to Clipboard Copied! Toggle word wrap Toggle overflow 上記の例では、デバイス 0102 (Bus-ID列に0.0.0102として表示)には/dev/dasdfとしてアクセスされています。
25.1.2. DASD のオンラインへの永続的な設定
/)ファイルシステムに属するかどうかによって異なります。root ファイルシステムに必要なこれらの DASD は、ブートプロセスの初期段階で initramfs でアクティベートして、root ファイルシステムをマウントできるようにする必要があります。ルートファイルシステムの一部ではない DASD は後でアクティベートできるため、設定プロセスが簡素化されます。
cio_ignore)は、永続的なデバイス設定に対して透過的に処理されます。ignore リストからデバイスを手動で解放する必要はありません。
25.1.2.1. ルートファイルシステムの一部である DASD
initramfs を再生成する必要があります。以下の手順では、必要な手順を説明します。
手順25.2 DASD をルートデバイスとして永続的に接続
- プレーンテキストエディター(例:)を使用して
/etc/dasd.conf設定ファイルを編集し、DASD の設定でこのファイルに行を追加します。以前に設定されたデバイスを参照用に記述するファイルの一部を使用できます。有効な設定行は、以下のようになります。0.0.0102 use_diag=0 readonly=0 erplog=0 failfast=0
0.0.0102 use_diag=0 readonly=0 erplog=0 failfast=0Copy to Clipboard Copied! Toggle word wrap Toggle overflow /etc/zipl.conf設定ファイルを編集します。zipl.confファイルの例を以下に示します。Copy to Clipboard Copied! Toggle word wrap Toggle overflow parameters=の行に複数のrd_DASD=オプションがあることに注意してください。同じ構文(rd_DASD=キーワード、その後にデバイス ID とオプションのコンマ区切りリスト)を使用して、新しい DASD をこの行に追加する必要があります。詳細は、『Linux on System z Device Drivers, Features, and Commands on Red Hat Enterprise Linux 6』 の DASD デバイスドライバーの章のdasd=パラメーターの説明を参照してください。- 次の手順では、
initrdを再ビルドします。mkinitrd -f /boot/initramfs-2.6.32-71.el6.s390x.img `uname -r`
# mkinitrd -f /boot/initramfs-2.6.32-71.el6.s390x.img `uname -r`Copy to Clipboard Copied! Toggle word wrap Toggle overflow - 次に、zipl コマンドを使用してブートローダー設定を再構築します。より詳細な出力には、
-Vオプションを使用します。Copy to Clipboard Copied! Toggle word wrap Toggle overflow
25.1.3. ルートファイルシステムの一部ではない DASD
/etc/dasd.conf 内で永続的に設定されています。このファイルでは各行に 1 つの DASD が含まれています。各行は DASD のデバイスバス ID で始まります。オプションとして各行は、空白またはタブ文字区切りでオプションを続けられます。オプションは、キーと値が等号 (=) で分けられたキーと値ペアで設定されています。
sysfs 属性に対応します。値はキーの sysfs 属性に書き込まれます。DASD がシステムに追加されると /etc/zfcp.conf 内のエントリーが udev によってアクティベートされ設定されます。ブート時にはシステム側で見えるすべての DASD が追加されて udev を開始します。
/etc/dasd.conf のコンテンツの例
0.0.0207 0.0.0200 use_diag=1 readonly=1
0.0.0207
0.0.0200 use_diag=1 readonly=1
/etc/dasd.conf の変更は、システムの再起動後か、システムの I/O 設定を変更して新規の DASD を動的に追加 (つまり、DASD を z/VM 下で接続) した後でしか有効になりません。別の方法では、以下のコマンドを実行することで、アクティブではなかった DASD 用に /etc/dasd.conf 内の新規のエントリーをアクティベートできます。
手順25.3 DASD を非ルートデバイスとして永続的に接続
- デバイスの
uevent属性を書き込みことでアクティベートします。echo add > /sys/bus/ccw/devices/device.bus,ID/uevent
echo add > /sys/bus/ccw/devices/device.bus,ID/ueventCopy to Clipboard Copied! Toggle word wrap Toggle overflow 以下に例を示します。echo add > /sys/bus/ccw/devices/0.0.021a/uevent
echo add > /sys/bus/ccw/devices/0.0.021a/ueventCopy to Clipboard Copied! Toggle word wrap Toggle overflow
25.1.4. 低レベルフォーマットによる新規 DASD の準備
手順25.4 DASD のフォーマット
- dasdfmt コマンドを使用して、DASD 上の既存データをすべて消去します。DeviceNumber を DASD のデバイス番号に置き換えます。確認を求めるプロンプトが出されたら(以下の例を参照)、
yesと入力して先に進みます。Copy to Clipboard Copied! Toggle word wrap Toggle overflow 進捗バーが最後まで到達してフォーマットが完了すると、dasdfmt は以下の出力を出力します。Rereading the partition table... Exiting...
Rereading the partition table... Exiting...Copy to Clipboard Copied! Toggle word wrap Toggle overflow dasdfmtコマンドの構文については、dasdfmt (8) man ページを参照してください。 - fdasd コマンドを使用して、新しい Linux 互換のパーティションテーブルを DASD に書き込みます。DeviceNumber を DASD のデバイス番号に置き換えます。
Copy to Clipboard Copied! Toggle word wrap Toggle overflow この例では、-aオプションを使用して、ディスク全体にまたがる単一のパーティションを作成します。他のレイアウトが可能です。最大 3 つのパーティションを 1 つの DASD に作成できます。fdasd コマンドの構文および利用可能なオプションは、fdasd (8)man ページを参照してください。 - fdisk を使用して、新しいパーティションを作成します。DeviceName を DASD のデバイス名に置き換えます。
fdisk /dev/DeviceName
# fdisk /dev/DeviceNameCopy to Clipboard Copied! Toggle word wrap Toggle overflow fdisk を実行すると、一連のプロンプトがターミナルに表示されます。これらのプロンプトを使用して、ディスクパーティションテーブルの操作、新しいパーティションの作成、または既存パーティションの編集を行うことができます。fdisk の使用方法は、fdisk (8)の man ページを参照してください。
/dev/disk/by-path/ccw-0.0.4b2e-part1 )。dasdfmt および fdasd コマンド以外では、絶対に DASD デバイス全体 (dev/dasdb) を使用しないでください。DASD 全体を使用する場合は、上述の fdasd の例で示すように、ドライブ全体にまたがるパーティションを 1 つ作成します。
/etc/fstab の既存のディスクエントリーの設定を壊さずに新しいディスクを後で追加するには、/dev/disk/by-path/ 配下で永続的なデバイスシンボリックリンクを使用します。
25.1.5. 既存の LVM ボリュームの新しいストレージデバイスへの拡張
手順25.5 既存の論理ボリュームを拡張して新しい DASD を使用する
- pvcreate コマンドを使用して、DASD に LVM 用の物理ボリュームを新規作成します。
pvcreate /dev/DeviceName
# pvcreate /dev/DeviceNameCopy to Clipboard Copied! Toggle word wrap Toggle overflow 重要デバイス名は、パーティション として指定する必要があります(例:/dev/dasdf1)。ブロックデバイス全体は指定しないでください。 - pvs コマンドを使用して既存の物理ボリュームを一覧表示し、物理ボリュームが作成されていることを確認します。
Copy to Clipboard Copied! Toggle word wrap Toggle overflow 上記の例で分かるように、/dev/dasdf1には、どのボリュームグループにも割り当てられていない空の物理ボリュームが含まれるようになりました。 - vgextend コマンドを使用して、新しい DASD を使用するボリュームを含む既存のボリュームグループを拡張します。
vgextend VolumeGroup PhysicalVolume
# vgextend VolumeGroup PhysicalVolumeCopy to Clipboard Copied! Toggle word wrap Toggle overflow VolumeGroup を拡張するボリュームグループの名前に置き換え、PhysicalVolume を物理ボリュームの名前(例:/dev/dasdf1)に置き換えます。 - lvextend コマンドを使用して、新しい DASD を使用する論理ボリュームを拡張します。
lvextend -L +Size /dev/mapper/VolumeGroup-LogicalVolume
# lvextend -L +Size /dev/mapper/VolumeGroup-LogicalVolumeCopy to Clipboard Copied! Toggle word wrap Toggle overflow 以下に例を示します。lvextend -L +2G /dev/mapper/vg_local-lv_root
# lvextend -L +2G /dev/mapper/vg_local-lv_root Extending logical volume lv_root to 2,58 GiB Logical volume lv_root successfully resizedCopy to Clipboard Copied! Toggle word wrap Toggle overflow
root として使用して、既存の LVM 物理ボリューム、ボリュームグループ、および論理ボリュームも表示できます。
25.2. FCP 接続の論理ユニット(LUN)の追加
CP ATTACH FC00 TO * CP ATTACH FCD0 TO *
CP ATTACH FC00 TO *
CP ATTACH FCD0 TO *25.2.1. FCP LUN の動的なアクティベート
- cio_ignore コマンドを使用して、無視するデバイスの一覧から FCP アダプターを削除し、Linux から見えるようにします。
cio_ignore -r DeviceNumber
# cio_ignore -r DeviceNumberCopy to Clipboard Copied! Toggle word wrap Toggle overflow DeviceNumber は、FCP アダプターのデバイス番号に置き換えます。以下に例を示します。 - 以下のコマンドを使用して FCP アダプターデバイスをオンラインにします。
chccwdev -e fc00
# chccwdev -e fc00Copy to Clipboard Copied! Toggle word wrap Toggle overflow - zfcp デバイスドライバーの自動ポートスキャンで必要な WWPN が検出されたこと確認します。
Copy to Clipboard Copied! Toggle word wrap Toggle overflow - LUN へのアクセスに使用するポート (WWPN) に FCP LUN を追加して FCP LUN をアクティベートします。
echo 0x4020400100000000 > /sys/bus/ccw/drivers/zfcp/0.0.fc00/0x50050763050b073d/unit_add
# echo 0x4020400100000000 > /sys/bus/ccw/drivers/zfcp/0.0.fc00/0x50050763050b073d/unit_addCopy to Clipboard Copied! Toggle word wrap Toggle overflow - 割り当て済みの SCSI デバイス名を見つけます。
lszfcp -DV
# lszfcp -DV /sys/devices/css0/0.0.0015/0.0.fc00/0x50050763050b073d/0x4020400100000000 /sys/bus/ccw/drivers/zfcp/0.0.fc00/host0/rport-0:0-21/target0:0:21/0:0:21:1089355792Copy to Clipboard Copied! Toggle word wrap Toggle overflow
25.2.2. FCP LUN の永続的なアクティブ化
initramfs でアクティベートして、root ファイルシステムをマウントできるようにする必要があります。cio_ignore は永続的なデバイス設定に対して透過的に処理されるため、無視する一覧からデバイスを手動で解放する必要はありません。
25.2.2.1. ルートファイルシステムの一部である FCP LUN
/etc/zipl.conf です。その後に、zipl ブートローダーツールを実行します。initramfs を再作成する必要はありません。
rd_ZFCP=この値は、コンマで区切ったデバイスバス ID、0x で始まる 16 進法の 16 桁の数字の WWPN、および 0x で始まり 16 進法の 16 桁の数字の右側にゼロが列記される FCP LUN から設定されます。
zipl.conf の例を示します。これは、LVM ボリュームグループ vg_devel1 向けの 2 つの FCP LUN のパーティション上にある物理ボリュームを使用するシステム用で、この LVM ボリュームグループにはルートファイルシステム用の lv_root が含まれています。分かりやすくするため、この例ではマルチパスなしの設定となっています。
rd_ZFCP=0.0.fc00,0x5105074308c212e9,0x401040a300000000 を zipl.conf のブートカーネルのパラメーター行に追加します。以下に例を示します。
/etc/zipl.conf の変更を適用します。
25.2.2.2. ルートファイルシステムの一部ではない FCP LUN
/etc/zfcp.conf ファイル内で永続的に設定します。このファイルの各行には FCP LUN が含まれています。各行には、FCP アダプターのデバイスバス ID、0x で始まる 16 桁の 16 進数の数字の WWPN、および 0x で始まり 16 桁の 16 進数の数字の右側にゼロが列記され、空白またはタブで区切られている FCP LUN から設定されます。FCP アダプターがシステムに追加されると /etc/zfcp.conf 内のエントリーが udev によってアクティベートされ設定されます。起動時には、システム側で見える FCP アダプターがすべて追加され、udev が起動されます。
/etc/zfcp.conf での変更は、システムを再起動するか、システムの I/O 設定を変更して新規の FCP チャネルを動的に追加 (つまり、チャネルを z/VM 下で接続) した後でしか有効になりません。別の方法として、今までアクティブではなかった FCP アダプター用に編集した /etc/zfcp.conf 内の新規エントリーをアクティベートする場合は以下のコマンドを順番に実行します。
- cio_ignore コマンドを使用して、無視するデバイスの一覧から FCP アダプターを削除し、Linux から見えるようにします。
cio_ignore -r DeviceNumber
# cio_ignore -r DeviceNumberCopy to Clipboard Copied! Toggle word wrap Toggle overflow DeviceNumber は、FCP アダプターのデバイス番号に置き換えます。以下に例を示します。cio_ignore -r fcfc
# cio_ignore -r fcfcCopy to Clipboard Copied! Toggle word wrap Toggle overflow - 次に変更をアクティベートする uevent を開始します。
echo add > /sys/bus/ccw/devices/Device.Bus.ID/uevent
echo add > /sys/bus/ccw/devices/Device.Bus.ID/ueventCopy to Clipboard Copied! Toggle word wrap Toggle overflow 以下に例を示します。echo add > /sys/bus/ccw/devices/0.0.fcfc/uevent
echo add > /sys/bus/ccw/devices/0.0.fcfc/ueventCopy to Clipboard Copied! Toggle word wrap Toggle overflow
25.3. ネットワークデバイスの追加
- 動的に追加する方法
- デバイスドライバーを読み込みます。
- 無視するデバイスの一覧からネットワークデバイスを削除します。
- グループデバイスを作成します。
- デバイスを設定します。
- デバイスをオンラインに設定します。
- 永続的に追加する方法
- 設定スクリプトを作成します。
- インターフェイスをアクティベートします。
25.3.1. qeth デバイスの追加
- HiperSockets デバイスの hsin
- イーサネット機能の場合は ethn
0、2 番目のデバイスの場合は 1 です。
25.3.1.1. qeth デバイスの動的な追加
- qeth デバイスドライバーモジュールが読み込まれているかどうかを確認します。以下の例は、ロードされた qeth モジュールを示しています。
Copy to Clipboard Copied! Toggle word wrap Toggle overflow lsmod コマンドの出力で、qeth モジュールが読み込まれていないことが示されている場合は、modprobe コマンドを実行してそれらを読み込みます。modprobe qeth
# modprobe qethCopy to Clipboard Copied! Toggle word wrap Toggle overflow - cio_ignore コマンドを使用して、無視するデバイスの一覧からネットワークチャネルを削除して、Linux から見えるようにします。
cio_ignore -r read_device_bus_id,write_device_bus_id,data_device_bus_id
# cio_ignore -r read_device_bus_id,write_device_bus_id,data_device_bus_idCopy to Clipboard Copied! Toggle word wrap Toggle overflow read_device_bus_id と write_device_bus_id、data_device_bus_id は、ネットワークデバイスを表す 3 つのデバイスバス ID で置き換えます。以下に例を示します。read_device_bus_id が0.0.f500の場合、write_device_bus_id は0.0.f501に、data_device_bus_id は0.0.f502になります。cio_ignore -r 0.0.f500,0.0.f501,0.0.f502
# cio_ignore -r 0.0.f500,0.0.f501,0.0.f502Copy to Clipboard Copied! Toggle word wrap Toggle overflow - znetconf コマンドを使用して、ネットワークデバイスの候補設定を識別して一覧表示します。
Copy to Clipboard Copied! Toggle word wrap Toggle overflow - 使用する設定を選択し、znetconf を使用してその設定を適用し、設定したグループデバイスをネットワークデバイスとしてオンラインに設定します。
znetconf -a f500
# znetconf -a f500 Scanning for network devices... Successfully configured device 0.0.f500 (eth1)Copy to Clipboard Copied! Toggle word wrap Toggle overflow - 必要に応じて、オンラインに設定する前に、グループデバイスに設定されている引数を渡すこともできます。
znetconf -a f500 -o portname=myname
# znetconf -a f500 -o portname=myname Scanning for network devices... Successfully configured device 0.0.f500 (eth1)Copy to Clipboard Copied! Toggle word wrap Toggle overflow これで、ネットワークeth1インターフェイスの設定を継続できます。
- qeth グループデバイスを作成します。
echo read_device_bus_id,write_device_bus_id,data_device_bus_id > /sys/bus/ccwgroup/drivers/qeth/group
# echo read_device_bus_id,write_device_bus_id,data_device_bus_id > /sys/bus/ccwgroup/drivers/qeth/groupCopy to Clipboard Copied! Toggle word wrap Toggle overflow 以下に例を示します。echo 0.0.f500,0.0.f501,0.0.f502 > /sys/bus/ccwgroup/drivers/qeth/group
# echo 0.0.f500,0.0.f501,0.0.f502 > /sys/bus/ccwgroup/drivers/qeth/groupCopy to Clipboard Copied! Toggle word wrap Toggle overflow - 次に、読み取りチャネルを探して qeth グループデバイスが正しく作成されていることを確認します。
ls /sys/bus/ccwgroup/drivers/qeth/0.0.f500
# ls /sys/bus/ccwgroup/drivers/qeth/0.0.f500Copy to Clipboard Copied! Toggle word wrap Toggle overflow 必要に応じて、システムや必要な機能を設定する方法に応じて、追加のパラメーターや機能を設定できます。以下に例を示します。portnolayer2portname
追加のパラメーターの詳細は、『Linux on System z Device Drivers, Features, and Commands on Red Hat Enterprise Linux 6』 の qeth デバイスドライバーの章を参照してください。 - オンライン sysfs 属性に 1 と書き込んでデバイスをオンラインにします。
echo 1 > /sys/bus/ccwgroup/drivers/qeth/0.0.f500/online
# echo 1 > /sys/bus/ccwgroup/drivers/qeth/0.0.f500/onlineCopy to Clipboard Copied! Toggle word wrap Toggle overflow - 次に、デバイスの状態を確認します。
cat /sys/bus/ccwgroup/drivers/qeth/0.0.f500/online 1
# cat /sys/bus/ccwgroup/drivers/qeth/0.0.f500/online 1Copy to Clipboard Copied! Toggle word wrap Toggle overflow 戻り値が1の場合は、デバイスがオンラインであることを示し、戻り値が0の場合は、デバイスがオフラインであることを示します。 - デバイスに割り当てられたインターフェイス名を見つけます。
cat /sys/bus/ccwgroup/drivers/qeth/0.0.f500/if_name eth1
# cat /sys/bus/ccwgroup/drivers/qeth/0.0.f500/if_name eth1Copy to Clipboard Copied! Toggle word wrap Toggle overflow これで、ネットワークeth1インターフェイスの設定を継続できます。s390utils パッケージの以下のコマンドは、qeth デバイスの最も重要な設定を表示します。Copy to Clipboard Copied! Toggle word wrap Toggle overflow
25.3.1.2. qeth デバイスの動的な削除
- znetconf コマンドを使用して、設定済みのネットワークデバイスをすべて表示します。
Copy to Clipboard Copied! Toggle word wrap Toggle overflow - 削除するネットワークデバイスを選択し、znetconf をトリガーしてデバイスをオフラインに設定し、ccw グループデバイスのグループ化を解除します。
znetconf -r f500
# znetconf -r f500 Remove network device 0.0.f500 (0.0.f500,0.0.f501,0.0.f502)? Warning: this may affect network connectivity! Do you want to continue (y/n)?y Successfully removed device 0.0.f500 (eth1)Copy to Clipboard Copied! Toggle word wrap Toggle overflow - 削除の完了を確認します。
znetconf -c Device IDs Type Card Type CHPID Drv. Name State -------------------------------------------------------------------------------- 0.0.8036,0.0.8037,0.0.8038 1731/05 HiperSockets FB qeth hsi1 online 0.0.f5f0,0.0.f5f1,0.0.f5f2 1731/01 OSD_1000 76 qeth eth0 online
znetconf -c Device IDs Type Card Type CHPID Drv. Name State -------------------------------------------------------------------------------- 0.0.8036,0.0.8037,0.0.8038 1731/05 HiperSockets FB qeth hsi1 online 0.0.f5f0,0.0.f5f1,0.0.f5f2 1731/01 OSD_1000 76 qeth eth0 onlineCopy to Clipboard Copied! Toggle word wrap Toggle overflow
25.3.1.3. qeth デバイスの永続的な追加
/etc/sysconfig/network-scripts/ に配置されます。
ifcfg-device を使用します。device は、先に作成した qeth グループデバイスの if_name ファイルにある値になります。この例では、eth1 です。cio_ignore は永続的なデバイス設定に対して透過的に処理されるため、無視する一覧からデバイスを手動で解放する必要はありません。
cd /etc/sysconfig/network-scripts cp ifcfg-eth0 ifcfg-eth1
# cd /etc/sysconfig/network-scripts
# cp ifcfg-eth0 ifcfg-eth1ifcfg-eth0 の例を使用します。
/etc/sysconfig/network-scripts/ifcfg-eth0
DEVICEステートメントを変更し、ccwgroup のif_nameファイルの内容を反映します。IPADDRステートメントを変更し、新しいインターフェイスの IP アドレスを反映させます。- 必要に応じて
NETMASKステートメントを変更します。 - 新しいインターフェイスを起動時にアクティブにするには、
ONBOOTがyesに設定されていることを確認します。 SUBCHANNELSステートメントが qeth デバイスのハードウェアアドレスと一致していることを確認します。PORTNAMEステートメントを修正するか、または使用環境で不要であれば除外します。- 有効な sysfs 属性とその値を
OPTIONSパラメーターに追加できます。現在、Red Hat Enterprise Linux インストーラーはこれを使用してレイヤーモード(layer2)と qeth デバイスの相対ポート番号(portno)を設定します。OSA デバイス用の qeth デバイスドライバーのデフォルトがレイヤー 2 モードになります。以前のデフォルトであるレイヤー 3 モードに依存する以前の ifcfg 定義を引き続き使用するには、layer2=0 をOPTIONS パラメーターに追加します。
/etc/sysconfig/network-scripts/ifcfg-eth1
ifcfg ファイルの変更は、システムの再起動後かシステムの I/O 設定の変更による新規のネットワークデバイスの動的な追加 (たとえば、z/VM 下で接続) の後でのみ反映されます。別の方法では、以前にアクティブでなかったネットワークチャネルに以下のコマンドを実行して ifcfg ファイルのアクティベーションを開始できます。
- cio_ignore コマンドを使用して、無視するデバイスの一覧からネットワークチャネルを削除して、Linux から見えるようにします。
cio_ignore -r read_device_bus_id,write_device_bus_id,data_device_bus_id
# cio_ignore -r read_device_bus_id,write_device_bus_id,data_device_bus_idCopy to Clipboard Copied! Toggle word wrap Toggle overflow read_device_bus_id と write_device_bus_id、data_device_bus_id は、ネットワークデバイスを表す 3 つのデバイスバス ID で置き換えます。以下に例を示します。read_device_bus_id が0.0.0600の場合は、write_device_bus_id は0.0.0601、data_device_bus_id は0.0.0602となります。cio_ignore -r 0.0.0600,0.0.0601,0.0.0602
# cio_ignore -r 0.0.0600,0.0.0601,0.0.0602Copy to Clipboard Copied! Toggle word wrap Toggle overflow - 次に変更をアクティベートする uevent を開始します。
echo add > /sys/bus/ccw/devices/read-channel/uevent
echo add > /sys/bus/ccw/devices/read-channel/ueventCopy to Clipboard Copied! Toggle word wrap Toggle overflow 以下に例を示します。echo add > /sys/bus/ccw/devices/0.0.0600/uevent
echo add > /sys/bus/ccw/devices/0.0.0600/ueventCopy to Clipboard Copied! Toggle word wrap Toggle overflow - ネットワークデバイスのステータスを確認します。
lsqeth
# lsqethCopy to Clipboard Copied! Toggle word wrap Toggle overflow - ここで新しいインターフェイスを開始します。
ifup eth1
# ifup eth1Copy to Clipboard Copied! Toggle word wrap Toggle overflow - インターフェイスのステータスを確認します。
Copy to Clipboard Copied! Toggle word wrap Toggle overflow - 新しいインターフェイスのルーティングを確認します。
Copy to Clipboard Copied! Toggle word wrap Toggle overflow - ping コマンドを使用して、ゲートウェイまたは新規デバイスのサブネット上の別のホストに ping し、変更を確認します。
ping -c 1 192.168.70.8
# ping -c 1 192.168.70.8 PING 192.168.70.8 (192.168.70.8) 56(84) bytes of data. 64 bytes from 192.168.70.8: icmp_seq=0 ttl=63 time=8.07 msCopy to Clipboard Copied! Toggle word wrap Toggle overflow - デフォルトのルート情報が変更している場合、それに応じて
/etc/sysconfig/networkも更新する必要があります。
25.3.2. LCS デバイスの追加
- OSA-Express Fast イーサネットおよびギガビットイーサネットの場合は ethn
0、2 番目のデバイスの場合は 1 です。
25.3.2.1. LCS デバイスの動的な追加
- デバイスドライバーを読み込みます。
modprobe lcs
# modprobe lcsCopy to Clipboard Copied! Toggle word wrap Toggle overflow - cio_ignore コマンドを使用して、無視するデバイスの一覧からネットワークチャネルを削除して、Linux から見えるようにします。
cio_ignore -r read_device_bus_id,write_device_bus_id
# cio_ignore -r read_device_bus_id,write_device_bus_idCopy to Clipboard Copied! Toggle word wrap Toggle overflow read_device_bus_id と write_device_bus_id は、ネットワークデバイスを表す 2 つのデバイス ID で置き換えます。以下に例を示します。cio_ignore -r 0.0.09a0,0.0.09a1
# cio_ignore -r 0.0.09a0,0.0.09a1Copy to Clipboard Copied! Toggle word wrap Toggle overflow - グループデバイスを作成します。
echo read_device_bus_id,write_device_bus_id > /sys/bus/ccwgroup/drivers/lcs/group
# echo read_device_bus_id,write_device_bus_id > /sys/bus/ccwgroup/drivers/lcs/groupCopy to Clipboard Copied! Toggle word wrap Toggle overflow - デバイスを設定します。OSA カードは、CHPID 1 つにつき最大 16 ポートまで提供できます。デフォルトでは、LCS グループデバイスはポート
0を使用します。別のポートを使うには、次のようなコマンドを実行します。echo portno > /sys/bus/ccwgroup/drivers/lcs/device_bus_id/portno
# echo portno > /sys/bus/ccwgroup/drivers/lcs/device_bus_id/portnoCopy to Clipboard Copied! Toggle word wrap Toggle overflow portno には使用するポート番号を入力します。LCS ドライバーの設定に関する詳細は、『Red Hat Enterprise Linux 6 の Linux on System z Device Drivers, Features, and Commands』 の LCS の章を参照してください。 - デバイスをオンラインに設定します。
echo 1 > /sys/bus/ccwgroup/drivers/lcs/read_device_bus_id/online
# echo 1 > /sys/bus/ccwgroup/drivers/lcs/read_device_bus_id/onlineCopy to Clipboard Copied! Toggle word wrap Toggle overflow - 割り当て済みのネットワークデバイス名を確認するには、以下のコマンドを入力します。
ls -l /sys/bus/ccwgroup/drivers/lcs/read_device_bus_ID/net/
# ls -l /sys/bus/ccwgroup/drivers/lcs/read_device_bus_ID/net/ drwxr-xr-x 4 root root 0 2010-04-22 16:54 eth1Copy to Clipboard Copied! Toggle word wrap Toggle overflow
25.3.2.2. LCS デバイスの永続的な追加
ifcfg-ethnのような名前で、/etc/sysconfig/network-scripts/のファイルとして設定スクリプトを作成します。n は、0で始まる整数です。このファイルは以下のようになります。Copy to Clipboard Copied! Toggle word wrap Toggle overflow PORTNAMEの値を変更し、使用する LCS ポート番号 (portno) を反映させます。任意のOPTIONSパラメーターに、有効な lcs sysfs 属性とその値を追加できます。構文については、「qeth デバイスの永続的な追加」 を参照してください。DEVICEパラメーターを以下のように設定します。DEVICE=ethn
DEVICE=ethnCopy to Clipboard Copied! Toggle word wrap Toggle overflow - ifup コマンドを実行してデバイスをアクティベートします。
ifup ethn
# ifup ethnCopy to Clipboard Copied! Toggle word wrap Toggle overflow
ifcfg ファイルへの変更はシステムの再起動後にのみ反映されます。以下のコマンドを実行することで、ネットワークチャネル用の ifcfg ファイルのアクティベーションを開始することができます。
- cio_ignore コマンドを使用して、無視されるデバイスの一覧から LCS デバイスアダプターを削除し、Linux から見えるようにします。
cio_ignore -r read_device_bus_id,write_device_bus_id
# cio_ignore -r read_device_bus_id,write_device_bus_idCopy to Clipboard Copied! Toggle word wrap Toggle overflow read_device_bus_id と write_device_bus_id は、LCS デバイスのデバイス ID で置き換えます。以下に例を示します。cio_ignore -r 0.0.09a0,0.0.09a1
# cio_ignore -r 0.0.09a0,0.0.09a1Copy to Clipboard Copied! Toggle word wrap Toggle overflow - 次に変更をアクティベートする uevent を開始します。
echo add > /sys/bus/ccw/devices/read-channel/uevent
echo add > /sys/bus/ccw/devices/read-channel/ueventCopy to Clipboard Copied! Toggle word wrap Toggle overflow 以下に例を示します。echo add > /sys/bus/ccw/devices/0.0.09a0/uevent
echo add > /sys/bus/ccw/devices/0.0.09a0/ueventCopy to Clipboard Copied! Toggle word wrap Toggle overflow
25.3.3. サブチャネルとネットワークデバイス名のマッピング
ifcfg ファイルの DEVICE= オプションは、サブチャネルからネットワークデバイス名へのマッピングを決定しません。代わりに、udev ルールファイル /etc/udev/rules.d/70-persistent-net.rules は、どのネットワークデバイスチャンネルを取得するかを判断します。
NAME= 変数に割り当てられた値を編集できます。
/etc/udev/rules.d/70-persistent-net.rules のコンテンツの例:
25.3.4. ネットワークルートファイルシステム用の System z ネットワークデバイスの設定
zipl.conf の一部にすることができます。initramfs を再作成する必要はありません。
rd_ZNET= を提供します。
NETTYPE (qeth、lcs、ctc) の一覧 (2 つ (lcs、ctc) または 3 つ (qeth) のデバイスバス ID) をコンマ区切りで指定します。また、任意で、ネットワークデバイスの sysfs 属性に相当するキー値ペアから設定される追加パラメーターを指定します。このパラメーターは、System z ネットワークハードウェアを設定し、アクティベートします。IP アドレスとその他のネットワーク仕様の設定は、他のプラットフォームと同様に機能します。詳細は dracut のドキュメントを参照してください。
root=10.16.105.196:/nfs/nfs_root cio_ignore=all,!0.0.0009 rd_ZNET=qeth,0.0.0a00,0.0.0a01,0.0.0a02,layer2=1,portno=0,portname=OSAPORT ip=10.16.105.197:10.16.105.196:10.16.111.254:255.255.248.0:nfs‑server.subdomain.domain:eth0:none rd_NO_LUKS rd_NO_LVM rd_NO_MD rd_NO_DM LANG=en_US.UTF-8 SYSFONT=latarcyrheb-sun16 KEYTABLE=us
root=10.16.105.196:/nfs/nfs_root cio_ignore=all,!0.0.0009 rd_ZNET=qeth,0.0.0a00,0.0.0a01,0.0.0a02,layer2=1,portno=0,portname=OSAPORT ip=10.16.105.197:10.16.105.196:10.16.111.254:255.255.248.0:nfs‑server.subdomain.domain:eth0:none rd_NO_LUKS rd_NO_LVM rd_NO_MD rd_NO_DM LANG=en_US.UTF-8 SYSFONT=latarcyrheb-sun16 KEYTABLE=us第26章 パラメーターおよび設定ファイル
- linuxrc またはローダーのユーザー入力を自動化します( 21章インストールフェーズ 1: ネットワークデバイスの設定 および 22章インストールフェーズ 2: 言語およびインストールソースの設定を参照してください)。
- キックスタートによる無人インストール
- レスキューモードなど、インストーラーの対話式ユーザーインターフェイスからアクセスできないデフォルト以外のインストール設定を選択します。
root=/dev/ram0 または ro などのカーネルパラメーターと、vncpassword=test または vnc などのインストールプロセスのパラメーターが含まれます。
26.1. 必須パラメーター
images/ ディレクトリー内にある generic.prm ファイルでも提供されています。
root=file_system- file_system は、root ファイルシステムがあるデバイスを表します。インストールの目的で、Red Hat Enterprise Linux インストールプログラムが含まれる ramdisk である
/dev/ram0に設定する必要があります。 ro- ramdisk で読み取り専用である root ファイルシステムをマウントします。
ip=off- 自動ネットワーク設定を無効にします。
ramdisk_size=size- ramdisk 用に予約されているメモリーサイズを変更して、Red Hat Enterprise Linux インストールプログラムを収まるようにします。たとえば、
ramdisk_size=40000のようになります。
cio_ignore=all,!0.0.0009 も含まれます。この設定は、デバイスが多いシステムで、起動とデバイス検出を高速化します。インストーラーは、無視されるデバイスのアクティベーションを透過的に処理します。
cio_ignore= パラメーター値をシステムに適応させるか、インストーラーの起動(IPL)に使用するパラメーターファイルからパラメーターを完全に削除します。
26.2. z/VM 設定ファイル
variable=value のようなシェルスタイルの構文になります。
CMSDASD および CMSCONFFILE パラメーターも追加する必要があります。このパラメーターは、設定ファイルの場所をインストールプログラムに指定します。
CMSDASD=cmsdasd_address- cmsdasd_address には設定ファイルを格納している CMS フォーマット済みディスクのデバイス番号を入れます。一般的には CMS ユーザーの
Aディスクになります。例:CMSDASD=191 CMSCONFFILE=configuration_file- configuration_file は設定ファイル名に置き換えます。この値は小文字で指定してください。
CMS_file_name.CMS_file_typeなどの Linux ファイル名の形式で指定します。CMS ファイルのREDHAT CONFはredhat.confと入力します。CMS のファイル名およびファイルタイプは、それぞれ CMS 規則に従い 1 文字から 8 文字の長さにします。例:CMSCONFFILE=redhat.conf
26.3. インストール用ネットワークパラメーター
NETTYPE="type"- type は
qeth、lcs、ctcのいずれかにしてください。デフォルトはqethです。以下を使用する場合はlcsを選択します。- OSA-2 イーサネット/トークンリング
- 非 QDIO モードの OSA-Express Fast イーサネット
- 非 QDIO モードの OSA-Express High Speed トークンリング
- 非 QDIO モードの Gigabit イーサネット
以下を使用する場合はqethを選択します。- OSA-Express Fast イーサネット
- Gigabit イーサネット (1000Base-T を含む)
- High Speed トークンリング
- HiperSockets
- ATM (イーサネット LAN エミュレーションを実行)
SUBCHANNELS="device_bus_IDs"- bus_IDs は、2 つまたは 3 つのデバイスバス ID のコンマ区切りリストです。各ネットワークインターフェイスに、それぞれ必要なデバイスバス ID を入力します。
qeth: SUBCHANNELS="read_device_bus_id,write_device_bus_id,data_device_bus_id" lcs or ctc: SUBCHANNELS="read_device_bus_id,write_device_bus_id"
qeth: SUBCHANNELS="read_device_bus_id,write_device_bus_id,data_device_bus_id" lcs or ctc: SUBCHANNELS="read_device_bus_id,write_device_bus_id"Copy to Clipboard Copied! Toggle word wrap Toggle overflow 以下に例を示します (qeth SUBCHANNEL ステートメントの場合)。SUBCHANNELS="0.0.f5f0,0.0.f5f1,0.0.f5f2"
SUBCHANNELS="0.0.f5f0,0.0.f5f1,0.0.f5f2"Copy to Clipboard Copied! Toggle word wrap Toggle overflow PORTNAME="osa_portname",PORTNAME="lcs_portnumber"- この変数は、qdio モードまたは非 qdio モードで動作する OSA デバイスに対応します。qdio モード (
NETTYPE="qeth") を使用する場合、qeth モードで動作している OSA デバイス上で指定するポート名は osa_portname です。non-qdio モード (NETTYPE="lcs") を使用する場合は lcs_portnumber を使って 0 から 15 の整数で適切なポート番号を渡します。 PORTNO="portnumber"- CMS 設定ファイルに
PORTNO="0"(ポート 0 を使用) またはPORTNO="1"(各 CHPID にポートが 2 つある OSA 機能のポート 1 を使用) のいずれかを追加すると、モード入力が要求されなくなります。 LAYER2="value"- value は
0または1になります。レイヤー 3 モード (NETTYPE="qeth") で OSA または HiperSocket を動作させる場合は、LAYER2="0"を使用します。レイヤー 2 モードの場合は、LAYER2="1"を使用します。z/VM 環境の仮想ネットワークデバイスの場合、この設定はデバイスを接続する GuestLAN または VSWITCH の定義と同じにしてください。DHCP などのレイヤー 2 (Data Link Layer またはその MAC サブレイヤー) で動作するネットワークサービスを使用する場合は、レイヤー 2 モードを選択することが推奨されます。OSA デバイス用の qeth デバイスドライバーのデフォルトがレイヤー 2 モードになります。以前のデフォルトであるレイヤー 3 モードを引き続き使用する場合は、LAYER2="0"を明示的に設定します。 VSWITCH="value"- value は
0または1になります。z/VM VSWITCH または GuestLAN に接続する場合はVSWITCH="1"を指定します。実際の OSA または実際の HiperSocket を直接接続して使用する場合はVSWITCH="0"を指定します (または何も指定しません)。 MACADDR="MAC_address"LAYER2="1"とVSWITCH="0"を指定している場合は、このパラメーターを使用して MAC アドレスを指定することもできます。Linux では、小文字と 16 進数の組み合わせをコロンで区切った、6 つのオクテット形式が必要です (MACADDR=62:a3:18:e7:bc:5fなど)。z/VM で使用される表記とは異なります。LAYER2="1"とVSWITCH="1"を指定する場合は、MACADDRを指定しないでください。レイヤー 2 モードの場合は、z/VM により固有の MAC アドレスが仮想ネットワークデバイスに割り当てられます。CTCPROT="value"- value は
0、1、3のいずれかになります。NETTYPE="ctc"の CTC プロトコルを指定します。デフォルトは0です。 HOSTNAME="string"- string は、新たにインストールした Linux インスタンスのホスト名です。
IPADDR="IP"- IP は新しい Linux インスタンスの IP アドレスを入力します。
NETMASK="netmask"- netmask はネットマスクです。IPv4 CIDR (クラスレス相互ドメインルーティング) で規定されているようにネットマスクでは接頭辞の整数 (1 から 32) の構文に対応しています。たとえば、
255.255.255.0の代わりに24を指定したり、255.255.240.0の代わりに20を指定できます。 GATEWAY="gw"- gw はこのネットワークデバイスのゲートウェイ IP アドレスを入力します。
MTU="mtu"- mtu はこのネットワークデバイスの Maximum Transmission Unit (MTU) を入力します。
DNS="server1:server2:additional_server_terms:serverN"- "server1:server2:additional_server_terms:serverN" はコロンで区切った DNS サーバーの一覧です。以下に例を示します。
DNS="10.1.2.3:10.3.2.1"
DNS="10.1.2.3:10.3.2.1"Copy to Clipboard Copied! Toggle word wrap Toggle overflow SEARCHDNS="domain1:domain2:additional_dns_terms:domainN"- "domain1:domain2:additional_dns_terms:domainN" はコロンで区切った検索ドメインの一覧です。以下に例を示します。
SEARCHDNS="subdomain.domain:domain"
SEARCHDNS="subdomain.domain:domain"Copy to Clipboard Copied! Toggle word wrap Toggle overflow SEARCHDNS=の指定が必要となるのは、DNS=パラメーターを使用する場合のみです。 DASD=- DASD または DASD の範囲を定義して、インストールを設定します。構文の詳細な説明は、『Red Hat Enterprise Linux 6 の Linux on System z Device Drivers, Features, and Commands』 の DASD デバイスドライバーの章で説明されている
dasd_modデバイスドライバーモジュールオプションを参照してください。linuxrc は、オプション属性であるro、diag、erplog、およびfailfastを使用して、コンマ区切りのデバイスバス ID またはデバイスバス ID の範囲の一覧をサポートします。必要に応じて、デバイス番号で先行するゼロを除くことでデバイスバス ID を短縮できます。いずれのオプション属性も、コロンで区切り、括弧で囲む必要があります。オプションの属性は、デバイスバス ID、またはデバイスバス ID の範囲の後に続きます。サポートされている唯一のグローバルオプションはautodetectです。ここでは、存在しない DASD の仕様をサポートして、後で追加する DASD 用にカーネルデバイス名を確保するということは行いません。永続性のある DASD デバイス名 (例:/dev/disk/by-path/...) を使用して、ディスクの後での透過的な追加を有効にしてください。probeonly、nopav、nofcxなどの他のグローバルオプションは、linuxrc ではサポートされていません。システムには、実際にインストールする必要のある DASD のみを指定します。ここで指定する未フォーマットの DASD はすべて、インストーラーで後で確認してからフォーマットする必要があります( 「DASD の低レベルフォーマット」を参照してください)。「ルートファイルシステムの一部ではない DASD」 の説明に従って、インストール後に、root ファイルシステムまたは/bootパーティションに不要なデータ DASD を追加します。FCP のみの環境では、DASD="none"を指定します。以下に例を示します。DASD="eb1c,0.0.a000-0.0.a003,eb10-eb14(diag),0.0.ab1c(ro:diag)"
DASD="eb1c,0.0.a000-0.0.a003,eb10-eb14(diag),0.0.ab1c(ro:diag)"Copy to Clipboard Copied! Toggle word wrap Toggle overflow FCP_n="device_bus_ID WWPN FCP_LUN"- ここで、
- 通常、n は整数値になりますが (
FCP_1、FCP_2など)、アルファベット、数字、下線などを使った文字列でも構いません。 - device_bus_ID には HBA (ホストバスアダプター) (デバイス fc00 なら
0.0.fc00など) を表す FCP デバイスのデバイスバス ID を指定します。 - WWPN はルーティングに使用される世界共通のポート名です (マルチパスと併用されることが多い)。16 桁の 16 進数の値になります (
0x50050763050b073dなど)。 - FCP_LUN はストレージの論理ユニット識別子を指し、16 桁の 16 進数の右側にゼロを加えた値で指定します (
0x4020400100000000など)。
この変数は、システムで、FCP デバイスとともに使用して、SCSI ディスクなどの FCP LUN をアクティベートできます。追加の FCP LUN は、インストール中に対話的またはキックスタートファイルでアクティベートできます。linuxrc には、FCP に対する対話的な質問はありません。値の例は、以下のようになります。FCP_1="0.0.fc00 0x50050763050b073d 0x4020400100000000"
FCP_1="0.0.fc00 0x50050763050b073d 0x4020400100000000"Copy to Clipboard Copied! Toggle word wrap Toggle overflow 重要FCP パラメーターで使用する各値 (FCP_1、FCP_2など) はサイト固有となるため、通常は FCP ストレージ管理者から提供されます。
26.4. VNC および X11 パラメーター
display=IP/hostname:display- インストーラーが接続し、グラフィカルユーザーインターフェイスを表示するホスト名または IP アドレスと X11 ディスプレイを設定します。
vnc- インストールプロセスの後半で VNC グラフィカルユーザーインターフェイスを使用するには、
vncを指定します。 vncpassword=- このパラメーターは、VNC サーバーへの接続に使用されるパスワードを設定します。password パラメーターはオプションです。使用されていない場合、VNC サーバーはパスワードを使用せず、誰かが VNC サーバーに接続できます。
vncconnect=IP/hostname[:port]vncおよびvncpassword=の他に、VNC クライアントがリスニングモードで実行しているホスト名または IP アドレス(オプションで TCP ポート)を指定します。インストーラーは、この VNC クライアントにグラフィカルユーザーインターフェイスに接続し、表示します。
26.5. ローダーパラメーター
lang=language- インストーラーユーザーインターフェイスの言語を設定します。たとえば、ドイツ語の場合は
enまたはdeです。これにより、Choose a Language ( 「言語の選択」を参照)への応答が自動化されます。 repo=installation_source- stage 2 およびインストールするパッケージが含まれるリポジトリーにアクセスするインストールソースを設定します。これにより、インストール方法 への応答が自動化されます( 「インストール方法」を参照してください)。
26.6. キックスタートを使ったインストールのパラメーター
ks=URL- キックスタートファイルを参照します。このファイルは、通常、System z での Linux インストールのネットワークにあります。URL は、キックスタートファイルのファイル名を含む完全パスに置き換えます。このパラメーターは、キックスタートによる自動インストールを有効にします。詳細は、「キックスタートを使用したインストールの自動化」 および 「キックスタートインストールの開始」 を参照してください。]
RUNKS=value- ここでは、SSH を使用したネットワーク上でログインを必要とせずに Linux コンソール上で自動的にローダーを実行する場合、value を 1 と定義します。
RUNKS=1を使用するには、コンソールがフルスクリーンをサポートしているか、以下のcmdlineオプションを使用する必要があります。後者は、z/VM 環境下の 3270 ターミナルまたは LPAR 用のオペレーティングシステムメッセージコンソールに適用されるものです。キックスタートを使用した完全自動インストールにはRUNKS=1が推奨されます。RUNKS=1を設定すると、パラメーターエラーの発生時に linuxrc は自動的に続行され、ユーザーの対話を要求して無人インストールを中断しません。これ以外は変更せずそのままにしておくかRUNKS=0を指定します。 cmdlinecmdlineを指定すると、行モード端末(z/VM の 3270、LPAR 向けオペレーティングシステムメッセージなど)で出力が読み取り可能になります。インストーラーは、UNIX のようなコンソールにのみ適用されるエスケープ端末シーケンスを無効にするためです。これには、インストーラーではcmdline モードで対話式のユーザー入力をサポートしないため、すべての質問に回答するキックスタートファイルを使用したインストールが必要になります。
RUNKS または cmdline オプションのいずれかを使用する前に、キックスタートファイルに必要なパラメーターがすべて含まれていることを確認してください。詳細は、32章キックスタートを使ったインストール を参照してください。
26.7. その他のパラメーター
askmethod- 自動的に検出された DVD をインストールソースとして使用しないでくださいが、インストールソースを手動で指定するように、インストール方法を尋ねてください。このパラメーターは、FCP 接続の DVD から起動しているが、別のインストールソース(ネットワークやローカルのハードディスクなど)を維持したい場合に便利です。
mediacheck- ISO ベースのインストールソースのテストをオンにします。たとえば、FCP 接続の DVD から起動する場合や、ローカルのハードディスク上、または NFS でマウントした ISO を使用して
repo=を使用します。 nompath- マルチパスデバイスのサポートを無効にします。
proxy=[protocol://][username[:password]@]host[:port]- HTTP、HTTPS、または FTP を介したインストールで使用するプロキシーを指定します。
rescue- ramdisk から実行しているレスキューシステムで起動し、インストールされたシステムを修正および復元できます。
stage2=URL- インストールソースではなく、
install.imgファイルへのパスを指定します。それ以外の場合は、repo=と同じ構文に従います。stage2が指定されている場合、通常はinstall.imgを検索する他の方法よりも優先されます。ただし、anaconda がローカルメディア上でinstall.imgを検出すると、stage2URL は無視されます。stage2が指定されておらず、install.imgがローカルで見つからない場合、anaconda はrepo=またはmethod=で指定された場所を検索します。repo=またはmethod=なしでstage2=のみを指定すると、anaconda は、インストール用にデフォルトで有効になっているインストール済みシステムのリポジトリーを使用します。 syslog=IP/hostname[:port]- インストーラーがログメッセージをリモートの syslog サーバーに送信するようにします。
26.8. パラメーターファイルと CMS 設定ファイルの例
generic.prm ファイルの拡張から始めてください。
generic.prm ファイルの例:
root="/dev/ram0" ro ip="off" ramdisk_size="40000" cio_ignore="all,!0.0.0009" CMSDASD="191" CMSCONFFILE="redhat.conf" vnc
root="/dev/ram0" ro ip="off" ramdisk_size="40000" cio_ignore="all,!0.0.0009"
CMSDASD="191" CMSCONFFILE="redhat.conf"
vncredhat.conf ファイルの例 (CMSCONFFILE 内の CMSCONFFILE により指定されています)
第27章 IBM System z のリファレンス
27.1. IBM System z の公開
Linux on System z - Red Hat Enterprise Linux 6 で利用可能なデバイスドライバー、機能、およびコマンド. 2010. SC34-2597.
Linux on System z - Using the Dump Tools on Red Hat Enterprise Linux 6. 2010. SC34-2607.
Linux on System z - How to use FC-attached SCSI devices with Linux on System z9 and zSeries. 2008. SC33-8413.
How to use Execute-in-Place Technology with Linux on z/VM. 2008. SC34-2594.
Linux on System z - How to Set up a Terminal Server Environment on z/VM. 2009. SC34-2596.
Linux on System z - libica 2.0 Programmer's Reference. 2009. SC34-2602.
Linux on System z - How to Improve Performance with PAV. 2008. SC33-8414.
z/VM - Getting Started with Linux on System z. 2009. SC24-6194.
27.2. IBM Redbooks Publications for System z (System z の IBM Redbooks 公開)
入門用の出版物
Introduction to the New Mainframe: z/VM Basics (新メインフレーム入門編: z/VM Basics). 2007. SG24-7316.
z/VM and Linux on IBM System z The Virtualization Cookbook for Red Hat Enterprise Linux 5.2. 2008. SG24-7492.
Practical Migration to Linux on System z (Linux on System z への実践的マイグレーション). 2009. SG24-7727.
パフォーマンスおよび高可用性
Linux on IBM System z: Performance Measurement and Tuning (パフォーマンスの測定とチューニング). 2011. SG24-6926.
Achieving High Availability on Linux for System z with Linux-HA Release 2 (Linux for System z で Linux-HA Release 2 を使用して高可用性を実現する方法). 2009. SG24-7711.
セキュリティー
Security for Linux on System z (Linux on System z 向けセキュリティー). 2013. SG24-7728.
Using Cryptographic Adapters for Web Servers on Linux on IBM System z9 and zSeries. 2006. REDP-4131.
ネットワーク
IBM System z Connectivity Handbook (IBM System z の接続性ハンドブック). 2013. SG24-5444.
OSA Express Implementation Guide (OSA Express 実装ガイド). 2009. SG24-5948.
HiperSockets Implementation Guide (HiperSockets 実装ガイド). 2007. SG24-6816.
Fibre Channel Protocol for Linux and z/VM on IBM System z (IBM System z の Linux および z/VM 向けファイバーチャネルプロトコル). 2007. SG24-7266.
27.3. オンラインリソース
For z/VM publications, refer to http://www.vm.ibm.com/library/ .
For System z I/O connectivity information, refer to http://www.ibm.com/systems/z/hardware/connectivity/index.html .
For System z cryptographic coprocessor information, refer to http://www.ibm.com/security/cryptocards/ .
z/VM での RHEL 5.3 Linux の共有と維持. http://www.linuxvm.org/Present/misc/ro-root-RH5.pdf .
パート IV. 高度なインストールオプション
- 起動オプション
- メディアなしでのインストール。
- VNC でのインストール。
- キックスタート を使用したインストールプロセスの自動化
第28章 起動オプション
boot: プロンプトで linux option と入力します。
boot: プロンプトにアクセスするには、グラフィカル起動画面が表示されている間に Esc キーを押します。
linux option1 option2 option3
linux option1 option2 option328.1. ブートメニューによるインストールシステムの設定
- 言語
- 解像度の表示
- インターフェイスタイプ
- インストール方法
- ネットワーク設定
28.1.1. 言語の指定
lang オプションでその言語の ISO コードを指定します。keymap オプションを使用して正しいキーボードレイアウトを設定します。
el_GR および gr は Greek 言語と Greek キーボードレイアウトを特定します。
linux lang=el_GR keymap=gr
linux lang=el_GR keymap=gr28.1.2. インターフェイスの設定
resolution=setting を実行します。たとえば、ディスプレイの解像度を 1024×768 に設定するには、次のコマンドを実行します。
linux resolution=1024x768
linux resolution=1024x768linux text
linux textディスプレイの転送を許可するには、display=ip:0 を使用します。このコマンドでは、ip をディスプレイを表示するシステムの IP アドレスに置き換える必要があります。
28.1.3. anaconda の更新
linux updates
linux updatesrhupdates/ に updates イメージコンテンツを配置している場合は、このオプションを指定する必要はありません。
rhupdates ディレクトリーには、anaconda の更新のみが含まれている必要があります。他のファイル(エラータ RPM など)を追加したり、ディレクトリーにコンテンツを過剰に配置すると、インストールが失敗する可能性があります。
linux updates=
linux updates=28.1.4. インストール方法の指定
askmethod オプションを使用して、インストール方法とネットワーク設定の指定を可能にする追加のメニューを表示します。boot: プロンプトでインストール方法とネットワーク設定を設定することもできます。
| インストール方法 | オプションの形式 |
|---|---|
| DVD ドライブ | repo=cdrom:device |
| ハードドライブ | repo=hd:device/path |
| HTTP サーバー | repo=http://host/path |
| HTTPS サーバー | repo=https://host/path |
| FTP サーバー | repo=ftp://username:password@host/path |
| NFS サーバー | repo=nfs:server:/path |
| NFS サーバー上の ISO イメージ | repo=nfsiso:server:/path |
28.1.5. ネットワーク設定の指定
boot: プロンプトでオプションを指定してネットワーク設定を指定できます。
ip- システムの IP アドレス。
netmask- システムのネットマスク。
gateway- ネットワークゲートウェイの IP アドレス。
dns- DNS サーバーの IP アドレス。
ksdevice- これらの設定で使用するネットワークデバイス。
ifname- ネットワークデバイスに割り当てる名前、その後にデバイスの MAC アドレス。
vlanid- 指定されたネットワークデバイスの仮想 LAN ID 番号(802.1q タグ)。
nicdelay- ネットワークがアクティブとみなされるまでの遅延。このオプションを使用すると、ゲートウェイが正常に ping されるまで、またはこのパラメーターで指定された秒数が経過するまで、システムはネットワークインターフェイスの起動後に待機します。これは、実際にリンクが利用可能になる前にリンクが利用可能であることを報告する一部の NIC に役立ちます。これにより、ネットワークアクセスが必要な操作(キックスタートファイルのダウンロードなど)が失敗します。このパラメーターの最大値は、NetworkManager で定義されているように 30 です。30 を超える値を指定すると、オプションは無視されます。
eth0 に IP アドレス 192.168.1.10 を使用するインストールシステムのネットワーク設定を設定します。インターフェイスの名前は primary で、システムは 5 秒間待機するか、またはゲートウェイに正常に ping するまで待機してから続行します。
linux ip=192.168.1.10 netmask=255.255.255.0 gateway=192.168.1.1 dns=192.168.1.3 ksdevice=eth0 ifname=primary:01:23:45:67:89:ab nicdelay=5
linux ip=192.168.1.10 netmask=255.255.255.0 gateway=192.168.1.1 dns=192.168.1.3 ksdevice=eth0 ifname=primary:01:23:45:67:89:ab nicdelay=5boot: プロンプトでネットワーク設定とネットワークデバイスを指定すると、これらの設定はインストールプロセスに使用され、Networking Devices および Configure TCP/IP ダイアログは表示されません。
28.1.5.1. ボンディングインターフェイスの設定
bond オプションを使用します。ボンディングされたインターフェイスに名前を付け、ボンディングされるネットワーク接続を指定し、以下の形式で追加オプションを一覧表示します。
linux bond=<bondname>:<bondslaves>:[:<options>]
linux bond=<bondname>:<bondslaves>:[:<options>]linux bond=bond0:eth0,eth1:mode=active-backup,primary=eth1
linux bond=bond0:eth0,eth1:mode=active-backup,primary=eth128.2. インストールシステムへのリモートアクセスの有効化
28.2.1. VNC によるリモートアクセスの有効化
linux vnc vncpassword=qwerty
linux vnc vncpassword=qwertyvnc オプションは、VNC サービスを有効にします。vncpassword オプションは、リモートアクセスのパスワードを設定します。上記の例では、パスワードを qwerty に設定します。
Starting VNC... The VNC server is now running. Please connect to computer.mydomain.com:1 to begin the install... Starting graphical installation... Press <enter> for a shell
Starting VNC...
The VNC server is now running.
Please connect to computer.mydomain.com:1 to begin the install...
Starting graphical installation...
Press <enter> for a shellcomputer.mydomain.com:1 です。
28.2.2. インストールシステムの VNC リスナーへの接続
-listen オプションを使用して vncviewer をリスナーとして実行します。端末ウィンドウで、以下のコマンドを入力します。
vncviewer -listen
vncviewer -listen5500 を入力し、Protocol に tcp を指定します。
boot: プロンプトで VNC オプションを設定します。vnc および vncpassword オプションの他に、vncconnect オプションを使用して、リスニングクライアントを持つシステムの名前または IP アドレスを指定します。リスナーの TCP ポートを指定するには、コロンとポート番号をシステムの名前に追加します。
desktop.mydomain.com の VNC クライアントに接続するには、boot: プロンプトに以下のコマンドを入力します。
linux vnc vncpassword=qwerty vncconnect=desktop.mydomain.com:5500
linux vnc vncpassword=qwerty vncconnect=desktop.mydomain.com:550028.2.3. ssh によるリモートアクセスの有効化
boot: プロンプトで sshd=1 オプションを使用します。
linux sshd=1
linux sshd=128.2.4. Telnet を使用したリモートアクセスの有効化
linux text telnet
linux text telnettelnet computer.mydomain.com
telnet computer.mydomain.comtelnet オプションのみを使用して、アクセスが制限されたネットワーク上にシステムをインストールします。
28.3. インストール中にリモートシステムにログを記録
syslog オプションを追加します。ロギングシステムの IP アドレスと、そのシステム上のログサービスの UDP ポート番号を指定します。デフォルトでは、リモートメッセージを受け入れる syslog サービスは UDP ポート 514 をリッスンします。
192.168.1.20 の syslog サービスに接続するには、boot: プロンプトで以下を入力します。
linux syslog=192.168.1.20:514
linux syslog=192.168.1.20:51428.3.1. ログサーバーの設定
/etc/rsyslog.conf ファイルを編集します。/etc/rsyslog.conf ファイルを編集するには、root 権限を使用する必要があります。以下の行をコメント解除するには、その前のハッシュを削除します。
$ModLoad imudp.so $UDPServerRun 514
$ModLoad imudp.so
$UDPServerRun 514su -c '/sbin/service rsyslog restart'
su -c '/sbin/service rsyslog restart'root パスワードを入力します。
514 を入力し、Protocol に udp を指定します。
28.4. キックスタートを使用したインストールの自動化
/root/anaconda-ks.cfg として保存されます。このファイルを使用して、同じ設定でインストールを繰り返すか、コピーを変更して他のシステムの設定を指定できます。
user オプションを使用してユーザーを指定するか(詳細は 「キックスタートのオプション」 を参照してください)、root で仮想コンソールでインストール済みのシステムにログインし、adduser コマンドでユーザーを追加します。
system-config-kickstart を使用します。Red Hat Enterprise Linux キックスタートエディターを読み込むには、 → → を選択します。
ks オプションを使用してファイルの名前と場所を指定します。
linux ks=location/kickstart-file.cfg
linux ks=location/kickstart-file.cfg| キックスタートソース | オプションの形式 |
|---|---|
| DVD ドライブ | ks=cdrom:/directory/ks.cfg |
| ハードドライブ | ks=hd:/device/directory/ks.cfg |
| その他のデバイス | ks=file:/device/directory/ks.cfg |
| HTTP サーバー | ks=http://server.mydomain.com/directory/ks.cfg |
| HTTPS サーバー | ks=https://server.mydomain.com/directory/ks.cfg |
| FTP サーバー | ks=ftp://server.mydomain.com/directory/ks.cfg |
| NFS サーバー | ks=nfs:server.mydomain.com:/directory/ks.cfg |
/dev/sdb などのデバイス名を使用して、キックスタートファイルを含むハードドライブまたは USB ドライブを特定できます。ただし、複数のシステムでデバイス ID が同じままになる保証はありません。したがって、キックスタートインストールでハードドライブまたは USB ドライブを指定する方法として、UUID を使用することが推奨されます。以下に例を示します。
ks=hd:UUID=ede47e6c-8b5f-49ad-9509-774fa7119281:ks.cfg
ks=hd:UUID=ede47e6c-8b5f-49ad-9509-774fa7119281:ks.cfgroot で使用して、デバイスの UUID を確認できます。
blkid /dev/sdb1
# blkid /dev/sdb1
/dev/sdb1: UUID="2c3a072a-3d0c-4f3a-a4a1-ab5f24f59266" TYPE="ext4"
ks= オプションでアプリケーションの URL を指定します。kssendmac オプションを追加すると、リクエストは HTTP ヘッダーも Web アプリケーションに送信します。アプリケーションはこれらのヘッダーを使用してコンピューターを特定できます。この行は、ヘッダーが含まれるリクエストをアプリケーション http://server.mydomain.com/kickstart.cgi に送信します。
linux ks=http://server.mydomain.com/kickstart.cgi kssendmac
linux ks=http://server.mydomain.com/kickstart.cgi kssendmac28.5. ハードウェアサポートの強化
28.5.1. 自動ハードウェア検出の上書き
| 互換性 | オプション |
|---|---|
| すべてのハードウェア検出の無効化 | noprobe |
| グラフィック、キーボード、マウスの検出の無効化 | ヘッドレス |
| インストールプログラムのステージ 2 にキーボードとマウス情報を渡すことを無効にする | nopass |
| ビデオでの基本的な VESA ドライバーの使用 | xdriver=vesa |
| インストール時の仮想コンソール 2 でのシェルアクセスの無効化 | noshell |
| 高度な設定と電源インターフェイス(ACPI)の無効化 | acpi=off |
| マシンチェック例外(MCE) CPU の自己診断を無効にします。 | nomce |
| AMD64 アーキテクチャーで Non-Uniform Memory Access を無効にする | numa-off |
| カーネルによる特定のメモリー量のメモリーの検出を強制します。ここで、xxx はメガバイト単位の値です。 | mem=xxxm |
| IDE および SATA ドライブに対してのみ DMA を有効にする | libata.dma=1 |
| BIOS 支援 RAID の無効化 | nodmraid |
| Firewire デバイス検出の無効化 | nofirewire |
| パラレルポート検出を無効にします。 | noparport |
| PC Card (PCMCIA)デバイス検出の無効化 | nopcmcia |
| ネットワークハードウェアのプローブをすべて無効にする | nonet |
isa オプションを使用すると、インストールプロセスの開始時に追加のテキスト画面がシステムに表示されます。この画面を使用して、コンピューターに ISA デバイスを設定します。
28.6. メンテナーンス起動モードの使い方
28.6.1. 起動メディアの検証
- Red Hat Enterprise Linux DVD から起動する際にインストール前にメディアをテストするプロンプトで OK を選択します。
mediacheckオプションを使用して Red Hat Enterprise Linux を起動します。
28.6.2. レスキューモードでのコンピューターの起動
/mnt/sysimage/ ディレクトリー配下に配置されます。
28.6.3. コンピューターのアップグレード
upgrade )は、インストールプロセスのステージにより、システムで検出した Red Hat Enterprise Linux の以前のバージョンのアップグレードまたは再インストールを求めるプロンプトが出されました。
/etc/redhat-release ファイルの内容が変更された場合、インストールプログラムは以前のバージョンの Red Hat Enterprise Linux を正しく検出しない場合があります。起動オプション upgradeany は、インストールプログラムが実行するテストを緩和し、インストールプログラムが正しく特定されていない Red Hat Enterprise Linux インストールのアップグレードできます。
第29章 メディアを使用しないインストール
29.1. ブートファイルの取得
vmlinuz および initrd.img ファイルを から Red Hat Enterprise Linux DVD (DVD イメージ)から /boot/ ディレクトリーにコピーし、その名前を vmlinuz-install および initrd.img-install に変更します。ファイルを /boot/ ディレクトリーに書き込むには、root 権限が必要です。
29.2. GRUB 設定の編集
/boot/grub/grub.conf を使用します。GRUB が新しいファイルから起動するように設定するには、/boot/grub/grub.conf に、それらを参照するブートスタンザを追加します。
title Installation
root (hd0,0)
kernel /vmlinuz-install
initrd /initrd.img-install
title Installation
root (hd0,0)
kernel /vmlinuz-install
initrd /initrd.img-installkernel 行の最後にオプションを追加することもできます。これらのオプションは、通常ユーザーが対話的に設定する Anaconda の事前オプションを設定します。利用可能なインストーラー起動オプションの一覧は、28章起動オプション を参照してください。
ip=repo=lang=keymap=ksdevice=(インストールに eth0 以外のインターフェイスが必要な場合)- リモートインストールの場合は VNC および
vncpassword=
/boot/grub/grub.conf の デフォルト オプションを変更して、追加した最初のスタンザを示すようにします。
default 0
default 029.3. インストールの起動
第30章 インストールサーバーのセットアップ
- インストールツリーをエクスポートするようにネットワーク(NFS、FTP、HTTP、HTTPS)サーバーを設定します。
- ネットワーク起動に必要な tftp サーバーのファイルを設定します。
- ネットワーク設定から起動できるホストを設定します。
- tftp サービスを起動します。
- DHCP を設定している。
- クライアントを起動して、インストールを開始します。
30.1. ネットワークサーバーのセットアップ
30.2. ネットワークブートの設定
30.2.1. BIOS 用の PXE ブートの設定
- tftp-server がインストールされていない場合は、yum install tftp-server を実行します。
/etc/xinetd.d/tftpの tftp-server 設定ファイルで、disabledパラメーターをyesからnoに変更します。- SYSLINUX に同梱されているブートイメージを使用するように DHCP サーバーを設定します。(DHCP サーバーがインストールされていない場合は、Red Hat Enterprise Linux デプロイメントガイド の 『DHCP』 サーバーの章を参照してください。)
/etc/dhcp/dhcpd.confの設定例を以下に示します。Copy to Clipboard Copied! Toggle word wrap Toggle overflow - これで、ISO イメージファイルの syslinux-nolinux パッケージの
pxelinux.0ファイルが必要になります。これにアクセスするには、root で以下のコマンドを実行します。mount -t iso9660 /path_to_image/name_of_image.iso /mount_point -o loop,ro cp -pr /mount_point/Packages/syslinux-nolinux-version-architecture.rpm /publicly_available_directory umount /mount_point
mount -t iso9660 /path_to_image/name_of_image.iso /mount_point -o loop,ro cp -pr /mount_point/Packages/syslinux-nolinux-version-architecture.rpm /publicly_available_directory umount /mount_pointCopy to Clipboard Copied! Toggle word wrap Toggle overflow パッケージを展開します。rpm2cpio syslinux-nolinux-version-architecture.rpm | cpio -dimv
rpm2cpio syslinux-nolinux-version-architecture.rpm | cpio -dimvCopy to Clipboard Copied! Toggle word wrap Toggle overflow tftpboot内にpxelinuxディレクトリーを作成し、pxelinux.0をコピーします。mkdir /var/lib/tftpboot/pxelinux cp publicly_available_directory/usr/share/syslinux/pxelinux.0 /var/lib/tftpboot/pxelinux
mkdir /var/lib/tftpboot/pxelinux cp publicly_available_directory/usr/share/syslinux/pxelinux.0 /var/lib/tftpboot/pxelinuxCopy to Clipboard Copied! Toggle word wrap Toggle overflow pxelinuxにpxelinux.cfgディレクトリーを作成します。mkdir /var/lib/tftpboot/pxelinux/pxelinux.cfg
mkdir /var/lib/tftpboot/pxelinux/pxelinux.cfgCopy to Clipboard Copied! Toggle word wrap Toggle overflow - このディレクトリーに設定ファイルを追加します。ファイルの名前は
defaultまたは IP アドレスの後に名前を付け、区切り文字なしで 16 進数形式に変換する必要があります。たとえば、マシンの IP アドレスが 10.0.0.1 の場合、ファイル名は0A000001になります。/var/lib/tftpboot/pxelinux/pxelinux.cfg/defaultにある設定ファイルの例を以下に示します。Copy to Clipboard Copied! Toggle word wrap Toggle overflow インストールソースを指定する方法については、を参照してください。 「追加の起動オプション」 - スプラッシュイメージを tftp の root ディレクトリーにコピーします。
cp /boot/grub/splash.xpm.gz /var/lib/tftpboot/pxelinux/splash.xpm.gz
cp /boot/grub/splash.xpm.gz /var/lib/tftpboot/pxelinux/splash.xpm.gzCopy to Clipboard Copied! Toggle word wrap Toggle overflow - 起動イメージを tftp の root ディレクトリーにコピーします。
cp /path/to/x86_64/os/images/pxeboot/{vmlinuz,initrd.img} /var/lib/tftpboot/pxelinux/rhel6/cp /path/to/x86_64/os/images/pxeboot/{vmlinuz,initrd.img} /var/lib/tftpboot/pxelinux/rhel6/Copy to Clipboard Copied! Toggle word wrap Toggle overflow - クライアントシステムを起動し、プロンプトが表示されたら、ブートデバイスとしてネットワークデバイスを選択します。
30.2.2. EFI の PXE ブートの設定
- tftp-server がインストールされていない場合は、yum install tftp-server を実行します。
/etc/xinetd.d/tftpの tftp-server 設定ファイルで、disableパラメーターをyesからnoに変更します。- EFI ブートイメージの
tftpboot内にディレクトリーを作成し、それらをブートディレクトリーからコピーします。この例では、pxelinuxというサブディレクトリーに名前を付けますが、その他の名前を使用することもできます。mkdir /var/lib/tftpboot/pxelinux cp /boot/efi/EFI/redhat/grub.efi /var/lib/tftpboot/pxelinux/bootx64.efi
mkdir /var/lib/tftpboot/pxelinux cp /boot/efi/EFI/redhat/grub.efi /var/lib/tftpboot/pxelinux/bootx64.efiCopy to Clipboard Copied! Toggle word wrap Toggle overflow - GRUB に同梱されている EFI ブートイメージを使用するように DHCP サーバーを設定します。(DHCP サーバーがインストールされていない場合は、Red Hat Enterprise Linux デプロイメントガイド の 『DHCP』 サーバーの章を参照してください。)
/etc/dhcp/dhcpd.confの設定例を以下に示します。Copy to Clipboard Copied! Toggle word wrap Toggle overflow - 設定ファイルを
/var/lib/tftpboot/pxelinuxに追加します。ファイルの名前はefidefaultまたは IP アドレスの後に名前を付け、区切り文字なしで 16 進数形式に変換する必要があります。たとえば、マシンの IP アドレスが 10.0.0.1 の場合、ファイル名は0A000001になります。/var/lib/tftpboot/pxelinux/efidefaultにある設定ファイルの例を以下に示します。Copy to Clipboard Copied! Toggle word wrap Toggle overflow インストールソースを指定する方法については、を参照してください。 「追加の起動オプション」 - スプラッシュイメージを tftp の root ディレクトリーにコピーします。
cp /boot/grub/splash.xpm.gz /var/lib/tftpboot/pxelinux/splash.xpm.gz
cp /boot/grub/splash.xpm.gz /var/lib/tftpboot/pxelinux/splash.xpm.gzCopy to Clipboard Copied! Toggle word wrap Toggle overflow - 起動イメージを tftp の root ディレクトリーにコピーします。
cp /path/to/x86_64/os/images/pxeboot/{vmlinuz,initrd.img} /var/lib/tftpboot/pxelinux/rhel6/cp /path/to/x86_64/os/images/pxeboot/{vmlinuz,initrd.img} /var/lib/tftpboot/pxelinux/rhel6/Copy to Clipboard Copied! Toggle word wrap Toggle overflow - クライアントシステムを起動し、プロンプトが表示されたら、ブートデバイスとしてネットワークデバイスを選択します。
30.2.3. 電源システムサーバーの設定
- tftp-server がインストールされていない場合は、yum install tftp-server を実行します。
/etc/xinetd.d/tftpの tftp-server 設定ファイルで、disabledパラメーターをyesからnoに変更します。- yaboot に同梱されているブートイメージを使用するように DHCP サーバーを設定します。(DHCP サーバーがインストールされていない場合は、Red Hat Enterprise Linux デプロイメントガイド の 『DHCP』 サーバーの章を参照してください。)
/etc/dhcp/dhcpd.confの設定例を以下に示します。Copy to Clipboard Copied! Toggle word wrap Toggle overflow - これで、ISO イメージファイルの
yabootパッケージのyabootバイナリーファイルが必要になります。これにアクセスするには、root で以下のコマンドを実行します。mkdir /publicly_available_directory/yaboot-unpack mount -t iso9660 /path_to_image/name_of_image.iso /mount_point -o loop,ro cp -pr /mount_point/Packages/yaboot-version.ppc.rpm /publicly_available_directory/yaboot-unpack
mkdir /publicly_available_directory/yaboot-unpack mount -t iso9660 /path_to_image/name_of_image.iso /mount_point -o loop,ro cp -pr /mount_point/Packages/yaboot-version.ppc.rpm /publicly_available_directory/yaboot-unpackCopy to Clipboard Copied! Toggle word wrap Toggle overflow パッケージを展開します。cd /publicly_available_directory/yaboot-unpack rpm2cpio yaboot-version.ppc.rpm | cpio -dimv
cd /publicly_available_directory/yaboot-unpack rpm2cpio yaboot-version.ppc.rpm | cpio -dimvCopy to Clipboard Copied! Toggle word wrap Toggle overflow tftpboot内にyabootディレクトリーを作成し、yabootバイナリーファイルをコピーします。mkdir /var/lib/tftpboot/yaboot cp publicly_available_directory/yaboot-unpack/usr/lib/yaboot/yaboot /var/lib/tftpboot/yaboot
mkdir /var/lib/tftpboot/yaboot cp publicly_available_directory/yaboot-unpack/usr/lib/yaboot/yaboot /var/lib/tftpboot/yabootCopy to Clipboard Copied! Toggle word wrap Toggle overflow yaboot.confという名前の設定ファイルをこのディレクトリーに追加します。設定ファイルの例を以下に示します。Copy to Clipboard Copied! Toggle word wrap Toggle overflow インストールソースを指定する方法については、を参照してください。 「追加の起動オプション」- 展開した ISO から tftp の root ディレクトリーにブートイメージをコピーします。
cp /mount_point/images/ppc/ppc64/vmlinuz /var/lib/tftpboot/yaboot/rhel6/vmlinuz-RHEL6 cp /mount_point/images/ppc/ppc64/initrd.img /var/lib/tftpboot/yaboot/rhel6/initrd-RHEL6.img
cp /mount_point/images/ppc/ppc64/vmlinuz /var/lib/tftpboot/yaboot/rhel6/vmlinuz-RHEL6 cp /mount_point/images/ppc/ppc64/initrd.img /var/lib/tftpboot/yaboot/rhel6/initrd-RHEL6.imgCopy to Clipboard Copied! Toggle word wrap Toggle overflow yaboot-unpackディレクトリーを削除し、ISO をアンマウントしてクリーンアップします。rm -rf /publicly_available_directory/yaboot-unpack umount /mount_point
rm -rf /publicly_available_directory/yaboot-unpack umount /mount_pointCopy to Clipboard Copied! Toggle word wrap Toggle overflow - クライアントシステムを起動し、プロンプトが表示されたら、ブートデバイスとしてネットワークデバイスを選択します。
30.3. tftp サーバーの起動
tftp-server コマンドを使用して tftp-server パッケージがインストールされていることを確認します。
/sbin/chkconfig --level 345 xinetd on /sbin/chkconfig --level 345 tftp on
/sbin/chkconfig --level 345 xinetd on
/sbin/chkconfig --level 345 tftp on30.4. カスタムブートメッセージの追加
/var/lib/tftpboot/linux-install/msgs/boot.msg を変更して、カスタムブートメッセージを使用します。
30.5. インストールの実行
第31章 VNC 経由でのインストール
- グラフィカルモードにあるようなユーザーインターフェイスを作成するための画面実状態が少なくて済みます。
- 困難な国際化サポート。
- 単一の対話型インストールコードパスを維持する必要があります。
31.1. VNC ビューアー
- お使いのワークステーション
- データセンタークラッシュカート上のラップトップ
yum install tigervnc
# yum install tigervnc31.2. Anaconda での VNC モード
31.2.1. Direct モード
- vnc をブート引数として指定します。
- インストールに使用されるキックスタートファイルで vnc コマンドを指定します。
Running anaconda VERSION, the PRODUCT system installer - please wait...
Running anaconda VERSION, the PRODUCT system installer - please wait...
- VNC ビューアーを接続する IP アドレスとポートを確認するには、システムコンソールへのビジュアルアクセスが必要です。
- インストーラーの最初の段階を完了するには、システムコンソールへの対話的なアクセスが必要です。
31.2.2. Connect モード
boot: linux vncconnect=HOST
boot: linux vncconnect=HOST31.3. VNC を使用したインストール
31.3.1. インストールの例
- クロスオーバーケーブルを使用して、ラップトップまたはその他のワークステーションをターゲットシステムに接続します。通常のパッチケーブルを使用している場合は、小規模なハブまたはスイッチを使用して 2 つのシステムを接続してください。最新のイーサネットインターフェイスは、クロスオーバーする必要があるかどうかを自動的に検出するため、通常のパッチケーブルを使用して 2 つのシステムを直接接続できる可能性があります。
- VNC ビューアーシステムがゲートウェイなしで RFC 1918 アドレスを使用するように設定します。このプライベートネットワーク接続は、インストールの目的でのみ使用されます。VNC ビューアーシステムを 192.168.100.1/24 に設定します。このアドレスが使用されている場合は、RFC 1918 アドレス領域で他のものを選択します。
- ターゲットシステムでインストールを開始します。
- インストール DVD の起動インストール DVD を起動する場合は、vnc が起動パラメーターとして渡されることを確認してください。vnc パラメーターを追加するには、ブートプロセスとの対話を可能にするターゲットシステムに接続されたコンソールが必要です。プロンプトで以下を入力します。
boot: linux vnc
boot: linux vncCopy to Clipboard Copied! Toggle word wrap Toggle overflow - ネットワーク経由で起動します。ターゲットシステムが静的 IP アドレスで設定されている場合は、vnc コマンドをキックスタートファイルに追加します。ターゲットシステムが DHCP を使用している場合は、ターゲットシステムの起動引数に vncconnect=HOST を追加します。HOST は、VNC ビューアーシステムの IP アドレスまたは DNS ホスト名です。プロンプトで以下を入力します。
boot: linux vncconnect=HOST
boot: linux vncconnect=HOSTCopy to Clipboard Copied! Toggle word wrap Toggle overflow
- ターゲットシステムのネットワーク設定を求められたら、VNC ビューアーシステムに使用したネットワークで利用可能な RFC 1918 アドレスを割り当てます。たとえば、192.168.100.2/24 と設定します。注記この IP アドレスはインストール中にのみ使用されます。最終的なネットワーク設定がある場合は、インストーラーで後で設定する機会があります。
- インストーラーが anaconda を起動していることを示したら、VNC ビューアーを使用してシステムに接続するように指示します。ビューアーに接続し、製品ドキュメントに記載されているグラフィカルインストールモードの手順に従います。
31.3.2. キックスタートに関する注意点
31.3.3. ファイアウォールに関する考慮事項
31.4. References
- TigerVNC: http://tigervnc.sourceforge.net/
- RFC 1918 - Address Allocation for Private Networks: http://www.ietf.org/rfc/rfc1918.txt
第32章 キックスタートを使ったインストール
32.1. キックスタートを使ったインストールとは
/tmp ディレクトリーに保存されます。
/tmp/netinfo にあるネットワーク設定を参照するキックスタートユーザーは、/etc/sysconfig/network-scripts にある ifcfg ファイルを読み込む必要があります。
32.2. キックスタートを使ったインストールの実行方法
- キックスタートファイルを作成します。
- キックスタートファイルを使用してブートメディアを作成するか、キックスタートファイルをネットワーク上で利用できるようにします。
- インストールツリーを利用できるようにします。
- キックスタートインストールを開始します。
32.3. キックスタートファイルの作成
/root/anaconda-ks.cfg ファイルに書き込まれます。ファイルを ASCII テキストとして保存できるテキストエディターまたは単語プロセッサーで編集できるようになります。
- 各セクションは決められた順序で指定してください。セクション内の項目については、特に指定がない限り順序は関係ありません。セクションの順序は次のようになります。
- コマンドセクション - キックスタートオプションの一覧は、「キックスタートのオプション」 を参照してください。必須のオプションを使用する必要があります。
- %packages セクション:詳細は、「パッケージの選択」 を参照してください。
- %pre セクションおよび %post セクション:この 2 つのセクションの順番は任意に指定でき、必須ではありません。詳細は、「インストール前のスクリプト」 および 「インストール後のスクリプト」 を参照してください。
注記各セクションは、%end で終了して、ログに記録される警告を回避します。 - 必須項目以外は省略しても構いません。
- 必須項目が省略されている場合は、通常のインストール中のプロンプトと同様、インストールプログラムにより、その関連項目についての回答が求められます。回答を入力すると、インストールが自動的に続行されます (他にも省略されている部分があればその部分まで)。
- ポンド(ハッシュとも呼ばれる)記号(#)で始まる行はコメントとして扱われ、無視されます。
- キックスタート アップグレード では、以下の項目が必要です。
- 言語
- インストール方法
- デバイスの指定(インストールを実行するためにデバイスが必要な場合)
- キーボードの設定
- upgrade キーワード
- ブートローダーの設定
アップグレードに他の項目が指定されている場合、これらのアイテムは無視されます(これにはパッケージ選択が含まれることに注意してください)。
32.4. キックスタートのオプション
[ ]) で囲まれたオプションは、そのコマンドにオプションとして使える引数になります。
sdaなど)に呼び出されると、代わりに /dev/disk からのアイテムを使用できます。以下に例を示します。
part / --fstype=ext4 --onpart=sda1
part / --fstype=ext4 --onpart=sda1
part / --fstype=ext4 --onpart=/dev/disk/by-path/pci-0000:00:05.0-scsi-0:0:0:0-part1 part / --fstype=ext4 --onpart=/dev/disk/by-id/ata-ST3160815AS_6RA0C882-part1
part / --fstype=ext4 --onpart=/dev/disk/by-path/pci-0000:00:05.0-scsi-0:0:0:0-part1
part / --fstype=ext4 --onpart=/dev/disk/by-id/ata-ST3160815AS_6RA0C882-part1
sda だけでなく意味のあるディスクを参照する一貫した方法が提供されます。これは、大規模なストレージ環境で特に役立ちます。
- auth または authconfig (必須)
- システムの認証オプションを設定します。これは、インストール後に実行できる authconfig コマンドと似ています。詳細は、
authconfig (8)man ページを参照してください。デフォルトでは、パスワードがシャドウ化されています。警告authconfig コマンドには authconfig パッケージが必要です。これは、最小パッケージグループの使用時には含まれません。最小パッケージグループを使用し、キックスタートファイルでこのコマンドを使用する場合は、「パッケージの選択」 で説明されているように、authconfigを %packages セクションに追加します。警告セキュリティーにSSLプロトコルで OpenLDAP を使用する場合は、サーバー設定でSSLv2およびSSLv3protols が無効になっていることを確認してください。POODLE SSL 脆弱性 (CVE-2014-3566) の影響を受けないようにするためです。詳細は https://access.redhat.com/solutions/1234843 を参照してください。- --enablenis - NIS サポートをオンにします。デフォルトでは、--enablenis はネットワーク上で見つけた任意のドメインを使用します。ドメインは、ほぼ常に --nisdomain= オプションとともに設定する必要があります。
- --nisdomain= - NIS サービスに使用する NIS ドメイン名を指定します。
- --nisserver= - NIS サービスに使用するサーバー(デフォルトではブロードキャスト)。
- --useshadow または --enableshadow - シャドウパスワードを使用します。このオプションはデフォルトで有効になっています。
- --enableldap -
/etc/nsswitch.confで LDAP サポートを有効にし、システムが LDAP ディレクトリーからユーザー(UID、ホームディレクトリー、シェルなど)に関する情報を取得できるようにします。このオプションを使用するには、nss-pam-ldapdパッケージをインストールする必要があります。--ldapserver= および --ldapbasedn= で、サーバーとベース DN (識別名)も指定する必要があります。 - --enableldapauth: LDAP を認証方法として使用します。これにより、LDAP ディレクトリーを使用した認証およびパスワードの変更に
pam_ldapモジュールが有効になります。このオプションを使用するには、nss-pam-ldapdパッケージがインストールされている必要があります。また、--ldapserver= および --ldapbasedn= で、サーバーとベース DN も指定する必要があります。お使いの環境で TLS (Transport Layer Security)が使用されない場合は、--disableldaptls スイッチを使用して、作成された設定ファイルが機能することを確認します。 - --ldapserver= - --enableldap または --enableldapauth のいずれかを指定した場合は、このオプションを使用して、使用する LDAP サーバーの名前を指定します。このオプションは
/etc/ldap.confファイルに設定されます。 - --ldapbasedn= - --enableldap または --enableldapauth のいずれかを指定した場合は、このオプションを使用して、ユーザー情報が保存される LDAP ディレクトリーツリーに DN を指定します。このオプションは
/etc/ldap.confファイルに設定されます。 - --enableldaptls: TLS (Transport Layer Security)ルックアップを使用します。このオプションを使用すると、LDAP は認証前に暗号化されたユーザー名とパスワードを LDAP サーバーに送信できます。
- --disableldaptls: 認証に LDAP を使用する環境で TLS (Transport Layer Security)ルックアップを使用しないでください。
- --enablekrb5: ユーザーの認証に Kerberos 5 を使用します。Kerberos 自体はホームディレクトリー、UID、シェルなどを認識しません。Kerberos を有効にする場合は、LDAP、NIS、Hesiod を有効にするか、/usr/sbin/useradd コマンドを使用して、このワークステーションにユーザーアカウントを認識させる必要があります。このオプションを使用する場合は、
pam_krb5パッケージがインストールされている必要があります。 - --krb5realm=: ワークステーションが属する Kerberos 5 レルム。
- --krb5kdc=: レルムの要求を処理する KDC (または KDC)です。レルムに複数の KDC がある場合は、その名前をコンマ(,)で区切ります。
- --krb5adminserver=: kadmind も実行しているレルムの KDC。このサーバーでパスワードの変更やその他の管理要求を処理します。複数の KDC を設置する場合、このサーバーはマスターの KDC で実行する必要があります。
- --enablehesiod - Hesiod サポートを有効にして、ユーザーのホームディレクトリー、UID、シェルを検索します。ネットワーク上で Hesiod を設定して使用する方法は、
glibcパッケージに含まれる/usr/share/doc/glibc-2.x.x/README.hesiodを参照してください。Hesiod は DNS の拡張機能になります。DNS レコードを使ってユーザー、グループ、その他の情報を格納します。 - --hesiodlhs および --hesiodrhs:
/etc/hesiod.confで設定されるHesiodLHS (左側)および RHS (右側)の値。Hesiodライブラリーはこれらの値を使用して DNS を検索し、LDAP がベース DN を使用する方法と同様に名前を検索します。ユーザー名jimのユーザー情報を検索するために、Hesiod ライブラリーはjim.passwd<LHS><RHS> を検索し、passwdファイルのそのユーザーのエントリーと同じ文字列を含む TXT レコードに対して解決する必要があります(jim:*:501:501:Jungle Jim:/home/jim:/bin/bashHesiod ライブラリーは、代わりにjim.group<LHS><RHS>を検索します。番号でユーザーおよびグループを検索するには、jim.passwdの CNAME を501.uidにし、jim.groupの CNAME を501.gidにします。検索の実行時、ライブラリーはピリオド (.) を LHS 値および RHS 値の前に配置しません。したがって、LHS および RHS の値の前にピリオドが必要な場合は、--hesiodlh および --hesiod rhs に設定した値にピリオドを含める必要があります。 - --enablesmbauth: SMB サーバー(通常は Samba または Windows サーバー)に対するユーザーの認証を有効にします。SMB 認証サポートでは、ホームディレクトリー、UID、シェルなどは認識しません。SMB を有効にする場合は、LDAP、NIS、Hesiod を有効にするか、/usr/sbin/useradd コマンドを使用してユーザーのアカウントをワークステーションに認識させる必要があります。
- --smbservers=: SMB 認証に使用するサーバー名。複数のサーバーを指定するには、名前をコンマ(,)で区切ります。
- --smbworkgroup= - SMB サーバーのワークグループの名前。
- --enablecache - nscd サービスを有効にします。nscd サービスは、ユーザー、グループ、およびその他のタイプの情報をキャッシュします。キャッシュは、NIS、LDAP、Hesiod を使用してネットワークを介してユーザーおよびグループに関する情報を配布する場合に特に便利です。
- --passalgo= - SHA-256 ハッシュアルゴリズムを設定するには sha256 を指定し、SHA-512 ハッシュアルゴリズムを設定するには sha512 を指定します。
- autopart (オプション)
- 自動的に作成されるパーティション - ルート(
/)パーティション(1 GB 以上)、swap パーティション、アーキテクチャー用の適切なブートパーティションです。注記autopartオプションは、同じキックスタートファイルのpart/partitionオプション、raidオプション、logvolオプション、またはvolgroupオプションとは併用できないことに注意してください。- --encrypted - サポートのあるデバイスはすべて、デフォルトで暗号化されますか ?これは、初期パーティション設定画面で Encrypt チェックボックスをオンにすることと同じです。
- --cipher= - anaconda のデフォルトである aes-xts-plain64 が満たされていない場合に使用する暗号化のタイプを指定します。--encrypted オプションと併用してください。単独で使用しても暗号化されません。利用可能な暗号化の種類は、『Red Hat Enterprise Linux セキュリティーガイド』 に記載されていますが、Red Hat では aes-xts-plain64 または aes-cbc-essiv:sha256 のいずれかの使用を強く推奨しています。
- --passphrase= - すべての暗号化デバイスにデフォルトのシステムワイドパスフレーズを指定します。
- --escrowcert=URL_of_X.509_certificate - 暗号化した全ボリュームのデータ暗号化の鍵を
/root配下にファイルとして格納します。URL_of_X.509 _certificate で指定した URL の X.509 証明書 を使用して暗号化します。鍵は暗号化したボリュームごとに別のファイルとして格納されます。--encrypted が指定されている場合にのみ有効となります。 - --backuppassphrase= - 暗号化されたボリュームにそれぞれランダムに生成されたパスフレーズを追加します。これらのパスフレーズは、
/root内の別のファイルに保存します。--escrowcert で指定した X.509 証明書を使用して暗号化されます。--escrowcert が指定されている場合に限り、このオプションは有効となります。
- autostep (オプション)
- 対話型 と似ていますが、次の画面に移動します。これは主にデバッグ用に使用され、システムのデプロイ時に使用すべきではありません。パッケージのインストールが中断される可能性があります。
- --autoscreenshot - インストール中のすべてのステップでスクリーンショットを取り、インストールの完了後にイメージを /root/anaconda-screenshots にコピーします。これは、ドキュメントに最も役立ちます。
- bootloader (必須)
- ブートローダーのインストール方法を指定します。このオプションは、インストールおよびアップグレードの両方に必要です。重要キックスタートインストールのテキストモードを選択した場合は、パーティション設定、ブートローダー、およびパッケージの選択オプションを指定するようにしてください。これらの手順はテキストモードで自動化され、anaconda は情報不足を求めるプロンプトを出すことができません。このオプションに選択肢を指定しないと、anaconda によりインストールプロセスが停止します。重要すべてのマシンにブートローダーのパスワードを設定することを強く推奨します。ブートローダーが保護されていないと、攻撃者がシステムの起動オプションを変更し、システムにアクセスできるようになります。ブートローダーのパスワードおよびパスワードセキュリティー全般の詳細は、『Red Hat Enterprise Linux セキュリティーガイドの 『Workstation Security』 』 というタイトルの章を参照してください。
- --append= - カーネルパラメーターを指定します。複数のパラメーターを指定する場合は空白で区切ります。以下に例を示します。
bootloader --location=mbr --append="hdd=ide-scsi ide=nodma"
bootloader --location=mbr --append="hdd=ide-scsi ide=nodma"Copy to Clipboard Copied! Toggle word wrap Toggle overflow - --driveorder - BIOS ブート順序で最初にドライブを指定します。以下に例を示します。
bootloader --driveorder=sda,hda
bootloader --driveorder=sda,hdaCopy to Clipboard Copied! Toggle word wrap Toggle overflow --disabled- このオプションは、--location=noneのより強力なバージョンになります。--location=noneはブートローダーのインストールを無効にしますが、--disabledはブートローダーのインストールを無効にし、ブートローダーパッケージのインストールを無効にするため、領域が節約されます。- --location= - ブートレコードの書き込み先を指定します。有効な値は、mbr (デフォルト)、partition (UEFI に必要なカーネルを含むパーティションの最初のセクターにブートローダーをインストール)、または none (ブートローダーをインストールしない)です。重要UEFI ファームウェアを使用する 64 ビット AMD および Intel のシステムでは、GUID Partition Table (GPT)のラベルが付いたディスクの EFI システムパーティションにブートローダーをインストールする必要があります。マスターブートレコード(MBR)ラベルが付いたディスクを使用する場合は、clearpart コマンドと zerombr コマンドを使用してディスクに再ラベル付けする必要があります。ディスクに再ラベル付けすると、そのディスク上の全データがアクセスできなくなるため、新しいパーティションのレイアウトを作成する必要があります。
- --password= - GRUB を使用している場合は、GRUB ブートローダーパスワードをこのオプションで指定したパスワードに設定します。任意のカーネルオプションが渡される可能性がある GRUB シェルへのアクセスを制限するために使用する必要があります。
- --iscrypted - GRUB を使用している場合は、パスワードがすでに暗号化されている場合は、を含める必要があります。暗号化方法はパスワードに基づいて自動的に検出されます。暗号化されたパスワードを作成するには、以下のコマンドを使用します。
python -c 'import crypt; print(crypt.crypt("My Password"))'python -c 'import crypt; print(crypt.crypt("My Password"))'Copy to Clipboard Copied! Toggle word wrap Toggle overflow これにより、パスワードの sha512 暗号が作成されます。 - --upgrade - 既存のブートローダー設定をアップグレードして、古いエントリーを保持します。このオプションはアップグレードにのみ使用できます。
- clearpart (オプション)
- 新しいパーティションを作成する前に、システムからパーティションを削除します。デフォルトでは、パーティションは削除されません。注記clearpart コマンドを使用すると、論理パーティションで --onpart コマンドは使用できません。
- --all - システムからすべてのパーティションを削除します。警告このオプションを使用すると接続しているネットワークストレージなどインストーラーでアクセスできるディスクはすべて消去されます。使用する場合は注意が必要です。clearpart に
--drives=オプションを使用して消去するドライブのみを指定する、ネットワークストレージは後で接続する (キックスタートファイルの %post セクションを利用するなど)、ネットワークストレージのアクセスに使用されるカーネルモジュールをブラックリストに記載するなどの手段を取ると、保持したいストレージが消去されるのを防ぐことができます。重要clearpart は、既存の BIOS RAID 設定をクリアできません。そのためには、wipefs -a コマンドを %pre スクリプトに追加する必要があります。これにより、RAID からのメタデータがすべて消去されることに注意してください。 - --drives= - パーティションを消去するドライブを指定します。次の例では、プライマリー IDE コントローラーの 1 番目と 2 番目のドライブにあるパーティションをすべて消去することになります。
clearpart --drives=hda,hdb --all
clearpart --drives=hda,hdb --allCopy to Clipboard Copied! Toggle word wrap Toggle overflow マルチパスのデバイスを消去する場合は、disk/by-id/scsi-WWIDの形式を使用します。WWID はデバイスの World-Wide Identifier になります。WWID が58095BEC5510947BE8C0360F604351918のディスクを消去する場合は次のようにします。clearpart --drives=disk/by-id/scsi-58095BEC5510947BE8C0360F604351918
clearpart --drives=disk/by-id/scsi-58095BEC5510947BE8C0360F604351918Copy to Clipboard Copied! Toggle word wrap Toggle overflow マルチパスのデバイスを消去する場合はこの形式が適しています。ただし、エラーが発生する場合は、そのマルチパスデバイスが 論理ボリューム管理 (LVM) を使用していなければ、disk/by-id/dm-uuid-mpath-WWIDの形式を使用して消去することもできます。WWID はデバイスの World-Wide Identifier です。WWID が2416CD96995134CA5D787F00A5AA11017のディスクを消去する場合は次のようにします。clearpart --drives=disk/by-id/dm-uuid-mpath-2416CD96995134CA5D787F00A5AA11017
clearpart --drives=disk/by-id/dm-uuid-mpath-2416CD96995134CA5D787F00A5AA11017Copy to Clipboard Copied! Toggle word wrap Toggle overflow 警告mpathaなどのデバイス名でマルチパスデバイスを指定しないでください。mpathaなどのデバイス名は、特定のディスクに固有の名前ではありません。インストール時に/dev/mpathaという名前のディスクが、期待するディスクではない可能性があります。したがって、clearpart コマンドを使用する際は、間違ったディスクが対象となる可能性があります。 - --initlabel - フォーマット用に指定された各アーキテクチャーで、すべてのディスクに対してデフォルトのディスクラベルを作成して(x86 の場合は msdos など)、ディスクを初期化します。--initlabel はすべてのディスクを認識できるため、フォーマットされるドライブのみが接続されるようにすることが重要です。
clearpart --initlabel --drives=names_of_disks
clearpart --initlabel --drives=names_of_disksCopy to Clipboard Copied! Toggle word wrap Toggle overflow 以下に例を示します。clearpart --initlabel --drives=dasda,dasdb,dasdc
clearpart --initlabel --drives=dasda,dasdb,dasdcCopy to Clipboard Copied! Toggle word wrap Toggle overflow - --Linux - すべての Linux パーティションを削除します。
- --none (デフォルト)- パーティションを削除しないでください。
- --cdl - 検出されたすべての LDL (Linux ディスクレイアウト)ディスクをCDL (互換性のあるディスクレイアウト)に再フォーマットします。IBM System z でのみ利用できます。
注記インストール中に既存のパーティションをすべて削除するには、キックスタートファイルで clearpart --all コマンドを使用すると、Anaconda が一時停止し、確認を求めるプロンプトが出されます。まったく介入せずに自動的にインストールを行う必要がある場合は zerombr コマンドをキックスタートファイルに追加します。 - cmdline (任意)
- 完全に非対話式のコマンドラインモードでインストールを実行します。対話を求めるプロンプトが出されると、インストールが停止します。このモードは、z/VM 下の 3270 ターミナルと LPAR 上のオペレーティングシステムのメッセージアプレットを持つ IBM System z システムで役に立ちます。推奨の使用は、RUNKS=1 および ks= と併用されます。「キックスタートを使ったインストールのパラメーター」 を参照してください。
- device (任意)
- ほとんどの PCI システムでは、インストールプログラムがイーサネットおよび SCSI カードを適切に自動プローブします。ただし、古いシステムおよび一部の PCI システムでは、適切なデバイスを見つけるためのヒントが必要です。追加モジュールをインストールするようにインストールプログラムに指示する device コマンドは、以下の形式になります。
device <moduleName> --opts=<options>
device <moduleName> --opts=<options>Copy to Clipboard Copied! Toggle word wrap Toggle overflow - <moduleName >: インストールが必要なカーネルモジュール名に置き換えます。
- --opts= - カーネルモジュールに渡すオプションです。以下に例を示します。
--opts="aic152x=0x340 io=11"
--opts="aic152x=0x340 io=11"Copy to Clipboard Copied! Toggle word wrap Toggle overflow
- driverdisk (任意)
- ドライバーディスクは、キックスタートインストール時に使用できます。ドライバーディスクのコンテンツを、システムのハードドライブにあるパーティションのルートディレクトリーにコピーする必要があります。次に、driverdisk コマンドを使用して、ドライバーディスクを検索する場所をインストールプログラムに指示する必要があります。
driverdisk <partition> --source=<url> --biospart=<biospart> [--type=<fstype>]
driverdisk <partition> --source=<url> --biospart=<biospart> [--type=<fstype>]Copy to Clipboard Copied! Toggle word wrap Toggle overflow ドライバーディスクにはネットワーク上の場所を指定することもできます。driverdisk --source=ftp://path/to/dd.img driverdisk --source=http://path/to/dd.img driverdisk --source=nfs:host:/path/to/img
driverdisk --source=ftp://path/to/dd.img driverdisk --source=http://path/to/dd.img driverdisk --source=nfs:host:/path/to/imgCopy to Clipboard Copied! Toggle word wrap Toggle overflow - <partition >: ドライバーディスクを含むパーティション。
- <url >: ドライバーディスクの URL。NFS の場所は、
nfs:host:/path/to/imgの形式で指定できます。 - <biospart > - ドライバーディスクを含む BIOS パーティション(
82p2など)。 - --type= - ファイルシステムタイプ(vfat や ext2 など)を指定します。
- FCoE (任意)
- Enhanced Disk Drive Services (EDD) で検出されたデバイス以外で、自動的にアクティベートする FCoE デバイスを指定します。
- --nic= (必須)- アクティベートするデバイスの名前。
- --dcb= - データセンターブリッジ (DCB)の設定を確立します。
- --autovlan - VLAN を自動的に検出します。
- ファイアウォール (任意)
- このオプションは、インストーラーの Firewall Configuration 画面に対応します。
firewall --enabled|--disabled [--trust=] <device> <incoming> [--port=]
firewall --enabled|--disabled [--trust=] <device> <incoming> [--port=]Copy to Clipboard Copied! Toggle word wrap Toggle overflow 警告firewall コマンドには system-config-firewall-base パッケージが必要です。これは、minimal パッケージグループを使用する場合は含まれません。minimal パッケージグループを使用し、キックスタートファイルでこのコマンドを使用する場合は、「パッケージの選択」 で説明されているように %packages セクションにsystem-config-firewall-baseを追加します。- --enabled または --enable - DNS 応答や DHCP 要求など、アウトバウンド要求への応答にない着信接続を拒否します。このマシンで実行中のサービスへのアクセスが必要な場合は、特定サービスに対してファイアウォールの通過許可を選択できます。
- --disabled または --disable - iptables ルールを設定しません。
- --trust= - eth0 などのデバイスをリストすると、そのデバイスとの間で送受信されるすべてのトラフィックがファイアウォールを通過できるようにします。複数のデバイスを一覧表示するには、--trust eth0 --trust eth1 を使用します。--trust eth0, eth1 などのコンマ区切りは使用しないでください。
- <incoming >: 指定したサービスがファイアウォールを通過できるように、以下のいずれかに置き換えます。
- --ssh
- --telnet
- --smtp
- --http
- --ftp
- --port= - port:protocol 形式を使用して、ファイアウォールの通過を許可するポートを指定できます。たとえば、IMAP アクセスを許可するには、imap:tcp を指定します。数値のポートは明示的に指定することもできます。たとえば、ポート 1234 で UDP パケットを許可するには、1234:udp を指定します。複数のポートを指定する場合は、コンマで区切って指定します。
- firstboot (オプション)
- システムの初回起動時に firstboot を開始するかどうかを決定します。有効にすると、firstboot パッケージをインストールする必要があります。何も指定しないとデフォルトで無効になるオプションです。
- --enable または --enabled - システムの初回起動時に セットアップエージェント が起動します。
- --disable または --disabled - システムの初回起動時に セットアップエージェント が起動しません。
- --reconfig - Setup Agent が起動時に再設定モードで開始できるようにします。このモードでは、デフォルトの設定オプションに加えて、言語、マウス、キーボード、root パスワード、セキュリティーレベル、タイムゾーンの設定オプションが有効になります。
- graphical (オプション)
- グラフィカルモードでキックスタートインストールを実行します。これがデフォルトです。
- group (オプション)
- システムに新しいユーザーグループを作成します。指定の名前または GID を持つグループがすでに存在する場合、このコマンドは失敗します。また、新たに作成したユーザーに新しいグループを作成する場合は user コマンドが使用できます。
group --name=name [--gid=gid]
group --name=name [--gid=gid]Copy to Clipboard Copied! Toggle word wrap Toggle overflow --name=- グループ名を指定します。--gid=- グループの GID です。指定しないとシステムの GID 以外で次に使用可能な GID がデフォルト設定されます。
- halt (任意)
- インストールが正常に完了するとシステムを一時停止します。手動インストールの場合と同様に、anaconda はメッセージを表示し、ユーザーがキーを押すのを待ってから再起動します。キックスタートを使ったインストールでは、完了方法が指定されていない場合、このオプションがデフォルトとして使用されます。halt オプションは shutdown -h コマンドと同じです。その他の完了方法は、poweroff、reboot、および shutdown キックスタートオプションを参照してください。
- ignoredisk (任意)
- インストーラーで指定されたディスクを無視するようにします。自動パーティションを使用し、一部のディスクを無視する場合に便利です。たとえば、
ignorediskがないと、SAN-cluster にデプロイしようとすると、インストーラーが SAN へのパッシブパスを検出し、パーティションテーブルがないことを示すため、キックスタートが失敗します。構文は以下のようになります。ignoredisk --drives=drive1,drive2,...
ignoredisk --drives=drive1,drive2,...Copy to Clipboard Copied! Toggle word wrap Toggle overflow driveN は、sda、sdb、hdaなどのいずれかになります。論理ボリューム管理 (LVM) を使用していないマルチパスデバイスを無視する場合は、disk/by-id/dm-uuid-mpath-WWIDの形式を使用します。WWID はデバイスの World-Wide Identifier です。たとえば、WWID2416CD96995134CA5D787F00A5AA11017のディスクを無視する場合は以下を使用します。ignoredisk --drives=disk/by-id/dm-uuid-mpath-2416CD96995134CA5D787F00A5AA11017
ignoredisk --drives=disk/by-id/dm-uuid-mpath-2416CD96995134CA5D787F00A5AA11017Copy to Clipboard Copied! Toggle word wrap Toggle overflow anaconda がキックスタートファイルを解析するまで、LVM を使用するマルチパスデバイスはアセンブルされません。したがって、このようなデバイスは、dm-uuid-mpathの形式では指定できません。代わりに、LVM を使用するマルチパスデバイスを無視するには、disk/by-id/scsi-WWIDの形式を使用します。WWID はデバイス の World- Wide Identifier です。たとえば、WWID が58095BEC5510947BE8C0360F604351918のディスクを無視するには、以下のコマンドを使用します。ignoredisk --drives=disk/by-id/scsi-58095BEC5510947BE8C0360F604351918
ignoredisk --drives=disk/by-id/scsi-58095BEC5510947BE8C0360F604351918Copy to Clipboard Copied! Toggle word wrap Toggle overflow 警告mpathaなどのデバイス名でマルチパスデバイスを指定しないでください。mpathaなどのデバイス名は、特定のディスクに固有の名前ではありません。インストール時に/dev/mpathaという名前のディスクが、期待するディスクではない可能性があります。したがって、clearpart コマンドを使用する際は、間違ったディスクが対象となる可能性があります。- --only-use - インストーラーで使用するディスクの一覧を指定します。これ以外のディスクはすべて無視されます。たとえば、インストール中にディスク
sdaを使用し、他のすべてのディスクを無視するには、次のコマンドを実行します。ignoredisk --only-use=sda
ignoredisk --only-use=sdaCopy to Clipboard Copied! Toggle word wrap Toggle overflow LVM を使用しないマルチパスのデバイスを指定する場合は、次のコマンドを実行します。ignoredisk --only-use=disk/by-id/dm-uuid-mpath-2416CD96995134CA5D787F00A5AA11017
ignoredisk --only-use=disk/by-id/dm-uuid-mpath-2416CD96995134CA5D787F00A5AA11017Copy to Clipboard Copied! Toggle word wrap Toggle overflow LVM を使用するマルチパスのデバイスを指定する場合は、次のコマンドを実行します。ignoredisk --only-use=disk/by-id/scsi-58095BEC5510947BE8C0360F604351918
ignoredisk --only-use=disk/by-id/scsi-58095BEC5510947BE8C0360F604351918Copy to Clipboard Copied! Toggle word wrap Toggle overflow
- インストール (任意)
- 既存のシステムをアップグレードするのではなく、新しいシステムをインストールするようにシステムに指示します。これはデフォルトのモードです。インストールの場合は、cdrom、harddrive、nfs、または url からインストールのタイプを指定する必要があります(FTP、HTTP、または HTTPS インストールの場合)。install コマンド自体とインストール方法を指定するコマンドは別々の行で指定してください。
- cdrom: システムの最初の光学ドライブからインストールします。
- harddrive: ローカルドライブ上の Red Hat インストールツリーからインストールします。これは、vfat または ext2 のいずれかでなければなりません。
- --biospart=インストールする BIOS パーティション(例:82)。
- --partition=インストールするパーティション(sdb2 など)。
- --dir=インストールツリーの
variantディレクトリーを含むディレクトリー。
以下に例を示します。harddrive --partition=hdb2 --dir=/tmp/install-tree
harddrive --partition=hdb2 --dir=/tmp/install-treeCopy to Clipboard Copied! Toggle word wrap Toggle overflow - nfs: 指定した NFS サーバーからインストールします。
- --server=インストール元となるサーバー(ホスト名または IP)。
- --dir=インストールツリーの
variantディレクトリーを含むディレクトリー。 - --opts=NFS エクスポートのマウントに使用するマウントオプション(オプション)
以下に例を示します。nfs --server=nfsserver.example.com --dir=/tmp/install-tree
nfs --server=nfsserver.example.com --dir=/tmp/install-treeCopy to Clipboard Copied! Toggle word wrap Toggle overflow - URL - FTP、HTTP、または HTTPS プロトコルを使用して、リモートサーバーのインストールツリーからインストールします。URL は 1 つだけ指定できます。以下に例を示します。
url --url http://<server>/<dir>
url --url http://<server>/<dir>Copy to Clipboard Copied! Toggle word wrap Toggle overflow またはurl --url ftp://<username>:<password>@<server>/<dir>
url --url ftp://<username>:<password>@<server>/<dir>Copy to Clipboard Copied! Toggle word wrap Toggle overflow
- interactive (任意)
- 対話型インストールを実行しますが、キックスタートファイル内の情報を使用してデフォルトを指定します。インストール中、anaconda は各段階でプロンプトを表示します。 をクリックしてキックスタートファイルからの値を受け入れるか、値を変更して へ をクリックして続行します。autostep コマンドも参照してください。
- iscsi (任意)
iscsi --ipaddr=<ipaddr> [options]
iscsi --ipaddr=<ipaddr> [options]Copy to Clipboard Copied! Toggle word wrap Toggle overflow インストール中に追加で接続する iSCSI ストレージを指定します。iscsiパラメーターを使用する場合には、キックスタートファイルの 以前 のiscsinameパラメーターを使用して、iSCSI ノードに名前を割り当てる必要があります。可能な場合は、iscsiパラメーターではなく、システムの BIOS またはファームウェア(Intel システムの場合は iBFT)で iSCSI ストレージを設定することを推奨します。BIOS またはファームウェアで設定されたディスクを自動的に検出して使用するため、キックスタートファイルに特別な設定は必要ありません。iscsiパラメーターを使用する必要がある場合は、インストールの開始時にネットワークがアクティブであること、およびclearpartやignorediskなどのパラメーターで iSCSI ディスクを参照する前に、キックスタートファイルにiscsiパラメーターが表示されることを確認してください。- --port= (必須)- ポート番号(通常は --port=3260)を指定します。
- --user= - ターゲットでの認証に必要なユーザー名を指定します。
- --password= - ターゲットに指定されたユーザー名に対応するパスワードを指定します。
- --reverse-user= - リバース CHAP 認証を使用するターゲットのイニシエーターでの認証に必要なユーザー名を指定します。
- --reverse-password= - イニシエーターに指定されたユーザー名に対応するパスワードを指定します。
- iscsiname (任意)
- iscsi パラメーターで指定された iSCSI ノードに名前を割り当てます。キックスタートファイルで
iscsiパラメーターを使用する場合は、キックスタートファイルでiscsinameearlier を指定する必要があります。 - keyboard (必須)
- システムのデフォルトのキーボードタイプを設定します。利用可能なキーボードタイプは以下のとおりです。
be-latin1- ベルギーbg_bds-utf8- Bulgarianbg_pho-utf8- Bulgarian (Phonetic)br-abnt2- ブラジル語(ABNT2)cf- French Canadiancroat- クロアチア語cz-us-qwertz- Czechcz-lat2- Czech (qwerty)de- Germande-latin1- ドイツ語(latin1)de-latin1-nodeadkeys- ドイツ語(デッドキーなしで latin1)Dvorak: DvorakDK- デンマーク語DK-latin1- Danish (latin1)es- スペイン語et- Estonianfi- フィンランド語f-latin1- フィンランド語(latin1)fr: フランス語fr-latin9- フランス語(latin9)fr-latin1- フランス語(latin1)fr-pc- フランス語(pc)fr_CH- フランス語fr_CH-latin1- Swiss French (latin1)gr- Greekhu- Hungarianhu101- Hungarian (101 キー)is-latin1- アイスランド語it- イタリア語it-ibm- イタリア語(IBM)it2- イタリア語(it2)jp106- 日本語ko- 韓国語La-latin1- Latin Americanmk-utf- Macedoniannl- Dutchno- ノルウェー語pl2- Polishpt-latin1- Portuguesero- ルーマニア語ru- ロシア語sr-cy- セルビア語sr-latin- セルビア語(latin)sv-latin1- スウェーデン語sg- ドイツ語sg-latin1- Swiss German (latin1)sk-qwerty: Slovak (qwerty)スロベニア語: スロベニア語trq- TurkishUK- 英国ua-utf- ウクライナ語us-acentos- U.S.インド在外のお客様:us- U.S.英語
32 ビットシステムの/usr/lib/python2.6/site-packages/system_config_keyboard/keyboard_models.pyファイル、または 64 ビットシステムの/usr/lib64/python2.6/system_config_keyboard/keyboard_models.pyファイルにもこの一覧が含まれており、system-config-keyboard パッケージに含まれます。 - lang (必須)
- インストール中に使用する言語およびインストール後のシステムで使用するデフォルトの言語を設定します。たとえば、言語を英語に設定するには、キックスタートファイルに次の行が含まれている必要があります。
lang en_US
lang en_USCopy to Clipboard Copied! Toggle word wrap Toggle overflow /usr/share/system-config-language/locale-listファイルは、各行の最初の列にある有効な言語コードの一覧を提供し、system-config-languageパッケージの一部です。テキストモードのインストールでは、特定の言語には対応していません (中国語、日本語、韓国語、インド系言語など)。lang コマンドでこれらの言語を指定しても、インストールプロセスは英語で続行されます。ただし、インストール後のシステムでは選択した言語がデフォルトの言語として使用されます。 - langsupport (非推奨)
- langsupport キーワードは非推奨となり、その使用によりエラーメッセージが画面に出力され、インストールが停止します。langsupport キーワードを使用する代わりに、キックスタートファイルの %packages セクションでサポートされているすべての言語のサポートパッケージグループを一覧表示するはずです。たとえば、フランス語のサポートを追加すると、%packages に以下を追加する必要があります。
@french-support
@french-supportCopy to Clipboard Copied! Toggle word wrap Toggle overflow - logging (任意)
- このコマンドは、インストール時に anaconda のエラーログを制御します。インストール済みのシステムには影響しません。
logging [--host=<host>] [--port=<port>] [--level=debug|info|error|critical]
logging [--host=<host>] [--port=<port>] [--level=debug|info|error|critical]Copy to Clipboard Copied! Toggle word wrap Toggle overflow - --host= - 指定したリモートホストにロギング情報を送信します。これは、リモートロギングを受け入れるよう設定された syslogd プロセスを実行している必要があります。
- --port= - リモートの syslogd プロセスがデフォルト以外のポートを使用する場合は、このオプションで指定できます。
- --level= - debug、info、warning、error、critical のいずれかです。tty3 に表示されるメッセージの最小レベルを指定します。ただし、このレベルに関係なく、すべてのメッセージはログファイルに送信されます。
- logvol (任意)
- 構文で、論理ボリューム管理(LVM)の論理ボリュームを作成します。
logvol <mntpoint> --vgname=<name> --size=<size> --name=<name> [options]
logvol <mntpoint> --vgname=<name> --size=<size> --name=<name> [options]Copy to Clipboard Copied! Toggle word wrap Toggle overflow 重要キックスタートを使用して Red Hat Enterprise Linux をインストールする場合は、論理ボリュームまたはボリュームグループ名のダッシュ(-")文字を使用しないでください。これを行うと、インストールは正常に終了しますが、文字は新たに作成されたすべてのボリューム名とボリュームグループ名から削除されます。たとえば、ボリュームグループvolgrp-01 を作成すると、その名前がvolgrp01に変更されます。この制限は、新規インストールにのみ適用されます。既存のインストールをアップグレードまたは再インストールし、以下で説明されている--noformatオプションを使用すると、ボリュームおよびボリュームグループ名で使用されるダッシュが保持されます。- < ;mntpoint& gt; はパーティションをマウントする場所であり、次のいずれかの形式になります。
/<path>たとえば、/、/usr、/homeです。- swapこのパーティションは、swap 領域として使用されます。自動的に swap パーティションのサイズを判断するには、--recommended オプションを使用します。
swap --recommended
swap --recommendedCopy to Clipboard Copied! Toggle word wrap Toggle overflow 有効なサイズが割り当てられますが、システムに対して正確に調整されたサイズではありません。自動的に swap パーティションのサイズを確定しながら、ハイバネート用に追加の領域も許可する場合は、--hibernation オプションを使用します。swap --hibernation
swap --hibernationCopy to Clipboard Copied! Toggle word wrap Toggle overflow 割り当てられるサイズは、--recommended で割り当てられるスワップ領域と、システムの RAM 容量と同じです。これらのコマンドにより割り当てられる swap サイズは、x86、AMD64、および Intel 64 アーキテクチャーの場合は 「推奨されるパーティション設定スキーム」、IBM Power Systems サーバーの場合は 「推奨されるパーティション設定スキーム」 を参照してください。重要スワップ領域の推奨事項は、Red Hat Enterprise Linux 6.3 で更新されました。以前は、RAM のサイズが大きいシステムに Huge swap 領域が割り当てられていました。これにより、プロセスが正常に機能していても、重要なメモリー不足に対処するために Out-of-Memory Killer (oom_kill)が遅延します。したがって、Red Hat Enterprise Linux 6 の以前のバージョンを使用している場合、swap --recommended は、大量の RAM を持つシステムであっても、推奨されるパーティション設定スキームで説明されている swap 領域よりも大きなスワップ領域を生成します。これにより、ハイバネート用に追加の領域を許可する必要性が悪くなる可能性があります。ただし、この更新したスワップ領域の値は、Red Hat Enterprise Linux 6 の以前のバージョンでは推奨されず、swap --size= オプションを使用して手動で設定できます。
オプションは次のとおりです。- --noformat - 既存の論理ボリュームを使用し、フォーマットは行いません。
- --useexisting - 既存の論理ボリュームを使用し、そのボリュームを再フォーマットします。
- --fstype= - 論理ボリュームのファイルシステムタイプを設定します。有効な値は、xfs、ext2、ext3、ext4、swap、vfat、hfs、および efi です。
- --fsoptions= - ファイルシステムをマウントする場合に使用するオプションの文字列を自由形式で指定します。この文字列はインストール後の
/etc/fstabファイルにコピーされるため、引用符で囲んでください。 - --fsprofile - このパーティションでファイルシステムを作成するプログラムに渡す 使用タイプ を指定します。ファイルシステムの作成時に使用されるさまざまなチューニングパラメーターは、この使用タイプにより定義されます。ファイルシステム側で使用タイプという概念に対応し、有効なタイプを指定する設定ファイルがないと、このオプションは正しく機能しません。ext2、ext3、ext4 の場合、この設定ファイルは
/etc/mke2fs.confにあります。 - --grow= - 論理ボリュームを拡張して、利用可能なサイズ(存在する場合)または最大サイズ設定まで埋めます。
- --maxsize= - 論理ボリュームが grow に設定されている場合の最大サイズを指定します(メガバイト単位)。
500などの整数値を使用してください (単位は不要)。 - --recommended= - 論理ボリュームのサイズを自動的に決定します。
- --percent= - 静的サイズの論理ボリュームを考慮した後にボリュームグループの空き領域の割合として、論理ボリュームを拡張する容量を指定します。このオプションは、logvol の
--sizeオプションおよび--growオプションと併用する必要があります。 - --encrypted - --passphrase オプションで入力したパスフレーズを使用して、この論理ボリュームを暗号化するように指定します。パスフレーズを指定しない場合、anaconda は autopart --passphrase コマンドで設定されるデフォルトのシステムワイドパスフレーズを使用します。このデフォルトのパスフレーズも設定されていない場合は、インストールプロセスが中断されてパスフレーズの入力が求められます。
- --cipher= - anaconda のデフォルトである aes-xts-plain64 が満たされていない場合に使用する暗号化のタイプを指定します。--encrypted オプションと併用してください。単独で使用しても暗号化されません。利用可能な暗号化の種類は、『Red Hat Enterprise Linux セキュリティーガイド』 に記載されていますが、Red Hat では aes-xts-plain64 または aes-cbc-essiv:sha256 のいずれかの使用を強く推奨しています。
- --passphrase= - この論理ボリュームを暗号化する際に使用するパスフレーズを指定します。--encrypted オプションと併用してください。単独で使用しても暗号化されません。
- --escrowcert=URL_of_X.509_certificate - 暗号化した全ボリュームのデータ暗号化の鍵を
/root配下にファイルとして格納します。URL_of_X.509 _certificate で指定した URL の X.509 証明書 を使用して暗号化します。鍵は暗号化したボリュームごとに別のファイルとして格納されます。--encrypted が指定されている場合にのみ有効となります。 - --backuppassphrase= - 暗号化されたボリュームにそれぞれランダムに生成されたパスフレーズを追加します。これらのパスフレーズは、
/root内の別のファイルに保存します。--escrowcert で指定した X.509 証明書を使用して暗号化されます。--escrowcert が指定されている場合に限り、このオプションは有効となります。
まずパーティションを作成します。次に論理ボリュームグループを作成して、論理ボリュームを作成します。以下に例を示します。part pv.01 --size 3000 volgroup myvg pv.01 logvol / --vgname=myvg --size=2000 --name=rootvol
part pv.01 --size 3000 volgroup myvg pv.01 logvol / --vgname=myvg --size=2000 --name=rootvolCopy to Clipboard Copied! Toggle word wrap Toggle overflow 最初にパーティションを作成します。次に論理ボリュームグループを作成して、ボリュームグループに残っている領域の 90 % を占める論理ボリュームを作成します。以下に例を示します。part pv.01 --size 1 --grow volgroup myvg pv.01 logvol / --vgname=myvg --size=1 --name=rootvol --grow --percent=90
part pv.01 --size 1 --grow volgroup myvg pv.01 logvol / --vgname=myvg --size=1 --name=rootvol --grow --percent=90Copy to Clipboard Copied! Toggle word wrap Toggle overflow - mediacheck (任意)
- これにより、anaconda がインストールメディアで mediacheck を実行するようになります。このコマンドを使用するには、インストールに参加する必要があるため、デフォルトでは無効になっています。
- monitor (任意)
- monitor コマンドが指定されていない場合、anaconda は X を使用してモニター設定を自動的に検出します。モニターを手動で設定する前にこれを試してください。
monitor --monitor=<monitorname>|--hsync|vsync=<frequency> [--noprobe]
monitor --monitor=<monitorname>|--hsync|vsync=<frequency> [--noprobe]Copy to Clipboard Copied! Toggle word wrap Toggle overflow - --hsync= - モニターの水平同期頻度を指定します。
- --monitor= - 指定したモニターを使用します。モニター名は、hwdata パッケージの /usr/share/hwdata/MonitorsDB のモニター一覧から指定する必要があります。モニターの一覧は、キックスタート Configurator の X 設定画面にあります。--hsync または --vsync が指定されている場合は無視されます。モニター情報が指定されていない場合、インストールプログラムは自動的にプローブを試みます。
- --noprobe= - モニターのプローブを試行しません。
- --vsync= - モニターの垂直同期頻度を指定します。
- mouse (非推奨)
- mouse キーワードは非推奨になりました。
- ネットワーク (任意)
- ターゲットシステムのネットワーク情報を設定し、インストーラー環境でネットワークデバイスをアクティベートします。1 つ目の network コマンドで指定したデバイスは、たとえば、ネットワークインストール中や VNC を使用したインストール時に、ネットワークアクセスが必要な場合に自動的にアクティベートされます。Red Hat Enterprise Linux 6.1 以降では、
--activateオプションを使用して、インストーラー環境でデバイスを明示的に有効にすることもできます。重要自動化したキックスタートのインストール中にネットワーク設定を手動で指定する必要がある場合は、ネットワーク を使用しないでください。代わりに、re asknetwork オプションを使用してシステムを起動します( 「キックスタートインストールの開始」を参照)。これにより、デフォルト設定を使用するのではなく、ネットワーク設定を要求するように anaconda プロンプトが表示されます。Anaconda は、キックスタートファイルを取得する前にこれを要求します。ネットワーク接続を確立したら、キックスタートファイルで指定されたネットワーク設定のみを再設定できます。注記ネットワークに関する情報のみを求めるプロンプトが出されます。- asknetwork 起動オプションを使用している場合は、キックスタートファイルを取得する前
- キックスタートファイルがフェッチされた後にネットワークに最初にアクセスされると、ネットワークの取得にネットワークが使用されておらず、キックスタートのネットワークコマンドが提供されていない場合。
- --activate - インストーラー環境でこのデバイスをアクティブにします。すでにアクティブ化されているデバイスで
--activateオプションを使用すると(たとえば、システムがキックスタートファイルを取得できるように起動オプションで設定したインターフェイスなど)、キックスタートファイルで指定された詳細を使用するようにデバイスが再アクティブ化されます。--nodefroute オプションを使用して、デバイスがデフォルトのルートを使用しないようにします。activate オプションは、Red Hat Enterprise Linux 6.1 で新たに追加されました。 - --bootPROTO= - dhcp、bootp、ibft、または static のいずれか。ibft オプションは、Red Hat Enterprise Linux 6.1 で新たに追加されました。bootproto オプションのデフォルトは dhcp です。BOOTP と dhcp は同じように処理されます。DHCP メソッドでは、DHCP サーバーシステムを使用してネットワーク設定を取得します。お気に入りのように、BOOTP メソッドも同様で、BOOTP サーバーがネットワーク設定を提供する必要があります。システムが DHCP を使用するようにする場合は、以下のように指定します。
network --bootproto=dhcp
network --bootproto=dhcpCopy to Clipboard Copied! Toggle word wrap Toggle overflow BOOTP を使用してネットワーク設定を取得するようにマシンに指示するには、キックスタートファイルで次の行を使用します。network --bootproto=bootp
network --bootproto=bootpCopy to Clipboard Copied! Toggle word wrap Toggle overflow iBFT で指定されている設定を使用する場合は、以下のようにします。network --bootproto=ibft
network --bootproto=ibftCopy to Clipboard Copied! Toggle word wrap Toggle overflow static メソッドでは、キックスタートファイルで IP アドレス、ネットマスク、ゲートウェイ、ネームサーバーを指定する必要があります。名前が示すように、この情報は静的であり、インストール中およびインストール後に使用されます。静的なネットワーク設定情報はすべて 1 行で指定する必要があります。コマンドラインのようにバックスラッシュを使用して行を折り返すことはできません。このため、キックスタートファイルで静的ネットワークを指定する行は、DHCP、BOOTP、または iBFT を指定する行よりも複雑です。このページの例には、プレゼンテーションの理由から改行があり、実際のキックスタートファイルでは機能しないことに注意してください。network --bootproto=static --ip=10.0.2.15 --netmask=255.255.255.0 --gateway=10.0.2.254 --nameserver=10.0.2.1
network --bootproto=static --ip=10.0.2.15 --netmask=255.255.255.0 --gateway=10.0.2.254 --nameserver=10.0.2.1Copy to Clipboard Copied! Toggle word wrap Toggle overflow また、ここで複数のネームサーバーを設定することもできます。これを行うには、コマンドラインでコンマ区切りリストで指定します。network --bootproto=static --ip=10.0.2.15 --netmask=255.255.255.0 --gateway=10.0.2.254 --nameserver 192.168.2.1,192.168.3.1
network --bootproto=static --ip=10.0.2.15 --netmask=255.255.255.0 --gateway=10.0.2.254 --nameserver 192.168.2.1,192.168.3.1Copy to Clipboard Copied! Toggle word wrap Toggle overflow - --device= - network コマンドで設定するデバイス(および最終的にアクティブ化)を指定します。最初の network コマンドでは、--device= のデフォルトを(優先順に)以下のいずれかに設定します。
ksdevice起動オプションで指定されたデバイス- デバイスが自動的にアクティベートされ、キックスタートファイルをフェッチします。
- Networking Devices ダイアログで選択したデバイス
--device オプションがない場合、後続の network コマンドの動作は指定されません。最初のネットワーク以外の network コマンドに --device オプションを指定するようにしてください。デバイスは、以下の 5 つの方法のいずれかで指定できます。- インターフェイスのデバイス名(例:
eth0) - インターフェイスの MAC アドレス(例:psyc2
:34:56:78:9a) linkキーワードを使用する (リンクがup状態になっている 1 番目のインターフェイス)。- キーワード
bootifを使用する。これは、pxelinux がBOOTIF変数に設定した MAC アドレスを使用します。pxelinux にBOOTIF変数を設定する場合は、pxelinux.cfgファイルにIPAPPEND 2を設定します。 - iBFT で指定されたインターフェイスの MAC アドレスを使用するキーワード
ibft
network --bootproto=dhcp --device=eth0
network --bootproto=dhcp --device=eth0Copy to Clipboard Copied! Toggle word wrap Toggle overflow - --ip= - デバイスの IP アドレスを指定します。
- --ipv6= - デバイスの IPv6 アドレスを指定します。自動設定に auto を使用し、DHCPv6 のみの設定(ルーター広告なし)には dhcp を使用します。
- --gateway= - 単一の IPv4 アドレスとしてのデフォルトゲートウェイを指定します。
- --ipv6gateway= - 単一の IPv6 アドレスとしてのデフォルトゲートウェイを指定します。
- --nameserver= - プライマリーネームサーバー(IP アドレス)を指定します。複数のネームサーバーはコンマで区切る必要があります。
- --nodefroute - インターフェイスがデフォルトのルートとして設定されないようにします。iSCSI ターゲット用に別のサブネットにある NIC など、--activate= オプションで追加のデバイスをアクティベートする場合は、このオプションを使用します。nodefroute オプションは、Red Hat Enterprise Linux 6.1 で新たに追加されました。
- --NoDNS - DNS サーバーを設定しません。
- --netmask= - デバイスのネットワークマスクを指定します。
- --hostname= - インストール済みシステムのホスト名を指定します。
- --ethtool= - ethtool プログラムに渡されるネットワークデバイスの低レベルの追加設定を指定します。
- --ONBOOT= - システムの起動 時にデバイスを有効にするかどうかを指定します。
- --dhcpclass= - DHCP クラスを指定します。
- --mtu= - デバイスの MTU を指定します。
- --noipv4 - このデバイスで IPv4 の設定を無効にします。
- --noipv6 - このデバイスで IPv6 の設定を無効にします。注記現在、
--noipv6キックスタートオプションは、バグにより個々のデバイスの IPv6 設定を無効にしていません。ただし、すべてのネットワークデバイスで--noipv6オプションを使用し、noipv6ブートパラメーターを使用すると、ipv6 システム全体を無効にすることができます。noipv6起動オプションの詳細は、「キックスタートインストールの開始」 と、ナレッジベースアーティクル https://access.redhat.com/solutions/1565723 の IPv6 システム全体の無効化 を参照してください。 - --vlanid= - 仮想 LAN ID 番号(802.1q タグ)を指定します。
- --bondslaves= - コンマ区切りのリストとしてボンディングされるネットワークインターフェイスを指定します。
- --bondopts= - --bondslaves= および --device= オプションを使用して指定されるボンディングされたインターフェイス用のオプションパラメーターの一覧です。この一覧内のオプションは必ずコンマ ("
,") またはセミコロン (";") で区切ってください。オプション自体にコンマが含まれている場合はセミコロンを使用してください。以下に例を示します。network --bondopts=mode=active-backup,balance-rr;primary=eth1
network --bondopts=mode=active-backup,balance-rr;primary=eth1Copy to Clipboard Copied! Toggle word wrap Toggle overflow 利用可能なオプションのパラメーターは、Red Hat Enterprise Linux デプロイメントガイド の 『カーネルモジュールでの作業』 の章に記載されています。重要--bondopts=mode=パラメーターは、balance-rrやbroadcastなどのフルモード名のみをサポートしており、0や3などの数値では対応しません。
- 部分 または パーティション (インストールに必要で、アップグレードでは無視されます)
- システムにパーティションを作成します。異なるパーティションのシステムに複数の Red Hat Enterprise Linux インストールが存在する場合は、インストールプログラムによりユーザーにプロンプトが表示され、アップグレードするインストールが求められます。警告--noformat および --onpart が使用されていない限り、作成されたパーティションはすべてインストールプロセスの一部としてフォーマットされます。重要キックスタートインストールのテキストモードを選択した場合は、パーティション設定、ブートローダー、およびパッケージの選択オプションを指定するようにしてください。これらの手順はテキストモードで自動化され、anaconda は情報不足を求めるプロンプトを出すことができません。このオプションに選択肢を指定しないと、anaconda によりインストールプロセスが停止します。part の実行例の詳細については、「高度なパーティション設定の例」 を参照してください。
part|partition <mntpoint> --name=<name> --device=<device> --rule=<rule> [options]
part|partition <mntpoint> --name=<name> --device=<device> --rule=<rule> [options]Copy to Clipboard Copied! Toggle word wrap Toggle overflow - <mntPoint& gt;: パーティションをマウントする場所です。値は次のいずれかの形式になります。
/<path>たとえば、/、/usr、/homeです。- swapこのパーティションは、swap 領域として使用されます。自動的に swap パーティションのサイズを判断するには、--recommended オプションを使用します。
swap --recommended
swap --recommendedCopy to Clipboard Copied! Toggle word wrap Toggle overflow 有効なサイズが割り当てられますが、システムに対して正確に調整されたサイズではありません。自動的に swap パーティションのサイズを確定しながら、ハイバネート用に追加の領域も許可する場合は、--hibernation オプションを使用します。swap --hibernation
swap --hibernationCopy to Clipboard Copied! Toggle word wrap Toggle overflow 割り当てられるサイズは、--recommended で割り当てられるスワップ領域と、システムの RAM 容量と同じです。これらのコマンドにより割り当てられる swap サイズは、x86、AMD64、および Intel 64 アーキテクチャーの場合は 「推奨されるパーティション設定スキーム」、IBM Power Systems サーバーの場合は 「推奨されるパーティション設定スキーム」 を参照してください。重要スワップ領域の推奨事項は、Red Hat Enterprise Linux 6.3 で更新されました。以前は、RAM のサイズが大きいシステムに Huge swap 領域が割り当てられていました。これにより、プロセスが正常に機能していても、重要なメモリー不足に対処するために Out-of-Memory Killer (oom_kill)が遅延します。したがって、Red Hat Enterprise Linux 6 の以前のバージョンを使用している場合、swap --recommended は、大量の RAM を持つシステムであっても、推奨されるパーティション設定スキームで説明されている swap 領域よりも大きなスワップ領域を生成します。これにより、ハイバネート用に追加の領域を許可する必要性が悪くなる可能性があります。ただし、この更新したスワップ領域の値は、Red Hat Enterprise Linux 6 の以前のバージョンでは推奨されず、swap --size= オプションを使用して手動で設定できます。 - raid.<id>パーティションはソフトウェア RAID に使用されます( raidを参照)。
- pv.<id>パーティションは LVM に使用されます( logvolを参照)。
- --size= - パーティションの最小サイズ(メガバイト単位)を指定します。
500などの整数値を使用してください (単位は不要)。重要--size の値が小さすぎると、インストールは失敗します。--size の値を、必要な領域の最小容量として設定します。サイズの推奨事項は、「推奨されるパーティション設定スキーム」 を参照してください。 - --grow - パーティションを拡張して、利用可能なサイズ(存在する場合)を埋めるか、最大サイズ設定まで埋めます。注記swap パーティションに --maxsize= を設定せずに --grow= を使用すると、Anaconda は swap パーティションの最大サイズを制限します。物理メモリーが 2GB 未満のシステムの場合は、物理メモリー量の 2 倍に制限されます。2GB を超えるシステムの場合は、物理メモリーのサイズに 2 GB を足した量に制限されます。
- --maxsize= - パーティションが grow に設定されている場合の最大パーティションサイズ(メガバイト単位)。
500などの整数値を使用してください (単位は不要)。 - --noformat - パーティションをフォーマットしないことを指定します。--onpart コマンドと併用します。
- --onpart= または --usepart= - パーティションを配置するデバイスを指定します。以下に例を示します。
partition /home --onpart=hda1
partition /home --onpart=hda1Copy to Clipboard Copied! Toggle word wrap Toggle overflow 上記では、/homeパーティションが/dev/hda1に配置されます。このオプションを使用して、パーティションを論理ボリュームに追加することもできます。以下に例を示します。partition pv.1 --onpart=hda2
partition pv.1 --onpart=hda2Copy to Clipboard Copied! Toggle word wrap Toggle overflow デバイスがすでにシステムに存在する必要があります。--onpart オプションではデバイスが作成されません。 - --ondisk= または --ondrive= - 特定のディスクに強制的にパーティションを作成します。たとえば、--ondisk=sdb は、2 番目の SCSI ディスクにパーティションを配置します。論理ボリューム管理 (LVM) を使用しないマルチパスデバイスを指定する場合は、
disk/by-id/dm-uuid-mpath-WWIDの形式を使用します。WWID は、デバイスの World-Wide Identifier です。たとえば、WWID2416CD96995134CA5D787F00A5AA11017のディスクを指定する場合は以下を使用します。part / --fstype=ext3 --grow --asprimary --size=100 --ondisk=disk/by-id/dm-uuid-mpath-2416CD96995134CA5D787F00A5AA11017
part / --fstype=ext3 --grow --asprimary --size=100 --ondisk=disk/by-id/dm-uuid-mpath-2416CD96995134CA5D787F00A5AA11017Copy to Clipboard Copied! Toggle word wrap Toggle overflow anaconda がキックスタートファイルを解析するまで、LVM を使用するマルチパスデバイスはアセンブルされません。したがって、このようなデバイスは、dm-uuid-mpathの形式では指定できません。代わりに、LVM を使用するマルチパスデバイスを指定するには、disk/by-id/scsi-WWIDの形式を使用します。WWID はデバイス の World- Wide Identifier です。WWID が58095BEC5510947BE8C0360F604351918のディスクを指定するには、以下のコマンドを使用します。part / --fstype=ext3 --grow --asprimary --size=100 --ondisk=disk/by-id/scsi-58095BEC5510947BE8C0360F604351918
part / --fstype=ext3 --grow --asprimary --size=100 --ondisk=disk/by-id/scsi-58095BEC5510947BE8C0360F604351918Copy to Clipboard Copied! Toggle word wrap Toggle overflow 警告mpathaなどのデバイス名でマルチパスデバイスを指定しないでください。mpathaなどのデバイス名は、特定のディスクに固有の名前ではありません。インストール時に/dev/mpathaという名前のディスクが、期待するディスクではない可能性があります。したがって、clearpart コマンドを使用する際は、間違ったディスクが対象となる可能性があります。 - --asprimary - プライマリーパーティションとしてのパーティションの自動割り当てを強制するか、パーティションは失敗します。
- --type= ( fstypeに置き換え)- このオプションは利用できなくなりました。fstype を使用します。
- --fsoptions - ファイルシステムをマウントする場合に使用するオプションの文字列を自由形式で指定します。この文字列はインストール後の
/etc/fstabファイルにコピーされるため、引用符で囲んでください。 - --fsprofile - このパーティションでファイルシステムを作成するプログラムに渡す 使用タイプ を指定します。ファイルシステムの作成時に使用されるさまざまなチューニングパラメーターは、この使用タイプにより定義されます。ファイルシステム側で使用タイプという概念に対応し、有効なタイプを指定する設定ファイルがないと、このオプションは正しく機能しません。ext2、ext3、ext4 の場合、この設定ファイルは
/etc/mke2fs.confにあります。 - --fstype= - パーティションのファイルシステムタイプを設定します。有効な値は、xfs、ext2、ext3、ext4、swap、vfat、hfs、および efi です。
- --recommended - パーティションのサイズを自動的に決定します。
- --onbiosdisk - BIOS で検出された特定のディスクに強制的にパーティションを作成します。
- --encrypted - --passphrase オプションで入力したパスフレーズを使用して、このパーティションを暗号化するように指定します。パスフレーズを指定しない場合、anaconda は autopart --passphrase コマンドで設定されるデフォルトのシステムワイドパスフレーズを使用します。このデフォルトのパスフレーズも設定されていない場合は、インストールプロセスが中断されてパスフレーズの入力が求められます。
- --cipher= - anaconda のデフォルトである aes-xts-plain64 が満たされていない場合に使用する暗号化のタイプを指定します。--encrypted オプションと併用してください。単独で使用しても暗号化されません。利用可能な暗号化の種類は、『Red Hat Enterprise Linux セキュリティーガイド』 に記載されていますが、Red Hat では aes-xts-plain64 または aes-cbc-essiv:sha256 のいずれかの使用を強く推奨しています。
- --passphrase= - このパーティションを暗号化する際に使用するパスフレーズを指定します。--encrypted オプションと併用してください。単独で使用しても暗号化されません。
- --escrowcert=URL_of_X.509_certificate - 暗号化した全パーティションのデータ暗号化の鍵を
/root配下にファイルとして格納します。URL_of_X.509 _certificate で指定した URL の X.509 証明書 を使用して暗号化します。鍵は、暗号化したパーティションごとに別のファイルとして格納されます。--encrypted が指定されている場合にのみ有効となります。 - --backuppassphrase= - 暗号化されたパーティションにランダムに生成されたパスフレーズを追加します。これらのパスフレーズは、
/root内の別のファイルに保存します。--escrowcert で指定した X.509 証明書を使用して暗号化されます。--escrowcert が指定されている場合に限り、このオプションは有効となります。 - --label= - 個々のパーティションにラベルを割り当てます。
注記何らかの理由でパーティションの設定ができなかった場合には、診断メッセージが仮想コンソール 3 に表示されます。 - 電源オフ (任意)
- インストールが正常に完了したら、システムをシャットダウンして電源を切ります。通常、手動インストール時に、anaconda はメッセージを表示し、ユーザーがキーを押すのを待ってから再起動します。キックスタートを使ったインストールでは、完了方法が指定されていない場合、halt オプションがデフォルトで使用されます。poweroff オプションは shutdown -p コマンドと同じです。注記poweroff オプションは、使用中のシステムハードウェアに大きく依存します。特に、BIOS、APM (advanced power management)、ACPI (advanced configuration and power interface) などの特定ハードウェアコンポーネントは、システムカーネルと対話できる状態にする必要があります。お使いのシステムの APM/ACPI 機能の詳細は、製造元にお問い合わせください。その他の完了方法は、halt、reboot、および shutdown キックスタートオプションを参照してください。
- RAID (任意)
- ソフトウェア RAID デバイスを設定します。このコマンドの形式は次のとおりです。
raid <mntpoint> --level=<level> --device=<mddevice> <partitions*>
raid <mntpoint> --level=<level> --device=<mddevice> <partitions*>Copy to Clipboard Copied! Toggle word wrap Toggle overflow - <mntpoint >: RAID ファイルシステムがマウントされる場所です。
/にマウントする場合、boot パーティション (/boot) がなければ RAID レベルは 1 にする必要があります。boot パーティションがある場合は、/bootパーティションをレベル 1 にしてください。ルート (/) パーティションのタイプはどれでも構いません。< ;partitions*> (複数のパーティションを一覧表示できることを示す)は、RAID アレイに追加する RAID 識別子を一覧表示します。重要RAID デバイスが準備され、インストール時に再フォーマットされていない場合には、/bootパーティションおよびPRePパーティションを RAID デバイスに配置する場合は、RAID メタデータバージョンが0.90であることを確認します。デフォルトの Red Hat Enterprise Linux 6 mdadm メタデータバージョンは、ブートデバイスではサポートされていません。 - --level= - 使用する RAID レベルを指定します(0、1、または 5)。
- --device= - 使用する RAID デバイスの名前(md0 や md1)。RAID デバイスは md0 から md15 まであり、各デバイスは一度だけ使用できます。
- --spares= - RAID アレイに割り当てられるスペアドライブの数を指定します。スペアドライブは、ドライブに障害が発生した場合にアレイの再設定に使用されます。
- --fsprofile - このパーティションでファイルシステムを作成するプログラムに渡す 使用タイプ を指定します。ファイルシステムの作成時に使用されるさまざまなチューニングパラメーターは、この使用タイプにより定義されます。ファイルシステム側で使用タイプという概念に対応し、有効なタイプを指定する設定ファイルがないと、このオプションは正しく機能しません。ext2、ext3、ext4 の場合、この設定ファイルは
/etc/mke2fs.confにあります。 - --fstype= - RAID アレイのファイルシステムタイプを設定します。有効な値は、xfs、ext2、ext3、ext4、swap、vfat、および hfs です。
- --fsoptions= - ファイルシステムをマウントする場合に使用するオプションの文字列を自由形式で指定します。この文字列はインストール済みシステムの /etc/fstab ファイルにコピーされるため、引用符で囲む必要があります。
- --noformat - 既存の RAID デバイスを使用し、RAID アレイのフォーマットは行いません。
- --useexisting - 既存の RAID デバイスを使用し、再フォーマットします。
- --encrypted - --passphrase オプションで入力したパスフレーズを使用して、この RAID デバイスを暗号化するように指定します。パスフレーズを指定しない場合、anaconda は autopart --passphrase コマンドで設定されるデフォルトのシステムワイドパスフレーズを使用します。このデフォルトのパスフレーズも設定されていない場合は、インストールプロセスが中断されてパスフレーズの入力が求められます。
- --cipher= - anaconda のデフォルトである aes-xts-plain64 が満たされていない場合に使用する暗号化のタイプを指定します。--encrypted オプションと併用してください。単独で使用しても暗号化されません。利用可能な暗号化の種類は、『Red Hat Enterprise Linux セキュリティーガイド』 に記載されていますが、Red Hat では aes-xts-plain64 または aes-cbc-essiv:sha256 のいずれかの使用を強く推奨しています。
- --passphrase= - この RAID デバイスを暗号化する際に使用するパスフレーズを指定します。--encrypted オプションと併用してください。単独で使用しても暗号化されません。
- --escrowcert=URL_of_X.509_certificate - このデバイスのデータ暗号化キーを
/rootのファイルに保存します。URL_ of_X.509_certificate で指定した URL の X.509 証明書 を使用して暗号化します。--encrypted が指定されている場合にのみ有効となります。 - --backuppassphrase= - このデバイスにランダムに生成されたパスフレーズを追加します。パスフレーズは
/rootのファイルに保存します。--escrowcert で指定した X.509 証明書を使用して暗号化されます。--escrowcert が指定されている場合に限り、このオプションは有効となります。
以下の例は、/ に RAID レベル 1 のパーティションを作成し、/usrpart raid.01 --size=60 --ondisk=sda part raid.02 --size=60 --ondisk=sdb part raid.03 --size=60 --ondisk=sdc
part raid.01 --size=60 --ondisk=sda part raid.02 --size=60 --ondisk=sdb part raid.03 --size=60 --ondisk=sdcCopy to Clipboard Copied! Toggle word wrap Toggle overflow part swap --size=128 --ondisk=sda part swap --size=128 --ondisk=sdb part swap --size=128 --ondisk=sdc
part swap --size=128 --ondisk=sda part swap --size=128 --ondisk=sdb part swap --size=128 --ondisk=sdcCopy to Clipboard Copied! Toggle word wrap Toggle overflow part raid.11 --size=1 --grow --ondisk=sda part raid.12 --size=1 --grow --ondisk=sdb part raid.13 --size=1 --grow --ondisk=sdc
part raid.11 --size=1 --grow --ondisk=sda part raid.12 --size=1 --grow --ondisk=sdb part raid.13 --size=1 --grow --ondisk=sdcCopy to Clipboard Copied! Toggle word wrap Toggle overflow raid / --level=1 --device=md0 raid.01 raid.02 raid.03 raid /usr --level=5 --device=md1 raid.11 raid.12 raid.13
raid / --level=1 --device=md0 raid.01 raid.02 raid.03 raid /usr --level=5 --device=md1 raid.11 raid.12 raid.13Copy to Clipboard Copied! Toggle word wrap Toggle overflow raid の実行例の詳細については、「高度なパーティション設定の例」 を参照してください。 - reboot (任意)
- インストールが正常に完了したら再起動します (引数なし)。通常、キックスタートはメッセージを表示し、ユーザーがキーを押すのを待ってから再起動します。reboot オプションは shutdown -r コマンドと同じです。System z に cmdline モードでインストールする場合は、reboot を指定してインストールを完全に自動化します。その他の完了方法は、halt、poweroff、shutdown などのキックスタートオプションをご覧ください。キックスタートファイルに他の方法が明示的に指定されていない場合は、halt オプションがデフォルトの完了方法になります。注記インストールメディアと方法によっては、reboot オプションを使用すると、インストールループ が 無限になる可能性があります。
- repo (任意)
- パッケージインストール用のソースとして使用可能な追加の yum リポジトリーを設定します。複数の repo 行を指定できます。
repo --name=<repoid> [--baseurl=<url>| --mirrorlist=<url>]
repo --name=<repoid> [--baseurl=<url>| --mirrorlist=<url>]Copy to Clipboard Copied! Toggle word wrap Toggle overflow - --name= - リポジトリー ID を指定します。このオプションは必須です。
- --baseurl= - リポジトリーの URL を指定します。ここでは、yum リポジトリー設定ファイルで使用できる変数はサポートされません。両方ではなく、このオプションまたは --mirrorlist のいずれかを使用できます。
- --mirrorlist= - リポジトリーのミラーの一覧を指す URL を指定します。ここでは、yum リポジトリー設定ファイルで使用できる変数はサポートされません。このオプションまたは --baseurl のいずれかを使用できますが、両方を使用することはできません。
重要インストールに使用するリポジトリーは安定した状態を維持してください。インストールが終了する前にリポジトリーを変更すると、インストールが失敗する場合があります。 - rootpw (必須)
- システムの root パスワードを < password> 引数に設定 します。
rootpw [--iscrypted] <password>
rootpw [--iscrypted] <password>Copy to Clipboard Copied! Toggle word wrap Toggle overflow - --iscrypted - これを指定すると、パスワード引数はすでに暗号化されていると仮定されます。暗号化されたパスワードを作成するには、以下のコマンドを使用します。
python -c 'import crypt; print(crypt.crypt("My Password"))'python -c 'import crypt; print(crypt.crypt("My Password"))'Copy to Clipboard Copied! Toggle word wrap Toggle overflow これにより、パスワードの sha512 暗号が作成されます。
- SELinux (任意)
- インストールを完了したシステムに SELinux の状態を設定します。SELinux はデフォルトで anaconda で enforcing に設定されます。
selinux [--disabled|--enforcing|--permissive]
selinux [--disabled|--enforcing|--permissive]Copy to Clipboard Copied! Toggle word wrap Toggle overflow - --enforcing - SELinux をデフォルトの対象ポリシーで有効にします。注記selinux オプションがキックスタートファイルに存在しない場合は、SELinux が有効になり、デフォルトで --enforcing に設定されます。
- --permissive - SELinux ポリシーに基づいて警告を出力しますが、実際にはポリシーを適用しません。
- --disabled - システムで SELinux を完全に無効にします。
Red Hat Enterprise Linux の SELinux の詳細は、『Red Hat Enterprise Linux 6.9 デプロイメントガイド』 を参照してください。 - services (任意)
- デフォルトのランレベルで実行するデフォルトのサービスセットを変更します。無効にするサービスの一覧は、有効にするサービスの一覧の前に処理されます。したがって、同じサービスが両方の一覧に記載されていると、そのサービスは有効になります。
- --disabled - コンマ区切りリストで指定したサービスを無効にします。
- --enabled - コンマ区切りリストで指定したサービスを有効にします。
重要サービスの一覧には空白文字を使用しないでください。これを行うと、キックスタートは最初の領域までのサービスのみを有効または無効にします。以下に例を示します。services --disabled auditd, cups,smartd, nfslockauditd サービスのみを無効にします。4 つのサービスをすべて無効にするには、サービス間でスペースを含めないでください。services --disabled auditd,cups,smartd,nfslock - shutdown (任意)
- インストールが正常に完了したらシステムをシャットダウンします。キックスタートを使ったインストールでは、完了方法が指定されていない場合、halt オプションがデフォルトで使用されます。shutdown オプションは shutdown コマンドと同じです。その他の完了方法は、halt、poweroff、および reboot キックスタートオプションを参照してください。
- skipx (任意)
- 存在する場合は、インストール済みシステムで X が設定されていません。重要パッケージ選択のオプションにディスプレイマネージャーをインストールすると、このパッケージは X 設定を作成し、インストール済みのシステムはデフォルトでレベル 5 を実行します。skipx オプションの影響は上書きされます。
- sshpw (任意)
- インストール時に、anaconda と対話し、SSH 接続でその進捗状況を監視できます。sshpw コマンドを使用して、ログオンするための一時的なアカウントを作成します。コマンドの各インスタンスにより、インストール環境でしか存在しない個別アカウントが作成されます。ここで作成されたアカウントは、インストールが完了したシステムには転送されません。
sshpw --username=<name> <password> [--iscrypted|--plaintext] [--lock]
sshpw --username=<name> <password> [--iscrypted|--plaintext] [--lock]Copy to Clipboard Copied! Toggle word wrap Toggle overflow - --username - ユーザー名を入力します。このオプションは必須です。
- --iscrypted - パスワードがすでに暗号化されていることを指定します。
- --plaintext - パスワードがプレーンテキストで、暗号化されていないことを指定します。
- --lock - これを指定すると、新規ユーザーアカウントはデフォルトでロックされます。つまり、ユーザーはコンソールからログインできません。
重要デフォルトでは、ssh サーバーはインストール時に起動されません。インストール時にsshを使用できるようにするには、カーネル起動オプション(sshd=1)を使用してシステムを起動します。起動時にこのカーネルオプションを指定する方法は、「ssh によるリモートアクセスの有効化」 を参照してください。注記インストール中にハードウェアへの root のsshアクセスを無効にするには、以下を実行します。sshpw --username=root --lock
sshpw --username=root --lockCopy to Clipboard Copied! Toggle word wrap Toggle overflow - text (任意)
- キックスタートインストールをテキストモードで実行します。キックスタートインストールは、デフォルトでグラフィカルモードで実行します。重要キックスタートインストールのテキストモードを選択した場合は、パーティション設定、ブートローダー、およびパッケージの選択オプションを指定するようにしてください。これらの手順はテキストモードで自動化され、anaconda は情報不足を求めるプロンプトを出すことができません。このオプションに選択肢を指定しないと、anaconda によりインストールプロセスが停止します。
- timezone (必須)
- システムのタイムゾーンを < timezone > に設定します。これは、
/usr/share/zoneinfoディレクトリーにリストされている任意のタイムゾーンになります。timezone [--utc] <timezone>
timezone [--utc] <timezone>Copy to Clipboard Copied! Toggle word wrap Toggle overflow - --utc - これを指定すると、ハードウェアクロックが UTC (グリニッジ標準)時間に設定されているとシステムは見なします。
- unsupported_hardware (任意)
- インストーラーに対して Unsupported Hardware Detected アラートの抑制を指示します。このコマンドが含まれておらず、サポートされていないハードウェアが検出されると、インストールはこのアラートで停止します。
- upgrade (任意)
- 新しいシステムをインストールするのではなく、既存のシステムをアップグレードするようにシステムに指示します。インストールツリーの場所として、cdrom、harddrive、nfs、または url (FTP、HTTP、および HTTPS)のいずれかを指定する必要があります。詳細は、install を参照してください。
- user (任意)
- システム上で新規ユーザーを作成します。
user --name=<username> [--groups=<list>] [--homedir=<homedir>] [--password=<password>] [--iscrypted] [--shell=<shell>] [--uid=<uid>]
user --name=<username> [--groups=<list>] [--homedir=<homedir>] [--password=<password>] [--iscrypted] [--shell=<shell>] [--uid=<uid>]Copy to Clipboard Copied! Toggle word wrap Toggle overflow - --name= - ユーザーの名前を指定します。このオプションは必須です。
- --groups= - デフォルトグループの他に、ユーザーが所属する必要があるグループ名のコンマ区切りリスト。このグループは、ユーザーアカウントの作成前に存在する必要があります。
- --homedir= - ユーザーのホームディレクトリーです。指定しない場合、デフォルトは /home/ <username> です。
- --password= - 新規ユーザーのパスワードを指定します。指定しないと、そのアカウントはデフォルトでロックされます。
- --iscrypted= - --password によって提供されたパスワードは暗号化されているか ?
- --shell= - ユーザーのログインシェルです。指定しないと、システムのデフォルトがデフォルトになります。
- --uid= - ユーザーの UID です。指定しないと、次に利用可能なシステム以外の UID をデフォルトにします。
- VNC (任意)
- VNC 経由でリモートでグラフィカルインストールを表示できます。テキストインストールにはサイズと言語の制限があるため、通常はテキストモードよりもこの方法が推奨されます。オプションを指定しないと、このコマンドはパスワードなしでマシン上で VNC サーバーを起動し、リモートマシンに接続するために実行する必要のあるコマンドを出力します。
vnc [--host=<hostname>] [--port=<port>] [--password=<password>]
vnc [--host=<hostname>] [--port=<port>] [--password=<password>]Copy to Clipboard Copied! Toggle word wrap Toggle overflow - --host= - インストールマシンで VNC サーバーを起動する代わりに、指定のホスト名でリッスンしている VNC ビューアープロセスに接続します。
- --port= - リモート VNC ビューアープロセスがリッスンしているポートを指定します。指定しない場合、anaconda は VNC のデフォルトを使用します。
- --password= - VNC セッションへの接続に必要なパスワードを設定します。これはオプションですが、推奨されます。
- volgroup (任意)
- を使用して、の構文で論理ボリューム管理(LVM)グループを作成します。
volgroup <name> <partition> [options]
volgroup <name> <partition> [options]Copy to Clipboard Copied! Toggle word wrap Toggle overflow 重要キックスタートを使用して Red Hat Enterprise Linux をインストールする場合は、論理ボリュームまたはボリュームグループ名のダッシュ(-")文字を使用しないでください。これを行うと、インストールは正常に終了しますが、文字は新たに作成されたすべてのボリューム名とボリュームグループ名から削除されます。たとえば、ボリュームグループvolgrp-01 を作成すると、その名前がvolgrp01に変更されます。この制限は、新規インストールにのみ適用されます。既存のインストールをアップグレードまたは再インストールし、以下で説明されている--noformatオプションを使用すると、ボリュームおよびボリュームグループ名で使用されるダッシュが保持されます。まずパーティションを作成します。次に論理ボリュームグループを作成して、論理ボリュームを作成します。以下に例を示します。part pv.01 --size 3000 volgroup myvg pv.01 logvol / --vgname=myvg --size=2000 --name=rootvol
part pv.01 --size 3000 volgroup myvg pv.01 logvol / --vgname=myvg --size=2000 --name=rootvolCopy to Clipboard Copied! Toggle word wrap Toggle overflow volgroup の実行例の詳細については、「高度なパーティション設定の例」 を参照してください。オプションは次のとおりです。- --noformat - 既存のボリュームグループを使用し、フォーマットは行いません。
--useexisting- 既存のボリュームグループを使用し、そのボリュームグループを再フォーマットします。このオプションを使用する場合は partition は指定しないでください。以下に例を示します。volgroup rhel00 --useexisting --noformat
volgroup rhel00 --useexisting --noformatCopy to Clipboard Copied! Toggle word wrap Toggle overflow - --pesize= - 物理エクステントのサイズを設定します。キックスタートインストールのデフォルトサイズは 4 MiB です。
- --reserved-space= - ボリュームグループで未使用のままにする領域のサイズ(メガバイト単位)を指定します。新しいボリュームグループを作成する場合にのみ使用できます。
- --reserved-percent= - 未使用のままにするボリュームグループ領域の合計の割合を指定します。新しいボリュームグループを作成する場合にのみ使用できます。
注記--reserved-space= オプションおよび --reserved-percent= オプションを使用すると、ボリュームによって未使用のボリュームグループ領域の一部を残すことができます。これにより、パーティション化中に logvol --grow コマンドが使用されている場合でも、LVM スナップショット用の領域を予約できます。 - Winbind (任意)
- Windows Active Directory または Windows ドメインコントローラーに接続するようにシステムを設定します。指定したディレクトリーまたはドメインコントローラーからのユーザー情報にアクセスし、サーバーの認証オプションを設定できます。
- --enablewinbind - ユーザーアカウント設定に対して winbind を有効にします。
- --disablewinbind - ユーザーアカウント設定の winbind を無効にします。
- --enablewinbindauth - 認証用の windbindauth を有効にします。
- --disablewinbindauth - 認証用の windbindauth を無効にします。
- --enablewinbindoffline - オフラインログインを許可するように winbind を設定します。
- --disablewinbindoffline - オフラインログインを防ぐために winbind を設定します。
- --enablewinbindusedefaultdomain - ユーザー名にドメインのないユーザーがドメインユーザーであることを仮定するように winbind を設定します。
- --disablewinbindusedefaultdomain - ユーザー名にドメインのないユーザーがドメインユーザーではないことを仮定するように winbind を設定します。
- xconfig (任意)
- X Window System を設定します。xconfig コマンドを含まないキックスタートファイルで X Window System をインストールする場合は、インストール時に X 設定を手動で指定する必要があります。このコマンドは、X Window System をインストールしないキックスタートファイルで使用しないでください。
- --driver - ビデオハードウェアに使用する X ドライバーを指定します。
- --videoram= - ビデオカードが持つビデオ RAM の量を指定します。
- --defaultdesktop= - GNOME または KDE を指定してデフォルトのデスクトップを設定します(GNOME デスクトップ環境または KDE デスクトップ環境が %packagesを介してインストールされていると仮定)。
- --startxonboot - インストール済みシステムでグラフィカルログインを使用します。
- zerombr (任意)
- zerombr を指定すると、ディスク上で検出された無効なパーティションテーブルが初期化されます。これにより無効なパーティションテーブルが含まれるディスクの内容がすべて破棄されます。このコマンドは、以前に初期化されたディスクを持つシステムで無人インストールを実行する場合に必要です。System z に固有: zerombr を指定すると、インストーラーに表示される DASD がまだ低レベルフォーマットされていない DASD は、自動的に dasdfmt でフォーマットされる低レベルの低レベルになります。このコマンドでは、対話型インストール中のユーザー選択も行われません。zerombr が指定されておらず、少なくとも 1 つの未フォーマットの DASD がインストーラーに見えている場合、非対話的なキックスタートのインストールは失敗に終わります。zerombr が指定されておらず、少なくとも 1 つの未フォーマットの DASD がインストーラーに見えている場合、ユーザーがすべての可視フォーマット済み DASD のフォーマットに同意しない場合は、対話型インストールが終了します。この状況を回避するには、インストール中に使用する DASD のみをアクティベートします。DASD は、インストール完了後にいつでも追加できます。注記このコマンドは、以前は zerombr yes として指定されていました。このフォームは非推奨になりました。代わりにキックスタートファイルで zerombr を指定するだけです。
- zFCP (任意)
- ファイバーチャネルデバイス(IBM System z)を定義します。zfcp [--devnum=<devnum>] [--wwpn=<wwpn>] [--fcplun=<fcplun>]
- %include (任意)
- %include /path/to/file コマンドを使用して、キックスタートファイル内の別のファイルのコンテンツが、キックスタートファイルの %include コマンドの場所にあるかのように含めます。
32.4.1. 高度なパーティション設定の例
32.5. パッケージの選択
* を指定すると、キックスタートファイルを使用して利用可能なすべてのパッケージをインストールできます。Red Hat では、このようなインストールはサポートしていません。
@Everything で提供されていましたが、このオプションは Red Hat Enterprise Linux 6 には含まれていません。
バリアント/repodata/comps-*.xml ファイルを参照してください。各グループには、id、user visibility value、name、description、package list があります。グループがインストールに選択されていると、パッケージ一覧で mandatory とマークされたパッケージが常にインストールされ、default とマークされたパッケージは、他で個別に除外されていない場合に限りインストールされます。また、optional とマークされたパッケージは、グループが選択されている場合でも、他で明確に含める必要があります。
comps.xml ファイルで指定されるように、@ 記号、スペース、次に完全なグループ名またはグループ ID から行に 1 つのグループを指定します。以下に例を示します。
%packages @X Window System @Desktop @Sound and Video
%packages
@X Window System
@Desktop
@Sound and Video@Core グループを使用して最小インストールを実行する場合は、インストール済みシステムにファイアウォール(iptables/ip6tables)は設定されません。これはセキュリティーリスクになります。この問題を回避するには、以下のようにパッケージ選択に authconfig パッケージおよび system-config-firewall-base パッケージを追加します。これらのパッケージが存在する場合は、ファイアウォールが適切に設定されます。
%packages セクションは、以下のようになります。
%packages @Core authconfig system-config-firewall-base
%packages
@Core
authconfig
system-config-firewall-base
sqlite curl aspell docbook*
sqlite
curl
aspell
docbook*docbook* エントリーには、ワイルドカードで表されるパターンに一致するパッケージ docbook-dtds、docbook-simple、および docbook-slides パッケージが含まれます。
-@ Graphical Internet -autofs -ipa*fonts
-@ Graphical Internet
-autofs
-ipa*fontsglibc.i686
glibc.i686* を指定して利用可能な全パッケージをインストールすると、インストール済みシステムにパッケージとファイルの競合が発生します。このような問題を引き起こすことがわかっているパッケージは @Conflicts (バリアント) グループに割り当てられます。バリアント は、Client、ComputeNode、Server、または Workstation です。キックスタートファイルで * を指定した場合は、@Conflicts (バリアント) を除外してください。そうしないと、インストールに失敗します。
* -@Conflicts (Server)
*
-@Conflicts (Server)@Conflicts (バリアント) を除外しても、キックスタートファイルでの * の使用はサポートされないことに注意してください。
- --nobase
@Baseグループをインストールしないでください。このオプションを使用して、シングル目的サーバーやデスクトップアプライアンスなど、最小限のインストールを実行します。-
--nocore @Coreパッケージグループのインストールを無効にします。これを使用しない場合は、デフォルトでインストールされます。--nocoreでの@Coreパッケージグループの無効化は、軽量コンテナーの作成にのみ使用してください。--nocoreを指定してデスクトップやサーバーのシステムをインストールすると、システムが使用できなくなります。注記- --ignoredeps
- --ignoredeps オプションが非推奨になりました。依存関係は、現時点では毎回自動的に解決されます。
- --ignoremissing
- インストールを停止する代わりに、足りないパッケージやグループを無視して、インストールを中断するか、または続行するかを尋ねます。以下に例を示します。
%packages --ignoremissing
%packages --ignoremissingCopy to Clipboard Copied! Toggle word wrap Toggle overflow
32.6. インストール前のスクリプト
ks.cfg の解析直後に、システムで実行するコマンドを追加できます。このセクションは、「キックスタートのオプション」 に記載されているキックスタートコマンドの後、キックスタートファイルの終わりの方に配置し、%pre コマンドで開始し、%end コマンドで終了する必要があります。キックスタートファイルに %post セクションも含まれる場合、%pre セクションと %post セクションの順序は重要ではありません。設定ファイルの例は、「キックスタートの例」 を参照してください。
- --interpreter /usr/bin/python
- Python などの別のスクリプト言語を指定できます。/usr/bin/python は、任意のスクリプト言語に置き換えます。
32.7. インストール後のスクリプト
/etc/resolv.conf ファイルは完了していません。ネットワークにはアクセスできますが、IP アドレスは解決できません。したがって、DHCP を使用している場合は、%post セクションに IP アドレスを指定する必要があります。
- --nochroot
- chroot 環境外で実行するコマンドを指定できます。以下の例では、ファイル
/etc/resolv.confをインストールされたばかりのファイルシステムにコピーします。%post --nochroot cp /etc/resolv.conf /mnt/sysimage/etc/resolv.conf
%post --nochroot cp /etc/resolv.conf /mnt/sysimage/etc/resolv.confCopy to Clipboard Copied! Toggle word wrap Toggle overflow - --interpreter /usr/bin/python
- Python などの別のスクリプト言語を指定できます。/usr/bin/python は、任意のスクリプト言語に置き換えます。
- --log /path/to/logfile
- インストール後のスクリプトの出力をログに記録します。ログファイルのパスは、
--nochrootオプションを使用しているかどうかを考慮に入れる必要があることに注意してください。--nochrootがない場合の例を示します。%post --log=/root/ks-post.log
%post --log=/root/ks-post.logCopy to Clipboard Copied! Toggle word wrap Toggle overflow --nochroot:%post --nochroot --log=/mnt/sysimage/root/ks-post.log
%post --nochroot --log=/mnt/sysimage/root/ks-post.logCopy to Clipboard Copied! Toggle word wrap Toggle overflow
32.8. キックスタートの例
32.8.1. インストール時にホスト名を対話的に設定します。
32.8.2. NFS 共有の登録とマウント
%post --log=/root/ks-post.log /usr/sbin/subscription-manager register --username=admin@example.com --password=secret --serverurl=sam-server.example.com --org="Admin Group" --environment="Dev" %end
%post --log=/root/ks-post.log
/usr/sbin/subscription-manager register --username=admin@example.com --password=secret --serverurl=sam-server.example.com --org="Admin Group" --environment="Dev"
%endrunme という名前のスクリプトを実行します。
mkdir /mnt/temp mount -o nolock 10.10.0.2:/usr/new-machines /mnt/temp openvt -s -w -- /mnt/temp/runme umount /mnt/temp
mkdir /mnt/temp
mount -o nolock 10.10.0.2:/usr/new-machines /mnt/temp
openvt -s -w -- /mnt/temp/runme
umount /mnt/temp32.8.3. RHN Classic へのシステムの登録
32.8.4. インストール後のスクリプトで subscription-manager を実行する
%post --log=/root/ks-post.log /usr/sbin/subscription-manager register --username=admin@example.com --password=secret --serverurl=sam-server.example.com --org="Admin Group" --environment="Dev" --servicelevel=standard --release="6.6" %end
%post --log=/root/ks-post.log
/usr/sbin/subscription-manager register --username=admin@example.com --password=secret --serverurl=sam-server.example.com --org="Admin Group" --environment="Dev" --servicelevel=standard --release="6.6"
%end32.8.5. パーティションレイアウトの変更
%include /tmp/part-include
%include /tmp/part-include32.9. キックスタートファイルの準備
- フロッピーディスク、光学ディスク、USB フラッシュドライブなどのリムーバブルメディア
- ハードドライブ上
- ネットワーク上
32.9.1. キックスタートブートメディアの作成
x86 および x86_64)でのみ機能することに注意してください。また、この手順には genisoimage パッケージおよび isomd5sum パッケージが必要です。これらのパッケージは Red Hat Enterprise Linux で利用できますが、別のシステムを使用する場合は、使用するコマンドを調整する必要がある場合があります。
ks.cfg という名前にする必要があります。個別の起動メディアが必要です。
手順32.1 ブートメディアへのキックスタートファイルの追加
- ダウンロードした ISO イメージをマウントします。
mount /path/to/image.iso /mnt/iso
# mount /path/to/image.iso /mnt/isoCopy to Clipboard Copied! Toggle word wrap Toggle overflow - ISO イメージを、システム内の作業ディレクトリーに展開します。
cp -pRf /mnt/iso /tmp/workdir
# cp -pRf /mnt/iso /tmp/workdirCopy to Clipboard Copied! Toggle word wrap Toggle overflow - マウントされたイメージをアンマウントします。
umount /mnt/iso
# umount /mnt/isoCopy to Clipboard Copied! Toggle word wrap Toggle overflow - イメージのコンテンツは、作業ディレクトリーの
iso/ディレクトリーに配置されます。キックスタートファイル(ks.cfg)をiso/ディレクトリーに追加します。cp /path/to/ks.cfg /tmp/workdir/iso
# cp /path/to/ks.cfg /tmp/workdir/isoCopy to Clipboard Copied! Toggle word wrap Toggle overflow iso/ディレクトリー内でisolinux/isolinux.cfg設定ファイルを開きます。このファイルは、起動メニューに表示されるすべてのメニューオプションを決定します。単一のメニューエントリーは以下のように定義されます。Copy to Clipboard Copied! Toggle word wrap Toggle overflow で始まる行にks=起動オプションを追加します。構文は、ISO イメージを起動する計画によって異なります。たとえば、CD または DVD からの起動を計画している場合は、ks=cdrom:/ks.cfgを使用します。可能なソースと、その設定に使用する構文の一覧は、「キックスタートを使用したインストールの自動化」 を参照してください。iso/ディレクトリーの genisoimage を使用して、変更内容を含む新しい起動可能な ISO イメージを作成します。genisoimage -U -r -v -T -J -joliet-long -V "RHEL-6.9" -volset "RHEL-6.9" -A "RHEL-6.9" -b isolinux/isolinux.bin -c isolinux/boot.cat -no-emul-boot -boot-load-size 4 -boot-info-table -eltorito-alt-boot -e images/efiboot.img -no-emul-boot -o ../NEWISO.iso .
# genisoimage -U -r -v -T -J -joliet-long -V "RHEL-6.9" -volset "RHEL-6.9" -A "RHEL-6.9" -b isolinux/isolinux.bin -c isolinux/boot.cat -no-emul-boot -boot-load-size 4 -boot-info-table -eltorito-alt-boot -e images/efiboot.img -no-emul-boot -o ../NEWISO.iso .Copy to Clipboard Copied! Toggle word wrap Toggle overflow このコマンドで、作業ディレクトリーにNEWISO.isoという名前のファイルを作成します(iso/ディレクトリーの上に 1 つのディレクトリー)。重要ディスクラベルを使用してisolinux.cfgのデバイスを参照する場合(例:ks=hd:LABEL=RHEL-6.9/ks.cfg)、ラベルが作成する新しい ISO のラベルと一致することを確認してください。また、ブートローダー設定では、ラベルのスペースを\x20に置き換える必要があることに注意してください。- md5 チェックサムを新しい ISO イメージに埋め込みます。
implantisomd5 ../NEWISO.iso
# implantisomd5 ../NEWISO.isoCopy to Clipboard Copied! Toggle word wrap Toggle overflow
ks.cfg という名前を付け、フラッシュメモリーの最上位ディレクトリーに置く必要があります。キックスタートファイルは、起動メディアとは別のフラッシュメモリードライブ上にある必要があります。
ks= 起動オプションを使用して、USB ドライブを含むデバイスを指定します。ks= 起動オプションの詳細は、「キックスタートを使用したインストールの自動化」 を参照してください。
rhel-バリアント(バージョン-アーキテクチャー-boot.iso イメージファイル)を使用してブート USB メディアを作成する方法は、「最小ブートメディアの作成」 を参照してください。 これは、Red Hat カスタマーポータルの Software & Download Center からダウンロードできます。
32.9.2. ネットワーク上でキックスタートファイルの準備
pxelinux.cfg/default ファイルのターゲットの 追加 行に ks カーネル起動オプションを指定して、ネットワーク上のキックスタートファイルの場所を指定します。pxelinux.cfg/default ファイルの ks オプションの構文は、起動プロンプトで使用したときの構文と同じです。構文の説明は、「キックスタートインストールの開始」 を参照してください。追加 行の例は、例32.1「pxelinux.cfg/default ファイルで ks オプションを使用する」 を参照してください。
dhcpd.conf ファイルが BOOTP サーバーの /var/lib/tftpboot/pxelinux.0 を指すように設定されている場合(同じ物理マシン上にあるかどうかに関係なく)、ネットワーク経由で起動するように設定されているシステムはキックスタートファイルを読み込み、インストールを開始できます。
例32.1 pxelinux.cfg/default ファイルで ks オプションを使用する
foo.ks が 192.168.0.200:/export/kickstart/ にある NFS 共有で利用可能なキックスタート ファイルである場合、pxelinux.cfg/default ファイルに含まれる場合があります。
label 1 kernel RHEL6/vmlinuz append initrd=RHEL6/initrd.img ramdisk_size=10000 ks=nfs:192.168.0.200:/export/kickstart/foo.ks
label 1
kernel RHEL6/vmlinuz
append initrd=RHEL6/initrd.img ramdisk_size=10000 ks=nfs:192.168.0.200:/export/kickstart/foo.ks32.10. インストールツリーの準備
32.11. キックスタートインストールの開始
user オプションを使用してユーザーを指定するか(詳細は 「キックスタートのオプション」 を参照してください)、root で仮想コンソールでインストール済みのシステムにログインし、adduser コマンドでユーザーを追加します。
- ドライバーディスクの場合
- キックスタートでドライバーディスクを使用する必要がある場合は、
ddオプションも指定します。たとえば、インストールでローカルのハードドライブのキックスタートファイルが必要で、ドライバーディスクも必要な場合は、以下を使用してシステムを起動します。linux ks=hd:partition:/path/ks.cfg dd
linux ks=hd:partition:/path/ks.cfg ddCopy to Clipboard Copied! Toggle word wrap Toggle overflow - CD-ROM の起動
- 「キックスタートブートメディアの作成」 で説明されているように、キックスタートファイルがブート CD-ROM にある場合は、システムに CD-ROM を挿入し、システムを起動し、
boot:プロンプトで以下のコマンドを入力します(ks.cfgはキックスタートファイルの名前に置き換えます)。linux ks=cdrom:/ks.cfg
linux ks=cdrom:/ks.cfgCopy to Clipboard Copied! Toggle word wrap Toggle overflow
- askmethod
- システムで Red Hat Enterprise Linux インストール DVD が検出されても、インストールソースを選択するようにユーザーに求めるプロンプトを表示します。
- asknetwork
- インストール方法に関係なく、インストールの第 1 段階でネットワーク設定の入力を促します。
- autostep
- キックスタートを非対話的にします。デバッグやスクリーンショットの生成に使用されます。このオプションは、パッケージのインストールが中断される可能性があるため、システムのデプロイ時には使用しないでください。
- debug
- pdb をすぐに起動します。
- dd
- ドライバーディスクを使用します。
- dhcpclass=<class>
- カスタムの DHCP ベンダークラス識別子を送信します。ISC の dhcpcd は、option vendor-class-identifier を使用してこの値を検査できます。
- dns=<dns>
- ネットワークインストールに使用するネームサーバーのコンマ区切りリスト。
- driverdisk
- dd と同じです。
- エキスパート
- 特別な機能をオンにします。
- リムーバブルメディアのパーティション分割が可能
- ドライバーディスクを要求します。
- gateway=<gw>
- ネットワークインストールに使用するゲートウェイ。
- graphical
- 強制的にグラフィカルインストールを実行します。ftp/http を使用する GUI が必要です。
- isa
- ISA デバイス設定のプロンプトを表示します。
- ip=<ip>
- ネットワークインストールに使用する IP は、DHCP に 'dhcp' を使用します。
- ipv6=auto, ipv6=dhcp
- デバイスの IPv6 設定。自動設定(SLAAC、DHCPv6 の SLAAC)には
autoを使用し、DHCPv6 のみの設定(ルーター広告なし)にはdhcpを使用します。 - keymap=<keymap>
- 使用するキーボードレイアウト。有効なレイアウトは以下のとおりです。
be-latin1- ベルギーbg_bds-utf8- Bulgarianbg_pho-utf8- Bulgarian (Phonetic)br-abnt2- ブラジル語(ABNT2)cf- French Canadiancroat- クロアチア語cz-us-qwertz- Czechcz-lat2- Czech (qwerty)de- Germande-latin1- ドイツ語(latin1)de-latin1-nodeadkeys- ドイツ語(デッドキーなしで latin1)Dvorak: DvorakDK- デンマーク語DK-latin1- Danish (latin1)es- スペイン語et- Estonianfi- フィンランド語f-latin1- フィンランド語(latin1)fr: フランス語fr-latin9- フランス語(latin9)fr-latin1- フランス語(latin1)fr-pc- フランス語(pc)fr_CH- フランス語fr_CH-latin1- Swiss French (latin1)gr- Greekhu- Hungarianhu101- Hungarian (101 キー)is-latin1- アイスランド語it- イタリア語it-ibm- イタリア語(IBM)it2- イタリア語(it2)jp106- 日本語ko- 韓国語La-latin1- Latin Americanmk-utf- Macedoniannl- Dutchno- ノルウェー語pl2- Polishpt-latin1- Portuguesero- ルーマニア語ru- ロシア語sr-cy- セルビア語sr-latin- セルビア語(latin)sv-latin1- スウェーデン語sg- ドイツ語sg-latin1- Swiss German (latin1)sk-qwerty: Slovak (qwerty)スロベニア語: スロベニア語trq- TurkishUK- 英国ua-utf- ウクライナ語us-acentos- U.S.インド在外のお客様:us- U.S.英語
32 ビットシステムの/usr/lib/python2.6/site-packages/system_config_keyboard/keyboard_models.pyファイル、または 64 ビットシステムの/usr/lib64/python2.6/system_config_keyboard/keyboard_models.pyファイルにもこの一覧が含まれており、system-config-keyboard パッケージに含まれます。 - ks=nfs:<server>:/<path>
- インストールプログラムは、NFS サーバーのキックスタートファイル < server> をファイル < path> として検索し ます。インストールプログラムは DHCP を使用してイーサネットカードを設定します。たとえば、NFS サーバーが server.example.com で、キックスタートファイルが NFS 共有
/mydir/ks.cfgにある場合、正しい起動コマンドは ks=nfs:server.example.com:/mydir/ks.cfg になります。 - ks={http|https}://<server>/<path>
- インストールプログラムは、HTTP サーバーまたは HTTPS サーバーのキックスタートファイル < server> をファイル < path> として検索し ます。インストールプログラムは DHCP を使用してイーサネットカードを設定します。たとえば、HTTP サーバーが server.example.com で、キックスタートファイルが HTTP ディレクトリー
/mydir/ks.cfgにある場合、正しい起動コマンドは ks=http://server.example.com/mydir/ks.cfg になります。 - ks=hd:<device>:/<file>
- インストールプログラムは < device > にファイルシステムをマウントし(vfat または ext2)、そのファイルシステムでキックスタート設定ファイルを < file > として検索します(例: ks=hd:sda3:/mydir/ks.cfg)。
- ks=bd:<biosdev>:/<path>
- インストールプログラムは、指定した BIOS デバイス < biosdev > の指定されたパーティションにファイルシステムをマウントし、< path > で指定されたキックスタート設定ファイルを検索します(例: ks=bd:80p3:/mydir/ks.cfg)。これは BIOS RAID セットでは機能しません。
- ks=file:/<file>
- インストールプログラムはファイルシステムからファイル < file > を読み取ろうとし、マウントは行われません。これは通常、キックスタートファイルが
initrdイメージにすでにある場合に使用されます。 - ks=cdrom:/<path>
- インストールプログラムは、CD-ROM のキックスタートファイルをファイル < path> として検索します。
- ks
- ks のみを使用する場合、インストールプログラムは DHCP を使用するようにイーサネットカードを設定します。キックスタートファイルは、DHCP オプション server-name で指定された NFS サーバーから読み込まれます。キックスタートファイルの名前は以下のいずれかになります。
- DHCP が指定され、ブートファイルが
/で開始すると、DHCP が提供するブートファイルが NFS サーバー上で検索されます。 - DHCP が指定され、ブートファイルが
/以外のもので始まる場合は、DHCP が提供するブートファイルが NFS サーバーの/kickstartディレクトリーで検索されます。 - DHCP がブートファイルを指定しなかった場合、インストールプログラムは
/kickstart/1.2.3.4-kickstartファイルを読み取ろうとします。1. 2.3.4 は、インストールされているマシンの数値の IP アドレスです。
- ksdevice=<device>
- インストールプログラムは、このネットワークデバイスを使用してネットワークに接続します。デバイスは、以下の 5 つの方法のいずれかで指定できます。
- インターフェイスのデバイス名(例:
eth0) - インターフェイスの MAC アドレス(例:psyc2
:34:56:78:9a) linkキーワードを使用する (リンクがup状態になっている 1 番目のインターフェイス)。- キーワード
bootifを使用する。これは、pxelinux がBOOTIF変数に設定した MAC アドレスを使用します。pxelinux にBOOTIF変数を設定する場合は、pxelinux.cfgファイルにIPAPPEND 2を設定します。 - iBFT で指定されたインターフェイスの MAC アドレスを使用するキーワード
ibft
たとえば、eth1 デバイスを介して NFS サーバーに接続しているシステムについて考えてみましょう。NFS サーバーからキックスタートファイルを使用してこのシステムでキックスタートインストールを実行するには、boot:プロンプトで ks=nfs: <server > :/ <path > ksdevice=eth1 コマンドを使用します。 - kssendmac
- システムのプロビジョニングに役立つ HTTP ヘッダーを ks=http:// リクエストに追加します。CGI 環境変数の形式の CGI 環境変数の MAC アドレス("X-RHN-Provisioning-MAC-0: eth0 01:23:45:67:89:ab")が含まれます。
- lang=<lang>
- インストールに使用する言語。これは、キックスタートコマンド 'lang' で使用できる有効な言語である必要があります。
- loglevel=<level>
- メッセージのログ記録に必要な最小レベルを設定します。<level> の値は debug、info、warning、error、および critical です。デフォルト値は info です。
- mediacheck
- ローダーコードをアクティブにして、インストールソースの整合性をテストするオプションを提供します(ISO ベースの方法の場合)。
- netmask=<nm>
- ネットワークインストールに使用するネットマスク。
- nofallback
- GUI が失敗した場合は、終了します。
- nofb
- テキストモードのインストールに必要な VGA16 フレームバッファーを一部の言語で読み込みないでください。
- nofirewire
- firewire デバイスのサポートを読み込みないでください。
- noipv4
ksdevice=起動オプションで指定したデバイスで IPv4 ネットワークを無効にします。- noipv6
- インストール済みシステムのすべてのネットワークデバイスおよびインストール時に IPv6 ネットワークを無効にします。重要PXE サーバーからのインストール中に、anaconda がキックスタートファイルを処理する前に IPv6 ネットワークがアクティブになる可能性があります。その場合、このオプションはインストール時に効果がありません。注記インストール済みシステムで IPv6 を無効にするには、
noipv6起動オプションに加えて、各ネットワークデバイスで--noipv6キックスタートオプションを使用する必要があります。IPv6 システム全体を無効に https://access.redhat.com/solutions/1565723 する方法は、のナレッジベースの記事を参照してください。 - nomount
- インストール済みの Linux パーティションはレスキューモードで自動的にマウントしないでください。
- nonet
- ネットワークデバイスを自動プローブしないでください。
- noparport
- 並列ポートのサポートの読み込みは試行しないでください。
- nopass
- anaconda ステージ 1 (ローダー)からステージ 2 (インストーラー)にキーボードとマウスに関する情報を渡すことはできません。
- nopcmcia
- システム内の PCMCIA コントローラーを無視します。
- noprobe
- ハードウェアを自動的にプローブしないでください。ユーザーに、anaconda が特定のハードウェアカテゴリーのプローブを許可するよう要求します。
- noshell
- インストール時にシェルを tty2 に置かないでください。
- repo=cdrom
- DVD ベースのインストールを行う。
- repo=ftp://<path>
- FTP インストールには <path> を使用します。
- repo=hd:<dev>:<path>
- ハードドライブのインストールには、<dev> の <path> を使用します。
- repo=http://<path>
- HTTP インストールには <path> を使用します。
- repo=https://<path>
- HTTPS インストールには <path> を使用します。
- repo=nfs:<path>
- NFS インストールには <path> を使用します。
- rescue
- レスキュー環境を実行します。
- resolution=<mode>
- 指定したモードでインストーラーを実行します(例:'1024x768')。
- serial
- シリアルコンソールのサポートを有効にします。
- skipddc
- モニターの Data Display Channel (DDC)をプローブしないでください。このオプションは、DDC プローブによりシステムの応答が停止する場合に回避策を提供します。
- syslog=<host>[:<port>]
- インストールが実行されたら、< host > の syslog プロセスにログメッセージを送信し、オプションでポート < port> で送信します。接続を受け入れるには、リモート syslog プロセスが必要です(-r オプション)。
- text
- テキストモードを強制的にインストールします。重要キックスタートインストールのテキストモードを選択した場合は、パーティション設定、ブートローダー、およびパッケージの選択オプションを指定するようにしてください。これらの手順はテキストモードで自動化され、anaconda は情報不足を求めるプロンプトを出すことができません。このオプションに選択肢を指定しないと、anaconda によりインストールプロセスが停止します。
- updates
- 更新を含むストレージデバイスのプロンプト(バグ修正)。
- updates=ftp://<path>
- FTP を介した更新を含むイメージ。
- updates=http://<path>
- HTTP 経由での更新が含まれるイメージ。
- updates=https://<path>
- HTTPS 経由での更新を含むイメージ。
- upgradeany
- /etc/redhat-release ファイルの内容や
/etc/redhat-releaseファイルの存在に関係なく、システムで検出された Linux インストールをすべてアップグレードします。 - vnc
- vnc ベースのインストールを有効にします。vnc クライアントアプリケーションを使用してマシンに接続する必要があります。
- vncconnect=<host>[:<port>]
- < host> という名前の vnc クライアントに接続し、オプションでポート < port> を使用し ます。vnc オプションも指定する必要があります。
- vncpassword=<password>
- vnc 接続のパスワードを有効にします。これにより、誰かが vnc ベースのインストールに誤って接続できなくなります。vnc オプションも指定する必要があります。
第33章 Kickstart Configurator
33.1. 基本設定
図33.1 基本設定
33.2. インストール方法
図33.2 インストール方法
- DVD - このオプションを選択して、Red Hat Enterprise Linux DVD からインストールまたはアップグレードします。
- NFS - NFS 共有ディレクトリーからインストールまたはアップグレードする場合はこのオプションを選択します。NFS サーバーのテキストフィールドに、完全修飾ドメイン名または IP アドレスを入力します。NFS ディレクトリーに、インストールツリーの
variantディレクトリーを含む NFS ディレクトリーの名前を入力します。たとえば、NFS サーバーに/mirrors/redhat/i386/Server/ディレクトリーが含まれている場合は、NFS ディレクトリーに/mirrors/redhat/i386/を入力します。 - FTP - FTP サーバーからインストールまたはアップグレードする場合は、このオプションを選択します。FTP server テキストフィールドに、完全修飾ドメイン名または IP アドレスを入力します。FTP ディレクトリーに、
variantディレクトリーを含む FTP ディレクトリーの名前を入力します。たとえば、FTP サーバーに/mirrors/redhat/i386/Server/ディレクトリーが含まれている場合は、FTP ディレクトリーに/mirrors/redhat/i386/Server/を入力します。FTP サーバーでユーザー名とパスワードが必要な場合は、それらも指定します。 - HTTP - HTTP サーバーからインストールまたはアップグレードする場合はこのオプションを選択します。HTTP サーバーのテキストフィールドに、完全修飾ドメイン名または IP アドレスを入力します。HTTP ディレクトリーに、
variantディレクトリーが含まれる HTTP ディレクトリーの名前を入力します。たとえば、HTTP サーバーに/mirrors/redhat/i386/Server/ディレクトリーが含まれている場合は、HTTP ディレクトリーに/mirrors/redhat/i386/Server/を入力します。 - ハードドライブ - ハードドライブからインストールまたはアップグレードするには、このオプションを選択します。ハードドライブのインストールには ISO イメージを使用する必要があります。インストールを開始する前に、ISO イメージがそのままであることを確認します。これを確認するには、「起動メディアの検証」 で説明されているように、md5sum プログラムと linux mediacheck 起動オプションを使用します。ハードドライブパーティションのテキストボックスに ISO イメージが含まれる ハード ドライブパーティション(例:
/dev/hda1)を入力します。ハードドライブ のディレクトリー テキストボックスに ISO イメージが含まれるディレクトリーを入力します。
33.3. ブートローダーのオプション
図33.3 ブートローダーのオプション
/boot パーティションの最初のセクター)を選択する必要があります。ブートローダーとして使用する予定がある場合は、MBR にブートローダーをインストールします。
hdd=ide-scsi をカーネルパラメーターとして設定することで、cdrecord を使用する前に読み込む必要がある SCSI エミュレーションドライバーを使用するようにカーネルに指示することができます( hdd は CD-ROM デバイスです)。
33.4. パーティション情報
図33.4 パーティション情報
33.4.1. パーティションの作成
- Additional Size Options セクションで、パーティションを固定サイズにするか、選択したサイズまでするか、ハードドライブの残りの領域を埋めます。ファイルシステムのタイプに swap を選択した場合は、サイズを指定する代わりに、インストールプログラムが推奨されるサイズで swap パーティションを作成するように選択できます。
- パーティションを強制的にプライマリーパーティションとして作成します。
- 特定のハードドライブにパーティションを作成します。たとえば、最初の IDE ハードディスク(
/dev/hda)にパーティションを作成するには、hdaをドライブとして指定します。ドライブ名に/devを含めないでください。 - 既存のパーティションを使用します。たとえば、最初の IDE ハードディスク(
/dev/hda1)の最初のパーティションでパーティションを作成するには、hda1をパーティションとして指定します。パーティション名に/devを含めないでください。 - 選択したファイルシステムタイプとしてパーティションをフォーマットします。
図33.5 パーティションの作成
33.4.1.1. ソフトウェア RAID パーティションの作成
- ボタンをクリックします。
- Create a software RAID partition を選択します。
- ファイルシステムタイプとして ソフトウェア RAID を選択しますが、前述したようにパーティションを設定します。また、パーティションを作成するハードドライブを指定するか、既存のパーティションを指定する必要があります。
図33.6 ソフトウェア RAID パーティションの作成
- ボタンをクリックします。
- RAID デバイスの作成 を 選択します。
- マウントポイント、ファイルシステムタイプ、RAID デバイス名、RAID レベル、RAID メンバー、ソフトウェア RAID デバイスの予備数、RAID デバイスをフォーマットするかどうかを選択します。
図33.7 ソフトウェア RAID デバイスの作成
- をクリックして、デバイスを一覧に追加します。
33.5. Network Configuration
図33.8 Network Configuration
33.6. 認証
図33.9 認証
- NIS
- LDAP
- Kerberos 5
- hesiod
- SMB
- 名前スイッチキャッシュ
33.7. ファイアウォールの設定
図33.10 ファイアウォールの設定
port:protocol の形式を使用します。たとえば、IMAP アクセスを許可するには、imap:tcp を指定します。数値のポートは明示的に指定することもできます。ファイアウォールを介してポート 1234 で UDP パケットを許可するには、1234:udp を入力します。複数のポートを指定するには、コンマで区切ります。
33.7.1. SELinux 設定
33.8. 設定の表示
図33.11 X 設定
33.9. パッケージの選択
図33.12 パッケージの選択
33.10. インストール前のスクリプト
図33.13 インストール前のスクリプト
/usr/bin/python2.6 を Python スクリプトに指定できます。このオプションは、キックスタートファイルで %pre --interpreter /usr/bin/python2.6 の 使用に対応します。
33.11. インストール後のスクリプト
図33.14 インストール後のスクリプト
echo "Welcome!" > /etc/motd
echo "Welcome!" > /etc/motd33.11.1. chroot 環境
/mnt/sysimage/ を追加する必要があります。
echo "Welcome!" > /mnt/sysimage/etc/motd
echo "Welcome!" > /mnt/sysimage/etc/motd33.11.2. インタープリターの使用
/usr/bin/python2.2 を Python スクリプトに指定できます。このオプションは、キックスタートファイルで %post --interpreter /usr/bin/python2.2 の 使用に対応します。
33.12. ファイルの保存
図33.15 プレビュー
パート V. インストール後
- Red Hat Enterprise Linux インストールディスクを使用して、破損したシステムをレスキューします。
- Red Hat Enterprise Linux の新しいバージョンへのアップグレード
- コンピューターからの Red Hat Enterprise Linux の削除
第34章 Firstboot
図34.1 Firstboot のようこそ画面
34.1. ライセンス情報
図34.2 Firstboot ライセンス画面
34.2. サブスクリプションサービスの設定
34.2.1. ソフトウェア更新の設定
図34.3 ソフトウェア更新の設定
34.2.2. サービスの選択
- Red Hat Subscription Management
- 適切な X.509 証明書を使用してシステム、インストールされている製品、および割り当てられたサブスクリプションを特定するサブスクリプションサービスは、Red Hat Subscription Management の一部です。これには、カスタマーポータルサブスクリプション管理(ホスト型サービス)、Subscription Asset Manager (オンプレミスのサブスクリプションサービスとプロキシーコンテンツ配信)、CloudForms System Engine (オンプレミスのサブスクリプションおよびコンテンツ配信サービス)が含まれます。このオプションがデフォルトです。Red Hat Subscription Management は、ローカルの Satellite サーバーを実行し ない 組織には強く推奨されます。
- Red Hat Network (RHN) Classic
- Red Hat Network (RHN) Classic オプションを選択して、Red Hat Network の従来のシステム管理機能を使用します。RHN Classic は Red Hat Enterprise Linux 6.x システムで使用できますが、主に既存のレガシーシステムを対象としています。新規インストールでは Red Hat Subscription Management を使用することが推奨されます。
- RHN Satellite または RHN Proxy
- このオプションは、Red Hat Network コンテンツのローカルミラーにアクセスできる環境で使用します。
図34.4 サービスの選択
34.2.3. サブスクリプション管理の登録
- カスタマーポータルの Subscription Management。Red Hat がホストしているサービスです (デフォルト)。
- Subscription Asset Manager。オンプレミスのサブスクリプションサーバーです。プロキシーとして動作し、コンテンツ配信をカスタマーポータルのサービスに送信します。
- CloudForms System Engine。オンプレミスのサービスです。サブスクリプションサービスとコンテンツ配信の両方を処理します。
- 登録に使用するサブスクリプションサーバーを特定するには、サービスのホスト名を入力します。デフォルトのサービスは、カスタマーポータルの Subscription Management で、ホスト名が subscription.rhn.redhat.com になります。Subscription Asset Manager などの別のサブスクリプションサービスを使用するには、ローカルサーバーのホスト名を入力します。
図34.5 サブスクリプションサービスの選択
- をクリックします。
- ログインする サブスクリプションサービスの ユーザー認証情報を入力します。
図34.6 サブスクリプション管理の登録
重要使用するユーザーの認証情報は、サブスクリプションサービスによって異なります。カスタマーポータルに登録する場合は、管理者または企業アカウントに Red Hat Network の認証情報を使用します。ただし、Subscription Asset Manager または CloudForms System エンジンの場合、使用するユーザーアカウントはオンプレミスサービス内に作成され、おそらくカスタマーポータルのユーザーアカウントと同じではありません。カスタマーポータルのログインまたはパスワードを紛失した場合は、から https://www.redhat.com/wapps/sso/lostPassword.html 復元します。Subscription Asset Manager または CloudForms System Engine のログイン情報またはパスワード情報が失われた場合は、ローカルの管理者にお問い合わせください。 - ホストのシステム名を設定します。これは、サブスクリプションサービスインベントリー内のシステムを一意で明確に識別するものです。通常、これはマシンのホスト名または完全修飾ドメイン名ですが、任意の文字列にすることができます。
- (オプション)登録後にサブスクリプションを手動で設定するかどうかを設定します。デフォルトでは、最適なサブスクリプションが自動的にシステムに適用されるように、このチェックボックスの選択が解除されます。このチェックボックスを選択すると、初回ブートの登録が完了した後に手動でサブスクリプションをシステムに追加する必要があります。(サブスクリプションが自動的にアタッチされている場合でも、ローカルの Subscription Manager ツールを使用して、後で追加のサブスクリプションをシステムに追加できます。)
- 登録が開始されると、システムを登録する組織および環境(組織内のサブドメイン)の最初のブートスキャンが行われます。
図34.7 組織のスキャン
カスタマーポータルのサブスクリプション管理を使用する IT 環境には 1 つの組織しかないため、追加設定は必要ありません。Subscription Asset Manager などのローカルのサブスクリプションサービスを使用する IT インフラストラクチャーには複数の組織が設定されている場合があり、それらの組織内に複数の環境が設定されている場合があります。複数の組織が検出されると、Subscription Manager は参加する組織を選択するよう要求します。図34.8 組織の選択
- Subscription Manager がサブスクリプションをシステム(デフォルト)に自動的に割り当てることを決定した場合、システムは登録プロセスの一部としてアタッチするサブスクリプションをスキャンします。
図34.9 サブスクリプションの自動選択
登録が完了すると、Subscription Manager は選択したサブスクリプションの情報と、新しいシステムに割り当てられている特定のサブスクリプションに基づいて、システムに適用されるサービスレベルを報告します。登録プロセスを完了するには、このサブスクリプションの選択を確認する必要があります。図34.10 サブスクリプションの確認
後でサブスクリプションを適用することを選択した場合は、登録プロセスのその部分が省略され、firstboot の Subscription Manager 画面は、後でサブスクリプションをアタッチするように指示されます。図34.11 後でサブスクリプションを選択する際の注意
- をクリックして、firstboot、ユーザー設定の次の設定領域に移動します。
34.3. ユーザーの作成
root アカウントを使用するのではなく、このアカウントを使用して Red Hat Enterprise Linux システムにログインします。
図34.12 firstboot create user 画面
34.3.1. authentication-configuration
- (ネットワーク上のユーザーデータベースにアクセスできない場合に使用する)
- (Lightweight Directory Access Protocol)
- (ネットワーク情報サービス)
- (Microsoft Active Directory で使用する場合)
図34.13 Firstboot の認証設定画面
LDAP 検索の ベース識別名 と LDAP サーバーのアドレスを指定する必要があります。また、選択したユーザーデータベースのタイプに関連する 認証方法( Kerberos パスワード、LDAP パスワード、NIS パスワードなど)を選択する必要もあります。
/etc/security/access.conf でフィンガープリントリーダー、スマートカード、ローカルアクセス制御など、他の認証メカニズムを有効にできます。
図34.14 firstboot 認証の Advanced Options 画面
34.4. 日付と時刻
図34.15 Firstboot の日時画面
34.5. Kdump
図34.16 kdump 画面
図34.17 kdump enabled
第35章 次のステップ
35.1. システムの更新
35.1.1. ドライバー更新 rpm パッケージ
kmod- (最後の -に注意)という単語を入力し、 をクリックします。
図35.1 インストールされているドライバー更新 RPM パッケージの一覧表示
rpm -qa | egrep ^kmod-
$ rpm -qa | egrep ^kmod-
kmod の最後にある - に注意してください。これにより、kmod- で始まるインストール済みパッケージの一覧が表示されます。これには、システムに現在インストールされているすべてのドライバー更新を含める必要があります。サードパーティー更新ソフトウェアが提供する追加のドライバーは、この出力には記載されていません。詳細は、サードパーティーベンダーにお問い合わせください。
- Red Hat またはハードウェアベンダーが指定した場所から、ドライバー更新 rpm パッケージをダウンロードします。パッケージファイル名は
kmod( カーネルモジュールの略)で始まり、以下の例のような形式になります。kmod-foo-1.05-2.el6.9.i686この例では、ドライバー更新 rpm パッケージは、i686 システム上で、バージョン番号 1.05-2 の foo という名前のドライバー更新を提供します。ドライバー更新 rpm パッケージは署名パッケージであり、他のすべてのソフトウェアパッケージと同様に、インストール時に自動的に検証されます。この手順は手動で実行するには、コマンドラインで以下を入力します。rpm --checksig -v filename.rpm
$ rpm --checksig -v filename.rpmCopy to Clipboard Copied! Toggle word wrap Toggle overflow filename.rpm は、ドライバー更新 rpm パッケージ名に置き換えます。これにより、パッケージが Red Hat Enterprise Linux 6.9 のシステムにインストールされている標準の Red Hat GPG パッケージ署名鍵を使用するかどうかを検証します。別のシステムで検証の目的でこのキーが必要な場合は、以下から取得できます。 https://access.redhat.com/security/team/key/ - ダウンロードしたファイルを見つけてダブルクリックします。システムは root パスワードの入力を求める場合があります。その後、パッケージのインストール ボックスが表示されます。
図35.2 パッケージのインストール ボックス
をクリックして、パッケージのインストールを完了します。または、コマンドラインでドライバーの更新を手動でインストールできます。rpm -ivh kmod-foo-1.05-2.el6.9.i686
$ rpm -ivh kmod-foo-1.05-2.el6.9.i686Copy to Clipboard Copied! Toggle word wrap Toggle overflow - グラフィカルインストールを使用しているか、コマンドラインをインストールするかにかかわらず、システムを再起動して、システムが新しいドライバーを使用していることを確認します。
35.2. アップグレードの完了
リリース という用語で終わるパッケージに保存されます。古いパッケージ一覧で、インストールされたリポジトリーを確認します。
awk '{print $1}' ~/old-pkglist.txt | grep 'release$'
awk '{print $1}' ~/old-pkglist.txt | grep 'release$'awk '{print $1}' ~/old-pkglist.txt | sort | uniq > ~/old-pkgnames.txt
rpm -qa --qf '%{NAME}\n' | sort | uniq > ~/new-pkgnames.txt
diff -u ~/old-pkgnames.txt ~/new-pkgnames.txt | grep '^-' | sed 's/^-//' > /tmp/pkgs-to-install.txt
awk '{print $1}' ~/old-pkglist.txt | sort | uniq > ~/old-pkgnames.txt
rpm -qa --qf '%{NAME}\n' | sort | uniq > ~/new-pkgnames.txt
diff -u ~/old-pkgnames.txt ~/new-pkgnames.txt | grep '^-' | sed 's/^-//' > /tmp/pkgs-to-install.txt/tmp/pkgs-to-install.txt を使用して、ほとんどのソフトウェアまたはすべての古いソフトウェアを復元します。
su -c 'yum install `cat /tmp/pkgs-to-install.txt`'
su -c 'yum install `cat /tmp/pkgs-to-install.txt`'35.3. グラフィカルログインへの切り替え
- root がまだない場合には、ユーザーを
rootアカウントに切り替えます。su -
su -Copy to Clipboard Copied! Toggle word wrap Toggle overflow プロンプトが表示されたら管理者パスワードを入力します。 - X Window System とグラフィカルデスクトップ環境をインストールしていない場合は、インストールしてください。たとえば、GNOME デスクトップ環境をインストールするには、次のコマンドを使用します。
yum groupinstall "X Window System" Desktop
yum groupinstall "X Window System" DesktopCopy to Clipboard Copied! Toggle word wrap Toggle overflow KDE デスクトップ環境をインストールするには、以下を使用します。yum groupinstall "X Window System" "KDE Desktop"
yum groupinstall "X Window System" "KDE Desktop"Copy to Clipboard Copied! Toggle word wrap Toggle overflow Red Hat Enterprise Linux システムが追加のソフトウェアをダウンロードしてインストールするため、この手順には時間がかかる場合があります。元のインストールソースによっては、インストールメディアの提供を求められることがあります。 - 以下のコマンドを実行して
/etc/inittabファイルを編集します。vi /etc/inittab
vi /etc/inittabCopy to Clipboard Copied! Toggle word wrap Toggle overflow - I キーを押して
挿入モードを開始します。 initdefaultというテキストが含まれる行を見つけます。numeral3を5に変更します。:wqと入力し、Enter キーを押してファイルを保存し、vi テキストエディターを終了します。
35.3.1. コマンドラインでのソフトウェアリポジトリーへのアクセスの有効化
35.3.1.1. インターネットを介したソフトウェアリポジトリーへのアクセスの有効化
- root がまだない場合には、ユーザーを
rootアカウントに切り替えます。su -
su -Copy to Clipboard Copied! Toggle word wrap Toggle overflow - システムがネットワークに接続されていることを確認します。ネットワークは、コンピューターと外部モデム/ルーターという 2 つのデバイスと同じ小さい場合があります。
- system-config-network を実行します。ネットワーク設定ツールが起動し、アクションの選択 画面が表示されます。
- を選択し、Enter を押します。ネットワーク設定ツールには、Select A Device 画面が表示され、システムに存在するネットワークインターフェイスの一覧が表示されます。最初のインターフェイスの名前は、デフォルトで
eth0です。 - 設定するネットワークインターフェイスを選択し、Enter を押します。ネットワーク設定ツールは、ネットワーク 設定 画面に移動 します。
- この画面で静的 IP、ゲートウェイ、および DNS サーバーを手動で設定するか、これらのフィールドを空白のままにしてデフォルト値を受け入れることができます。設定を選択したら、 を選択し、Enter を押します。ネットワーク設定ツールは、デバイスの選択 画面に戻ります。
- を選択し、Enter を押します。ネットワーク設定ツールは、アクションの選択 画面に戻ります。
- 、Enter を押します。ネットワーク設定ツールは設定を保存し、終了します。
- ifup インターフェイス を実行します。ここで、interface は、ネットワーク設定ツールで設定したネットワークインターフェイスです。たとえば、ifup eth0 を実行して
eth0を起動します。
35.3.1.2. ソフトウェアリポジトリーとしての Red Hat Enterprise Linux インストール DVD の使用
- 物理 DVD を使用している場合は、コンピューターにディスクを挿入します。
- root がまだない場合には、ユーザーを
rootアカウントに切り替えます。su -
su -Copy to Clipboard Copied! Toggle word wrap Toggle overflow - リポジトリーの マウントポイント を作成します。
mkdir -p /path/to/repo
mkdir -p /path/to/repoCopy to Clipboard Copied! Toggle word wrap Toggle overflow ここで、/path/to/repo はリポジトリーの場所になります(例:/mnt/repo)。 - 作成した マウント ポイントに DVD をマウントします。物理ディスクを使用している場合は、DVD ドライブの デバイス名 を知っている必要があります。システムで CD ドライブまたは DVD ドライブの名前は、cat /proc/sys/dev/cdrom/info コマンドを使用して確認できます。システムの最初の CD または DVD ドライブは、通常
sr0という名前です。デバイス名が分かったら、DVD をマウントします。mount -r -t iso9660 /dev/device_name /path/to/repo
mount -r -t iso9660 /dev/device_name /path/to/repoCopy to Clipboard Copied! Toggle word wrap Toggle overflow 例: mount -r -t iso9660 /dev/sr0 /mnt/repoディスクの ISO イメージファイルを使用している場合は、以下のようなイメージファイルをマウントします。mount -r -t iso9660 -o loop /path/to/image/file.iso /path/to/repo
mount -r -t iso9660 -o loop /path/to/image/file.iso /path/to/repoCopy to Clipboard Copied! Toggle word wrap Toggle overflow 例: mount -r -o loop /home/root/Downloads/RHEL6.9-Server-i386-DVD.iso /mnt/repoイメージファイルを保持するストレージデバイス自体がマウントされている場合にのみ、イメージファイルをマウントできます。たとえば、イメージファイルがシステムの起動時に自動的にマウントされないハードドライブに保存されている場合は、ハードドライブに保存されているイメージファイルをマウントする前に、ハードドライブをマウントする必要があります。システムの起動時に自動的にはマウントされず、最初のパーティションのDownloadsという名前のディレクトリーに保存されているイメージファイルがある/dev/sdbという名前のハードドライブについて考えてみましょう。mkdir /mnt/temp mount /dev/sdb1 /mnt/temp mkdir /mnt/repo mount -r -t iso9660 -o loop mount -r -o loop /mnt/temp/Downloads/RHEL6.9-Server-i386-DVD.iso /mnt/repo
mkdir /mnt/temp mount /dev/sdb1 /mnt/temp mkdir /mnt/repo mount -r -t iso9660 -o loop mount -r -o loop /mnt/temp/Downloads/RHEL6.9-Server-i386-DVD.iso /mnt/repoCopy to Clipboard Copied! Toggle word wrap Toggle overflow ストレージデバイスがマウントされているかどうかわからない場合は、mount コマンドを実行して、現在のマウントの一覧を取得します。ストレージデバイスのデバイス名またはパーティション番号が分からない場合は、fdisk -l を実行して、出力で識別してみてください。 /etc/yum.repos.d/ディレクトリーに新しい リポジトリーファイル を作成します。ファイルの名前が.repoで終わる限り重要ではありません。たとえば、dvd.repoは明確な選択肢です。- repo ファイルの名前を選択し、vi テキストエディターで新しいファイルとして開きます。以下に例を示します。
vi /etc/yum.repos.d/dvd.repo
vi /etc/yum.repos.d/dvd.repoCopy to Clipboard Copied! Toggle word wrap Toggle overflow - I キーを押して
挿入モードを開始します。 - リポジトリーの詳細を指定します。以下に例を示します。
[dvd] baseurl=file:///mnt/repo/Server enabled=1 gpgcheck=1 gpgkey=file:///etc/pki/rpm-gpg/RPM-GPG-KEY-redhat-release
[dvd] baseurl=file:///mnt/repo/Server enabled=1 gpgcheck=1 gpgkey=file:///etc/pki/rpm-gpg/RPM-GPG-KEY-redhat-releaseCopy to Clipboard Copied! Toggle word wrap Toggle overflow リポジトリーの名前は角括弧で指定されます(この例では[dvd])。名前は重要ではありませんが、意味のあるものを選択し、認識可能なものを選択する必要があります。baseurlを指定する行には、以前に作成したマウントポイントへのパス、Red Hat Enterprise Linux サーバーインストール DVD の場合は/Serverを接尾辞として、または Red Hat Enterprise Linux クライアントインストール DVD の場合は/Clientが含まれている必要があります。 - Esc キーを押して
挿入モードを終了します。 :wqと入力し、Enter キーを押してファイルを保存し、vi テキストエディターを終了します。- DVD からソフトウェアをインストールまたはアップグレードしたら、作成したリポジトリーファイルを削除します。
35.4. yum を使用したパッケージのインストール
yum install package_name
yum install package_namei686 用に foobar パッケージをインストールするには、次のように入力します。
yum install foobar.i686
~]# yum install foobar.i68635.5. cloud-init を使用したクラウドインスタンスの初期設定の自動化
- デフォルトロケールの設定
- ホスト名の設定
- ネットワークインターフェイスの設定
- プライベート SSH キーの生成
- ユーザーの
.ssh/authorized_keysディレクトリーに SSH キーを追加します。 - 一時的なマウントポイントの設定
- Red Hat Enterprise Linux Atomic Host 7 の インストールおよび設定ガイド
- Red Hat OpenStack Platform 8 インスタンスおよびイメージガイド
- Red Hat Enterprise Virtualization Virtual Machine Management Guide
- Red Hat CloudForms Provisioning Virtual Machines and Hosts Guide
第36章 基本的なシステムの復元
36.1. レスキューモード
36.1.1. 一般的な問題
- Red Hat Enterprise Linux (ランレベル 3 または 5)で正常に起動できない。
- ハードウェアまたはソフトウェアの問題があり、システムのハードドライブからいくつかの重要なファイルを取得したいとします。
- root パスワードを忘れてしまった。
36.1.1.1. Red Hat Enterprise Linux で起動できない
/ パーティションのパーティション番号が変更された場合、ブートローダーがパーティションを見つけることができない可能性があります。この問題を修正するには、レスキューモードで起動し、/boot/grub/grub.conf ファイルを変更します。
36.1.1.2. ハードウェア/ソフトウェアの問題
36.1.1.3. root パスワード
36.1.2. レスキューモードでの起動
- ブート CD-ROM または DVD からシステムを起動する。
- USB フラッシュデバイスなどの他のインストール起動メディアからシステムを起動する。
- Red Hat Enterprise Linux インストール DVD からシステムを起動する。
rescue をカーネルパラメーターとして追加します。たとえば、x86 システムの場合は、インストールブートプロンプトで以下のコマンドを入力します。
linux rescue
linux rescuedd を指定してドライバーを読み込みます。
linux rescue dd
linux rescue ddrdblacklist オプションでそのドライバーをブラックリストに指定します。たとえば、foobar ドライバーなしでレスキューモードで起動するには、以下を実行します。
linux rescue rdblacklist=foobar
linux rescue rdblacklist=foobarレスキュー環境は、Linux インストールを検索して、/mnt/sysimage ディレクトリーにマウントします。その後、システムに必要な変更を加えることができます。この手順を続行する場合は Continue を選択します。Read-only を選択して、読み取り/書き込みの代わりにファイルシステムを読み取り専用でマウントすることもできます。何らかの理由でこのプロセスに失敗した場合は、スキップ を選択でき、このステップは省略され、コマンドシェルに直接移動します。
/mnt/sysimage/ ディレクトリーにマウントしようとします。パーティションのマウントに失敗した場合は、通知されます。 を選択すると、ファイルシステムを /mnt/sysimage/ ディレクトリーにマウントしようとしますが、読み取り専用モードになります。 を選択すると、ファイルシステムはマウントされません。ファイルシステムが破損していると思われる場合は、 を選択します。
sh-3.00b#
sh-3.00b#chroot /mnt/sysimage
chroot /mnt/sysimage/ としてマウントされる必要がある rpm などのコマンドを実行する必要がある場合に便利です。chroot 環境を終了するには、exit と入力してプロンプトに戻ります。
/foo などのディレクトリーを作成し、以下のコマンドを入力して、レスキューモード内でパーティションまたは LVM2 論理ボリュームを手動でマウントしてみてください。
mount -t ext4 /dev/mapper/VolGroup00-LogVol02 /foo
mount -t ext4 /dev/mapper/VolGroup00-LogVol02 /foo/foo は作成したディレクトリーで、/dev/mapper/VolGroup00-LogVol02 はマウントする LVM2 論理ボリュームです。パーティションのタイプが ext2 または ext3 の場合は、それぞれ ext4 を ext2 または ext3 に置き換えます。
fdisk -l
fdisk -l- ネットワークが開始されている場合、ssh、scp、ping
- テープドライブのユーザー用に dump と restore
- パーティションの管理に parted と fdisk
- ソフトウェア のインストールまたはアップグレード用の RPM
- テキストファイルを編集する vi
36.1.2.1. ブートローダーの再インストール
- インストールメディアメディアからシステムを起動します。
- インストールブートプロンプトで linux rescue と入力して、レスキュー環境を入力します。
- chroot /mnt/sysimage と入力して、root パーティションをマウントします。
- /sbin/grub-install bootpartと 入力して GRUB ブートローダーを再インストールします。ここで、bootpart はブートパーティションです(通常は /dev/sda)。
- GRUB が追加のオペレーティングシステムを制御するために追加のエントリーが必要になる場合があるため、
/boot/grub/grub.confファイルを確認してください。 - システムを再起動します。
36.1.3. シングルユーザーモードでの起動
- ブート時の GRUB スプラッシュ画面で、任意のキーを押して GRUB インタラクティブメニューに入ります。
- 起動するカーネルのバージョンで Red Hat Enterprise Linux を選択し、行を追加するために a を入力します。
- 行の最後に移動し、別の単語として
singleと入力して からsingleと入力します。Enter を押して編集モードを終了します。
36.1.4. 緊急モードでの起動
36.2. Power Systems サーバーでのレスキューモード
36.2.1. レスキューモードから SCSI ユーティリティーにアクセスするための特別な考慮事項
- linux rescue askmethod コマンドを使用して CD-ROM から起動します。これにより、CD-ROM ドライブにデフォルト設定するのではなく、レスキューメディアのソースとして NFS を手動で選択できます。
- 最初のインストールディスクを、別の Linux システムのファイルシステムにコピーします。
- インストールディスクのこのコピーを NFS または FTP 経由で利用可能にします。
- レスキューが必要なシステムの電源を切るか、電源を切ります。IPL ソースが(上記の手順 1 から)IFS 上の
boot.imgのコピーを示す必要がある場合を除き、レスキューモードでインストールディスクを起動するための指示どおりにその IPL パラメーターを設定します。 - インストールディスクが DVD ドライブにないことを確認します。
- Linux システムを IPL します。
- 「Power Systems サーバーでのレスキューモード」 の説明に従って、プロンプトに従います。インストールソースの追加プロンプトが表示されます。NFS または FTP (必要に応じて)を選択し、以下のネットワーク設定画面を完了します。
- Linux システムがレスキューモードで起動すると、CD-ROM ドライブを使用でき、ドライバーメディアをマウントして SCSI ユーティリティーにアクセスできます。
36.3. レスキューモードを使用したドライバーの問題を修正または作業
36.3.1. RPM によるドライバーの追加、削除、置換
- ブートプロンプトで linux rescue コマンドを使用するか、ドライバーディスクからサードパーティーのドライバーを読み込む必要がある場合は linux rescue dd コマンドを使用して、システムをレスキューモードで起動します。「レスキューモードでの起動」 の手順に従って、インストール済みのシステムを読み取り専用としてマウントすることを選択し ない でください。
- ルートディレクトリーを
/mnt/sysimage/に変更します。chroot /mnt/sysimage/
chroot /mnt/sysimage/Copy to Clipboard Copied! Toggle word wrap Toggle overflow - rpm -e コマンドを使って、ドライバーパッケージを削除します。たとえば、kmod-foobar ドライバーパッケージを削除するには、以下のコマンドを実行します。
rpm -e kmod-foobar
rpm -e kmod-foobarCopy to Clipboard Copied! Toggle word wrap Toggle overflow - chroot 環境を終了します。
exit
exitCopy to Clipboard Copied! Toggle word wrap Toggle overflow
- ブートプロンプトで linux rescue コマンドを使用するか、ドライバーディスクからサードパーティーのドライバーを読み込む必要がある場合は linux rescue dd コマンドを使用して、システムをレスキューモードで起動します。「レスキューモードでの起動」 の手順に従って、インストール済みのシステムを読み取り専用としてマウントすることを選択し ない でください。
- そのドライバーを含む RPM パッケージを利用できるようにします。たとえば、CD または USB フラッシュドライブをマウントして、RPM パッケージを
/mnt/sysimage/の下の任意の場所にコピーします(例:/mnt/sysimage/root/drivers/)。 - ルートディレクトリーを
/mnt/sysimage/に変更します。chroot /mnt/sysimage/
chroot /mnt/sysimage/Copy to Clipboard Copied! Toggle word wrap Toggle overflow - rpm -ivh コマンドを使用して、ドライバーパッケージをインストールします。たとえば、
/root/drivers/から kmod-foobar ドライバーパッケージをインストールするには、以下のコマンドを実行します。rpm -ivh /root/drivers/kmod-foobar-1.2.04.17.el6.i686
rpm -ivh /root/drivers/kmod-foobar-1.2.04.17.el6.i686Copy to Clipboard Copied! Toggle word wrap Toggle overflow この chroot 環境の/root/drivers/は、元のレスキュー環境の/mnt/sysimage/root/drivers/であることに注意してください。
36.3.2. ブラックリストへのドライバーの登録
rdblacklist カーネルオプションは起動時にドライバーを ブラックリスト に指定します。後続の起動時にドライバーをブラックリストに指定するには、カーネルを説明する /boot/grub/grub.conf の 行に rdblacklist オプションを追加します。ルートデバイスのマウント時にドライバーをブラックリストに指定するには、/etc/modprobe.d/ の下のファイルにブラックリストエントリーを追加します。
- linux rescue rdblacklist=name_of_driverコマンドを使用して、システムをレスキュー モードで起動します。name_of_driver は、ブラックリストに指定する必要があるドライバーです。「レスキューモードでの起動」 の手順に従って、インストール済みのシステムを読み取り専用としてマウントすることを選択し ない でください。
- vi テキストエディターで
/mnt/sysimage/boot/grub/grub.confファイルを開きます。vi /mnt/sysimage/boot/grub/grub.conf
vi /mnt/sysimage/boot/grub/grub.confCopy to Clipboard Copied! Toggle word wrap Toggle overflow - システムの起動に使用するデフォルトのカーネルを特定します。各カーネルは
grub.confファイルに、タイトルで始まる行のグループとともに指定されます。デフォルトのカーネルは、ファイルの先頭近くのdefaultパラメーターで指定します。値が0の場合は、行の最初のグループに記載されているカーネルを指し、1の値は 2 番目のグループで説明されているカーネルを参照し、より高い値は後続のカーネルを順番に参照します。 - グループの
kernel行を編集して、オプションrdblacklist=name_of_driverを追加します。name_of_driver は、ブラックリストに指定する必要があるドライバーです。たとえば、foobar という名前のドライバーをブラックリストに指定するには、以下のコマンドを実行します。kernel /vmlinuz-2.6.32-71.18-2.el6.i686 ro root=/dev/sda1 rhgb quiet rdblacklist=foobar
kernel /vmlinuz-2.6.32-71.18-2.el6.i686 ro root=/dev/sda1 rhgb quiet rdblacklist=foobarCopy to Clipboard Copied! Toggle word wrap Toggle overflow - ファイルを保存し、vi を終了します。
- blacklist name_of_driverコマンドが含まれる新しいファイルを
/etc/modprobe.d/の 下に作成します。今後の検索に役立つ説明的な名前を付け、ファイル名拡張子.confを使用します。たとえば、ルートデバイスのマウント時にドライバー foobar をブラックリストに指定するには、以下のコマンドを実行します。echo "blacklist foobar" >> /mnt/sysimage/etc/modprobe.d/blacklist-foobar.conf
echo "blacklist foobar" >> /mnt/sysimage/etc/modprobe.d/blacklist-foobar.confCopy to Clipboard Copied! Toggle word wrap Toggle overflow - システムを再起動します。次にデフォルトのカーネルを更新するまで、
rdblacklistをカーネルオプションとして手動で指定する必要はありません。ドライバーの問題が修正される前にデフォルトのカーネルを更新する場合は、grub.confを再度編集して、システムの起動時に障害のあるドライバーが読み込まれないようにする必要があります。
第37章 現在のシステムのアップグレード
- Preupgrade Assistant: 現在のシステムを評価し、アップグレード中またはアップグレード後に発生する可能性のある問題を特定する診断ユーティリティーです。
- Red Hat Upgrade Tool ユーティリティー。Red Hat Enterprise Linux からバージョン 7 へのアップグレードに使用されます。
第38章 Red Hat Subscription Management サービスからの登録解除
38.1. Red Hat サブスクリプション管理に登録されているシステム
subscription-manager unregister --username=name
[root@server ~]# subscription-manager unregister --username=name38.2. RHN Classic に登録されているシステム
rm -rf /etc/sysconfig/rhn/systemid
[root@server ~]# rm -rf /etc/sysconfig/rhn/systemid38.3. Satellite に登録されているシステム
第39章 Removing Red Hat Enterprise Linux From x86-based Systems
39.1. Red Hat Enterprise Linux は、コンピューター上の唯一のオペレーティングシステムです。
- 残すデータのバックアップを作成します。
- コンピューターをシャットダウンします。
- 代わりに使用するオペレーティングシステムのインストール用ディスクを使ってコンピューターを起動します。
- インストール中に表示されるプロンプトに従います。Windows、OS X、およびほとんどの Linux インストールディスクでは、インストール中にハードドライブのパーティション設定を手動で行うことができます。または、すべてのパーティションを一旦削除してから新たにパーティション設定を開始するオプションを選択することもできます。この時点で、インストールソフトウェアが検出した既存のパーティションを削除したり、インストーラーがパーティションを自動的に削除したりできるようにします。Microsoft Windows がプリインストールされているコンピューターのシステム復元用メディアでは、何も入力しなくても自動的にデフォルトのレイアウトでパーティションが作成される場合があります。警告システム復元ソフトウェアがハードドライブ上のパーティションに収納されているコンピューターの場合は、他のメディアからオペレーティングシステムをインストールする際のパーティション削除には充分注意してください。パーティションの削除でシステム復元ソフトウェアを収納しているパーティションまで破棄してしまう恐れがあります。
39.2. コンピューターのデュアルブート Red Hat Enterprise Linux と別のオペレーティングシステム
39.2.1. コンピューターのデュアルブート Red Hat Enterprise Linux および Microsoft Windows オペレーティングシステム
39.2.1.1. Windows 2000、Windows Server 2000、Windows XP、および Windows Server 2003
- Red Hat Enterprise Linux パーティションの削除
- コンピューターを Microsoft Windows 環境で起動します。
- Start>Run... をクリックし、diskmgmt.msc と 入力 して、Enter を押します。その後に Disk Management (ディスクの管理) ツールが開きます。各パーティションをバーで表したグラフが表示されます。1 番目のパーティションは通常、
NTFSのラベルが付いていてC:ドライブを表しています。少なくとも 2 つの Red Hat Enterprise Linux パーティションが表示されます。Windows では、これらのパーティションのファイルシステムタイプは表示されませんが、ドライブ文字を一部に割り当てることができる場合があります。 - Red Hat Enterprise Linux パーティションのいずれかを右クリックしてから、Delete Partition をクリックし、Yes をクリックして削除を確認します。システム上の他の Red Hat Enterprise Linux パーティションに対して、このプロセスを繰り返します。パーティションを削除すると、Windows はそれらのパーティションが占有していたハードドライブの領域に
unallocated (未割り当て)とラベル付けします。
- Windows が Red Hat Enterprise Linux で動作したハードドライブの領域を使用するように有効化(オプション)注記この手順は、お使いのコンピューターから Red Hat Enterprise Linux を削除する必要はありません。ただし、この手順をスキップすると、ハードドライブのストレージの容量の一部を Windows が使用できないままにします。設定によっては、ドライブのストレージ容量に大きくなる可能性があります。既存の Windows パーティションを拡張して追加の領域を使用するか、その領域に新しい Windows パーティションを作成します。Windows パーティションを新たに作成すると、Windows は新しいドライブ文字を割り当て、別のハードドライブと同様に対話します。
既存の Windows パーティションの拡張
注記この手順で使用される diskpart ツールは、Windows XP および Windows 2003 オペレーティングシステムの一部としてインストールされます。Windows 2000 または Windows Server 2000 を実行しているコンピューターでこの手順を実行する場合は、Microsoft の Web サイトから、お使いのオペレーティングシステム用のバージョンの ディスク をダウンロードできます。- Start>Run... をクリックし、diskpart と 入力 して Enter を押します。コマンドウインドウが表示されます。
- list volume と入力し、Enter を押します。diskpart は、ボリューム番号、ドライブ文字、ボリュームラベル、ファイルシステムタイプ、サイズなど、システム上のパーティションの一覧を表示します。Red Hat Enterprise Linux によりハードドライブで占有されたスペースを占有するのに使用する Windows パーティションを特定し、そのボリューム番号を書き留めます(たとえば、Windows
C:ドライブは "Volume 0")である可能性があります。 - select volume N( N は拡張する Windows パーティションのボリューム番号)と 入力 し、Enter を押します。ここで extend と入力し、Enter を押します。diskpart は、選択したパーティションを拡張して、ハードドライブの残りの領域を埋めます。操作が完了すると通知されます。
新しい Windows パーティションの追加
- ディスク
管理ウィンドウで、Windows のラベルが未割り当てのディスク領域を右クリックし、メニューから新しいパーティション を選択します。新しいパーティションウィザードが起動 します。 - 新しいパーティションウィザードに表示される プロンプトに従います。デフォルトのオプションを受け入れると、ツールはハードドライブで利用可能な領域をすべて埋める新しいパーティションを作成し、次に利用可能なドライブ文字を割り当て、NTFS ファイルシステムにフォーマットします。
- Windows ブートローダーを復元します。
- Windows インストール用ディスクをコンピューターに挿入して再起動します。コンピューターが起動すると、画面に以下のメッセージが数秒間表示されます。
Press any key to boot from CD
Press any key to boot from CDCopy to Clipboard Copied! Toggle word wrap Toggle overflow このメッセージが表示されている間にいずれかのキーを押すと、Windows インストールソフトウェアが読み込まれます。 セットアップにようこその画面が表示されたら、Windows 回復コンソールを開始できます。この手順は Windows のバージョンごとに若干異なります。- Windows 2000 および Windows Server 2000 の場合は、R キーを押してから C キーを押します。
- Windows XP および Windows Server 2003 の場合は、R キーを押します。
- Windows 回復コンソール により、ハードドライブのスキャン、Windows インストールの検索が行われ、各インストールに番号が割り当てられます。各 Windows インストールが表示され、いずれかひとつの選択を求められます。復元する Windows インストールの番号を入力します。
- Windows Recovery Console により、Windows インストールの管理者用パスワードの入力が求められます。管理者用パスワードを入力して Enter キーを押します。システムに管理者用パスワードがない場合は Enter キーを押すだけです。
- プロンプトで、コマンド fixmbr と入力して Enter を押します。fixmbr ツールによりシステムのマスターブートレコードが復元されます。
- プロンプトが再度表示されたら、exit と入力して Enter キーを押します。
- コンピューターが再起動し、Windows オペレーティングシステムを起動させます。
39.2.1.2. Windows Vista および Windows Server 2008
- Red Hat Enterprise Linux パーティションの削除
- コンピューターを Microsoft Windows 環境で起動します。
- Start をクリックしてから diskmgmt.msc を Start Search ボックスに 入力 し、Enter を押します。その後に Disk Management (ディスクの管理) ツールが開きます。各パーティションをバーで表したグラフが表示されます。1 番目のパーティションは通常、
NTFSのラベルが付いていてC:ドライブを表しています。少なくとも 2 つの Red Hat Enterprise Linux パーティションが表示されます。Windows では、これらのパーティションのファイルシステムタイプは表示されませんが、ドライブ文字を一部に割り当てることができる場合があります。 - Red Hat Enterprise Linux パーティションのいずれかを右クリックしてから、Delete Partition をクリックし、Yes をクリックして削除を確認します。システム上の他の Red Hat Enterprise Linux パーティションに対して、このプロセスを繰り返します。パーティションを削除すると、Windows はそれらのパーティションが占有していたハードドライブの領域に
unallocated (未割り当て)とラベル付けします。
- Windows が Red Hat Enterprise Linux で動作したハードドライブの領域を使用するように有効化(オプション)注記この手順は、お使いのコンピューターから Red Hat Enterprise Linux を削除する必要はありません。ただし、この手順をスキップすると、ハードドライブのストレージの容量の一部を Windows が使用できないままにします。設定によっては、ドライブのストレージ容量に大きくなる可能性があります。既存の Windows パーティションを拡張して追加の領域を使用するか、その領域に新しい Windows パーティションを作成します。Windows パーティションを新たに作成すると、Windows は新しいドライブ文字を割り当て、別のハードドライブと同様に対話します。
既存の Windows パーティションの拡張
- Disk Management ウィンドウで、拡張する Windows パーティションを右クリックし、メニューから Extend Volume を選択します。拡張ボリュームウィザード が開きます。
- Extend Volume Wizard に表示されるプロンプトに従います。提供されたデフォルトを受け入れると、ツールは選択したボリュームを拡張して、ハードドライブで利用可能な領域をすべて埋めます。
新しい Windows パーティションの追加
- ディスク
管理ウィンドウで、Windows のラベルが未割り当てのディスク領域を右クリックし、メニューからNew Simple Volumeを選択します。New Simple Volume Wizard が起動します。 - New Simple Volume Wizard に表示されるプロンプトに従います。デフォルトのオプションを受け入れると、ツールはハードドライブで利用可能な領域をすべて埋める新しいパーティションを作成し、次に利用可能なドライブ文字を割り当て、NTFS ファイルシステムにフォーマットします。
- Windows ブートローダーを復元します。
- Windows インストール用ディスクをコンピューターに挿入して再起動します。コンピューターが起動すると、画面に以下のメッセージが数秒間表示されます。
Press any key to boot from CD or DVD
Press any key to boot from CD or DVDCopy to Clipboard Copied! Toggle word wrap Toggle overflow このメッセージが表示されている間にいずれかのキーを押すと、Windows インストールソフトウェアが読み込まれます。 - Windows のインストール ダイアログで言語、時刻と通貨の形式、およびキーボードのタイプを選択します。次 をクリックします。
- コンピューターの修復 をクリックします。
- Windows リカバリー環境 (WRE) により、システムで検出できた Windows インストールが表示されます。復元するインストールを選択して 次 をクリックします。
- コマンドプロンプト をクリックします。コマンドウィンドウが開きます。
- bootrec /fixmbr と入力して Enter を押します。
- プロンプトが再度表示されたら、コマンドウィンドウを閉じてから 再開始をクリックします。
- コンピューターが再起動し、Windows オペレーティングシステムを起動させます。
39.2.2. お使いのコンピューターのデュアルブート Red Hat Enterprise Linux と、別の Linux ディストリビューション
Red Hat Enterprise Linux パーティションの削除
- Red Hat Enterprise Linux インストールを起動します。
- root または sudo で、mount を実行します。マウントされているパーティションに注意してください。特に、ファイルシステムのルートとしてマウントされているパーティションに注意してください。ファイルシステムの root が
/dev/sda2などの標準パーティションにあるシステム上の マウント の出力は、以下のようになります。Copy to Clipboard Copied! Toggle word wrap Toggle overflow ファイルシステムの root が論理ボリュームにあるシステムでの マウント の出力は、以下のようになります。Copy to Clipboard Copied! Toggle word wrap Toggle overflow - 引き続き必要なこのシステムのデータが、別のシステムまたはストレージ場所にバックアップされていることを確認します。
- システムをシャットダウンし、システム上に保持する Linux ディストリビューションを起動します。
- root または sudo で、mount を実行します。Red Hat Enterprise Linux に使用していた手順で書き留めたパーティションのいずれかがマウントされている場合は、これらのパーティションの内容を確認してください。このパーティションのコンテンツが不要になった場合は、umount コマンドでアンマウントします。
- 不要なパーティションをすべて削除します。たとえば、標準パーティションの場合は fdisk で、論理ボリュームおよびボリュームグループを削除するには lvremove および vgremove を使用します。
ブートローダーからの Red Hat Enterprise Linux エントリーの削除
重要この手順では、システムが GRUB ブートローダーを使用していることを前提としています。別のブートローダー( LILOなど)を使用する場合は、そのソフトウェアのドキュメントを参照して、起動ターゲットの一覧から Red Hat Enterprise Linux エントリーを特定して削除し、デフォルトのオペレーティングシステムが正しく指定されていることを確認します。- コマンドラインで su - と入力し、Enter を押します。root パスワードの入力が求められたら、パスワードを入力して Enter を押します。
- gedit /boot/grub/grub.conf と 入力 し、Enter を押します。これにより、
grub.confファイルが gedit テキストエディターで開きます。 grub.confファイルの通常の Red Hat Enterprise Linux エントリーは、以下の 4 行で設定されます。システムの設定によっては、例39.1
grub.confの Red Hat Enterprise Linux エントリーの例title Red Hat Enterprise Linux (2.6.32.130.el6.i686)root (hd0,1)kernel /vmlinuz-2.6.32.130.el6.i686 ro root=UUID=04a07c13-e6bf-6d5a-b207-002689545705 rhgb quietinitrd /initrd-2.6.32.130.el6.i686.imggrub.confに複数の Red Hat Enterprise Linux エントリーがあり、それぞれが Linux カーネルの別バージョンに対応する場合があります。ファイルから各 Red Hat Enterprise Linux エントリーを削除します。grub.confには、起動するデフォルトのオペレーティングシステムを指定する行が含まれています。形式はdefault= Nです。N は 0 以上の数値です。N を 0 に設定すると、GRUB はリストの最初のオペレーティングシステムを起動します。N を 1 に設定すると、2 番目のオペレーティングシステムがブートされます。GRUB がデフォルトで起動するオペレーティングシステムのエントリーを特定し、リスト内の順序でその場所をメモします。default=行には、選択したデフォルトオペレーティングシステムの番号の 下 にある番号が一覧に含まれていることを確認してください。更新されたgrub.confファイルを保存して、geditを閉じます。
オペレーティングシステムで領域を使用できるようにします。
注記この手順は、お使いのコンピューターから Red Hat Enterprise Linux を削除する必要はありません。ただし、この手順を省略した場合、他の Linux オペレーティングシステムではハードドライブのストレージの容量の一部を使用できたままにします。設定によっては、ドライブのストレージ容量に大きくなる可能性があります。注記このステップを実行するには、Linux ディストリビューションのライブメディア(Fedora Live CD や Knoppix DVD など)が必要です。他の Linux オペレーティングシステムで利用可能な Red Hat Enterprise Linux パーティションを削除して領域を解放する方法は、選択したオペレーティングシステムが論理ボリューム管理(LVM)を使用するように設定されたディスクパーティションにインストールされているかどうかによって異なります。LVM を使用しない場合
- Linux ライブメディアからコンピューターを起動し、parted が存在しない場合はインストールします。
- root または sudo で、parted disk を実行します。disk は、
/dev/sdaなど、サイズを変更するパーティションが含まれるディスクのデバイス名です。 (parted)プロンプトで、print と入力します。parted ツールは、パーティション番号、サイズ、ディスク上の位置など、システム上のパーティションに関する情報を表示します。(parted)プロンプトで、resize number start end を入力します。ここで、number はパーティション番号、start はパーティションの開始位置、end はパーティションの終了先となるディスクの場所になります。print コマンドで以前に取得した開始位置を使用し、parted のドキュメントを参照して、終了パラメーターを指定する方法が異なります。- parted がパーティションのサイズ変更を終了すると、
(parted)プロンプトで quit と入力します。 - e2fsck パーティション を実行します。ここで、 partition は、サイズを変更するばかりのパーティションになります。たとえば、
/dev/sda3のサイズを変更する場合は、e2fsck /dev/sda3 と入力します。Linux は、新しく再設計されたパーティションのファイルシステムを確認するようになりました。 - ファイルシステムのチェックが終了したら、コマンドラインで resize2fs partition と 入力 し、Enter を押します。ここで、partition は、サイズを変更するパーティションです。たとえば、
/dev/sda3のサイズを変更する場合は、resize2fs /dev/sda3 と入力します。Linux は、新しく再設計されたパーティションを埋めるためにファイルシステムのサイズを変更するようになりました。 - コンピューターを再起動します。Linux インストールで追加の領域が利用できるようになりました。
LVM を使用する場合
- Linux ライブメディアからコンピューターを起動し、fdisk と lvm2 がない場合はインストールします。
ディスクの空き領域に新しいパーティションを作成します。
- root または sudo で、fdisk ディスク を実行します。disk は、新しい領域を作成するディスクのデバイス名です(例:
/dev/sda)。 Command (m for help):のプロンプトで、n を入力して新しいパーティションを作成します。オプションについては、fdisk のドキュメントを参照してください。
パーティションタイプ識別子の変更
- プロンプト
Command (m for help):で、t を入力してパーティションタイプを変更します。 - プロンプト
Partition number (1-4):で、作成したパーティションの数を入力します。たとえば、パーティション/dev/sda3を作成した場合は、3番号を入力し、Enter を押します。これにより、fdisk タイプが変更するパーティションを特定します。 - プロンプトで、
8eと入力して Linux LVM パーティションを作成します。Hex code (type L to list codes): - プロンプト
Command (m for help):で w を入力して変更をディスクに書き込み、fdisk を終了します。
ボリュームグループの拡張
- コマンドプロンプトで lvm と 入力 し、Enter を押して lvm2 ツールを起動します。
lvm>プロンプトで、pvcreate partition と 入力 し、Enter を押します。ここで、partition は、最近作成したパーティションです。たとえば、pvcreate /dev/sda3 です。これにより、/dev/sda3が LVM の物理ボリュームとして作成されます。lvm>プロンプトで、vgextend VolumeGroup partition と入力し、Enter を押します。VolumeGroup は Linux がインストールされている LVM ボリュームグループで、パーティション は最近作成したパーティションになります。たとえば、Linux が/dev/VolumeGroup00にインストールされている場合は、vgextend /dev/VolumeGroup00 /dev/sda3 と入力して、そのボリュームグループを拡張して、/dev/sda3に物理ボリュームを追加します。lvm>プロンプトで、lvextend -l +100%FREE LogVol と入力し、Enter を押します。LogVol は、Linux ファイルシステムを含む論理ボリュームです。たとえば、LogVol00を拡張して、ボリュームグループVolGroup00で新たに使用可能な領域を埋めるには、lvextend -l +100%FREE /dev/VolGroup00/LogVol00 と入力します。lvm>プロンプトが表示されたら、exit と 入力 して Enter を押して lvm2を終了します。
- コマンドラインで e2fsck LogVol と 入力 し、Enter を押します。LogVol は、サイズを変更するばかりの論理ボリュームです。たとえば、
/dev/VolumeGroup00/LogVol00のサイズを変更すると、e2fsck /dev/VolumeGroup00/LogVol00 と 入力します。Linux は、新しく再設計された論理ボリュームのファイルシステムをチェックするようになりました。 - ファイルシステムのチェックが終了したら、コマンドラインで resize2fs LogVol と 入力 し、Enter を押します。LogVol は、サイズを変更するばかりのパーティションです。たとえば、
/dev/VolumeGroup00/LogVol00のサイズを変更すると、resize2fs /dev/VolumeGroup00/LogVol00 と 入力します。Linux では、新しく再設計された論理ボリュームがいっぱいになるようにファイルシステムのサイズが変更されるようになりました。 - コンピューターを再起動します。Linux インストールで追加の領域が利用できるようになりました。
39.3. Red Hat Enterprise Linux を MS-DOS または Microsoft Windows のレガシーバージョンに置き換え
fdisk /mbr
fdisk /mbrlinux rescue と入力します。これにより、レスキューモードプログラムが起動します。
parted /dev/hda
parted /dev/hdaprintrm 3
rm 3第40章 IBM System z からの Red Hat Enterprise Linux の削除
- 新規インストールでディスクを上書きします。
- 新規インストールを開始し、パーティションダイアログ( 「ディスクパーティション設定」を参照)を使用して、Linux がインストールされたパーティションをフォーマットします。Write changes to disk ダイアログで説明された後に、インストーラーを終了します。「ディスクへの変更の書き込み」
- Linux がインストールされていた DASD または SCSI ディスクを他のシステムから見えるようにしてから、データを削除します。しかし、この操作には特別な権限が必要になる可能性があります。システム管理者に確認してください。dasdfmt (DASD のみ) や parted、mke2fs、dd などの Linux コマンドを使用できます。コマンドの詳細は、それぞれの man ページを参照してください。
40.1. z/VM ゲストまたは LPAR での異なるオペレーティングシステムの実行
パート VI. 技術的な付録
付録A ディスクパーティションの概要
A.1. ハードディスクの基本概念
図A.1 未使用のディスクドライブ
A.1.1. 書き込みとは なく、どのように書くかです。
図A.2 ファイルシステムを備えたディスクドライブ
- ドライブの空き容量が少ない場合は、ファイルシステム関連のデータを保存するため、オーバーヘッドと考えることができます。
- 残りの領域は小規模で均一なサイズのセグメントに分割されます。Linux の場合、これらのセグメントは ブロック と呼ばれます。[15]
図A.3 別のファイルシステムを持つディスクドライブ
図A.4 データの書き込まれたディスクドライブ
A.1.2. パーティション: 1 つのドライブの分割
- オペレーティングシステムのデータをユーザーのデータから論理的に分離させるため。
- 異なるファイルシステムを使用するため。
- 1 台のマシン上で複数のオペレーティングシステムを稼働させるため。
図A.5 パーティションテーブルがあるディスクドライブ
- ディスク上のパーティションの開始点と終了点
- パーティションがアクティブかどうか
- パーティションのタイプ
図A.6 パーティションが 1 つのディスクドライブ
| パーティションタイプ | 値 | パーティションタイプ | 値 |
|---|---|---|---|
| 空白 | 00 | Novell Netware 386 | 65 |
| DOS 12 ビット FAT | 01 | PIC/IX | 75 |
| XENIX root | 02 | Old MINIX | 80 |
| XENIX usr | 03 | Linux/MINUX | 81 |
| DOS 16-bit <=32M | 04 | Linux swap | 82 |
| Extended | 05 | Linux ネイティブ | 83 |
| DOS 16 ビット (32 以上) | 06 | Linux 拡張 | 85 |
| OS/2 HPFS | 07 | Amoeba | 93 |
| AIX | 08 | Amoeba BBT | 94 |
| AIX ブート可能 | 09 | BSD/386 | a5 |
| OS/2 Boot Manager | 0a | OpenBSD | a6 |
| Win95 FAT32 | 0b | NEXTSTEP | a7 |
| Win95 FAT32 (LBA) | 0c | BSDI fs | b7 |
| Win95 FAT16 (LBA) | 0e | BSDI swap | b8 |
| Win95 Extended (LBA) | 0f | Syrinx | c7 |
| Venix 80286 | 40 | CP/M | db |
| Novell | 51 | DOS アクセス | e1 |
| PReP Boot | 41 | DOS R/O | e3 |
| GNU HURD | 63 | DOS セカンダリー | f2 |
| Novell Netware 286 | 64 | BBT | ff |
A.1.3. パーティション内のパーティション - 拡張パーティションの概要
図A.7 拡張パーティションのあるディスクドライブ
A.1.4. GUID パーティションテーブル (GPT)
- MBR ディスクとの後方互換性を保つため、GPT の最初のセクター (LBA 0) は MBR データ用に予約されています。このセクターは「protective MBR」と呼ばれます。
- プライマリー GPT ヘッダー は、デバイスの 2 つ目の論理ブロック (LBA 1) から始まります。このヘッダーには、ディスク GUID、プライマリーパーティションテーブルの位置、セカンダリー GPT ヘッダーの位置、それ自体の CRC32 チェックサムおよびプライマリーパーティションテーブルが含まれます。また、テーブルのパーティションエントリー数もこのヘッダーで指定します。
- プライマリー GPT テーブル には、サイズが 128 バイト、パーティションタイプが GUID、固有パーティションが GUID のパーティションがデフォルトで 128 エントリー含まれています。
- セカンダリー GPT テーブル はプライマリー GPT テーブルとまったく同じものになります。これは、プライマリーパーティションテーブルが破損した場合に、リカバリーのバックアップテーブルとして主に使用されます。
- セカンダリー GPT ヘッダー はディスクの最後の論理セクターに位置し、プライマリーヘッダーが破損した場合に GPT 情報を復元する際に使用できます。ディスク GUID、セカンダリーパーティションテーブルの位置、プライマリー GPT ヘッダーの位置、それ自体の CRC32 チェックサムおよびセカンダリーパーティションテーブルが含まれます。また、作成可能なパーティションエントリー数も含まれます。
A.1.5. Making Room For Red Hat Enterprise Linux
- パーティションが分割されていない空き領域が利用できる。
- 未使用のパーティションが利用可能である。
- アクティブに使用されているパーティションの空き領域が利用可能である。
A.1.5.1. パーティションが未設定の空き領域の使用
図A.8 パーティションが未設定の空き領域を持つディスクドライブ
A.1.5.2. 未使用パーティションからの領域の使用
図A.9 未使用パーティションのディスクドライブ
A.1.5.3. 使用中パーティションの空き領域の使用
- 破壊的な再設定
- 基本的には、1 つの大きなパーティションを削除して、小規模なパーティションをいくつか作成します。ご想想のように、元のパーティションにあったデータはすべて破棄されます。このため、完全なバックアップが必要になります。自分専用のバックアップを作成し、検証(バックアップソフトウェアで利用可能な場合)を使用し、パーティションを削除する 前 にバックアップからデータを読み込もうとします。警告そのパーティションに何らかのタイプのオペレーティングシステムがインストールされている場合は、再インストールする必要があります。オペレーティングシステムがインストール済みの一部のコンピューターには、元のオペレーティングシステムを再インストールするために CD-ROM メディアが含まれていない場合があります。これがシステムに適用される場合は、元のパーティションとそのオペレーティングシステムのインストールを破棄する 前 に、最も気づくでしょう。既存のオペレーティングシステム用に小規模なパーティションを作成したら、ソフトウェアを再インストールし、データを復元し、Red Hat Enterprise Linux インストールを開始できます。図A.10「破壊的なパーティション再設定が行われたディスクドライブ」 これが行われていることを示します。
図A.10 破壊的なパーティション再設定が行われたディスクドライブ
図A.10「破壊的なパーティション再設定が行われたディスクドライブ」 では、1 は前を表し、2 は後を表します。警告図A.10「破壊的なパーティション再設定が行われたディスクドライブ」 が示すように、元のパーティションに存在するデータは、適切なバックアップなしに失われます。 - 非破壊的な再パーティション
- ここでは、見えないようなプログラムを実行します。パーティションに保存されているファイルを失うことなく、大きなパーティションを小さくします。多くの人は、この方法が信頼性が高く、問題がないことが確認されています。この機能を実行するために使用するソフトウェアは何ですか ?市場には、複数のディスク管理ソフトウェア製品があります。状況に最適なものを見つけるには、調査を行います。非破壊的なパーティション再設定のプロセスは比較的簡単ですが、いくつかのステップが関係します。
- 既存データの圧縮とバックアップ
- 既存パーティションのサイズ
- 新しいパーティションの作成
A.1.5.3.1. 既存データの圧縮
図A.11 圧縮する前と後のディスクドライブ
A.1.5.3.2. 既存パーティションのサイズ変更
図A.12 既存パーティションのサイズを変更したディスクドライブ
A.1.5.3.3. 新しいパーティションの作成
図A.13 目的のパーティション持たせた最終設定のディスクドライブ
A.1.6. パーティションの命名スキーム
- 各パーティションのタイプをチェックして、DOS/Windows で読み取り可能かどうかを判断します。
- パーティションのタイプと互換性がある場合は、ドライブ文字が割り当てられます。 ドライブ文字は C で始まり、ラベルを付けるパーティションの数に応じて以下の文字に移動します。
- ドライブの文字を使用して、そのパーティションとそのパーティションに含まれるファイルシステムを参照できます。
/dev/xxyN の形式で指定します。
/dev/- 全デバイスのファイルが配置されるディレクトリー名です。パーティションはハードディスクにあり、ハードディスクはデバイスであるため、パーティションを表すファイルは
/dev/にあります。 xx- パーティション名の最初の 2 文字は、パーティションが存在するデバイスのタイプ(通常は
hd(IDE ディスクの場合)またはsd(SCSI ディスクの場合)のいずれかを示します。 y- この文字は、パーティションが存在するデバイスを示します。たとえば、
/dev/hda(最初の IDE ハードディスク)または/dev/sdb(2 番目の SCSI ディスク)です。 N- 最後の数字はパーティションを示します。最初の 4 つ (プライマリーもしくは拡張) のパーティションには、
1から4までの数字が付けられます。論理パーティションは5から始まります。たとえば、/dev/hda3は最初の IDE ハードディスク上の 3 番目のプライマリーパーティションまたは拡張パーティションで、/dev/sdb6は 2 番目の SCSI ハードディスク上の 2 番目の論理パーティションです。
A.1.7. ディスクパーティションおよびその他のオペレーティングシステム
A.1.8. ディスクパーティションとマウントポイント
/dev/hda5 が /usr/ にマウントされている場合、/usr/ の下にあるすべてのファイルとディレクトリーは、物理的に /dev/hda5 上に存在することになります。そのため、/usr/share/doc/FAQ/txt/Linux-FAQ ファイルは /dev/hda5 に保存されますが、/etc/gdm/custom.conf ファイルは保存されません。
/usr/ 以下の 1 つ以上のディレクトリーが他のパーティションのマウントポイントになる可能性もあります。たとえば、パーティション(例: /dev/hda7)を /usr/local/ にマウントできます。つまり、/usr/local/man/whatis は、/dev/hda5 ではなく /dev/hda7 上に存在することになります。
A.1.9. パーティションの数
swap、/boot/、および / (root)のパーティションを作成することが推奨されます。
付録B iSCSI ディスク
B.1. anacondaの iSCSI ディスク
- anaconda が起動すると、システムの BIOS またはアドオンブート ROM が iSCSI から起動できる BIOS 拡張である iBFT ( iSCSI Boot Firmware Table )に対応しているかどうかを確認します。BIOS が iBFT に対応している場合、anaconda は BIOS から設定されたブートディスクの iSCSI ターゲット情報を読み込み、このターゲットにログインしてインストールターゲットとして利用できるようにします。
- インストール時に Specialized Storage Devices オプションを選択すると、ストレージデバイスの選択画面に Advanced Target の追加 ボタンが表示されます。このボタンをクリックすると、検出 IP アドレスなどの iSCSI ターゲット情報を追加できます。Anaconda は指定の IP アドレスを確認し、見つかったターゲットにログインします。iSCSI ターゲットに指定できる詳細は、「 高度なストレージオプション 」 を参照してください。
/ に使用されていない iSCSI ターゲットをマークし、システムの起動時にシステムが自動的にログインできるようにします。/ が iSCSI ターゲットに配置されると、initrd はこのターゲットにログインし、anaconda には同じターゲットへの複数のログイン試行を回避するために、起動スクリプトにこのターゲットを含めません。
/ が iSCSI ターゲットに置かれている場合、anaconda はインストールプロセス中にアクティブなネットワークインターフェイスを無視するように NetworkManager を設定します。これらのインターフェイスは、システムの起動時に initrd によっても設定されます。NetworkManager がこれらのインターフェイスを再設定すると、システムは / への接続を失います。
B.2. スタートアップ時の iSCSI ディスク
- initrd の init スクリプトは、
/(存在する場合)に使用される iSCSI ターゲットにログインします。これは、iscsistart ユーティリティーを使用して行います( iscsid を実行せずに実行できます)。 - ルートファイルシステムがマウントされ、さまざまなサービスの initscripts が実行されると、iscsid initscript が呼び出されます。
/に iSCSI ターゲットが使用されている場合、または iSCSI データベース内のターゲットに自動ログインのマークが付けられている場合は、このスクリプトにより iscsid が開始されます。 - 従来のネットワークサービススクリプトの実行後に(または有効になっている場合は実行)、iscsi initscript が実行されます。ネットワークにアクセスできる場合、これにより、自動的にログインするようにマークされている iSCSI データベースのターゲットにログインします。ネットワークへのアクセスができない場合には、スクリプトは何も表示せずに終了します。
- (従来のネットワークサービススクリプトの代わりに) NetworkManager を使用してネットワークにアクセスすると、NetworkManager は iscsi initscript を呼び出します。See:
/etc/NetworkManager/dispatcher.d/04-iscsi重要NetworkManager は/usrにインストールされているため、/usrが iSCSI ターゲットなどのネットワーク接続ストレージにある場合は、これを使用してネットワークアクセスを設定することはできません。
付録C ディスクの暗号化
C.1. ブロックデバイスの暗号化とは
C.2. dm-crypt/LUKS6tit を使用したブロックデバイスの暗号化
C.2.1. LUKS の概要
- LUKS の機能:
- LUKS はブロックデバイス全体を暗号化します。
- LUKS は、以下のようなモバイルデバイスのコンテンツを保護するのに適しています。
- リムーバブルストレージメディア
- ラップトップのディスクドライブ
- 暗号化されたブロックデバイスの基本的な内容は任意です。
- これにより、swap デバイスの暗号化に役立ちます。
- また、とりわけデータストレージ用にフォーマットしたブロックデバイスを使用する特定のデータベースに関しても有用です。
- LUKS は、既存のデバイスマッパーのカーネルサブシステムを使用します。
- これは LVM で使用されるサブシステムと同じであるため、十分にテストされています。
- LUKS はパスフレーズの強度を提供します。
- これにより、辞書攻撃から保護されます。
- LUKS デバイスには、複数のキースロットが含まれます。
- これにより、ユーザーはバックアップキー/パスフレーズを追加できます。
- LUKS が 行わない こと
- LUKS は、多くのユーザー(8 人以上)が同じデバイスへの個別のアクセスキーを持つことを必要とするアプリケーションには適していません。
- LUKS は、ファイルレベルの暗号化を必要とするアプリケーションには適していません。
C.2.2. インストール後に暗号化されたデバイスにアクセスする方法は ?(システム起動)
C.2.3. 適切なパスフレーズの選択
C.3. Anaconda での暗号化したブロックデバイスの作成
C.3.1. どの種類のブロックデバイスを暗号化できますか ?
C.3.2. パスフレーズの保存
--escrowcert パラメーターを autopart コマンド、logvol コマンド、part コマンド、または raid コマンドのいずれかに追加します。インストール時に、指定したデバイスの暗号化キーは、証明書を使用して暗号化され、/root の ファイルに保存されます。
C.3.3. バックアップパスフレーズの作成および保存
--escrowcert パラメーターを使用してこの証明書の URL を指定し、続いてバックアップパスフレーズを作成するデバイスに関連する各キックスタートコマンドの --backuppassphrase パラメーターを指定します。
C.4. インストール後のインストール済みシステムでの暗号化ブロックデバイスの作成
C.4.1. ブロックデバイスの作成
C.4.2. オプション:デバイスのランダムデータへの移動
/dev/sda3)をランダムデータで埋めると、暗号化の強度が大幅に向上します。欠点は、非常に時間がかかる可能性があることです。
- 最適な方法。高品質なランダムデータを提供しますが、時間が長くなります(ほとんどのシステムではギガバイトあたり 1 分ほどかかります)。
dd if=/dev/urandom of=<device>
dd if=/dev/urandom of=<device>Copy to Clipboard Copied! Toggle word wrap Toggle overflow - より速い方法で、品質の低いランダムデータを提供します。
badblocks -c 10240 -s -w -t random -v <device>
badblocks -c 10240 -s -w -t random -v <device>Copy to Clipboard Copied! Toggle word wrap Toggle overflow
C.4.3. デバイスを dm-crypt/LUKS 暗号化デバイスとしてフォーマットする
cryptsetup luksFormat <device>
cryptsetup luksFormat <device>cryptsetup isLuks <device> && echo Success
cryptsetup isLuks <device> && echo Successcryptsetup luksDump <device>
cryptsetup luksDump <device>C.4.4. デバイスの復号化されたコンテンツへのアクセスを許可するマッピングの作成
/dev/sda3)とは異なり、LUKS ヘッダーはそのままである限り、定数を維持することが保証されます。LUKS デバイスの UUID を見つけるには、次のコマンドを実行します。
cryptsetup luksUUID <device>
cryptsetup luksUUID <device>cryptsetup luksOpen <device> <name>
cryptsetup luksOpen <device> <name>/dev/mapper/<name > があるはずです。このブロックデバイスは、暗号化されていない他のブロックデバイスと同様に読み書きできます。
dmsetup info <name>
dmsetup info <name>C.4.5. マップされたデバイスでのファイルシステムの作成、またはマップ済みデバイスを使用した複雑なストレージ構造の構築に進む
/dev/mapper/<name>)を他のブロックデバイスとして使用します。マップされたデバイスに ext2 ファイルシステムを作成するには、次のコマンドを使用します。
mke2fs /dev/mapper/<name>
mke2fs /dev/mapper/<name>/mnt/test にマウントするには、次のコマンドを使用します。
/mnt/test が存在する必要があります。
mount /dev/mapper/<name> /mnt/test
mount /dev/mapper/<name> /mnt/testC.4.6. /etc/crypttabへのマッピング情報の追加
/etc/crypttab ファイルにエントリーが存在する必要があります。ファイルが存在しない場合は作成し、所有者とグループを root (root:root)に変更し、モードを 0744 に変更します。ファイルに、以下の形式で行を追加します。
<name> <device> none
<name> <device> none/dev/sda5)が変更されても、正しいデバイスが識別され、使用されるようになります。
/etc/crypttab ファイルの形式の詳細は、crypttab (5) man ページを参照してください。
C.4.7. /etc/fstabへのエントリーの追加
/etc/fstab ファイルで復号化されたデバイス /dev/mapper/<name > を使用します。
/etc/fstab のデバイスを UUID またはファイルシステムラベルで一覧表示することが望ましいです。この主な目的は、デバイス名(例: /dev/sda4)が変更された場合に定数識別子を提供することです。/dev/mapper/luks-<luks_uuid > 形式の LUKS デバイス名は、デバイスの LUKS UUID のみに基づいているため、一定の状態を維持することが保証されます。このファクトは、/etc/fstab での使用に適しています。
/etc/fstab ファイルの形式の詳細は、fstab (5) man ページを参照してください。
C.5. 一般的なインストール後のタスク
C.5.1. 暗号化されたブロックデバイスにアクセスするための追加のウォーターとしてランダムに生成された鍵を設定する
C.5.1.1. キーの生成
$HOME/keyfile ファイルに 256 ビットのキーが生成されます。
dd if=/dev/urandom of=$HOME/keyfile bs=32 count=1 chmod 600 $HOME/keyfile
dd if=/dev/urandom of=$HOME/keyfile bs=32 count=1
chmod 600 $HOME/keyfile
C.5.1.2. 暗号化デバイスで利用可能なキースロットへのキーの追加
cryptsetup luksAddKey <device> ~/keyfile
cryptsetup luksAddKey <device> ~/keyfileC.5.2. 既存のデバイスへの新しいパスフレーズの追加
cryptsetup luksAddKey <device>
cryptsetup luksAddKey <device>C.5.3. デバイスからのパスフレーズまたは鍵の削除
cryptsetup luksRemoveKey <device>
cryptsetup luksRemoveKey <device>付録D LVM の理解
ext4 などのファイルシステムタイプと、マウントポイントがあります。
/boot パーティションは、LVM ではなく標準のパーティションで作成してください。
/boot に対応します。
/ boot パーティションを使用して、LVM ボリューム内に / パーティションおよび swap パーティションを作成します。
付録E GRUB ブートローダー
E.1. ブートローダーおよびシステムアーキテクチャー
| アーキテクチャー | ブートローダー |
|---|---|
| AMD AMD64 | GRUB |
| IBM Power Systems | yaboot |
| IBM System z | z/IPL |
| x86 | GRUB |
/ boot および /(ルート)パーティションは、ext2、ext3、および ext4 (推奨)ファイルシステムのみを使用できます。Btrfs、XFS、VFAT などの他のファイルシステムは使用できません。/home などの他のパーティションは、Btrfs および XFS (利用可能な場合)を含むサポート対象のファイルシステムを使用できます。詳細は、Red Hat カスタマーポータルの を参照 https://access.redhat.com/solutions/667273 してください。
E.2. GRUB
E.2.1. BIOS ベースの x86 システムの GRUB およびブートプロセス
- Stage 1 またはプライマリーブートローダーは、MBR から BIOS によってメモリーに読み込まれます。 [16].プライマリーブートローダーは、MBR 内の 512 バイト未満のディスク領域に存在し、Stage 1.5 または Stage 2 ブートローダーのいずれかを読み込むことができます。BIOS はパーティションテーブルまたはファイルシステムを読み取ることができません。ハードウェアを初期化し、MBR を読み込んでから、起動プロセスを続行するためにステージ 1 ブートローダーによって異なります。
- Stage 1.5 ブートローダーは、必要に応じて Stage 1 ブートローダーによってメモリーに読み込まれます。一部のハードウェアには、Stage 2 ブートローダーを取得するために中間ステップが必要です。これは、
/boot/パーティションがハードドライブの 1024 シリンダーヘッドを上回る場合や、LBA モードを使用する場合に該当します。Stage 1.5 ブートローダーは、/boot/パーティション上、または MBR と/boot/パーティションの一部にあります。 - Stage 2 またはセカンダリーブートローダーはメモリーに読み込まれます。セカンダリーブートローダーには、GRUB メニューおよびコマンド環境が表示されます。このインターフェイスを使用すると、ユーザーは起動するカーネルまたはオペレーティングシステムを選択したり、カーネルに引数を渡すか、システムパラメーターを確認できます。
- セカンダリーブートローダーは、オペレーティングシステムまたはカーネルと、
/boot/sysroot/の内容をメモリーに読み取ります。GRUB が起動するオペレーティングシステムまたはカーネルを決定したら、それをメモリーに読み込み、マシンの制御をそのオペレーティングシステムに転送します。
E.2.2. UEFI ベースの x86 システムの GRUB およびブートプロセス
- UEFI ベースのプラットフォームは、システムストレージでパーティションテーブルを読み取り、特定の グローバルに一意識別子 (GUID)でラベル付けされた VFAT パーティションである EFI システムパーティション(ESP)をマウントします。ESP には、ブートローダーやユーティリティーソフトウェアなどの EFI アプリケーションが含まれており、ソフトウェアベンダー固有のディレクトリーに保存されます。Red Hat Enterprise Linux 6.9 ファイルシステム内から見ると、ESP は
/boot/efi/で、Red Hat が提供する EFI ソフトウェアは/boot/efi/EFI/redhat/に保存されます。 /boot/efi/EFI/redhat/ディレクトリーには、EFI ファームウェアアーキテクチャー用にコンパイルされた GRUB のバージョンである grub.efi が含まれます。最も単純なケースでは、EFI ブートマネージャーはデフォルトのブートローダーとしてgrub.efiを選択し、これをメモリーに読み込みます。ESP に他の EFI アプリケーションが含まれる場合は、EFI ブートマネージャーにより、grub.efi を自動的に読み込むのではなく、実行するアプリケーションを選択するように求められる場合があります。- GRUB は、起動するオペレーティングシステムまたはカーネルを決定し、メモリーにロードし、マシンの制御をそのオペレーティングシステムに転送します。
E.2.3. GRUB の機能
- GRUB は、x86 マシンで実際のコマンドベースのプレ OS 環境を提供します。この機能は、指定したオプションでオペレーティングシステムを読み込む場合や、システムに関する情報の収集に柔軟性を持たせることができます。長年、x86 以外のアーキテクチャーの多くは、コマンドラインからのシステム起動を可能にする OS 前環境を使用しています。
- GRUB は、論理ブロックアドレス指定(LBA) モードをサポートします。LBA は、ハードドライブのファームウェア内のファイルの検索に使用されるアドレス指定変換を配置し、多くの IDE およびすべての SCSI ハードドライブで使用されます。LBA より前は、ブートローダーが 1024 シリンダー BIOS の制限が発生した場合に、ディスクの 1024 シリンダーヘッドの後に BIOS がファイルを見つけられませんでした。LBA サポートを使用すると、システム BIOS が LBA モードをサポートしている限り、GRUB は 1024 リンダー制限を超えるパーティションからオペレーティングシステムを起動できます。最新の BIOS リビジョンのほとんどは、LBA モードをサポートしています。
- GRUB は ext2 パーティションを読み取ることができます。この機能により、GRUB はシステムの起動時に毎回設定ファイル
/boot/grub/grub.confにアクセスでき、設定が変更された場合に、ユーザーが第 1 ステージブートローダーを MBR に書き込める必要がなくなります。MBR に GRUB を再インストールする必要があるのは、/boot/パーティションの物理的な場所がディスク上で移動した場合のみです。
E.3. GRUB のインストール
/boot/grub/grub.conf に存在する必要があります。grub-install スクリプト( grub パッケージの一部)を使用して GRUB をインストールできます。以下に例を示します。
grub-install disk
# grub-install disk/dev/sda など)のデバイス名に置き換えます。
/boot/efi/EFI/redhat/grub.conf に存在する必要があります。GRUB の第 1 段階のブートローダーのイメージは、ファイル名 grubx64.efi の EFI/redhat/ ディレクトリーの EFI システム部分で利用できます。efibootmgr コマンドを使用して、このイメージをシステムの EFI システムパーティションにインストールできます。以下に例を示します。
efibootmgr -c -d disk -p partition_number -l /EFI/redhat/grubx64.efi -L "grub_uefi"
# efibootmgr -c -d disk -p partition_number -l /EFI/redhat/grubx64.efi -L "grub_uefi"/dev/sdaなど)に、partition_number を EFI システムパーティションのパーティション番号(デフォルト値は 1、つまりディスクの最初のパーティション)に置き換えます。
grub-install (8) の man ページを参照してください。EFI システムパーティションの詳細は、「高度なブートローダー設定」 を参照してください。efibootmgr ツールの詳細は、efibootmgr (8) man ページを参照してください。
E.4. GRUB のトラブルシューティング
/boot ディレクトリーは、1 つの特定のディスクパーティションに存在する必要があります。/boot ディレクトリーは、RAID レベル 0 と同様に、複数のディスクにストライプ化できません。システムでレベル 0 RAID を使用するには、/boot を、RAID 以外の別のパーティションに配置します。
/boot ディレクトリーは単一の特定のディスクパーティションに存在する必要があるため、そのパーティションを保持しているディスクに障害が発生したり、システムから削除したりすると、GRUB はシステムを起動することができません。これは、ディスクがレベル 1 RAID でミラーリングされている場合でも該当します。以下の Red Hat ナレッジベースアーティクルでは、ミラーリングされたセット内の別のディスクからシステムを起動可能にする方法を説明します。https://access.redhat.com/site/articles/7094
/grub.conf または /boot /efi/EFI/redhat/grub.conf を編集してエラーを永続的に修正できます。設定ファイルの構造に関する詳細は、「GRUB メニュー設定ファイル」 を参照してください。
grub.conf と menu.lst の 2 つのファイルがあります。grub.conf 設定ファイルは最初にロードされるため、そこで変更を行う必要があります。2 番目のファイル menu.lst は、grub.conf が見つからない場合にのみ読み込まれます。
E.5. GRUB の用語
E.5.1. デバイス名
- システムのハードドライブが IDE または SCSI である場合でも、ハードドライブはすべて hd 文字で始まります。3.5 ディスケットの指定には fd 文字が使用されます。
- パーティションを使用せずにデバイス全体を指定するには、コンマとパーティション番号のままにします。これは、特定のディスクに MBR を設定するように GRUB に指示する場合に重要です。たとえば、(hd0 )は最初のデバイスの MBR を指定し、(hd3) は 4 番目のデバイスの MBR を指定します。
- システムに複数のドライブデバイスがある場合は、BIOS でドライブの起動順序の設定方法を把握することが重要です。これは、システムに IDE ドライブまたは SCSI ドライブしかないものの、デバイスを混在させる場合は、最初に起動パーティションがあるドライブの種類に最初にアクセスすることが重要になります。
E.5.2. ファイル名およびブロックリスト
0+50,100+25,200+1
0+50,100+25,200+1(hd0,0)+1
(hd0,0)+1chainloader +1
chainloader +1E.5.3. ルートファイルシステムと GRUB
/grub/ splash.xpm.gz は、( hd0,0)パーティションの最上位(または root)の /grub/ ディレクトリー内にあります(実際にはシステムの /boot/ パーティション)。
E.6. GRUB インターフェイス
- メニューインターフェイス
- これは、インストールプログラムにより GRUB が設定されている場合に表示されるデフォルトのインターフェイスです。オペレーティングシステムまたは事前設定されたカーネルのメニューは、名前で順序付けされた一覧として表示されます。矢印キーを使用してオペレーティングシステムまたはカーネルバージョンを選択し、Enter キーを押して起動します。この画面に何も行わない場合は、時間が経過すると GRUB がデフォルトオプションを読み込みます。e キーを押して、エントリーエディターインターフェイスまたは c キーを押して、コマンドラインインターフェイスを読み込みます。このインターフェイスの設定に関する詳細は、「GRUB メニュー設定ファイル」 を参照してください。
- メニューエントリーエディターインターフェイス
- メニューエントリーエディターにアクセスするには、ブートローダーメニューから e キーを押します。そのエントリーの GRUB コマンドはここに表示され、ユーザーはコマンドラインを追加することにより、オペレーティングシステムを起動する前にこれらのコマンドラインを変更できます(現在の行の後に新しい行を挿入し、O は新しい行を挿入してから挿入)、編集(e)、または 1 つ(d)を削除します。すべての変更を行った後、b キーはコマンドを実行し、オペレーティングシステムを起動します。Esc キーはすべての変更を破棄し、標準メニューインターフェイスを再度読み込みます。c キーは、コマンドラインインターフェイスを読み込みます。注記GRUB メニューエントリーエディターを使用してランレベルを変更する方法については、「ブート時にランレベルを変更する」 を参照してください。
- コマンドラインインターフェイス
- コマンドラインインターフェイスは、最も基本的な GRUB のインターフェイスですが、最も制御を可能にするものでもあります。コマンドラインでは、GRUB に関連するコマンドを入力し、Enter キーを押して実行することが可能です。このインターフェイスは、文脈に応じた Tab キーの補完や、コマンドを入力する際の Ctrl キーの組み合わせなど、シェルのような高度な機能を備えています。Ctrl+a で行頭に移動したり Ctrl+e 行末に移動するまた、矢印キー、Home キー、End キー、Delete キーは、bash シェルと同様に機能します。一般的なコマンドの一覧は、「GRUB コマンド」 を参照してください。
E.6.1. インターフェイスの負荷順
E.7. GRUB コマンド
- boot - 最後にロードされたオペレーティングシステムまたはチェーンローダーを起動します。
- chainloader </path/to/file> - 指定されたファイルをチェーンローダーとしてロードします。ファイルが指定されたパーティションの最初のセクタにある場合、ファイル名の代わりにブロックリスト表記である + 1 を使用します。chainloader コマンドの例を以下に示します。
chainloader +1
chainloader +1Copy to Clipboard Copied! Toggle word wrap Toggle overflow - displaymem - BIOS からの情報に基づいて、現在のメモリー使用量を表示します。これは、システムを起動する前に、そのシステムの RAM の容量を確認するのに便利です。
- initrd </path/to/initrd> - ブート時に使用する初期 RAM ディスクを指定できるようにします。
initrd は、ルートパーティションが ext3 や ext4 ファイルシステムでフォーマットされている場合など、カーネルが正しく起動するために特定のモジュールを必要とする場合に必要です。以下は、initrd コマンドの例です。initrd /initrd-2.6.8-1.523.img
initrd /initrd-2.6.8-1.523.imgCopy to Clipboard Copied! Toggle word wrap Toggle overflow - install <stage-1> <install-disk> <stage-2>
pconfig-file - GRUB をシステムの MBR にインストールします。- <stage-1> - (hd0,0)/grub/stage1 のように、最初のブートローダーイメージを見つけることができるデバイス、パーティション、ファイルを意味する。
- <インストールディスク - ステージ 1 ブートローダーをインストールするディスクを (hd0) などで指定します。
- <stage-2> - (hd0,0)/grub/stage2 のように、ステージ 2 のブートローダーの場所をステージ 1 のブートローダーに渡します。
p<コンフィグファイル - このオプションは、インストール コマンドに、(hd0.0)/grub/grub.conf で指定されたメニュー設定ファイルを探すように指示します。<コンフィグファイル (hd0,0)/grub/grub.conf の ようなファイルです。
警告インストール コマンドは、すでに MBR に配置されている情報を上書きします。 - kernel </path/to/kernel> <option-1> <option-N> ... - オペレーティングシステムのブート時にロードするカーネルファイルを指定します。</path/to/kernel>を root コマンドで指定したパーティションからの絶対パスに置き換えてください。<option-1> を Linux カーネル用のオプションに置き換えると、root=/dev/VolGroup00/LogVol00 のように、システムのルートパーティションがあるデバイスを指定することができます。カーネルに渡すオプションは、スペースで区切られたリストで複数指定できる。以下は、カーネル コマンドの例です。
kernel /vmlinuz-2.6.8-1.523 ro root=/dev/VolGroup00/LogVol00
kernel /vmlinuz-2.6.8-1.523 ro root=/dev/VolGroup00/LogVol00Copy to Clipboard Copied! Toggle word wrap Toggle overflow 前の例のオプションは、Linux のルートファイルシステムが hda5 パーティションにあることを指定しています。 - root (<device-type><device-number>,<partition>) - GRUB のルートパーティションを (hd0,0) のように設定し、パーティションをマウントします。以下は、root コマンドの例です。
root (hd0,0)
root (hd0,0)Copy to Clipboard Copied! Toggle word wrap Toggle overflow - rootnoverify (<device-type><device-number>,<partition>) - root コマンドと同じように GRUB のルートパーティションを設定しますが、パーティションはマウントしません。
E.8. GRUB メニュー設定ファイル
( BIOS システムでは /boot/grub/grub.conf、UEFI システムでは /boot/efi/redhat/grub.conf) は、基本的にユーザーが実行するコマンドのグループを事前に選択することができます。「GRUB コマンド」 で示されたコマンドが使用できるほか、設定ファイルでのみ使用できる特殊なコマンドもあります。
E.8.1. 設定ファイルの構造
E.8.2. 設定ファイルのディレクティブ
- chainloader </path/to/file> - 指定されたファイルをチェーンローダーとしてロードします。</path/to/file>を チェーンローダーの絶対パスに置き換えてください。ファイルが指定されたパーティションの最初のセクタにある場合は、ブロックリスト表記で +1 します。
- color <normal-color> <selected-color> - 2 つの色が前景と背景として設定されているメニューで、特定の色を使用できるようにします。赤/黒など、シンプルな色名を使用する。以下に例を示します。
color red/black green/blue
color red/black green/blueCopy to Clipboard Copied! Toggle word wrap Toggle overflow - default=<integer> - <integer> を、メニューインターフェイスがタイムアウトしたときに読み込まれるデフォルトのエントリータイトル番号に置き換えてください。
- fallback=<integer> - <integer> を、最初の試行が失敗した場合に試行するエントリーのタイトル番号に置き換えます。
- hiddenmenu - GRUB メニューインターフェイスが表示されないようにし、タイムアウト 期間が終了したときに デフォルトの エントリーをロードします。ユーザーは Esc キーを押すことで、標準の GRUB メニューを見ることができます。
- initrd </path/to/initrd> - ブート時に使用する初期 RAM ディスクを指定できるようにします。</path/to/initrd>を 初期 RAM ディスクの絶対パスに置き換えてください。
- kernel </path/to/kernel> <option-1> <option-N> - オペレーティングシステムの起動時にロードするカーネルファイルを指定します。</path/to/kernel> を root ディレクティブで指定されたパーティションからの絶対パスに置き換えます。カーネルのロード時に複数のオプションを渡すことができる。これらのオプションは以下の通りです。
rhgb(Red Hat graphical boot) - ブートプロセスの間、テキストの行ではなく、アニメーションを表示します。quiet- Red Hat グラフィカルブートアニメーションが始まる前のブートシーケンスの部分で、最も重要なメッセージ以外を抑止します。
- password=<パスワード > - パスワードを知らないユーザーが、このメニューオプションの項目を編集できないようにします。オプションとして、password=<password> 指示文の後に、代替のメニュー設定ファイルを指定することが可能です。この場合、GRUB は第 2 段階のブートローダーを再起動し、指定された代替設定ファイルを使用してメニューを構築します。代替メニューの設定ファイルがコマンドから省かれた場合、パスワードを知っているユーザーは現在の設定ファイルの編集を許可されます。重要すべてのマシンでブートローダーのパスワードを設定することを強くお勧めします。保護されていないブートローダーは、潜在的な攻撃者がシステムのブートオプションを変更し、システムにアクセスすることを可能にする可能性があります。ブートローダーのパスワードと一般的なパスワードのセキュリティーの詳細については、『Red Hat Enterprise Linux セキュリティーガイドの』 『ワークステーションセキュリティーという』 タイトルの章を参照してください。
- map - 2 つのハードディスクに割り当てられている番号を入れ替えます。以下に例を示します。
map (hd0) (hd3) map (hd3) (hd0)
map (hd0) (hd3) map (hd3) (hd0)Copy to Clipboard Copied! Toggle word wrap Toggle overflow は、4 番目のハードディスクに0番を、1 番目のハードディスクに3番を割り当てています。このオプションは、Windows オペレーティングシステムを起動するオプションでシステムを設定する場合に特に有効で、Windows ブートローダーは最初のハードドライブにある Windows インストールを見つける必要があるためです。例えば、Windows が 4 番目のハードディスクにインストールされている場合、grub.conf に次のようなエントリーを追加することで、Windows ブートローダーに Windows を正しく読み込ませることができます。title Windows map (hd0) (hd3) map (hd3) (hd0) rootnoverify (hd3,0) chainloader +1
title Windows map (hd0) (hd3) map (hd3) (hd0) rootnoverify (hd3,0) chainloader +1Copy to Clipboard Copied! Toggle word wrap Toggle overflow - root (<device-type><device-number>,<partition>) - GRUB のルートパーティションを (hd0,0) のように設定し、パーティションをマウントします。EFI ブートマネージャーが選択するブートドライブを指定するには、<デバイスタイプ >,<パーティション > , (bd,1) のような構文になります。
- rootnoverify (<device-type><device-number>,<partition>) - root コマンドと同じように GRUB のルートパーティションを設定しますが、パーティションはマウントしません。
- timeout=<integer> - GRUB が デフォルト コマンドで指定されたエントリーをロードする前に待機する間隔を秒単位で指定します。
- splashimage=<path-to-image> - GRUB の起動時に使用するスプラッシュ画面イメージの場所を指定します。
- title group-title - カーネルまたはオペレーティングシステムをロードするために使用される特定のコマンドのグループで使用されるタイトルを指定します。
- device grub-device-name uefi-device-name - 特定の UEFI デバイスを参照するために GRUB デバイス 名を割り当てます。引数 grub-device-name は、GRUB のデバイス名、例えば
(hd0) に置き換えてください。引数 uefi-device-name はHD(number , start , size , signature),CD(index , start , size)のいずれかの形式の UEFI デバイス名に置き換えられます。ここで number は 1 から始まるパーティション番号、index は CD の El Torito boot entry のインデックス、start と size はそれぞれパーティションの開始位置とサイズ (16 進数) で、signature はパーティションのユニーク GUID を表します。
E.9. ブート時にランレベルを変更する
- 起動時に GRUB メニューのバイパス画面が表示されたら、いずれかのキーを押して GRUB メニューに入ります (最初の 3 秒以内)。
- カーネル コマンドに追記する場合は、a キーを押してください。
- ブートオプションの行の最後に <space> <runlevel>を 追加すると、目的のランレベルで起動します。例えば、以下のように入力すると、ランレベル 3 にブートプロセスが開始されます。
grub append> ro root=/dev/VolGroup00/LogVol00 rhgb quiet 3
grub append> ro root=/dev/VolGroup00/LogVol00 rhgb quiet 3Copy to Clipboard Copied! Toggle word wrap Toggle overflow
E.10. 関連情報
E.10.1. インストールされているドキュメント
/usr/share/doc/grub-<version-number>/- このディレクトリーには、GRUB の使用と設定に関する良い情報が含まれています。<version-number>は、インストールされた GRUB パッケージのバージョンに対応しています。- info grub - GRUB info ページには、GRUB とその使い方に関するチュートリアル、ユーザーリファレンスマニュアル、プログラマーリファレンスマニュアル、そして FAQ ドキュメントがあります。
E.10.2. 便利な Web サイト
- http://www.gnu.org/software/grub/ - GNU GRUB プロジェクトのホームページ。GRUB の開発状況や FAQ を掲載しています。
- https://access.redhat.com/site/solutions/6863 - Linux 以外の OS の起動に関する詳細です。
付録F ブートプロセス、イニシエーション、シャットダウン
F.1. ブートプロセス
- システムがブートローダーをロードして実行します。このプロセスの具体的な内容は、システムアーキテクチャーによって異なる。以下に例を示します。
- BIOS ベースの x86 システムは、プライマリーハードディスクの MBR から第一段階のブートローダーを実行し、次に追加のブートローダーである GRUB を ロードします。
- UEFI ベースの x86 システムは、GRUB ブートローダーのバージョンを含む EFI システムパーティションをマウントします。EFI ブートマネージャーは、GRUB を EFI アプリケーションとしてロードし、実行します。
- Power Systems サーバーは、Yaboot ブートローダーを含む PPC PReP パーティションをマウントします。システム管理サービス (SMS) ブートマネージャーがロードし、yaboot を 実行します。
- IBM System z は、Red Hat Enterprise Linux を含むパーティションを IPL する際に指定した DASD または FCP 接続されたデバイスから z/IPL ブートローダーを実行します。
- ブートローダーはカーネルをメモリーにロードし、次に必要なモジュールをロードし、ルートパーティションを読み取り専用にマウントします。
- カーネルは、ブートプロセスの制御を /sbin/init プログラムに移管します。
- sbin/init プログラムは、すべてのサービスとユーザースペースツールをロードし、
/etc/fstabにリストされているすべてのパーティションをマウントします。 - ユーザーには、起動したばかりの Linux システムのログイン画面が表示されます。
F.2. ブートプロセスの詳細
F.2.1. ファームウェアのインターフェイス
F.2.1.1. BIOS ベースの x86 システム
F.2.1.2. UEFI ベースの x86 システム
F.2.2. ブーツローダー
F.2.2.1. x86 システム用 GRUB ブートローダー
/boot/grub/grub.conf (BIOS 用) または /boot/efi/EFI/redhat/grub.conf (UEFI 用) - を起動時にロードします。このファイルの編集方法については、「GRUB メニュー設定ファイル」 を参照してください。
/boot/ ディレクトリーにある対応するカーネルバイナリーを探します。カーネルバイナリーの名前は、/boot/vmlinuz-<kernel-version> ファイルという形式です (ここで <カーネルバージョン はブートローダーの設定で指定されたカーネルバージョンに対応します)。
initramfs は、カーネルがシステムを起動するために必要なドライバーやモジュールをロードするために使用されます。これは、SCSI ハードディスクがある場合、またはシステムが ext3 や ext4 ファイルシステムを使用している場合に特に重要です。
initramfs イメージがメモリーにロードされると、ブートローダーはブートプロセスの制御をカーネルに渡します。
F.2.2.2. 他アーキテクチャーのブートローダー
F.2.3. カーネル
initramfs イメージをメモリー上の所定の場所に探し、/sysroot/ に直接解凍し、必要なドライバーをすべてロードします。次に、LVM やソフトウェア RAID など、ファイルシステムに関連する仮想デバイスを初期化し、initramfs の プロセスを完了させて、ディスクイメージが占有していたメモリーをすべて解放する。
F.2.4. sbin/init プログラム
/etc/rc.d/rc.sysinit スクリプトを実行し、環境パスの設定、スワップの開始、ファイルシステムのチェック、その他システム初期化に必要なすべてのステップを実行します。例えば、ほとんどのシステムはクロックを使用しているので、rc.sysinit は /etc/sysconfig/clock 設定ファイルを読み込んで、ハードウェアクロックを初期化します。他の例としては、初期化しなければならない特別なシリアルポートプロセスがある場合、rc.sysinit は /etc/rc.serial ファイルを実行します。
/etc/event.d ディレクトリーにある、各 SysV init ラン レベルでどのようにシステムをセットアップすべきかを記述したジョブを処理します。ランレベルは、SysV /etc/rc.d/rc<x >. d/ ディレクトリーに記載されているサービスによって定義される状態、または モード であり、<x>は ランレベルの番号である。SysV init のランレベルについての詳細は、「SysV Init Runlevels」 を参照してください。
/etc/rc.d/init.d/functions を設定し、プログラムの起動、終了、PID の決定方法などを設定する。
rc ディレクトリーで、/etc/inittab でデフォルトとして指定されたランレベルを探して、すべてのバックグラウンドプロセスを開始します。rc ディレクトリーは、ランレベルに対応した番号が付けられています。例えば、/etc/rc.d/rc5.d/は ランレベル 5 用のディレクトリーです。
/etc/rc.d/rc5.d/ ディレクトリーを検索して、どのプロセスを起動停止するかを決定します。
/etc/rc.d/rc5.d/ ディレクトリーの一覧の例です。
/etc/rc.d/rc5.d/ ディレクトリーには一つも配置されていない。むしろ、/etc/rc.d/rc5.d/ にあるすべてのファイルは、/etc/rc.d/init.d/ ディレクトリーにあるスクリプトを指す シンボリックリンク である。シンボリックリンクは 各 rc ディレクトリーで使用され、シンボリックリンクを作成、変更、削除することにより、それらが参照する実際のスクリプトに影響を与えることなくランレベルを再設定することができます。
K またはS のどちらかで始まります。K のリンクはそのランレベルで強制終了されるプロセスで、S で始まるものは起動されます。
K シンボリックリンクを停止します。ここで <command>は 停止するプロセスです。そして、/etc/rc.d/init.d/<command> start を発行してS のすべてのシンボリックリンクを開始します。
/etc/rc.d/rc.local ファイルです。このファイルは、システムのカスタマイズに便利です。rc.local ファイルの使用方法については、「ブート時に追加プログラムを実行する」 を参照してください。
rc ディレクトリーを進行した後、アップスタートは /etc/event.d ディレクトリーのジョブ定義によってランレベルに割り当てられた各仮想コンソール (ログインプロンプト) 用に /sbin/mingetty プロセスをフォークします。ランレベル 2~5 には 6 台すべてのバーチャルコンソールがあり、ランレベル 1(シングルユーザーモード) には 1 台、ランレベル 0 と 6 には 1 台もありません。sbin/mingetty プロセスは、tty デバイスへの通信経路を開きます。[18]を設定し、ログインプロンプトを表示し、ユーザーのユーザー名とパスワードを受け入れ、ログイン処理を開始します。
/etc/X11/prefdm と呼ばれるスクリプトを実行します。prefdm スクリプトは、優先 X ディスプレイマネージャーを実行します。[19] - etc/sysconfig/desktop ファイルの内容に応じて、gdm、kdm、xdm のいずれかを使用します。
F.2.5. 職務の定義
/etc/inittab スクリプトを実行し、ランレベルごとに定義されたシステムプロセスを起動させる。デフォルトの設定では、upstart パッケージが提供するイベント駆動型の init デーモンが使用されるようになりました。特定の イベントが 発生するたびに、init デーモンは /etc/event.d ディレクトリーに格納されている ジョブを 処理します。init デーモンは、システムの起動をこのようなイベントとして認識します。
/etc/events.d/tty2 ジョブは,システムが起動してからシャットダウンするまで,あるいは他のイベント (ランレベル変更など) で停止するまで, tty2 上の仮想端末を維持するためのサービスである.その間に仮想端末が予期せず停止した場合、init が 再起動するようにジョブが構築されています。
F.3. ブート時に追加プログラムを実行する
/etc/rc.d/rc.local スクリプトは、起動時やランレベル変更時に init コマンドで実行されます。このスクリプトの下にコマンドを追加することで、/etc/rc.d/init.d/ ディレクトリーに複雑な初期化スクリプトを書いたり、シンボリックリンクを作成することなく、特殊サービスの起動やデバイスの初期化など必要な作業を簡単に実行することができます。
/etc/rc.serial スクリプトを使用します。このスクリプトは、システムのシリアルポートを設定するために、setserial コマンドを実行します。詳細は、setserial の マニュアルページを参照してください。
F.4. SysV Init Runlevels
/etc/rc.d/ ディレクトリーに配置されています。このディレクトリーの中には、rc , rc.local , rc.sysinit、そして、オプションで、rc.serial スクリプトと、以下のディレクトリーが含まれています。
init.d/ rc0.d/ rc1.d/ rc2.d/ rc3.d/ rc4.d/ rc5.d/ rc6.d/
init.d/ rc0.d/ rc1.d/ rc2.d/ rc3.d/ rc4.d/ rc5.d/ rc6.d/init.d/ ディレクトリーには、/sbin/init コマンドがサービスを制御する際に使用するスクリプトが格納されています。番号の付いた各ディレクトリーは、Red Hat Enterprise Linux でデフォルトで設定されている 6 つのランレベルを表します。
F.4.1. ランレベル
/etc/inittab に 記載されています。システムのデフォルトのランレベルを知るには、/etc/inittab の 一番下にある次のような行を探します。
id:5:initdefault:
id:5:initdefault:/etc/inittab を 編集してください。
etc/inittab を編集する際は、十分に注意してください。単純なタイプミスが原因で、システムが起動できなくなることがあります。このような場合は、起動 CD や DVD を使用するか、シングルユーザーモードにするか、レスキューモードにするかして、コンピューターを起動し、ファイルを修復してください。
F.4.2. ランレベルユーティリティー
/etc/rc.d/の サブディレクトリー内の多数のシンボリックリンクを直接操作する必要から解放されます。
- /sbin/chkconfig - /sbin/chkconfig ユーティリティーは
/etc/rc.d/init.d/ディレクトリー階層を維持するためのシンプルなコマンドラインツールです。 - /usr/sbin/ntsysv - ncurses ベースの /sbin/ntsysv ユーティリティーは、対話的なテキストベースのインターフェイスを提供し、chkconfig より使いやすいと感じる人もいるようです。
- サービス設定ツール - グラフィカルな サービス設定ツール(system-config-services) プログラムは、ランレベルを設定するための柔軟なユーティリティーです。
F.5. シャットダウン
/sbin/shutdown -h now
/sbin/shutdown -h now/sbin/shutdown -r now
/sbin/shutdown -r now付録G busybox コマンドの代替となるもの
PATH が設定されているため、一般にパスを指定する必要はありません。
| Busybox command | %pre | %post | 新しいコマンドまたは代替品 |
|---|---|---|---|
| addgroup | no | yes | /usr/sbin/groupadd |
| adduser | no | yes | /usr/sbin/useradd |
| adjtimex | no | no | none |
| ar | no | yes | /usr/bin/ar |
| アーチング | yes | yes | /sbin/arping or /usr/sbin/arping |
| 灰 | yes | yes | /bin/bash |
| アーク | yes | yes | /sbin/awk, /sbin/gawk, or /usr/bin/gawk [a] |
| basename | yes | yes | /bin/bash [b], /usr/bin/basename |
| bbconfig | no | no | none — this command is a specific to Busybox |
| bunzip2 | yes | yes | /usr/bin/bunzip2, /usr/bin/bzip2 -d |
| busybox | no | no | none |
| bzcat | yes | yes | /usr/bin/bzcat, /usr/bin/bzip2 -dc |
| cal | no | yes | /usr/bin/cal |
| cat | yes | yes | /usr/bin/cat |
| catv | no | no | cat -vET or cat -A |
| chattr | yes | yes | /usr/bin/chattr |
| chgrp | yes | yes | /usr/bin/chgrp |
| chmod | yes | yes | /usr/bin/chmod |
| chown | yes | yes | /usr/bin/chown |
| chroot | yes | yes | /usr/sbin/chroot |
| chvt | yes | yes | /usr/bin/chvt |
| cksum | no | yes | /usr/bin/cksum |
| clear | yes | yes | /usr/bin/clear |
| cmp | no | yes | /usr/bin/cmp |
| comm | no | yes | /usr/bin/comm |
| cp | yes | yes | /usr/bin/cp |
| cpio | yes | yes | /usr/bin/cpio |
| crond | no | no | none — no daemons available to scriptlets |
| crontab | no | yes | /usr/bin/crontab |
| 切り身 | yes | yes | /usr/bin/cut |
| date | yes | yes | /usr/bin/date |
| dc | no | yes | /usr/bin/dc |
| dd | yes | yes | /usr/bin/dd |
| deallocvt | no | yes | /usr/bin/deallocvt |
| delgroup | no | yes | /usr/sbin/groupdel |
| deluser | no | yes | /usr/sbin/userdel |
| devfsd | no | no | none — Red Hat Enterprise Linux does not use devfs |
| df | yes | yes | /usr/bin/df |
| diff | no | yes | /usr/bin/diff |
| dirname | yes | yes | /bin/bash [c], /usr/bin/dirname |
| dmesg | yes | yes | /usr/bin/dmesg |
| dnsd | no | no | none — no daemons available to scriptlets |
| dos2unix | no | no | sed 's/.$//' |
| dpkg | no | no | none — no support for Debian packages |
| dpkg-deb | no | no | none — no support for Debian packages |
| du | yes | yes | /usr/bin/du |
| dumpkmap | no | no | none |
| dumpleases | no | no | none |
| e2fsck | yes | yes | /usr/sbin/e2fsck |
| e2label | yes | yes | /usr/sbin/e2label |
| echo | yes | yes | /usr/bin/echo |
| ed | no | no | /sbin/sed, /usr/bin/sed |
| egrep | yes | yes | /sbin/egrep, /usr/bin/egrep |
| eject | yes | yes | /usr/bin/eject |
| env | yes | yes | /usr/bin/env |
| ether-wake | no | no | none |
| expr | yes | yes | /usr/bin/expr |
| fakeidentd | no | no | none — no daemons available to scriptlets |
| false | yes | yes | /usr/bin/false |
| fbset | no | yes | /usr/sbin/fbset |
| fdflush | no | no | none |
| fdformat | no | yes | /usr/bin/fdformat |
| fdisk | yes | yes | /usr/sbin/fdisk |
| fgrep | yes | yes | /sbin/fgrep、/usr/bin/fgrep |
| find | yes | yes | /usr/bin/find |
| findfs | no | no | none |
| fold | no | yes | /usr/bin/fold |
| free | no | yes | /usr/bin/free |
| freeramdisk | no | no | none |
| fsck | yes | yes | /usr/sbin/fsck |
| fsck.ext2 | yes | yes | /usr/sbin/fsck.ext2、/usr/sbin/e2fsck |
| fsck.ext3 | yes | yes | /usr/sbin/fsck.ext3、/usr/sbin/e2fsck |
| fsck.minix | no | no | none — no support for the Minix file system |
| ftpget | yes | yes | /usr/bin/ftp or Python ftplib module |
| ftpput | yes | yes | /usr/bin/ftp or Python ftplib module |
| fuser | no | yes | /sbin/fuser |
| getopt | no | yes | /usr/bin/getopt |
| Getty | no | no | none |
| grep | yes | yes | /sbin/grep、/usr/bin/grep |
| gunzip | yes | yes | /usr/bin/gunzip, /usr/bin/gzip -d |
| gzip | yes | yes | /usr/bin/gzip |
| hdparm | yes | yes | /usr/sbin/hdparm |
| head | yes | yes | /usr/bin/head |
| hexdump | no | yes | /usr/bin/hexdump |
| hostid | no | yes | /usr/bin/hostid または Python |
| hostname | yes | yes | /sbin/hostname、/usr/bin/hostname |
| httpd | no | no | none — no daemons available to scriptlets |
| hush | no | no | none |
| hwclock | yes | yes | /usr/sbin/hwclock |
| id | no | yes | /usr/bin/id または Python |
| ifconfig | yes | yes | /sbin/ifconfig、/usr/sbin/ifconfig |
| ifdown | no | no | ifconfig device down |
| ifup | no | no | ifconfig device up |
| inetd | no | no | none — no daemons available to scriptlets |
| insmod | yes | yes | /sbin/insmod、/usr/sbin/insmod |
| install | no | yes | /usr/bin/install or mkdir/cp/chmod/chown/chgrp |
| ip | yes | yes | /sbin/ip、/usr/sbin/ip |
| ipaddr | no | no | ifconfig または ip |
| ipcalc | yes | yes | /sbin/ipcalc、/usr/bin/ipcalc |
| ipcrm | no | yes | /usr/bin/ipcrm |
| ipcs | no | yes | /usr/bin/ipcs |
| iplink | no | no | ip |
| iproute | no | no | ip |
| iptunnel | no | yes | /sbin/iptunnel |
| kill | yes | yes | /sbin/kill、/usr/bin/kill |
| killall | yes | yes | /usr/bin/killall |
| lash | no | no | none |
| last | no | yes | /usr/bin/last |
| 長さ | no | no | Python or bash |
| less | yes | yes | /usr/bin/less |
| linux32 | no | no | none |
| linux64 | no | no | none |
| ln | yes | yes | /sbin/ln、/usr/bin/ln |
| load_policy | yes | yes | /sbin/load_policy, /usr/sbin/load_policy |
| loadfont | no | no | none |
| loadkmap | no | no | none |
| login | yes | yes | /usr/bin/login |
| logname | no | yes | /usr/bin/logname |
| losetup | yes | yes | /usr/bin/losetup |
| ls | yes | yes | /usr/bin/ls |
| lsattr | yes | yes | /usr/bin/lsattr |
| lsmod | yes | yes | /usr/bin/lsmod |
| lzmacat | no | yes | /usr/bin/lzmadec |
| makedevs | no | no | /usr/bin/mknod |
| md5sum | yes | yes | /usr/bin/md5sum |
| mdev | no | no | none |
| mesg | no | yes | /usr/bin/mesg |
| mkdir | yes | yes | /sbin/mkdir、/usr/bin/mkdir |
| mke2fs | yes | yes | /usr/sbin/mke2fs |
| mkfifo | no | yes | /usr/bin/mkfifo |
| mkfs.ext2 | yes | yes | /usr/sbin/mkfs.ext2 |
| mkfs.ext3 | yes | yes | /usr/sbin/mkfs.ext3 |
| mkfs.minix | no | no | none — no support for Minix filesystem |
| mknod | yes | yes | /usr/bin/mknod |
| mkswap | yes | yes | /usr/sbin/mkswap |
| mktemp | yes | yes | /usr/bin/mktemp |
| modprobe | yes | yes | /sbin/modprobe、/usr/sbin/modprobe |
| 詳細情報 | yes | yes | /usr/bin/more |
| mount | yes | yes | /sbin/mount、/usr/bin/mount |
| mountpoint | no | no | Look at the output of the mount command |
| msh | no | no | none |
| mt | yes | yes | /usr/bin/mt |
| mv | yes | yes | /usr/bin/mv |
| nameif | no | no | none |
| nc | no | yes | /usr/bin/nc |
| netstat | no | yes | /bin/netstat |
| nice | no | yes | /bin/nice |
| nohup | no | yes | /usr/bin/nohup |
| nslookup | yes | yes | /usr/bin/nslookup |
| od | no | yes | /usr/bin/od |
| openvt | yes | yes | /usr/bin/openvt |
| passwd | no | yes | /usr/bin/passwd |
| patch | no | yes | /usr/bin/patch |
| pidof | yes | yes | /usr/sbin/pidof |
| ping | yes | yes | /usr/bin/ping |
| ping6 | no | yes | /bin/ping6 |
| pipe_progress | no | no | none |
| pivot_root | no | yes | /sbin/pivot_root |
| printenv | no | yes | /usr/bin/printenv |
| printf | no | yes | /usr/bin/printf |
| ps | yes | yes | /usr/bin/ps |
| pwd | yes | yes | /usr/bin/pwd |
| rdate | no | yes | /usr/bin/rdate |
| readlink | yes | yes | /sbin/readlink,/usr/bin/readlink |
| readprofile | no | yes | /usr/sbin/readprofile |
| realpath | no | no | Python os.path.realpath() |
| renice | no | yes | /usr/bin/renice |
| reset | no | yes | /usr/bin/reset |
| rm | yes | yes | /sbin/rm、/usr/bin/rm |
| rmdir | yes | yes | /sbin/rmdir、/usr/bin/rmdir |
| rmmod | yes | yes | /sbin/rmmod、/usr/bin/rmmod |
| route | yes | yes | /sbin/route、/usr/sbin/route |
| rpm | yes | yes | /usr/bin/rpm |
| rpm2cpio | no | yes | /usr/bin/rpm2cpio |
| run-parts | no | no | none |
| runlevel | no | no | none |
| rx | no | no | none |
| sed | yes | yes | /sbin/sed、/usr/bin/sed |
| seq | no | yes | /usr/bin/seq |
| setarch | no | yes | /usr/bin/setarch |
| setconsole | no | no | none |
| setkeycodes | no | yes | /usr/bin/setkeycodes |
| setlogcons | no | no | none |
| setsid | no | yes | /usr/bin/setsid |
| sh | yes | yes | /sbin/sh、/usr/bin/sh |
| sha1sum | yes | yes | /usr/bin/sha1sum |
| sleep | yes | yes | /sbin/sleep、/usr/bin/sleep |
| sort | yes | yes | /usr/bin/sort |
| start-stop-daemon | no | no | none |
| stat | no | yes | /usr/bin/stat or Python os.stat() |
| strings | no | yes | /usr/bin/strings |
| stty | no | yes | /bin/stty |
| su | no | yes | /bin/su |
| sulogin | no | yes | /sbin/sulogin |
| sum | no | yes | /usr/bin/sum |
| swapoff | yes | yes | /usr/sbin/swapoff |
| swapon | yes | yes | /usr/sbin/swapon |
| switch_root | no | yes | /sbin/switch_root |
| sync | yes | yes | /usr/bin/sync |
| sysctl | no | yes | /sbin/sysctl |
| tail | yes | yes | /usr/bin/tail |
| tar | yes | yes | /usr/bin/tar |
| Tee | yes | yes | /usr/bin/tee |
| telnet | yes | yes | /usr/bin/telnet |
| telnetd | no | no | none — no daemons available to scriptlets |
| test | no | yes | /usr/bin/test or [ in bash |
| tftp | no | yes | /usr/bin/tftp |
| time | no | yes | /usr/bin/time or Python |
| top | yes | yes | /usr/bin/top |
| touch | yes | yes | /sbin/touch、/usr/bin/touch |
| tr | no | yes | /usr/bin/tr or Python |
| traceroute | no | yes | /bin/traceroute |
| true | yes | yes | /usr/bin/true |
| tty | no | yes | /usr/bin/tty |
| tune2fs | yes | yes | /usr/sbin/tune2fs |
| udhcpc | no | no | /sbin/dhclient |
| udhcpd | no | no | none — no daemons available to scriptlets |
| umount | yes | yes | /sbin/umount、/usr/bin/umount |
| uname | no | yes | /bin/uname or Python os.uname() |
| uncompress | no | no | none |
| uniq | yes | yes | /usr/bin/uniq |
| unix2dos | no | no | sed 's/$//' |
| unlzma | no | yes | /usr/bin/unlzma |
| unzip | no | yes | /usr/bin/unzip |
| uptime | no | yes | /usr/bin/uptime or Python reading /proc/uptime |
| usleep | no | yes | /bin/usleep or Python |
| uudecode | no | yes | /usr/bin/uudecode or Python |
| uuencode | no | yes | /usr/bin/uuencode or Python |
| vconfig | yes | yes | /usr/sbin/vconfig |
| vi | yes | yes | /usr/bin/vi |
| vlock | no | no | none |
| watch | no | yes | /usr/bin/watch |
| watchdog | no | no | none |
| wc | yes | yes | /usr/bin/wc |
| wget | yes | yes | /sbin/wget、/usr/bin/wget |
| which | no | yes | /usr/bin/which |
| who | no | yes | /usr/bin/who |
| whoami | no | yes | /usr/bin/whoami |
| xargs | yes | yes | /usr/bin/xargs |
| はい | no | yes | /usr/bin/yes |
| zcat | yes | yes | /usr/bin/zcat |
| zcip | no | no | NetworkManager should take care of this |
[a]
Red Hat Enterprise Linux 6 ships with GNU awk rather than the busybox awk in the installation environment.
[b]
GNU bash can provide basename functionality using string manipulation. If var="/usr/bin/command", then echo ${var##*/} gives command.
[c]
GNU bash can provide dirname functionality using string manipulation. If var="/usr/bin/command", then echo ${var%/*} gives /usr/bin.
| |||
付録H その他のテクニカルドキュメント
- ブートローダー
- ディスクパーティション設定
- Red Hat Enterprise Linux は parted を使用してディスクを分割します。詳細は、を参照し http://www.gnu.org/software/parted/ てください。
- ストレージ管理
- 論理ボリューム管理 (LVM) では、管理者に対してさまざまなストレージ管理機能を提供します。デフォルトでは、Red Hat Enterprise Linux インストールプロセスはドライブを LVM ボリュームとしてフォーマットします。詳細は、を参照し http://www.tldp.org/HOWTO/LVM-HOWTO/ てください。
- オーディオサポート
- Red Hat Enterprise Linux で使用される Linux カーネルには、 pulseaudio オーディオサーバー。PulseAudio の詳細は、プロジェクトドキュメント を参照し http://www.freedesktop.org/wiki/Software/PulseAudio/Documentation/User/ てください。
- グラフィックシステム
- インストールシステムと Red Hat Enterprise Linux の両方には、 Xorg スイート:グラフィカル機能を提供します。Xorg のコンポーネントは、ユーザーが対話するデスクトップ環境のディスプレイ、キーボード、マウスを管理します。詳細は、を参照し http://www.x.org/ てください。
- リモートディスプレイ
- Red Hat Enterprise Linux と anaconda には、以下が含まれます。 グラフィカルディスプレイへのリモートアクセスを可能にする VNC (仮想ネットワークコンピューティング)ソフトウェア。VNC の詳細は、RealVNC Web サイト のドキュメントを参照し http://www.realvnc.com/support/documentation.html てください。
- コマンドラインインターフェイス
- デフォルトでは、Red Hat Enterprise Linux は GNU bash シェルを使用してコマンドラインインターフェイスを提供します。GNU Core ユーティリティーは、コマンドライン環境を完了します。bash の http://www.gnu.org/software/bash/bash.html 詳細は、を参照してください。GNU Core ユーティリティーの詳細は、を参照して http://www.gnu.org/software/coreutils/ ください。
- リモートシステムアクセス
- Red Hat Enterprise Linux には システムにリモートアクセスを提供する OpenSSH スイート。SSH サービスは、他のシステムからのコマンドラインへのアクセス、リモートコマンド実行、ネットワークファイルの転送など、多くの機能を有効にします。インストールプロセス中に anaconda が scpを使用する可能性がある クラッシュレポートをリモートシステムに転送する OpenSSH の機能。詳細は、OpenSSH の Web サイト()を参照し http://www.openssh.com/ てください。
- アクセス制御
- SELinux では、標準の Linux セキュリティー機能を補完する Mandatory Access Control (MAC) 機能を提供しています。詳細は、SELinux プロジェクトページを参照し http://www.nsa.gov/research/selinux/index.shtml てください。
- ファイアウォール
- Red Hat Enterprise Linux が使用する Linux カーネルには、netfilter フレームワークが組み込まれており、 ファイアウォールの機能。プロジェクト Web サイトは、netfilter と iptables 管理機能のドキュメント()を提供し http://netfilter.org/documentation/index.html ます。
- ソフトウェアのインストール
- 仮想化
- 仮想化では、同じコンピューターで複数のオペレーティングシステムを同時に実行できます。Red Hat Enterprise Linux には、セカンダリーシステムを Red Hat Enterprise Linux ホストにインストールおよび管理するツールも含まれています。仮想化サポートは、インストールプロセス中またはインストール後にいつでも選択できます。詳細は、から https://access.redhat.com/documentation/en/red-hat-enterprise-linux/ 入手できる 『Red Hat Enterprise Linux Virtualization』 ドキュメントを参照してください。
付録I 更新履歴
| 改訂履歴 | |||
|---|---|---|---|
| 改訂 1.0-138 | Tue Mar 14 2017 | ||
| |||
| 改訂 1.0-137 | Tue Mar 14 2017 | ||
| |||
| 改訂 1.0-131 | Tue Mar 11 2016 | ||
| |||
| 改訂 1.0-127 | Fri 10 Jul 2015 | ||
| |||
| 改訂 1.0-112 | Wed Oct 08 2014 | ||
| |||
| 改訂 1.0-102 | Thu Nov 07 2013 | ||
| |||
| 改訂 1.0-96 | Tue Feb 19 2013 | ||
| |||
| 改訂 1.0-95 | Sun Feb 17 2013 | ||
| |||
| 改訂 1.0-41 | Thu May 19 2011 | ||
| |||
| 改訂 1.0-0 | Wed Aug 25 2010 | ||
| |||
索引
シンボル
- /boot パーティション
- 推奨されるパーティション, 推奨されるパーティション設定スキーム, 推奨されるパーティション設定スキーム
- /root/install.log
- インストールログファイルの場所, パッケージのインストール
- /var/ パーティション
- 推奨されるパーティション, 推奨されるパーティション設定スキーム, 推奨されるパーティション設定スキーム
- アレイ (参照 RAID)
- アンインストール
- IBM System zから, IBM System z からの Red Hat Enterprise Linux の削除
- x86 ベースのシステムの場合, Removing Red Hat Enterprise Linux From x86-based Systems
- インストール
- DVD, DVD からのインストール, DVD からのインストール
- FTP, ネットワークからのインストールの準備, FTP、HTTP、または HTTPS を使用したインストール, ネットワークからのインストールの準備, FTP、HTTP、または HTTPS を使用したインストール, ネットワークからのインストールの準備, FTP、HTTP、または HTTPS を使用したインストール
- GUI, Anaconda を使用したインストール, Anaconda を使用したインストール, インストールフェーズ 3: Anaconda を使用したインストール
- HTTP, ネットワークからのインストールの準備, FTP、HTTP、または HTTPS を使用したインストール, ネットワークからのインストールの準備, FTP、HTTP、または HTTPS を使用したインストール, ネットワークからのインストールの準備, FTP、HTTP、または HTTPS を使用したインストール
- mediacheck, 追加の起動オプション
- network, ネットワークからのインストールの準備, ネットワークからのインストールの準備, ネットワークからのインストールの準備
- NFS, ネットワークからのインストールの準備, NFS 経由でのインストール, ネットワークからのインストールの準備, NFS 経由でのインストール, ネットワークからのインストールの準備, NFS 経由でのインストール
- サーバー情報, NFS 経由でのインストール, NFS 経由でのインストール, NFS 経由でのインストール
- starting, DVD からのインストール, DVD からのインストール
- キックスタート (参照 キックスタートインストール)
- キーボードのナビゲーション, キーボードを使用した移動, キーボードを使用した移動, キーボードを使用した移動
- シリアルモード, 追加の起動オプション
- UTF-8, 追加の起動オプション
- テキストモード, 追加の起動オプション
- ディスク領域, 十分なディスク容量がありますか?, 十分なディスク容量がありますか?
- ネットワークから, 追加の起動オプション
- ハードドライブ, ハードドライブのインストールの準備, ハードドライブからのインストール, ハードドライブのインストールの準備, ハードドライブからのインストール, ハードドライブのインストールの準備, ハードドライブからのインストール
- パーティション設定, カスタムレイアウトの作成またはデフォルトレイアウトの変更 , カスタムレイアウトの作成またはデフォルトレイアウトの変更 , カスタムレイアウトの作成またはデフォルトレイアウトの変更
- プログラム
- グラフィカルユーザーインターフェイス, グラフィカルインストールプログラムのユーザーインターフェイス, グラフィカルインストールプログラムのユーザーインターフェイス, グラフィカルインストールプログラムのユーザーインターフェイス
- テキストモードのユーザーインターフェイス, テキストモードのインストールプログラムユーザーインターフェイス, テキストモードのインストールプログラムユーザーインターフェイス, テキストモードのインストールプログラムユーザーインターフェイス
- 仮想コンソール, 仮想コンソールに関する注記, Linux 仮想コンソールに関する注記
- 起動, インストールプログラムの起動
- メソッド
- DVD, インストール方法の選択
- NFS イメージ, インストール方法の選択
- URL, インストール方法の選択
- ハードドライブ, インストール方法の選択
- 選択, インストール方法の選択
- 中止, DVD からのインストール, DVD からのインストール
- インストールのキャンセル, DVD からのインストール, DVD からのインストール
- インストールのプランニング
- System z, インストール前
- インストールプログラム
- x86、AMD64、および Intel 64
- インストールプログラムの起動
- IBM System p , インストーラーの起動
- インストール方法
- エクステンシブルファームウェアインターフェイスシェル (参照 EFI シェル)
- カーネルオプション, カーネルオプション
- キックスタート, キックスタートを使用したインストールの自動化, キックスタートを使用したインストールの自動化
- System z パラメーターファイルのパラメーター, キックスタートを使ったインストールのパラメーター
- サブスクリプション, インストール後のスクリプトで subscription-manager を実行する
- ファイルの表示方法, キックスタートインストールの開始
- キックスタートインストール, キックスタートを使ったインストール
- CD-ROM ベース, キックスタートブートメディアの作成
- flash-based, キックスタートブートメディアの作成
- LVM, キックスタートのオプション
- starting, キックスタートインストールの開始
- ブート CD-ROM から, キックスタートインストールの開始
- インストールツリー, インストールツリーの準備
- ディスケットベース, キックスタートブートメディアの作成
- ネットワークベース, ネットワーク上でキックスタートファイルの準備, インストールツリーの準備
- ファイルの場所, キックスタートファイルの準備
- ファイルフォーマット, キックスタートファイルの作成
- キックスタートファイル
- %include, キックスタートのオプション
- %post, インストール後のスクリプト
- %pre, インストール前のスクリプト
- auth, キックスタートのオプション
- authconfig, キックスタートのオプション
- autopart, キックスタートのオプション
- autostep, キックスタートのオプション
- bootloader, キックスタートのオプション
- CD-ROM ベース, キックスタートブートメディアの作成
- clearpart, キックスタートのオプション
- cmdline, キックスタートのオプション
- device, キックスタートのオプション
- driverdisk, キックスタートのオプション
- fcoe, キックスタートのオプション
- firewall, キックスタートのオプション
- firstboot, キックスタートのオプション
- flash-based, キックスタートブートメディアの作成
- graphical, キックスタートのオプション
- group, キックスタートのオプション
- halt, キックスタートのオプション
- ignoredisk, キックスタートのオプション
- install, キックスタートのオプション
- interactive, キックスタートのオプション
- iscsi, キックスタートのオプション
- iscsiname, キックスタートのオプション
- lang, キックスタートのオプション
- langsupport, キックスタートのオプション
- logging, キックスタートのオプション
- logvol, キックスタートのオプション
- mediacheck, キックスタートのオプション
- mouse, キックスタートのオプション
- network, キックスタートのオプション
- options, キックスタートのオプション
- パーティショニングの例, 高度なパーティション設定の例
- part, キックスタートのオプション
- poweroff, キックスタートのオプション
- raid , キックスタートのオプション
- reboot, キックスタートのオプション
- rootpw, キックスタートのオプション
- selinux, キックスタートのオプション
- services , キックスタートのオプション
- shutdown, キックスタートのオプション
- skipx, キックスタートのオプション
- sshpw, キックスタートのオプション
- text, キックスタートのオプション
- timezone, キックスタートのオプション
- unsupported_hardware, キックスタートのオプション
- upgrade, キックスタートのオプション
- user, キックスタートのオプション
- vnc, キックスタートのオプション
- volgroup, キックスタートのオプション
- winbind, キックスタートのオプション
- xconfig, キックスタートのオプション
- zerombr, キックスタートのオプション
- zfcp, キックスタートのオプション
- インストール前の設定, インストール前のスクリプト
- インストール後の設定, インストール後のスクリプト
- インストール方法, キックスタートのオプション
- キーボード, キックスタートのオプション
- ディスケットベース, キックスタートブートメディアの作成
- ネットワークベース, ネットワーク上でキックスタートファイルの準備, インストールツリーの準備
- パッケージ選択の指定, パッケージの選択
- パーティション, キックスタートのオプション
- フォーマット, キックスタートファイルの作成
- 作成, キックスタートのオプション
- 例, キックスタートファイルの作成
- 別のファイルのコンテンツを含める, キックスタートのオプション
- キーボード
- configuration, キーボードの設定, キーボードの設定
- を使用したインストールプログラムの移動, キーボードを使用した移動, キーボードを使用した移動, キーボードを使用した移動
- キーマップ
- クロック, タイムゾーンの設定, タイムゾーンの設定, タイムゾーンの設定
- コンソール、仮想, 仮想コンソールに関する注記, Linux 仮想コンソールに関する注記
- コンテンツサービス, サービスの選択
- サブスクリプション
- firstboot を使用, サブスクリプションサービスの設定
- サブスクリプションサービス, Red Hat Subscription Management サービスからの登録解除
- サービス設定ツール , ランレベルユーティリティー
- (参照 services)
- システムの復元, 基本的なシステムの復元
- ドライバーの削除, レスキューモードを使用したドライバーの問題を修正または作業
- ドライバーの置き換え, レスキューモードを使用したドライバーの問題を修正または作業
- ドライバーの追加, レスキューモードを使用したドライバーの問題を修正または作業
- 一般的な問題, 一般的な問題
- Red Hat Enterprise Linux で起動できない, Red Hat Enterprise Linux で起動できない
- root パスワードを忘れる, root パスワード
- ハードウェア/ソフトウェアの問題, ハードウェア/ソフトウェアの問題
- ブートローダーの再インストール, ブートローダーの再インストール
- シリアルコンソール, インターフェイスの設定
- シリアルポート (参照 セットシリアル コマンド)
- シングルユーザーモード, シングルユーザーモードでの起動
- ストレージデバイス
- セットシリアル コマンド
- タイムゾーン
- チェーンロード, ストレージデバイス選択の画面 , ストレージデバイスの割り当て , ディスクパーティション設定, 高度なブートローダー設定, ストレージデバイス選択の画面 , ストレージデバイスの割り当て , ディスクパーティション設定
- テキストインターフェイス, インターフェイスの設定
- ディスクのパーティション設定, ディスクパーティション設定, ディスクパーティション設定, ディスクパーティション設定
- ディスクパーティション機能
- パーティションの追加, パーティションの追加, パーティションの追加, パーティションの追加
- ディスク領域, 十分なディスク容量がありますか?, 十分なディスク容量がありますか?
- トラブルシューティング, Intel または AMD システムへのインストールのトラブルシューティング, IBM Power Systems サーバーでのインストールに関するトラブルシューティング, IBM System z でのインストールに関するトラブルシューティング
- DVD の障害
- DVD 検証, 追加の起動オプション
- インストールの開始, インストール開始時の問題, インストール開始時の問題
- GUI インストール方法が利用できません, グラフィカルインストールの起動に関連する問題, グラフィカルインストールの起動に関連する問題
- フレームバッファー、無効化, グラフィカルインストールの起動に関連する問題, グラフィカルインストールの起動に関連する問題
- インストール後, インストール後の問題, インストール後の問題, インストール後の問題
- GNOME または KDE での起動, グラフィカル環境での起動, グラフィカル環境での起動
- RAM が認識されない, RAM が認識されませんか ?
- X (X Window System), X Window System (GUI)に関する問題, X Window System (GUI)に関する問題
- X Window System での起動, グラフィカル環境での起動, グラフィカル環境での起動
- X サーバーのクラッシュ, X サーバーのクラッシュと非 root ユーザーの問題, X サーバーのクラッシュと非 root ユーザーの問題
- グラフィカル GRUB 画面, x86 ベースのシステムでグラフィカル GRUB 画面に関する問題
- グラフィカルログイン, リモートグラフィカルデスクトップと XDMCP
- グラフィカル環境での起動, グラフィカル環境での起動, グラフィカル環境での起動
- プリンター, プリンターが機能しなくなる, プリンターが機能しなくなる, プリンターが機能しなくなる
- ログイン, ログインの試行時の問題, ログインの試行時の問題, ログインの試行時の問題
- 起動中に Apache HTTP Server が応答しなくなる, Apache HTTP Server または Sendmail が起動中に停止する, Apache HTTP Server または Sendmail が起動中に停止する, Apache HTTP Server または Sendmail が起動中に停止する
- 起動中に Sendmail が応答しなくなる, Apache HTTP Server または Sendmail が起動中に停止する, Apache HTTP Server または Sendmail が起動中に停止する, Apache HTTP Server または Sendmail が起動中に停止する
- インストール時, インストール中の問題, インストール中の問題, インストール中の問題
- No devices found to install Red Hat Enterprise Linux エラーメッセージ, "No devices found to install Red Hat Enterprise Linux" エラーメッセージ, "No devices found to install Red Hat Enterprise Linux" エラーメッセージ, "No devices found to install Red Hat Enterprise Linux" エラーメッセージ
- ドライブに gpt ディスクラベルが必要です。, "drive must have a GPT disk label" のエラーメッセージ
- パーティションの完了, その他のパーティション設定の問題, IBM Power Systems ユーザー向けのパーティション作成に関するその他の問題 , その他のパーティション設定の問題
- パーティションテーブル, パーティションテーブルに関する問題, パーティションテーブルに関する問題
- リムーバブルメディアのないトレースバックメッセージの保存, トレースバックメッセージの保存, トレースバックメッセージの保存, トレースバックメッセージの保存
- 残りのハードドライブ領域の使用, 残りの領域の使用
- 起動, Red Hat Enterprise Linux を起動できない, Red Hat Enterprise Linux を起動できない, Red Hat Enterprise Linux を起動できない
- RAID カード, RAID カードから起動できない
- シグナル 11 エラー, signal 11 エラーが表示される, signal 11 エラーが表示される, signal 11 エラーが表示される
- トレースバックメッセージ
- リムーバブルメディアのないトレースバックメッセージの保存, トレースバックメッセージの保存, トレースバックメッセージの保存, トレースバックメッセージの保存
- ドライバーディスケット, インストールプログラムの起動
- ネットワークインストール
- ネットワークブートインストール
- configuration, ネットワークブートの設定
- ネットワークサーバーの設定, ネットワークサーバーのセットアップ
- ブートメッセージ、カスタム, カスタムブートメッセージの追加
- 実行中, インストールの実行
- 概要, インストールサーバーのセットアップ
- ネットワークボンディング, ボンディングインターフェイスの設定
- ハードウェア
- compatibility, ハードウェアの互換性について
- サポート, ハードウェア要件, ハードウェア要件
- 設定, システム仕様一覧
- ハードウェアの準備、IBM Power Systems サーバー, IBM Power Systems サーバーの準備
- ハードディスク
- initializing, ハードディスクの初期化, ハードディスクの初期化, ハードディスクの初期化
- パーティションの概要, パーティション: 1 つのドライブの分割
- パーティションタイプ, パーティション: 1 つのドライブの分割
- パーティション設定, ディスクパーティションの概要
- ファイルシステムの形式, 書き込みとは なく、どのように書くかです。
- 基本となる概念, ハードディスクの基本概念
- 拡張パーティション, パーティション内のパーティション - 拡張パーティションの概要
- ハードドライブのインストール, ハードドライブからのインストール, ハードドライブからのインストール, ハードドライブからのインストール
- パスワード
- root の設定, Root パスワードの設定, Root パスワードの設定, Root パスワードの設定
- パッケージ
- パッケージのインストール, パッケージグループの選択, パッケージグループの選択, パッケージグループの選択
- パッケージグループ, ソフトウェア選択のカスタマイズ , ソフトウェア選択のカスタマイズ , ソフトウェア選択のカスタマイズ
- パラメーターファイル, パラメーターおよび設定ファイル
- VNC パラメーター, VNC および X11 パラメーター
- X11 パラメーター, VNC および X11 パラメーター
- インストールネットワークパラメーター, インストール用ネットワークパラメーター
- キックスタートパラメーター, キックスタートを使ったインストールのパラメーター
- サンプルパラメーターファイル, パラメーターファイルと CMS 設定ファイルの例
- ローダーパラメーター, ローダーパラメーター
- 必須パラメーター, 必須パラメーター
- パーティション
- パーティションの追加, パーティションの追加, パーティションの追加, パーティションの追加
- ファイルシステムの種類, ファイルシステムのタイプ, ファイルシステムのタイプ, ファイルシステムのタイプ
- パーティション設定, カスタムレイアウトの作成またはデフォルトレイアウトの変更 , カスタムレイアウトの作成またはデフォルトレイアウトの変更 , カスタムレイアウトの作成またはデフォルトレイアウトの変更
- その他のオペレーティングシステム, ディスクパーティションおよびその他のオペレーティングシステム
- パーティションの数, パーティション: 1 つのドライブの分割, パーティションの命名スキーム, パーティションの数
- パーティションの種類, パーティション: 1 つのドライブの分割
- パーティションの追加
- ファイルシステムの種類, ファイルシステムのタイプ, ファイルシステムのタイプ, ファイルシステムのタイプ
- パーティション用の空き領域の作成, Making Room For Red Hat Enterprise Linux
- プライマリーパーティション, パーティション: 1 つのドライブの分割
- マウントポイントと, ディスクパーティションとマウントポイント
- 使用中のパーティションの使用, 使用中パーティションの空き領域の使用
- 命名パーティション, パーティションの命名スキーム
- 基本となる概念, ディスクパーティションの概要
- 拡張パーティション, パーティション内のパーティション - 拡張パーティションの概要
- 推奨, 推奨されるパーティション設定スキーム, 推奨されるパーティション設定スキーム
- 新規作成, パーティションの追加, パーティションの追加, パーティションの追加
- ファイルシステムの種類, ファイルシステムのタイプ, ファイルシステムのタイプ, ファイルシステムのタイプ
- 未使用パーティションの使用, 未使用パーティションからの領域の使用
- 概要, パーティション: 1 つのドライブの分割
- 破壊, 使用中パーティションの空き領域の使用
- 空き領域の使用, パーティションが未設定の空き領域の使用
- 自動, ディスクパーティション設定, ディスクパーティション設定, ディスクパーティション設定
- 非破壊的, 使用中パーティションの空き領域の使用
- ファイルシステム
- ファイルシステムのタイプ, ファイルシステムのタイプ, ファイルシステムのタイプ, ファイルシステムのタイプ
- ブートプロセス, ブートプロセス、イニシエーション、シャットダウン, ブートプロセスの詳細
- (参照 ブートローダー)
- x86 用, ブートプロセスの詳細
- チェーンロード, BIOS ベースの x86 システムの GRUB およびブートプロセス, UEFI ベースの x86 システムの GRUB およびブートプロセス
- 段階, ブートプロセス, ブートプロセスの詳細
- /sbin/init コマンド, sbin/init プログラム
- EFI シェル, UEFI ベースの x86 システム
- kernel, カーネル
- ブートローダー, x86 システム用 GRUB ブートローダー
- 直接ロード, BIOS ベースの x86 システムの GRUB およびブートプロセス, UEFI ベースの x86 システムの GRUB およびブートプロセス
- ブートローダー, ブートローダー設定の更新, x86、AMD64、および Intel 64 ブートローダーの設定, GRUB
- (参照 GRUB)
- configuration, x86、AMD64、および Intel 64 ブートローダーの設定
- GRUB, x86、AMD64、および Intel 64 ブートローダーの設定
- MBR, 高度なブートローダー設定
- password, x86、AMD64、および Intel 64 ブートローダーの設定
- アップグレード, ブートローダー設定の更新
- タイプ
- GRUB, ブートローダーおよびシステムアーキテクチャー
- yaboot, ブートローダーおよびシステムアーキテクチャー
- z/IPL, ブートローダーおよびシステムアーキテクチャー
- ブートパーティションへのインストール, 高度なブートローダー設定
- 定義, GRUB ブートローダー
- ブートローダーのパスワード, x86、AMD64、および Intel 64 ブートローダーの設定
- マウントポイント
- パーティションおよび, ディスクパーティションとマウントポイント
- マスターブートレコード, x86、AMD64、および Intel 64 ブートローダーの設定, Red Hat Enterprise Linux で起動できない (参照 MBR)
- 再インストール, ブートローダーの再インストール
- マルチパスデバイス
- 非マルチパスデバイスとの混在, ディスクパーティション設定, ディスクパーティション設定, ディスクパーティション設定
- ユーザーインターフェイス、グラフィカル
- ユーザーインターフェイス、テキストモード
- ランブルズ (参照 init コマンド)
- 設定, ランレベルユーティリティー
- (参照 services)
- ランレベル 1, シングルユーザーモードでの起動
- レスキューディスク, レスキューモードでのコンピューターの起動
- レスキューモード, レスキューモード, レスキューモードでのコンピューターの起動
- 利用可能なユーティリティー, レスキューモードでの起動
- 定義, レスキューモードでの起動
- レスキューモード、電源システム, Power Systems サーバーでのレスキューモード
- SCSI ユーティリティーへのアクセス, レスキューモードから SCSI ユーティリティーにアクセスするための特別な考慮事項
- ログファイル, Intel または AMD システムへのインストールのトラブルシューティング, IBM Power Systems サーバーでのインストールに関するトラブルシューティング, IBM System z でのインストールに関するトラブルシューティング
- キックスタートインストール, キックスタートを使ったインストールとは
- ログファイルのインストール
- /root/install.log , パッケージのインストール
- 仮想コンソール, 仮想コンソールに関する注記, Linux 仮想コンソールに関する注記
- 仮想化
- ドキュメント, その他のテクニカルドキュメント
- 削除中
- Red Hat Enterprise Linux
- IBM System zから, IBM System z からの Red Hat Enterprise Linux の削除
- x86 ベースのシステムの場合, Removing Red Hat Enterprise Linux From x86-based Systems
- 基本的な入出力システム (参照 BIOS)
- 手順
- ハードウェアの互換性, ハードウェアの互換性について
- 拡張パーティション, パーティション内のパーティション - 拡張パーティションの概要
- 暗号化
- passphrases
- パスフレーズの保存, パスフレーズの保存
- バックアップパスフレーズ
- バックアップパスフレーズの作成, バックアップパスフレーズの作成および保存
- バックアップパスフレーズの保存, バックアップパスフレーズの作成および保存
- 登録
- firstboot の使用, ソフトウェア更新の設定
- キックスタートあり, インストール後のスクリプトで subscription-manager を実行する
- 緊急モード, 緊急モードでの起動
- 自動パーティション設定, ディスクパーティション設定, ディスクパーティション設定, ディスクパーティション設定
- 言語
- 設定
- 設定ファイル
- CMS 設定ファイル, パラメーターおよび設定ファイル
- z/VM 設定ファイル, z/VM 設定ファイル
- 起動
- インストール, インストールプログラムの起動, DVD からのインストール, DVD からのインストール
- インストールプログラム
- x86、AMD64、および Intel 64, x86、AMD64、および Intel 64 システムでのインストールプログラムの起動
- シングルユーザーモード, シングルユーザーモードでの起動
- レスキューモード, レスキューモードでの起動
- 緊急モード, 緊急モードでの起動
- 起動オプション, 追加の起動オプション
- mediacheck, 追加の起動オプション
- シリアルモード, 追加の起動オプション
- UTF-8, 追加の起動オプション
- テキストモード, 追加の起動オプション
- ネットワークから, 追加の起動オプション
- 選択
- パッケージ, パッケージグループの選択, パッケージグループの選択, パッケージグループの選択
A
B
- BIOS
- 定義, BIOS ベースの x86 システム
- (参照 ブートプロセス)
- BIOS (Basic Input/Output System), インストーラーの起動
C
- CD/DVD メディア
- 作成, メディアの作成
- (参照 ISO イメージ)
- 起動, x86、AMD64、および Intel 64 システムでのインストールプログラムの起動, インストーラーの起動
- chkconfig , ランレベルユーティリティー
- (参照 services)
- CMS 設定ファイル, パラメーターおよび設定ファイル
- CMS 設定ファイルの例, パラメーターファイルと CMS 設定ファイルの例
- configuration
D
- DASD インストール, ハードドライブからのインストール
- DHCP (Dynamic Host Configuration Protocol), ホスト名の設定, ホスト名の設定, ホスト名の設定
- drivers
- 削除中
- レスキューモード, レスキューモードを使用したドライバーの問題を修正または作業
- 置き換え
- レスキューモード, レスキューモードを使用したドライバーの問題を修正または作業
- 追加
- レスキューモード, レスキューモードを使用したドライバーの問題を修正または作業
- DVD
- ATAPI, DVD からのインストール, DVD からのインストール
- IDE, DVD からのインストール, DVD からのインストール
- SCSI, DVD からのインストール, DVD からのインストール, DVD からのインストール
- からのインストール, DVD からのインストール, DVD からのインストール
- DVD メディア
- ダウンロード中, Obtaining Red Hat Enterprise Linux
- (参照 ISO イメージ)
E
- EFI シェル, UEFI ベースの x86 システム
- (参照 ブートプロセス)
- ext2 (参照 ファイルシステム)
- ext3 (参照 ファイルシステム)
- ext4 (参照 ファイルシステム)
F
- FCoE
- インストール, 高度なストレージオプション , 高度なストレージオプション , 高度なストレージオプション
- fcoe
- キックスタート経由, キックスタートのオプション
- FCP デバイス, FCP デバイス
- firewall
- ドキュメント, その他のテクニカルドキュメント
- Firstboot, Firstboot
- RHN の設定, サブスクリプション管理の登録
- users, ユーザーの作成
- キックスタート経由, キックスタートのオプション
- コンテンツサービス, サービスの選択
- サブスクリプション, サブスクリプションサービスの設定
- FTP
G
- GRUB, x86、AMD64、および Intel 64 ブートローダーの設定, ブートローダーおよびシステムアーキテクチャー, x86 システム用 GRUB ブートローダー
- (参照 ブートローダー)
- commands, GRUB コマンド
- configuration, x86、AMD64、および Intel 64 ブートローダーの設定
- features, GRUB の機能
- interfaces, GRUB インターフェイス
- じゅんばんごう, インターフェイスの負荷順
- コマンドライン, GRUB インターフェイス
- メニュー, GRUB インターフェイス
- メニューエントリーエディター, GRUB インターフェイス
- を使用したランレベルの変更, GRUB インターフェイス
- トラブルシューティング, GRUB のトラブルシューティング
- ドキュメント, その他のテクニカルドキュメント
- ブートプロセス, BIOS ベースの x86 システムの GRUB およびブートプロセス, UEFI ベースの x86 システムの GRUB およびブートプロセス
- ブート時にランレベルを変更する, ブート時にランレベルを変更する
- メニュー設定ファイル, GRUB メニュー設定ファイル
- ディレクティブ, 設定ファイルのディレクティブ
- 代替方法, 代替ブートローダー
- 定義, GRUB
- 用語, GRUB の用語
- devices, デバイス名
- files, ファイル名およびブロックリスト
- root ファイルシステム, ルートファイルシステムと GRUB
- 設定ファイル
- 起動プロセスにおけるロール, x86 システム用 GRUB ブートローダー
- 関連情報, 関連情報
- インストールされているドキュメント, インストールされているドキュメント
- 便利な Web サイト, 便利な Web サイト
- grub.conf , 設定ファイルの構造
- (参照 GRUB)
H
- halt, シャットダウン
- (参照 shutdown)
- HMC vterm, HMC vterm の使用
- hostname, ホスト名の設定, ホスト名の設定, ホスト名の設定
- HTTP
I
- init コマンド, sbin/init プログラム
- (参照 ブートプロセス)
- SysV init
- でアクセスされるランレベル。, ランレベル
- ランブルズ
- のディレクトリーがあります。, SysV Init Runlevels
- 設定ファイル
- /etc/inittab , SysV Init Runlevels
- 起動プロセスにおけるロール, sbin/init プログラム
- (参照 ブートプロセス)
- IPL NWSSTG, Unable to IPL from *NWSSTG
- IPv4, ホスト名の設定, ホスト名の設定, ホスト名の設定
- iscsi
- インストール, 高度なストレージオプション , 高度なストレージオプション , 高度なストレージオプション
- ISO イメージ
- ダウンロード中, Obtaining Red Hat Enterprise Linux
K
- kdump, Kdump
- kernel
- 起動プロセスにおけるロール, カーネル
- Kickstart Configurator , Kickstart Configurator
- %post スクリプト, インストール後のスクリプト
- %pre スクリプト, インストール前のスクリプト
- interactive, 基本設定
- preview, Kickstart Configurator
- reboot, 基本設定
- root パスワード, 基本設定
- encrypt, 基本設定
- SELinux の設定, SELinux 設定
- インストール方法の選択, インストール方法
- キーボード, 基本設定
- タイムゾーン, 基本設定
- テキストモードのインストール, 基本設定
- ネットワーク設定, Network Configuration
- パッケージの選択, パッケージの選択
- パーティション設定, パーティション情報
- ソフトウェア RAID, ソフトウェア RAID パーティションの作成
- ファイアウォールの設定, ファイアウォールの設定
- ブートローダー, ブートローダーのオプション
- ブートローダーのオプション, ブートローダーのオプション
- 保存中, ファイルの保存
- 基本オプション, 基本設定
- 言語, 基本設定
- 設定の表示, 設定の表示
- 認証オプション, 認証
L
- LVM
- キックスタートあり, キックスタートのオプション
- ドキュメント, その他のテクニカルドキュメント
- ボリュームグループ, LVM の理解
- 物理ボリューム, LVM の理解
- 理解, LVM の理解
- 論理ボリューム, LVM の理解
M
- MBR
- へのブートローダーのインストール, 高度なブートローダー設定
- 定義, ブートプロセスの詳細, BIOS ベースの x86 システム
- (参照 ブートプロセス)
- (参照 ブートローダー)
- modem, ホスト名の設定, ホスト名の設定, ホスト名の設定
N
- network
- NFS
- NFS (ネットワークファイルシステム)
- からインストール, ネットワークインストールの実行, ネットワークインストールの実行
- NTP (Network Time Protocol), タイムゾーンの設定, タイムゾーンの設定, 日付と時刻
- ntsysv , ランレベルユーティリティー
- (参照 services)
O
- OpenSSH, その他のテクニカルドキュメント
- (参照 SSH)
- OS/400, ブートローダーおよびシステムアーキテクチャー
- (参照 ブートローダー)
P
- packages
- yum を使用したインストール, yum を使用したパッケージのインストール
- インストール, パッケージグループの選択, パッケージグループの選択, パッケージグループの選択
- parm ファイル (参照 パラメーターファイル)
- parted パーティション設定ユーティリティー, 新しいパーティションの作成
- passphrases
- ブロックデバイスの暗号化パスフレーズ
- バックアップブロックデバイスの暗号化パスフレーズの作成, バックアップパスフレーズの作成および保存
- バックアップブロックデバイスの暗号化パスフレーズの保存, バックアップパスフレーズの作成および保存
- ブロックデバイス暗号化パスフレーズの保存, パスフレーズの保存
- password
- ブートローダー, x86、AMD64、および Intel 64 ブートローダーの設定
- Power Systems のレスキューモード, Power Systems サーバーでのレスキューモード
- SCSI ユーティリティーへのアクセス, レスキューモードから SCSI ユーティリティーにアクセスするための特別な考慮事項
- program.log, Intel または AMD システムへのインストールのトラブルシューティング, IBM Power Systems サーバーでのインストールに関するトラブルシューティング, IBM System z でのインストールに関するトラブルシューティング
- programs
- ブート時実行, ブート時に追加プログラムを実行する
- PulseAudio, その他のテクニカルドキュメント
- PXE (Pre-boot eXecution Environment) の場合, PXE を使ったネットワークからの起動
R
- RAID
- RAID カードに接続されているドライブから起動できない, RAID カードから起動できない
- キックスタートインストール, キックスタートのオプション
- Kickstart Configurator, ソフトウェア RAID パーティションの作成
- ソフトウェア, RAID と他のディスクデバイス , RAID と他のディスクデバイス
- ディスク障害後にシステムが起動できない, GRUB のトラブルシューティング
- ハードウェア, RAID と他のディスクデバイス , RAID と他のディスクデバイス
- rc.local
- rc.serial , ブート時に追加プログラムを実行する
- (参照 セットシリアル コマンド)
- Red Hat Subscription Management, サブスクリプション管理の登録
- RHN の設定
- サブスクリプションサービスの選択, サブスクリプション管理の登録
- root / パーティション
- 推奨されるパーティション, 推奨されるパーティション設定スキーム, 推奨されるパーティション設定スキーム
- root パスワード, Root パスワードの設定, Root パスワードの設定, Root パスワードの設定
- runlevels
- GRUB での変更, GRUB インターフェイス
S
- SCAP セキュリティーガイド, USGCB 準拠のインストールイメージの作成
- scp, その他のテクニカルドキュメント
- (参照 SSH)
- screenshots
- インストール中、以下を行います。, インストール中にスクリーンショット
- SELinux
- ドキュメント, その他のテクニカルドキュメント
- services
- chkconfig で 設定する , ランレベルユーティリティー
- ntsysv を 使ったコンフィギュレーション , ランレベルユーティリティー
- サービスコンフィグレーションツールによる 設定 , ランレベルユーティリティー
- shutdown, シャットダウン
- (参照 halt)
- ssh
- 起動時の ssh の起動, ssh によるリモートアクセスの有効化
- SSH (Secure SHell)
- ドキュメント, その他のテクニカルドキュメント
- steps
- CD-ROM または DVD での起動, 起動方法の選択
- DVD からのインストール, 起動方法の選択
- IBM Power Systems サーバーのハードウェア準備, IBM Power Systems サーバーの準備
- サポート対象のハードウェア, ハードウェア要件, ハードウェア要件
- ディスク領域, 十分なディスク容量がありますか?, 十分なディスク容量がありますか?
- storage.log, Intel または AMD システムへのインストールのトラブルシューティング, IBM Power Systems サーバーでのインストールに関するトラブルシューティング, IBM System z でのインストールに関するトラブルシューティング
- subscription
- キックスタートあり, インストール後のスクリプトで subscription-manager を実行する
- swap パーティション
- 推奨されるパーティション, 推奨されるパーティション設定スキーム, 推奨されるパーティション設定スキーム
- syslog, Intel または AMD システムへのインストールのトラブルシューティング, IBM Power Systems サーバーでのインストールに関するトラブルシューティング, IBM System z でのインストールに関するトラブルシューティング, インストール中にリモートシステムにログを記録
- system-config-kickstart (参照 Kickstart Configurator )
- SysV init (参照 init コマンド)
T
- TCP/IP 設定, ネットワークインストールの実行, ネットワークインストールの実行, ネットワークインストールの実行
- Telnet, Telnet を使用したリモートアクセスの有効化
- tftp , tftp サーバーの起動
U
- UEFI (Unified Extensible Firmware Interface), インストーラーの起動
- unregister, Red Hat Subscription Management サービスからの登録解除
- upgrade
- Preupgrade Assistant の使用, 現在のシステムのアップグレード
- Red Hat アップグレードの使用, 現在のシステムのアップグレード
- to Red Hat Enterprise Linux 7, 現在のシステムのアップグレード
- USB フラッシュドライブ
- ダウンロード中, Obtaining Red Hat Enterprise Linux
- 作成, メディアの作成
- USB メディア
- users
- 作成, ユーザーの作成
- USGCB コンプライアンス
- インストールイメージ, USGCB 準拠のインストールイメージの作成
V
- vfat (参照 ファイルシステム)
- VNC (仮想ネットワークコンピューティング), インストールシステムへのリモートアクセスの有効化
- クライアントのインストール, インストールシステムへのリモートアクセスの有効化
- ドキュメント, その他のテクニカルドキュメント
- リスニングモード, インストールシステムの VNC リスナーへの接続
- 有効化, VNC によるリモートアクセスの有効化
X
- XDMCP, リモートグラフィカルデスクトップと XDMCP
- xorg, その他のテクニカルドキュメント
Y
- yaboot, ブートローダーおよびシステムアーキテクチャー
- (参照 ブートローダー)
- Yaboot インストールサーバー, yaboot インストールサーバーを使用したネットワークからの起動
- yum
- yum を使用したインストール, yum を使用したパッケージのインストール
- ドキュメント, その他のテクニカルドキュメント
- yum.log, Intel または AMD システムへのインストールのトラブルシューティング, IBM Power Systems サーバーでのインストールに関するトラブルシューティング, IBM System z でのインストールに関するトラブルシューティング
Z
- z/IPL, ブートローダーおよびシステムアーキテクチャー
- (参照 ブートローダー)