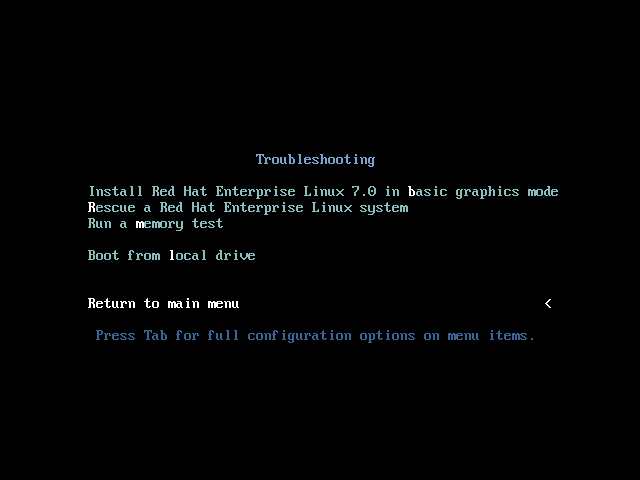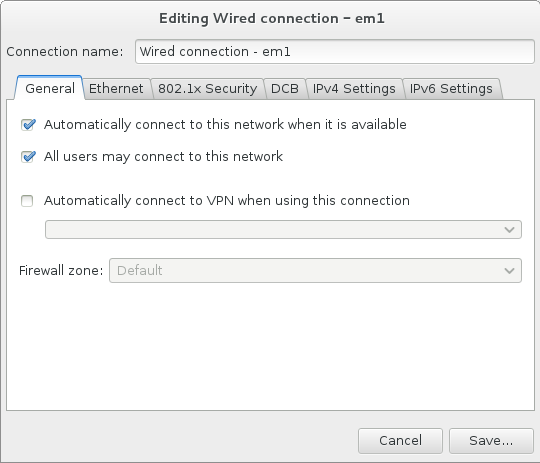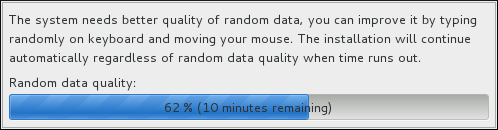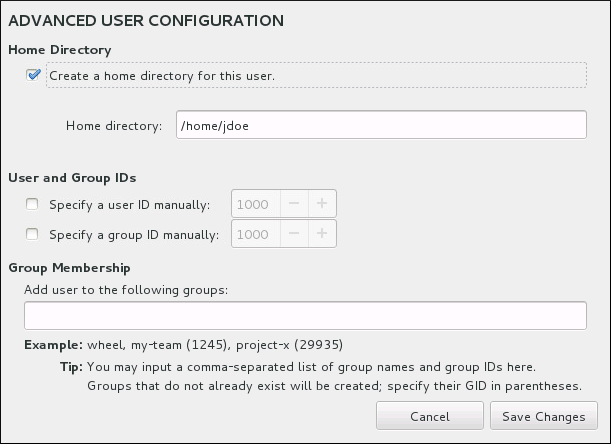インストールガイド
すべてのアーキテクチャーへの Red Hat Enterprise Linux 7 のインストール
概要
第1章 はじめに
1.1. グラフィカルインストール
1.2. リモートインストール
Connect Mode を使用して完全にリモートでグラフィカルインストールを実行できます。ディスプレイとキーボードがあるものの、グラフィカルインタフェースを使用できないシステムでは、Direct Mode を使用すると容易にセットアップができます。詳細は、25章VNC の使用 を参照してください。
1.3. 自動インストール
第2章 Red Hat Enterprise Linux のダウンロード
- バイナリー DVD
- 完全なインストールイメージ。これはインストールプログラムを起動して全インストール工程を実施します。パッケージ用の追加リポジトリーを用意する必要はありません。注記バイナリー DVD は IBM Z でもご利用頂くことができます。SCSI DVD ドライブを使ってインストールプログラムを起動する場合に使用できます。また、インストールソースとして使用することもできます。
- boot.iso
- 最小限の起動イメージ。これは、インストールプログラムを起動しますがパッケージ用の追加リポジトリーにアクセスする必要があります。Red Hat ではこのようなリポジトリーは提供しておらず、完全インストール ISO イメージを使用して作成する必要があります。
手順2.1 Red Hat Enterprise Linux ISO イメージのダウンロード
- カスタマーポータルの https://access.redhat.com/home にアクセスします。ログインしていない場合はページ右側の ログイン をクリックします。プロンプトに従いアカウント認証情報を入力します。
- ページ上部の DOWNLOADS をクリックします。
- Red Hat Enterprise Linux をクリックします。
- Product Variant、Architecture がインストールターゲットに適した選択になっているか確認します。デフォルトでは
Red Hat Enterprise Linux Serverとx86_64を選択します。どれを選択してよいのか分からない場合は、http://www.redhat.com/en/technologies/linux-platforms/enterprise-linux を参照してください。また、各バリアントで利用可能なパッケージ一覧は、Red Hat Enterprise Linux 7 パッケージマニフェストで確認できます。 - 利用可能なダウンロード一覧が表示されます。特に、最小限のブート ISOイメージと完全インストール用 バイナリー DVD ISO イメージが表示されます。これが上記で説明したメディアです。事前設定済みの仮想マシンイメージなど、これ以外のイメージが表示される場合もあります。これについては本ガイドの対象外になります。
- 使用するイメージファイルを選択します。カスタマーポータルからダウンロードする方法は、2 通りあります。
- Web ブラウザーを使ってイメージ名をクリックし、コンピューターにそのイメージをダウンロードします。
- イメージ名を右クリックして などのメニューアイテムをクリックします (メニューアイテムの表示はブラウザーによって異なる)。この操作で、ファイルの URL がクリップボードにコピーされ、別のアプリケーションを使ってファイルをコンピューターにダウンロードできるようになります。インターネット接続が不安定な場合にはこの方法が役に立ちます (接続不安定のため中断されブラウザーでファイル全体をダウンロードできず、またダウンロードリンクに含まれている認証キーの有効期間が短いため中断されたダウンロードプロセスの再開試行が失敗してしまうような場合)。curl などの特殊アプリケーションを使用するとカスタマーポータルからのダウンロードなど中断されたプロセスを再開することができます。つまり、ファイル全体を再度ダウンロードする必要がなく時間や回線容量を節約することができます。
手順2.2 curl を使用したインストールメディアのダウンロード
- root で以下のコマンドを実行して、curl パッケージがインストールされていることを確認します。
# yum install curlご使用の Linux ディストリビューションでは yum を使用していない、または Linux 自体をまったく使用していないなどの場合は curl web site で最適となるソフトウェアパッケージをダウンロードしてください。 - ターミナルウィンドウを開きダウンロード先となるディレクトリーに移動します。次のコマンドを入力します。
$ curl -o filename.iso 'copied_link_location'filename.iso にはrhel-server-7.0-x86_64-dvd.isoなどカスタマーポータルで表示される ISO イメージの名前を入力します。カスタマーポータル内のダウンロードリンクには curl でダウンロードしたファイル名にも使用する追加文字が含まれているため入力には注意してください。次のパラメーターの一重引用符は付けたまま copied_link_location にはカスタマーポータルからコピーしたリンクを入力します。上記のコマンドをコピーした場合にはもう一度コピーします。Linux ではウィンドウ内で中央ボタンをクリックするか、Shift+Insert を押すとクリップボードの内容をターミナルウィンドウに貼り付けることができます。最後のパラメーターの後ろに別の一重引用符を付けて、Enter を押してコマンドを実行し、ISO イメージの転送を開始します。一重引用符を使用するのはダウンロードリンクに特殊な文字が含まれていた場合など、特殊文字が誤って解釈されないようにするためです。例2.1 curl での ISO イメージのダウンロード
curl コマンドラインの例を示します。$ curl -o rhel-server-7.0-x86_64-dvd.iso 'https://access.cdn.redhat.com//content/origin/files/sha256/85/85a...46c/rhel-server-7.0-x86_64-dvd.iso?_auth_=141...7bf'実際のダウンロードリンクには複雑な識別子が含まれるため非常に長い記述になる点に注意してください。 - 転送の完了前にインターネット接続が中断された場合はカスタマーポータル内のダウンロードページを更新し、必要であればログインし直します。新しいダウンロードリンクをコピーし、以前と同じ基本的な curl コマンドラインパラメーターを使用しますが、必ず新しいダウンロードリンクを使用するように
-C -を追加し、既にダウンロードしたファイルのサイズに基づいて続行すべき場所を自動的に決定するように curl に指示します。例2.2 中断されたダウンロードの再開
選択した ISO イメージが一部しかダウンロードされていない場合に使用する curl コマンドラインの例を示します。$ curl -o rhel-server-7.0-x86_64-dvd.iso 'https://access.cdn.redhat.com//content/origin/files/sha256/85/85a...46c/rhel-server-7.0-x86_64-dvd.iso?_auth_=141...963' -C -
- 必要に応じて、sha256sum などのチェックサムユーティリティーを使用して、ダウンロード完了後にイメージファイルの整合性を検証できます。Download Red Hat Enterprise Linux ページにあるダウンロードにはすべて、以下の参照用チェックサムが含まれます。
$ sha256sum rhel-server-7.0-x86_64-dvd.iso
85a...46c rhel-server-7.0-x86_64-dvd.isoMicrosoft Windows や Mac OS X 向けにも同様のツールがあります。また、インストールの開始時にインストールプログラムを使用してメディアの検証もできます。詳細は「起動メディアの検証」を参照してください。
- 「インストール CD または DVD の作成」 の説明に従って、CD または DVD に書き込む。
- イメージファイルを使って起動可能な USB ドライブを作成する (「USB インストールメディアの作成」を参照)。
- ネットワークインストールできるようにこれをサーバーに配置する。具体的な方法は 「インストールソース - ネットワーク」 を参照してください。
- イメージファイルをハードドライブに配置して、そのドライブをインストールソースとして使用する。詳細は、「インストールソース - ハードドライブ」 を参照してください。
- ネットワーク経由でインストールシステムを起動できるよう、イメージファイル使って Preboot Execution Environment (PXE) サーバーを準備します。手順については 24章ネットワークからのインストールの準備 を参照してください。
第3章 メディアの作成
inst.stage2= 起動オプションが使用され、特定のラベル (たとえば inst.stage2=hd:LABEL=RHEL7\x20Server.x86_64) に設定されます。ランタイムイメージを含むファイルシステムのデフォルトラベルを修正するか、インストールシステムの起動にカスタマイズした手順を使用する場合は、このオプションを正しい値に設定する必要があります。詳細は インストールソースの指定 を参照してください。
3.1. インストール CD または DVD の作成
3.2. USB インストールメディアの作成
3.2.1. Linux での USB インストールメディアの作成
手順3.1 Linux での USB メディアの作成
- USB フラッシュドライブをシステムに接続し、dmesg コマンドを実行します。最近のイベントの詳細を示すログが表示されます。このログの末尾の方に、今 USB を挿入したことを示すメッセージが表示されているのを確認します。以下にメッセージの例を示します。
[ 170.171135] sd 5:0:0:0: [sdb] Attached SCSI removable disk接続デバイスの名前を書き留めておきます(上記の例ではsdb)。 rootとしてログインします。$su -プロンプトに従い root パスワードを入力します。- デバイスがマウントされていないことを確認します。まず、findmnt device コマンドと前の手順で確認したデバイス名を使用します。たとえば、デバイス名が
sdbの場合は、次のコマンドを使用します。#findmnt /dev/sdbコマンドから何も出力されなければ次の手順に進むことができます。何らかの出力がある場合は、デバイスが自動的にマウントされたことを示しているため、次に進む前にそのデバイスをアンマウントしておく必要があります。出力の例は、以下のようになります。#findmnt /dev/sdb TARGET SOURCE FSTYPE OPTIONS /mnt/iso /dev/sdb iso9660 ro,relatimeTARGET列に注意してください。次に umount target コマンドを使用して、デバイスをアンマウントします。#umount /mnt/iso - dd コマンドを使用して、インストール ISO イメージを USB デバイスに直接書き込みます。
#dd if=/image_directory/image.iso of=/dev/device bs=blocksize/image_directory/image.iso をダウンロードした ISO イメージファイルへのフルパスに置き換え、device を、その前に dmesg コマンドで報告されるデバイス名に、blocksize は、書き込みプロセスを迅速化するために妥当なブロックサイズ(例:512k)に置き換えます。bsパラメーターはオプションですが、プロセスを大幅に高速化できます。重要デバイス上の パーティション 名(例:/dev/sda1たとえば、ISO イメージが/home/testuser/Downloads/rhel-server-7-x86_64-boot.isoにあり、検出されたデバイス名がsdbの場合、コマンドは以下のようになります。#dd if=/home/testuser/Downloads/rhel-server-7-x86_64-boot.iso of=/dev/sdb bs=512k - dd がデバイスへのイメージの書き込みを終了するのを待ちます。進捗バーが表示されないことに注意してください。
#プロンプトが再度表示されるとデータ転送が完了します。プロンプトが表示されたら、rootアカウントからログアウトし、USB ドライブを取り外します。
inst.stage2= 起動オプションを指定する必要があります。inst.stage2= 起動オプションの詳細は、 「ブートメニューによるインストールシステムの設定」 を参照してください。
3.2.2. Windows での USB インストールメディアの作成
手順3.2 Windows での USB メディアの作成
- Fedora Media Writer をダウンロードしてインストールします。
- メディアの作成に使用する Red Hat Enterprise Linux ISO イメージをダウンロードします。(ISO イメージの取得方法については 2章Red Hat Enterprise Linux のダウンロード を参照してください。)
- 起動可能なメディアの作成に使用する USB ドライブを挿入します。
- Fedora Media Writer を開きます。
- メインウィンドウで Custom Image をクリックし、ダウンロードした Red Hat Enterprise Linux ISO イメージを選択します。
- ドロップダウンメニューから使用するドライブを選択します。ドライブが表示されない場合は、USB ドライブが接続されていることを確認し、Fedora Media Writer を再起動します。
- Write to disk をクリックします。起動メディアの作成プロセスが開始されます。プロセスが完了するまでドライブを抜かないでください。ISO イメージのサイズと USB ドライブの書き込み速度によって、イメージの書き込みは数分かかる場合があります。
図3.1 Fedora Media Writer

[D] - 作成プロセスが完了し、
Complete!メッセージが表示されたら、システムの通知エリアの 安全な削除ハードウェア アイコンを使用して USB ドライブをアンマウントします。
3.2.3. Mac OS X での USB インストールメディアの作成
手順3.3 Mac OS X での USB メディアの作成
- USB フラッシュドライブをシステムに接続し、diskutil list コマンドでデバイスパスを特定します。デバイスパスの形式は
/dev/disk 番号で、numberはディスクの数になります。ディスク番号は、0 から始まります。デバイス 0 は通常、OS X リカバリーディスクになり、ディスク 1 はご自分のメインの OS X インストールになります。以下の例では、disk2です。$ diskutil list /dev/disk0 #: TYPE NAME SIZE IDENTIFIER 0: GUID_partition_scheme *500.3 GB disk0 1: EFI EFI 209.7 MB disk0s1 2: Apple_CoreStorage 400.0 GB disk0s2 3: Apple_Boot Recovery HD 650.0 MB disk0s3 4: Apple_CoreStorage 98.8 GB disk0s4 5: Apple_Boot Recovery HD 650.0 MB disk0s5 /dev/disk1 #: TYPE NAME SIZE IDENTIFIER 0: Apple_HFS YosemiteHD *399.6 GB disk1 Logical Volume on disk0s1 8A142795-8036-48DF-9FC5-84506DFBB7B2 Unlocked Encrypted /dev/disk2 #: TYPE NAME SIZE IDENTIFIER 0: FDisk_partition_scheme *8.0 GB disk2 1: Windows_NTFS SanDisk USB 8.0 GB disk2s1USB フラッシュドライブを特定するには、NAME、TYPE、およびSIZE列を、フラッシュドライブに関する内容と比較します。たとえば、NAMEは Finder のフラッシュドライブのタイトルと同じである必要があります。これらの値をフラッシュドライブの情報パネル内の値と比較することもできます。ドライブアイコンを右クリックし、Get Info を選択します。 - diskutil unmountDisk コマンドを使用して、フラッシュドライブのファイルシステムボリュームをアンマウントします。
$ diskutil unmountDisk /dev/disknumber Unmount of all volumes on disknumber was successfulこれを実行すると、デスクトップからフラッシュドライブのアイコンが消えます。消えない場合は、間違ったディスクを指定した可能性があります。システムディスクを誤ってアンマウントしようとすると、failed to unmountエラーが発生します。 - dd コマンドを sudo コマンドのパラメーターとして使用し、ISO イメージをフラッシュドライブに書き込みます。
$ sudo dd if=/path/to/image.iso of=/dev/rdisknumber bs=1m>注記Mac OS X は、各ストレージデバイスにブロック(/dev/disk*)とキャラクターデバイス(/dev/rdisk*)ファイルの両方を提供します。/dev/rdisk番号キャラクターデバイスにイメージを書き込む方が、/dev/disk番号ブロックデバイスよりも高速です。例3.1 ISO イメージのディスクへの書き込み
/Users/user_name/Downloads/rhel-server-7-x86_64-boot.isoファイルを/dev/rdisk2デバイスに書き込むには、以下を実行します。$ sudo dd if=/Users/user_name/Downloads/rhel-server-7-x86_64-boot.iso of=/dev/rdisk2 - コマンドが完了するまで待機します。進捗バーは表示されませんが、実行中の操作の状態を確認するには、ターミナルで Ctrl+t を押します。
load: 1.02 cmd: dd 3668 uninterruptible 0.00u 1.91s 112+0 records in 111+0 records out 116391936 bytes transferred in 114.834860 secs (1013559 bytes/sec)
- データ送信の速度は、USB ポートとフラッシュドライブの速度に依存します。プロンプトが再度表示されたら、データ転送が完了しています。これでフラッシュドライブを取り外すことができます。
3.3. インストールソースの準備
DVD: バイナリー DVD ISO イメージを DVD に書き込み、インストールプログラムがこのディスクからパッケージをインストールするように設定できます。ハードドライブ: バイナリー DVD ISO イメージをハードドライブに配置し、そこからパッケージをインストールできます。ネットワークの場所: バイナリー DVD ISO イメージまたは インストールツリー (バイナリー DVD ISO イメージから抽出したコンテンツ)をインストールシステムからアクセス可能なネットワーク上の場所にコピーし、以下のプロトコルを使用してネットワーク経由でインストールを実行できます。NFS: バイナリー DVD ISO イメージは、ネットワークファイルシステム (NFS)共有に配置されます。HTTPS、HTTP、またはFTP: インストールツリーは、HTTP、HTTPS、またはFTP経由でアクセス可能なネットワーク上の場所に配置されます。
- インストールプログラムのグラフィカルインターフェイス:グラフィカルインストールを開始して任意の言語を選択すると、インストールの 概要 画面が表示されます。インストールソース 画面に移動し、設定するソースを選択します。詳細は、次を参照してください。
- 64 ビット AMD、Intel、および ARM システムの場合は「インストールソース」を参照してください。
- IBM Power Systems サーバーの場合は「インストールソース」を参照してください。
- IBM Z の場合は「インストールソース」を参照してください。
- 起動オプションを使って指定する: インストールプログラムが開始する前に、カスタムの起動オプションを使って指定することができます。以下のいずれかのオプションで使用するインストールソースを指定します。詳細は、「ブートメニューによるインストールシステムの設定」 の
inst.repo=オプションを参照してください。 - キックスタートファイルの使用:キックスタートファイルで install コマンドを使用し、インストールソースを指定できます。install キックスタートコマンドの詳細は 「キックスタートのコマンドとオプション」、キックスタートインストール全般の詳細は 27章キックスタートを使ったインストール を参照してください。
3.3.1. インストールソース - DVD
3.3.2. インストールソース - ハードドライブ
xfs、ext2、ext3、ext4、および vfat (FAT32)です。Microsoft Windows システムでは、ハードドライブのフォーマットに使用されるデフォルトのファイルシステムが NTFS であり、exFAT ファイルシステムも利用できますが、いずれのファイルシステムもインストール時にマウントできません。Microsoft Windows でインストールソースとして使用するハードドライブまたは USB ドライブを作成する場合は、必ず FAT32 としてフォーマットしてください。
FAT32 ファイルシステムは、4 GiB を超えるファイルをサポートしません。一部の Red Hat Enterprise Linux 7 インストールメディアでは、このサイズよりも大きい場合もあり、このファイルシステムでは、ドライブにメディアをコピーできません。
3.3.3. インストールソース - ネットワーク
3.3.3.1. NFS サーバーへのインストールソースの配置
NFS インストール方法では、ネットワークファイル システムサーバーの エクスポートされたディレクトリー に配置された Red Hat Enterprise Linux バイナリー DVD の ISO イメージを使用します。このディレクトリー は、インストールシステムが読み取りできる必要があります。NFS ベースのインストールを実行する場合は、NFS ホストとして動作する別のシステムを用意する必要があります。
手順3.4 NFS を使用したインストールの準備
rootで以下のコマンドを実行して、nfs-utils パッケージをインストールします。#yum install nfs-utils- 完全な Red Hat Enterprise Linux 7 バイナリー DVD ISO イメージを、NFS サーバーの適切なディレクトリーにコピーします。たとえば、この目的のディレクトリー
/rhel7-install/を作成し、ここに ISO イメージを保存できます。 - テキストエディターで
/etc/exportsファイルを開き、以下の構文の行を追加します。/exported_directory/ clients
/exported_directory/ を ISO イメージが格納されているディレクトリーの完全パスで置き換えます。クライアント の代わりに、この NFS サーバーからインストールするコンピューターのホスト名または IP アドレス、すべてのコンピューターが ISO イメージにアクセスできるサブネットワーク、または NFS サーバーへのネットワークアクセスのあるコンピューターが ISO イメージを使用できるようにする場合はアスタリスク記号(*)を使用します。このフィールドの形式に関する詳細は、man ページのexports (5)を参照してください。以下は、/rhel7-install/ディレクトリーを、すべてのクライアントに対して読み取り専用として使用できるようにする基本設定です。/rhel7-install *
- 設定が完了したら、
/etc/exportsファイルを保存してテキストエディターを終了します。 nfsサービスを起動します。#systemctl start nfs.service/etc/exportsファイルを変更する前にサービスがすでに実行されていた場合は、代わりに次のコマンドを実行して、実行中の NFS サーバーが設定を再読み込みするようにします。#systemctl reload nfs.service
NFS 経由で ISO イメージにアクセスでき、インストールソースとして使用できるようになります。
nfs: プロトコル、サーバーのホスト名または IP アドレス、コロン記号(:)、および ISO イメージを保持するディレクトリーを使用します。たとえば、サーバーのホスト名が myserver.example.com で、ISO イメージを /rhel7-install/ に保存している場合は、インストールソースとして nfs:myserver.example.com:/rhel7-install/ を指定します。
3.3.3.2. HTTP、HTTPS、または FTP サーバーへのインストールソースの配置
.treeinfo ファイルを含むディレクトリー)を使用したネットワークベースのインストールが可能になります。インストールソースには、HTTP、HTTPS、または FTP 経由でアクセスします。
手順3.5 HTTP または HTTPS を使用したインストールの準備
rootで以下のコマンドを実行して、httpd パッケージをインストールします。#yum install httpdHTTPSサーバーには追加の設定が必要です。詳細情報は、Red Hat Enterprise Linux 7 システム管理者のガイドのSSL サーバーのセットアップセクションを参照してください。ただし、ほとんどのケースではHTTPSは必要ありません。これは、インストールソースとインストーラー間で機密データは送信されず、HTTPで十分です。警告Apache Web サーバー設定で SSL セキュリティーが有効になっている場合は、TLSv1プロトコルのみを有効にし、SSLv2およびSSLv3を無効にしてください。POODLE SSL 脆弱性 (CVE-2014-3566) の影響を受けないようにするためです。詳しくは https://access.redhat.com/solutions/1232413 を参照してください。重要HTTPSを使用し、サーバーが自己署名証明書を使用している場合は、noverifysslオプションを指定してインストーラーを起動する必要があります。- 完全な Red Hat Enterprise Linux 7 バイナリー DVD ISO イメージを HTTP(S) サーバーにコピーします。
- mount コマンドを使用してバイナリー DVD ISO イメージを適切なディレクトリーに マウント します。
#mount -o loop,ro -t iso9660 /image_directory/image.iso /mount_point/ここでは /image_directory/image.iso をバイナリー DVD ISO イメージに、/mount_point/ を ISO イメージのコンテンツを表示するディレクトリーへのパスに置き換えます。たとえば、/mnt/rhel7-install/ディレクトリーを作成し、これを mount コマンドのパラメーターとして使用できます。 - マウントされたイメージから HTTP サーバーのルートにファイルをコピーします。
#cp -r /mnt/rhel7-install/ /var/www/html/このコマンドにより、イメージのコンテンツが格納された/var/www/html/rhel7-install/ディレクトリーが作成されます。 httpdサービスを起動します。#systemctl start httpd.service
http:/ / または https:// をプロトコル、サーバーのホスト名または IP アドレス、および ISO イメージからのファイルを保存したディレクトリー(HTTP サーバーのルートとの関連)を使用します。たとえば、HTTP を使用し、サーバーのホスト名が myserver.example.com で、イメージのファイルが /var/www/html/rhel7-install/ にコピーされている場合は、http://myserver.example.com/rhel7-install/ をインストールソースとして指定します。
手順3.6 FTP を使用したインストールの準備
rootで以下のコマンドを実行して、vsftpd パッケージをインストールします。#yum install vsftpd- 必要に応じて、テキストエディターで
/etc/vsftpd/vsftpd.conf設定ファイルを開き、変更するオプションを編集します。利用可能なオプションは、vsftpd.conf (5)の man ページを参照してください。この手順の残りの部分では、デフォルトのオプションを使用していると仮定しています。この手順を行う場合は、FTP サーバーの匿名ユーザーにファイルのダウンロードを許可しておく必要があります。警告vsftpd.confファイルで SSL/TLS セキュリティーを設定している場合は、TLSv1プロトコルのみを有効にし、SSLv2およびSSLv3を無効にしてください。POODLE SSL 脆弱性 (CVE-2014-3566) の影響を受けないようにするためです。詳しくは https://access.redhat.com/solutions/1234773 を参照してください。 - 完全な Red Hat Enterprise Linux 7 バイナリー DVD ISO イメージを FTP サーバーにコピーします。
- mount コマンドを使用してバイナリー DVD ISO イメージを適切なディレクトリーに マウント します。
#mount -o loop,ro -t iso9660 /image_directory/image.iso /mount_pointここでは /image_directory/image.iso はバイナリー DVD ISO イメージに、/mount_point は ISO イメージのコンテンツを表示するディレクトリーへのパスに置き換えます。たとえば、/mnt/rhel7-install/ディレクトリーを作成し、これを mount コマンドのパラメーターとして使用できます。 - マウントされたイメージから、FTP サーバーのルートにファイルをコピーします。
#cp -r /mnt/rhel7-install/ /var/ftp/このコマンドにより、イメージのコンテンツが格納された/var/ftp/rhel7-install/ディレクトリーが作成されます。 vsftpdサービスを開始します。#systemctl start vsftpd.service/etc/vsftpd/vsftpd.confファイルを変更する前にサービスがすでに実行されていた場合は、サービスを再起動して編集したファイルが読み込まれます。再起動する場合は、次のコマンドを使用します。#systemctl restart vsftpd.service
ftp:// をプロトコル、サーバーのホスト名または IP アドレス、ISO イメージからのファイルを保存したディレクトリー(FTP サーバーのルートと相対的)を使用します。たとえば、サーバーのホスト名が myserver.example.com で、イメージからファイルを /var/ftp/rhel7-install/ にコピーした場合、ftp://myserver.example.com/rhel7-install/ をインストールソースとして指定します。
3.3.3.3. ネットワークベースのインストールを行う場合のファイアウォール設定の事項
| 使用プロトコル | 開放するポート |
|---|---|
FTP | 21 |
HTTP | 80 |
HTTPS | 443 |
NFS | 2049, 111, 20048 |
TFTP | 69 |
パート I. AMD64、Intel 64、および ARM 64 - インストールと起動
第4章 クイックインストールガイド
4.1. 対話型インストール
- 起動メニューで Install Red Hat Enterprise Linux を選択し、Enter を押します。
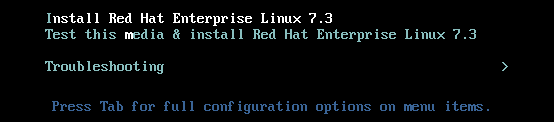
- Anaconda の後に、Red Hat Enterprise Linux インストーラーが起動し、言語およびリージョンを選択し、Continue をクリックします。

- インストールの概要 は、設定オプションを設定する中央画面です。
 個別のオプションは、好きな順序で表示して修正できます。ある設定オプションが自動で適切に設定されている場合は、なにもする必要はありません。アイテムに感嘆符が付いている場合は、インストール開始前にこれらの設定を完了する必要があります。注記ボタンをクリックすると、ディスクには書き込まれません。
個別のオプションは、好きな順序で表示して修正できます。ある設定オプションが自動で適切に設定されている場合は、なにもする必要はありません。アイテムに感嘆符が付いている場合は、インストール開始前にこれらの設定を完了する必要があります。注記ボタンをクリックすると、ディスクには書き込まれません。 - Date & Time を選択します。
- ご自分の地域とタイムゾーン内で一番近い都市を選択します。
- て インストールの概要 に戻ります。
- キーボードレイアウト を ます。
- ボタンおよび ボタンを使用してキーボードレイアウトを追加および削除します。
- 複数のキーボードレイアウトを有効にする場合は、必要に応じてレイアウトをリストの一番上に移動し、デフォルトとして設定します。
- て インストールの概要 に戻ります。

- Installation Destination を選択します。
- ターゲットディスクを選択します。選択したターゲットの横にチェックマークが表示されます。選択したディスクは自動でパーティション設定されます。
- て インストールの概要 に戻ります。

- Network および Hostname を選択します。
- 右上にある Ethernet スライディングスイッチをクリックして、ネットワーク設定を有効にします。
- 必要に応じて、デバイスを選択し、 をクリックしてネットワークインターフェイス設定を更新します。
- て インストールの概要 に戻ります。
 注記Anaconda は、ネットワーク設定を即座に適用します。これは、セットアップ中とインストール後に使用されます。
注記Anaconda は、ネットワーク設定を即座に適用します。これは、セットアップ中とインストール後に使用されます。 - インストールの概要 画面で インストール の開始 を します。
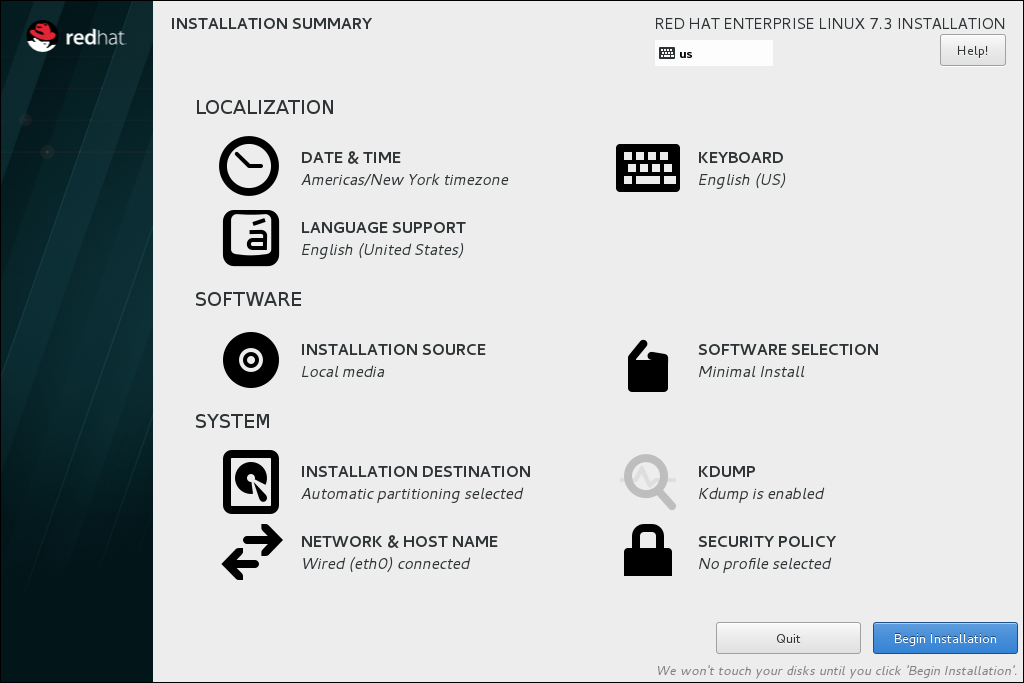
- インストールが開始され、設定 画面が表示されます。
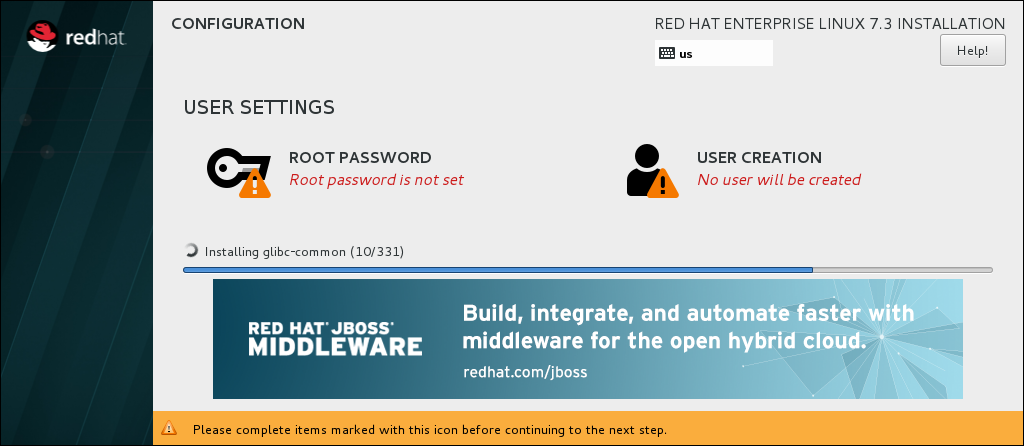 インストール中に以下の手順を実行します。
インストール中に以下の手順を実行します。- Root パスワード を選択します。
rootユーザーのパスワードを入力し、確認します。- て 設定 画面に戻ります。

- User Creation を選択します。
- ユーザーのフルネームを入力します。
- オプションで、自動生成されたユーザー名を更新します。
- パスワードを設定して、確認します。
- 必要に応じて、Make this user administrator のチェックボックスにチェックを入れます。これにより、ユーザーが
wheelグループに追加され、このアカウントが追加設定なしで sudo を使用できるようになります。 - て 設定 画面に戻ります。
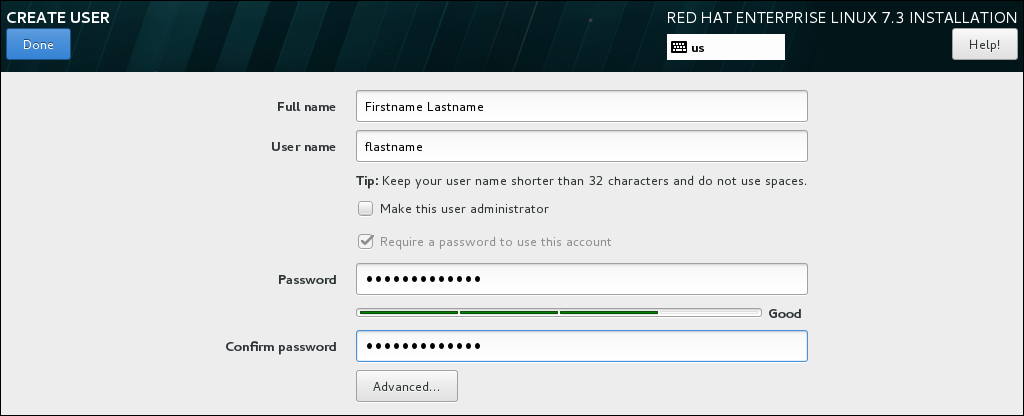
- インストールが完了するまで待ってから、 をクリックします。
- インストール済みシステムが起動したら、以下の手順を実行します。
- Server with GUI ベース環境を使用してサーバーをインストールした場合は、初期設定 アプリケーションが 自動的に起動します。
- ライセンス同意書に同意します。
- システムを登録します。
詳細は 30章初期設定 (Initial Setup) を参照してください。 - インストール中にその他のベース環境を選択した場合は、以下を実行します。
rootユーザーとしてシステムにログインします。- システムを登録し、サブスクリプションを自動的にアタッチします。
# subscription-manager register --auto-attach \ --username=user_name --password=password
4.2. 自動インストール
USB 起動メディアの生成
- キックスタートファイルにインストールを記録します。
- Red Hat Enterprise Linux を手動で一度インストールします。詳細は 「対話型インストール」 を参照してください。
- インストールされたシステムを起動します。インストール時に、Anaconda は
/root/anaconda-ks.cfgファイルの設定を含むキックスタートファイルを作成しました。
- Red Hat Enterprise Linux インストール DVD ISO ファイルを
/tmp/ディレクトリーにダウンロードします。 - インストール ISO ファイルを
/mnt/ディレクトリーにマウントします。以下に例を示します。# mount -o loop /tmp/rhel-server-7.3-x86_64-dvd.iso /mnt/
- 作業ディレクトリーを作成し、そのディレクトリーに DVD コンテンツをコピーします。以下に例を示します。
# mkdir /root/rhel-install/ # shopt -s dotglob # cp -avRf /mnt/* /root/rhel-install/
- ISO ファイルをアンマウントします。
# umount /mnt/
- インストール中に生成されたキックスタートファイルを作業ディレクトリーにコピーします。
# cp /root/anaconda-ks.cfg /root/rhel-install/
- インストール後に Red Hat Enterprise Linux を自動的に登録し、サブスクリプションをアタッチするには、以下を
/root/rhel-install/anaconda-ks.cfgファイルに追加します。%post subscription-manager register --auto-attach --username=user_name --password=password %end
- インストール DVD ボリューム名を表示させます。
# isoinfo -d -i rhel-server-7.3-x86_64-dvd.iso | grep "Volume id" | \ sed -e 's/Volume id: //' -e 's/ /\\x20/g'
RHEL-7.3\x20Server.x86_64 - キックスタートファイルを使用するブート
/root/rhel-install/isolinux/isolinux.cfgファイルに新しいメニューエントリーを追加します。以下に例を示します。####################################### label kickstart menu label ^Kickstart Installation of RHEL7.3 kernel vmlinuz append initrd=initrd.img inst.stage2=hd:LABEL=RHEL-7.3\x20Server.x86_64 inst.ks=hd:LABEL=RHEL-7.3\x20Server.x86_64:/anaconda-ks.cfg #######################################
注記inst.stage2=hd:LABEL=オプションおよびinst.ks=hd:LABEL=オプションは、直前の手順で取得した DVD ボリューム名に設定します。 - 作業ディレクトリーから
/root/rhel-ks.isoファイルを作成する前に、USB UEFI ブートまたは CDROM UEFI ブート に対して以下の手順を実行します。- USB UEFI boot については、以下の手順に従います。
- ボリュームをマウントします。
# mount /root/rhel-install/images/efiboot.img /mnt/
/mnt/EFI/BOOT/grub.cfgファイルを編集します。- 新しいメニューエントリーを追加します。
####################################### 'Kickstart Installation of RHEL-7.3' --class fedora --class gnu-linux --class gnu --class os { linuxefi /images/pxeboot/vmlinuz inst.stage2=hd:LABEL=RHEL-7.3\x20Server.x86_64 inst.ks=hd:LABEL=RHEL-7.3\x20Server.x86_64:/anaconda-ks.cfg initrdefi /images/pxeboot/initrd.img } ####################################### - ボリュームをアンマウントします。
# umount /mnt
- CDROM UEFI boot については、以下の手順に従います。
/root/rhel-install/EFI/BOOT/grub.cfgファイルを編集します。- 新しいメニューエントリーをファイルに追加します。
####################################### 'Kickstart Installation of RHEL-7.3' --class fedora --class gnu-linux --class gnu --class os { linuxefi /images/pxeboot/vmlinuz inst.stage2=hd:LABEL=RHEL-7.3\x20Server.x86_64 inst.ks=hd:LABEL=RHEL-7.3\x20Server.x86_64:/anaconda-ks.cfg initrdefi /images/pxeboot/initrd.img } #######################################
- 作業ディレクトリーから
/root/rhel-ks.isoファイルを作成します。# mkisofs -untranslated-filenames -volid "RHEL-7.3 Server.x86_64" -J -joliet-long -rational-rock -translation-table -input-charset utf-8 -b isolinux/isolinux.bin -c isolinux/boot.cat -no-emul-boot -boot-load-size 4 -boot-info-table -eltorito-alt-boot -e images/efiboot.img -no-emul-boot -o /root/rhel-ks.iso -graft-points /root/rhel-install/
注記-Vオプションを、前のステップで取得した DVD ボリューム名に設定し、文字列の\x20をスペースに置き換えます。 - mkisofs コマンドで作成した ISO イメージをブート可能にします。
# isohybrid --uefi /root/rhel-ks.iso
- インストール USB ドライブを作成します。詳細は 「Linux での USB インストールメディアの作成」 を参照してください。
キックスタートファイルを使用した Red Hat Enterprise Linux のインストール
- インストール USB ドライブを起動します。7章64 ビット AMD、Intel、および ARM システムでのインストールの起動 を参照してください。
- 「自動インストール」 で作成したキックスタート設定でエントリーを選択します。
第5章 64 ビット AMD、Intel、および ARM システムへのインストールプラン
5.1. アップグレードまたはインストールの選択
- クリーンインストール
- クリーンインストールとは、システムの全データのバックアップ、ディスクパーティションのフォーマット化、インストールメディアからの Red Hat Enterprise Linux のインストール、最後にユーザーのデータ復元の順で行う方法です。注記これは、Red Hat Enterprise Linux のメジャーバージョン間でアップグレードを行う場合は、この方法を推奨しています。
- インプレースアップグレード
- インプレースアップグレードとは、旧バージョンを残したままシステムをアップグレードする方法です。ご使用のシステムで使用できる移行ユーティリティーをインストールして、他のソフトウェアと同様に稼働させておく必要があります。Red Hat Enterprise Linux では、Preupgrade Assistant は現在のシステムを評価し、アップグレード中またはアップグレード後に発生する可能性のある問題を特定します。また、システムに対し若干の修正および変更も行われます。Red Hat Upgrade Tool ユーティリティーはパッケージをダウンロードし、実際のアップグレードを実行します。インプレースアップグレードにはかなりのトラブルシューティングやプラニングが必要になるため、ほかに選択がない場合に限り使用するようにしてください。Preupgrade Assistant の詳細は、29章現在のシステムのアップグレード を参照してください。警告システムのクローンとなるバックアップコピーでのテストを行わないまま実稼働中のシステムにインプレースアップグレードを適用することは絶対に避けてください。
5.2. ハードウェアの互換性について
5.3. インストール先として対応しているターゲット
- SCSI、SATA、SAS などの標準的な内部インターフェイスで接続するストレージ
- BIOS/ファームウェアの RAID デバイス
nd_pmemドライバーで対応している Intel64 および AMD64 アーキテクチャー上のセクターモードの NVDIMM デバイス。- ファイバーチャネルのホストバスアダプターおよびマルチパスのデバイス。製造元が提供しているドライバーが必要な場合があります。
- Xen 仮想マシンの Intel のプロセッサーの Xen ブロックデバイス
- KVM 仮想マシンの Intel のプロセッサーの VirtIO ブロックデバイス
5.4. システム仕様一覧
- パーティションのレイアウトをカスタマイズする予定の場合は、以下の詳細をメモしておきます。
- システムに接続されているハードドライブのモデル番号、サイズ、種類、およびインタフェース。たとえば、SATA0 上には Seagate 製 ST3320613AS (320 GB)、SATA1 上には Western Digital WD7500AAKS (750 GB) です。こうすることで、パーティション設定の段階で該当するハードドライブが識別できるようになります。
- Red Hat Enterprise Linux を既存のシステム上に追加のオペレーティングシステムとしてインストールしている場合は、以下を記録しておきます。
- システムで使用するパーティションについての情報。これには、ファイルシステムのタイプ、デバイスのノード名、ファイルシステムのラベル、およびサイズが含まれます。これにより、パーティション設定のプロセス中に特定のパーティションを識別できるようになります。オペレーティングシステムによってパーティションとドライブの特定方法は異なることから、別のオペレーティングシステムが Unix であったとしても、Red Hat Enterprise Linux は異なるデバイス名でレポートする可能性があることに留意してください。この情報は、通常 mount コマンドおよび blkid コマンドを実行して確認でき、
/etc/fstabファイルにあります。すでに他のオペレーティングシステムをインストールしている場合、Red Hat Enterprise Linux 7 のインストールプログラムはそのオペレーティングシステムを自動検出して起動するよう設定します。他のオペレーティングシステムが正しく検出されない場合は手作業で設定できます。詳細は、「ブートローダーのインストール」 を参照してください。
- ローカルのハードドライブ上にあるイメージからのインストールを予定している場合は、以下をメモしておきます。
- 該当のイメージを格納しているハードドライブとディレクトリー
- ネットワーク上の場所からのインストールを予定している場合は、以下をメモしておきます。
- システム上のネットワークアダプターの製造元とモデル番号 (たとえば、Netgear 社製の GA311 など)。ネットワークを手動で設定する場合にアダプターを特定できるようになります。
- IP、DHCP、および BOOTP のアドレス
- ネットマスク
- ゲートウェイの IP アドレス
- 1 つ以上のネームサーバーの IP アドレス (DNS)
- FTP サーバー、HTTP (web) サーバー、HTTPS (web) サーバー、または NFS サーバー上にあるインストールソースの場所
上記のネットワークに関する要件や用語が不明な場合は、ネットワーク管理者にお問い合わせください。 - iSCSI ターゲットにインストールを予定している場合は、以下をメモしておきます。
- iSCSI ターゲットの場所ネットワークによっては、CHAP ユーザー名とパスワードと、リバース CHAP ユーザー名とパスワードが必要になる場合があります。
- 使用コンピューターがドメインの一部である場合は、以下をメモしておきます。
- ドメイン名が DHCP サーバーにより提供されることを確認してください。提供されない場合は、インストール中にドメイン名を手動で入力する必要があります。
5.5. ディスク領域およびメモリーに関する要件
/ および swap)を Red Hat Enterprise Linux 専用にする必要があります。
| インストールタイプ | 必要最小限の RAM サイズ |
|---|---|
| ローカルメディアによるインストール (USB, DVD) | 768 MiB |
| NFS ネットワークインストール | 768 MiB |
| HTTP、HTTPS、または FTP ネットワークインストール | 1.5 GiB |
5.6. RAID と他のディスクデバイス
5.6.1. ハードウェア RAID
5.6.2. ソフトウェア RAID
5.6.3. USB ディスク
5.6.4. NVDIMM デバイス
- Red Hat Enterprise Linux のバージョンが 7.6 以降である。
- システムのアーキテクチャーが Intel 64 または AMD64 である。
- デバイスが、セクターモードに設定されている。Anaconda で、NVDIMM デバイスをこのモードに再設定できます。
nd_pmemドライバーがデバイスをサポートしている。
- システムが UEFI を使用している。
- システムで使用可能なファームウェアまたは UEFI ドライバーがデバイスをサポートしている。UEFI ドライバーは、デバイス自体のオプション ROM から読み込むことができます。
- デバイスが名前空間で利用可能である。
/boot /efi ディレクトリーをデバイスに配置します。詳細は、「手動パーティション設定」 を参照してください。起動時には NVDIMM デバイスの Execute-in-place (XIP) 機能はサポートされません。カーネルは従来どおりメモリーに読み込まれる点に注意してください。
5.6.5. Intel の BIOS RAID に関する注意点
/etc/fstab、/etc/crypttab、またはデバイスノードパスでデバイスを参照するその他の設定ファイルにローカルな変更を加えると、Red Hat Enterprise Linux 7 では機能しない可能性があります。したがって、デバイスノードパス( /dev/sdaなど)を、ファイルシステムのラベルまたはデバイスの UUID に置き換える必要があります。ファイルシステムラベルとデバイスの UUID は、blkid コマンドを使用すると確認できます。
5.6.6. Intel BIOS iSCSI Remote Boot に関する注意点
5.7. インストーラーの起動方法の選択
- 完全インストール DVD または USB ドライブ
- 完全インストール DVD または ISO イメージから起動メディアを作成できます。この場合には、DVD または USB ドライブ は、起動デバイスとソフトウェアパッケージのインストールソース両方のロールを果たすため、このドライブ 1 つでインストールをすべて完了できます。完全インストール向けに DVD または USB ドライブの作成方法については3章メディアの作成を参照してください。
- 最小限の起動 CD、DVD または USB フラッシュドライブ
- 最小限のブート CD、DVD、または USB フラッシュドライブは、システムの起動とインストールの開始に必要なデータだけが含まれる、小さい ISO イメージを使用して作成されます。この起動メディアを使用する場合には、パッケージをインストールする追加のインストールソースが必要になります。ブート CD、DVD、および USB フラッシュドライブを作成する方法は、「USB インストールメディアの作成」 を参照してください。
- PXE サーバー
- PXE (preboot execution environment) サーバーを使用すると、インストールプログラムをネットワーク経由で起動させることができます。システムを起動したら、ローカルのハードドライブやネットワーク上の場所など、別途用意したインストールソースを使ってインストールを完了させます。PXE サーバーの詳細は24章ネットワークからのインストールの準備を参照してください。
5.8. キックスタートを使用したインストールの自動化
5.9. UEFI セキュアブートによるベータリリースの使用
手順5.1 UEFI セキュアブート用のカスタム秘密鍵の追加
- まず、システムで UEFI セキュアブートを無効にし、通常どおりに Red Hat Enterprise Linux 7 をインストールします。
- インストールが完了したら、システムを再起動します。セキュアブートはこの時点ではまだ無効にしていてください。システムを再起動してログインし、該当する場合は 30章初期設定 (Initial Setup) に記載どおりに、初期設定画面に移動します。
- 初回起動が完了して初期設定を行った後に、まだインストールされていない場合は kernel-doc パッケージをインストールします。
#yum install kernel-docこのパッケージは、/usr/share/doc/kernel-keys/ kernel-version /kernel-signing-ca.cerにある Red Hat CA 公開鍵を含む証明書ファイルを提供します。kernel-version は、プラットフォームアーキテクチャーの接尾辞のないカーネルバージョンの文字列です(例:3.10.0-686.el7)。 - 以下のコマンドを実行し、公開鍵をシステムの Machine Owner Key (MOK) リストに登録します。
#kr=$(uname -r)#mokutil --import /usr/share/doc/kernel-keys/${kr%.$(uname -p)}/kernel-signing-ca.cerプロンプトが表示されたら、任意のパスワードを入力します。注記パスワードは忘れないようにしてください。この手順の完了に必要となる上、インポートされた鍵が不要になった場合に、その削除に必要となります。 - もう一度システムを再起動します。起動中に、保留となっていた鍵の登録要求を完了させるかどうか聞かれます。yes を選択し、前の手順で mokutil コマンドを使用して設定したパスワードを入力します。パスワードを入力するとシステムがもう一度再起動し、鍵がシステムのファームウェアにインポートされます。今回の再起動またはこれ以降の再起動時に、セキュアブートを有効にできます。
# mokutil --reset第6章 AMD64 および Intel 64 システムへのインストール中におけるドライバー更新
- インストールプログラムがアクセスできる場所に直接ドライバーディスクの ISO イメージファイルを配置します (ローカルのハードドライブ、USB フラッシュドライブ、CD、DVD など)。
- イメージファイルからドライバーディスクを作成します (CD、DVD、USB フラッシュドライブなど)。ISO イメージファイルの CD/DVD への書き込み方法などについては「インストール CD または DVD の作成」 でインストールディスクの作り方を、USB ドライブへの書き込み方法に関しては 「USB インストールメディアの作成」 を参照してください。
6.1. インストール中にドライバーを更新する場合の制約
6.2. インストール中にドライバーを更新するための準備
- ドライバーの自動更新
- インストールを開始すると、Anaconda インストールプログラムは接続されているすべてのストレージデバイスの検出を試みます。インストールの開始時に
OEMDRVというラベルの付いたストレージデバイスがある場合、Anaconda は常にドライバー更新ディスクとして扱い、そこに存在するドライバーを読み込みます。 - アシスト付きのドライバー更新
- インストールを開始するときに、
inst.dd起動オプションを指定できます。パラメーターを指定せずにこのオプションを使用すると、Anaconda はシステムに接続されているすべてのストレージデバイスの一覧を表示し、ドライバー更新を含むデバイスを選択するよう求められます。 - 手動によるドライバー更新
inst.dd=location起動オプションは、インストールの開始時に指定しますが、location は、ドライバー更新ディスクまたは ISO イメージのパスになります。このオプションを指定すると、Anaconda は、指定した場所にあるドライバー更新を読み込もうとします。手動のドライバー更新では、ローカルで利用可能なストレージデバイスまたはネットワークの場所(HTTP、HTTPS、またはFTPサーバー)のいずれかを指定できます。
inst.dd=location と inst.dd の両方を同時に使用することも可能です。ただし、この場合は Anaconda の機能は、使用する 場所 のタイプによって異なります。デバイスの場合、Anaconda は指定されたデバイスから更新するドライバーを選択するように要求し、追加のデバイスを提供します。location がネットワークの場所の場合、Anaconda はドライバー更新を含むデバイスを選択し、指定したネットワークの場所からドライバーを更新するよう要求します。
OEMDRV というラベルが付いたストレージデバイスを作成する必要があります。また、インストールシステムに物理的に接続されている必要があります。アシスト付き方法を使用するには、OEMDRV 以外の任意のラベルを使用して、任意のローカルストレージデバイスを使用できます。手動で行う場合は、別のラベルでローカルストレージを使用するか、インストールするシステムからアクセスが可能なネットワーク上の場所を使用することもできます。
ip= オプションを使用してネットワークを初期化します。詳細は 「ブートメニューによるインストールシステムの設定」 を参照してください。
6.2.1. ドライバー更新用の ISO ファイルをローカルのストレージデバイスで使用するための準備
- インストールプログラムがドライバーディスクを自動的に認識できるようにするには、ストレージデバイスのボリュームラベルを
OEMDRVにする必要があります。また、ISO イメージ自体をコピーするのではなく、その内容をストレージデバイスのルートディレクトリーに抽出します。「ドライバーの自動更新」 を参照してください。手動インストールの場合、OEMDRVというラベルの付いたデバイスからのドライバーのインストールが常に推奨され、推奨されることに注意してください。 - 手動インストールでは、ストレージデバイスに ISO イメージを単一ファイルとしてコピーするだけです。ファイル名は便利ですが、ファイル名の拡張子は変更しないでください。これは
.isoのままにします(例:dd.iso)。インストール時にドライバーの更新を手動で選択する方法は、「手動によるドライバー更新」 を参照してください。
6.2.2. ドライバー更新用 ISO ファイルを提供するディスク (CD または DVD) の準備
rhdd3 という名前のファイルが 1 つ表示されるはずです。これは、ドライバーディスクの説明が含まれる署名ファイルと、rpms という名前のディレクトリーです。このディレクトリーには、さまざまなアーキテクチャー用のドライバーを持つ RPM パッケージが含まれます。
.iso のファイルが 1 つしかない場合は、ディスクが正しく作成されていないため、再試行する必要があります。GNOME 以外の Linux デスクトップを使用する場合、また は別のオペレーティングシステムを使用している場合は、イメージ の書き込み のようなオプションを選択してください。
6.3. インストール中のドライバー更新
- ドライバー更新の検出と実行をインストールプログラムで自動的に行う
- ドライバー更新の検索プロンプトをインストールプログラムが表示する
- ドライバー更新用のイメージまたは RPM パッケージへのパスを手動で指定する
6.3.1. ドライバーの自動更新
OEMDRV ボリュームラベルの付いたブロックデバイスをコンピューターに接続します。
OEMDRV ブロックデバイスを使用して、キックスタートファイルを自動的に読み込むこともできます。このファイルは ks.cfg という名前にし、読み込むデバイスのルートに置く必要があります。キックスタートインストールの詳細は、27章キックスタートを使ったインストール を参照してください。
OEMDRV というラベルが付いたストレージデバイスが見つかると、ドライバー更新ディスクとして扱われ、このデバイスからドライバーの更新を読み込もうとします。読み込むドライバーの選択を求めるプロンプトが表示されます。
図6.1 ドライバーの選択

[D]
6.3.2. アシスト付きのドライバー更新
OEMDRV ボリュームラベルが付いたブロックデバイスを使用することが推奨されます。ただし、そのようなデバイスが検出されず、inst.dd オプションが起動コマンドラインに指定されている場合には、インストールプログラムは対話モードでドライバーディスクを検索できます。最初のステップでは、Anaconda が ISO ファイルをスキャンするローカルのディスクパーティションをリストから選択します。次に、検出された ISO ファイルの中から更新用のファイルを選択します。最後にドライバーを選択します (複数可)。以下の図では、テキストユーザーインターフェイスでこのプロセスを強調表示しています。
図6.2 対話式のドライバー選択

[D]
OEMDRV ボリュームラベルがない場合は、引数なしで inst.dd オプションを使用してデバイスを選択するか、インストールプログラムに以下の起動オプションを使用してメディアをスキャンしてドライバーを探します。
inst.dd=/dev/sr0
6.3.3. 手動によるドライバー更新
inst.dd= の場所 を追加します。location は、ドライバー更新ディスクへのパスになります。
図6.3 ドライバー更新へのパスの指定
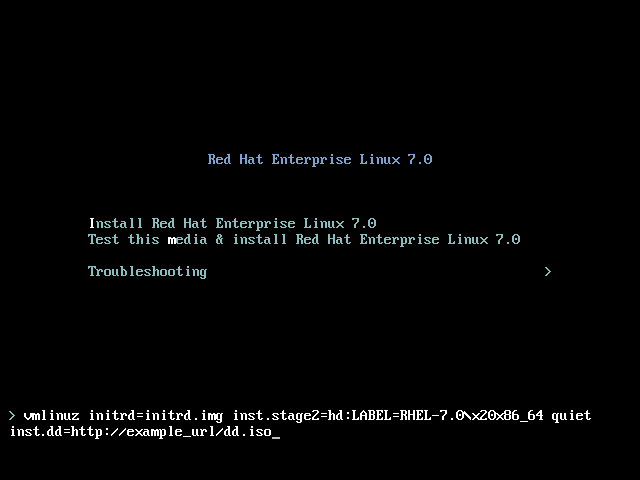
[D]
6.3.4. ブラックリストへのドライバーの登録
modprobe.blacklist=driver_name を追加します。driver_name の部分に無効にするドライバー名を入力します。以下に例を示します。
modprobe.blacklist=ahci
modprobe.blacklist= を使用してインストール時にブラックリストに登録されたドライバーは、インストール済みシステムで無効になり、/etc/modprobe.d/anaconda-blacklist.conf ファイルに表示されることに注意してください。ドライバーをブラックリストに登録する方法とその他の起動オプションについては、23章起動オプションを参照してください。
第7章 64 ビット AMD、Intel、および ARM システムでのインストールの起動
NFS、FTP、HTTP、または HTTPS メソッドを使用してネットワークからインストールできます。完全インストール用 DVD から起動してインストールする方法が最も簡単な方法になります。これ以外のインストール方法の場合、いくつか別途にセットアップが必要にはなりますが、それぞれ異なる利点があります。たとえば、Red Hat Enterprise Linux を大量のマシンに同時にインストールする場合は、PXE サーバーから起動し、ネットワーク上の共有の場所に配置したソースからのインストールが最適な方法になります。
| 起動方法 | インストールソース |
|---|---|
| 完全インストール用メディア (DVD または USB) | インストールも起動した完全インストール用メディア自体を使用します |
| 最小限の起動メディア (CD または USB) | インストールは、ネットワーク上もしくはハードドライブ上に配置しておいた完全インストール用 DVD ISO イメージ、またはこのイメージから抽出したインストールツリーを使用します |
| ネットワーク起動 (PXE) | インストールは、ネットワーク上に配置しておいた完全インストール用 DVD ISO イメージ、またはこのイメージから抽出したインストールツリーを使用します |
- 「物理メディアからの起動」 では、物理メディア (Red Hat Enterprise Linux DVD、起動用 CD-ROM、USB フラッシュドライブ) を使ってインストールプログラムを起動する方法について説明しています。
- 「PXE を使ったネットワークからの起動」 では、PXE を使用してインストールプログラムを起動する方法を説明します。
- 「ブートメニュー」 には、起動メニューの情報が含まれています。
7.1. インストールプログラムの起動
7.1.1. 物理メディアからの起動
手順7.1 物理メディアからのインストールプログラムの起動
- インストールに必要のないドライブはすべて取り外します。詳細は、「USB ディスク」 を参照してください。
- コンピューターシステムの電源を入れます。
- コンピューターにメディアを挿入します。
- 起動メディアが挿入された状態でコンピューターの電源をオフにします。
- コンピューターシステムの電源を入れます。メディアから起動するため特定のキーやキーの組み合わせを押さなければならなかったり、メディアから起動するようシステムの BIOS (Basic Input/Output System) を設定しなければならない場合があります。詳細は、システムに同梱されているドキュメントをご覧ください。
7.1.2. PXE を使ったネットワークからの起動
Network Boot または Boot Services のラベルが付けられる場合があります。また、正しいネットワークインターフェイスから最初に起動するよう BIOS が設定されていることを確認します。BIOS システムの中には、起動デバイスとしてネットワークインタフェースが指定されているにもかかわらず、PXE 規格に対応していないものがあります。詳細はハードウェアのドキュメントをご覧ください。PXE の起動を正しく有効にすると、他のメディアがなくても Red Hat Enterprise Linux インストールシステムを起動できます。
手順7.2 PXE を使ってネットワークからインストールプログラムを起動する
- ネットワークケーブルが接続されていることを確認します。コンピューターの電源がオンになっていない場合でも、ネットワークソケットのリンクインジケーターのライトがオンになっているはずです。
- コンピューターのスイッチをオンにします。
- ハードウェアによって PXE サーバーに接続する前にネットワーク設定と診断情報が表示される場合があります。接続すると、PXE サーバーの設定に応じたメニューが表示されます。目的のオプションに該当する数字キーを押します。どのオプションを選択したらよいかわからない場合はサーバーの管理者に問い合わせてください。
第8章 Anaconda を使用したインストール
- 27章キックスタートを使ったインストール の説明に従って、キックスタートを使用してインストールを自動化する。
- VNC (Virtual Network Computing) プロトコルを使用して、グラフィカルディスプレイのある別のコンピューターからインストールシステムにリモートで接続して、グラフィカルインストールを実行する。25章VNC の使用を参照してください。
8.1. Anaconda の概要
8.2. インストール中のコンソールとロギング
8.2.1. コンソールへのアクセス
root 権限のある対話式シェルプロンプトを提供します。
| ショートカット | 内容 |
|---|---|
| Ctrl+b 1 | メインのインストールプログラム画面。テキストベースのプロンプト (テキストモードのインストール中もしくは VNC Direct モードを使用の場合) とデバッグ情報があります。 |
| Ctrl+b 2 | root 権限を持つインタラクティブなシェルプロンプト。 |
| Ctrl+B 3 | インストールログ - /tmp/anaconda.log に保存されているメッセージを表示します。 |
| Ctrl+B 4 | ストレージログ - /tmp/storage.log に保存されているカーネルおよびシステムサービスからのストレージデバイスに関連するメッセージを表示します。 |
| Ctrl+B 5 | プログラムログ - /tmp/program.log に保存されている他のシステムユーティリティーからのメッセージを表示します。 |
8.2.2. スクリーンショットの保存
/tmp/anaconda-screenshots/ に保存されます。
8.3. テキストモードでのインストール
図8.1 テキストモードでのインストール
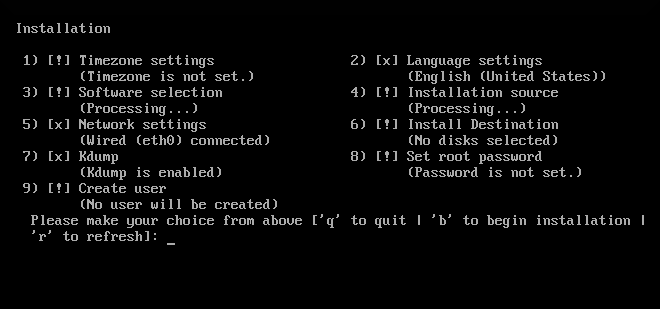
[D]
x のマークが付けられ、インストールを開始する前に注意が必要な画面には ! のマークが付けられています。利用可能なコマンドは、利用可能なオプション一覧の下に表示されます。
処理中... ラベルが表示されたりすることがあります。テキストメニュー項目の現在のステータスに更新するには、テキストモードプロンプトで r オプションを使用します。
- インストーラーは常に言語には英語を、キーボードには US English のキーボードレイアウトを使用します。言語とキーボードレイアウトは設定可能ですが、これはインストールされるシステムに適用されるもので、インストール自体には適用されません。
- 高度なストレージメソッド (LVM、software RAID、FCoE、zFCP、および iSCSI) の設定はできません。
- カスタムのパーティション設定はできません。自動パーティション設定のいずれかを使用する必要があります。また、ブートローダーのインストール場所を設定することもできません。
- インストールするパッケージアドオンを選択することはできません。Yum パッケージマネージャーを使用して、インストールが完了した後に追加する必要があります。
inst.text 起動オプションを使用してインストールを起動します。起動オプションの使用および起動に関する情報は、7章64 ビット AMD、Intel、および ARM システムでのインストールの起動 を参照してください。
8.4. グラフィカルユーザーインターフェイスでのインストール
図8.2 インストール概要 画面

[D]
| ショートカットキー | 用途 |
|---|---|
| タブと+シフトタブ | 表示画面上でアクティブな要素 (ボタン、チェックボックスなど) の間を移動します。 |
| 上下_ | リストをスクロールします。 |
| 左 と 右 | ツールバーとテーブルエントリーを左右にスクロールします。 |
| スペース と エンター | 選択肢からハイライト表示したアイテムを選択または削除し、ドロップダウンメニューを展開、折りたたみます。 |
8.5. ようこその画面と言語設定
GeoIP モジュールを使用した自動位置検出に基づいて決定されます。
図8.3 言語設定

[D]
8.6. インストールの概要画面
図8.4 インストール概要 画面

[D]
図8.5 ネットワークが検出されない場合のネットワーク設定画面

[D]
8.7. 日付と時刻
- マウスを使って対話式マップをクリックして特定の都市を選択します。選択した都市を示す赤いピンが表示されます。
- 画面上部の 地域 と 都市の ドロップダウンメニューをスクロールして、タイムゾーンを選択することもできます。
- 地域 ドロップダウンメニューの下部にある その他 を選択し、次のメニューで GMT/UTC に調整されたタイムゾーン (例:
GMT+1)を選択します。
8.8. 言語サポート
Español などの言語を選択します。次に、右側のパネルで地域固有のロケールを選択できます (例: Español (コスタリカ))。言語とロケールはどちらも複数選択が可能です。選択された言語は左側のパネルで太字で強調表示されます。
図8.6 言語サポートの設定
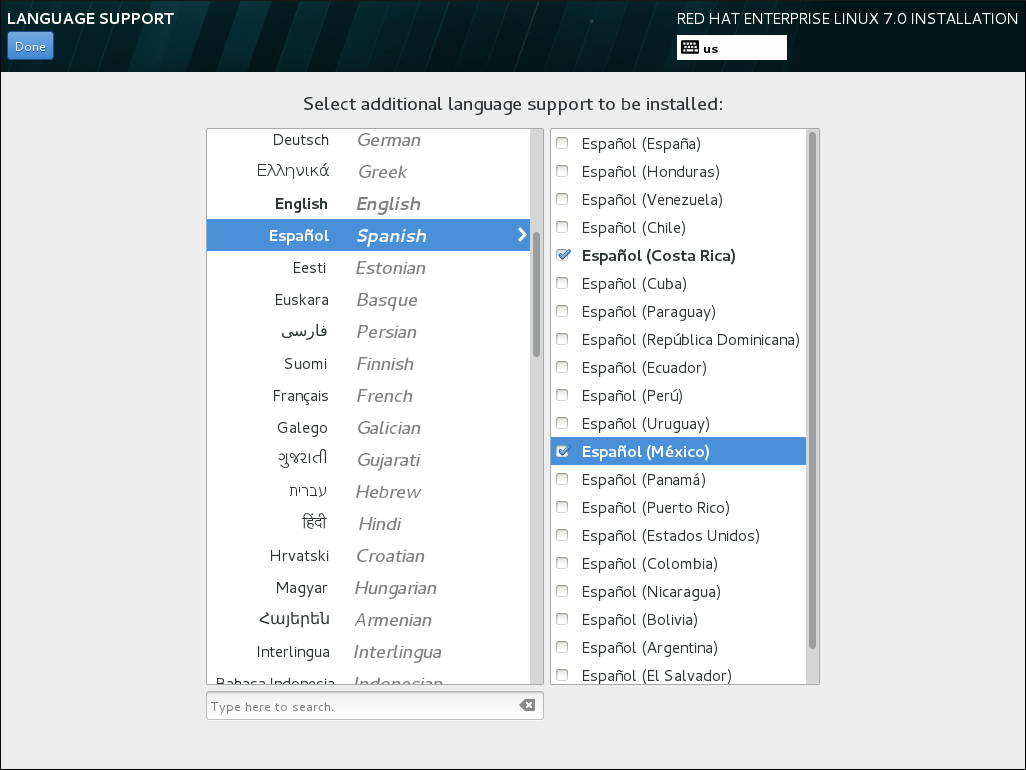
[D]
8.9. キーボードの設定
図8.7 キーボードの設定

[D]
8.10. セキュリティーポリシー
/root/openscap_data ディレクトリーに保存されます。
図8.8 セキュリティーポリシー選択画面
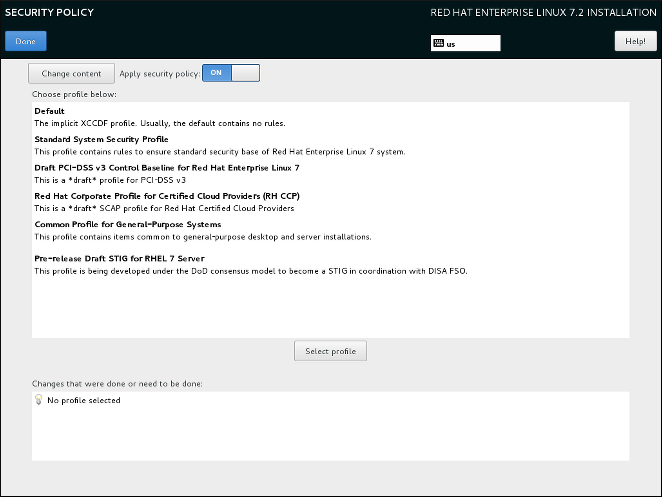
[D]
、HTTP、HTTPS、または FTP サーバーからロードできます。プロトコル (http:// など) を含む、コンテンツの完全なアドレスを使用します。カスタムプロファイルを読み込む前に、ネットワーク接続がアクティブになっている必要があります (「ネットワークとホスト名」 で有効にする)。コンテンツタイプはインストーラーが自動的に検出します。
8.11. インストールソース
図8.9 インストールソースの画面

[D]
- 自動検出したインストールメディア
- 完全インストール用の DVD もしくは USB ドライブを使用してインストールを開始している場合は、そのメディアが検出されメディアの基本的な情報がこのオプションに表示されます。 ボタンをクリックして、メディアがインストールに適していることを確認します。この整合性テストは、起動メニューで
Test this media & Install Red Hat Enterprise Linux を選択した場合、またはrd.live.check起動オプションを使用した場合に実行されるものと同じです。 - ISO ファイル
- このオプションは、インストールプログラムで、ハードドライブがパーティションされており、マウント可能なファイルシステムを備えてられていることを検出した場合に、表示されます。このオプションを選択し、 ボタンをクリックして、システム上のインストール ISO ファイルの場所を参照します。次に、 をクリックして、ファイルがインストールに適していることを確認します。
- ネットワーク上
- ネットワークの場所を指定するには、このオプションを選択して、ドロップダウンメニューから以下のオプションのいずれかを選びます。
- http://
- https://
- ftp://
- nfs
上記の選択肢をネットワークの場所の URL の開始部分として使用し、残りのアドレスをアドレスボックスに入力します。NFS を選択した場合は、NFS マウントオプションを指定する別のボックスが表示されます。重要NFS ベースのインストールソースを選択する場合は、ホスト名とパスを区切るコロン (:) 文字を使用してアドレスを指定する必要があります。以下に例を示します。server.example.com:/path/to/directoryHTTP または HTTPS ソースのプロキシーを設定するには、 ボタンをクリックします。HTTP プロキシーを有効にする をオンにして、プロキシー URL ボックスに URL を入力します。プロキシーで認証が必要な場合は、認証を使用 をオンにして、ユーザー名とパスワードを入力します。 をクリックします。使用する HTTP もしくは HTTPS の URL がリポジトリーのミラーの一覧を参照する場合は、入力するフィールドの下のチェックボックスにチェックを入れます。
8.12. ネットワークとホスト名
em1 や wl3sp0 などの永続的な名前でネットワークデバイスを識別するために使用されるネットワークデバイスの命名基準には、いくつかの種類があります。これらの標準については、Red Hat Enterprise Linux 7 ネットワークガイドを参照してください。
図8.10 ネットワークとホスト名の設定画面

[D]
localhost.localdomain は、ターゲットシステムの特定の静的ホスト名が設定されていないことを意味し、インストールされたシステムの実際のホスト名は、ネットワーク設定のプロセス中に設定されます (たとえば、DHCP または DNS を使用する NetworkManager によって)。
8.12.1. ネットワーク接続の編集
8.12.2. 高度なネットワークインターフェイス
図8.13 ネットワークとホスト名の設定画面

[D]
Bond- NIC (Network Interface Controller) Bonding を表します。これは、複数のネットワークインターフェイスをまとめて単一の結合チャネルにバインドする方法です。ブリッジ- 複数の個別のネットワークを 1 つの集約ネットワークに接続する方法である NIC ブリッジングを表します。チーム- リンクを集約するための新しい実装である NIC チーミングを表し、パケットフローの高速処理を実装するための小さなカーネルドライバーと、ユーザー空間で他のすべてを実行するためのさまざまなアプリケーションを提供するように設計されています。VLAN- 相互に分離された複数の異なるブロードキャストドメインを作成する方法を表します。
図8.14 高度なネットワークインターフェイスのダイアログ
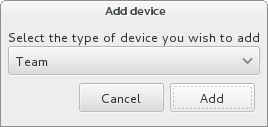
[D]
8.13. ソフトウェアの選択
- 横線の 上 に表示されるアドオンは、選択した環境に固有のものです。いずれかのアドオンを選択してから環境の選択を変更すると、アドオンの選択は失われます。
- 横線の 下 に表示されるアドオンは、すべての環境で同じものです。別の環境を選択し直しても、ここでの選択は失われません。
図8.15 サーバーインストールでのソフトウェア選択の例
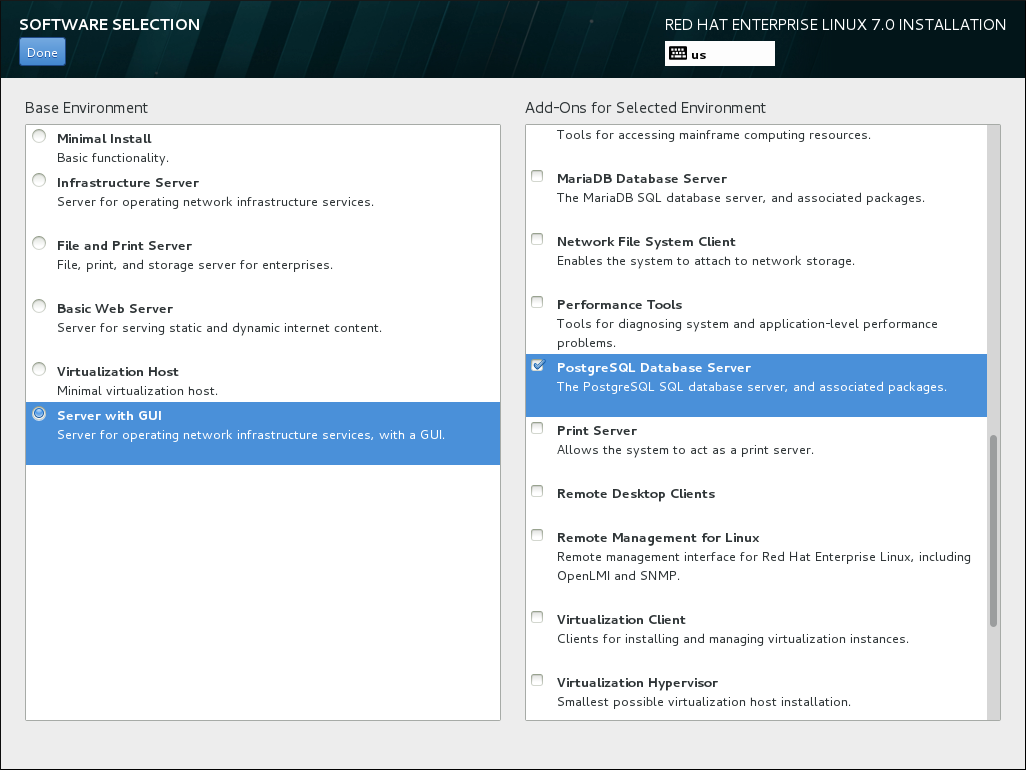
[D]
サーバー バリアントはサーバー用に設計された環境を提供しますが、ワークステーション バリアントには開発者ワークステーションとしてデプロイメントするためのいくつかの選択肢があります。
repodata/*-comps- variant を参照してください。 インストールソースとして使用している Red Hat Enterprise Linux インストール DVD の architecture .xml ファイル。このファイルには、使用可能な環境 (<environment> タグでマーク) とアドオン (<group> タグ) を記述した構造が含まれています。
8.13.1. コアとなるネットワークサービス
rsyslogサービスによる集中ログ- SMTP (Simple Mail Transfer Protocol) による電子メール
- NFS (Network File System) によるネットワークファイル共有
- SSH (Secure SHell) によるリモートアクセス
- mDNS (multicast DNS) によるリソースのアドバタイズ
8.14. インストール先
特殊なケース
- RAID カードを実装している場合、BIOS タイプは、RAID カードからの起動に対応していない場合がある点に注意してください。このような場合、別のハードドライブなど、RAID アレイの外側のパーティションに
/bootパーティションを作成する必要があります。そのような RAID カードへのパーティション作成には、内蔵ハードドライブを使用する必要があります。ソフトウェア RAID のセットアップには、/bootパーティションも必要です。システムを自動的に分割することを選択した場合は、/bootパーティションを手動で編集する必要があります。見る「手動パーティション設定」詳細については。 - Red Hat Enterprise Linux ブートローダーを別のブートローダーから チェーンロードする ように設定するには、Installation Destination 画面から Full disk summary and bootloader リンクをクリックして手動でブートドライブを指定する必要があります。起動ドライブを指定する方法は、「ブートローダーのインストール」 を参照してください。
- マルチパスストレージデバイスと非マルチパスのストレージデバイスの両方が使用されているシステムに Red Hat Enterprise Linux をインストールすると、インストールプログラムの自動パーティション設定レイアウトに、マルチパスのデバイスと非マルチパスのデバイスが混在するボリュームグループが作成される可能性があります。これはマルチパスストレージの目的に反することになります。インストール先 画面で、マルチパスデバイスのみ、または非マルチパスデバイスのみを選択することを推奨します。もしくは、手動のパーティション設定を実行してください。
図8.16 ストレージ領域の概要

[D]
- パーティショニング セクションでは、ストレージデバイスのパーティション分割方法とボリュームの作成方法を選択できます。パーティションを手動で設定する、またはインストールプログラムによる自動設定を選択することができます。今まで使用したことがないストレージにクリーンインストールを実行する場合、またはストレージに保存されているデータは一切必要ない場合には、自動パーティション設定が推奨されます。この方法で続行するには、パーティショニングを自動的に設定する ラジオボタンのデフォルトの選択をそのままにしておきます。インストールプログラムは必要なパーティションとボリュームをストレージスペースに作成します。自動パーティショニングの場合、追加のスペースを利用可能にしたい チェックボックスを選択して、他のファイルシステムからこのインストールにスペースを再割り当てする方法を選択することもできます。 をクリックすると、2 つのダイアログが表示されます。自動パーティション設定を選択しているものの、推奨のパーティション設定でインストールを完了するのに十分なストレージ領域がない場合には、以下のダイアログが表示されます。
図8.17 インストールオプションのダイアログ内の領域を確保するオプション
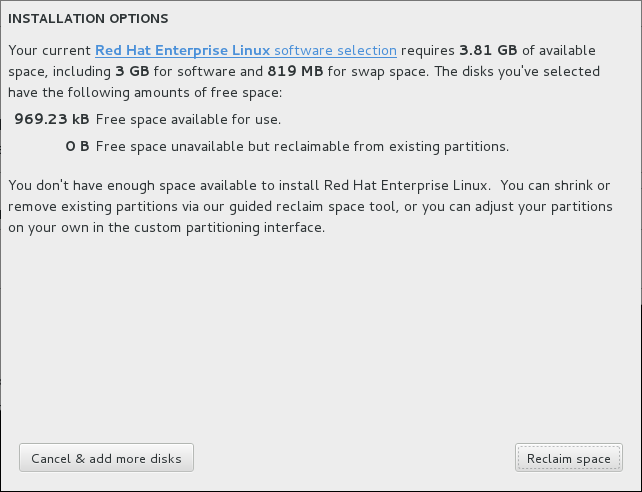
[D]Red Hat Enterprise Linux ソフトウェアの選択 リンクをクリックできます。リンクをクリックすると、ソフトウェアの選択 セクションに移動します。ここで、インストールするソフトウェアを変更したり、追加のストレージスペースを解放したりできます。または、 クリックして インストール先 画面に戻り、ストレージデバイスを追加するか、手動でパーティションを設定することを選択できます。 をクリックして、既存のファイルシステムから一部のストレージスペースを解放します。詳細は 「ディスク領域の獲得」 を参照してください。十分な領域を確保できないと、別のダイアログが表示されます。この場合は、当初のストレージ画面でディスクを追加するか、インストールを中止することになります。手動セットアップ用に I will configure partitioning ラジオボタンを選択すると、 をクリックすると Manual Partitioning 画面が表示されます。詳細は 「手動パーティション設定」 を参照してください。 - 暗号化 セクションで、データを暗号化する チェックボックスをオンにして、
/bootパーティションを除くすべてのパーティションを暗号化できます。暗号化についての詳細はRed Hat Enterprise Linux 7 セキュリティーガイドを参照してください。
8.14.1. ブートローダーのインストール
図8.18 選択したディスクの要約
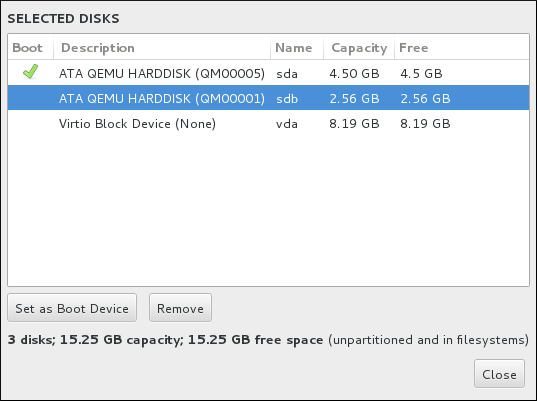
[D]
8.14.1.1. MBR と GPT に関する注意点
- BIOS システム、および BIOS 互換性モードの UEFI システム
- ディスクが既にフォーマットされている場合、パーティションスキームは維持されます。ディスクがフォーマットされていない場合、またはユーザーがディスクからすべてのパーティションを消去した場合、Anaconda は 以下を使用します。
- ディスクに 232 未満のセクターしかない場合、MBR を使用。一般的にディスクセクターは 512 バイトで、これは 2 TiB に当たります。
- ディスクに 232 以上のセクターがある場合、GPT を使用。注記ブートコマンドラインに
inst.gptオプションを追加して、デフォルトの動作をオーバーライドし、サイズが 2 32 セクター未満のディスクで GPT を使用します。Anaconda を 手動でオーバーライドして、サイズが 2 32 セクター以上のディスクで MBR を使用することはできないことに注意してください。
ブートローダーが GPT を使用するディスクの BIOS システム上にインストールするには、BIOS Boot (biosboot) パーティションを作成する必要があります。biosbootパーティションのサイズは 1 MiB にする必要があります。ただし、ブートローダーを含むディスクが MBR を使用している場合は、biosbootパーティションは必要 ありません。 - UEFI システム
- UEFI のシステム上で使用できるのは GPT のみです。MBR があるフォーマット済みディスクにインストールするには、まずディスクの再フォーマットが必要になります。パーティショニングスキームに関係なく、EFI システムパーティション (
/boot/efi) を作成する必要があります。/boot/efiパーティションのサイズは少なくとも 50 MiB にする必要があります。推奨サイズは 200 MiB です。注記biosbootパーティションもefiパーティションも、LVM ボリュームに置くことはできません。このパーティションは標準の物理パーティションに格納してください。
8.14.2. パーティションの暗号化
図8.19 暗号化したパーティションのパスフレーズ入力
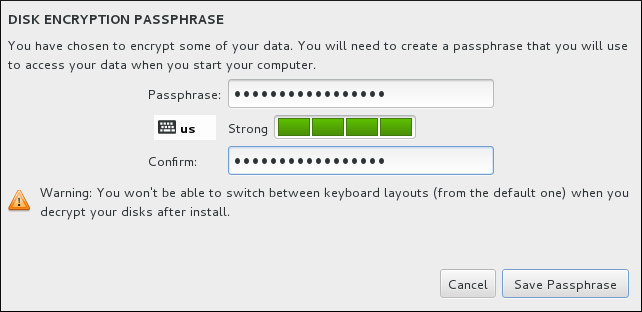
[D]
8.14.3. ディスク領域の獲得
図8.20 既存ファイルシステムからのディスク領域の確保
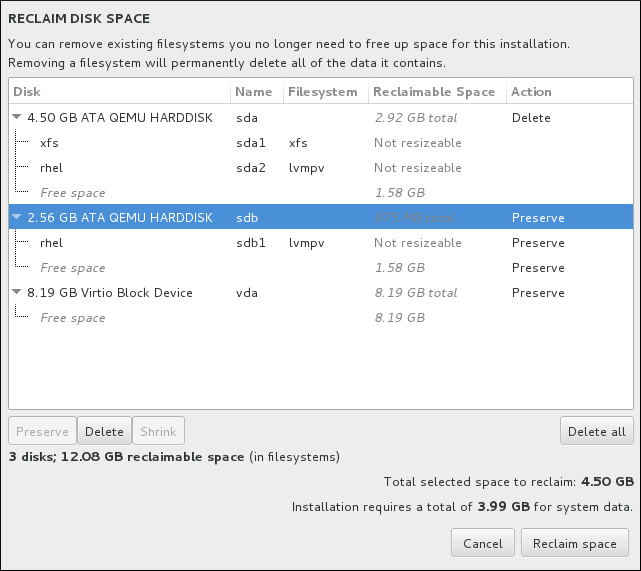
[D]
- - ファイルシステムは変更されず、データは削除されません。これがデフォルト動作です。
- - ファイルシステムを完全に削除します。ファイルシステムが占めていた領域をすべてインストールで使用できるようにします。
- - ファイルシステムから空き領域を回復し、このインストールで使用できるようにします。スライダーを使って選択したパーティションの新たなサイズを設定します。LVM または RAID が使用されていない、サイズ変更可能なパーティションでしか使用できません。
- - このボタンは右側にあり、デフォルトですべてのファイルシステムを削除対象としてマークします。もう一度クリックすると、ラベル名が変わり、全ファイルシステムを確保するように再度マークされます。
8.14.4. 手動パーティション設定
図8.21 手動パーティション設定の画面
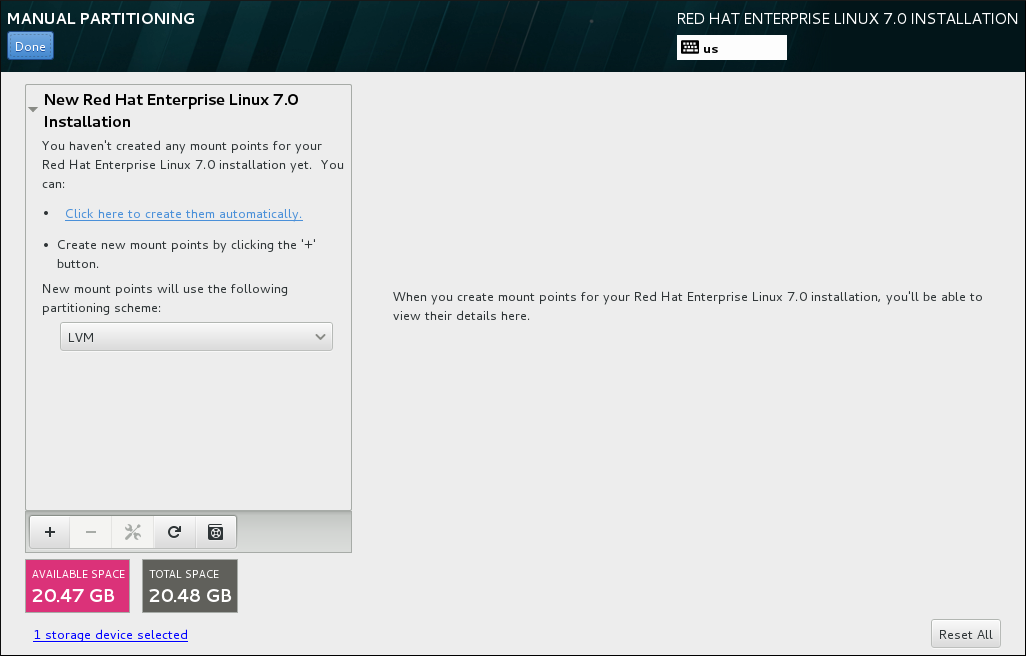
[D]
8.14.4.1. ファイルシステムの追加とパーティションの設定
/home、 / boot、および swap のパーティションまたはボリュームを使用することを推奨します。必要に応じて、その他のパーティションやボリュームを作成することもできます。詳細は 「推奨されるパーティション設定スキーム」 を参照してください。
/boot パーティション、/ (root)ボリューム、および swap ボリュームが生成され、使用可能なストレージのサイズに比例します。これらのファイルシステムが一般的なインストールで推奨されるファイルシステムになります。ただし、必要に応じてファイルシステムとマウントポイントを追加することもできます。
/ を選択し、ブートパーティションには /boot を選択します。次に、ファイルシステムのサイズを Desired Capacity テキストフィールドに入力します(例: 2GiB )。フィールドを空白のままにしたり、利用可能な領域よりも大きいサイズを指定すると、残りの空の領域がすべて使用されることになります。これらの詳細を入力したら、 ボタンをクリックしてパーティションを作成します。
/boot などの既知の固定サイズの小さなパーティションを作成し、その後に残りのパーティションを作成して、インストールプログラムが残りの領域をそれらに割り当てられるようにします。
、標準パーティション、BTRFS、LVM、および LVM シンプロビジョニング です。/boot パーティションは、このメニューで選択した値に関係なく、常に標準パーティションに配置されることに注意してください。
図8.22 マウントポイントの設定
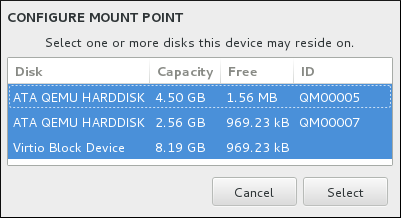
[D]
図8.23 ディスクの再スキャン
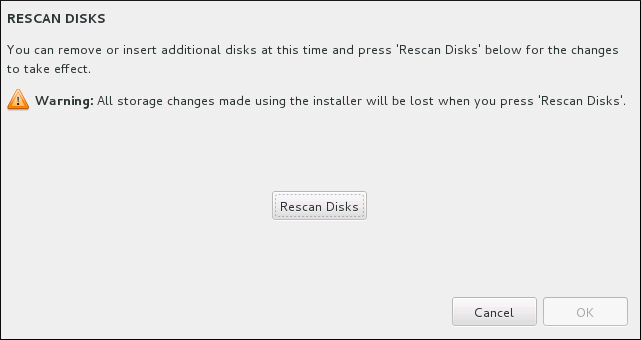
[D]
図8.24 パーティションのカスタマイズ

[D]
- マウントポイント - ファイルシステムのマウントポイントを入力します。たとえば、ファイルシステムが root ファイルシステムの場合は
/を入力し、/bootファイルシステムの場合は/bootを入力します。swap ファイルシステムの場合、マウントポイントは設定しないでください。ファイルシステムタイプをswapに設定するだけで十分です。 - 必要な 容量: ファイルシステムの必要なサイズを入力します。単位には KiB や GiB が使用できます。単位を指定しない場合は、MiB がデフォルトになります。
- デバイスタイプ - 標準パーティション、LVM、RAID、 LVM シンプロビジョニング 、または BTRFS のいずれかの種類を選択します。パーティションまたはボリュームを 暗号 化するには、隣接する 暗号化 ボックスにチェックを入れます。パスワードを設定するようプロンプトが後で表示されます。RAID は、パーティションに 2 つ以上のディスクが選択されている場合にのみ利用できます。このタイプを選択した場合は、RAID レベル を設定することもできます。同様に、LVM を選択した場合は、ボリュームグループ を 指定できます。
- ファイルシステム: ドロップダウンメニューで、このパーティションまたはボリュームに適したファイルシステムタイプを選択します。既存のパーティションをフォーマットする場合は、隣接する Reformat ボックスにチェックを入れるか、データを維持するためにチェックを外します。データをそのまま維持する場合は空白にしておきます。新規作成されたパーティションやボリュームは再フォーマットが必要で、この場合はチェックボックスのチェックを外すことはできません。
- label - パーティションにラベルを割り当てます。ラベルを使うと、個別のパーティションの認識とアドレス指定が容易になります。
- 名前: LVM または Btrfs ボリュームに名前を割り当てます。標準パーティションは作成時に自動的に名前が付けられ、
/homeにはsda1という名前が割り当てられているなど、名前を編集できないことに注意してください。
/usr または /var のパーティションがルートボリュームとは別に設定されている場合、このディレクトリーには重要なコンポーネントが含まれているため、起動プロセスが非常に複雑になります。iSCSI ドライブや FCoE などの場所に配置してしまった場合には、システムが起動できなくなったり、電源オフや再起動の際に Device is busy のエラーでハングしたりする可能性があります。
/usr または /var にのみ適用され、それらの下のディレクトリーには適用されません。たとえば、/var/www 用の別のパーティションは問題なく機能します。
8.14.4.1.1. ファイルシステムのタイプ
デバイスタイプ
- 標準パーティション: 標準のパーティションにはファイルシステムまたはスワップ領域を含めることも、ソフトウェア RAID または LVM 物理ボリューム用のコンテナーを提供することもできます。
- 論理ボリューム(LVM): LVM パーティションを作成すると、自動的に LVM 論理ボリュームが生成されます。LVM は、物理ディスクを使用する場合にパフォーマンスを向上させることができます。論理ボリュームを作成する方法は、「LVM 論理ボリュームの作成」 を参照してください。LVM に関する詳細は、Red Hat Enterprise Linux 7 論理ボリュームマネージャーの管理を参照してください。
- LVM シンプロビジョニング - シンプロビジョニングを使用すると、シンプールと呼ばれる空き領域のストレージプールを管理できます。これは、アプリケーションで必要に応じて任意の数のデバイスに割り当てることができます。シンプールは、ストレージ領域をコスト効率よく割り当てる必要がある場合に、動的に拡張できます。LVM に関する詳細は、Red Hat Enterprise Linux 7 論理ボリュームマネージャーの管理を参照してください。警告Anaconda は、オーバープロビジョニングの LVM シンプールをサポートしていません。注記インストーラーは、LVM シンプール論理ボリューム用に要求した領域の 20% を、これを格納しているボリュームグループ内で自動的に確保します。これは、シンプロビジョニングした論理ボリュームのデータボリュームやメタデータボリュームを拡張する場合に備えた安全対策です。
- ソフトウェア RAID - 複数のソフトウェア RAID パーティションを作成すると、RAID デバイスを作成できます。システム上の各ディスクに対して RAID パーティションを 1 つずつ割り当てます。RAID デバイスを作成するには、「ソフトウェア RAID の作成」 を参照してください。RAID の詳細は、Red Hat Enterprise Linux 7 ストレージ管理ガイドを参照してください。
ファイルシステム
- XFS - XFS は、最大 16 EiB (約 160,000 GiB)のファイルシステム、最大 8 EiB (約 80,000 GiB)のファイル、および数十万のエントリーを含むディレクトリー構造をサポートする、非常にスケーラブルで高パフォーマンスのファイルシステムです。XFS は、クラッシュからの回復が早いメタデータジャーナル機能に対応します。また、XFS ファイルシステムは、マウント中でアクティブな場合でも、最適化やサイズ変更を行うことができます。このファイルシステムはデフォルトで選択されており、強くお勧めします。以前使用された ext4 ファイルシステムから XFS に共通のコマンドを変換する方法は、付録F ext4 と XFS コマンドの参照表 を参照してください。Red Hat Enterprise Linux で XFS ファイルシステムで現在対応可能な最大サイズは、500 TiB です。
- ext4: ext4 ファイルシステムは ext3 ファイルシステムをベースとし、多くの改善が行われています。より大きなファイルシステム、そしてより大きなファイルに対応するようになり、ディスク領域の割り当てに要する時間が短縮され効率化されています。また、ディレクトリー内のサブディレクトリーの数に制限がなく、ファイルシステムチェックが速くなり、ジャーナリングがより強力になりました。Red Hat Enterprise Linux で ext4 ファイルシステムで現在対応可能な最大サイズは、50 TiB です。
- ext3 - ext3 ファイルシステムは ext2 ファイルシステムをベースとし、ジャーナリング機能という大きな利点を備えています。ジャーナリングファイルシステムを使用すると、クラッシュが発生するたびに
fsckユーティリティーを実行してメタデータの整合性をチェックする必要がないため、クラッシュ後のファイルシステムの復元にかかる時間が短縮されます。 - ext2: ext2 ファイルシステムは、通常のファイル、ディレクトリー、シンボリックリンクなど、標準の Unix ファイルタイプをサポートします。最大 255 文字までの長いファイル名を割り当てることができます。
- vfat: VFAT ファイルシステムは、FAT ファイルシステム上の Microsoft Windows の長いファイル名と互換性のある Linux ファイルシステムです。
- swap - Swap パーティションは仮想メモリーをサポートするために使用されます。つまり、システムが処理しているデータを格納する RAM が不足すると、そのデータが swap パーティションに書き込まれます。
- BIOS ブート:BIOS システムで GUID パーティションテーブル(GPT)でデバイスを起動するために必要な非常に小さなパーティションです。詳細は 「ブートローダーのインストール」 を参照してください。
- EFI システムパーティション - UEFI システムで GUID パーティションテーブル(GPT)でデバイスを起動するために必要な小さなパーティション。詳細は 「ブートローダーのインストール」 を参照してください。
8.14.4.2. ソフトウェア RAID の作成
図8.25 ソフトウェア RAID パーティションの作成 - デバイスタイプメニュー の展開

[D]
- 「ファイルシステムの追加とパーティションの設定」 の説明に従って、マウントポイントを作成します。このマウントポイントを設定することで、RAID デバイスを設定していることになります。
- 左側のペインでパーティションを選択したまま、ペインの下にある設定ボタンを選択して、マウントポイントの設定 ダイアログを 開きます。RAID デバイスに含まれるディスクを選択し、 をクリックします。
- デバイスタイプ ドロップダウンメニューをクリックして、RAID を選択します。
- ファイルシステム ドロップダウン メニューを クリックして、目的のファイルシステムタイプを選択します( 「ファイルシステムのタイプ」 を参照してください)。
- RAID レベル ドロップダウンメニューをクリックして、目的の RAID レベルを選択します。利用できる RAID レベルは以下のとおりです。
- RAID0 - パフォーマンス(ストライプ)
- データを複数のディスクに分散させます。RAID レベル 0 は、標準パーティションでのパフォーマンスを向上させます。複数のディスクを 1 つの大きな仮想デバイスにまとめることができます。RAID レベル 0 には冗長性がなく、アレイ内の 1 ディスクに障害が発生するとアレイ全体のデータが壊れる点に注意してください。RAID 0 には少なくとも 2 つの RAID パーティションが必要です。
- RAID1 - 冗長性(ミラーリング)
- 1 つのディスク上の全データを別のディスク (複数可) にミラーリングします。アレイ内のデバイスを増やすことで冗長レベルを強化します。RAID 1 には少なくとも 2 つの RAID パーティションが必要です。
- RAID4 - エラー検出(解析)
- データを複数のディスクに分散す、アレイ内の 1 ディスクにパリティー情報を格納しているため、アレイ内のいずれかのディスクに障害が発生した場合にアレイを保護します。すべてのパリティー情報が 1 つのディスクに格納されるため、このディスクにアクセスすると、アレイのパフォーマンスにボトルネックが発生します。RAID 4 には少なくとも 3 つの RAID パーティションが必要です。
- RAID5: 分散エラー検出
- データおよびパリティー情報を複数のディスクに分散させます。そのため、RAID レベル 5 は複数ディスクにデータを分散させパフォーマンスが向上する一方、パリティー情報もアレイ全体で分散されるため、RAID レベル 4 のようにパフォーマンスにボトルネックが発生しません。RAID 5 には少なくとも 3 つの RAID パーティションが必要です。
- RAID6: 冗長
- RAID レベル 6 は RAID レベル 5 と似ていますが、パリティーデータが 1 セットではなく 2 セット格納されます。RAID 6 には少なくとも 4 つの RAID パーティションが必要です。
- RAID10 : 冗長性(ミラー) および 最適化されたパフォーマンス(ストライプ)
- RAID レベル 10 はネスト化した RAID または ハイブリッド RAID になります。ミラーリングしているディスクセットに対してデータを分散させることで構築します。たとえば、4 つの RAID パーティションで構築した RAID レベル 10 のアレイは、ストライプ化されたパーティションをミラーリングする 2 組のペアで設定されます。RAID 10 には少なくとも 4 つの RAID パーティションが必要です。
- 設定の クリックして変更を保存し、別のパーティションに進むか、完了 を して インストールの概要 画面に戻ります。
8.14.4.3. LVM 論理ボリュームの作成
図8.26 論理ボリュームの設定
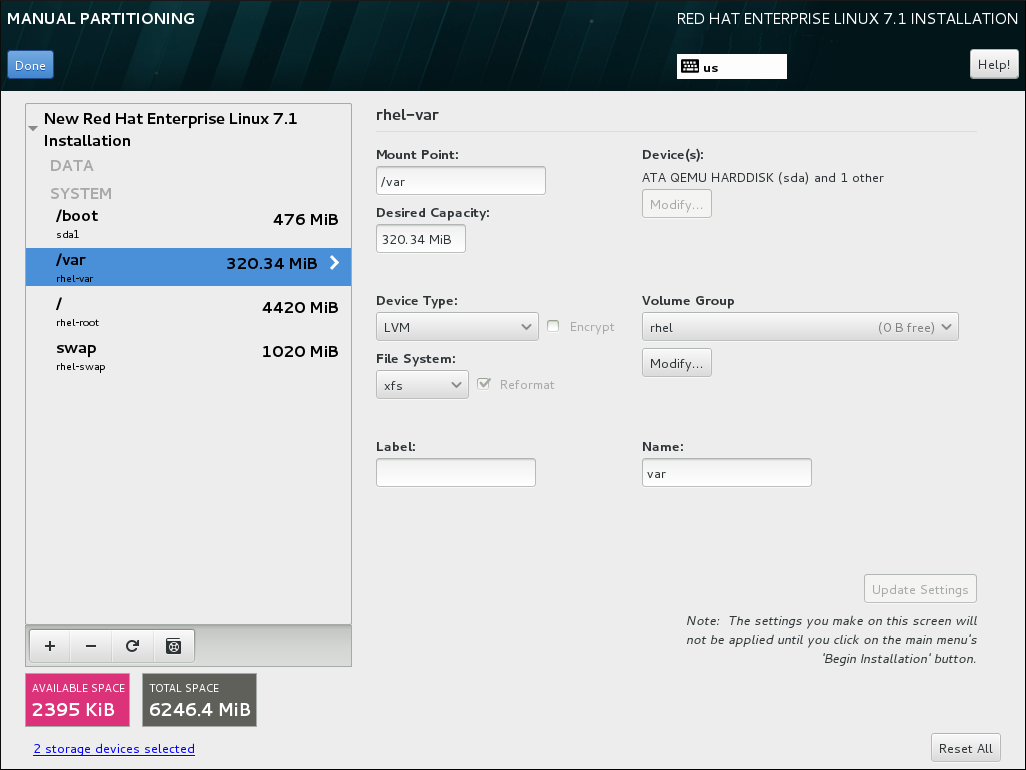
[D]
- 「ファイルシステムの追加とパーティションの設定」 の説明に従い LVM ボリュームにマウントポイントを作成します。
- デバイスタイプ ドロップダウンメニューをクリックして、LVM を選択します。ボリュームグループ ドロップダウン メニューが表示され、新たに作成されたボリュームグループ名が表示されます。
- 必要に応じて、メニューをクリックし、Create a new volume group を選択するか、 をクリックして新たに作成したボリュームグループを設定します。Create a new volume group オプションと ボタンの両方により、Configure Volume Group ダイアログが表示され、論理ボリュームグループの名前を変更し、追加するディスクを選択できます。注記設定ダイアログではボリュームグループの物理エクステントのサイズは指定できません。このサイズは、常にデフォルト値の 4 MiB に設定されます。別の物理エクステントのボリュームグループを作成する場合は、インタラクティブシェルに切り替え、vgcreate コマンドを使用して手動で作成するか、volgroup --pesize=size コマンドでキックスタートファイルを使用します。
図8.27 LVM ボリュームグループのカスタマイズ

[D]利用可能な RAID レベルは、実際の RAID デバイスと同じです。詳細は、「ソフトウェア RAID の作成」 を参照してください。またボリュームグループの暗号化に印を付けて、サイズポリシーを設定することもできます。利用可能なポリシーオプションは以下のようになります。- 自動: ボリュームグループのサイズは自動で設定されるため、設定した論理ボリュームを格納するのに十分な大きさになります。ボリュームグループに空の領域が必要ない場合に最適です。
- できるだけ大きく - 設定した論理ボリュームのサイズに関係なく、最大サイズのボリュームグループが作成されます。これは、ほとんどのデータを LVM に保存する場合、または後で既存の論理ボリュームのサイズを拡大する可能性がある場合、もしくはこのグループに別の論理ボリュームを作成する必要がある場合などに最適です。
- Fixed: このオプションでは、ボリュームグループのサイズを正確に設定できます。設定している論理ボリュームが格納できるサイズにする必要があります。ボリュームグループに設定する容量が正確に分かっている場合に便利です。
グループを設定したら をクリックします。 - 設定の クリックして変更を保存し、別のパーティションに進むか、完了 を して インストールの概要 画面に戻ります。
/boot パーティションの配置はサポートされていません。
8.14.4.4. 推奨されるパーティション設定スキーム
/boot/(root)/homeswap
-
/bootパーティション:最小限 1 GiB のサイズを推奨しています。 /bootにマウントするパーティションには、オペレーティングシステムのカーネルが含まれます。これにより、ブートストラッププロセス中に使用されるファイルと共に Red Hat Enterprise Linux を起動できます。大概のファームウェアには制限があるため、そのファームウェアを格納する小さいパーティションを作成することが推奨されます。ほとんどの場合は、1 GiB の boot パーティションで十分です。その他のマウントポイントとは異なり、LVM ボリュームを/bootに使用することはできません。/bootは別のディスクパーティションに配置する必要があります。警告通常、/bootパーティションはインストールプログラムにより自動的に作成されます。ただし、/(ルート)パーティションが 2 TiB を超え、起動に(U) EFI を使用している場合は、マシンを正常に起動するために 2 TiB 未満の別の/bootパーティションを作成する必要があります。注記RAID カードを実装している場合、BIOS タイプは、RAID カードからの起動に対応していない場合がある点に注意してください。このような場合は、別のハードドライブなど、RAID アレイ以外のパーティションに/bootパーティションを作成する必要があります。root- 10 GiB のサイズを推奨しています。- これは、
/またはルートディレクトリーがある場所です。ルートディレクトリーは、ディレクトリー構造のトップレベルです。デフォルトでは、書き込み先のパスに別のファイルシステムがマウントされていない限り、すべてのファイルがこのファイルシステムに書き込まれます(例:/bootまたは/home)。root ファイルシステムが 5 GiB の場合は最小インストールが可能ですが、パッケージグループをいくつでもインストールできるように、少なくとも 10 GiB を割り当てておくことが推奨されます。重要/ ディレクトリーと/root/rootディレクトリーは、root ユーザーのホームディレクトリーです。/rootディレクトリーは、root ディレクトリーと区別するため、スラッシュルート と呼ばれることがあります。 /home: 最小限 1 GiB のサイズを推奨しています。- システムデータとユーザーデータを別々に保存するには、
/homeディレクトリー専用のファイルシステムを作成します。ファイルシステムのサイズはローカルで保存するデータ量やユーザー数などを基に決定してください。こうすることで、ユーザーデータのファイルを消去せずに Red Hat Enterprise Linux をアップグレードしたり、再インストールしたりできるようになります。自動パーティション設定を選択する場合は、/homeファイルシステムが作成されるように、インストールに少なくとも 55GiB のディスク領域を確保することを推奨します。 swapパーティション(1 GB 以上のサイズを推奨)- 仮想メモリーは、swap ファイルシステムによりサポートされています。つまり、システムが処理しているデータを格納する RAM が不足すると、そのデータは swap ファイルシステムに書き込まれます。swap サイズはシステムメモリーのワークロードに依存するため、システムメモリーの合計ではありません。したがって、システムメモリーサイズの合計とは等しくなりません。したがって、システムメモリーの作業負荷を判断するためには、システムで実行するアプリケーションの種類、およびそのアプリケーションにより生じる負荷を分析することが重要になります。アプリケーションにより生じる負荷に関するガイダンスはアプリケーション提供元または開発側より提供されているはずです。システムで swap 領域が不足すると、システムの RAM メモリーがすべて使用されるため、カーネルがプロセスを終了します。swap 領域が大き過ぎても、割り当てられているストレージデバイスがアイドル状態となり、リソース運用面では効率が悪くなります。また、swap 領域が大き過ぎるとメモリーリークに気付きにくくなる可能性があります。swap パーティションの最大サイズとその他の追加情報は
mkswap (8)の man ページを参照してください。以下の表では、システムの RAM の容量別に推奨されるスワップパーティションのサイズと、システムをハイバネートするのに十分なメモリーが必要かどうかを示しています。インストールプログラムでシステムのパーティション設定を自動的に実行する場合、swap パーティションのサイズはこのガイドラインに沿って決められます。自動パーティション設定では、ハイバネートは使用しないことを前提としています。このため、swap パーティションの上限が、ハードドライブの合計サイズの最大 10% に制限され、インストーラーでは、128 GB 以上のサイズの swap パーティションが作成されません。ハイバネートを行うために十分な swap 領域を設定する場合、もしくはシステムのストレージ領域の 10% 以上を swap パーティションに設定する場合、または 128 GB を超えるサイズにする場合は、パーティション設定のレイアウトを手動で編集する必要があります。表8.3 システムの推奨 swap 領域 システム内の RAM の容量 推奨されるスワップ領域 ハイバネートを許可する場合に推奨される swap 領域 2 GB 未満 RAM 容量の 2 倍 RAM 容量の 3 倍 2 GB - 8 GB RAM 容量と同じ RAM 容量の 2 倍 8 GB - 64 GB 4GB から RAM 容量の半分まで RAM 容量の 1.5 倍 64 GB を超える場合 ワークロードによる (最小 4GB) ハイバネートは推奨されません それぞれの範囲の境界線上になる場合は (システムの RAM が 2 GB、8 GB、64 GB などの場合)、swap 領域の決定やハイバネートへの対応についての決定は適宜判断してください。システムリソースに余裕がある場合は、swap 領域を増やすとパフォーマンスが向上することがあります。swap 領域を複数のストレージデバイスに分散させても、swap 領域のパフォーマンスが向上します (高速ドライブやコントローラー、インターフェイスなどを備えたシステムで特に効果的)。
8.14.4.4.1. パーティション設定に関するアドバイス
- 機密データを格納する可能性があるパーティションには暗号化を検討してください。暗号化を行うと、権限を持たない人が物理ストレージデバイスにアクセスできても、暗号化したパーティションにあるデータにアクセスできなくなります。ほとんどの場合、少なくとも
/homeパーティションを暗号化する必要があります。 - システムにインストールされるカーネルは、それぞれ
/bootパーティションに約 56 MB のパーティションを必要とします。- 32 MB initramfs
- 14 MB kdump initramfs
- 3.5 MB のシステムマップ
- 6.6 MB vmlinuz
注記レスキューモードの場合、initramfsおよびvmlinuzには 80 MB が必要です。最も一般的な用途では、/bootのデフォルトのパーティションサイズである 1 GiB で十分です。ただし、複数のカーネルリリースまたはエラータカーネルを保持する予定がある場合は、このパーティションのサイズを増大させることが推奨されます。 /varディレクトリーには、Apache Web サーバーなど、多数のアプリケーションのコンテンツが含まれています。また、ダウンロードした更新パッケージの一時的な保存にも使用されます。/varディレクトリーを含むパーティションには、保留中の更新をダウンロードし、他のコンテンツを保存するのに十分な領域があることを確認してください。- PackageKit 更新ソフトウェアはデフォルトで、更新されたパッケージを
/var/cache/yum/にダウンロードします。/var用に別のパーティションまたはボリュームを作成する場合は、ダウンロードしたパッケージの更新に対応するために、サイズが少なくとも 5 GB であることを確認します。 /usrディレクトリーには、Red Hat Enterprise Linux システムのほとんどのソフトウェアコンテンツが含まれています。デフォルトのソフトウエア一式をインストールするには、少なくとも 5 GB の領域を割り当ててください。システムをソフトウェア開発用ワークステーションとして使用する場合には、最低でも 10GB の領域を割り当てます。/usrまたは/varのパーティションがルートボリュームとは別に設定されている場合、このディレクトリーには重要なコンポーネントが含まれているため、起動プロセスが非常に複雑になります。iSCSI ドライブや FCoE などの場所に配置してしまった場合には、システムが起動できなくなったり、電源オフや再起動の際にDevice is busyのエラーでハングしたりする可能性があります。この制限は/usrまたは/varにのみ適用され、それらの下のディレクトリーには適用されません。たとえば、/var/www用の別のパーティションは問題なく機能します。- LVM ボリュームグループ内の一部領域を未割り当てのまま残しておくことを検討してください。このように未割り当ての領域を残すことで、領域の要件が変化しても、他のボリュームからデータを削除してストエージを再割り当てることを避ける場合など、柔軟性が得られます。また、パーティションに シンプロビジョニング デバイス タイプを選択して、ボリュームに未使用の領域を自動的に処理させることもできます。
- サブディレクトリーを別々のパーティションに分離しておくと、現在のシステムに新規バージョンの Red Hat Enterprise Linux をインストールする時に、そのサブディレクトリー内のコンテンツを保持できます。たとえば、
/var/lib/mysql/で MySQL データベースを実行する場合は、後で再インストールする必要がある場合には、そのディレクトリー用に別のパーティションを作成します。 - GPT (GUID パーティションテーブル)を使用する BIOS システムには、1 MiB の
biosbootパーティションを作成する必要があります。詳細は 「ブートローダーのインストール」 を参照してください。 - UEFI システムには、EFI システムパーティションファイルシステムを含む
/boot/efi/のマウントポイントを持つ小さなパーティションが含まれている必要があります。推奨サイズは 200 MiB です。これは自動パーティションを設定する場合のデフォルト値です。
8.15. ストレージデバイス
図8.28 ストレージ領域の概要

[D]
dmeventd デーモンによる LVM およびソフトウェア RAID デバイスの監視は、インストール時には実行されません。
8.15.1. ストレージデバイス選択の画面
- マルチパスデバイス
- 同じシステムにある、複数の SCSI コントローラーやファイバーチャネルポートなどの複数のパスからアクセスできるストレージデバイスです。インストールプログラムで検出できるのは、16 文字または 32 文字の長さのシリアル番号を持つマルチパスストレージデバイスのみです。
- その他の SAN デバイス
- SAN (Storage Area Network) 上にあるデバイスです。
- NVDIMM デバイス
- マシン上にある非揮発性デュアルインラインメモリーモジュール (NVDIMM) ストレージデバイスです。
図8.29 タブを使ってグループ分けされている特殊ストレージデバイスの概要
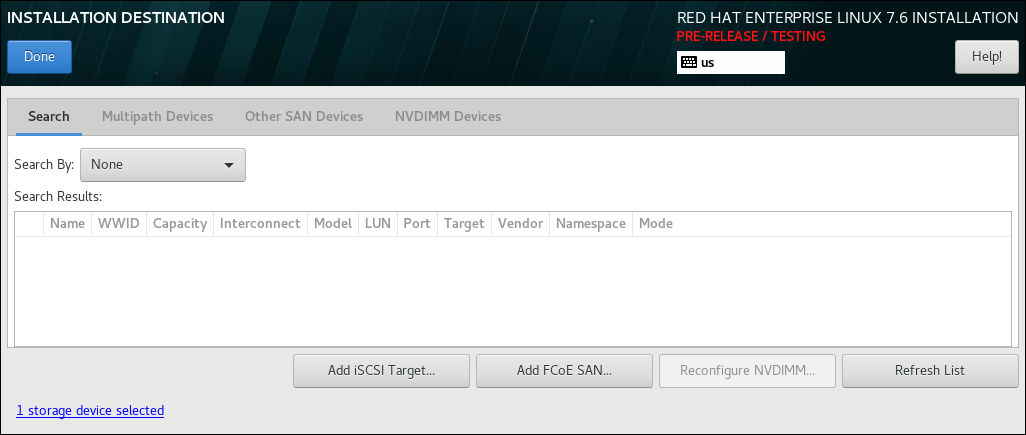
[D]
- - iSCSI デバイスの接続には を使用します。に進んでください。 「iSCSI パラメーターの設定」
- - Fibre Channel Over Internet ストレージデバイスの設定に使用します。に進んでください。 「FCoE パラメーターの設定」
- : NVDIMM デバイスをセクターモードに再設定します。に進んでください。 「NVDIMM デバイスの設定」
- - インストーラーの開始後にデバイスが追加されたときに、を使用して一覧を再読み込みします。
図8.30 ストレージデバイスの検索タブ

[D]
/etc/fstab ファイルを変更してシステムに追加できます。
8.15.1.1. 高度なストレージオプション
図8.31 高度なストレージオプション

[D]
8.15.1.1.1. iSCSI パラメーターの設定
図8.32 iSCSI 検出詳細のダイアログ

[D]
手順8.1 iSCSI の検出と iSCSI セッションの開始
- ターゲット IP アドレス フィールドに iSCSI ターゲットの IP アドレスを入力し ます。
- iSCSI イニシエーター名 フィールドに iSCSI 修飾名 (IQN)形式で iSCSI イニシエーターの名前 を指定します。IQN エントリーには次を含めてください。
- word
. の文字列(ピリオドに注意) - 日付コード (企業や組織のインターネットドメイン名またはサブドメイン名が登録された年と月、記述の順序は年を表す 4 桁の数字、ダッシュ記号、月を表す 2 桁の数字、ピリオドの順で設定。たとえば、2010 年 9 月を 2010-09 と
表します。 - 企業や組織のインターネットドメイン名またはサブドメイン名 (トップレベルのドメインを先頭にして逆順で表す。たとえば、
storage.example.comのサブドメインはcom.example.storageと表現します。 - コロン (:) と、ドメインまたはサブドメイン内でその iSCSI イニシエーターを固有に識別する文字列。例:
:diskarrays-sn-a8675309
そのため、完全な IQN は次のようになります。iqn.2010-09.storage.example.com:diskarrays-sn-a8675309anaconda は、設定に役立つように、この形式で iSCSI Initiator Name フィールドに名前を入力します。IQN の詳細については、 http://tools.ietf.org/html/rfc3720#section-3.2.6 に記載の『RFC 3720 - Internet Small Computer Systems Interface (iSCSI)』の『3.2.6. iSCSI Names』のセクションや、http://tools.ietf.org/html/rfc3721#section-1 に記載の『RFC 3721 - Internet Small Computer Systems Interface (iSCSI) Naming and Discovery』の 『1. iSCSI Names and Addresses』 のセクションを参照してください。 - 認証タイプの検出 ドロップダウン メニューを使用して、iSCSI 検出に使用する認証タイプを指定します。以下のタイプが使用できます。
- 証明書なし
- CHAP 秘密鍵
- CHAP 秘密鍵とリバースペア
- 認証タイプに を選択した場合は、CHAP ユーザー名 と CHAP パスワード フィールドに iSCSI ターゲットのユーザー名 とパスワードを指定 し ます。
- 認証タイプに を選択した場合は、CHAP ユーザー名 と CHAP パスワード フィールドに iSCSI ターゲットのユーザー名 とパスワードを入力します。また、リバース CHAP ユーザー名 と Reverse CHAP パスワード の各フィールドに、iSCSI イニシエーターのユーザー名 とパスワードを指定します。
- 必要に応じて、Bind targets to network interfaces というラベルが付いたボックスにチェックを入れます。
- ボタンをクリックします。Anaconda は指定した情報に基づいて iSCSI ターゲットを検出しようとします。検出に成功すると、ダイアログにターゲット上で検出された全 iSCSI ノードの一覧が表示されます。
- 各ノードにはチェックボックスが付いています。インストールに使用するノードのチェックボックスをクリックします。
図8.33 検出された iSCSI ノードを表示しているダイアログ

[D] - Node login authentication type メニューは、手順 3 で説明されている Discovery Authentication Type メニューと同じオプションを提供します。ただし、認証タイプの検索に認証情報を必要とした場合、検出したノードへのログインにも同じ認証情報を使用するのが一般的です。これを行うには、追加の オプションを使用します。適切な認証情報を指定すると、 ボタンが利用可能になります。
- をクリックして iSCSI セッションを開始します。
8.15.1.1.2. FCoE パラメーターの設定
図8.34 FCoE パラメーターの設定

[D]
- DCB を使用する
- Data Center Bridging (DCB) とは、ストレージネットワークやクラスターでイーサネット接続の効率性を向上させる目的で設計されたイーサネットプロトコルに対する拡張セットです。このダイアログのチェックボックスを使って、インストールプログラムによる DCB 認識を有効または無効にします。このオプションは、ネットワークインターフェイスでホストベースの DCBX クライアントを必要とする場合にのみ有効にします。ハードウェアの DCBX クライアントを実装するインターフェイス上での設定の場合には、このチェックボックスは空のままにしておいてください。
- 自動 vlan の使用
- 自動 VLAN では、VLAN 検出を行うかどうかを指定します。このボックスにチェックを入れると、リンク設定が検証された後、FIP (FCoE Initiation Protocol) VLAN 検出プロトコルがイーサネットインタフェースで実行されます。まだ設定が行われていない場合には、検出された FCoE VLAN 全てに対してネットワークインターフェイスが自動的に作成され、FCoE のインスタンスが VLAN インターフェイス上に作成されます。このオプションはデフォルトで有効になっています。
8.15.1.1.3. NVDIMM デバイスの設定
図8.35 NVDIMM の再設定

[D]
図8.36 正常に再設定された NVDIMM
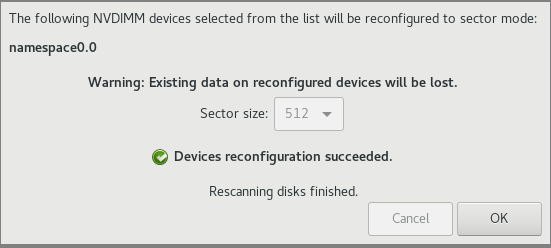
[D]
8.16. Kdump
図8.37 Kdump の有効化と設定
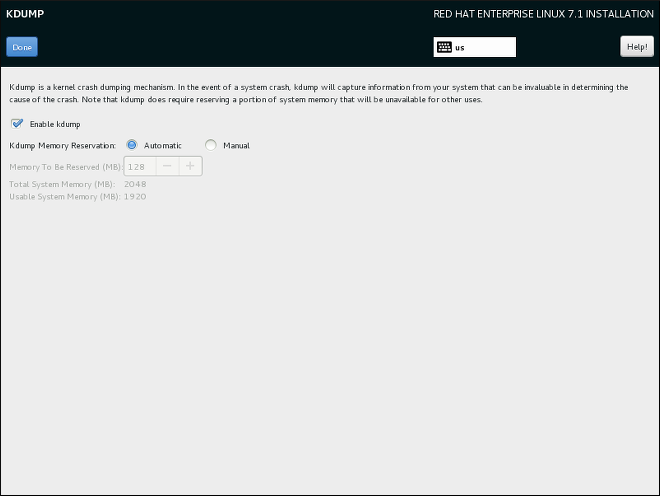
[D]
8.17. インストールの開始
図8.38 インストールの準備完了
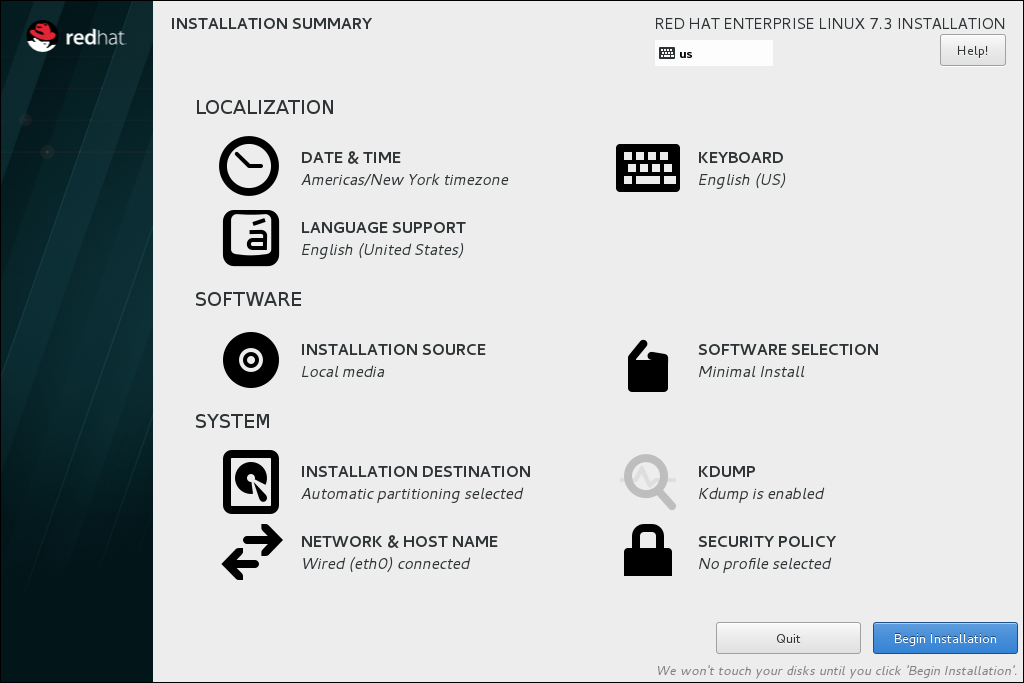
[D]
8.19. インストールの完了
login: プロンプトが表示されます)。
第9章 64 ビット AMD、Intel、および ARM システムでのインストールに関連するトラブルシューティング
/tmp ディレクトリー内のファイルにログ記録します。以下の表に各種のログファイルを示します。
| ログファイル | 内容 |
|---|---|
/tmp/anaconda.log | Anaconda に関する一般的なメッセージ |
/tmp/program.log | インストール中に実行されたすべての外部プログラム |
/tmp/storage.log | ストレージモジュールの詳細情報 |
/tmp/packaging.log | yum パッケージおよび rpm パッケージのインストールメッセージ |
/tmp/syslog | ハードウェア関連のシステムメッセージ |
/tmp/anaconda-tb-identifier に統合されます。identifier はランダムな文字列です。
/var/log/anaconda/ ディレクトリー下のインストール済みシステムにコピーされます。ただし、インストールが失敗した場合、またはインストールシステムの起動時に inst.nosave=all オプションまたは inst.nosave=logs オプションを使用すると、ログはインストールプログラムの RAM ディスクにのみ存在します。つまり、ファイルは永久的には保存されず、システムの電源を切ると失われることになります。永続的に保存するには、インストールプログラムを実行しているシステムで scp を使用してネットワーク上の別のシステムにこれらのファイルをコピーするか、マウントされたストレージデバイス(USB フラッシュドライブなど)にコピーします。ネットワーク経由でログファイルを転送する方法を以下に示します。USB フラッシュドライブやその他のリムーバブルメディアを使用している場合は、以下の手順を開始する前のそれらのデータのバックアップを作成するようにしてください。
手順9.1 ログファイルを USB ドライブに転送する
- インストールするシステムで Ctrl+Alt+F2 を押してシェルプロンプトにアクセスします。インストールプログラムの一時ファイルシステムへのアクセス権を持つ root アカウントでログインします。
- USB フラッシュドライブをシステムに接続し、dmesg コマンドを実行します。最近のイベントの詳細を示すログが表示されます。このログの末尾の方に、今 USB を挿入したことを示すメッセージが表示されているのを確認します。以下にメッセージの例を示します。
[ 170.171135] sd 5:0:0:0: [sdb] Attached SCSI removable disk接続デバイスの名前を書き留めておきます(上記の例ではsdb)。 /mntディレクトリーに移動したら、USB ドライブのマウントターゲットとして機能する新しいディレクトリーを作成します。ディレクトリーの名前は重要ではありません。この例ではusbという名前を使用します。#mkdir usb- USB フラッシュドライブを、新たに作成したディレクトリーにマウントします。ドライブ全体をマウントするのではなく、ドライブ上の一つのパーティションにマウントするのが一般的です。したがって、
sdbの名前を使用しないでください。ログファイルを書き込むパーティションの名前を使用してください。この例では、sdb1という名前を使用しています。#mount /dev/sdb1 /mnt/usbマウントしたデバイスにアクセスして内容を一覧表示し、その内容が期待どおりのものであるかを確認することで、正しいデバイスをマウントしているかがわかります。#cd /mnt/usb#ls - ログファイルを、マウントしたデバイスにコピーします。
#cp /tmp/*log /mnt/usb - USB フラッシュドライブのマウントを解除します。ターゲットがビジーであることを示すエラーメッセージが表示される場合は、作業ディレクトリーをマウント外に変更します(例:
/)。#umount /mnt/usb
手順9.2 ネットワークを介してログファイルを転送する
- インストールするシステムで Ctrl+Alt+F2 を押してシェルプロンプトにアクセスします。インストールプログラムの一時ファイルシステムへのアクセス権を持つ root アカウントでログインします。
- ログファイルが置かれている
/tmpディレクトリーに移動します。#cd /tmp - scp コマンドを使用して、ネットワーク上の別のシステムにログファイルをコピーします。
#scp *log user@address:pathuser には転送先システムで有効なユーザー名を入力します。address には転送先システムのアドレスまたはホスト名を入力します。path にはログファイルを保存するディレクトリーへのパスを入力します。たとえば、johnとして IP アドレスが192.168.0.122のシステムにログインして、ログファイルをそのシステムの/home/john/logs/ディレクトリーに置く場合は、以下のような形式になります。#scp *log john@192.168.0.122:/home/john/logs/初めてターゲットシステムに接続する際に、SSH クライアントにより、リモートシステムのフィンガープリントが正しいことと、継続するかを尋ねられます。The authenticity of host '192.168.0.122 (192.168.0.122)' can't be established.ECDSA key fingerprint is a4:60:76:eb:b2:d0:aa:23:af:3d:59:5c:de:bb:c4:42.Are you sure you want to continue connecting (yes/no)?yesと 入力 し、Enter を押して続行します。プロンプトに従いパスワードを入力します。転送先システムの指定ディレクトリーへのファイル転送が開始されます。
9.1. インストール開始時の問題
9.1.1. UEFI セキュアブートが有効になっているとシステムが起動しない
9.1.2. グラフィカルインストールの起動に関連する問題
- 基本的なグラフィックモードを使用する
- 基本的なグラフィックスドライバーを使用して、インストールの実行を試みることができます。これを行うには、起動メニューで > を選択するか、インストールプログラムの起動オプションを編集して、コマンドラインの末尾に
inst.xdriver=vesaを追加します。 - ディスプレイの解像度を手動で指定する
- インストールプログラムが画面の解像度の検出に失敗した場合は、自動検出を無効にして手動で指定できます。これを行うには、起動メニューに
inst.resolution=xオプションを追加します。x はディスプレイの解像度(1024x768など)に置き換えます。 - 代替のビデオドライバーを使用する
- カスタムのビデオドライバーを設定し、インストールプログラムの自動検出を無効にすることもできます。ドライバーを指定するには、
inst.xdriver=xオプションを使用します。x は使用するデバイスドライバーに置き換えます(例:nouveau)。注記カスタムのビデオドライバーを指定すると問題が解決する場合は、anacondaコンポーネントで で https://bugzilla.redhat.com バグとして報告する必要があります。Anaconda はハードウェアを自動的に検出し、適切なドライバーを介入せずに使用することができます。 - VNC を使用したインストールを行う
- 上記で説明したオプションがいずれも失敗する場合は、別のシステムと Virtual Network Computing (VNC) プロトコルを使用して、ネットワーク経由でグラフィカルインストールにアクセスできます。VNC を使用したインストールの詳細は、25章VNC の使用 を参照してください。
9.1.3. シリアルコンソールが検出されない
9.2. インストール中の問題
9.2.1. ディスクが検出されない
9.2.2. トレースバックメッセージの報告
図9.1 クラッシュレポートのダイアログボックス
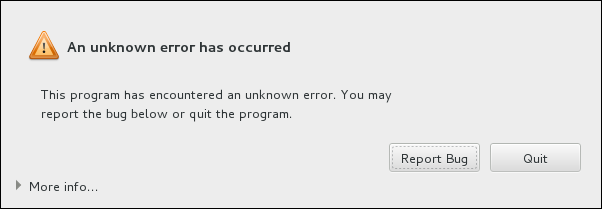
[D]
tty1 が表示されます。ここでは、バグレポートを強化するより正確な情報をリクエストできます。tty1 からグラフィカルインターフェイスに戻るには、continue コマンドを使用します。
図9.2 クラッシュレポートのダイアログを展開した例
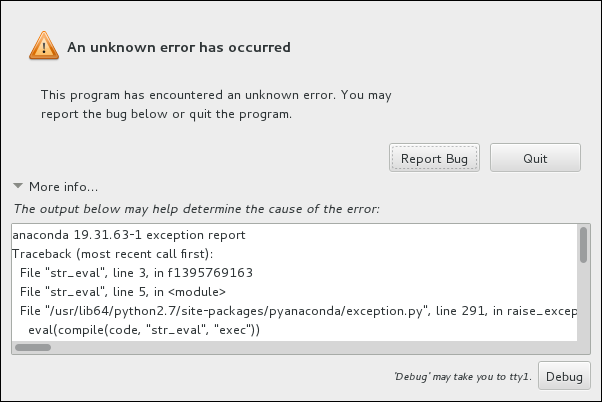
[D]
手順9.3 Red Hat カスタマーポータルにエラーを報告する
- 表示されるメニューで、Report a bug to Red Hat Customer Portal を選択します。
- Red Hat にバグを報告するには、まずカスタマーポータルの認証情報を入力する必要があります。 をクリックします。
図9.3 カスタマーポータル認証情報
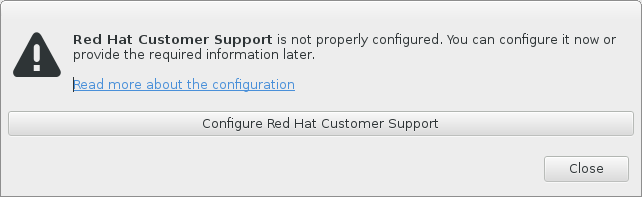
[D] - 新しいウィンドウが開き、カスタマーポータルのユーザー名とパスワードの入力が求められます。Red Hat カスタマーポータル認証情報を入力してください。
図9.4 Red Hat カスタマーサポートの設定

[D]ネットワーク設定でHTTPまたはHTTPSプロキシーを使用する必要がある場合は、Advanced メニューを展開し、プロキシーサーバーのアドレスを入力して設定できます。必要な認証情報をすべて入力したら、OK をクリックして続行します。 - テキストフィールドがある新しいウィンドウが表示されます。ここに関連情報やコメントを入力します。クラッシュレポートのダイアログが表示されるまでに行った動作を一つずつ入力し、どのようにしたらエラーが再現できるかを説明してください。できるだけ具体的に、デバッグを行った場合はそのときに得られた情報も入力してください。ここに入力された情報はカスタマーポータルで公開される可能性があるので注意してください。エラーの原因が分からない場合は、ダイアログの下部にある I don't know this issue のラベルが付いた ボックスにチェックを入れてください。次に、 をクリックします。
図9.5 問題の詳細を入力する

[D] - 次に、カスタマーポータルに送信する情報を再確認します。指定した説明は comment タブにあります。他のタブには、システムのホスト名やインストール環境に関する詳細などが含まれています。Red Hat に送信したくない情報は削除することができます。ただし、報告していただく内容が限られると、問題の調査に影響するため注意してください。送信する情報の確認が終了したら をクリックします。
図9.6 送信データの再確認
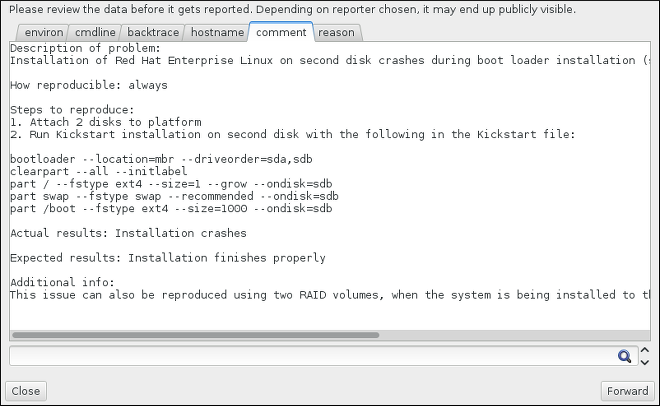
[D] - 添付ファイルとしてバグ報告に含ませて送信するファイルの一覧を確認します。このファイルには調査に役立つシステム関連情報が含まれています。特定のファイルを送信したくない場合は、そのファイルの横にあるボックスのチェックマークを外します。問題を見つけるのに役立つ追加のファイルを指定するには、 をクリックします。送信するファイルを確認したら、I have review the data and agree with submitting it というラベルが付いたボックスにチェックを入れます。 をクリックして、レポートと添付ファイルをカスタマーポータルに送信します。
図9.7 送信ファイルの再確認
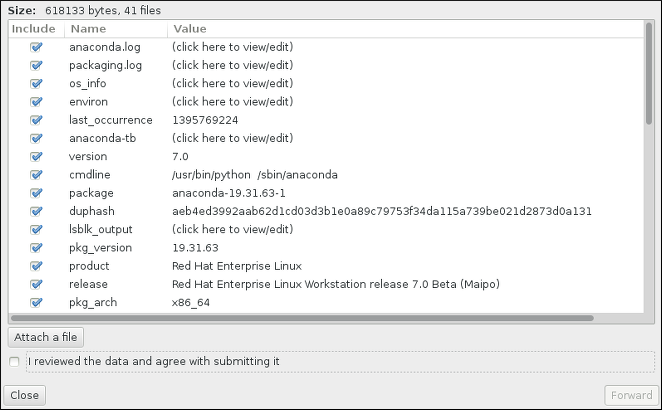
[D] - ダイアログが処理が完了したと報告されたら、Show log をクリックしてレポートプロセスの詳細を表示するか、Close をクリックして最初のクラッシュレポートダイアログボックスに戻ります。Quit をクリックしてインストールを終了します。
9.2.3. プレインストールログファイルの作成
inst.debug オプションを設定して環境からログファイルを作成することができます。これらのログファイルには、現行のストレージ設定などが含まれます。
- エントリーを選択します。
- Tab キーを押して、起動オプションを編集します。
- オプションに
inst.debugを追加します。以下に例を示します。> vmlinuz ...
inst.debug詳細は23章起動オプションを参照してください。 - Enter を押して設定を開始します。
/tmp/pre-anaconda-logs/ ディレクトリーに保存します。このログファイルにアクセスするには、以下を実行します。
- コンソールに切り替えます。「コンソールへのアクセス」 を参照してください。
/tmp/pre-anaconda-logs/ディレクトリーに移動します。# cd /tmp/pre-anaconda-logs/
9.3. インストール後の問題
9.3.1. RAID カードから起動できない
grub>)が表示され、カーソルがすべて表示される可能性があります。この場合は、システムのパーティションを再設定し、/boot パーティションとブートローダーを RAID アレイの外に移動する必要があります。/boot パーティションとブートローダーは、同じドライブ上になければなりません。
9.3.2. グラフィカルな起動シーケンスに関する問題
手順9.4 グラフィカルな起動を一時的に無効にする
- コンピューターを起動してブートローダーメニューが表示されるまで待ちます。ブートローダーのタイムアウト期間を 0 に設定すると、Esc キーを押すと、それにアクセスします。
- ブートローダーメニューが表示されたら、カーソルキーを使用して起動するエントリーを強調表示し、e キーを押してこのエントリーのオプションを編集します。
- オプション一覧でカーネル行を探します。カーネル行は
linux(またはlinux16またはlinuxefiなど)で始まる行です。この行で、rhgbオプションを探して削除します。オプションが隠れて見えないこともあります。カーソル移動キーを使って画面をスクロールしてみてください。 - F10 または Ctrl+X を押して、編集したオプションでシステムを起動します。
手順9.5 グラフィカルな起動を永続的に無効にする
- su - コマンドを使用して
rootアカウントにログインします。$su - - grubby ツールを使用して、デフォルトの GRUB2 カーネルを検索します。
#grubby --default-kernel /boot/vmlinuz-3.10.0-229.4.2.el7.x86_64 - grubby ツールを使用して、GRUB2 設定で、最後の手順で特定されたデフォルトのカーネルから
rhgb起動オプションを削除します。以下に例を示します。#grubby --remove-args="rhgb" --update-kernel /boot/vmlinuz-3.10.0-229.4.2.el7.x86_64
--remove-args="rhgb" パラメーターを --args="rhgb" パラメーターに置き換えます。これにより、rhgb 起動オプションが GRUB2 設定のデフォルトカーネルに復元されます。
9.3.3. グラフィカル環境での起動
graphical.target に変更する必要があります。設定を終えたらコンピューターを再起動します。システムが再起動すると、グラフィカルなログインプロンプトが表示されるようになります。
手順9.6 グラフィカルなログインをデフォルトとして設定する
- シェルプロンプトを開きます。ユーザーアカウントにいる場合は、su - コマンドを入力して root になります。
- デフォルトのターゲットを
graphical.targetに変更します。次のコマンドを実行します。#systemctl set-default graphical.target
root で以下のコマンドを実行します。
# systemctl set-default multi-user.target9.3.4. グラフィカルユーザーインターフェイスが表示されない
9.3.5. ユーザーがログインすると X サーバーがクラッシュする
$ df -h/home パーティションにあります。以下は、df コマンドの出力例です。
Filesystem Size Used Avail Use% Mounted on /dev/mapper/vg_rhel-root 20G 6.0G 13G 32% / devtmpfs 1.8G 0 1.8G 0% /dev tmpfs 1.8G 2.7M 1.8G 1% /dev/shm tmpfs 1.8G 1012K 1.8G 1% /run tmpfs 1.8G 0 1.8G 0% /sys/fs/cgroup tmpfs 1.8G 2.6M 1.8G 1% /tmp /dev/sda1 976M 150M 760M 17% /boot /dev/dm-4 90G 90G 0 100% /home
/home パーティションが満杯になり、クラッシュの原因になっていることがわかります。不必要なファイルを削除して領域を解放します。ディスク領域の一部を解放したら、startx コマンドを使用して X を起動します。
-h オプションなど)の詳細は、df (1) の man ページを参照してください。
9.3.6. RAM が認識されませんか ?
mem= カーネルオプションを使用して手動でメモリーの容量を設定できます。
手順9.7 メモリーを手作業で設定する
- コンピューターを起動してブートローダーメニューが表示されるまで待ちます。ブートローダーのタイムアウト期間を 0 に設定すると、Esc キーを押すと、それにアクセスします。
- ブートローダーメニューが表示されたら、カーソルキーを使用して起動するエントリーを強調表示し、e キーを押してこのエントリーのオプションを編集します。
- オプション一覧でカーネル行を探します。カーネル行は
linux(場合によってはlinux16)で始まります。以下のオプションをこの行の最後に追加します。mem=xxM
xx の部分は実際の容量を MiB 単位で入力してください。 - F10 または Ctrl+X を押して、編集したオプションでシステムを起動します。
- システムの起動を待ってログインします。次に、コマンドラインを開き、free -m コマンドを再度実行します。コマンドで表示される RAM の合計サイズが期待値と一致する場合は、
/etc/default/grubファイルのGRUB_CMDLINE_LINUXで始まる行に以下を追加して、変更を永続化します。mem=xxM
xx の部分は実際の容量を MiB 単位で入力してください。 - ファイルの更新、保存が終了したら、ブートローダー設定を更新して変更を反映させます。次のコマンドを root 権限で実行します。
#grub2-mkconfig --output=/boot/grub2/grub.cfg
/etc/default/grub では、上記の例は以下のようになります。
GRUB_TIMEOUT=5 GRUB_DISTRIBUTOR="$(sed 's, release.*$,,g' /etc/system-release)" GRUB_DEFAULT=saved GRUB_DISABLE_SUBMENU=true GRUB_TERMINAL_OUTPUT="console" GRUB_CMDLINE_LINUX="rd.lvm.lv=rhel/root vconsole.font=latarcyrheb-sun16 rd.lvm.lv=rhel/swap $([ -x /usr/sbin/rhcrashkernel.param ] && /usr/sbin/rhcrashkernel-param || :) vconsole.keymap=us rhgb quiet mem=1024M" GRUB_DISABLE_RECOVERY="true"
9.3.7. signal 11 エラーが表示される
rd.live.check 起動オプションを追加します。詳細は 「起動メディアの検証」 を参照してください。
パート II. IBM Power Systems - インストールと起動
ppc および ppc64 )に対応していました。Red Hat Enterprise Linux 7 は、64 ビットの Power Systems サーバー(ppc64)のみをサポートしています。
第10章 IBM Power Systems へのインストールプラン
10.1. アップグレードまたはインストールの選択
10.2. ハードウェアの互換性について
10.3. IBM インストールツール
- 仮想化していない IBM Power Systems サーバーで Linux のインストールと設定を行います。
- 論理パーティション (LPAR、仮想化サーバーとも呼ばれる) を設定済みのサーバーに Linux のインストールと設定を行います。
- 新しい Linux システムまたは既にインストール済みの Linux システムに IBM サービスと生産性ツールをインストールします。IBM サービスと生産性ツールには動的な論理パーティション (DLPAR) ユーティリティーが含まれています。
- IBM Power Systems サーバーでシステムのファームウェアレベルをアップグレードします。
- 既にインストール済みのシステムで診断またはメンテナーンスを行います。
- LAMP サーバー (ソフトウェアスタック) とアプリケーションのデータを System x から System p のシステムに移行します。LAMP サーバーはオープンソースソフトウェアのバンドルになります。LAMP は、Linux、Apache HTTP Server、MySQL リレーショナルデータベース、PHP (または Perl または Python)言語の頭文字です。
10.4. IBM Power Systems サーバーの準備
c00000 に設定されていることを確認してください。設定されていないと、以下のようなエラーが表示される可能性があります。
DEFAULT CATCH!, exception-handler=fff0030010.5. インストール先として対応しているターゲット
- SCSI、SATA、SAS などの標準的な内部インターフェイスで接続するストレージ
- ファイバーチャネルのホストバスアダプターおよびマルチパスのデバイス。製造元が提供しているドライバーが必要な場合があります。
- 仮想化クライアントの LPAR 内の仮想 SCSI (vSCSI) を使用する場合は、Power Systems サーバーへの仮想化インストールにも対応します
10.6. システム仕様一覧
- パーティションのレイアウトをカスタマイズする予定の場合は、以下の詳細をメモしておきます。
- システムに接続されているハードドライブのモデル番号、サイズ、種類、およびインタフェース。たとえば、SATA0 上には Seagate 製 ST3320613AS (320 GB)、SATA1 上には Western Digital WD7500AAKS (750 GB) です。こうすることで、パーティション設定の段階で該当するハードドライブが識別できるようになります。
- Red Hat Enterprise Linux を既存のシステム上に追加のオペレーティングシステムとしてインストールしている場合は、以下を記録しておきます。
- システムで使用するパーティションについての情報。これには、ファイルシステムのタイプ、デバイスのノード名、ファイルシステムのラベル、およびサイズが含まれます。これにより、パーティション設定のプロセス中に特定のパーティションを識別できるようになります。オペレーティングシステムによってパーティションとドライブの特定方法は異なることから、別のオペレーティングシステムが Unix であったとしても、Red Hat Enterprise Linux は異なるデバイス名でレポートする可能性があることに留意してください。この情報は、通常 mount コマンドおよび blkid コマンドを実行して確認でき、
/etc/fstabファイルにあります。すでに他のオペレーティングシステムをインストールしている場合、Red Hat Enterprise Linux 7 のインストールプログラムはそのオペレーティングシステムを自動検出して起動するよう設定します。他のオペレーティングシステムが正しく検出されない場合は手作業で設定できます。詳細は、「ブートローダーのインストール」 を参照してください。
- ローカルのハードドライブ上にあるイメージからのインストールを予定している場合は、以下をメモしておきます。
- 該当のイメージを格納しているハードドライブとディレクトリー
- ネットワーク上の場所からのインストールを予定している場合は、以下をメモしておきます。
- システム上のネットワークアダプターの製造元とモデル番号 (たとえば、Netgear 社製の GA311 など)。ネットワークを手動で設定する場合にアダプターを特定できるようになります。
- IP、DHCP、および BOOTP のアドレス
- ネットマスク
- ゲートウェイの IP アドレス
- 1 つ以上のネームサーバーの IP アドレス (DNS)
- FTP サーバー、HTTP (web) サーバー、HTTPS (web) サーバー、または NFS サーバー上にあるインストールソースの場所
上記のネットワークに関する要件や用語が不明な場合は、ネットワーク管理者にお問い合わせください。 - iSCSI ターゲットにインストールを予定している場合は、以下をメモしておきます。
- iSCSI ターゲットの場所ネットワークによっては、CHAP ユーザー名とパスワードと、リバース CHAP ユーザー名とパスワードが必要になる場合があります。
- 使用コンピューターがドメインの一部である場合は、以下をメモしておきます。
- ドメイン名が DHCP サーバーにより提供されることを確認してください。提供されない場合は、インストール中にドメイン名を手動で入力する必要があります。
10.7. ディスク領域およびメモリーに関する要件
/、swap、および PReP 起動パーティション)を Red Hat Enterprise Linux 専用にする必要があります。
| インストールタイプ | 必要最小限の RAM サイズ |
|---|---|
| ローカルメディアによるインストール (USB, DVD) | 1,280 MiB |
| NFS ネットワークインストール | 1,280 MiB |
| HTTP、HTTPS、または FTP ネットワークインストール | 1,664 MiB |
10.8. RAID と他のディスクデバイス
10.8.1. ハードウェア RAID
10.8.2. ソフトウェア RAID
10.8.3. USB ディスク
10.9. インストーラーの起動方法の選択
- 完全インストール DVD または USB ドライブ
- 完全インストール DVD または ISO イメージから起動メディアを作成できます。この場合には、DVD または USB ドライブ は、起動デバイスとソフトウェアパッケージのインストールソース両方のロールを果たすため、このドライブ 1 つでインストールをすべて完了できます。完全インストール向けに DVD または USB ドライブの作成方法については3章メディアの作成を参照してください。
- 最小限の起動 CD、DVD または USB フラッシュドライブ
- 最小限のブート CD、DVD、または USB フラッシュドライブは、システムの起動とインストールの開始に必要なデータだけが含まれる、小さい ISO イメージを使用して作成されます。この起動メディアを使用する場合には、パッケージをインストールする追加のインストールソースが必要になります。ブート CD、DVD、および USB フラッシュドライブを作成する方法は、3章メディアの作成 を参照してください。
- PXE サーバー
- PXE (preboot execution environment) サーバーを使用すると、インストールプログラムをネットワーク経由で起動させることができます。システムを起動したら、ローカルのハードドライブやネットワーク上の場所など、別途用意したインストールソースを使ってインストールを完了させます。PXE サーバーの詳細は24章ネットワークからのインストールの準備を参照してください。
10.10. キックスタートを使用したインストールの自動化
第11章 IBM Power Systems へのインストール中におけるドライバー更新
- インストールプログラムがアクセスできる場所に直接ドライバーディスクの ISO イメージファイルを配置します (ローカルのハードドライブ、USB フラッシュドライブ、CD、DVD など)。
- イメージファイルからドライバーディスクを作成します (CD、DVD、USB フラッシュドライブなど)。ISO イメージファイルの CD/DVD への書き込み方法などについては「インストール CD または DVD の作成」 でインストールディスクの作り方を、USB ドライブへの書き込み方法に関しては 「USB インストールメディアの作成」 を参照してください。
11.1. インストール中にドライバーを更新するための準備
- ドライバーの自動更新
- インストールを開始すると、Anaconda インストールプログラムは接続されているすべてのストレージデバイスの検出を試みます。インストールの開始時に
OEMDRVというラベルの付いたストレージデバイスがある場合、Anaconda は常にドライバー更新ディスクとして扱い、そこに存在するドライバーを読み込みます。 - アシスト付きのドライバー更新
- インストールを開始するときに、
inst.dd起動オプションを指定できます。パラメーターを指定せずにこのオプションを使用すると、Anaconda はシステムに接続されているすべてのストレージデバイスの一覧を表示し、ドライバー更新を含むデバイスを選択するよう求められます。 - 手動によるドライバー更新
inst.dd=location起動オプションは、インストールの開始時に指定しますが、location は、ドライバー更新ディスクまたは ISO イメージのパスになります。このオプションを指定すると、Anaconda は、指定した場所にあるドライバー更新を読み込もうとします。手動のドライバー更新では、ローカルで利用可能なストレージデバイスまたはネットワークの場所(HTTP、HTTPS、またはFTPサーバー)のいずれかを指定できます。
inst.dd=location と inst.dd の両方を同時に使用することも可能です。ただし、この場合は Anaconda の機能は、使用する 場所 のタイプによって異なります。デバイスの場合、Anaconda は指定されたデバイスから更新するドライバーを選択するように要求し、追加のデバイスを提供します。location がネットワークの場所の場合、Anaconda はドライバー更新を含むデバイスを選択し、指定したネットワークの場所からドライバーを更新するよう要求します。
OEMDRV というラベルが付いたストレージデバイスを作成する必要があります。また、インストールシステムに物理的に接続されている必要があります。アシスト付き方法を使用するには、OEMDRV 以外の任意のラベルを使用して、任意のローカルストレージデバイスを使用できます。手動で行う場合は、別のラベルでローカルストレージを使用するか、インストールするシステムからアクセスが可能なネットワーク上の場所を使用することもできます。
ip= オプションを使用してネットワークを初期化します。詳細は 「ブートメニューによるインストールシステムの設定」 を参照してください。
11.1.1. ドライバー更新用の ISO ファイルをローカルのストレージデバイスで使用するための準備
- インストールプログラムがドライバーディスクを自動的に認識できるようにするには、ストレージデバイスのボリュームラベルを
OEMDRVにする必要があります。また、ISO イメージ自体をコピーするのではなく、その内容をストレージデバイスのルートディレクトリーに抽出します。「ドライバーの自動更新」 を参照してください。手動インストールの場合、OEMDRVというラベルの付いたデバイスからのドライバーのインストールが常に推奨され、推奨されることに注意してください。 - 手動インストールでは、ストレージデバイスに ISO イメージを単一ファイルとしてコピーするだけです。ファイル名は便利ですが、ファイル名の拡張子は変更しないでください。これは
.isoのままにします(例:dd.iso)。インストール時にドライバーの更新を手動で選択する方法は、「アシスト付きのドライバー更新」 を参照してください。
11.1.2. ドライバー更新用 ISO ファイルを提供するディスク (CD または DVD) の準備
rhdd3 という名前のファイルが 1 つ表示されるはずです。これは、ドライバーディスクの説明が含まれる署名ファイルと、rpms という名前のディレクトリーです。このディレクトリーには、さまざまなアーキテクチャー用のドライバーを持つ RPM パッケージが含まれます。
.iso のファイルが 1 つしかない場合は、ディスクが正しく作成されていないため、再試行する必要があります。GNOME 以外の Linux デスクトップを使用する場合、また は別のオペレーティングシステムを使用している場合は、イメージ の書き込み のようなオプションを選択してください。
11.2. インストール中のドライバー更新
- ドライバー更新の検出と実行をインストールプログラムで自動的に行う
- ドライバー更新の検索プロンプトをインストールプログラムが表示する
- ドライバー更新用のイメージまたは RPM パッケージへのパスを手動で指定する
11.2.1. ドライバーの自動更新
OEMDRV ボリュームラベルの付いたブロックデバイスをコンピューターに接続します。
OEMDRV ブロックデバイスを使用して、キックスタートファイルを自動的に読み込むこともできます。このファイルは ks.cfg という名前にし、読み込むデバイスのルートに置く必要があります。キックスタートインストールの詳細は、27章キックスタートを使ったインストール を参照してください。
OEMDRV というラベルが付いたストレージデバイスが見つかると、ドライバー更新ディスクとして扱われ、このデバイスからドライバーの更新を読み込もうとします。読み込むドライバーの選択を求めるプロンプトが表示されます。
図11.1 ドライバーの選択

[D]
11.2.2. アシスト付きのドライバー更新
OEMDRV ボリュームラベルが付いたブロックデバイスを使用することが推奨されます。ただし、そのようなデバイスが検出されず、inst.dd オプションが起動コマンドラインに指定されている場合には、インストールプログラムは対話モードでドライバーディスクを検索できます。最初のステップでは、Anaconda が ISO ファイルをスキャンするローカルのディスクパーティションをリストから選択します。次に、検出された ISO ファイルの中から更新用のファイルを選択します。最後にドライバーを選択します (複数可)。以下の図では、テキストユーザーインターフェイスでこのプロセスを強調表示しています。
図11.2 対話式のドライバー選択

[D]
OEMDRV ボリュームラベルがない場合は、引数なしで inst.dd オプションを使用してデバイスを選択するか、インストールプログラムに以下の起動オプションを使用してメディアをスキャンしてドライバーを探します。
inst.dd=/dev/sr0
11.2.3. 手動によるドライバー更新
inst.dd= の場所 を追加します。location は、ドライバー更新ディスクへのパスになります。
図11.3 ドライバー更新へのパスの指定
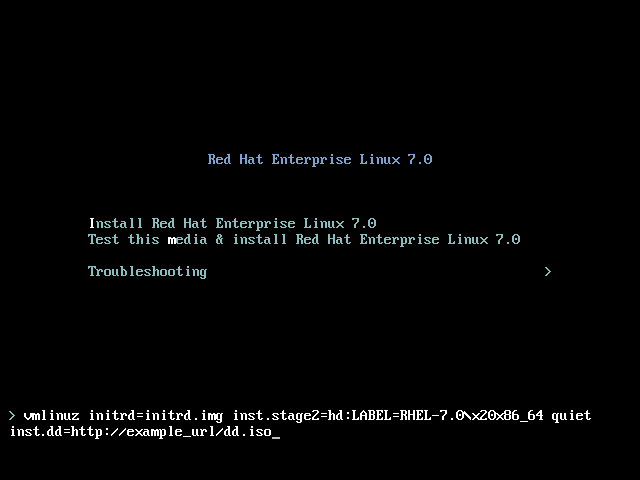
[D]
11.2.4. ブラックリストへのドライバーの登録
modprobe.blacklist=driver_name を追加します。driver_name の部分に無効にするドライバー名を入力します。以下に例を示します。
modprobe.blacklist=ahci
modprobe.blacklist= を使用してインストール時にブラックリストに登録されたドライバーは、インストール済みシステムで無効になり、/etc/modprobe.d/anaconda-blacklist.conf ファイルに表示されることに注意してください。ドライバーをブラックリストに登録する方法とその他の起動オプションについては、23章起動オプションを参照してください。
第12章 IBM Power Systems でのインストールの起動
図12.1 システム管理サービスのコンソール
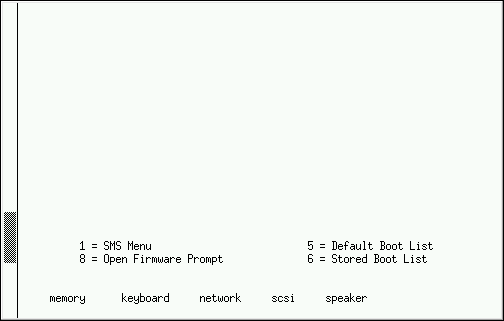
[D]
inst.vnc 起動オプションを渡します (リモートアクセスの有効化 を参照)。
12.2. 異なるソースからのインストール
| 起動方法 | インストールソース |
|---|---|
| 完全インストール用メディア (DVD) | インストールも起動した完全インストール用メディア自体を使用します |
| 最小限の起動メディア (CD または DVD) | インストールは、ネットワーク上もしくはハードドライブ上に配置しておいた完全インストール用 DVD ISO イメージ、またはこのイメージから抽出したインストールツリーを使用します |
| ネットワーク起動 | インストールは、ネットワーク上に配置しておいた完全インストール用 DVD ISO イメージ、またはこのイメージから抽出したインストールツリーを使用します |
12.3. インストールサーバーを使ったネットワークからの起動
Select Boot Options を選択して Boot/Install Device を選択し、ネットワークインターフェイスから起動するようにコンピューターを設定します。使用可能なデバイス一覧からネットワークデバイスを選択します。
手順12.1 ネットワークからインストールプログラムを起動する
- ネットワークケーブルが接続されていることを確認します。コンピューターの電源がオンになっていない場合でも、ネットワークソケットのリンクインジケーターのライトがオンになっているはずです。
- コンピューターのスイッチをオンにします。
- ネットワーク設定と診断に関する情報は通常、コンピューターがサーバーに接続する前に表示されます。ただし、これは使用しているハードウェアによって異なります。目的のオプションに該当する数字キーを押します。目的のオプションに該当する数字キーを押します。どのオプションを選択したらよいかわからない場合は、サーバー管理者に問い合わせてください。
vmlinuz イメージおよび initrd.img イメージを使用して、ネットワーク経由でシステムを起動します。ppc64.img イメージを使用してネットワーク経由で起動することはできません。TFTP の場合は、ファイルが大きすぎます。
第13章 Anaconda を使用したインストール
- 27章キックスタートを使ったインストール の説明に従って、キックスタートを使用してインストールを自動化する。
- VNC (Virtual Network Computing) プロトコルを使用して、グラフィカルディスプレイのある別のコンピューターからインストールシステムにリモートで接続して、グラフィカルインストールを実行する。25章VNC の使用を参照してください。
13.1. Anaconda の概要
13.2. インストール中のコンソールとロギング
13.2.1. コンソールへのアクセス
root 権限のある対話式シェルプロンプトを提供します。
| ショートカット | 内容 |
|---|---|
| Ctrl+b 1 | メインのインストールプログラム画面。テキストベースのプロンプト (テキストモードのインストール中もしくは VNC Direct モードを使用の場合) とデバッグ情報があります。 |
| Ctrl+b 2 | root 権限を持つインタラクティブなシェルプロンプト。 |
| Ctrl+B 3 | インストールログ - /tmp/anaconda.log に保存されているメッセージを表示します。 |
| Ctrl+B 4 | ストレージログ - /tmp/storage.log に保存されているカーネルおよびシステムサービスからのストレージデバイスに関連するメッセージを表示します。 |
| Ctrl+B 5 | プログラムログ - /tmp/program.log に保存されている他のシステムユーティリティーからのメッセージを表示します。 |
13.2.2. スクリーンショットの保存
/tmp/anaconda-screenshots/ に保存されます。
13.3. テキストモードでのインストール
図13.1 テキストモードでのインストール
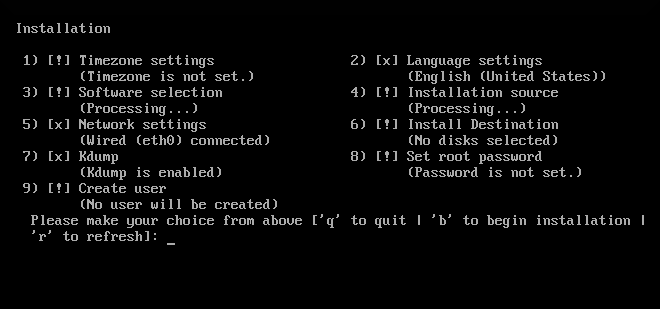
[D]
[x] とマークされ、インストールを開始する前に注意が必要な画面には [!] のマークが付けられます。利用可能なコマンドは、利用可能なオプション一覧の下に表示されます。
Processing... ラベルを表示したりできます。テキストメニューアイテムの現在のステータスを更新するには、テキストモードプロンプトで r オプションを使用します。
- インストーラーは常に言語には英語を、キーボードには US English のキーボードレイアウトを使用します。言語とキーボードレイアウトは設定可能ですが、これはインストールされるシステムに適用されるもので、インストール自体には適用されません。
- 高度なストレージメソッド (LVM、software RAID、FCoE、zFCP、および iSCSI) の設定はできません。
- カスタムのパーティション設定はできません。自動パーティション設定のいずれかを使用する必要があります。また、ブートローダーのインストール場所を設定することもできません。
- インストールするパッケージアドオンは選択できません。Yum パッケージマネージャーを使用してインストールの完了後に追加する必要があります。
inst.text 起動オプションを使用してインストールを起動します。起動オプションの使用および起動に関する情報は、12章IBM Power Systems でのインストールの起動 を参照してください。
13.4. HMC vterm の使用
13.5. グラフィカルユーザーインターフェイスでのインストール
図13.2 インストールの概要 画面

[D]
| ショートカットキー | 用途 |
|---|---|
| Tab タブと Shift+タブ | 表示画面上でアクティブな要素 (ボタン、チェックボックスなど) の間を移動します。 |
| Up および Down | リストをスクロールします。 |
| left および Right | ツールバーとテーブルエントリーを左右にスクロールします。 |
| スペース と Enter | 選択肢からハイライト表示したアイテムを選択または削除し、ドロップダウンメニューを展開、折りたたみます。 |
13.6. ようこその画面と言語設定
GeoIP モジュールを使用した自動ロケーションの検出に基づいて決定されます。
図13.3 言語設定

[D]
13.7. インストールの概要画面
図13.4 インストールの概要 画面

[D]
図13.5 ネットワークが検出されない場合のネットワーク設定画面

[D]
13.8. 日付と時刻
- マウスを使って対話式マップをクリックして特定の都市を選択します。選択した都市を示す赤いピンが表示されます。
- 画面上部の 地域 と 都市の ドロップダウンメニューをスクロールして、タイムゾーンを選択することもできます。
- 地域 ドロップダウンメニューの下部にある その他 を選択し、次のメニューで GMT/UTC に調整されたタイムゾーン (例:
GMT+1)を選択します。
13.9. 言語サポート
Español などの言語を選択します。次に、右側のパネルで地域固有のロケールを選択できます (例: Español (コスタリカ))。言語とロケールはどちらも複数選択が可能です。選択された言語は左側のパネルで太字で強調表示されます。
図13.6 言語サポートの設定
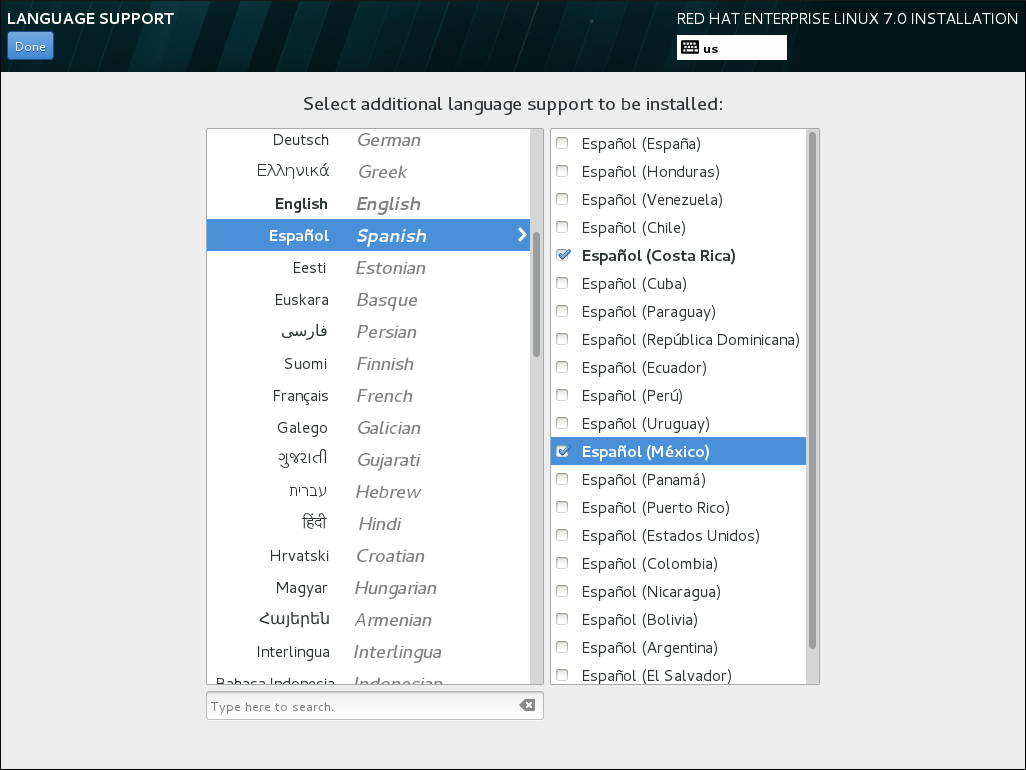
[D]
13.10. キーボードの設定
図13.7 キーボードの設定

[D]
13.11. セキュリティーポリシー
/root/openscap_data ディレクトリーに保存されます。
図13.8 セキュリティーポリシー選択画面
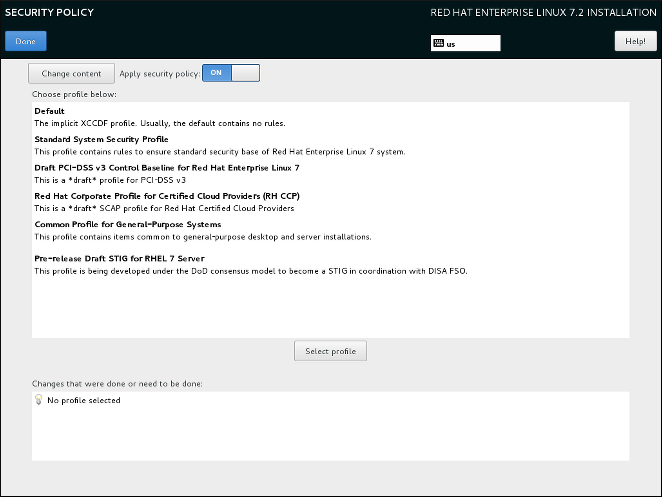
[D]
、HTTP、HTTPS、または FTP サーバーからロードできます。プロトコル (http:// など) を含む、コンテンツの完全なアドレスを使用します。カスタムプロファイルを読み込む前に、ネットワーク接続がアクティブになっている必要があります (「ネットワークとホスト名」 で有効にする)。コンテンツタイプはインストーラーが自動的に検出します。
13.12. インストールソース
図13.9 インストールソースの画面

[D]
- 自動検出したインストールメディア
- 完全インストール用の DVD もしくは USB ドライブを使用してインストールを開始している場合は、そのメディアが検出されメディアの基本的な情報がこのオプションに表示されます。 ボタンをクリックして、メディアがインストールに適していることを確認します。この整合性テストは、起動メニューで
Test this media & Install Red Hat Enterprise Linux を選択した場合、またはrd.live.check起動オプションを使用した場合に実行されるものと同じです。 - ISO ファイル
- このオプションは、インストールプログラムで、ハードドライブがパーティションされており、マウント可能なファイルシステムを備えてられていることを検出した場合に、表示されます。このオプションを選択し、 ボタンをクリックして、システム上のインストール ISO ファイルの場所を参照します。次に、 をクリックして、ファイルがインストールに適していることを確認します。
- ネットワーク上
- ネットワークの場所を指定するには、このオプションを選択して、ドロップダウンメニューから以下のオプションのいずれかを選びます。
- http://
- https://
- ftp://
- nfs
上記の選択肢をネットワークの場所の URL の開始部分として使用し、残りのアドレスをアドレスボックスに入力します。NFS を選択した場合は、NFS マウントオプションを指定する別のボックスが表示されます。重要NFS ベースのインストールソースを選択する場合は、ホスト名とパスを区切るコロン (:) 文字を使用してアドレスを指定する必要があります。以下に例を示します。server.example.com:/path/to/directoryHTTP または HTTPS ソースのプロキシーを設定するには、 ボタンをクリックします。HTTP プロキシーを有効にする をオンにして、プロキシー URL ボックスに URL を入力します。プロキシーで認証が必要な場合は、認証を使用 をオンにして、ユーザー名とパスワードを入力します。 をクリックします。使用する HTTP もしくは HTTPS の URL がリポジトリーのミラーの一覧を参照する場合は、入力するフィールドの下のチェックボックスにチェックを入れます。
13.13. ネットワークとホスト名
em1 や wl3sp0 などの永続的な名前でネットワークデバイスを識別するために使用されるネットワークデバイスの命名基準には、いくつかの種類があります。これらの標準については、Red Hat Enterprise Linux 7 ネットワークガイドを参照してください。
図13.10 ネットワークとホスト名の設定画面

[D]
localhost.localdomain は、ターゲットシステムの特定の静的ホスト名が設定されていないことを意味し、インストールされたシステムの実際のホスト名は、ネットワーク設定のプロセス中に設定されます (たとえば、DHCP または DNS を使用する NetworkManager によって)。
13.13.1. ネットワーク接続の編集
13.13.2. 高度なネットワークインターフェイス
図13.13 ネットワークとホスト名の設定画面

[D]
Bond- NIC (Network Interface Controller) Bonding を表します。これは、複数のネットワークインターフェイスをまとめて単一の結合チャネルにバインドする方法です。ブリッジ- 複数の個別のネットワークを 1 つの集約ネットワークに接続する方法である NIC ブリッジングを表します。チーム- リンクを集約するための新しい実装である NIC チーミングを表し、パケットフローの高速処理を実装するための小さなカーネルドライバーと、ユーザー空間で他のすべてを実行するためのさまざまなアプリケーションを提供するように設計されています。VLAN- 相互に分離された複数の異なるブロードキャストドメインを作成する方法を表します。
図13.14 高度なネットワークインターフェイスのダイアログ
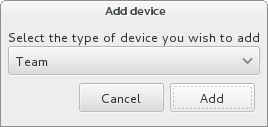
[D]
13.14. ソフトウェアの選択
- 横線の 上 に表示されるアドオンは、選択した環境に固有のものです。いずれかのアドオンを選択してから環境の選択を変更すると、アドオンの選択は失われます。
- 横線の 下 に表示されるアドオンは、すべての環境で同じものです。別の環境を選択し直しても、ここでの選択は失われません。
図13.15 サーバーインストールでのソフトウェア選択の例
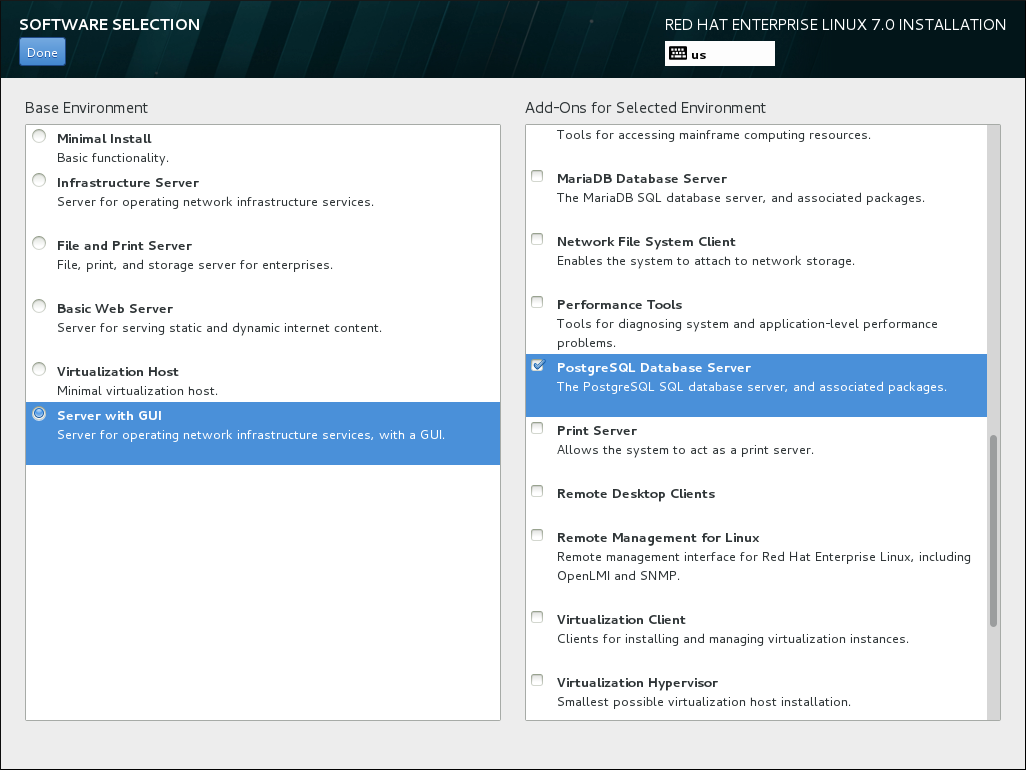
[D]
サーバー バリアントはサーバー用に設計された環境を提供しますが、ワークステーション バリアントには開発者ワークステーションとしてデプロイメントするためのいくつかの選択肢があります。
repodata/*-comps- variant を参照してください。 インストールソースとして使用している Red Hat Enterprise Linux インストール DVD の architecture .xml ファイル。このファイルには、使用可能な環境 (<environment> タグでマーク) とアドオン (<group> タグ) を記述した構造が含まれています。
13.14.1. コアとなるネットワークサービス
rsyslogサービスによる集中ログ- SMTP (Simple Mail Transfer Protocol) による電子メール
- NFS (Network File System) によるネットワークファイル共有
- SSH (Secure SHell) によるリモートアクセス
- mDNS (multicast DNS) によるリソースのアドバタイズ
13.15. インストール先
特殊なケース
- RAID カードを実装している場合、BIOS タイプは、RAID カードからの起動に対応していない場合がある点に注意してください。このような場合、別のハードドライブなど、RAID アレイの外側のパーティションに
/bootパーティションを作成する必要があります。そのような RAID カードへのパーティション作成には、内蔵ハードドライブを使用する必要があります。ソフトウェア RAID のセットアップには、/bootパーティションも必要です。システムを自動的に分割することを選択した場合は、/bootパーティションを手動で編集する必要があります。見る「手動パーティション設定」詳細については。 - マルチパスストレージデバイスと非マルチパスのストレージデバイスの両方が使用されているシステムに Red Hat Enterprise Linux をインストールすると、インストールプログラムの自動パーティション設定レイアウトに、マルチパスのデバイスと非マルチパスのデバイスが混在するボリュームグループが作成される可能性があります。これはマルチパスストレージの目的に反することになります。インストール先 画面で、マルチパスデバイスのみ、または非マルチパスデバイスのみを選択することを推奨します。もしくは、手動のパーティション設定を実行してください。
図13.16 ストレージ領域の概要
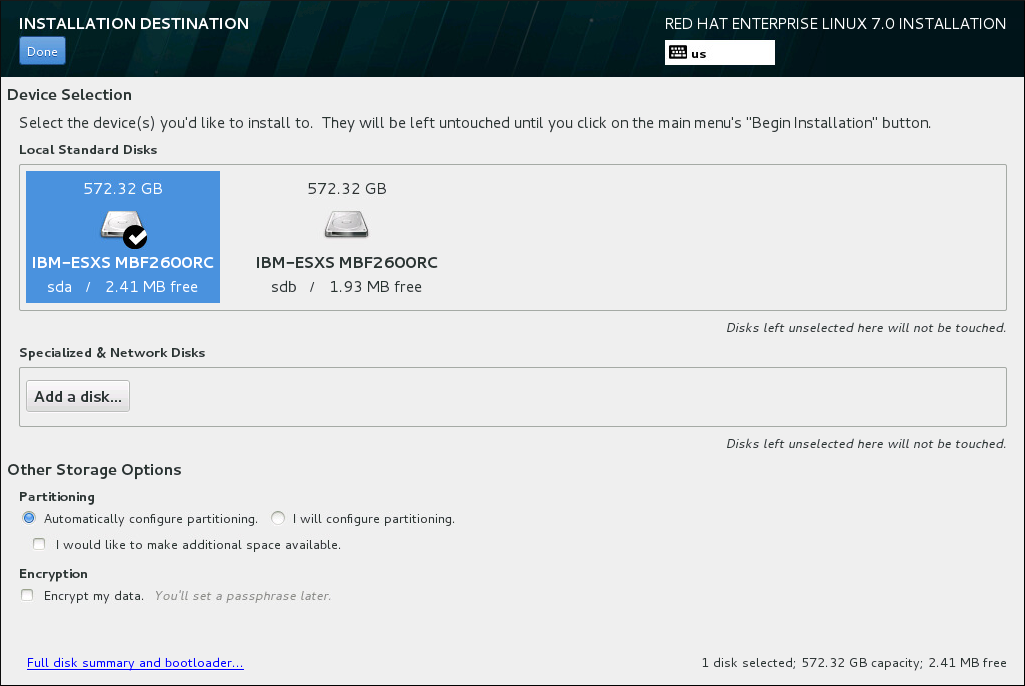
[D]
- パーティショニング セクションでは、ストレージデバイスのパーティション分割方法とボリュームの作成方法を選択できます。パーティションを手動で設定する、またはインストールプログラムによる自動設定を選択することができます。今まで使用したことがないストレージにクリーンインストールを実行する場合、またはストレージに保存されているデータは一切必要ない場合には、自動パーティション設定が推奨されます。この方法で続行するには、パーティショニングを自動的に設定する ラジオボタンのデフォルトの選択をそのままにしておきます。インストールプログラムは必要なパーティションとボリュームをストレージスペースに作成します。自動パーティショニングの場合、追加のスペースを利用可能にしたい チェックボックスを選択して、他のファイルシステムからこのインストールにスペースを再割り当てする方法を選択することもできます。 をクリックすると、2 つのダイアログが表示されます。自動パーティション設定を選択しているものの、推奨のパーティション設定でインストールを完了するのに十分なストレージ領域がない場合には、以下のダイアログが表示されます。
図13.17 インストールオプションのダイアログ内の領域を確保するオプション
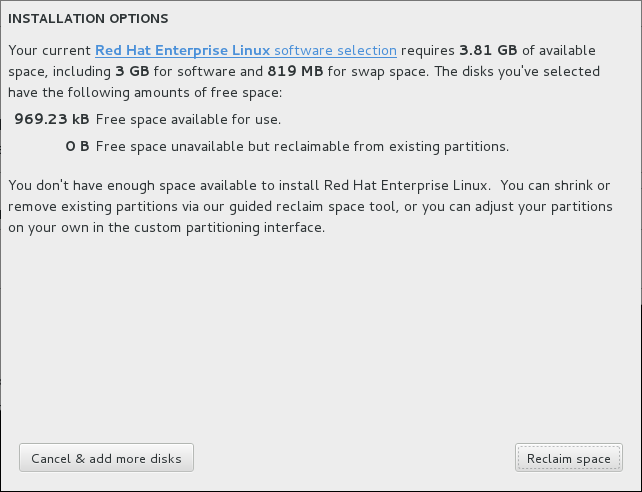
[D]Red Hat Enterprise Linux ソフトウェアの選択 リンクをクリックできます。リンクをクリックすると、ソフトウェアの選択 セクションに移動します。ここで、インストールするソフトウェアを変更したり、追加のストレージスペースを解放したりできます。または、 クリックして インストール先 画面に戻ることもできます。この画面では、ストレージデバイスを追加したり、手動でパーティションを設定することを選択したりできます。 をクリックして、既存のファイルシステムから一部のストレージスペースを解放します。詳細は 「ディスク領域の獲得」 を参照してください。十分な領域を確保できないと、別のダイアログが表示されます。この場合は、当初のストレージ画面でディスクを追加するか、インストールを中止することになります。手動セットアップ用に I will configure partitioning ラジオボタンを選択すると、 をクリックすると Manual Partitioning 画面が表示されます。詳細は 「手動パーティション設定」 を参照してください。 - 暗号化 セクションで、データを暗号化する チェックボックスをオンにして、
/bootパーティションを除くすべてのパーティションを暗号化できます。暗号化についての詳細はRed Hat Enterprise Linux 7 セキュリティーガイドを参照してください。
13.15.1. ブートローダーのインストール
図13.18 選択したディスクの要約
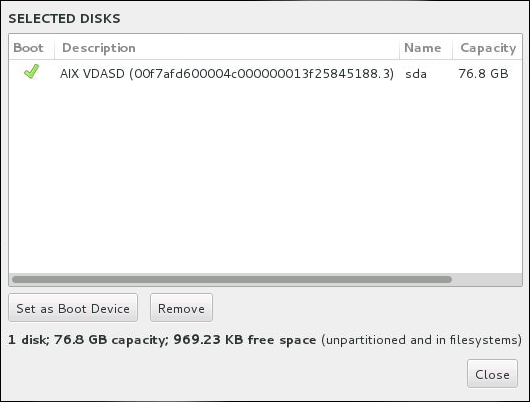
[D]
13.15.2. パーティションの暗号化
図13.19 暗号化したパーティションのパスフレーズ入力
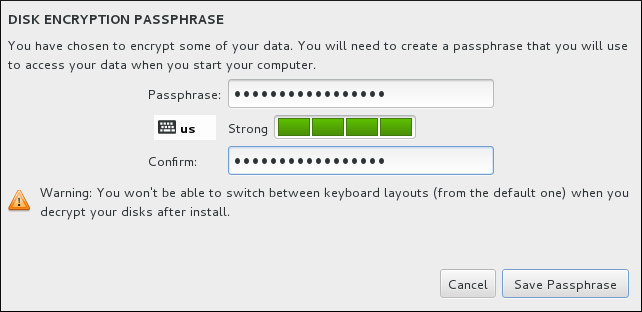
[D]
13.15.3. ディスク領域の獲得
図13.20 既存ファイルシステムからのディスク領域の確保
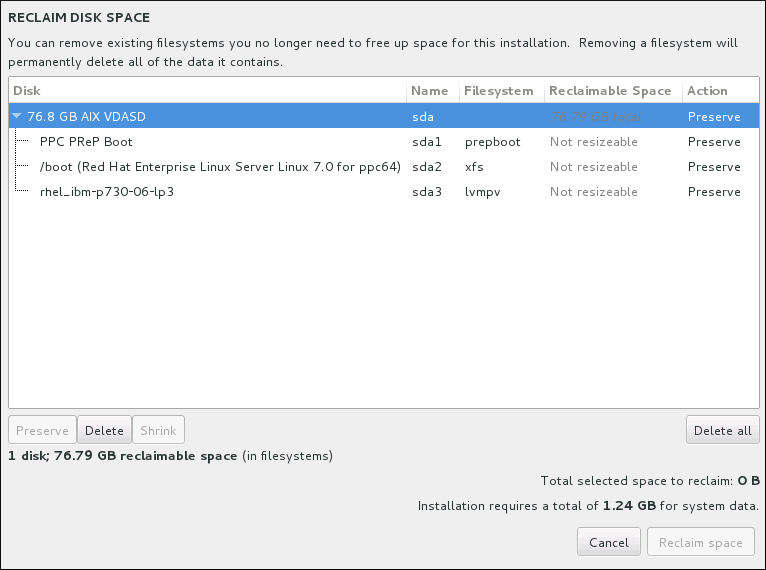
[D]
- - ファイルシステムは変更されず、データは削除されません。これがデフォルト動作です。
- - ファイルシステムを完全に削除します。ファイルシステムが占めていた領域をすべてインストールで使用できるようにします。
- - ファイルシステムから空き領域を回復し、このインストールで使用できるようにします。スライダーを使って選択したパーティションの新たなサイズを設定します。LVM または RAID が使用されていない、サイズ変更可能なパーティションでしか使用できません。
- - このボタンは右側にあり、デフォルトですべてのファイルシステムを削除対象としてマークします。もう一度クリックすると、ラベル名が変わり、全ファイルシステムを確保するように再度マークされます。
13.15.4. 手動パーティション設定
図13.21 手動パーティション設定の画面
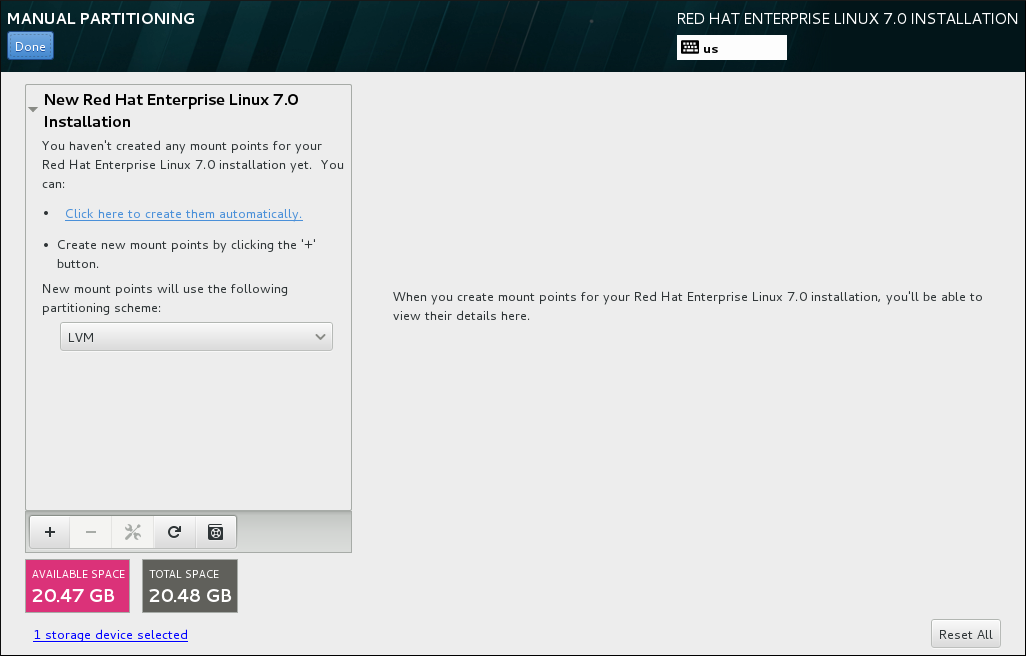
[D]
13.15.4.1. ファイルシステムの追加とパーティションの設定
PReP、/、/home、/boot、および swap。必要に応じて、他のパーティションやボリュームを作成することもできます。詳細は 「推奨されるパーティション設定スキーム」 を参照してください。
/boot パーティション、/ (ルート) ボリューム、および使用可能なストレージのサイズに比例するスワップボリュームが生成されます。これらのファイルシステムが一般的なインストールで推奨されるファイルシステムになります。ただし、必要に応じてファイルシステムとマウントポイントを追加することもできます。
/ を選択し、ブートパーティションの場合は /boot を 選択します。次に、必要な容量 テキストフィールドにファイルシステムのサイズを入力します。たとえば、2GiB です。フィールドを空白のままにしたり、利用可能な領域よりも大きいサイズを指定すると、残りの空の領域がすべて使用されることになります。これらの詳細を入力したら、 ボタンをクリックしてパーティションを作成します。
/boot などの既知の固定サイズの小さなパーティションを作成し、次に残りのパーティションを作成して、インストールプログラムが残りの容量をそれらに割り当てられるようにします。
標準パーティション、BTRFS、LVM、および LVM シンプロビジョニング です。このメニューで選択した値に関係なく、/boot パーティションは常に標準パーティションに配置されることに注意してください。
図13.22 マウントポイントの設定
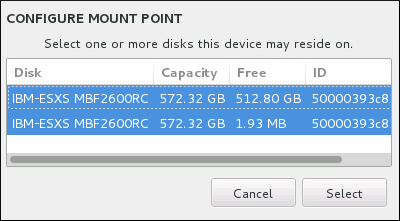
[D]
図13.23 ディスクの再スキャン
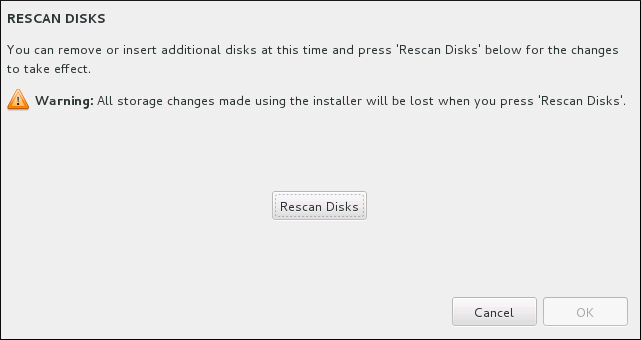
[D]
図13.24 パーティションのカスタマイズ

[D]
- マウントポイント - ファイルシステムのマウントポイントを入力します。たとえば、ファイルシステムをルートファイルシステムにする場合は、次のように入力します。
/;入力/boot/bootファイルシステム用など。スワップファイルシステムの場合、マウントポイントを設定しないでください。ファイルシステムタイプをswapに設定するだけで十分です。 - 望ましい容量 - ファイルシステムの望ましいサイズを入力します。単位には KiB や GiB が使用できます。単位を指定しない場合は、MiB がデフォルトになります。
- デバイスタイプ - 次のいずれかのタイプを選択します: Standard Partition、LVM、RAID、LVM Thin Provisioning、または BTRFS。隣接する 暗号化 ボックスをオンにして、パーティションまたはボリュームを暗号化します。パスワードを設定するようプロンプトが後で表示されます。RAID は、 パーティショニング用に 2 つ以上のディスクが選択されている場合にのみ使用できます。このタイプを選択すると、RAID レベル も設定できます。同様に、LVM を選択すると、ボリュームグループ を指定できます。
- ファイルシステム - ドロップダウンメニューで、このパーティションまたはボリュームに適したファイルシステムタイプを選択します。隣接する 再フォーマット ボックスをオンにして既存のパーティションをフォーマットするか、オフのままにしてデータを保持します。データをそのまま維持する場合は空白にしておきます。新規作成されたパーティションやボリュームは再フォーマットが必要で、この場合はチェックボックスのチェックを外すことはできません。
- ラベル - パーティションにラベルを割り当てます。ラベルを使うと、個別のパーティションの認識とアドレス指定が容易になります。
- 名前 - LVM または Btrfs ボリュームに名前を割り当てます。標準パーティションは作成時に自動的に名前が付けられ、
/homeにsda1 という名前が割り当てられるなど、名前を編集できないことに注意してください。
/usr または /var が ルートボリュームの残りの部分とは別に分割されている場合、これらのディレクトリーには重要なコンポーネントが含まれているため、ブートプロセスはさらに複雑になります。これらのディレクトリーが iSCSI ドライブまたは FCoE の場所に配置されている場合など、状況によっては、システムが起動できないか、電源オフまたは再起動時に Device is busy エラーでハングすることがあります。
/usr または /var にのみ適用され、その下のディレクトリーには適用されません。たとえば、/var/www の別のパーティションは問題なく動作します。
13.15.4.1.1. ファイルシステムのタイプ
デバイスタイプ
- 標準パーティション - 標準パーティションには、ファイルシステムまたはスワップスペースを含めることができます。また、ソフトウェア RAID または LVM 物理ボリュームのコンテナーを提供することもできます。
- 論理ボリューム (LVM) - LVM パーティションを作成すると、LVM 論理ボリュームが自動的に生成されます。LVM は、物理ディスクを使用する場合にパフォーマンスを向上させることができます。論理ボリュームを作成する方法は、「LVM 論理ボリュームの作成」 を参照してください。LVM に関する詳細は、Red Hat Enterprise Linux 7 論理ボリュームマネージャーの管理を参照してください。
- LVM シンプロビジョニング - シンプロビジョニングを使用すると、シンプールと呼ばれる空き領域のストレージプールを管理できます。このストレージプールは、アプリケーションが必要とするときに任意の数のデバイスに割り当てることができます。シンプールは、ストレージ領域をコスト効率よく割り当てる必要がある場合に、動的に拡張できます。LVM に関する詳細は、Red Hat Enterprise Linux 7 論理ボリュームマネージャーの管理を参照してください。注記インストーラーは、LVM シンプール論理ボリューム用に要求した領域の 20% を、これを格納しているボリュームグループ内で自動的に確保します。これは、シンプロビジョニングした論理ボリュームのデータボリュームやメタデータボリュームを拡張する場合に備えた安全対策です。
- ソフトウェア RAID - 2 つ以上のソフトウェア RAID パーティションを作成すると、RAID デバイスを作成できます。システム上の各ディスクに対して RAID パーティションを 1 つずつ割り当てます。RAID デバイスを作成するには、「ソフトウェア RAID の作成」 を参照してください。RAID の詳細は、Red Hat Enterprise Linux 7 ストレージ管理ガイドを参照してください。
ファイルシステム
- XFS - XFS は、最大 16 EiB (約 160,000 GiB)のファイルシステム、最大 8 EiB (約 80,000 GiB)のファイル、および数十万のエントリーを含むディレクトリー構造をサポートする、非常にスケーラブルで高パフォーマンスのファイルシステムです。XFS は、クラッシュからの回復が早いメタデータジャーナル機能に対応します。また、XFS ファイルシステムは、マウント中でアクティブな場合でも、最適化やサイズ変更を行うことができます。このファイルシステムはデフォルトで選択されており、強くお勧めします。以前使用された ext4 ファイルシステムから XFS に共通のコマンドを変換する方法は、付録F ext4 と XFS コマンドの参照表 を参照してください。Red Hat Enterprise Linux で XFS ファイルシステムで現在対応可能な最大サイズは、500 TiB です。
- ext4: ext4 ファイルシステムは ext3 ファイルシステムをベースとし、多くの改善が行われています。より大きなファイルシステム、そしてより大きなファイルに対応するようになり、ディスク領域の割り当てに要する時間が短縮され効率化されています。また、ディレクトリー内のサブディレクトリーの数に制限がなく、ファイルシステムチェックが速くなり、ジャーナリングがより強力になりました。Red Hat Enterprise Linux で ext4 ファイルシステムで現在対応可能な最大サイズは、50 TiB です。
- ext3 - ext3 ファイルシステムは ext2 ファイルシステムをベースとし、ジャーナリング機能という大きな利点を備えています。ジャーナリングファイルシステムを使用すると、クラッシュが発生するたびに
fsckユーティリティーを実行してメタデータの整合性をチェックする必要がないため、クラッシュ後のファイルシステムの復元にかかる時間が短縮されます。 - ext2: ext2 ファイルシステムは、通常のファイル、ディレクトリー、シンボリックリンクなど、標準の Unix ファイルタイプをサポートします。最大 255 文字までの長いファイル名を割り当てることができます。
- vfat: VFAT ファイルシステムは、FAT ファイルシステム上の Microsoft Windows の長いファイル名と互換性のある Linux ファイルシステムです。
- swap - Swap パーティションは仮想メモリーをサポートするために使用されます。つまり、システムが処理しているデータを格納する RAM が不足すると、そのデータが swap パーティションに書き込まれます。
- PReP: この小さなブートパーティションは、ハードドライブの最初のパーティションにあります。PReP 起動パーティションには GRUB2 ブートローダーが含まれ、その他の IBM Power Systems サーバーが Red Hat Enterprise Linux を起動できるようにします。
13.15.4.2. ソフトウェア RAID の作成
図13.25 ソフトウェア RAID パーティションの作成 - デバイスタイプメニュー の展開

[D]
- 「ファイルシステムの追加とパーティションの設定」 の説明に従って、マウントポイントを作成します。このマウントポイントを設定することで、RAID デバイスを設定していることになります。
- 左側のペインでパーティションを選択したまま、ペインの下にある設定ボタンを選択して、マウントポイントの設定 ダイアログを 開きます。RAID デバイスに含まれるディスクを選択し、 をクリックします。
- デバイスタイプ ドロップダウンメニューをクリックして、RAID を選択します。
- ファイルシステム ドロップダウン メニューを クリックして、目的のファイルシステムタイプを選択します( 「ファイルシステムのタイプ」 を参照してください)。
- RAID レベル ドロップダウンメニューをクリックして、目的の RAID レベルを選択します。利用できる RAID レベルは以下のとおりです。
- RAID0 - パフォーマンス(ストライプ)
- データを複数のディスクに分散させます。RAID レベル 0 は、標準パーティションでのパフォーマンスを向上させます。複数のディスクを 1 つの大きな仮想デバイスにまとめることができます。RAID レベル 0 には冗長性がなく、アレイ内の 1 ディスクに障害が発生するとアレイ全体のデータが壊れる点に注意してください。RAID 0 には少なくとも 2 つの RAID パーティションが必要です。
- RAID1 - 冗長性(ミラーリング)
- 1 つのディスク上の全データを別のディスク (複数可) にミラーリングします。アレイ内のデバイスを増やすことで冗長レベルを強化します。RAID 1 には少なくとも 2 つの RAID パーティションが必要です。
- RAID4 - エラー検出(解析)
- データを複数のディスクに分散す、アレイ内の 1 ディスクにパリティー情報を格納しているため、アレイ内のいずれかのディスクに障害が発生した場合にアレイを保護します。すべてのパリティー情報が 1 つのディスクに格納されるため、このディスクにアクセスすると、アレイのパフォーマンスにボトルネックが発生します。RAID 4 には少なくとも 3 つの RAID パーティションが必要です。
- RAID5: 分散エラー検出
- データおよびパリティー情報を複数のディスクに分散させます。そのため、RAID レベル 5 は複数ディスクにデータを分散させパフォーマンスが向上する一方、パリティー情報もアレイ全体で分散されるため、RAID レベル 4 のようにパフォーマンスにボトルネックが発生しません。RAID 5 には少なくとも 3 つの RAID パーティションが必要です。
- RAID6: 冗長
- RAID レベル 6 は RAID レベル 5 と似ていますが、パリティーデータが 1 セットではなく 2 セット格納されます。RAID 6 には少なくとも 4 つの RAID パーティションが必要です。
- RAID10 : 冗長性(ミラー) および 最適化されたパフォーマンス(ストライプ)
- RAID レベル 10 はネスト化した RAID または ハイブリッド RAID になります。ミラーリングしているディスクセットに対してデータを分散させることで構築します。たとえば、4 つの RAID パーティションで構築した RAID レベル 10 のアレイは、ストライプ化されたパーティションをミラーリングする 2 組のペアで設定されます。RAID 10 には少なくとも 4 つの RAID パーティションが必要です。
- 設定の クリックして変更を保存し、別のパーティションに進むか、完了 を して インストールの概要 画面に戻ります。
13.15.4.3. LVM 論理ボリュームの作成
図13.26 論理ボリュームの設定
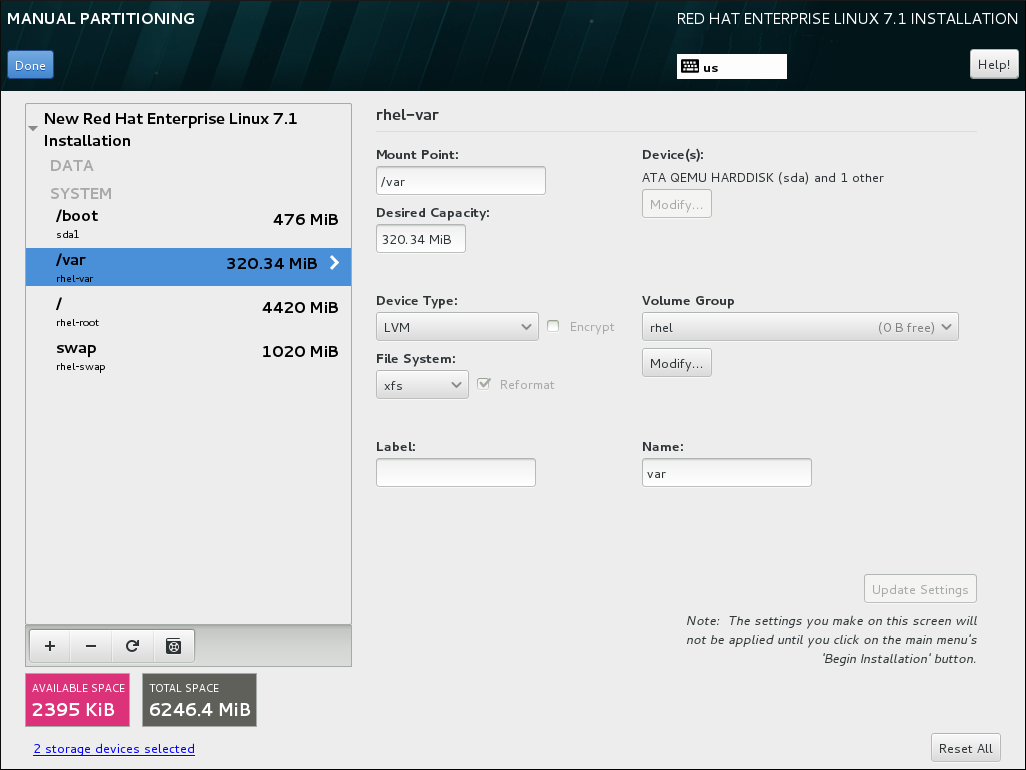
[D]
- 「ファイルシステムの追加とパーティションの設定」 の説明に従い LVM ボリュームにマウントポイントを作成します。
- デバイスタイプ ドロップダウンメニューをクリックして、LVM を選択します。ボリュームグループ ドロップダウン メニューが表示され、新たに作成されたボリュームグループ名が表示されます。
- 必要に応じて、メニューをクリックし、Create a new volume group を選択するか、 をクリックして新たに作成したボリュームグループを設定します。Create a new volume group オプションと ボタンの両方により、Configure Volume Group ダイアログが表示され、論理ボリュームグループの名前を変更し、追加するディスクを選択できます。注記設定ダイアログではボリュームグループの物理エクステントのサイズは指定できません。このサイズは、常にデフォルト値の 4 MiB に設定されます。別の物理エクステントのボリュームグループを作成する場合は、インタラクティブシェルに切り替え、vgcreate コマンドを使用して手動で作成するか、volgroup --pesize=size コマンドでキックスタートファイルを使用します。
図13.27 LVM ボリュームグループのカスタマイズ
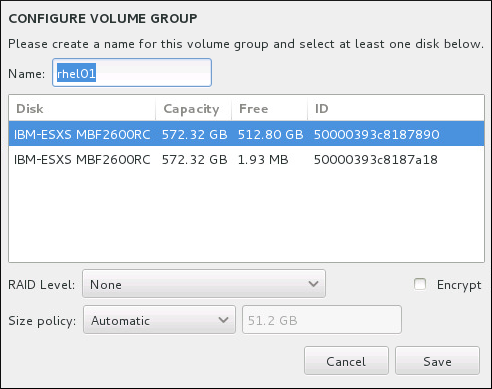
[D]利用可能な RAID レベルは、実際の RAID デバイスと同じです。詳細は、「ソフトウェア RAID の作成」 を参照してください。またボリュームグループの暗号化に印を付けて、サイズポリシーを設定することもできます。利用可能なポリシーオプションは以下のようになります。- 自動: ボリュームグループのサイズは自動で設定されるため、設定した論理ボリュームを格納するのに十分な大きさになります。ボリュームグループに空の領域が必要ない場合に最適です。
- できるだけ大きく - 設定した論理ボリュームのサイズに関係なく、最大サイズのボリュームグループが作成されます。これは、ほとんどのデータを LVM に保存する場合、または後で既存の論理ボリュームのサイズを拡大する可能性がある場合、もしくはこのグループに別の論理ボリュームを作成する必要がある場合などに最適です。
- Fixed: このオプションでは、ボリュームグループのサイズを正確に設定できます。設定している論理ボリュームが格納できるサイズにする必要があります。ボリュームグループに設定する容量が正確に分かっている場合に便利です。
グループを設定したら をクリックします。 - 設定の クリックして変更を保存し、別のパーティションに進むか、完了 を して インストールの概要 画面に戻ります。
/boot パーティションの配置はサポートされていません。
13.15.4.4. 推奨されるパーティション設定スキーム
- PReP 起動パーティション: 4 MiB から 8 MiB のサイズを推奨しています
- ハードドライブの最初のパーティションには、PReP 起動パーティションが含まれているはずです。これには、他の IBM Power Systems サーバーが Red Hat Enterprise Linux を起動できるようにする GRUB2 ブートローダーが含まれます。
-
/bootパーティション:最小限 1 GiB のサイズを推奨しています。 /bootにマウントするパーティションには、オペレーティングシステムのカーネルが含まれます。これにより、ブートストラッププロセス中に使用されるファイルと共に Red Hat Enterprise Linux を起動できます。大概のファームウェアには制限があるため、そのファームウェアを格納する小さいパーティションを作成することが推奨されます。ほとんどの場合は、1 GiB の boot パーティションで十分です。その他のマウントポイントとは異なり、LVM ボリュームを/bootに使用することはできません。/bootは別のディスクパーティションに配置する必要があります。注記RAID カードを実装している場合、BIOS タイプは、RAID カードからの起動に対応していない場合がある点に注意してください。このような場合は、別のハードドライブなど、RAID アレイ以外のパーティションに/bootパーティションを作成する必要があります。警告RAID カードを実装している場合は、Red Hat Enterprise Linux では IPR カード上でのハードウェア RAID の設定に対応していないことに注意してください。インストールの前にスタンドアロン診断 CD を起動して RAID アレイを作成してから、その RAID アレイにインストールを実行します。root- 10 GiB のサイズを推奨しています。- これは、
/またはルートディレクトリーがある場所です。ルートディレクトリーは、ディレクトリー構造のトップレベルです。デフォルトでは、書き込み先のパスに別のファイルシステムがマウントされていない限り、すべてのファイルがこのファイルシステムに書き込まれます(例:/bootまたは/home)。root ファイルシステムが 5 GiB の場合は最小インストールが可能ですが、パッケージグループをいくつでもインストールできるように、少なくとも 10 GiB を割り当てておくことが推奨されます。重要/ ディレクトリーと/root/rootディレクトリーは、root ユーザーのホームディレクトリーです。/rootディレクトリーは、root ディレクトリーと区別するため、スラッシュルート と呼ばれることがあります。 /home: 最小限 1 GiB のサイズを推奨しています。- システムデータとユーザーデータを別々に保存するには、
/homeディレクトリー専用のファイルシステムを作成します。ファイルシステムのサイズはローカルで保存するデータ量やユーザー数などを基に決定してください。こうすることで、ユーザーデータのファイルを消去せずに Red Hat Enterprise Linux をアップグレードしたり、再インストールしたりできるようになります。自動パーティション設定を選択する場合は、/homeファイルシステムが作成されるように、インストールに少なくとも 55GiB のディスク領域を確保することを推奨します。 swapパーティション(1 GB 以上のサイズを推奨)- 仮想メモリーは、swap ファイルシステムによりサポートされています。つまり、システムが処理しているデータを格納する RAM が不足すると、そのデータは swap ファイルシステムに書き込まれます。swap サイズはシステムメモリーのワークロードに依存するため、システムメモリーの合計ではありません。したがって、システムメモリーサイズの合計とは等しくなりません。したがって、システムメモリーの作業負荷を判断するためには、システムで実行するアプリケーションの種類、およびそのアプリケーションにより生じる負荷を分析することが重要になります。アプリケーションにより生じる負荷に関するガイダンスはアプリケーション提供元または開発側より提供されているはずです。システムで swap 領域が不足すると、システムの RAM メモリーがすべて使用されるため、カーネルがプロセスを終了します。swap 領域が大き過ぎても、割り当てられているストレージデバイスがアイドル状態となり、リソース運用面では効率が悪くなります。また、swap 領域が大き過ぎるとメモリーリークに気付きにくくなる可能性があります。swap パーティションの最大サイズとその他の追加情報は
mkswap (8)の man ページを参照してください。システムの RAM の容量別に推奨される swap サイズを以下の表に示します。インストールプログラムでシステムのパーティション設定を自動的に実行する場合、swap パーティションのサイズはこのガイドラインに沿って決められます。自動パーティション設定では、swap パーティションの上限がハードドライブの合計サイズの最大 10% に制限されることを想定しており、128GB 以上のサイズの swap パーティションは作成されません。システムのストレージ領域の 10% 以上を swap パーティションに設定する場合、または 128GB 以上のサイズにする場合は、パーティション設定のレイアウトを手動で編集する必要があります。表13.3 システムの推奨 swap 領域 システム内の RAM の容量 推奨されるスワップ領域 ハイバネートを許可する場合に推奨される swap 領域 2 GB 未満 RAM 容量の 2 倍 RAM 容量の 3 倍 2 GB - 8 GB RAM 容量と同じ RAM 容量の 2 倍 8 GB - 64 GB 4GB から RAM 容量の半分まで RAM 容量の 1.5 倍 64 GB を超える場合 ワークロードによる (最小 4GB) ハイバネートは推奨されません 上記の境界線上 (システムの RAM が 2 GB、8 GB、または 64 GB などの場合) になる場合は、swap 領域については任意に決定することができます。システムリソースに余裕がある場合は、swap 領域を増やすとパフォーマンスが向上することがあります。swap 領域を複数のストレージデバイスに分散させても、swap 領域のパフォーマンスが向上します (高速ドライブやコントローラー、インターフェイスなどを備えたシステムで特に効果的)。
/var/cache/yum/ にダウンロードします。/var 用に別のパーティションまたはボリュームを作成する場合は、ダウンロードしたパッケージの更新に対応するために、サイズが 3GB 以上であることを確認してください。
13.16. ストレージデバイス
図13.28 ストレージ領域の概要
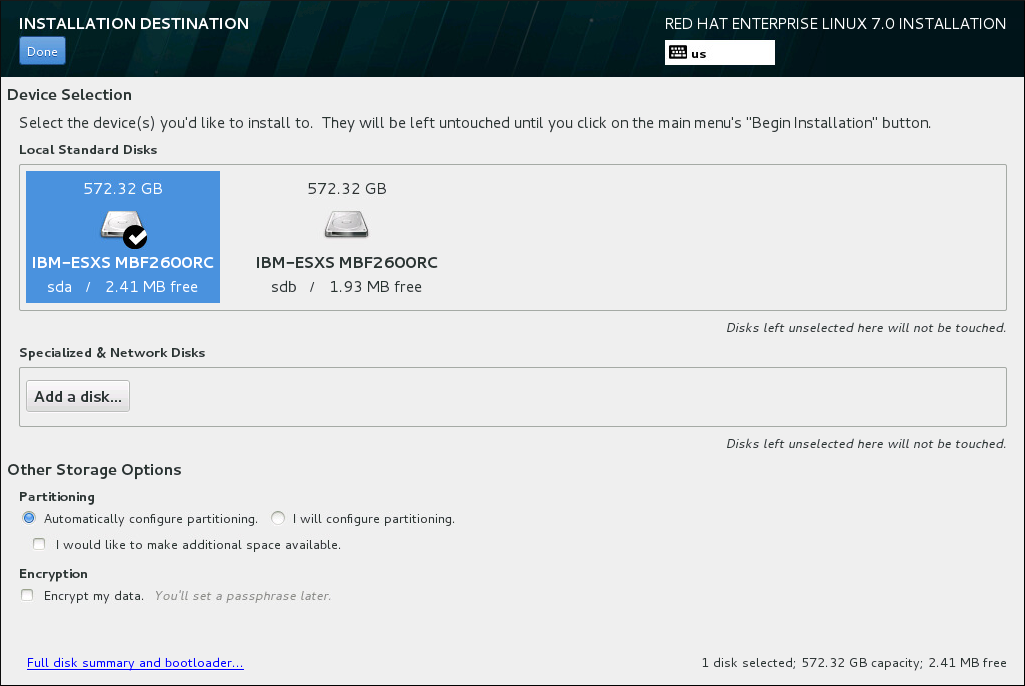
[D]
13.16.1. ストレージデバイス選択の画面
- マルチパスデバイス
- 同じシステムにある、複数の SCSI コントローラーやファイバーチャネルポートなどの複数のパスからアクセスできるストレージデバイスです。インストールプログラムで検出できるのは、16 文字または 32 文字の長さのシリアル番号を持つマルチパスストレージデバイスのみです。
- その他の SAN デバイス
- SAN (Storage Area Network) 上にあるデバイスです。
- ファームウェア RAID
- ファームウェア RAID コントローラーに接続されているストレージデバイスです。
図13.29 タブを使ってグループ分けされている特殊ストレージデバイスの概要
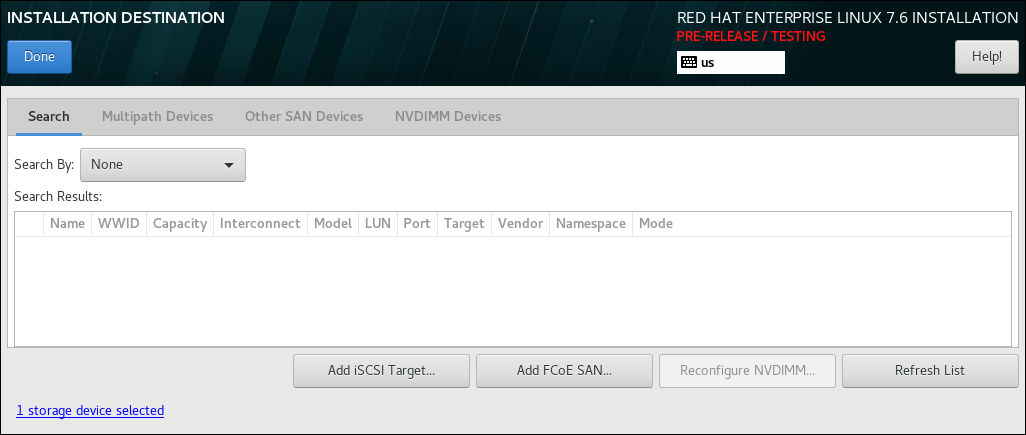
[D]
- - iSCSI デバイスの接続には を使用します。に進んでください。 「iSCSI パラメーターの設定」
- - Fibre Channel Over Internet ストレージデバイスの設定に使用します。に進んでください。 「FCoE パラメーターの設定」
図13.30 ストレージデバイスの検索タブ

[D]
/etc/fstab ファイルを変更してシステムに追加できます。
13.16.1.1. 高度なストレージオプション
図13.31 高度なストレージオプション

[D]
13.16.1.1.1. iSCSI パラメーターの設定
図13.32 iSCSI 検出詳細のダイアログ

[D]
手順13.1 iSCSI の検出と iSCSI セッションの開始
- ターゲット IP アドレス フィールドに iSCSI ターゲットの IP アドレスを入力し ます。
- iSCSI イニシエーター名 フィールドに iSCSI 修飾名 (IQN)形式で iSCSI イニシエーターの名前 を指定します。IQN エントリーには次を含めてください。
- word
. の文字列(ピリオドに注意) - 日付コード (企業や組織のインターネットドメイン名またはサブドメイン名が登録された年と月、記述の順序は年を表す 4 桁の数字、ダッシュ記号、月を表す 2 桁の数字、ピリオドの順で設定。たとえば、2010 年 9 月を 2010-09 と
表します。 - 企業や組織のインターネットドメイン名またはサブドメイン名 (トップレベルのドメインを先頭にして逆順で表す。たとえば、
storage.example.comのサブドメインはcom.example.storageと表現します。 - コロン (:) と、ドメインまたはサブドメイン内でその iSCSI イニシエーターを固有に識別する文字列。例:
:diskarrays-sn-a8675309
そのため、完全な IQN は次のようになります。iqn.2010-09.storage.example.com:diskarrays-sn-a8675309anaconda は、設定に役立つように、この形式で iSCSI Initiator Name フィールドに名前を入力します。IQN の詳細については、 http://tools.ietf.org/html/rfc3720#section-3.2.6 に記載の『RFC 3720 - Internet Small Computer Systems Interface (iSCSI)』の『3.2.6. iSCSI Names』のセクションや、http://tools.ietf.org/html/rfc3721#section-1 に記載の『RFC 3721 - Internet Small Computer Systems Interface (iSCSI) Naming and Discovery』の 『1. iSCSI Names and Addresses』 のセクションを参照してください。 - 認証タイプの検出 ドロップダウン メニューを使用して、iSCSI 検出に使用する認証タイプを指定します。以下のタイプが使用できます。
- 証明書なし
- CHAP 秘密鍵
- CHAP 秘密鍵とリバースペア
- 認証タイプに を選択した場合は、CHAP ユーザー名 と CHAP パスワード フィールドに iSCSI ターゲットのユーザー名 とパスワードを指定 し ます。
- 認証タイプに を選択した場合は、CHAP ユーザー名 と CHAP パスワード フィールドに iSCSI ターゲットのユーザー名 とパスワードを入力します。また、リバース CHAP ユーザー名 と Reverse CHAP パスワード の各フィールドに、iSCSI イニシエーターのユーザー名 とパスワードを指定します。
- 必要に応じて、Bind targets to network interfaces というラベルが付いたボックスにチェックを入れます。
- ボタンをクリックします。Anaconda は指定した情報に基づいて iSCSI ターゲットを検出しようとします。検出に成功すると、ダイアログにターゲット上で検出された全 iSCSI ノードの一覧が表示されます。
- 各ノードにはチェックボックスが付いています。インストールに使用するノードのチェックボックスをクリックします。
図13.33 検出された iSCSI ノードを表示しているダイアログ

[D] - Node login authentication type メニューは、手順 3 で説明されている Discovery Authentication Type メニューと同じオプションを提供します。ただし、認証タイプの検索に認証情報を必要とした場合、検出したノードへのログインにも同じ認証情報を使用するのが一般的です。これを行うには、追加の オプションを使用します。適切な認証情報を指定すると、 ボタンが利用可能になります。
- をクリックして iSCSI セッションを開始します。
13.16.1.1.2. FCoE パラメーターの設定
図13.34 FCoE パラメーターの設定

[D]
- DCB を使用する
- Data Center Bridging (DCB) とは、ストレージネットワークやクラスターでイーサネット接続の効率性を向上させる目的で設計されたイーサネットプロトコルに対する拡張セットです。このダイアログのチェックボックスを使って、インストールプログラムによる DCB 認識を有効または無効にします。このオプションは、ネットワークインターフェイスでホストベースの DCBX クライアントを必要とする場合にのみ有効にします。ハードウェアの DCBX クライアントを実装するインターフェイス上での設定の場合には、このチェックボックスは空のままにしておいてください。
- 自動 vlan の使用
- 自動 VLAN では、VLAN 検出を行うかどうかを指定します。このボックスにチェックを入れると、リンク設定が検証された後、FIP (FCoE Initiation Protocol) VLAN 検出プロトコルがイーサネットインタフェースで実行されます。まだ設定が行われていない場合には、検出された FCoE VLAN 全てに対してネットワークインターフェイスが自動的に作成され、FCoE のインスタンスが VLAN インターフェイス上に作成されます。このオプションはデフォルトで有効になっています。
13.17. Kdump
図13.35 Kdump の有効化と設定
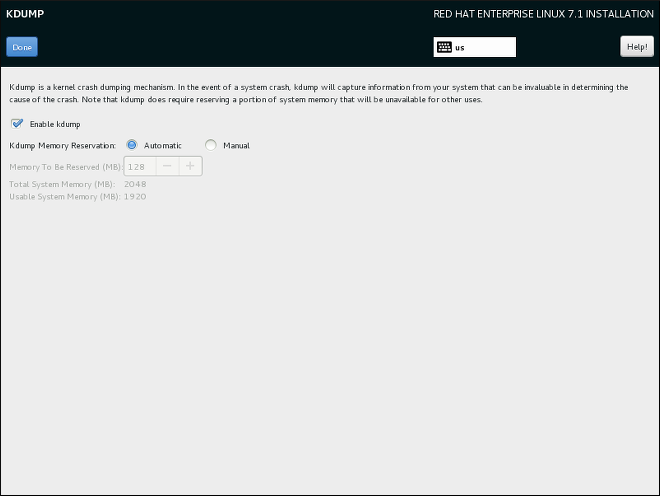
[D]
13.18. インストールの開始
図13.36 インストールの準備完了
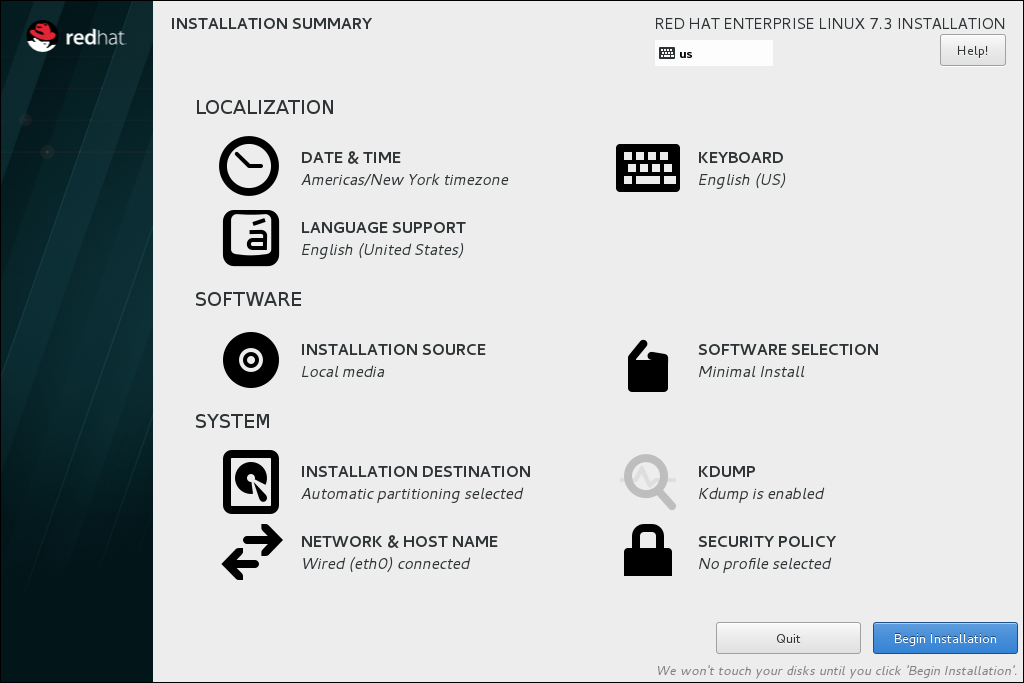
[D]
13.20. インストールの完了
login: プロンプトが表示されます)。
第14章 IBM Power Systems でのインストールに関するトラブルシューティング
/tmp ディレクトリー内のファイルにログ記録します。以下の表に各種のログファイルを示します。
| ログファイル | 内容 |
|---|---|
/tmp/anaconda.log | Anaconda に関する一般的なメッセージ |
/tmp/program.log | インストール中に実行されたすべての外部プログラム |
/tmp/storage.log | ストレージモジュールの詳細情報 |
/tmp/packaging.log | yum パッケージおよび rpm パッケージのインストールメッセージ |
/tmp/syslog | ハードウェア関連のシステムメッセージ |
/tmp/anaconda-tb-identifier に統合されます。identifier はランダムな文字列です。
/var/log/anaconda/ ディレクトリー下のインストール済みシステムにコピーされます。ただし、インストールが失敗した場合、またはインストールシステムの起動時に inst.nosave=all オプションまたは inst.nosave=logs オプションを使用すると、ログはインストールプログラムの RAM ディスクにのみ存在します。つまり、ファイルは永久的には保存されず、システムの電源を切ると失われることになります。永続的に保存するには、インストールプログラムを実行しているシステムで scp を使用してネットワーク上の別のシステムにこれらのファイルをコピーするか、マウントされたストレージデバイス(USB フラッシュドライブなど)にコピーします。ネットワーク経由でログファイルを転送する方法を以下に示します。
ssh プロトコルでファイルを受信できるようにする必要があります。
手順14.1 ネットワークを介してログファイルを転送する
- インストールするシステムで Ctrl+Alt+F2 を押してシェルプロンプトにアクセスします。インストールプログラムの一時ファイルシステムへのアクセス権を持つ root アカウントでログインします。
- ログファイルが置かれている
/tmpディレクトリーに移動します。#cd /tmp - scp コマンドを使用して、ネットワーク上の別のシステムにログファイルをコピーします。
#scp *log user@address:pathuser には転送先システムで有効なユーザー名を入力します。address には転送先システムのアドレスまたはホスト名を入力します。path にはログファイルを保存するディレクトリーへのパスを入力します。たとえば、johnとして IP アドレスが192.168.0.122のシステムにログインして、ログファイルをそのシステムの/home/john/logs/ディレクトリーに置く場合は、以下のような形式になります。#scp *log john@192.168.0.122:/home/john/logs/初めてターゲットシステムに接続する際に、SSH クライアントにより、リモートシステムのフィンガープリントが正しいことと、継続するかを尋ねられます。The authenticity of host '192.168.0.122 (192.168.0.122)' can't be established.ECDSA key fingerprint is a4:60:76:eb:b2:d0:aa:23:af:3d:59:5c:de:bb:c4:42.Are you sure you want to continue connecting (yes/no)?yesと 入力 し、Enter を押して続行します。プロンプトに従いパスワードを入力します。転送先システムの指定ディレクトリーへのファイル転送が開始されます。
14.1. インストール開始時の問題
14.1.1. グラフィカルインストールの起動に関連する問題
- 基本的なグラフィックモードを使用する
- 基本的なグラフィックスドライバーを使用して、インストールの実行を試みることができます。これを行うには、
boot:プロンプトでインストールプログラムのオプションを編集し、コマンドラインの最後にinst.xdriver=vesaを追加します。 - ディスプレイの解像度を手動で指定する
- インストールプログラムが画面の解像度の検出に失敗した場合は、自動検出を無効にして手動で指定できます。これを行うには、起動メニューに
inst.resolution=xオプションを追加します。x はディスプレイの解像度(1024x768など)に置き換えます。
14.1.2. シリアルコンソールが検出されない
14.2. インストール中の問題
14.2.1. ディスクが検出されない
14.2.2. トレースバックメッセージの報告
図14.1 クラッシュレポートのダイアログボックス
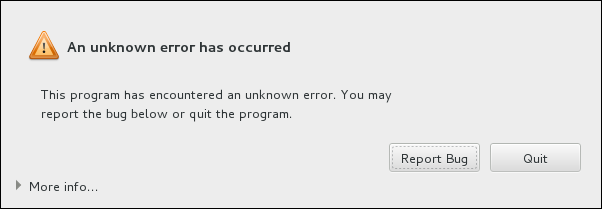
[D]
tty1 が表示されます。ここでは、バグレポートを強化するより正確な情報をリクエストできます。tty1 からグラフィカルインターフェイスに戻るには、continue コマンドを使用します。
図14.2 クラッシュレポートのダイアログを展開した例
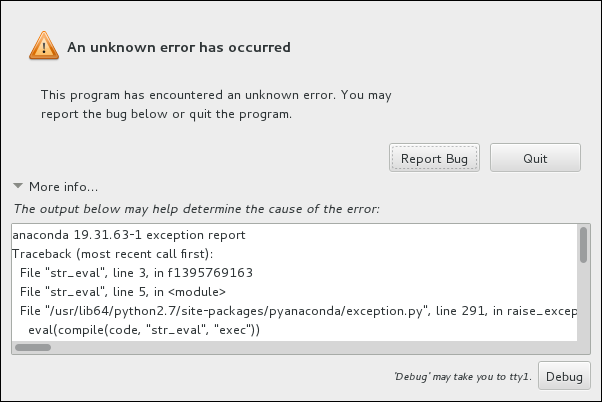
[D]
手順14.2 Red Hat カスタマーポータルにエラーを報告する
- 表示されるメニューで、Report a bug to Red Hat Customer Portal を選択します。
- Red Hat にバグを報告するには、まずカスタマーポータルの認証情報を入力する必要があります。 をクリックします。
図14.3 カスタマーポータル認証情報
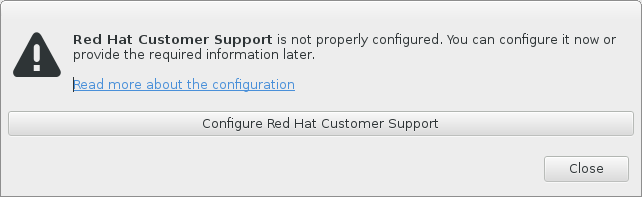
[D] - 新しいウィンドウが開き、カスタマーポータルのユーザー名とパスワードの入力が求められます。Red Hat カスタマーポータル認証情報を入力してください。
図14.4 Red Hat カスタマーサポートの設定

[D]ネットワーク設定でHTTPまたはHTTPSプロキシーを使用する必要がある場合は、Advanced メニューを展開し、プロキシーサーバーのアドレスを入力して設定できます。必要な認証情報をすべて入力したら、OK をクリックして続行します。 - テキストフィールドがある新しいウィンドウが表示されます。ここに関連情報やコメントを入力します。クラッシュレポートのダイアログが表示されるまでに行った動作を一つずつ入力し、どのようにしたらエラーが再現できるかを説明してください。できるだけ具体的に、デバッグを行った場合はそのときに得られた情報も入力してください。ここに入力された情報はカスタマーポータルで公開される可能性があるので注意してください。エラーの原因が分からない場合は、ダイアログの下部にある I don't know this issue のラベルが付いた ボックスにチェックを入れてください。次に、 をクリックします。
図14.5 問題の詳細を入力する

[D] - 次に、カスタマーポータルに送信する情報を再確認します。指定した説明は comment タブにあります。他のタブには、システムのホスト名やインストール環境に関する詳細などが含まれています。Red Hat に送信したくない情報は削除することができます。ただし、報告していただく内容が限られると、問題の調査に影響するため注意してください。送信する情報の確認が終了したら をクリックします。
図14.6 送信データの再確認
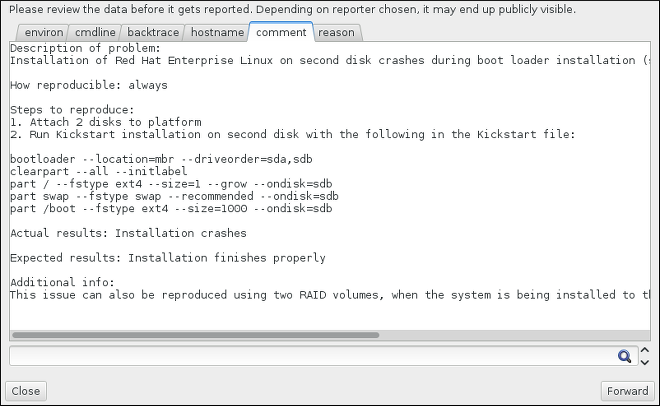
[D] - 添付ファイルとしてバグ報告に含ませて送信するファイルの一覧を確認します。このファイルには調査に役立つシステム関連情報が含まれています。特定のファイルを送信したくない場合は、そのファイルの横にあるボックスのチェックマークを外します。問題を見つけるのに役立つ追加のファイルを指定するには、 をクリックします。送信するファイルを確認したら、I have review the data and agree with submitting it というラベルが付いたボックスにチェックを入れます。 をクリックして、レポートと添付ファイルをカスタマーポータルに送信します。
図14.7 送信ファイルの再確認
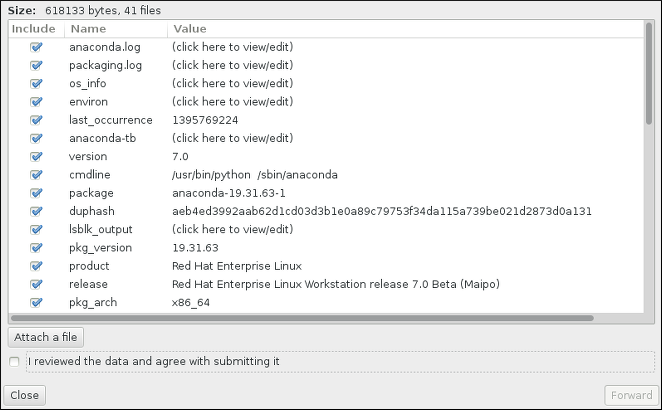
[D] - ダイアログが処理が完了したと報告されたら、Show log をクリックしてレポートプロセスの詳細を表示するか、Close をクリックして最初のクラッシュレポートダイアログボックスに戻ります。Quit をクリックしてインストールを終了します。
14.2.3. プレインストールログファイルの作成
inst.debug オプションを設定して環境からログファイルを作成することができます。これらのログファイルには、現行のストレージ設定などが含まれます。
- エントリーを選択します。
- Tab キーを押して、起動オプションを編集します。
- オプションに
inst.debugを追加します。以下に例を示します。> vmlinuz ...
inst.debug詳細は23章起動オプションを参照してください。 - Enter を押して設定を開始します。
/tmp/pre-anaconda-logs/ ディレクトリーに保存します。このログファイルにアクセスするには、以下を実行します。
- コンソールに切り替えます。「コンソールへのアクセス」 を参照してください。
/tmp/pre-anaconda-logs/ディレクトリーに移動します。# cd /tmp/pre-anaconda-logs/
14.2.4. IBM Power Systems ユーザー向けのパーティション作成に関するその他の問題
/(root)パーティションPReP Bootパーティション/bootパーティション(ルートパーティションが LVM 論理ボリュームまたは Btrfs サブボリュームの場合のみ)
14.3. インストール後の問題
14.3.1. グラフィカルな起動シーケンスに関する問題
手順14.3 グラフィカルな起動を一時的に無効にする
- コンピューターを起動してブートローダーメニューが表示されるまで待ちます。ブートローダーのタイムアウト期間を 0 に設定すると、Esc キーを押すと、それにアクセスします。
- ブートローダーメニューが表示されたら、カーソルキーを使用して起動するエントリーを強調表示し、e キーを押してこのエントリーのオプションを編集します。
- オプション一覧でカーネル行を探します。カーネル行は
linuxというキーワードで始まります。この行で、rhgbオプションを探して削除します。オプションが隠れて見えないこともあります。カーソル移動キーを使って画面をスクロールしてみてください。 - F10 または Ctrl+X を押して、編集したオプションでシステムを起動します。
手順14.4 グラフィカルな起動を永続的に無効にする
- su - コマンドを使用して
rootアカウントにログインします。$su - - grubby ツールを使用して、デフォルトの GRUB2 カーネルを検索します。
#grubby --default-kernel /boot/vmlinuz-3.10.0-229.4.2.el7.ppc64 - grubby ツールを使用して、GRUB2 設定で、最後の手順で特定されたデフォルトのカーネルから
rhgb起動オプションを削除します。以下に例を示します。#grubby --remove-args="rhgb" --update-kernel /boot/vmlinuz-3.10.0-229.4.2.el7.ppc64
--remove-args="rhgb" パラメーターを --args="rhgb" パラメーターに置き換えます。これにより、rhgb 起動オプションが GRUB2 設定のデフォルトカーネルに復元されます。
14.3.2. グラフィカル環境での起動
graphical.target に変更する必要があります。設定を終えたらコンピューターを再起動します。システムが再起動すると、グラフィカルなログインプロンプトが表示されるようになります。
手順14.5 グラフィカルなログインをデフォルトとして設定する
- シェルプロンプトを開きます。ユーザーアカウントにいる場合は、su - コマンドを入力して root になります。
- デフォルトのターゲットを
graphical.targetに変更します。次のコマンドを実行します。#systemctl set-default graphical.target
root で以下のコマンドを実行します。
# systemctl set-default multi-user.target14.3.3. グラフィカルユーザーインターフェイスが表示されない
14.3.4. ユーザーがログインすると X サーバーがクラッシュする
$ df -h/home パーティションにあります。以下は、df コマンドの出力例です。
Filesystem Size Used Avail Use% Mounted on /dev/mapper/vg_rhel-root 20G 6.0G 13G 32% / devtmpfs 1.8G 0 1.8G 0% /dev tmpfs 1.8G 2.7M 1.8G 1% /dev/shm tmpfs 1.8G 1012K 1.8G 1% /run tmpfs 1.8G 0 1.8G 0% /sys/fs/cgroup tmpfs 1.8G 2.6M 1.8G 1% /tmp /dev/sda1 976M 150M 760M 17% /boot /dev/dm-4 90G 90G 0 100% /home
/home パーティションが満杯になり、クラッシュの原因になっていることがわかります。不必要なファイルを削除して領域を解放します。ディスク領域の一部を解放したら、startx コマンドを使用して X を起動します。
-h オプションなど)の詳細は、df (1) の man ページを参照してください。
14.3.5. signal 11 エラーが表示される
rd.live.check 起動オプションを追加します。詳細は 「起動メディアの検証」 を参照してください。
14.3.6. ネットワークストレージ領域 (*NWSSTG) から起動 (IPL) できない
PReP パーティションがありません。このような場合には、システうを再インストールして、パーティションフェーズまたはキックスタートファイルでこのパーティションを作成するようにします。
14.3.7. GRUB2 next_entry 変数は、仮想化環境で予期しない動作をする可能性がある
next_entry grub 環境変数を手動で設定解除する必要があります。SLOF ファームウェアはその設計によりブロック書き込みをサポートしておらず、このためブートローダーは起動時にこの変数をクリアすることができません。
パート III. IBM Z アーキテクチャー - インストールと起動
第15章 IBM Z へのインストールプラン
15.1. プレインストール
- オペレーティングシステムを LPAR 上で稼働させるのか、z/VM ゲストの OS として稼働させるのか選択します。
- swap 領域が必要かどうか、また必要な場合はその大きさを決定します。z/VM が必要なスワッピングを行えるように z/VM のゲスト仮想マシンに十分なメモリーを割り当てることは可能でかつ推奨されますが、必要な RAM の大きさが予測困難な場合もあります。このような場合にはケースバイケースで検討してください。「推奨されるパーティション設定スキーム」 を参照してください。
- ネットワーク設定を決定します。IBM Z 向けの Red Hat Enterprise Linux 7 は、以下のネットワークデバイスに対応しています。
- 物理的および仮想の OSA (オープンシステムアダプター)
- 物理および仮想の HiperSockets
- 物理的な OSA 対応の LCS (LAN チャネルステーション)
- ディスク領域。DASD で必要なディスク容量を計算して、十分な容量を割り当てる必要があります。[2] または SCSI[3] ディスクのパーティションを設定できます。サーバーのインストールには最低 10 GB が必要です。すべてのパッケージをインストールする場合は 20 GB が必要です。アプリケーションデータにもディスク領域が必要です。インストール後に、DASD パーティションまたは SCSI パーティションを追加または削除できます。新規インストールの Red Hat Enterprise Linux システム (Linux インスタンス) で使用するディスク領域と、お使いのシステムにインストールされているその他の OS で使用されるディスク領域は、別にしておく必要があります。ディスクおよびパーティション設定の詳細は、「推奨されるパーティション設定スキーム」 を参照してください。
- RAM。Linux インスタンス用に 1 GB (推奨) を確保してください。調整を行うと、512 MB の RAM でもインスタンスを稼働できる場合があります。
FBAPART オプションを使用する必要があります。
15.2. IBM Z へのインストール手順の概要
インストールの起動
メインフレームに接続し、その後にインストールプログラムを含むメディアから IPL (initial program load)、つまり起動を実行します。詳細は 16章IBM Z でのインストールの起動 を参照してください。インストールシステムへの接続
ローカルマシンから、リモートの IBM Z システムに接続し、インストールプロセスを続行します。詳細は 17章インストールシステムへの接続 を参照してください。Anaconda
Anaconda インストールプログラムを使用してネットワークを設定し、言語サポート、インストールソース、インストールするソフトウェアパッケージを指定し、残りのインストールを実行します。詳細は、18章Anaconda を使用したインストール を参照してください。
15.2.1. インストールの起動
generic.prm ファイルのパラメーターとともに、カーネル(kernel.img)と初期 RAM ディスク(initrd.img)で設定される Linux インストールシステムを起動することができます。さらに、initrd、カーネル、および generic.prm のファイル名とメモリーアドレスを決定する generic.ins ファイルがロードされます。
- z/VM リーダー: 詳細は 「z/VM リーダーの使用」 を参照してください。
- リモート FTP サーバー経由の SE または HMC - 詳細は 「FTP サーバーの使用」 を参照してください。
- SE または HMC DVD: 詳細は 「FCP 接続の SCSI DVD ドライブ」 を参照してください。
- DASD: z/VM で使用する場合は「設定済み DASD の使用」を、LPAR で使用する場合は「設定済み DASD の使用」を参照してください。
- FCP チャネルを使って接続している SCSI デバイス: z/VM で使用する場合は「設定済み FCP 接続の SCSI ディスクの使用」を、LPAR で使用する場合は「設定済み FCP 接続の SCSI ディスクの使用」を参照してください。
- FCP 接続の SCSI DVD: z/VM で使用する場合は「FCP 接続の SCSI DVD ドライブ」を、LPAR で使用する場合は「FCP 接続の SCSI DVD ドライブ」を参照してください。
zipl ブートローダーを設定する必要があります。
15.2.2. インストールシステムへの接続
15.2.3. Anaconda を使用したインストール
- グラフィカルモード
- グラフィカルなインストールは VNC クライアントを使います。マウスやキーボードを使って画面を移動したり、ボタンをクリックしたり、テキストフィールドへの入力を行ったりすることができます。VNC を使用してグラフィカルインストールを実行する方法は、25章VNC の使用 を参照してください。
- テキストベースモード
- GUI のインターフェイス要素は一切提供されないため、すべての設定には対応していません。VNC クライアントを使用できない場合に対話式のインストールを行うにはこのモードを使用します。テキストベースのインストールの詳細は、「テキストモードでのインストール」 を参照してください。
- コマンドラインモード
- これは、IBM Z に自動で非対話形式のインストールを行うためのモードです。インストールプログラムで、キックスタートコマンドが無効な場合や、欠落している場合には、システムが再起動される点に注意してください自動インストールの詳細は27章キックスタートを使ったインストールを参照してください。
第16章 IBM Z でのインストールの起動
16.1. ブートパラメーターのカスタマイズ
generic.prm ファイルで起動する前にこれらのパラメーターを設定する必要があります。LPAR にインストールする場合、rd.cmdline パラメーターはデフォルトで ask に設定されます。つまり、これらのブートパラメーターを入力できるプロンプトが表示されます。いずれの場合も、必須パラメーターは同じです。
- インストールソース
- インストールソースは常に設定される必要があります。
inst.repo=オプションを使用して、インストール用のパッケージソースを指定します。詳細および構文については、インストールソースの指定 を参照してください。 - ネットワークデバイス
- インストール中にネットワークアクセスが必要となる場合は、ネットワークを設定する必要があります。ハードドライブなどのローカルメディアのみを使用して無人 (Kickstart ベース) のインストールを行う場合は、ネットワーク設定を省略できます。基本的なネットワーク設定には
ip=オプション、および必要に応じて ネットワーク起動オプション の一覧に挙げられたその他のオプションを使用してください。また、rd.znet=カーネルオプションも使用します。このオプションは、ネットワークプロトコルタイプ、コンマ区切りのサブチャネルのリスト、およびオプションでコンマ区切りのsysfsパラメーターと値のペアを取ります。複数のネットワークデバイスをアクティベートするには、このパラメーターを複数回にわたり指定することができます。以下に例を示します。rd.znet=qeth,0.0.0600,0.0.0601,0.0.0602,layer2=1,portname=foo
- ストレージデバイス
- 少なくとも 1 つのストレージデバイスが常に設定される必要があります
rd.dasd=オプションは、DASD (Direct Access Storage Device) アダプターデバイスバス識別子を取ります。複数の DASD の場合は、パラメーターを複数回指定するか、バス ID のコンマ区切りリストを使用します。DASD の範囲を指定するには、最初と最後のバス ID を指定します。たとえば、以下のようになります。rd.dasd=0.0.0200 rd.dasd=0.0.0202(ro),0.0.0203(ro:failfast),0.0.0205-0.0.0207
rd.zfcp=オプションは、zFCP (SCSI over FCP) アダプターデバイスバス識別子、WWPN (world wide port name) 、FCP LUN を受け取ってデバイスを作動させます。複数の zFCP デバイスをアクティベートするには、このパラメーターを複数回にわたり指定することができます。たとえば、以下のようになります。rd.zfcp=0.0.4000,0x5005076300C213e9,0x5022000000000000
- Kickstart のオプション
- Kickstart ファイルを使用して自動インストールを行う場合は、
inst.ks=オプションで Kickstart ファイルの場所を常に指定している必要があります。無人の完全自動キックスタートインストールでは、inst.cmdlineオプションを指定すると便利です。詳細は 「キックスタートを使ったインストールのパラメーター」 を参照してください。
generic.prm ファイルの例は、以下の例のようになります。
例16.1 カスタマイズ generic.prm ファイル
ro ramdisk_size=40000 cio_ignore=all,!condev inst.repo=http://example.com/path/to/repository rd.znet=qeth,0.0.0600,0.0.0601,0.0.0602,layer2=1,portno=0,portname=foo ip=192.168.17.115::192.168.17.254:24:foobar.systemz.example.com:enccw0.0.0600:none nameserver=192.168.17.1 rd.dasd=0.0.0200 rd.dasd=0.0.0202 rd.zfcp=0.0.4000,0x5005076300C213e9,0x5022000000000000 inst.ks=http://example.com/path/to/kickstart
generic.ins で、初期 RAM ディスク、カーネルイメージ、パラメーターファイル(generic.prm)のファイル名と各ファイルのメモリーの場所が含まれます。generic.ins の例は以下の例のようになります。
例16.2 generic.ins サンプルファイル
images/kernel.img 0x00000000 images/initrd.img 0x02000000 images/genericdvd.prm 0x00010480 images/initrd.addrsize 0x00010408
generic.ins ファイルは、インストーラーの起動に必要なその他すべてのファイルとともに Red Hat により提供されます。このファイルは、たとえば、デフォルト以外のカーネルバージョンをデフォルトからロードする場合にのみ変更します。
16.2. ハードドライブを使った IBM Z へのインストールに関する注意点
# zipl -V -t /mnt/ -i /mnt/images/kernel.img -r /mnt/images/initrd.img -p /mnt/images/generic.prmgeneric.prm 設定ファイルのブートパラメーターのカスタマイズに関する詳細は、「ブートパラメーターのカスタマイズ」 を参照してください。
16.3. z/VM へのインストール
- z/VM 仮想リーダー
- DASD または FCP 接続の SCSI デバイス( zipl ブートローダーを設定済み)
- FCP 接続の SCSI DVD ドライブ
logon user herecp ipl cmsquery disk- 利用できるメインメモリーをクエリーします。IBM Z の用語では ストレージ と呼ばれています。IBM Z の用語では {0>storage<0} と呼ばれています。 ゲストには少なくとも 1 GB のメインメモリーが必要です。
cp query virtual storage - 利用できるネットワークデバイスを以下のタイプ別にクエリーします。
- osa
- OSA - CHPID タイプ OSD、物理または仮想 (VSWITCH または GuestLAN)、いずれも QDIO モード
- hsi
- HiperSockets - CHPID タイプ IQD、物理または仮想 (GuestLAN タイプ Hipers)
- lcs
- LCS - CHPID タイプ OSE
たとえば、上記のネットワークデバイスタイプをすべて問い合わせる場合は、次を実行します。cp query virtual osa - 利用できる DASD をクエリーします。インストールターゲットとして使用できるのは、
RWに読み取り/書き込みモードのフラグが付いたもののみです。cp query virtual dasd - 利用できる FCP チャネルをクエリーします。
cp query virtual fcp
16.3.1. z/VM リーダーの使用
- 必要に応じて、z/VM の TCP/IP ツールを含むデバイスを CMS ディスクの一覧に追加します。以下に例を示します。
cp link tcpmaint 592 592 acc 592 fm
fm をFILEMODE文字に置き換えます。 - コマンドを実行します。
ftp hosthost は、ブートイメージ(kernel.imgおよびinitrd.img)をホストする FTP サーバーのホスト名または IP アドレスになります。 - ログインして以下のコマンドを実行します。既存の
kernel.imgファイル、initrd.imgファイル、generic.prmファイル、またはredhat.execファイルを上書きする場合は、(replオプションを使用します)。cd /location/of/install-tree/images/ ascii get generic.prm (repl get redhat.exec (repl locsite fix 80 binary get kernel.img (repl get initrd.img (repl quit
- 必要に応じて、CMS コマンド filelist を使用して受信したファイルとその形式を表示することにより、ファイルが正しく転送されたかどうかを確認します。
kernel.imgおよびinitrd.imgには、Format 列の固定レコード長の形式がFで、Lrecl列のレコード長が 80 であることが重要です。以下に例を示します。VMUSER FILELIST A0 V 169 Trunc=169 Size=6 Line=1 Col=1 Alt=0 Cmd Filename Filetype Fm Format Lrecl Records Blocks Date Time REDHAT EXEC B1 V 22 1 1 4/15/10 9:30:40 GENERIC PRM B1 V 44 1 1 4/15/10 9:30:32 INITRD IMG B1 F 80 118545 2316 4/15/10 9:30:25 KERNEL IMG B1 F 80 74541 912 4/15/10 9:30:17
PF3 を押して filelist を終了し、CMS プロンプトに戻ります。 - 必要に応じて、
generic.prm内の起動パラメーターをカスタマイズします。詳細は 「ブートパラメーターのカスタマイズ」 を参照してください。CMS 設定ファイルを使用して、ストレージデバイスおよびネットワークデバイスを設定する方法もあります。このような場合は、CMSDASD=パラメーターおよびCMSCONFFILE=パラメーターをgeneric.prmに追加します。詳細は 「z/VM 設定ファイル」 を参照してください。 - 最後に、REXX スクリプト
redhat.execを実行してインストールプログラムを起動します。redhat
16.3.2. 設定済み DASD の使用
cp ipl DASD_device_number loadparm boot_entry_numbercp ipl eb1c loadparm 016.3.3. 設定済み FCP 接続の SCSI ディスクの使用
- FCP ストレージエリアネットワーク内に準備した SCSI ディスクにアクセスできるように z/VM の SCSI ブートローダーを設定します。Red Hat Enterprise Linux インストールプログラムを参照する準備済みの zipl ブートメニューエントリーを選択します。コマンドを次の形式で使用します。
cp set loaddev portname WWPN lun LUN bootprog boot_entry_numberWWPN は、ストレージシステムのワールドワイドポート名に、LUN は、ディスクの論理ユニット番号に置き換えます。16 桁の 16 進数は、それぞれ 8 桁の 2 つのペアに分割する必要があります。以下に例を示します。cp set loaddev portname 50050763 050b073d lun 40204011 00000000 bootprog 0 - 必要に応じて、次のコマンドで設定を確認します。
query loaddev - 以下のコマンドを使用して、ディスクを含むストレージシステムに接続している FCP デバイスを起動します。
cp ipl FCP_device以下に例を示します。cp ipl fc00
16.3.4. FCP 接続の SCSI DVD ドライブ
- DVD ドライブに Red Hat Enterprise Linux for IBM Z DVD を挿入します。
- FCP Storage Area Network の DVD ドライブにアクセスできるように z/VM の SCSI ブートローダーを設定し、IBM Z DVD 用の Red Hat Enterprise Linux のブートエントリーに
1を指定します。コマンドを次の形式で使用します。cp set loaddev portname WWPN lun FCP_LUN bootprog 1WWPN は、FCP-to-SCSI ブリッジの WWPN に、FCP_LUN は、DVD ドライブの LUN に置き換えます。16 桁の 16 進数は、それぞれ 8 桁の 2 つのペアに分割する必要があります。以下に例を示します。cp set loaddev portname 20010060 eb1c0103 lun 00010000 00000000 bootprog 1 - 必要に応じて、次のコマンドで設定を確認します。
cp query loaddev - FCP-to-SCSI ブリッジに接続している FCP デバイスで IPL を行います。
cp ipl FCP_device以下に例を示します。cp ipl fc00
16.4. LPAR へのインストール
- FTP サーバー
- DASD または FCP 接続の SCSI ドライブ( zipl ブートローダーを設定済み)
- FCP 接続の SCSI DVD ドライブ
- LPAR に新しいオペレーティングシステムをインストールするために十分な権限を持つユーザーとして、IBM Z の HMC (ハードウェア管理コンソール) または SE (サポートエレメント) にログインします。
SYSPROGユーザーが推奨されます。 - イメージ を 選択し、インストールする LPAR を選択します。右側のフレームの矢印を使用して、 メニューに移動します。
- Operating System Messages をダブルクリックして、Linux の起動メッセージが表示されるテキストコンソールを表示します。
16.4.1. FTP サーバーの使用
- Load from CD-ROM、DVD、または Server をダブルクリックします。
- 続いて表示されるダイアログボックスで、FTP Source を選択し、次の情報を入力します。
- Host Computer - インストール元となる FTP サーバーのホスト名または IP アドレス(
ftp.redhat.comなど) - User ID - FTP サーバーのユーザー名。または、
匿名を指定します。 - Password: パスワード
anonymousとしてログインする場合は、メールアドレスを使用します。 - account (オプション) - このフィールドを空のままにします。
- ファイルの場所(オプション) - Red Hat Enterprise Linux for IBM Z を保持する FTP サーバーのディレクトリー(例:
/rhel/s390x/)。
- Continue をクリックします。
- 続いて表示されるダイアログで、
generic.insのデフォルト選択をそのままにして、Continue をクリックします。
16.4.2. 設定済み DASD の使用
- Load をダブルクリックします。
- 続いて表示されるダイアログボックスで、Load type で
Normalを選択します。 - Load address (ロードアドレス)には、DASD のデバイス番号を入力します。
- Load parameter には、Red Hat Enterprise Linux インストールプログラムを起動するために準備した zipl ブートメニューエントリーに対応する番号を入力します。
- ボタンをクリックします。
16.4.3. 設定済み FCP 接続の SCSI ディスクの使用
- Load をダブルクリックします。
- 続いて表示されるダイアログボックスで、Load type として
SCSIを選択します。 - Load address (ロードアドレス)には、SCSI ディスクに接続されている FCP チャネルのデバイス番号を入力します。
- World wide port name には、ディスクを含むストレージシステムの WWPN を 16 桁の 16 進数で入力します。
- Logical unit number には、ディスクの LUN を 16 桁の 16 進数で入力します。
- Boot program selector には、Red Hat Enterprise Linux インストールプログラムを起動するために準備した zipl ブートメニューエントリーに対応する番号を入力します。
- Boot record logical block address を
0のままにし、Operating system specific load parameters を空のままにします。 - ボタンをクリックします。
16.4.4. FCP 接続の SCSI DVD ドライブ
- DVD ドライブに Red Hat Enterprise Linux for IBM Z DVD を挿入します。
- Load をダブルクリックします。
- 続いて表示されるダイアログボックスで、Load type として
SCSIを選択します。 - Load address (ロードアドレス)には、FCP-to-SCSI ブリッジに接続されている FCP チャネルのデバイス番号を入力します。
- World wide port name には、FCP-to-SCSI ブリッジの WWPN を 16 桁の 16 進数で入力します。
- Logical unit number には、DVD ドライブの LUN を 16 桁の 16 進数で入力します。
- Boot program selector には、数字
1を入力し、Red Hat Enterprise Linux for IBM Z DVD のブートエントリーを選択します。 - Boot record logical block address を
0のままにし、Operating system specific load parameters を空のままにします。 - ボタンをクリックします。
第17章 インストールシステムへの接続
17.1. VNC でリモート接続の設定
- IBM Z システムで最初のプログラムの起動が完了し、コマンドプロンプトに以下が表示されている。
Starting installer, one moment... Please ssh install@my-z-system (system ip address) to begin the install. - VNC アクセスをインストールシステムに限定する場合は、
inst.vncpassword=PASSWORDブートパラメーターが設定されていることを確認してください。
- コマンドプロンプトで、以下のコマンドを実行します。
$ssh install@my-z-system-domain-nameまたは$ssh install@my-z-system-IP-address inst.vncパラメーターを設定したかどうかに応じて、ssh セッションに以下の出力が表示されます。inst.vncパラメーターが設定されている場合:Starting installer, one moment... Please manually connect your vnc client to my-z-system:1 (system-ip-address:1) to begin the install.
inst.vncパラメーターが設定されていない場合:Starting installer, one moment... Graphical installation is not available. Starting text mode. ============= Text mode provides a limited set of installation options. It does not offer custom partitioning for full control over the disk layout. Would you like to use VNC mode instead? 1) Start VNC 2) Use text mode Please make your choice from above ['q' to quit | 'c' to continue | 'r' to refresh]:
inst.vncパラメーターを設定した場合は、手順 5 に進みます。- 1 を入力して VNC を起動します。
inst.vncpassword=起動オプションを設定しておらず、サーバー接続をセキュアに保つ場合は、パスワードを入力します。- 新しいコマンドプロンプトから、VNC サーバーに接続します。
$vncviewer my-z-system-ip-address:display_number接続にセキュリティー設定をした場合は、前の手順で入力したパスワード、inst.vncpassword=起動オプションに設定したパスワードを使用します。RHEL インストーラーが VNC クライアントで起動している。
第18章 Anaconda を使用したインストール
18.1. Anaconda の概要
18.2. インストール中のコンソールとロギング
18.2.1. コンソールへのアクセス
root 権限を持つインタラクティブなシェルプロンプトを提供します。オプションまたはキックスタートコマンド。
| ショートカット | 内容 |
|---|---|
| Ctrl+b 1 | メインのインストールプログラム画面。テキストベースのプロンプト (テキストモードのインストール中もしくは VNC Direct モードを使用の場合) とデバッグ情報があります。 |
| Ctrl+b 2 | root 権限を持つ対話型シェルプロンプト。 |
| Ctrl+b 3 | インストールログ; /tmp/anaconda.log に保存されているメッセージを表示します。 |
| Ctrl+b 4 | ストレージログ; /tmp/storage.log に保存されている、カーネルおよびシステムサービスからのストレージデバイスに関連するメッセージを表示します。 |
| Ctrl+b 5 | プログラムログ; /tmp/program.log に保存されている、他のシステムユーティリティーからのメッセージを表示します。 |
18.2.2. スクリーンショットの保存
/tmp/anaconda-screenshots/ に保存されます。
18.3. 非対話形式のラインモードでのインストール
inst.cmdline オプションがパラメーターファイルで起動オプションとして指定されている場合 (「キックスタートを使ったインストールのパラメーター」) またはキックスタートファイルで cmdline オプションが指定されている (を参照)27章キックスタートを使ったインストール)、Anaconda は 非対話型テキスト行モードで開始します。このモードでは、キックスタートファイルで必要な情報をすべて提供する必要があります。インストールプログラムはユーザーの対話を許可し、必要なコマンドがない場合に停止します。
18.4. テキストモードでのインストール
図18.1 テキストモードでのインストール
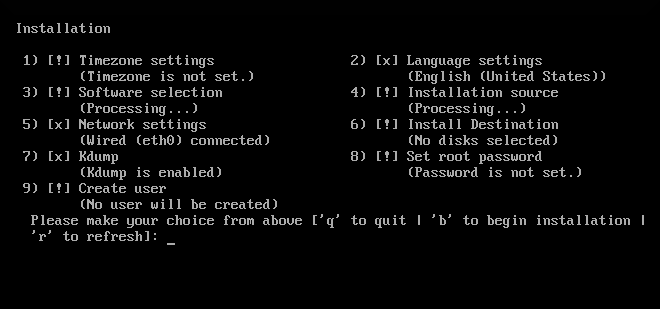
[D]
x のマークが付けられ、インストールを開始する前に注意が必要な画面には ! のマークが付けられています。利用可能なコマンドは、利用可能なオプション一覧の下に表示されます。
処理中... ラベルが表示されたりすることがあります。テキストメニュー項目の現在のステータスに更新するには、テキストモードプロンプトで r オプションを使用します。
- インストーラーは常に言語には英語を、キーボードには US English のキーボードレイアウトを使用します。言語とキーボードレイアウトは設定可能ですが、これはインストールされるシステムに適用されるもので、インストール自体には適用されません。
- 高度なストレージメソッド (LVM、software RAID、FCoE、zFCP、および iSCSI) の設定はできません。
- カスタムのパーティション設定はできません。自動パーティション設定のいずれかを使用する必要があります。また、ブートローダーのインストール場所を設定することもできません。
- インストールするパッケージアドオンを選択することはできません。Yum パッケージマネージャーを使用して、インストールが完了した後に追加する必要があります。
generic.prm) で使用される inst.text 起動オプションを使用してインストールを起動します。パラメーターファイルの詳細は、21章IBM Z でのパラメーターと設定ファイル を参照してください。
18.5. グラフィカルユーザーインターフェイスでのインストール
図18.2 インストール概要 画面

[D]
| ショートカットキー | 用途 |
|---|---|
| タブと+シフトタブ | 表示画面上でアクティブな要素 (ボタン、チェックボックスなど) の間を移動します。 |
| 上下_ | リストをスクロールします。 |
| 左 と 右 | ツールバーとテーブルエントリーを左右にスクロールします。 |
| スペース と エンター | 選択肢からハイライト表示したアイテムを選択または削除し、ドロップダウンメニューを展開、折りたたみます。 |
18.6. ようこその画面と言語設定
GeoIP モジュールを使用した自動位置検出に基づいて決定されます。
図18.3 言語設定

[D]
18.7. インストールの概要画面
図18.4 インストール概要 画面

[D]
18.8. 日付と時刻
- マウスを使って対話式マップをクリックして特定の都市を選択します。選択した都市を示す赤いピンが表示されます。
- 画面上部の 地域 と 都市の ドロップダウンメニューをスクロールして、タイムゾーンを選択することもできます。
- 地域 ドロップダウンメニューの下部にある その他 を選択し、次のメニューで GMT/UTC に調整されたタイムゾーン (例:
GMT+1)を選択します。
18.9. 言語サポート
Español などの言語を選択します。次に、右側のパネルで地域固有のロケールを選択できます (例: Español (コスタリカ))。言語とロケールはどちらも複数選択が可能です。選択された言語は左側のパネルで太字で強調表示されます。
図18.5 言語サポートの設定
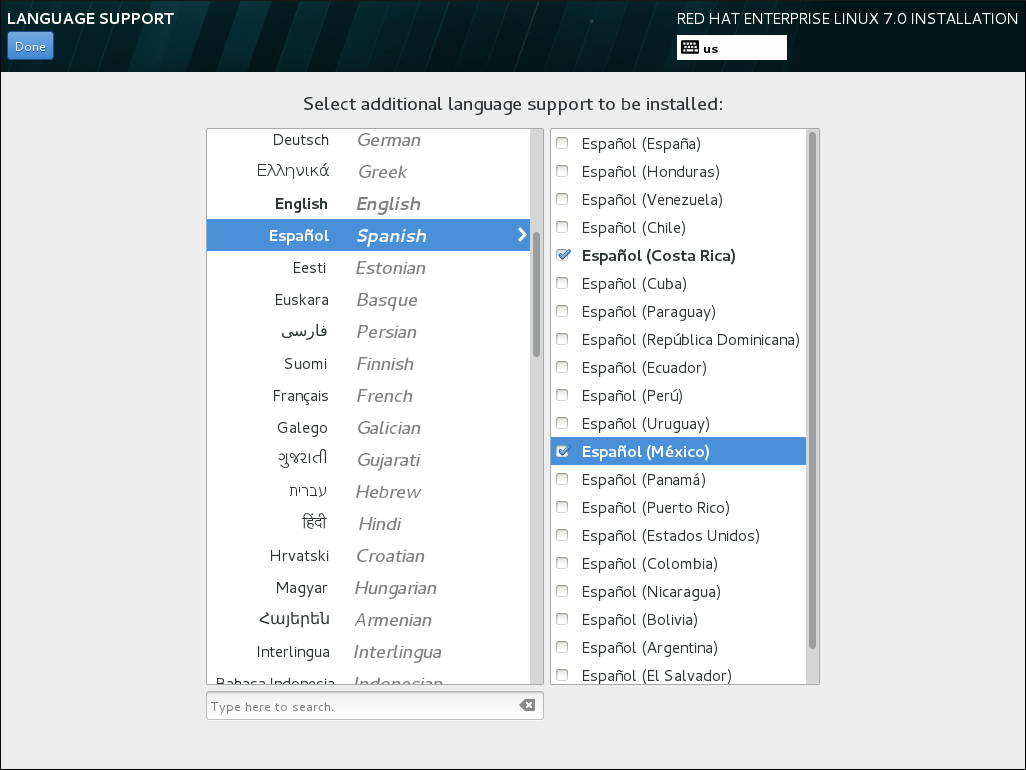
[D]
18.10. キーボードの設定
図18.6 キーボードの設定

[D]
18.11. セキュリティーポリシー
/root/openscap_data ディレクトリーに保存されます。
図18.7 セキュリティーポリシー選択画面
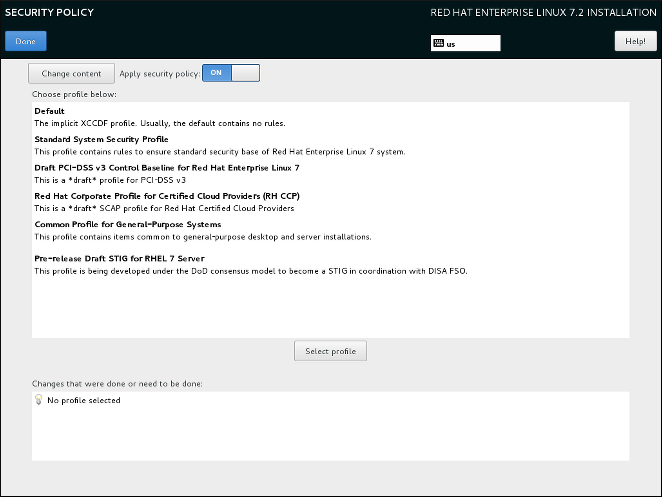
[D]
、HTTP、HTTPS、または FTP サーバーからロードできます。プロトコル (http:// など) を含む、コンテンツの完全なアドレスを使用します。カスタムプロファイルを読み込む前に、ネットワーク接続がアクティブになっている必要があります (「ネットワークとホスト名」 で有効にする)。コンテンツタイプはインストーラーが自動的に検出します。
18.12. インストールソース
図18.8 インストールソースの画面

[D]
- ISO ファイル
- このオプションは、インストールプログラムで、ハードドライブがパーティションされており、マウント可能なファイルシステムを備えてられていることを検出した場合に、表示されます。このオプションを選択し、 ボタンをクリックして、システム上のインストール ISO ファイルの場所を参照します。次に、 をクリックして、ファイルがインストールに適していることを確認します。
- ネットワーク上
- ネットワークの場所を指定するには、このオプションを選択して、ドロップダウンメニューから以下のオプションのいずれかを選びます。
- http://
- https://
- ftp://
- nfs
上記の選択肢をネットワークの場所の URL の開始部分として使用し、残りのアドレスをアドレスボックスに入力します。NFS を選択した場合は、NFS マウントオプションを指定する別のボックスが表示されます。重要NFS ベースのインストールソースを選択する場合は、ホスト名とパスを区切るコロン (:) 文字を使用してアドレスを指定する必要があります。以下に例を示します。server.example.com:/path/to/directoryHTTP または HTTPS ソースのプロキシーを設定するには、 ボタンをクリックします。HTTP プロキシーを有効にする をオンにして、プロキシー URL ボックスに URL を入力します。プロキシーで認証が必要な場合は、認証を使用 をオンにして、ユーザー名とパスワードを入力します。 をクリックします。使用する HTTP もしくは HTTPS の URL がリポジトリーのミラーの一覧を参照する場合は、入力するフィールドの下のチェックボックスにチェックを入れます。
18.13. ネットワークとホスト名
em1 や wl3sp0 などの永続的な名前でネットワークデバイスを識別するために使用されるネットワークデバイスの命名基準には、いくつかの種類があります。これらの標準については、Red Hat Enterprise Linux 7 ネットワークガイドを参照してください。
図18.9 ネットワークとホスト名の設定画面

[D]
localhost.localdomain は、ターゲットシステムの特定の静的ホスト名が設定されていないことを意味し、インストールされたシステムの実際のホスト名は、ネットワーク設定のプロセス中に設定されます (たとえば、DHCP または DNS を使用する NetworkManager によって)。
18.13.1. ネットワーク接続の編集
enccw0.0.0a00 などの enccw device_id の形式の名前を使用します。IBM Z では、ネットワークサブチャンネルをあらかじめグループ化してオンラインに設定する必要があるため、新しい接続を追加することができず、これは現在、起動段階でのみ行われている点に注意してください。詳細は 16章IBM Z でのインストールの起動 を参照してください。
18.13.2. 高度なネットワークインターフェイス
Bond- NIC (Network Interface Controller) Bonding を表します。これは、複数のネットワークインターフェイスをまとめて単一の結合チャネルにバインドする方法です。ブリッジ- 複数の個別のネットワークを 1 つの集約ネットワークに接続する方法である NIC ブリッジングを表します。チーム- リンクを集約するための新しい実装である NIC チーミングを表し、パケットフローの高速処理を実装するための小さなカーネルドライバーと、ユーザー空間で他のすべてを実行するためのさまざまなアプリケーションを提供するように設計されています。VLAN- 相互に分離された複数の異なるブロードキャストドメインを作成する方法を表します。
図18.12 高度なネットワークインターフェイスのダイアログ
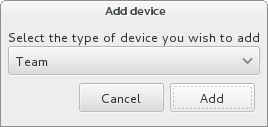
[D]
18.14. ソフトウェアの選択
- 横線の 上 に表示されるアドオンは、選択した環境に固有のものです。いずれかのアドオンを選択してから環境の選択を変更すると、アドオンの選択は失われます。
- 横線の 下 に表示されるアドオンは、すべての環境で同じものです。別の環境を選択し直しても、ここでの選択は失われません。
図18.13 サーバーインストールでのソフトウェア選択の例
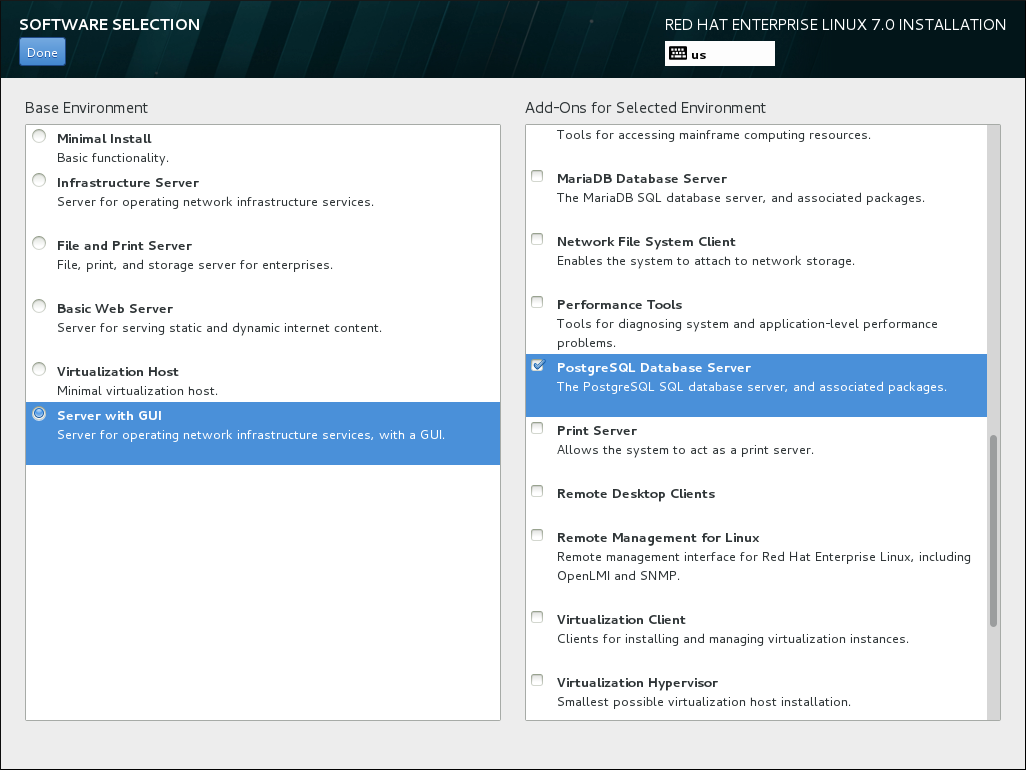
[D]
サーバー バリアントはサーバー用に設計された環境を提供しますが、ワークステーション バリアントには開発者ワークステーションとしてデプロイメントするためのいくつかの選択肢があります。
repodata/*-comps- variant を参照してください。 インストールソースとして使用している Red Hat Enterprise Linux インストール DVD の architecture .xml ファイル。このファイルには、使用可能な環境 (<environment> タグでマーク) とアドオン (<group> タグ) を記述した構造が含まれています。
18.14.1. コアとなるネットワークサービス
rsyslogサービスによる集中ログ- SMTP (Simple Mail Transfer Protocol) による電子メール
- NFS (Network File System) によるネットワークファイル共有
- SSH (Secure SHell) によるリモートアクセス
- mDNS (multicast DNS) によるリソースのアドバタイズ
18.15. インストール先
図18.14 ストレージ領域の概要

[D]
/etc/dasd.conf 設定ファイルに手動で追加します。「DASD のオンラインでの永続的な設定」 .
- パーティショニング セクションでは、ストレージデバイスのパーティション分割方法とボリュームの作成方法を選択できます。パーティションを手動で設定する、またはインストールプログラムによる自動設定を選択することができます。今まで使用したことがないストレージにクリーンインストールを実行する場合、またはストレージに保存されているデータは一切必要ない場合には、自動パーティション設定が推奨されます。この方法で続行するには、パーティショニングを自動的に設定する ラジオボタンのデフォルトの選択をそのままにしておきます。インストールプログラムは必要なパーティションとボリュームをストレージスペースに作成します。自動パーティショニングの場合、追加のスペースを利用可能にしたい チェックボックスを選択して、他のファイルシステムからこのインストールにスペースを再割り当てする方法を選択することもできます。 をクリックすると、2 つのダイアログが表示されます。自動パーティション設定を選択しているものの、推奨のパーティション設定でインストールを完了するのに十分なストレージ領域がない場合には、以下のダイアログが表示されます。
図18.15 インストールオプションのダイアログ内の領域を確保するオプション
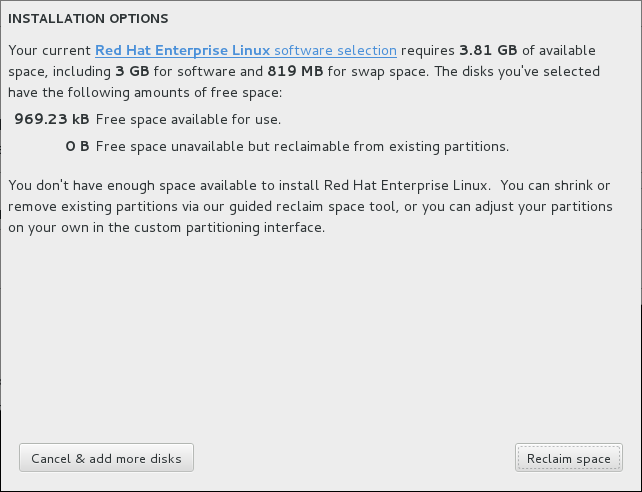
[D]Red Hat Enterprise Linux ソフトウェアの選択 リンクをクリックできます。リンクをクリックすると、ソフトウェアの選択 セクションに移動します。ここで、インストールするソフトウェアを変更したり、追加のストレージスペースを解放したりできます。または、 クリックして インストール先 画面に戻り、ストレージデバイスを追加するか、手動でパーティションを設定することを選択できます。 をクリックして、既存のファイルシステムから一部のストレージスペースを解放します。詳細は 「ディスク領域の獲得」 を参照してください。十分な領域を確保できないと、別のダイアログが表示されます。この場合は、当初のストレージ画面でディスクを追加するか、インストールを中止することになります。手動セットアップ用に I will configure partitioning ラジオボタンを選択すると、 をクリックすると Manual Partitioning 画面が表示されます。詳細は 「手動パーティション設定」 を参照してください。 - 暗号化 セクションで、データを暗号化する チェックボックスをオンにして、
/bootパーティションを除くすべてのパーティションを暗号化できます。暗号化についての詳細はRed Hat Enterprise Linux 7 セキュリティーガイドを参照してください。
18.15.1. パーティションの暗号化
図18.16 暗号化したパーティションのパスフレーズ入力
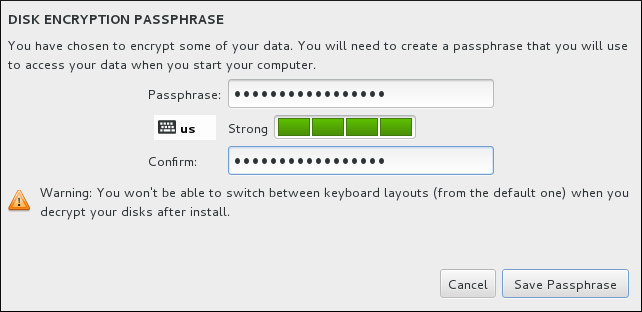
[D]
18.15.2. ディスク領域の獲得
図18.17 既存ファイルシステムからのディスク領域の確保
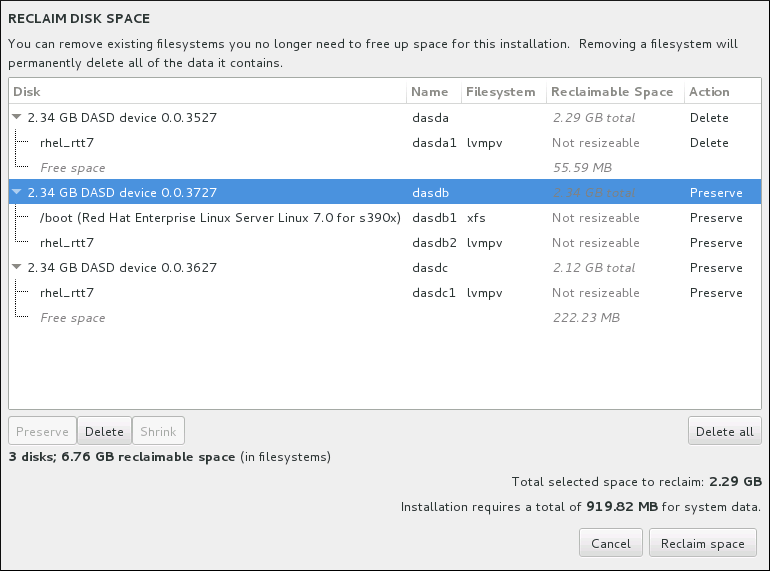
[D]
- - ファイルシステムは変更されず、データは削除されません。これがデフォルト動作です。
- - ファイルシステムを完全に削除します。ファイルシステムが占めていた領域をすべてインストールで使用できるようにします。
- - ファイルシステムから空き領域を回復し、このインストールで使用できるようにします。スライダーを使って選択したパーティションの新たなサイズを設定します。LVM または RAID が使用されていない、サイズ変更可能なパーティションでしか使用できません。
- - このボタンは右側にあり、デフォルトですべてのファイルシステムを削除対象としてマークします。もう一度クリックすると、ラベル名が変わり、全ファイルシステムを確保するように再度マークされます。
18.15.3. 手動パーティション設定
図18.18 手動パーティション設定の画面
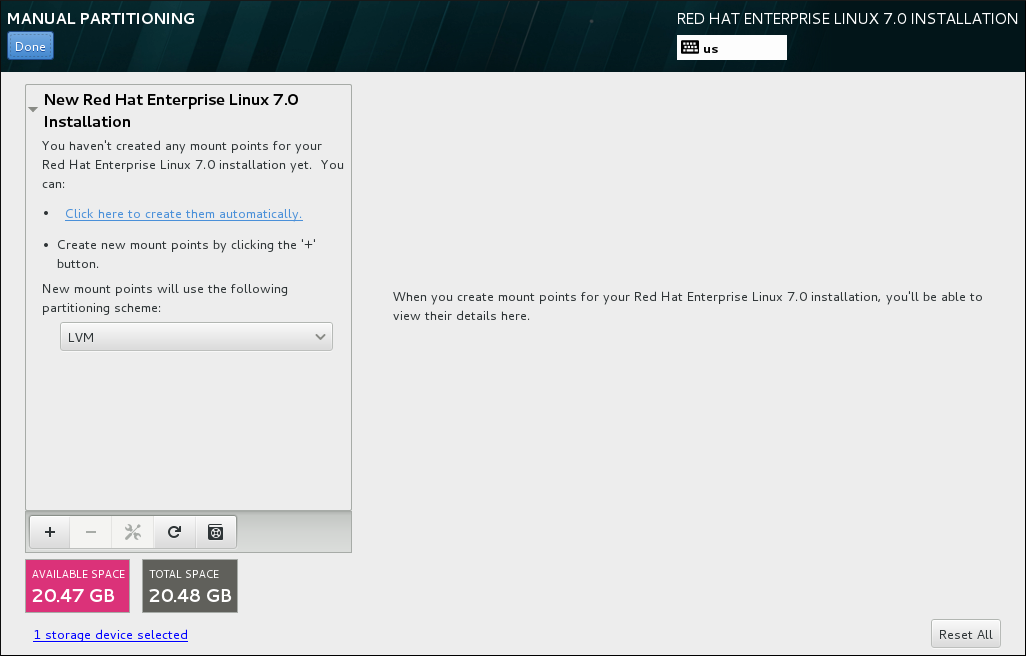
[D]
/boot に関連付けられているかに注意してください。カーネルファイルとブートローダーセクターは、このデバイスに関連付けられます。最初の DASD または SCSI LUN が使用され、そのデバイス番号がインストール後のシステムを再度 IPL ブートする時に使用されます。
18.15.3.1. ファイルシステムの追加とパーティションの設定
/home、 / boot、および swap のパーティションまたはボリュームを使用することを推奨します。必要に応じて、その他のパーティションやボリュームを作成することもできます。詳細は 「推奨されるパーティション設定スキーム」 を参照してください。
/boot パーティション、/ (root)ボリューム、および swap ボリュームが生成され、使用可能なストレージのサイズに比例します。これらのファイルシステムが一般的なインストールで推奨されるファイルシステムになります。ただし、必要に応じてファイルシステムとマウントポイントを追加することもできます。
/ を選択し、ブートパーティションには /boot を選択します。次に、ファイルシステムのサイズを Desired Capacity テキストフィールドに入力します(例: 2GiB )。フィールドを空白のままにしたり、利用可能な領域よりも大きいサイズを指定すると、残りの空の領域がすべて使用されることになります。これらの詳細を入力したら、 ボタンをクリックしてパーティションを作成します。
/boot などの既知の固定サイズの小さなパーティションを作成し、その後に残りのパーティションを作成して、インストールプログラムが残りの領域をそれらに割り当てられるようにします。
、標準パーティション、BTRFS、LVM、および LVM シンプロビジョニング です。/boot パーティションは、このメニューで選択した値に関係なく、常に標準パーティションに配置されることに注意してください。
図18.19 マウントポイントの設定
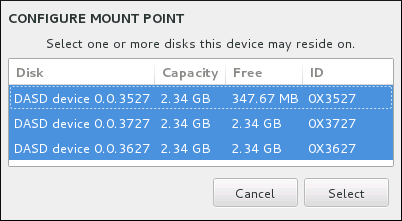
[D]
図18.20 ディスクの再スキャン
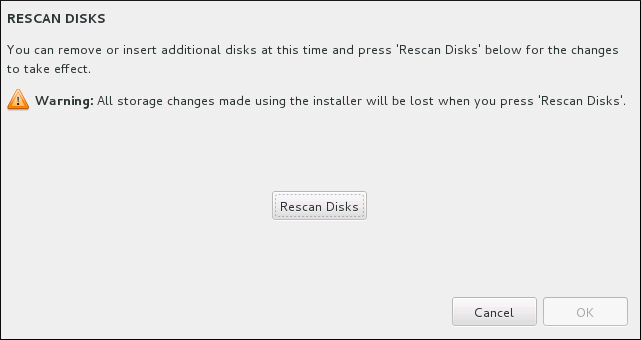
[D]
図18.21 パーティションのカスタマイズ

[D]
- マウントポイント - ファイルシステムのマウントポイントを入力します。たとえば、ファイルシステムが root ファイルシステムの場合は
/を入力し、/bootファイルシステムの場合は/bootを入力します。swap ファイルシステムの場合、マウントポイントは設定しないでください。ファイルシステムタイプをswapに設定するだけで十分です。 - 必要な 容量: ファイルシステムの必要なサイズを入力します。単位には KiB や GiB が使用できます。単位を指定しない場合は、MiB がデフォルトになります。
- デバイスタイプ - 標準パーティション、LVM、RAID、 LVM シンプロビジョニング 、または BTRFS のいずれかの種類を選択します。パーティションまたはボリュームを 暗号 化するには、隣接する 暗号化 ボックスにチェックを入れます。パスワードを設定するようプロンプトが後で表示されます。RAID は、パーティションに 2 つ以上のディスクが選択されている場合にのみ利用できます。このタイプを選択した場合は、RAID レベル を設定することもできます。同様に、LVM を選択した場合は、ボリュームグループ を 指定できます。
- ファイルシステム: ドロップダウンメニューで、このパーティションまたはボリュームに適したファイルシステムタイプを選択します。既存のパーティションをフォーマットする場合は、隣接する Reformat ボックスにチェックを入れるか、データを維持するためにチェックを外します。データをそのまま維持する場合は空白にしておきます。新規作成されたパーティションやボリュームは再フォーマットが必要で、この場合はチェックボックスのチェックを外すことはできません。
- label - パーティションにラベルを割り当てます。ラベルを使うと、個別のパーティションの認識とアドレス指定が容易になります。
- 名前: LVM または Btrfs ボリュームに名前を割り当てます。標準パーティションは作成時に自動的に名前が付けられ、
/homeにはsda1という名前が割り当てられているなど、名前を編集できないことに注意してください。
/usr または /var のパーティションがルートボリュームとは別に設定されている場合、このディレクトリーには重要なコンポーネントが含まれているため、起動プロセスが非常に複雑になります。iSCSI ドライブや FCoE などの場所に配置してしまった場合には、システムが起動できなくなったり、電源オフや再起動の際に Device is busy のエラーでハングしたりする可能性があります。
/usr または /var にのみ適用され、それらの下のディレクトリーには適用されません。たとえば、/var/www 用の別のパーティションは問題なく機能します。
18.15.3.1.1. ファイルシステムのタイプ
デバイスタイプ
- 標準パーティション: 標準のパーティションにはファイルシステムまたはスワップ領域を含めることも、ソフトウェア RAID または LVM 物理ボリューム用のコンテナーを提供することもできます。
- 論理ボリューム(LVM): LVM パーティションを作成すると、自動的に LVM 論理ボリュームが生成されます。LVM は、物理ディスクを使用する場合にパフォーマンスを向上させることができます。論理ボリュームを作成する方法は、「LVM 論理ボリュームの作成」 を参照してください。LVM に関する詳細は、Red Hat Enterprise Linux 7 論理ボリュームマネージャーの管理を参照してください。
- LVM シンプロビジョニング - シンプロビジョニングを使用すると、シンプールと呼ばれる空き領域のストレージプールを管理できます。これは、アプリケーションで必要に応じて任意の数のデバイスに割り当てることができます。シンプールは、ストレージ領域をコスト効率よく割り当てる必要がある場合に、動的に拡張できます。LVM に関する詳細は、Red Hat Enterprise Linux 7 論理ボリュームマネージャーの管理を参照してください。注記インストーラーは、LVM シンプール論理ボリューム用に要求した領域の 20% を、これを格納しているボリュームグループ内で自動的に確保します。これは、シンプロビジョニングした論理ボリュームのデータボリュームやメタデータボリュームを拡張する場合に備えた安全対策です。
- ソフトウェア RAID - 複数のソフトウェア RAID パーティションを作成すると、RAID デバイスを作成できます。システム上の各ディスクに対して RAID パーティションを 1 つずつ割り当てます。RAID デバイスを作成するには、「ソフトウェア RAID の作成」 を参照してください。RAID の詳細は、Red Hat Enterprise Linux 7 ストレージ管理ガイドを参照してください。
ファイルシステム
- XFS - XFS は、最大 16 EiB (約 160,000 GiB)のファイルシステム、最大 8 EiB (約 80,000 GiB)のファイル、および数十万のエントリーを含むディレクトリー構造をサポートする、非常にスケーラブルで高パフォーマンスのファイルシステムです。XFS は、クラッシュからの回復が早いメタデータジャーナル機能に対応します。また、XFS ファイルシステムは、マウント中でアクティブな場合でも、最適化やサイズ変更を行うことができます。このファイルシステムはデフォルトで選択されており、強くお勧めします。以前使用された ext4 ファイルシステムから XFS に共通のコマンドを変換する方法は、付録F ext4 と XFS コマンドの参照表 を参照してください。Red Hat Enterprise Linux で XFS ファイルシステムで現在対応可能な最大サイズは、500 TiB です。
- ext4: ext4 ファイルシステムは ext3 ファイルシステムをベースとし、多くの改善が行われています。より大きなファイルシステム、そしてより大きなファイルに対応するようになり、ディスク領域の割り当てに要する時間が短縮され効率化されています。また、ディレクトリー内のサブディレクトリーの数に制限がなく、ファイルシステムチェックが速くなり、ジャーナリングがより強力になりました。Red Hat Enterprise Linux で ext4 ファイルシステムで現在対応可能な最大サイズは、50 TiB です。
- ext3 - ext3 ファイルシステムは ext2 ファイルシステムをベースとし、ジャーナリング機能という大きな利点を備えています。ジャーナリングファイルシステムを使用すると、クラッシュが発生するたびに
fsckユーティリティーを実行してメタデータの整合性をチェックする必要がないため、クラッシュ後のファイルシステムの復元にかかる時間が短縮されます。 - ext2: ext2 ファイルシステムは、通常のファイル、ディレクトリー、シンボリックリンクなど、標準の Unix ファイルタイプをサポートします。最大 255 文字までの長いファイル名を割り当てることができます。
- vfat: VFAT ファイルシステムは、FAT ファイルシステム上の Microsoft Windows の長いファイル名と互換性のある Linux ファイルシステムです。
- swap - Swap パーティションは仮想メモリーをサポートするために使用されます。つまり、システムが処理しているデータを格納する RAM が不足すると、そのデータが swap パーティションに書き込まれます。
18.15.3.2. ソフトウェア RAID の作成
図18.22 ソフトウェア RAID パーティションの作成 - デバイスタイプメニュー の展開

[D]
- 「ファイルシステムの追加とパーティションの設定」 の説明に従って、マウントポイントを作成します。このマウントポイントを設定することで、RAID デバイスを設定していることになります。
- 左側のペインでパーティションを選択したまま、ペインの下にある設定ボタンを選択して、マウントポイントの設定 ダイアログを 開きます。RAID デバイスに含まれるディスクを選択し、 をクリックします。
- デバイスタイプ ドロップダウンメニューをクリックして、RAID を選択します。
- ファイルシステム ドロップダウン メニューを クリックして、目的のファイルシステムタイプを選択します( 「ファイルシステムのタイプ」 を参照してください)。
- RAID レベル ドロップダウンメニューをクリックして、目的の RAID レベルを選択します。利用できる RAID レベルは以下のとおりです。
- RAID0 - パフォーマンス(ストライプ)
- データを複数のディスクに分散させます。RAID レベル 0 は、標準パーティションでのパフォーマンスを向上させます。複数のディスクを 1 つの大きな仮想デバイスにまとめることができます。RAID レベル 0 には冗長性がなく、アレイ内の 1 ディスクに障害が発生するとアレイ全体のデータが壊れる点に注意してください。RAID 0 には少なくとも 2 つの RAID パーティションが必要です。
- RAID1 - 冗長性(ミラーリング)
- 1 つのディスク上の全データを別のディスク (複数可) にミラーリングします。アレイ内のデバイスを増やすことで冗長レベルを強化します。RAID 1 には少なくとも 2 つの RAID パーティションが必要です。
- RAID4 - エラー検出(解析)
- データを複数のディスクに分散す、アレイ内の 1 ディスクにパリティー情報を格納しているため、アレイ内のいずれかのディスクに障害が発生した場合にアレイを保護します。すべてのパリティー情報が 1 つのディスクに格納されるため、このディスクにアクセスすると、アレイのパフォーマンスにボトルネックが発生します。RAID 4 には少なくとも 3 つの RAID パーティションが必要です。
- RAID5: 分散エラー検出
- データおよびパリティー情報を複数のディスクに分散させます。そのため、RAID レベル 5 は複数ディスクにデータを分散させパフォーマンスが向上する一方、パリティー情報もアレイ全体で分散されるため、RAID レベル 4 のようにパフォーマンスにボトルネックが発生しません。RAID 5 には少なくとも 3 つの RAID パーティションが必要です。
- RAID6: 冗長
- RAID レベル 6 は RAID レベル 5 と似ていますが、パリティーデータが 1 セットではなく 2 セット格納されます。RAID 6 には少なくとも 4 つの RAID パーティションが必要です。
- RAID10 : 冗長性(ミラー) および 最適化されたパフォーマンス(ストライプ)
- RAID レベル 10 はネスト化した RAID または ハイブリッド RAID になります。ミラーリングしているディスクセットに対してデータを分散させることで構築します。たとえば、4 つの RAID パーティションで構築した RAID レベル 10 のアレイは、ストライプ化されたパーティションをミラーリングする 2 組のペアで設定されます。RAID 10 には少なくとも 4 つの RAID パーティションが必要です。
- 設定の クリックして変更を保存し、別のパーティションに進むか、完了 を して インストールの概要 画面に戻ります。
18.15.3.3. LVM 論理ボリュームの作成
図18.23 論理ボリュームの設定
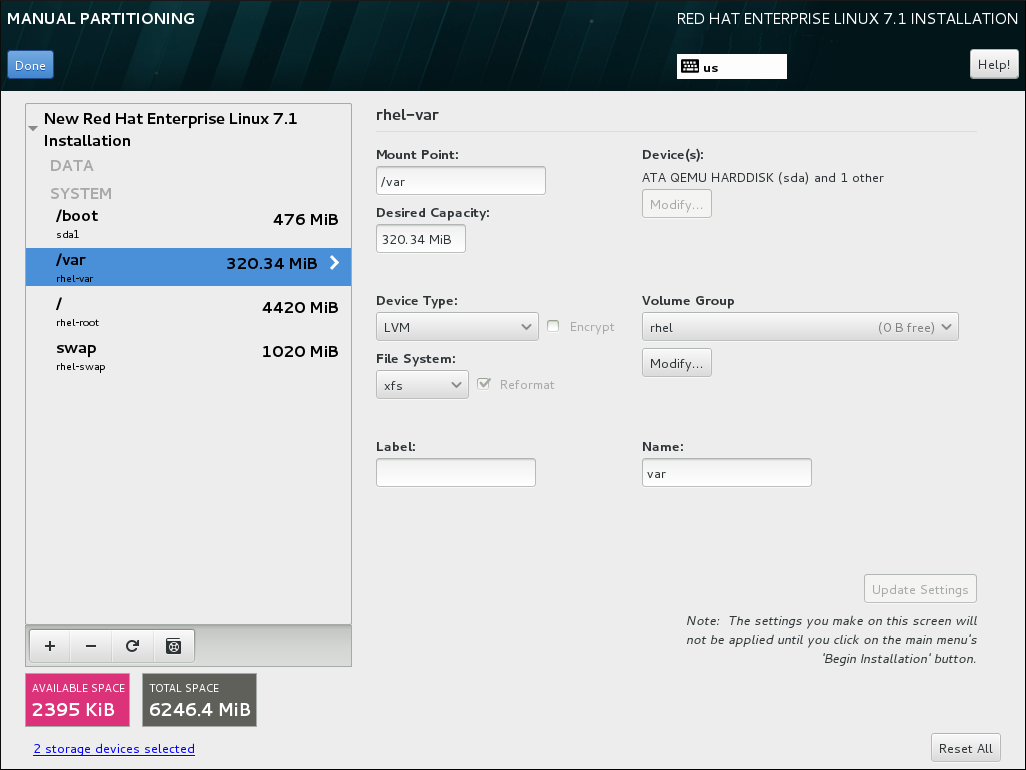
[D]
- 「ファイルシステムの追加とパーティションの設定」 の説明に従い LVM ボリュームにマウントポイントを作成します。
- デバイスタイプ ドロップダウンメニューをクリックして、LVM を選択します。ボリュームグループ ドロップダウン メニューが表示され、新たに作成されたボリュームグループ名が表示されます。
- 必要に応じて、メニューをクリックし、Create a new volume group を選択するか、 をクリックして新たに作成したボリュームグループを設定します。Create a new volume group オプションと ボタンの両方により、Configure Volume Group ダイアログが表示され、論理ボリュームグループの名前を変更し、追加するディスクを選択できます。注記設定ダイアログではボリュームグループの物理エクステントのサイズは指定できません。このサイズは、常にデフォルト値の 4 MiB に設定されます。別の物理エクステントのボリュームグループを作成する場合は、インタラクティブシェルに切り替え、vgcreate コマンドを使用して手動で作成するか、volgroup --pesize=size コマンドでキックスタートファイルを使用します。
図18.24 LVM ボリュームグループのカスタマイズ
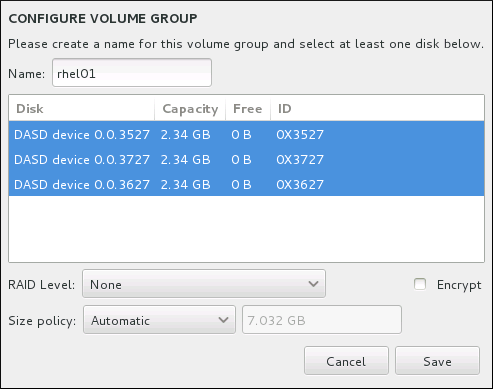
[D]利用可能な RAID レベルは、実際の RAID デバイスと同じです。詳細は、「ソフトウェア RAID の作成」 を参照してください。またボリュームグループの暗号化に印を付けて、サイズポリシーを設定することもできます。利用可能なポリシーオプションは以下のようになります。- 自動: ボリュームグループのサイズは自動で設定されるため、設定した論理ボリュームを格納するのに十分な大きさになります。ボリュームグループに空の領域が必要ない場合に最適です。
- できるだけ大きく - 設定した論理ボリュームのサイズに関係なく、最大サイズのボリュームグループが作成されます。これは、ほとんどのデータを LVM に保存する場合、または後で既存の論理ボリュームのサイズを拡大する可能性がある場合、もしくはこのグループに別の論理ボリュームを作成する必要がある場合などに最適です。
- Fixed: このオプションでは、ボリュームグループのサイズを正確に設定できます。設定している論理ボリュームが格納できるサイズにする必要があります。ボリュームグループに設定する容量が正確に分かっている場合に便利です。
グループを設定したら をクリックします。 - 設定の クリックして変更を保存し、別のパーティションに進むか、完了 を して インストールの概要 画面に戻ります。
/boot パーティションの配置はサポートされていません。
18.15.3.4. 推奨されるパーティション設定スキーム
- 第 7 章IBM Redbooks 資料『Linux on IBM System z: Performance Measurement and Tuning』 の Linux スワップ [IBM Form Number SG24-6926-01],[ISBN 0738485586](http://www.redbooks.ibm.com/abstracts/sg246926.html から利用可能)
- 『Linux Performance when running under VM』 (http://www.vm.ibm.com/perf/tips/linuxper.html)
18.16. ストレージデバイス
/etc/dasd.conf 設定ファイルに手動で追加します。
図18.25 ストレージ領域の概要

[D]
18.16.1. ストレージデバイス選択の画面
- マルチパスデバイス
- 同じシステムにある、複数の SCSI コントローラーやファイバーチャネルポートなどの複数のパスからアクセスできるストレージデバイスです。重要インストールプログラムで検出できるのは、16 文字または 32 文字の長さのシリアル番号を持つマルチパスストレージデバイスのみです。
- その他の SAN デバイス
- 単独パスで接続の FCP LUN など、SAN (Storage Area Network) で利用できる他のデバイスです。
- ファームウェア RAID
- ファームウェア RAID コントローラーに接続されているストレージデバイスです。このタブは、IBM Z では該当しません。
- System z デバイス
- このタブには、zSeries Linux FCP (ファイバーチャネルプロトコル) ドライバーで接続された ストレージデバイスもしくは LUN (論理ユニット) が含まれています。
図18.26 タブを使ってグループ分けされている特殊ストレージデバイスの概要
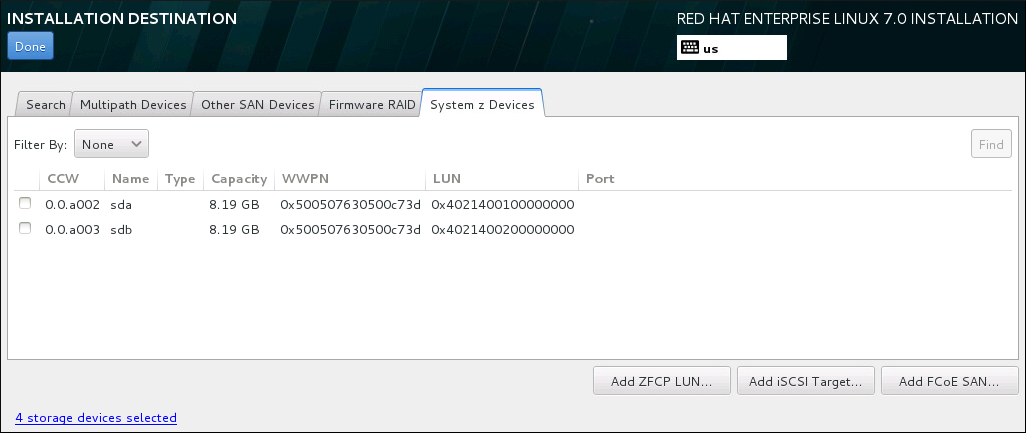
[D]
- - このボタンを押して zFCP ストレージデバイスを追加し、に進みます。 「FCP デバイス」
- - これを使用して DASD デバイスを追加し、続行します。 「DASD ストレージデバイス」
- - iSCSI デバイスの接続には を使用します。に進んでください。 「iSCSI パラメーターの設定」
- - Fibre Channel Over Internet ストレージデバイスの設定に使用します。に進んでください。 「FCoE パラメーターの設定」
図18.27 ストレージデバイスの検索タブ

[D]
/etc/fstab ファイルを変更してシステムに追加できます。
18.16.1.1. DASD の低レベルフォーマット
図18.28 DASD デバイスフォーマットのダイアログ

[D]
msdos パーティションテーブルをターゲットの DASD に作成します。この表では、1 つの DASD デバイスで 3 つを超えるパーティションを使用することはできません。パーティションを手動で作成するか、または autopart --nohome キックスタートオプションを使用して、インストーラーが別の /home/ パーティションを作成しないようにします。ホーム ディレクトリーがない場合は、パーティションの数が 3 つに保たれます。
18.16.1.2. 高度なストレージオプション
図18.29 高度なストレージオプション
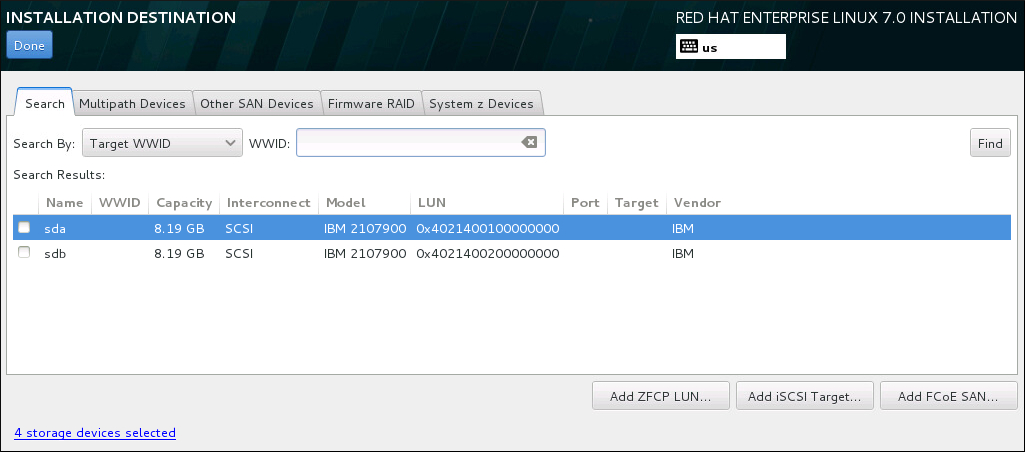
[D]
18.16.1.2.1. iSCSI パラメーターの設定
図18.30 iSCSI 検出詳細のダイアログ

[D]
手順18.1 iSCSI の検出と iSCSI セッションの開始
- ターゲット IP アドレス フィールドに iSCSI ターゲットの IP アドレスを入力し ます。
- iSCSI イニシエーター名 フィールドに iSCSI 修飾名 (IQN)形式で iSCSI イニシエーターの名前 を指定します。IQN エントリーには次を含めてください。
- word
. の文字列(ピリオドに注意) - 日付コード (企業や組織のインターネットドメイン名またはサブドメイン名が登録された年と月、記述の順序は年を表す 4 桁の数字、ダッシュ記号、月を表す 2 桁の数字、ピリオドの順で設定。たとえば、2010 年 9 月を 2010-09 と
表します。 - 企業や組織のインターネットドメイン名またはサブドメイン名 (トップレベルのドメインを先頭にして逆順で表す。たとえば、
storage.example.comのサブドメインはcom.example.storageと表現します。 - コロン (:) と、ドメインまたはサブドメイン内でその iSCSI イニシエーターを固有に識別する文字列。例:
:diskarrays-sn-a8675309
そのため、完全な IQN は次のようになります。iqn.2010-09.storage.example.com:diskarrays-sn-a8675309anaconda は、設定に役立つように、この形式で iSCSI Initiator Name フィールドに名前を入力します。IQN の詳細については、 http://tools.ietf.org/html/rfc3720#section-3.2.6 に記載の『RFC 3720 - Internet Small Computer Systems Interface (iSCSI)』の『3.2.6. iSCSI Names』のセクションや、http://tools.ietf.org/html/rfc3721#section-1 に記載の『RFC 3721 - Internet Small Computer Systems Interface (iSCSI) Naming and Discovery』の 『1. iSCSI Names and Addresses』 のセクションを参照してください。 - 認証タイプの検出 ドロップダウン メニューを使用して、iSCSI 検出に使用する認証タイプを指定します。以下のタイプが使用できます。
- 証明書なし
- CHAP 秘密鍵
- CHAP 秘密鍵とリバースペア
- 認証タイプに を選択した場合は、CHAP ユーザー名 と CHAP パスワード フィールドに iSCSI ターゲットのユーザー名 とパスワードを指定 し ます。
- 認証タイプに を選択した場合は、CHAP ユーザー名 と CHAP パスワード フィールドに iSCSI ターゲットのユーザー名 とパスワードを入力します。また、リバース CHAP ユーザー名 と Reverse CHAP パスワード の各フィールドに、iSCSI イニシエーターのユーザー名 とパスワードを指定します。
- 必要に応じて、Bind targets to network interfaces というラベルが付いたボックスにチェックを入れます。
- ボタンをクリックします。Anaconda は指定した情報に基づいて iSCSI ターゲットを検出しようとします。検出に成功すると、ダイアログにターゲット上で検出された全 iSCSI ノードの一覧が表示されます。
- 各ノードにはチェックボックスが付いています。インストールに使用するノードのチェックボックスをクリックします。
図18.31 検出された iSCSI ノードを表示しているダイアログ

[D] - Node login authentication type メニューは、手順 3 で説明されている Discovery Authentication Type メニューと同じオプションを提供します。ただし、認証タイプの検索に認証情報を必要とした場合、検出したノードへのログインにも同じ認証情報を使用するのが一般的です。これを行うには、追加の オプションを使用します。適切な認証情報を指定すると、 ボタンが利用可能になります。
- をクリックして iSCSI セッションを開始します。
18.16.1.2.2. DASD ストレージデバイス
図18.32 DASD ストレージターゲットの追加
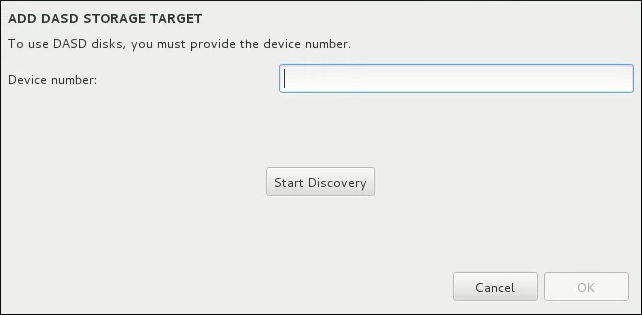
[D]
0.0.0204 などのデバイス番号を指定するように求められます。アタッチする DASD のデバイス番号を入力し、 をクリックします。
18.16.1.2.3. FCP デバイス
注記
- FCP デバイスの対話形式の作成は、グラフィカルモードでのみ可能です。テキストモードのインストールでは、FCP デバイスを対話形式で設定できません。
- 16 進法で小文字のみを使用してください。誤った値を入力して ボタンを押すと、インストールプログラムが警告を表示し、設定情報を編集し、検出の試行を再試行できます。
- これらの値については、ハードウェアに添付のドキュメントを参照し、このシステムのネットワークを設定したシステム管理者に確認してください。
図18.33 FCP デバイスの追加
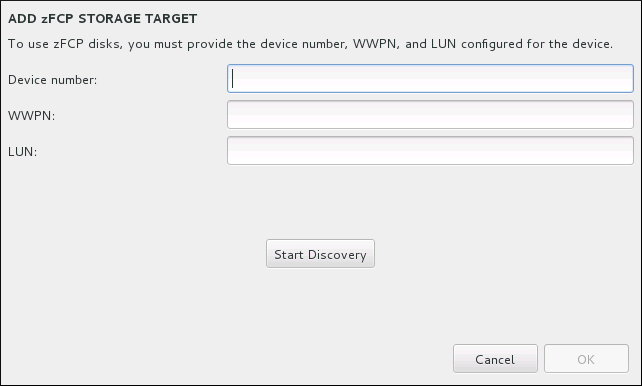
[D]
DASD= をパラメーターもしくは CMS 設定ファイルから削除してください。
18.16.1.2.4. FCoE パラメーターの設定
図18.34 FCoE パラメーターの設定

[D]
- DCB を使用する
- Data Center Bridging (DCB) とは、ストレージネットワークやクラスターでイーサネット接続の効率性を向上させる目的で設計されたイーサネットプロトコルに対する拡張セットです。このダイアログのチェックボックスを使って、インストールプログラムによる DCB 認識を有効または無効にします。このオプションは、ネットワークインターフェイスでホストベースの DCBX クライアントを必要とする場合にのみ有効にします。ハードウェアの DCBX クライアントを実装するインターフェイス上での設定の場合には、このチェックボックスは空のままにしておいてください。
- 自動 vlan の使用
- 自動 VLAN では、VLAN 検出を行うかどうかを指定します。このボックスにチェックを入れると、リンク設定が検証された後、FIP (FCoE Initiation Protocol) VLAN 検出プロトコルがイーサネットインタフェースで実行されます。まだ設定が行われていない場合には、検出された FCoE VLAN 全てに対してネットワークインターフェイスが自動的に作成され、FCoE のインスタンスが VLAN インターフェイス上に作成されます。このオプションはデフォルトで有効になっています。
18.17. Kdump
図18.35 Kdump の有効化と設定
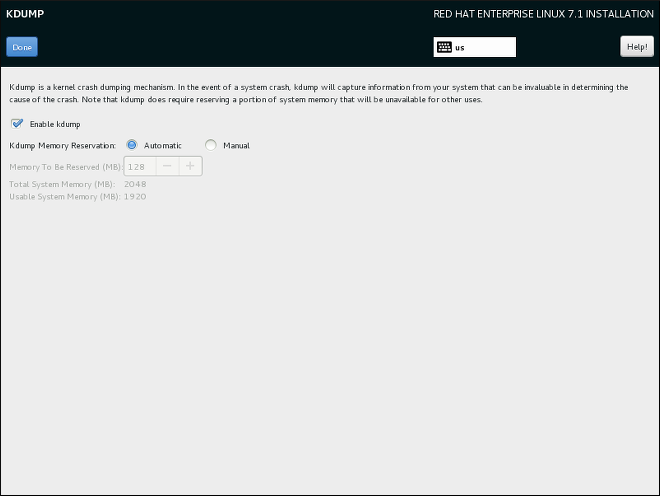
[D]
18.18. インストールの開始
図18.36 インストールの準備完了
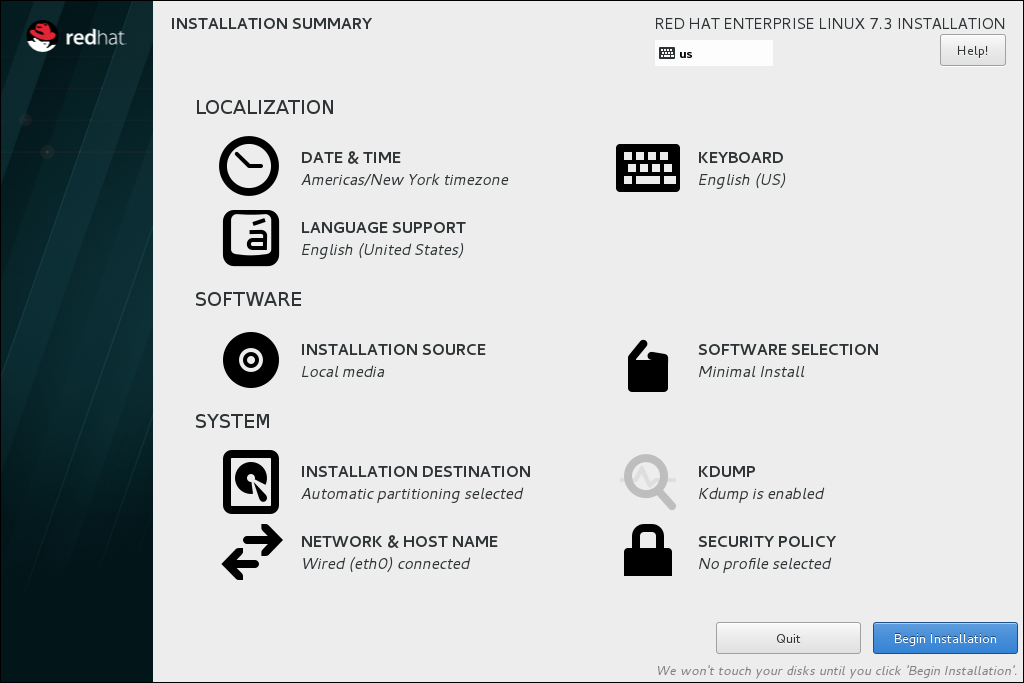
[D]
18.20. インストールの完了
/boot パーティションがインストールされている DASD または SCSI LUN から IPL を設定します。
18.20.1. z/VM 環境での起動 (IPL)
#cp i 200/boot パーティションがある場所です。
/boot を使用すると、IPL に使用する FCP 接続のデバイスに WWPN および LUN を指定する必要があります。
- FCP 接続のデバイスに FCP ルーティング情報を提供します。たとえば、
0x50050763050B073Dは WWPN、0x4020400100000000は FCP LUN です。#cp set loaddev portname 50050763 050B073D lun 40204001 00000000 - FCP アダプター(
FC00など)を IPL します。#cp ipl FC00
CP READ)に置かれる可能性があります。その場合は、仮想マシンの実行を再開するには、BEGIN コマンドを入力します。
18.20.2. LPAR 上での起動 (IPL)
/boot パーティションがある FCP アダプター、WWPN、および FCP LUN を指定します。
18.20.3. 再起動後のプロセス
/etc/securetty に記載されているその他のターミナルデバイスからのものだけである点に注意してください。
第19章 IBM Z でのインストールに関するトラブルシューティング
/tmp ディレクトリー内のファイルにログ記録します。以下の表に各種のログファイルを示します。
| ログファイル | 内容 |
|---|---|
/tmp/anaconda.log | Anaconda に関する一般的なメッセージ |
/tmp/program.log | インストール中に実行されたすべての外部プログラム |
/tmp/storage.log | ストレージモジュールの詳細情報 |
/tmp/packaging.log | yum パッケージおよび rpm パッケージのインストールメッセージ |
/tmp/syslog | ハードウェア関連のシステムメッセージ |
/tmp/anaconda-tb-identifier に統合されます。identifier はランダムな文字列です。
/var/log/anaconda/ ディレクトリー下のインストール済みシステムにコピーされます。ただし、インストールが失敗した場合、またはインストールシステムの起動時に inst.nosave=all オプションまたは inst.nosave=logs オプションを使用すると、ログはインストールプログラムの RAM ディスクにのみ存在します。つまり、ファイルは永久的には保存されず、システムの電源を切ると失われることになります。永続的に保存するには、インストールプログラムを実行しているシステムで scp を使用してネットワーク上の別のシステムにこれらのファイルをコピーするか、マウントされたストレージデバイス(USB フラッシュドライブなど)にコピーします。ネットワーク経由でログファイルを転送する方法を以下に示します。
ssh プロトコルでファイルを受信できるようにする必要があります。
手順19.1 ネットワークを介してログファイルを転送する
- インストールしているシステムでシェルプロンプトにアクセスします。次の手順で行います。
- インストールシステムの実行中の
tmuxセッションで、Ctrlb p と b n を押すと、それぞれ前の端末または次の端末に切り替え、root シェルでターミナルを見つけます。 sshでインストールシステムに接続します。
いずれの場合も、インストールシステムのシェルをrootとして使用できます。 - ログファイルが置かれている
/tmpディレクトリーに移動します。#cd /tmp - scp コマンドを使用して、ネットワーク上の別のシステムにログファイルをコピーします。
#scp *log user@address:pathuser には転送先システムで有効なユーザー名を入力します。address には転送先システムのアドレスまたはホスト名を入力します。path にはログファイルを保存するディレクトリーへのパスを入力します。たとえば、johnとして IP アドレスが192.168.0.122のシステムにログインして、ログファイルをそのシステムの/home/john/logs/ディレクトリーに置く場合は、以下のような形式になります。#scp *log john@192.168.0.122:/home/john/logs/初めてターゲットシステムに接続する際に、SSH クライアントにより、リモートシステムのフィンガープリントが正しいことと、継続するかを尋ねられます。The authenticity of host '192.168.0.122 (192.168.0.122)' can't be established.ECDSA key fingerprint is a4:60:76:eb:b2:d0:aa:23:af:3d:59:5c:de:bb:c4:42.Are you sure you want to continue connecting (yes/no)?yesと 入力 し、Enter を押して続行します。プロンプトに従いパスワードを入力します。転送先システムの指定ディレクトリーへのファイル転送が開始されます。
19.1. インストール中の問題
19.1.1. ディスクが検出されない
19.1.2. トレースバックメッセージの報告
図19.1 クラッシュレポートのダイアログボックス
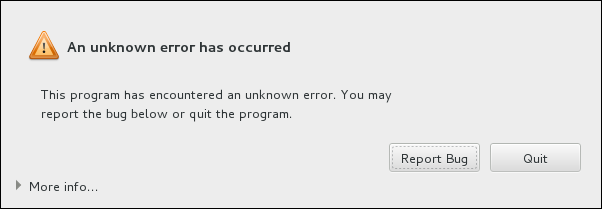
[D]
tty1 が表示されます。ここでは、バグレポートを強化するより正確な情報をリクエストできます。tty1 からグラフィカルインターフェイスに戻るには、continue コマンドを使用します。
図19.2 クラッシュレポートのダイアログを展開した例
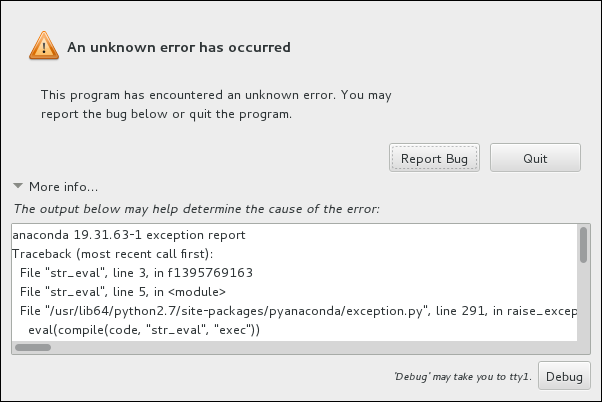
[D]
手順19.2 Red Hat カスタマーポータルにエラーを報告する
- 表示されるメニューで、Report a bug to Red Hat Customer Portal を選択します。
- Red Hat にバグを報告するには、まずカスタマーポータルの認証情報を入力する必要があります。 をクリックします。
図19.3 カスタマーポータル認証情報
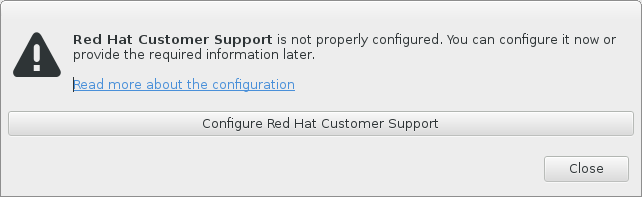
[D] - 新しいウィンドウが開き、カスタマーポータルのユーザー名とパスワードの入力が求められます。Red Hat カスタマーポータル認証情報を入力してください。
図19.4 Red Hat カスタマーサポートの設定

[D]ネットワーク設定でHTTPまたはHTTPSプロキシーを使用する必要がある場合は、Advanced メニューを展開し、プロキシーサーバーのアドレスを入力して設定できます。必要な認証情報をすべて入力したら、OK をクリックして続行します。 - テキストフィールドがある新しいウィンドウが表示されます。ここに関連情報やコメントを入力します。クラッシュレポートのダイアログが表示されるまでに行った動作を一つずつ入力し、どのようにしたらエラーが再現できるかを説明してください。できるだけ具体的に、デバッグを行った場合はそのときに得られた情報も入力してください。ここに入力された情報はカスタマーポータルで公開される可能性があるので注意してください。エラーの原因が分からない場合は、ダイアログの下部にある I don't know this issue のラベルが付いた ボックスにチェックを入れてください。次に、 をクリックします。
図19.5 問題の詳細を入力する

[D] - 次に、カスタマーポータルに送信する情報を再確認します。指定した説明は comment タブにあります。他のタブには、システムのホスト名やインストール環境に関する詳細などが含まれています。Red Hat に送信したくない情報は削除することができます。ただし、報告していただく内容が限られると、問題の調査に影響するため注意してください。送信する情報の確認が終了したら をクリックします。
図19.6 送信データの再確認
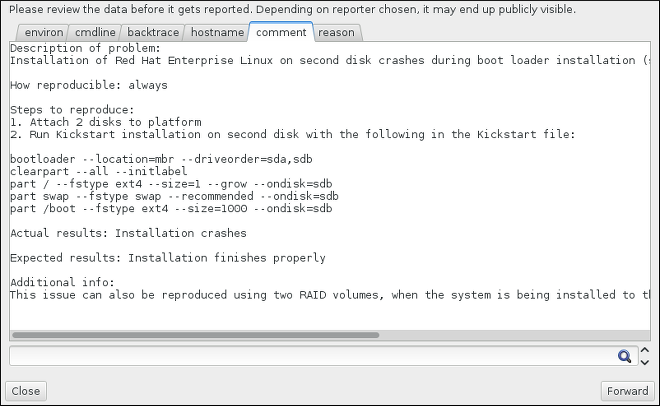
[D] - 添付ファイルとしてバグ報告に含ませて送信するファイルの一覧を確認します。このファイルには調査に役立つシステム関連情報が含まれています。特定のファイルを送信したくない場合は、そのファイルの横にあるボックスのチェックマークを外します。問題を見つけるのに役立つ追加のファイルを指定するには、 をクリックします。送信するファイルを確認したら、I have review the data and agree with submitting it というラベルが付いたボックスにチェックを入れます。 をクリックして、レポートと添付ファイルをカスタマーポータルに送信します。
図19.7 送信ファイルの再確認
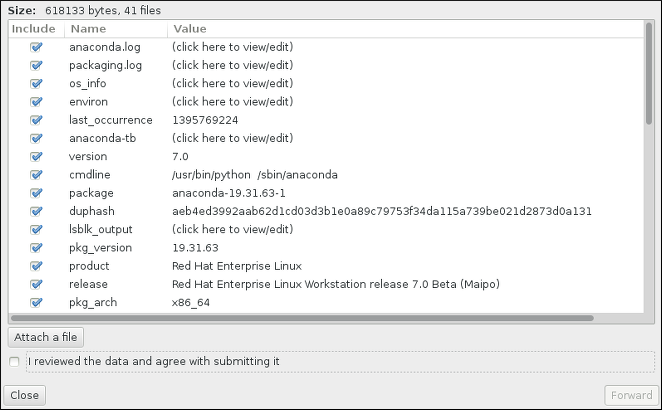
[D] - ダイアログが処理が完了したと報告されたら、Show log をクリックしてレポートプロセスの詳細を表示するか、Close をクリックして最初のクラッシュレポートダイアログボックスに戻ります。Quit をクリックしてインストールを終了します。
19.1.3. プレインストールログファイルの作成
inst.debug オプションを設定して環境からログファイルを作成することができます。これらのログファイルには、現行のストレージ設定などが含まれます。
- エントリーを選択します。
- Tab キーを押して、起動オプションを編集します。
- オプションに
inst.debugを追加します。以下に例を示します。> vmlinuz ...
inst.debug詳細は23章起動オプションを参照してください。 - Enter を押して設定を開始します。
/tmp/pre-anaconda-logs/ ディレクトリーに保存します。このログファイルにアクセスするには、以下を実行します。
- コンソールに切り替えます。「コンソールへのアクセス」 を参照してください。
/tmp/pre-anaconda-logs/ディレクトリーに移動します。# cd /tmp/pre-anaconda-logs/
19.2. インストール後の問題
19.2.1. リモートグラフィカルデスクトップと XDMCP
手順19.3 IBM Z 上で XDMCP を有効にする
- vi や nano などのプレーンテキストエディターで
/etc/gdm/custom.conf設定ファイルを開きます。 custom.confファイルで、[xdmcp]で始まるセクションを見つけます。このセクションに、以下の行を追加します。Enable=true- ファイルを保存して、テキストエディターを終了します。
- X Window System を再起動します。これを行うには、システム全体を再起動するか、
rootで以下のコマンドを使用して GNOME Display Manager を再起動します。#systemctl restart gdm.service再度ログインプロンプトが表示されるのを待ち、通常のユーザー名とパスワードを使ってログインします。
$ X :1 -query address:1 にリモートグラフィカルログイン画面を表示します(通常は Ctrl-Alt-F8を押してアクセスできます)。
$ Xnest :1 -query address19.2.2. signal 11 エラーが表示される
rd.live.check 起動オプションを追加します。詳細は 「起動メディアの検証」 を参照してください。
第20章 IBM Z インスタンスでのインストール済み Linux の設定
20.1. DASD の追加
CP ATTACH EB1C TO *CP LINK RHEL7X 4B2E 4B2E MR DASD 4B2E LINKED R/W
20.1.1. DASD のオンラインでの動的な設定
- cio_ignore ユーティリティーを使用して、無視するデバイスの一覧から DASD を削除し、Linux から見えるようにします。
# cio_ignore -r device_numberdevice_number は DASD のデバイス番号で置き換えます。以下に例を示します。# cio_ignore -r 4b2e - デバイスをオンラインに設定します。コマンドを次の形式で使用します。
# chccwdev -e device_numberdevice_number は DASD のデバイス番号で置き換えます。以下に例を示します。# chccwdev -e 4b2eまたは、sysfs 属性を使用してデバイスをオンラインに設定できます。- cd コマンドを使用して、そのボリュームを表す /sys/ ディレクトリーに移動します。
#cd /sys/bus/ccw/drivers/dasd-eckd/0.0.4b2e/#ls -l total 0 -r--r--r-- 1 root root 4096 Aug 25 17:04 availability -rw-r--r-- 1 root root 4096 Aug 25 17:04 cmb_enable -r--r--r-- 1 root root 4096 Aug 25 17:04 cutype -rw-r--r-- 1 root root 4096 Aug 25 17:04 detach_state -r--r--r-- 1 root root 4096 Aug 25 17:04 devtype -r--r--r-- 1 root root 4096 Aug 25 17:04 discipline -rw-r--r-- 1 root root 4096 Aug 25 17:04 online -rw-r--r-- 1 root root 4096 Aug 25 17:04 readonly -rw-r--r-- 1 root root 4096 Aug 25 17:04 use_diag - デバイスがすでにオンラインになっているかを確認します。
#cat online 0 - オンラインになっていない場合は、次のコマンドを実行してオンラインにします。
#echo 1 > online#cat online 1
- どのブロック devnode にアクセスしているかを確認します。
#ls -l total 0 -r--r--r-- 1 root root 4096 Aug 25 17:04 availability lrwxrwxrwx 1 root root 0 Aug 25 17:07 block -> ../../../../block/dasdb -rw-r--r-- 1 root root 4096 Aug 25 17:04 cmb_enable -r--r--r-- 1 root root 4096 Aug 25 17:04 cutype -rw-r--r-- 1 root root 4096 Aug 25 17:04 detach_state -r--r--r-- 1 root root 4096 Aug 25 17:04 devtype -r--r--r-- 1 root root 4096 Aug 25 17:04 discipline -rw-r--r-- 1 root root 0 Aug 25 17:04 online -rw-r--r-- 1 root root 4096 Aug 25 17:04 readonly -rw-r--r-- 1 root root 4096 Aug 25 17:04 use_diagこの例では、 /dev/dasdb としてデバイス 4B2E にアクセスしてます。
/dev/disk/by-path/ の下にある永続的なデバイスのシンボリックリンクを使用します。ストレージデバイスを連続的に参照する別の方法については、『Red Hat Enterprise Linux 7 ストレージ管理ガイド』の永続ストレージデバイスの命名についての章を参照してください。
20.1.2. 低レベルフォーマットによる新規 DASD の準備
/root ディレクトリーに戻り、デバイスをローレベルフォーマットします。DASD の有効期間中に必要なローレベルフォーマットは、この 1 回のみです。
#cd /root#dasdfmt -b 4096 -d cdl -p /dev/disk/by-path/ccw-0.0.4b2e Drive Geometry: 10017 Cylinders * 15 Heads = 150255 Tracks I am going to format the device /dev/disk/by-path/ccw-0.0.4b2e in the following way: Device number of device : 0x4b2e Labelling device : yes Disk label : VOL1 Disk identifier : 0X4B2E Extent start (trk no) : 0 Extent end (trk no) : 150254 Compatible Disk Layout : yes Blocksize : 4096 --->> ATTENTION! <<--- All data of that device will be lost. Type "yes" to continue, no will leave the disk untouched: yes cyl 97 of 3338 |#----------------------------------------------| 2%
Rereading the partition table... Exiting...
# fdasd -a /dev/disk/by-path/ccw-0.0.4b2e
auto-creating one partition for the whole disk...
writing volume label...
writing VTOC...
checking !
wrote NATIVE!
rereading partition table.../dev/disk/by-path/ccw-0.0.4b2e-part1 などのパーティションにファイルシステム、LVM 物理ボリューム、またはスワップ領域を作成できます。dasdfmt コマンドおよび fdasd コマンド以外には、絶対に DASD デバイス全体(dev/dasdb)を使用しないでください。DASD 全体を使用する場合は、上記の fdasd の例のように、ドライブ全体にまたがるパーティションを 1 つ作成します。
/etc/fstab の既存のディスクエントリーを破損せずにディスクを後で追加するには、/dev/disk/by-path/ の下にある永続的なデバイスのシンボリックリンクを使用します。
20.1.3. DASD のオンラインでの永続的な設定
initramfs でアクティベートして、root ファイルシステムをマウントできるようにする必要があります。
20.1.3.1. ルートファイルシステムの一部である DASD
/etc/zipl.conf です。次に、zipl ブートローダーツールを実行します。initramfs を再作成する必要はありません。
rd.dasd= があります。このオプションは、DASD (Direct Access Storage Device) アダプターデバイスバス識別子を取ります。複数の DASD の場合は、パラメーターを複数回指定するか、バス ID のコンマ区切りリストを使用します。DASD の範囲を指定するには、最初と最後のバス ID を指定します。
vg_devel1 用に 2 つの DASD のパーティションにある物理ボリュームを使用するシステム用の zipl.conf の例です。これには、root ファイルシステムの論理ボリューム lv_root が含まれています。
[defaultboot] default=linux target=/boot/ [linux] image=/boot/vmlinuz-2.6.32-19.el7.s390x ramdisk=/boot/initramfs-2.6.32-19.el7.s390x.img parameters="root=/dev/mapper/vg_devel1-lv_root rd.dasd=0.0.0200,use_diag=0,readonly=0,erplog=0,failfast=0 rd.dasd=0.0.0207,use_diag=0,readonly=0,erplog=0,failfast=0 rd_LVM_LV=vg_devel1/lv_root rd_NO_LUKS rd_NO_MD rd_NO_DM LANG=en_US.UTF-8 SYSFONT=latarcyrheb-sun16 KEYTABLE=us cio_ignore=all,!condev"
0.0.202b の 3 番目の DASD のパーティションに、物理ボリュームをもう 1 つ追加するとします。これを行うには、rd.dasd=0.0.202b を zipl.conf のブートカーネルのパラメーター行に追加します。
[defaultboot] default=linux target=/boot/ [linux] image=/boot/vmlinuz-2.6.32-19.el7.s390x ramdisk=/boot/initramfs-2.6.32-19.el7.s390x.img parameters="root=/dev/mapper/vg_devel1-lv_root rd.dasd=0.0.0200,use_diag=0,readonly=0,erplog=0,failfast=0 rd.dasd=0.0.0207,use_diag=0,readonly=0,erplog=0,failfast=0 rd.dasd=0.0.202b rd_LVM_LV=vg_devel1/lv_root rd_NO_LUKS rd_NO_MD rd_NO_DM LANG=en_US.UTF-8 SYSFONT=latarcyrheb-sun16 KEYTABLE=us cio_ignore=all,!condev"
/etc/zipl.conf のカーネルコマンドラインの長さが 896 バイトを超えないようにしてください。これを超えてしまうとブートローダーを保存できず、インストールに失敗します。
/etc/zipl.conf の変更を適用します。
# zipl -V
Using config file '/etc/zipl.conf'
Target device information
Device..........................: 5e:00
Partition.......................: 5e:01
Device name.....................: dasda
DASD device number..............: 0201
Type............................: disk partition
Disk layout.....................: ECKD/compatible disk layout
Geometry - heads................: 15
Geometry - sectors..............: 12
Geometry - cylinders............: 3308
Geometry - start................: 24
File system block size..........: 4096
Physical block size.............: 4096
Device size in physical blocks..: 595416
Building bootmap in '/boot/'
Building menu 'rh-automatic-menu'
Adding #1: IPL section 'linux' (default)
kernel image......: /boot/vmlinuz-2.6.32-19.el7.s390x
kernel parmline...: 'root=/dev/mapper/vg_devel1-lv_root rd.dasd=0.0.0200,use_diag=0,readonly=0,erplog=0,failfast=0 rd.dasd=0.0.0207,use_diag=0,readonly=0,erplog=0,failfast=0 rd.dasd=0.0.202b rd_LVM_LV=vg_devel1/lv_root rd_NO_LUKS rd_NO_MD rd_NO_DM LANG=en_US.UTF-8 SYSFONT=latarcyrheb-sun16 KEYTABLE=us cio_ignore=all,!condev'
initial ramdisk...: /boot/initramfs-2.6.32-19.el7.s390x.img
component address:
kernel image....: 0x00010000-0x00a70fff
parmline........: 0x00001000-0x00001fff
initial ramdisk.: 0x02000000-0x022d2fff
internal loader.: 0x0000a000-0x0000afff
Preparing boot device: dasda (0201).
Preparing boot menu
Interactive prompt......: enabled
Menu timeout............: 15 seconds
Default configuration...: 'linux'
Syncing disks...
Done.20.1.3.2. ルートファイルシステムの一部ではない DASD
/etc/dasd.conf ファイルで永続的に設定されます。このファイルでは各行に 1 つの DASD が含まれています。各行は DASD のデバイスバス ID で始まります。オプションとして各行は、空白またはタブ文字区切りでオプションを続けられます。オプションは、キーと値が等号 (=) で分けられたキーと値ペアで設定されています。
sysfs 属性に対応します。値はキーの sysfs 属性に書き込まれます。DASD がシステムに追加されると、/etc/dasd.conf 内のエントリーが udev によってアクティベートされ、設定されます。起動時に、システムに表示されるすべての DASD が追加され、udev が発生します。
/etc/dasd.conf のコンテンツの例:
0.0.0207 0.0.0200 use_diag=1 readonly=1
/etc/dasd.conf の変更は、システムの再起動後か、システムの I/O 設定を変更して新規の DASD を動的に追加(つまり、DASD は z/VM の下に接続)しないと有効になりません。または、/etc/dasd.conf で、アクティブでなかった DASD に対して、以下のコマンドを実行して、新しいエントリーをアクティベートできます。
- cio_ignore ユーティリティーを使用して、無視するデバイスの一覧から DASD を削除し、Linux から見えるようにします。
#cio_ignore -r device_number以下に例を示します。#cio_ignore -r 021a - デバイスの
uevent属性に書き込むことにより、アクティベーションをトリガーします。#echo add > /sys/bus/ccw/devices/device-bus-ID/uevent以下に例を示します。#echo add > /sys/bus/ccw/devices/0.0.021a/uevent
20.2. FCP 接続の LUN (論理 ユニット) の追加
CP ATTACH FC00 TO * CP ATTACH FCD0 TO *
20.2.1. FCP LUN の動的なアクティベート
- cio_ignore ユーティリティーを使用して、無視するデバイスの一覧から FCP アダプターを削除し、Linux から見えるようにします。
#cio_ignore -r device_numberdevice_number は、FCP アダプターのデバイス番号に置き換えます。以下に例を示します。 - 以下のコマンドを使用して FCP アダプターデバイスをオンラインにします。
#chccwdev -e fc00 - zfcp デバイスドライバーの自動ポートスキャンで必要な WWPN が検出されたこと確認します。
#ls -l /sys/bus/ccw/drivers/zfcp/0.0.fc00/ drwxr-xr-x. 3 root root 0 Apr 28 18:19 0x500507630040710b drwxr-xr-x. 3 root root 0 Apr 28 18:19 0x50050763050b073d drwxr-xr-x. 3 root root 0 Apr 28 18:19 0x500507630e060521 drwxr-xr-x. 3 root root 0 Apr 28 18:19 0x500507630e860521 -r--r--r--. 1 root root 4096 Apr 28 18:17 availability -r--r--r--. 1 root root 4096 Apr 28 18:19 card_version -rw-r--r--. 1 root root 4096 Apr 28 18:17 cmb_enable -r--r--r--. 1 root root 4096 Apr 28 18:17 cutype -r--r--r--. 1 root root 4096 Apr 28 18:17 devtype lrwxrwxrwx. 1 root root 0 Apr 28 18:17 driver -> ../../../../bus/ccw/drivers/zfcp -rw-r--r--. 1 root root 4096 Apr 28 18:17 failed -r--r--r--. 1 root root 4096 Apr 28 18:19 hardware_version drwxr-xr-x. 35 root root 0 Apr 28 18:17 host0 -r--r--r--. 1 root root 4096 Apr 28 18:17 in_recovery -r--r--r--. 1 root root 4096 Apr 28 18:19 lic_version -r--r--r--. 1 root root 4096 Apr 28 18:17 modalias -rw-r--r--. 1 root root 4096 Apr 28 18:17 online -r--r--r--. 1 root root 4096 Apr 28 18:19 peer_d_id -r--r--r--. 1 root root 4096 Apr 28 18:19 peer_wwnn -r--r--r--. 1 root root 4096 Apr 28 18:19 peer_wwpn --w-------. 1 root root 4096 Apr 28 18:19 port_remove --w-------. 1 root root 4096 Apr 28 18:19 port_rescan drwxr-xr-x. 2 root root 0 Apr 28 18:19 power -r--r--r--. 1 root root 4096 Apr 28 18:19 status lrwxrwxrwx. 1 root root 0 Apr 28 18:17 subsystem -> ../../../../bus/ccw -rw-r--r--. 1 root root 4096 Apr 28 18:17 uevent - LUN へのアクセスに使用するポート (WWPN) に FCP LUN を追加して FCP LUN をアクティベートします。
#echo 0x4020400100000000 > /sys/bus/ccw/drivers/zfcp/0.0.fc00/0x50050763050b073d/unit_add - 割り当て済みの SCSI デバイス名を見つけます。
#lszfcp -DV /sys/devices/css0/0.0.0015/0.0.fc00/0x50050763050b073d/0x4020400100000000 /sys/bus/ccw/drivers/zfcp/0.0.fc00/host0/rport-0:0-21/target0:0:21/0:0:21:1089355792
20.2.2. FCP LUN の永続的なアクティベート
initramfs でアクティベートして、root ファイルシステムをマウントできるようにする必要があります。cio_ignore コマンドは、永続的なデバイス設定に対して透過的に処理されるため、無視リストからデバイスを手動で解放する必要はありません。
20.2.2.1. ルートファイルシステムの一部である FCP LUN
/etc/zipl.conf の後に zipl ブートローダーツールを実行します。initramfs を再作成する必要はありません。
rd.zfcp= があります。この値は、デバイスバス ID を含むコンマ区切りのリスト、0x で始まる 16 桁の 16 進数の WWPN、および 0x で始まり 16 桁の 16 桁の数字の右側にゼロを入れた FCP LUN です。
zipl.conf の例は、LVM ボリュームグループ vg_devel1 用に 2 つの FCP LUN のパーティションにある物理ボリュームを使用するシステム用で、root ファイルシステム用の論理ボリューム lv_root が含まれています。分かりやすくするため、この例ではマルチパスなしの設定となっています。
[defaultboot] default=linux target=/boot/ [linux] image=/boot/vmlinuz-2.6.32-19.el7.s390x ramdisk=/boot/initramfs-2.6.32-19.el7.s390x.img parameters="root=/dev/mapper/vg_devel1-lv_root rd.zfcp=0.0.fc00,0x5105074308c212e9,0x401040a000000000 rd.zfcp=0.0.fc00,0x5105074308c212e9,0x401040a100000000 rd_LVM_LV=vg_devel1/lv_root rd_NO_LUKS rd_NO_MD rd_NO_DM LANG=en_US.UTF-8 SYSFONT=latarcyrheb-sun16 KEYTABLE=us cio_ignore=all,!condev"
rd.zfcp=0.0.fc00,0x5105074308c212e9,0x401040a300000000 を zipl.conf のブートカーネルのパラメーター行に追加します。以下に例を示します。
[defaultboot]
default=linux
target=/boot/
[linux]
image=/boot/vmlinuz-2.6.32-19.el7.s390x
ramdisk=/boot/initramfs-2.6.32-19.el7.s390x.img
parameters="root=/dev/mapper/vg_devel1-lv_root
rd.zfcp=0.0.fc00,0x5105074308c212e9,0x401040a000000000
rd.zfcp=0.0.fc00,0x5105074308c212e9,0x401040a100000000
rd.zfcp=0.0.fc00,0x5105074308c212e9,0x401040a300000000
rd_LVM_LV=vg_devel1/lv_root rd_NO_LUKS rd_NO_MD rd_NO_DM LANG=en_US.UTF-8
SYSFONT=latarcyrheb-sun16 KEYTABLE=us cio_ignore=all,!condev"/etc/zipl.conf のカーネルコマンドラインの長さが 896 バイトを超えないようにしてください。これを超えてしまうとブートローダーを保存できず、インストールに失敗します。
/etc/zipl.conf の変更を適用します。
# zipl -V
Using config file '/etc/zipl.conf'
Target device information
Device..........................: 08:00
Partition.......................: 08:01
Device name.....................: sda
Device driver name..............: sd
Type............................: disk partition
Disk layout.....................: SCSI disk layout
Geometry - start................: 2048
File system block size..........: 4096
Physical block size.............: 512
Device size in physical blocks..: 10074112
Building bootmap in '/boot/'
Building menu 'rh-automatic-menu'
Adding #1: IPL section 'linux' (default)
kernel image......: /boot/vmlinuz-2.6.32-19.el7.s390x
kernel parmline...: 'root=/dev/mapper/vg_devel1-lv_root rd.zfcp=0.0.fc00,0x5105074308c212e9,0x401040a000000000 rd.zfcp=0.0.fc00,0x5105074308c212e9,0x401040a100000000 rd.zfcp=0.0.fc00,0x5105074308c212e9,0x401040a300000000 rd_LVM_LV=vg_devel1/lv_root rd_NO_LUKS rd_NO_MD rd_NO_DM LANG=en_US.UTF-8 SYSFONT=latarcyrheb-sun16 KEYTABLE=us cio_ignore=all,!condev'
initial ramdisk...: /boot/initramfs-2.6.32-19.el7.s390x.img
component address:
kernel image....: 0x00010000-0x007a21ff
parmline........: 0x00001000-0x000011ff
initial ramdisk.: 0x02000000-0x028f63ff
internal loader.: 0x0000a000-0x0000a3ff
Preparing boot device: sda.
Detected SCSI PCBIOS disk layout.
Writing SCSI master boot record.
Syncing disks...
Done.20.2.2.2. ルートファイルシステムの一部ではない FCP LUN
/etc/zfcp.conf ファイルで永続的に設定されます。このファイルの各行には FCP LUN が含まれています。各行には、FCP アダプターのデバイスバス ID、0x で始まる 16 桁の 16 桁の数字の WWPN、および 0x で始まり 16 桁の 16 桁の数字の右側にゼロが付く FCP LUN が、スペースまたはタブで区切られます。FCP アダプターがシステムに追加されると、/etc/zfcp.conf 内のエントリーが udev によってアクティベートされ、設定されます。起動時に、システムに表示される FCP アダプターがすべて追加され、udev がトリガーされます。
/etc/zfcp.conf のコンテンツの例:
0.0.fc00 0x5105074308c212e9 0x401040a000000000 0.0.fc00 0x5105074308c212e9 0x401040a100000000 0.0.fc00 0x5105074308c212e9 0x401040a300000000 0.0.fcd0 0x5105074308c2aee9 0x401040a000000000 0.0.fcd0 0x5105074308c2aee9 0x401040a100000000 0.0.fcd0 0x5105074308c2aee9 0x401040a300000000
/etc/zfcp.conf の変更は、システムの再起動後か、システムの I/O 設定を変更して新規の FCP チャネルを動的に追加(たとえば、チャネルが z/VM の下に接続)された後にのみ有効になります。または、/etc/zfcp.conf で、アクティブでなかった FCP アダプター用に、以下のコマンドを実行して、新しいエントリーをアクティベートできます。
- cio_ignore ユーティリティーを使用して、無視するデバイスの一覧から FCP アダプターを削除し、Linux から見えるようにします。
#cio_ignore -r device_numberdevice_number は、FCP アダプターのデバイス番号に置き換えます。以下に例を示します。#cio_ignore -r fcfc - 次に変更をアクティベートする uevent を開始します。
#echo add > /sys/bus/ccw/devices/device-bus-ID/uevent以下に例を示します。#echo add > /sys/bus/ccw/devices/0.0.fcfc/uevent
20.3. ネットワークデバイスの追加
- 動的に追加する方法
- デバイスドライバーを読み込みます。
- 無視するデバイスの一覧からネットワークデバイスを削除します。
- グループデバイスを作成します。
- デバイスを設定します。
- デバイスをオンラインに設定します。
- 永続的に追加する方法
- 設定スクリプトを作成します。
- インターフェイスをアクティベートします。
20.3.1. qeth デバイスの追加
qeth ネットワークデバイスドライバーは、IBM Z の OSA-Express 機能を QDIO モード、HiperSockets、z/VM ゲスト LAN、および z/VM VSWITCH でサポートします。
qeth デバイスドライバーは、イーサネットおよび Hipersockets デバイスに同じインターフェイス名( enccwbus_ID )を割り当てます。バス ID は、チャネルサブシステム ID、サブチャンネルセット ID、およびデバイス番号(例: enccw0.0.0a00 )で設定されています。
20.3.1.1. qeth デバイスの動的な追加
qeth デバイスを動的に追加するには、以下の手順に従います。
qethデバイスドライバーモジュールが読み込まれているかどうかを確認します。以下の例は、ロードされたqethモジュールを示しています。#lsmod | grep qeth qeth_l3 127056 9 qeth_l2 73008 3 ipv6 492872 155ip6t_REJECT,nf_conntrack_ipv6,qeth_l3 qeth 115808 2 qeth_l3,qeth_l2 qdio 68240 1 qeth ccwgroup 12112 2 qethlsmod コマンドの出力でqethモジュールが読み込まれていないことを示す場合は、modprobe コマンドを実行してそれらを読み込みます。#modprobe qeth- cio_ignore ユーティリティーを使用して無視するデバイスの一覧からネットワークチャネルを削除し、Linux から見えるようにします。
#cio_ignore -r read_device_bus_id,write_device_bus_id,data_device_bus_idread_device_bus_id と write_device_bus_id、data_device_bus_id は、ネットワークデバイスを表す 3 つのデバイスバス ID で置き換えます。たとえば、read_device_bus_id が0.0.f500の場合、write_device_bus_id は0.0.f501で、data_device_bus_id は0.0.f502になります。#cio_ignore -r 0.0.f500,0.0.f501,0.0.f502 - znetconf ユーティリティーを使用して、ネットワークデバイスの候補設定を識別し、一覧表示します。
#znetconf -u Scanning for network devices... Device IDs Type Card Type CHPID Drv. ------------------------------------------------------------ 0.0.f500,0.0.f501,0.0.f502 1731/01 OSA (QDIO) 00 qeth 0.0.f503,0.0.f504,0.0.f505 1731/01 OSA (QDIO) 01 qeth 0.0.0400,0.0.0401,0.0.0402 1731/05 HiperSockets 02 qeth - 使用する設定を選択し、znetconf を使用して設定を適用し、設定したグループデバイスをネットワークデバイスとしてオンラインにします。
#znetconf -a f500 Scanning for network devices... Successfully configured device 0.0.f500 (enccw0.0.f500) - 必要に応じて、オンラインに設定する前に、グループデバイスに設定されている引数を渡すこともできます。
#znetconf -a f500 -o portname=myname Scanning for network devices... Successfully configured device 0.0.f500 (enccw0.0.f500)これで、enccw0.0.f500ネットワークインターフェイスの設定を継続できます。
sysfs 属性を使用して、以下のようにデバイスをオンラインに設定できます。
qethグループデバイスを作成します。#echo read_device_bus_id,write_device_bus_id,data_device_bus_id > /sys/bus/ccwgroup/drivers/qeth/group以下に例を示します。#echo 0.0.f500,0.0.f501,0.0.f502 > /sys/bus/ccwgroup/drivers/qeth/group- 次に、読み込みチャネルを探して、
qethグループデバイスが正しく作成されていることを確認します。#ls /sys/bus/ccwgroup/drivers/qeth/0.0.f500必要なシステムや機能を設定する方法により、オプションで追加のパラメーターや機能を設定できます。以下に例を示します。portnolayer2portname
- オンライン
sysfs属性に1を書き込んでデバイスをオンラインにします。#echo 1 > /sys/bus/ccwgroup/drivers/qeth/0.0.f500/online - 次に、デバイスの状態を確認します。
#cat /sys/bus/ccwgroup/drivers/qeth/0.0.f500/online 1戻り値が1の場合は、デバイスがオンラインであることを示します。戻り値0はデバイスがオフラインであることを示します。 - デバイスに割り当てられたインターフェイス名を見つけます。
#cat /sys/bus/ccwgroup/drivers/qeth/0.0.f500/if_name enccw0.0.f500これで、enccw0.0.f500ネットワークインターフェイスの設定を継続できます。s390utils パッケージの以下のコマンドは、qethデバイスの最も重要な設定を表示します。#lsqeth enccw0.0.f500 Device name : enccw0.0.f500 ------------------------------------------------- card_type : OSD_1000 cdev0 : 0.0.f500 cdev1 : 0.0.f501 cdev2 : 0.0.f502 chpid : 76 online : 1 portname : OSAPORT portno : 0 state : UP (LAN ONLINE) priority_queueing : always queue 0 buffer_count : 16 layer2 : 1 isolation : none
20.3.1.2. qeth デバイスの動的な削除
qeth デバイスを削除するには、znetconf ユーティリティーを使用します。以下に例を示します。
- znetconf ユーティリティーを使用して、設定されたすべてのネットワークデバイスを表示します。
#znetconf -c Device IDs Type Card Type CHPID Drv. Name State -------------------------------------------------------------------------------------- 0.0.8036,0.0.8037,0.0.8038 1731/05 HiperSockets FB qeth hsi1 online 0.0.f5f0,0.0.f5f1,0.0.f5f2 1731/01 OSD_1000 76 qeth enccw0.0.09a0 online 0.0.f500,0.0.f501,0.0.f502 1731/01 GuestLAN QDIO 00 qeth enccw0.0.f500 online - 削除するネットワークデバイスを選択し、znetconf を実行してデバイスをオフラインに設定し、
ccw> グループデバイスのグループ化を解除します。#znetconf -r f500 Remove network device 0.0.f500 (0.0.f500,0.0.f501,0.0.f502)? Warning: this may affect network connectivity! Do you want to continue (y/n)?y Successfully removed device 0.0.f500 (enccw0.0.f500) - 削除の完了を確認します。
#znetconf -c Device IDs Type Card Type CHPID Drv. Name State -------------------------------------------------------------------------------------- 0.0.8036,0.0.8037,0.0.8038 1731/05 HiperSockets FB qeth hsi1 online 0.0.f5f0,0.0.f5f1,0.0.f5f2 1731/01 OSD_1000 76 qeth enccw0.0.09a0 online
20.3.1.3. qeth デバイスの永続的な追加
qeth デバイスを永続化するには、新しいインターフェイス用の設定ファイルを作成する必要があります。ネットワークインターフェイス設定ファイルは /etc/sysconfig/network-scripts/ ディレクトリーに配置されます。
ifcfg-device を使用します。device は、先に作成した qeth グループデバイスの if_name ファイルで見つかった値(例: enccw0.0.09a0 )です。cio_ignore コマンドは、永続的なデバイス設定に対して透過的に処理されるため、無視リストからデバイスを手動で解放する必要はありません。
#cd /etc/sysconfig/network-scripts#cp ifcfg-enccw0.0.09a0 ifcfg-enccw0.0.0600
# lsqeth -p
devices CHPID interface cardtype port chksum prio-q'ing rtr4 rtr6 lay'2 cnt
-------------------------- ----- ---------------- -------------- ---- ------ ---------- ---- ---- ----- -----
0.0.09a0/0.0.09a1/0.0.09a2 x00 enccw0.0.09a0 Virt.NIC QDIO 0 sw always_q_2 n/a n/a 1 64
0.0.0600/0.0.0601/0.0.0602 x00 enccw0.0.0600 Virt.NIC QDIO 0 sw always_q_2 n/a n/a 1 64/etc/sysconfig/network-scripts/ifcfg-0.0.09a0 の例をテンプレートとして使用します。
# IBM QETH DEVICE=enccw0.0.09a0 BOOTPROTO=static IPADDR=10.12.20.136 NETMASK=255.255.255.0 ONBOOT=yes NETTYPE=qeth SUBCHANNELS=0.0.09a0,0.0.09a1,0.0.09a2 PORTNAME=OSAPORT OPTIONS='layer2=1 portno=0' MACADDR=02:00:00:23:65:1a TYPE=Ethernet
ifcfg-0.0.0600 ファイルを以下のように編集します。
DEVICEステートメントを変更して、ccwグループのif_nameファイルの内容を反映します。IPADDRステートメントを変更して、新しいインターフェイスの IP アドレスを反映させます。- 必要に応じて
NETMASKステートメントを変更します。 - 起動時に新しいインターフェイスをアクティブにする場合は、
ONBOOTがyesに設定されていることを確認します。 SUBCHANNELSステートメントが qeth デバイスのハードウェアアドレスと一致していることを確認します。ID は小文字で指定する必要があることに注意してください。PORTNAMEステートメントを修正するか、お使いの環境で必要でない場合は除外します。OPTIONSパラメーターに、有効なsysfs属性とその値を追加できます。現在、Red Hat Enterprise Linux インストールプログラムでは、これを使用してレイヤーモード(layer2)とqethデバイスの関連ポート番号(portno)を設定します。OSA デバイス用のqethデバイスドライバーのデフォルトがレイヤー 2 モードになりました。以前のデフォルトであるレイヤー 3 モードに依存する旧式のifcfg定義を引き続き使用するには、layer2=0 をOPTIONSパラメーターに追加します。
/etc/sysconfig/network-scripts/ifcfg-0.0.0600
# IBM QETH DEVICE=enccw0.0.0600 BOOTPROTO=static IPADDR=192.168.70.87 NETMASK=255.255.255.0 ONBOOT=yes NETTYPE=qeth SUBCHANNELS=0.0.0600,0.0.0601,0.0.0602 PORTNAME=OSAPORT OPTIONS='layer2=1 portno=0' MACADDR=02:00:00:b3:84:ef TYPE=Ethernet
ifcfg ファイルへの変更は、システムの再起動後か、システムの I/O 設定を変更(z/VM 下で接続など)を変更することで、新しいネットワークデバイスチャネルの動的な追加後にのみ有効になります。または、以前はアクティブになっていなかったネットワークチャネルに対して、以下のコマンドを実行して ifcfg ファイルのアクティベーションを開始できます。
- cio_ignore ユーティリティーを使用して無視するデバイスの一覧からネットワークチャネルを削除し、Linux から見えるようにします。
#cio_ignore -r read_device_bus_id,write_device_bus_id,data_device_bus_idread_device_bus_id と write_device_bus_id、data_device_bus_id は、ネットワークデバイスを表す 3 つのデバイスバス ID で置き換えます。たとえば、read_device_bus_id が0.0.0600の場合、write_device_bus_id は0.0.0601で、data_device_bus_id は0.0.0602になります。#cio_ignore -r 0.0.0600,0.0.0601,0.0.0602 - 次に変更をアクティベートする uevent を開始します。
#echo add > /sys/bus/ccw/devices/read-channel/uevent以下に例を示します。#echo add > /sys/bus/ccw/devices/0.0.0600/uevent - ネットワークデバイスのステータスを確認します。
#lsqeth - ここで新しいインターフェイスを開始します。
#ifup enccw0.0.0600 - インターフェイスのステータスを確認します。
#ip addr show enccw0.0.0600 3: enccw0.0.0600: <BROADCAST,MULTICAST,UP,LOWER_UP> mtu 1500 qdisc pfifo_fast state UP group default qlen 1000 link/ether 3c:97:0e:51:38:17 brd ff:ff:ff:ff:ff:ff inet 10.85.1.245/24 brd 10.34.3.255 scope global dynamic enccw0.0.0600 valid_lft 81487sec preferred_lft 81487sec inet6 1574:12:5:1185:3e97:eff:fe51:3817/64 scope global noprefixroute dynamic valid_lft 2591994sec preferred_lft 604794sec inet6 fe45::a455:eff:d078:3847/64 scope link valid_lft forever preferred_lft forever - 新しいインターフェイスのルーティングを確認します。
#ip route default via 10.85.1.245 dev enccw0.0.0600 proto static metric 1024 12.34.4.95/24 dev enp0s25 proto kernel scope link src 12.34.4.201 12.38.4.128 via 12.38.19.254 dev enp0s25 proto dhcp metric 1 192.168.122.0/24 dev virbr0 proto kernel scope link src 192.168.122.1 pingユーティリティーを使用して、ゲートウェイまたは新しいデバイスのサブネットにある別のホストに ping して、変更を確認します。#ping -c 1 192.168.70.8 PING 192.168.70.8 (192.168.70.8) 56(84) bytes of data. 64 bytes from 192.168.70.8: icmp_seq=0 ttl=63 time=8.07 ms- デフォルトのルート情報が変更された場合は、それに応じて
/etc/sysconfig/networkも更新する必要があります。
20.3.2. LCS デバイスの追加
LCS デバイスドライバーは、OSA-Express Fast イーサネットおよびギガビットイーサネットデバイスに次のインターフェイス名( enccwbus_ID )を割り当てます。バス ID は、チャネルサブシステム ID、サブチャンネルセット ID、およびデバイス番号(例: enccw0.0.0a00 )で設定されています。
20.3.2.1. LCS デバイスの動的な追加
- デバイスドライバーを読み込みます。
#modprobe lcs - cio_ignore ユーティリティーを使用して無視するデバイスの一覧からネットワークチャネルを削除し、Linux から見えるようにします。
#cio_ignore -r read_device_bus_id,write_device_bus_idread_device_bus_id と write_device_bus_id は、ネットワークデバイスを表す 2 つのデバイス ID で置き換えます。以下に例を示します。#cio_ignore -r 0.0.09a0,0.0.09a1 - グループデバイスを作成します。
#echo read_device_bus_id,write_device_bus_id > /sys/bus/ccwgroup/drivers/lcs/group - デバイスを設定します。OSA カードは、CHPID 1 つにつき最大 16 ポートまで提供できます。デフォルトでは、LCS グループデバイスはポート
0を使用します。別のポートを使うには、次のようなコマンドを実行します。#echo portno > /sys/bus/ccwgroup/drivers/lcs/device_bus_id/portnoportno には使用するポート番号を入力します。 - デバイスをオンラインに設定します。
#echo 1 > /sys/bus/ccwgroup/drivers/lcs/read_device_bus_id/online - 割り当て済みのネットワークデバイス名を確認するには、以下のコマンドを入力します。
#ls -l /sys/bus/ccwgroup/drivers/lcs/read_device_bus_ID/net/ drwxr-xr-x 4 root root 0 2010-04-22 16:54 enccw0.0.0600
20.3.2.2. LCS デバイスの永続的な追加
/etc/sysconfig/network-scripts/に、ifcfg- deviceなどの名前で設定スクリプトを作成します。device は、先に作成したqethグループデバイスのif_nameファイルで見つかった値です(例:enccw0.0.09a0)。このファイルは以下のようになります。# IBM LCS DEVICE=enccw0.0.09a0 BOOTPROTO=static IPADDR=10.12.20.136 NETMASK=255.255.255.0 ONBOOT=yes NETTYPE=lcs SUBCHANNELS=0.0.09a0,0.0.09a1 PORTNAME=0 OPTIONS='' TYPE=Ethernet
PORTNAMEの値を変更して、使用する LCS ポート番号(portno)を反映します。任意のOPTIONSパラメーターに、有効な lcs sysfs 属性とその値を追加できます。この構文については、「qeth デバイスの永続的な追加」 を参照してください。DEVICEパラメーターを以下のように設定します。DEVICE=enccwbus_ID
- ifup コマンドを実行して、デバイスをアクティベートします。
#ifup enccwbus_ID
ifcfg ファイルへの変更は、システムの再起動後にのみ有効になります。以下のコマンドを実行して、ネットワークチャネル用の ifcfg ファイルのアクティベーションを開始できます。
- cio_ignore ユーティリティーを使用して、無視するデバイスの一覧から LCS デバイスアダプターを削除し、Linux から見えるようにします。
#cio_ignore -r read_device_bus_id,write_device_bus_idread_device_bus_id と write_device_bus_id は、LCS デバイスのデバイス ID で置き換えます。以下に例を示します。#cio_ignore -r 0.0.09a0,0.0.09a1 - 次に変更をアクティベートする uevent を開始します。
#echo add > /sys/bus/ccw/devices/read-channel/uevent以下に例を示します。#echo add > /sys/bus/ccw/devices/0.0.09a0/uevent
20.3.3. ネットワークルートファイルシステム用の IBM Z ネットワークデバイスの設定
zipl.conf の一部に置くことができます。initramfs を再作成する必要はありません。
rd.znet= を提供します。
NETTYPE (qeth、lcs、ctc)、2 つ(lcs、ctc)または 3 つ(qeth)デバイスバス ID と、ネットワークデバイス sysfs 属性に対応するキーと値のペアで設定される任意の追加パラメーターを取ります。このパラメーターは、IBM Z のネットワークハードウェアを設定し、アクティベートします。IP アドレスとその他のネットワーク仕様の設定は、他のプラットフォームと同様に機能します。詳細は dracut のドキュメントを参照してください。
root=10.16.105.196:/nfs/nfs_root cio_ignore=all,!condev rd.znet=qeth,0.0.0a00,0.0.0a01,0.0.0a02,layer2=1,portno=0,portname=OSAPORT ip=10.16.105.197:10.16.105.196:10.16.111.254:255.255.248.0:nfs‑server.subdomain.domain:enccw0.0.09a0:none rd_NO_LUKS rd_NO_LVM rd_NO_MD rd_NO_DM LANG=en_US.UTF-8 SYSFONT=latarcyrheb-sun16 KEYTABLE=us
第21章 IBM Z でのパラメーターと設定ファイル
- キックスタートによる無人インストール
- レスキューモードなど、インストールプログラムの対話式ユーザーインターフェイスからはアクセスできないデフォルト以外のインストール設定の選択。
ro などのカーネルパラメーターと、vncpassword=test や vnc などのインストールプロセスのパラメーターが含まれます。
21.1. 必須パラメーター
images/ ディレクトリーの generic.prm ファイルでも提供されます。
ro- RAM ディスクであり、読み取り専用であるルートファイルシステムをマウントします。
ramdisk_size=size- RAM ディスク用に予約されているメモリーサイズは、Red Hat Enterprise Linux インストールプログラムを格納できるように変更してください。たとえば、
ramdisk_size=40000です。
generic.prm ファイルには、追加のパラメーター cio_ignore=all,!condev も含まれます。この設定は、デバイスが多いシステムで、起動とデバイス検出を高速化します。インストールプログラムは、無視されるデバイスのアクティベーションを透過的に処理します。
cio_ignore= パラメーターの値をシステムに調整するか、インストールプログラムのブート(IPL)に使用されるパラメーターファイルからパラメーターを完全に削除します。
21.2. z/VM 設定ファイル
variable=value )に含まれています。
CMSDASD パラメーターおよび CMSCONFFILE パラメーターも追加する必要があります。このパラメーターは、設定ファイルの場所をインストールプログラムに指定します。
CMSDASD=cmsdasd_address- cmsdasd_address には設定ファイルを格納している CMS フォーマット済みディスクのデバイス番号を入れます。これは通常 CMS ユーザーの
Aディスクです。たとえば、CMSDASD=191です。 CMSCONFFILE=configuration_file- configuration_file は設定ファイル名に置き換えます。この値は小文字で指定してください。CMS_file_name.
CMS_file_typeの Linux ファイル名形式で指定します。CMS ファイルのREDHAT CONFはredhat.confとして指定されます。CMS のファイル名およびファイルタイプは、それぞれ CMS 規則に従い 1 文字から 8 文字の長さにします。たとえば、CMSCONFFILE=redhat.confです。
21.3. インストール用ネットワークパラメーター
NETTYPE="type"- type は
qeth、lcs、ctcのいずれかでなければなりません。デフォルトはqethです。以下のlcsを選択します。- OSA-2 イーサネット/トークンリング
- 非 QDIO モードの OSA-Express Fast イーサネット
- 非 QDIO モードの OSA-Express High Speed トークンリング
- 非 QDIO モードの Gigabit イーサネット
以下でqethを選択します。- OSA-Express Fast イーサネット
- Gigabit イーサネット (1000Base-T を含む)
- High Speed トークンリング
- HiperSockets
- ATM (イーサネット LAN エミュレーションを実行)
SUBCHANNELS="device_bus_IDs"- ここでは、device_bus_IDs は 2 つまたは 3 つのデバイスバス ID のコンマ区切りの一覧です。ID は小文字で指定する必要があります。各ネットワークインターフェイスに、それぞれ必要なデバイスバス ID を入力します。
qeth: SUBCHANNELS="read_device_bus_id,write_device_bus_id,data_device_bus_id" lcs or ctc: SUBCHANNELS="read_device_bus_id,write_device_bus_id"
以下に例を示します (qeth SUBCHANNEL ステートメントの場合)。SUBCHANNELS="0.0.f5f0,0.0.f5f1,0.0.f5f2"
PORTNAME="osa_portname",PORTNAME="lcs_portnumber"- この変数は、qdio モードまたは非 qdio モードで動作する OSA デバイスに対応します。qdio モード(
NETTYPE="qeth")を使用する場合、qeth モードで動作している OSA デバイスで指定したポート名は osa_portname です。非 qdio モード(NETTYPE="lcs")を使用する場合、lcs_portnumber を使用して、0 から 15 の範囲の 10 進数の整数として相対ポート番号を渡します。 PORTNO="portnumber"- CMS 設定ファイルに
PORTNO="0" (ポート 0 を使用)またはPORTNO="1"(CHPID あたり 2 つのポートを持つ OSA 機能のポート 1 を使用)のいずれかを追加して、モードの入力を求められないようにします。 LAYER2="value"- value は
0または1です。レイヤー 3 モード(NETTYPEを使用します。レイヤー 2 モードに="qeth")で OSA または HiperSockets デバイスを操作するには、LAYER2="0"は LAYER2="1" を使用します。z/VM 環境の仮想ネットワークデバイスの場合、この設定はデバイスを接続する GuestLAN または VSWITCH の定義と同じにしてください。DHCP などのレイヤー 2 (Data Link Layer またはその MAC サブレイヤー) で動作するネットワークサービスを使用する場合は、レイヤー 2 モードを選択することが推奨されます。OSA デバイス用の qeth デバイスドライバーのデフォルトがレイヤー 2 モードになります。以前のデフォルトであるレイヤー 3 モードを引き続き使用するには、LAYER2="0" を明示的に設定します。 VSWITCH="value"- value は
0または1です。z/VMVSWITCH または GuestLAN に接続する場合は VSWITCH="1"を指定します。実際の OSA または実際の HiperSocket を直接アタッチする場合は、VSWITCH="0" (またはまったくない)を指定します。 MACADDR="MAC_address"LAYER2="1"とVSWITCH="0" を指定すると、オプションでこのパラメーターを使用して MAC アドレスを指定できます。Linux には、小文字の 16 進数のペアとしてコロンで区切られた octet が必要です(例:MACADDR=62:a3:18:e7:bc:5f)。z/VM で使用される表記とは異なります。LAYER2="1"とVSWITCH="1" を指定すると、レイヤー 2 モードで、z/VM が固有の MAC アドレスを仮想ネットワークデバイスに割り当てるため、MACADDRは指定しないでください。CTCPROT="value"- value は、
0、1、または3です。NETTYPE="ctc"の CTC プロトコルを指定します。デフォルトは0です。 HOSTNAME="string"- string は新たにインストールした Linux インスタンスのホスト名で置き換えます。
IPADDR="IP"- IP は新しい Linux インスタンスの IP アドレスを入力します。
NETMASK="netmask"- netmask はネットマスクです。IPv4 CIDR (クラスレス相互ドメインルーティング) で規定されているようにネットマスクでは接頭辞の整数 (1 から 32) の構文に対応しています。たとえば、255.255.255.0 の代わりに
24を指定したり、255.255.240.0 の代わりにます。20を指定でき GATEWAY="gw"- gw はこのネットワークデバイスのゲートウェイ IP アドレスを入力します。
MTU="mtu"- mtu はこのネットワークデバイスの Maximum Transmission Unit (MTU) を入力します。
DNS="server1:server2:additional_server_terms:serverN"- "server1:server2:additional_server_terms:serverN" はコロンで区切った DNS サーバーの一覧です。以下に例を示します。
DNS="10.1.2.3:10.3.2.1"
SEARCHDNS="domain1:domain2:additional_dns_terms:domainN"- "domain1:domain2:additional_dns_terms:domainN" はコロンで区切った検索ドメインの一覧です。以下に例を示します。
SEARCHDNS="subdomain.domain:domain"
SEARCHDNS=は、DNS=パラメーターを指定する場合にのみ必要です。 DASD=- DASD または DASD の範囲を定義して、インストールを設定します。インストールプログラムは、オプション属性である
ro、diag、erplog、およびfailfastを持つ、コンマ区切りのデバイスバス ID の一覧、またはデバイスバス ID の範囲の一覧をサポートします。必要に応じて、デバイス番号で先行するゼロを除くことでデバイスバス ID を短縮できます。いずれのオプション属性も、コロンで区切り、括弧で囲む必要があります。オプションの属性は、デバイスバス ID、またはデバイスバス ID の範囲の後に続きます。サポートされている唯一のグローバルオプションはautodetectです。ここでは、存在しない DASD の仕様をサポートして、後で追加する DASD 用にカーネルデバイス名を確保するということは行いません。永続的な DASD デバイス名(例:/dev/disk/by-path/...)を使用して、後で透過的なディスクを追加できるようにします。probeonly、nopavまたはnofcxなどの他のグローバルオプションは、インストールプログラムではサポートしていません。システムには、実際にインストールする必要のある DASD のみを指定します。ここで指定してある未フォーマットの DASD はすべて、後でインストールプログラム内で確認後にフォーマットする必要があります (「DASD の低レベルフォーマット」を参照)。「ルートファイルシステムの一部ではない DASD」 の説明に従って、インストール後に root ファイルシステムまたは/bootパーティションに必要のないデータ DASD を追加します。以下に例を示します。DASD="eb1c,0.0.a000-0.0.a003,eb10-eb14(diag),0.0.ab1c(ro:diag)"
FCP のみの環境では、DASD が存在しないことを示すために、CMS 設定ファイルからDASD=オプションを削除します。 FCP_n="device_bus_ID WWPN FCP_LUN"- この場合、以下のとおりとなります。
- n は通常整数値(
FCP_1、FCP_2など)ですが、アルファベット、数字、またはアンダースコアを含む任意の文字列にすることができます。 - device_bus_ id は、HBA ( ホストバスアダプター)を表す FCP デバイスのデバイスバス ID を指定します(例:デバイス fc00 の場合は
0.0.fc00)。 - WWPN はルーティングに使用されるワールドワイドポート名で、16 桁の 16 進数の値(
0x50050763050b073dなど)になります。 - FCP_LUN はストレージの論理ユニット識別子を指し、16 桁の 16 進数の右側にゼロを加えた値で指定します(例:
0x4020400100000000)。
この変数は、システムで、FCP デバイスとともに使用して、SCSI ディスクなどの FCP LUN をアクティベートできます。新たな FCP LUN はインストール中に対話式に、またはキックスタートファイルを介してアクティベートできます。サンプル値は以下のようになります。FCP_1="0.0.fc00 0x50050763050b073d 0x4020400100000000"
重要FCP パラメーターで使用される各値(FCP_1、FCP_2など)はサイト固有で、通常は FCP ストレージ管理者によって提供されます。
21.4. キックスタートを使ったインストールのパラメーター
inst.ks=URL- キックスタートファイルを参照します。これは通常、IBM Z 上の Linux インストールのネットワークにあります。URL を、キックスタートファイルのファイル名を含む完全なパスに置き換えます。このパラメーターは、キックスタートによる自動インストールを有効にします。詳細は キックスタート起動オプション および 「キックスタートを使ったインストールの開始」 を参照してください。
RUNKS=value- 重要このパラメーターは非推奨となっています。キックスタートファイル内でこれを使用すると、無視されます。IBM Z でキックスタートインストールを開始するのに必要なのは、
inst.ks=パラメーターのみです。ここでは、SSH を使用したネットワーク上でログインを必要とせずに Linux コンソール上で自動的にローダーを実行する場合、value を 1 と定義します。RUNKS=1を使用するには、コンソールがフルスクリーンをサポートするか、以下のinst.cmdlineオプションを使用する必要があります。後者は、z/VM 環境下の 3270 ターミナルまたは LPAR 用のオペレーティングシステムメッセージコンソールに適用されるものです。キックスタートによる完全自動インストールには、RUNKS=1が推奨されます。RUNKS=1が設定されている場合、インストールプログラムはパラメーターエラーの発生時に自動的に続行され、ユーザーの対話を求めるプロンプトにより無人インストールが中断されません。パラメーターを省略するか、またはRUNKS=0を指定します。 inst.cmdline- このオプションが指定されている場合は、ラインモード端末 (z/VM 環境下の 3270 や LPAR 用のオペレーティングシステムメッセージなど) の出力が読み取り可能になります。これは、インストールプログラムが、UNIX スタイルのコンソールにのみ適用されるエスケープ端末シーケンスを無効にするためです。インストールプログラムは、cmdline モード内での対話式のユーザー入力をサポートしないため、すべての質問に回答するキックスタートファイルによるインストールが必要になります。
inst.cmdline オプションを使用する前に、キックスタートファイルに必要なパラメーターがすべて含まれていることを確認してください。必要なコマンドがないと、インストールが失敗します。詳細は 27章キックスタートを使ったインストール を参照してください。
21.5. その他のパラメーター
rd.live.check- ISO ベースのインストールソースのテストを有効にします。たとえば、FCP 接続の DVD から起動したり、ローカルハードディスク上の ISO で
inst.repo=を使用したり、NFS でマウントしたりする場合などにテストします。 nompath- マルチパスデバイスのサポートを無効にします。
proxy=[protocol://][username[:password]@]host[:port]- HTTP、HTTPS、または FTP を介したインストールで使用するプロキシーを指定します。
inst.rescue- RAM ディスクからレスキューシステムを起動して、インストールされたシステムを修正または復元できます。
inst.stage2=URL- インストールソースではなく、
install.imgファイルへのパスを指定します。それ以外の場合は、inst.repo=と同じ構文に従います。inst.stage2が指定されている場合、通常はinstall.imgを検索する他の方法よりも優先されます。ただし、Anaconda がローカルメディアでinstall.imgを見つけると、inst.stage2URL は無視されます。inst.stage2が指定されておらず、install.imgがローカルで見つからない場合、Anaconda はinst.repo=またはmethod=で指定された場所を検索します。inst.repo=またはmethod=なしで inst.stage2複数の HTTP、HTTPS、または FTP ソースを指定する場合は、オプションを複数回使用します。複数の HTTP、HTTPS、または FTP のパスが指定されると、いずれかが成功するまで順番に試行されます。inst.stage2=host1/install.img inst.stage2=host2/install.img inst.stage3=host3/install.img
inst.syslog=IP/hostname[:port]- ログメッセージをリモートの syslog サーバーに送信します。
21.6. パラメーターファイルと CMS 設定ファイルの例
generic.prm ファイルを拡張して開始します。
generic.prm ファイルの例:
ro ramdisk_size=40000 cio_ignore=all,!condev CMSDASD="191" CMSCONFFILE="redhat.conf" vnc inst.repo=http://example.com/path/to/repository
redhat.conf ファイルの例( generic.prmの CMSCONFFILE で指定)
NETTYPE="qeth" SUBCHANNELS="0.0.0600,0.0.0601,0.0.0602" PORTNAME="FOOBAR" PORTNO="0" LAYER2="1" MACADDR="02:00:be:3a:01:f3" HOSTNAME="foobar.systemz.example.com" IPADDR="192.168.17.115" NETMASK="255.255.255.0" GATEWAY="192.168.17.254" DNS="192.168.17.1" SEARCHDNS="systemz.example.com:example.com" DASD="200-203"
第22章 IBM Z に関する参考文献
22.1. IBM Z に関する出版物
Linux on System z - How to use FC-attached SCSI devices with Linux on System z9 and zSeries (Linux on System z9 および zSeries で FC 接続した SCSI デバイスの使い方). 2008. SC33-8413.
Linux on System z - How to Improve Performance with PAV (PAV でパフォーマンスを向上させる方法). 2008. SC33-8414.
z/VM - Getting Started with Linux on System z (Linux on System z スタートガイド). 2009. SC24-6194.
22.2. IBM Z に関する IBM Redbooks 資料
入門用の出版物
Introduction to the New Mainframe: z/VM Basics (新メインフレーム入門編: z/VM Basics). 2007. SG24-7316.
Practical Migration to Linux on System z (Linux on System z への実践的マイグレーション). 2009. SG24-7727.
パフォーマンスおよび高可用性
Linux on IBM System z: Performance Measurement and Tuning (パフォーマンスの測定とチューニング). 2011. SG24-6926.
Achieving High Availability on Linux for System z with Linux-HA Release 2 (Linux for System z で Linux-HA Release 2 を使用して高可用性を実現する方法). 2009. SG24-7711.
セキュリティー
Security for Linux on System z (Linux on System z 向けセキュリティー). 2013. SG24-7728.
ネットワーク
IBM System z Connectivity Handbook (IBM System z の接続性ハンドブック). 2013. SG24-5444.
OSA Express Implementation Guide (OSA Express 実装ガイド). 2009. SG24-5948.
HiperSockets Implementation Guide (HiperSockets 実装ガイド). 2007. SG24-6816.
Fibre Channel Protocol for Linux and z/VM on IBM System z (IBM System z の Linux および z/VM 向けファイバーチャネルプロトコル). 2007. SG24-7266.
22.3. オンラインリソース
z/VM の資料は、http://www.vm.ibm.com/library/を参照してください。 .
IBM Z I/O 接続性情報は、 http://www.ibm.com/systems/z/hardware/connectivity/index.html を参照してください。 .
IBM Z 暗号化プロセッサーの情報は、http://www.ibm.com/security/cryptocards/を参照してください。 .
IBM Z DASD ストレージ情報は、http://www-01.ibm.com/support/knowledgecenter/linuxonibm/com.ibm.linux.z.lgdd/lgdd_t_dasd_wrk.html を参照してください。 .
パート IV. 高度なインストールオプション
- 起動オプションを指定してインストールプログラムの動作をカスタマイズする
- ネットワーク経由でインストールプログラムを起動できるよう PXE サーバーを設ける
- VNC を使ってリモートアクセスでインストールする
- キックスタートファイルを使ってインストールプロセスを自動化する
- 物理ドライブではなくディスクイメージからインストールする
- Red Hat Enterprise Linux の以前のリリースを現行バージョンにアップグレードする手順
第23章 起動オプション
- 末尾に等号(
=)と表示されるオプションでは、値を指定する必要があります。これらは独自に使用できません。たとえば、inst.vncpassword=オプションには値 (この場合はパスワード) も指定する必要があります。このため、正しい形式はinst.vncpassword=passwordです。パスワードを指定しないでオプションだけを使用した場合、このオプションは無効になります。 =記号なしで表示されるオプションは、値やパラメーターを受け入れません。たとえば、rd.live.checkオプションでは、インストール開始前に Anaconda によりインストールメディアの検証が強制されます。このオプションが存在する場合はチェックが行われ、存在しない場合はチェックは省略されます。
23.1. ブートメニューによるインストールシステムの設定
- 64 ビット AMD、Intel、および ARM システムの場合は「ブートメニュー」を参照してください。
- IBM Power Systems サーバーの場合は「ブートメニュー」を参照してください。
- IBM Z の場合は21章IBM Z でのパラメーターと設定ファイルを参照してください。
- 起動メニューの任意の場所で Esc キーを押してアクセスされる
boot:プロンプト。このプロンプトでは、まず先頭のオプションで読み込むべきインストールプログラムのイメージを指定する必要があります。ほとんどの場合、イメージはlinuxキーワードを使用して指定できます。必要に応じて、この文字列のあとに追加オプションを指定できます。このプロンプトで Tab キーを押すと、該当する場合に使用可能なコマンドの形式でヘルプが表示されます。オプションでインストールを開始するには、Enter キーを押します。boot:プロンプトからブートメニューに戻るには、コンピューターを再起動してインストールメディアから再度起動します。 - BIOS ベースの AMD64 および Intel 64 システムの
>プロンプトは、ブートメニューのエントリーを強調表示し、Tab キーを押してアクセスできます。boot:プロンプトとは異なり、このプロンプトで定義済みの起動オプションセットを編集できます。たとえば、 というラベルが付いたエントリーを強調表示すると、このメニューエントリーで使用されるオプションの完全なセットがプロンプトに表示され、独自のオプションを追加できます。Enter を押すと、指定したオプションを使用してインストールが開始されます。編集をキャンセルして起動メニューに戻るには、いつでも Esc キーを押します。 - GRUB2 メニュー(UEFI ベースの 64 ビット AMD、Intel、および ARM システム)。システムで UEFI を使用している場合は、エントリーを強調表示し、e キーを押して起動オプションを編集できます。編集が終了したら、F10 または Ctrl+X を押して、指定したオプションでインストールを開始します。
dracut.cmdline (7) の man ページで確認できます。
inst. で始まります。現在、この接頭辞はオプションです。たとえば resolution=1024x768 は inst.resolution=1024x768 と全く同じように機能します。ただし、今後のリリースでは inst. 接頭辞が必須になることが予想されます。
インストールソースの指定
inst.repo=- インストールソースを指定します。インストールソースとは、インストールプログラムが必要なイメージやパッケージを見つけることができる場所です。以下に例を示します。
inst.repo=cdrom値は次のいずれかになります。- インストール可能なツリー(インストールプログラムのイメージ、パッケージ、リポジトリーデータ、および有効な
.treeinfoファイルを含むディレクトリー構造) - DVD (システムの DVD ドライブにある物理的なディスク)
- (ハードドライブ、またはインストールシステムからアクセスできるネットワークの場所) にある Red Hat Enterprise Linux のフルインストール用 DVD の ISO イメージ (インストールソースとして NFS Server を指定する必要があります)
このオプションでは、異なる形式を使用することでさまざまなインストール方法を設定することができます。以下の表に構文を示します。表23.1 インストールソース インストールソース オプションの形式 CD/DVD ドライブ、指定なし inst.repo=cdromCD/DVD ドライブ、指定あり inst.repo=cdrom:deviceハードドライブ inst.repo=hd:device:/pathHMC inst.repo=hmcHTTP サーバー inst.repo=http://host/pathHTTPS サーバー inst.repo=https://host/pathFTP サーバー inst.repo=ftp://username:password@host/pathNFS サーバー inst.repo=nfs:[options:]server:/path[a][a] このオプションでは、デフォルトで NFS プロトコルのバージョン 3 が使用されます。別のバージョンを使用するには、nfsvers=Xを オプション に追加し、X を、使用するバージョン番号に置き換えます。注記Red Hat Enterprise Linux の以前のリリースでは、NFS (nfsオプション) でアクセスできるインストール可能なツリーと、NFS ソースにある ISO イメージ (nfsisoオプション) にそれぞれ異なるオプションがありました。Red Hat Enterprise Linux 7 では、ソースがインストール可能なツリーなのか、ISO イメージを含むディレクトリーなのかインストールプログラムが自動的に検知できるので、nfsisoオプションが非推奨になりました。ディスクデバイス名は、次の形式で指定します。- カーネルデバイス名(例:
/dev/sda1またはsdb2) - ファイルシステムラベル(
LABEL=FlashまたはLABEL=RHEL7など) - ファイルシステムの UUID (例:
UUID=8176c7bf-04ff-403a-a832-9557f94e61db)
英数字以外の文字は\xNNとして表す必要があります。NN は文字の 16 進数表現です。たとえば、\x20は空白(" " inst.stage2=- 読み込み対象のインストールプログラムのランタイムイメージの場所を指定します。構文は インストールソースの指定 と同じです。このオプションは、有効な
.treeinfoファイルを含むディレクトリーへのパスを想定します。ランタイムイメージの場所は、このファイルから読み取られます(見つかった場合)。.treeinfoファイルが利用できない場合には、Anaconda はLiveOS/squashfs.imgからイメージを読み込もうとします。複数の HTTP、HTTPS、または FTP ソースを指定する場合は、オプションを複数回使用します。inst.stage2=host1/install.img inst.stage2=host2/install.img inst.stage2=host3/install.img
注記デフォルトでは、インストールメデイアでinst.stage2=起動オプションが使用され、特定のラベル (たとえばinst.stage2=hd:LABEL=RHEL7\x20Server.x86_64) に設定されます。ランタイムイメージを含むファイルシステムのデフォルトラベルを修正するか、インストールシステムの起動にカスタマイズした手順を使用する場合は、このオプションを正しい値に設定する必要があります。 inst.dd=- インストール時にドライバーを更新する必要がある場合は、
inst.dd=オプションを使用します。複数回の使用が可能です。ドライバーの RPM パッケージの場所は、インストールソースの指定 で詳述されている任意の形式で指定できます。inst.dd=cdromオプション以外は、常にデバイス名を指定する必要があります。以下に例を示します。inst.dd=/dev/sdb1このオプションにパラメーターを付けずに使用すると (inst.ddのみ)、対話形式のメニューでドライバー更新ディスクの選択が求められます。ドライバーディスクは、ネットワーク経由またはinitrdから読み込むのではなく、ハードディスクドライブまたは同様のデバイスから読み込むこともできます。以下の手順に従います。- ハードディスクドライブ、USB、または同様のデバイスにドライバーディスクを読み込みます。
- このデバイスに対して DD などのラベルを設定します。
- 起動の引数として以下を指定して、
inst.dd=hd:LABEL=DD:/dd.rpm
インストールを開始します。
DD を具体的なラベルに、dd.rpm は具体的な名前に置き換えます。LABEL ではなく、inst.repo コマンドで対応している内容を使用して、ハードディスクドライブを指定します。インストール時のドライバー更新についての詳細は、6章AMD64 および Intel 64 システムへのインストール中におけるドライバー更新 (AMD64 および Intel 64 システム)、および11章IBM Power Systems へのインストール中におけるドライバー更新 (IBM Power Systems サーバー) を参照してください。
キックスタート起動オプション
inst.ks=- インストールの自動化に使用するキックスタートファイルの場所を入力します。ロケーションは、
inst.repoに有効ないずれかの形式で指定できます。詳細は インストールソースの指定 を参照してください。複数の HTTP、HTTPS、または FTP ソースを指定する場合は、オプションを複数回使用します。複数の HTTP、HTTPS、または FTP の場所が指定されると、それらの場所はいずれかが成功するまで順番に試行されます。inst.ks=host1/directory/ks.cfg inst.ks=host2/directory/ks.cfg inst.ks=host3/directory/ks.cfg
パスではなくデバイスのみを指定すると、インストールプログラムは指定したデバイスの/ks.cfgでキックスタートファイルを検索します。デバイスを指定せずにこのオプションを使用すると、インストールプログラムは次を使用します。inst.ks=nfs:next-server:/filename上記の例では、next-server は DHCP のnext-serverオプションまたは DHCP サーバーの IP アドレスで、filename は DHCP のfilenameオプションまたは/kickstart/です。指定のファイル名が/文字で終わる場合は、ip-kickstartが追加されます。以下に例を示します。表23.2 デフォルトのキックスタートファイルの場所 DHCP サーバーのアドレス クライアントのアドレス キックスタートファイルの場所 192.168.122.1192.168.122.100192.168.122.1:/kickstart/192.168.122.100-kickstartさらに、Red Hat Enterprise Linux 7.2 以降、インストーラーはOEMDRVのラベルが付いたボリュームからks.cfgという名前のキックスタートファイル(存在する場合)を読み込もうとします。キックスタートファイルがこの場所にある場合は、inst.ks=起動オプションを使用する必要がありません。 inst.ks.sendmac- すべてのネットワークインターフェイスの MAC アドレスを持つ
HTTP送信要求にヘッダーを追加します。以下に例を示します。X-RHN-Provisioning-MAC-0: eth0 01:23:45:67:89:abこれは、inst.ks=httpを使用してシステムをプロビジョニングする場合に便利です。 inst.ks.sendsnHTTP送信リクエストにヘッダーを追加します。このヘッダーには、/sys/class/dmi/id/product_serialから読み取られたシステムのシリアル番号が含まれます。ヘッダーの構文は以下のとおりです。X-System-Serial-Number: R8VA23D
コンソール、環境、ディスプレイの各オプション
console=- このカーネルオプションでは、プライマリーコンソールとして使用するデバイスを指定します。たとえば、最初のシリアルポートでコンソールを使用するには、
console=ttyS0を使用します。このオプションは、inst.textオプションと併用する必要があります。このオプションは複数回使用できます。この場合、起動メッセージが指定したコンソールすべてで表示されますが、これ以降インストールプログラムが使用するのは最後のコンソールのみです。たとえば、console=ttyS0 console=ttyS1を指定すると、インストールプログラムはttyS1を使用します。 noshell- インストール中の root シェルへのアクセスを無効にします。これは、自動(キックスタート)インストールに役立ちます。このオプションを使用すると、ユーザーはインストールの進捗を確認できますが、Ctrl+Alt+F2 を押して root シェルにアクセスして干渉することはできません。
inst.lang=- インストール時に使用する言語を設定します。言語コードは、「キックスタートのコマンドとオプション」 で説明されている lang キックスタートコマンドで使用されるものと同じです。system-config-language パッケージがインストールされているシステムでは、有効な値の一覧は
/usr/share/system-config-language/locale-listで確認できます。 inst.geoloc=- インストールプログラムで地理位置情報の使用を設定します。地理位置情報は、言語およびタイムゾーンの事前設定に使用され、
inst.geoloc=value構文を使用します。value パラメーターは次のいずれかにします。表23.3 inst.geoloc オプションに使用できる値 地理位置情報の無効化 inst.geoloc=0Fedora GeoIP API の使用 inst.geoloc=provider_fedora_geoipHostip.info GeoIP API の使用 inst.geoloc=provider_hostipこのオプションを指定しないと、Anaconda はprovider_fedora_geoipを使用します。 inst.keymap=- インストールプログラムで使用するキーボードのレイアウトを指定します。レイアウトコードは、「キックスタートのコマンドとオプション」 で説明されている keyboard キックスタートコマンドで使用されるものと同じです。
inst.text- インストールプログラムをグラフィカルモードではなくテキストモードで強制実行します。テキストユーザーインターフェイスの場合、パーティションレイアウトの変更ができなかったり、LVM を設定できないなどの制限があります。グラフィック機能に制限のあるマシンにシステムをインストールする場合は、リモートアクセスの有効化で説明されている VNC の使用をお勧めします。
inst.cmdline- インストールプログラムをコマンドラインモードで強制実行します。このモードでは一切のやりとりができないため、オプションはすべてキックスタートファイル内またはコマンドライン上で指定する必要があります。
inst.graphical- インストールプログラムをグラフィカルモードで強制実行します。これがデフォルトのモードです。
inst.resolution=- グラフィカルモードでの画面解像度を指定します。NxM の形式をとります。ここでは、N は、画面の幅、M は画面の高さ (ピクセル) に置き換えます。 サポートされる最小解像度は
800x600です。 inst.headless- インストールしているマシンにディスプレイ用ハードウェアがないことを指定します。つまり、このオプションを設定するとインストールプログラムによる画面の検出が試行されなくなります。
inst.xdriver=- インストール中およびインストール済みシステムで使用される
Xドライバーの名前を指定します。 inst.usefbx- ハードウェア固有のドライバーではなく、フレームバッファー
Xドライバーを使用するようにインストールプログラムに指示します。このオプションは、inst.xdriver=fbdevと同じです。 modprobe.blacklist=- ドライバーをブラックリストに登録します (完全無効)。このオプションで無効にしたドライバー (mods) はインストール開始時の読み込みから除外され、インストール終了後、インストールが完了したシステムでもこの設定が維持されます。ブラックリストに登録されたドライバーは、
/etc/modprobe.d/ディレクトリーにあります。複数のドライバーを無効にするには、コンマ区切り一覧を使用します。以下に例を示します。modprobe.blacklist=ahci,firewire_ohci inst.sshd=0- デフォルトでは、
sshdは IBM Z でのみ自動的に起動され、その他のアーキテクチャーでは、inst.オプションが使用されない限り、sshd は起動しません。このオプションは、IBM Z でsshdsshdが自動的に起動しないようにします。 inst.sshd- インストール時に
sshdサービスを開始します。これにより、SSHを使用してインストール中にシステムに接続し、その進捗を監視できます。SSH の詳細は、ssh (1)の man ページと、Red Hat Enterprise Linux 7 システム管理者のガイドの 該当する章を参照してください。デフォルトでは、sshdは IBM Z でのみ自動的に起動され、その他のアーキテクチャーでは、inst.オプションが使用されない限り、sshd は起動しません。sshd注記インストール時に、rootアカウントにはデフォルトではパスワードがありません。「キックスタートのコマンドとオプション」 で説明されているように、sshpw キックスタートコマンドを使用して、インストール中に使用する root パスワードを設定できます。 inst.kdump_addon=- インストーラーで Kdump 設定画面(アドオン)を有効または無効にします。この画面はデフォルトで有効になっているため、無効にする場合は
inst.kdump_addon=offを使用します。アドオンを無効にすると、グラフィカルおよびテキストベースのインターフェイスと %addon com_redhat_kdump Kickstart コマンドの両方で Kdump 画面が無効になることに注意してください。
ネットワーク起動オプション
dracut.cmdline (7) の man ページを参照してください。ネットワークに関する追加情報は、Red Hat Enterprise Linux 7 ネットワークガイドも併せて参照してください。
ip=- ネットワークインターフェイスを設定します。複数のインターフェイスを設定するには、インターフェイスごとに 1 回ずつ、
ipオプションを複数回使用できます。複数のインターフェイスを設定する場合は、rd.neednet=1オプションも使用する必要があり、以下で説明されているbootdevオプションを使用してプライマリー起動インターフェイスを指定する必要があります。または、ipオプションを 1 回使用してから、キックスタートを使用してさらにインターフェイスを設定することもできます。このオプションでは、複数の形式が使用できます。最も一般的な形式は、表23.4「ネットワークインタフェースの設定形式」 で説明されています。表23.4 ネットワークインタフェースの設定形式 設定方法 オプションの形式 全インターフェイスの自動設定 ip=method特定インターフェイスの自動設定 ip=interface:method静的設定 ip=ip::gateway:netmask:hostname:interface:noneオーバーライドを使用した特定インターフェイスの自動設定 [a] ip=ip::gateway:netmask:hostname:interface:method:mtu[a]dhcpなど、指定した自動設定方法を使用して、指定したインターフェイスを起動しますが、自動取得した IP アドレス、ゲートウェイ、ネットマスク、ホスト名、またはその他の指定パラメーターが上書きされます。パラメーターはすべてオプションです。無効にするパラメーターだけを指定します。それ以外のパラメーターには自動取得した値が使用されます。methodパラメーターには、以下のいずれかを使用します。表23.5 自動インターフェイス設定方法 自動設定の方法 値 DHCP dhcpIPv6 DHCP dhcp6IPv6 自動設定 auto6iBFT (iSCSI Boot Firmware Table) ibft注記ipオプションを指定せずに、inst.ks=http://host/pathなどのネットワークアクセスが必要な起動オプションを使用している場合は、インストールプログラムでip=dhcpが使用されます。重要iSCSI ターゲットに自動接続するには、ターゲットにアクセスするネットワークデバイスがアクティベートされている必要があります。こにれついての推奨の方法として、起動オプションip=ibftを使用します。上記の表では ip パラメーターはクライアントの IP アドレスを指定しています。IPv6アドレスは、角括弧で囲むことで指定できます([2001:DB8::1]など)。gateway パラメーターはデフォルトのゲートウェイになります。IPv6 アドレスはここでも使用できます。netmask パラメーターは使用するネットマスクです。これは、IPv4 の完全ネットマスク(255.255.255.0など)または IPv6 の接頭辞(64など)のいずれかになります。hostname パラメーターはクライアントシステムのホスト名です。このパラメーターは任意です。 nameserver=- ネームサーバーのアドレスを指定します。このオプションは複数回使用できます。
rd.neednet=- 複数の
ipオプションを使用する場合はrd.neednet=1オプションを使用する必要があります。また、複数のネットワークインターフェイスを設定する場合は、一度そのipを使用してから、キックスタートで追加インターフェイスを設定することもできます。 bootdev=- 起動インターフェイスを指定します。このオプションは、
ipオプションを複数回使用する場合に必要になります。 ifname=- 特定の MAC アドレスを持たせた指定インターフェイス名をネットワークデバイスに割り当てます。複数回の使用が可能です。構文は
ifname=interface:MACです。以下に例を示します。ifname=eth0:01:23:45:67:89:ab注記インストール中にカスタムのネットワークインターフェイス名を設定する場合にサポートされる唯一の方法として、ifname=オプションを使用します。 inst.dhcpclass=- DHCP のベンダークラス識別子を指定します。
dhcpdサービスは、この値をvendor-class-identifierとして認識します。デフォルト値はanaconda-$(uname -srm)です。 inst.waitfornet=- inst.waitfornet=SECONDS 起動オプションを使用すると、インストールシステムはインストール前にネットワーク接続を待機します。SECONDS で指定する秒数は、タイムアウトして、ネットワーク接続がない場合でもインストールプロセスを継続するまでの最大秒数になります。
vlan=- 仮想 LAN (VLAN) デバイスに特定の名前を付けて、指定インターフェイス上にセットアップします。構文は
vlan=name:interfaceです。以下に例を示します。vlan=vlan5:em1上記により、vlan5という名前の VLAN デバイスがem1インターフェイスに設定されます。name は以下のような形式をとります。表23.6 VLAN デバイスの命名規則 命名スキーム 例 VLAN_PLUS_VID vlan0005VLAN_PLUS_VID_NO_PAD vlan5DEV_PLUS_VID em1.0005.DEV_PLUS_VID_NO_PAD em1.5. bond=- ボンディングデバイスは
bond=name[:slaves][:options]の構文を使用して設定します。name は、ボンディング名に置き換え、slaves は、コンマで区切った物理 (イーサネット) インターフェイスに置き換え、options は、コンマで区切ったボンディングオプションに置き換えます。以下に例を示します。bond=bond0:em1,em2:mode=active-backup,tx_queues=32,downdelay=5000利用可能なオプションの一覧は、modinfo bonding コマンドを実行します。パラメーターを何も付けずにこのオプションを使用すると、bond=bond0:eth0,eth1:mode=balance-rrとなります。 team=team=master:slaves構文でチームデバイスを設定します。master は、マスターのチームデバイス名に置き換え、slaves は、チームデバイスでスレーブとして使用する物理 (イーサネット) デバイスをコンマで区切った一覧形式で入力します。以下に例を示します。team=team0:em1,em2
高度なインストールオプション
inst.kexec- このオプションを指定すると、インストーラーは、再起動を実行する代わりに、インストールの最後に kexec システムコールを使用します。これにより新システムが即座に読み込まれ、BIOS またはファームウェアが通常実行するハードウェアの初期化が省略されます。重要kexec を使用したシステムのブートには複雑であるため、すべての状況で明示的にテストして機能することが保証されていません。kexec を使用すると、(完全なシステム再起動で通常はクリアされる)デバイスレジスタにデータが入ったままになり、デバイスドライバーによっては問題が発生する可能性があります。
inst.gpt- インストールプログラムがパーティション情報を Master Boot Record (MBR) ではなく GUID Partition Table (GPT) にインストールするように強制します。UEFI ベースのシステムでは、BIOS 互換モードになっていなければ、このオプションは意味がありません。通常、BIOS 互換モードの BIOS ベースのシステムおよび UEFI ベースのシステムでは、ディスクのサイズが 232 セクター以上でない限り、パーティション情報の格納には MBR スキーマを使用しようとします。通常はディスクの 1 セクターは 512 バイトで、これは 2 TiB にあたります。このオプションを使用することでこの動作が変更され、このサイズより小さいディスクにも GPT の書き込みが可能になります。GPT および MBR 「MBR と GPT に関する注意点」 の詳細はを参照してください。また、GPT、MBR、およびディスクパーティション設定全般に関する詳細情報は、「GUID パーティションテーブル (GPT)」 を参照してください。
inst.multilib- multilib パッケージ用にシステムを設定し (つまり、64 ビットの AMD64 もしくは Intel 64 システムに 32 ビットのパッケージをインストールできるようにする)、このセクションで説明しているようにパッケージをインストールします。通常、AMD64 または Intel 64 のシステムでは、このアーキテクチャー用のパッケージ(
x86_64 の印が付いている)と、すべてのアーキテクチャー用のパッケージ(noarchの印が付いている)のみがインストールされます。このオプションを使用すると、32 ビットの AMD または Intel システム用のパッケージ(i686の印が付いている)が、利用可能な場合は自動的にインストールされます。これは、%packagesセクションで直接指定されたパッケージにのみ適用されます。依存パッケージとしてインストールされる場合は、依存パッケージに該当するものしかインストールされません。たとえば、bash パッケージをインストールするときにこのパッケージが glibc パッケージに依存している場合に、前者は複数のバリアントにインストールされ、後者は、特別に必要とされるバリアントにだけインストールされます。 selinux=0- デフォルトでは、SELinux はインストーラーでは
Permissiveモードで動作し、インストール済みシステムではEnforcingモードで動作します。このオプションは、インストールおよびインストールされたシステム全体での SELinux の使用を無効にします。注記selinux=0とinst.selinux=0のオプションは同じではありません。selinux=0オプションは、インストーラーおよびインストール済みシステムで SELinux の使用を無効にしますが、inst.selinux=0はインストーラーでのみ SELinux を無効にします。デフォルトでは、SELinux はインストーラーでPermissiveモードで動作するように設定されているため、無効にしてもほとんど影響はありません。 inst.nosave=- Red Hat Enterprise Linux 7.3 から導入されたこのオプションは、インストールするシステムに保存するキックスタートファイルとインストールログを指定します。OEM のオペレーティングシステムのインストールを実行している場合や、内部リポジトリー URL などの機密ソースを使用してイメージを生成する場合など、これらのデータの保存を無効にする場合に特に便利です。無効にしないと、これらのリソースはキックスタートファイルもしくはイメージ上のログ、またはそれら両方に記述されることになるためです。使用可能な値は以下のとおりです。
input_ks: 入力キックスタートファイルの保存を無効にします(存在する場合)。output_ks: Anaconda が生成した出力キックスタートファイルの保存を無効にします。all_ks: 入出力キックスタートファイルの両方の保存を無効にします。logs: すべてのインストールログの保存を無効にします。all:すべてのキックスタートファイルとすべてのインストールログの保存を無効にします。複数の値はコンマ区切りリストとして組み合わせることができます(例:input_ks,logs)。 inst.zram- このオプションは、インストール中の zRAM swap の使用量を制御します。これはシステムの RAM の内部に圧縮ブロックデバイスを作成し、これをハードドライブではなく swap 領域向けに使用します。これにより、インストーラーが利用可能なメモリー量が実質上増えることになり、メモリーが少ないシステムでのインストールが迅速にできるようになります。デフォルトでは、zRAM 上のスワップは、搭載されている RAM が 2 GiB 以下のシステムで有効になり、2 GiB を超えるシステムでは無効になります。このオプションを使用するとこの動作を変更できます。RAM が 2 GiB を超えるシステムでは
inst.zram=1を使用して有効にし、2 GiB 以下のメモリーのシステムではinst.zram=0を使用してこの機能を無効にします。
リモートアクセスの有効化
inst.vnc- インストールプログラムのグラフィカルインターフェイスを
VNCセッションで実行するように指定します。このオプションを指定する場合、インストールプログラムと通信することができる VNC クライアントアプリケーションを使ってシステムを接続しておく必要があります。VNC 共有を有効にすることで、複数のクライアントを同時にシステムに接続できるようになります。注記VNC でインストールしたシステムは、デフォルトではテキストモードで起動します。 inst.vncpassword=- インストールプログラムが使用する VNC サーバーでパスワードを設定します。これにより、このシステムに接続を試行する VNC クライアントはすべて、正しいパスワードを入力しないとアクセスできなくなります。たとえば、
inst.vncpassword=testpwdは、パスワードをtestpwdに設定します。VNC パスワードは 6 文字から 8 文字に設定する必要があります。注記無効なパスワードを指定すると (長すぎるまたは短すぎるパスワード)、インストールプログラムにより別のパスワードの指定を求めるメッセージが出力されます。VNC password must be six to eight characters long. Please enter a new one, or leave blank for no password. Password:
inst.vncconnect=- インストールの開始後、指定ホストのポートで待機している VNC クライアントに接続します。正しい構文は
inst.vncconnect=host:portです。ここでは、host は VNC クライアントのホストのアドレスに置き換え、port は使用するポートを指定します。port パラメーターは任意です。指定しないと、インストールプログラムは5900を使用します。
デバッグとトラブルシューティング
inst.updates=- インストールプログラムランタイムに適用される
updates.imgファイルの場所を指定します。構文は、inst.repoオプションと同じです。詳細は 表23.1「インストールソース」 を参照してください。すべての形式では、ファイル名を指定せずにディレクトリーのみを指定すると、インストールプログラムはupdates.imgという名前のファイルを検索します。 inst.loglevel=- ターミナルでログ表示されるメッセージの最低レベルを指定します。このオプションで設定するのはターミナル表示のみです。ログファイルには常に全レベルのメッセージが記録されます。このオプションに使用できる値は、最小レベルから最高レベルまで、
debug、info、warning、error、およびcriticalです。デフォルト値はinfoです。これは、デフォルトではinfoからcriticalまでのメッセージがロギング端末に表示されます。 inst.syslog=- インストールが開始されると、このオプションはログメッセージを、指定されたホスト上の syslog プロセスに送ります。リモート syslog プロセスは、着信接続を受け入れるように設定する必要があります。syslog サービスが着信接続を受け入れるように設定する方法については、Red Hat Enterprise Linux 7 システム管理者のガイドを参照してください。
inst.virtiolog=- ログの転送に使用する
virtioポート(/dev/virtio-ports/名のキャラクターデバイス)を指定します。デフォルト値はorg.fedoraproject.anaconda.log.0です。このポートが存在する場合は使用されます。 rd.live.ram- このオプションを指定すると、ステージ 2 イメージが RAM にコピーされます。インストールは NFS リポジトリー上のステージ 2 イメージ上に構築された環境内のネットワーク再設定に影響される場合があるので、NFS 上のステージ 2 イメージが使用されると、このオプションによりインストールがスムーズに進む場合があります。NFS サーバー上にステージ 2 イメージがある場合にこのオプションを使用すると、イメージで必要となる最小メモリーがおよそ 500 MiB 増えることに注意してください。
inst.nokill- 致命的なエラーが発生した場合、またはインストールプロセスの終了時に、anaconda がリブートしないようにするデバッグオプションです。これを使用すると、リブートすると失われてしまうインストールのログが取得できます。
23.1.1. 廃止予定および削除された起動オプション
廃止予定の起動オプション
inst. 接頭辞を使用するようになったことに注意してください。たとえば、vnc= オプションは非推奨とみなされ、inst.vnc= オプションに置き換えられます。これらの変更は、ここでは一覧表示されていません。
method=- インストール方法の設定に使用されていました。代わりに
inst.repo=オプションを使用してください。 repo=nfsiso:server:/path- NFS インストールで、ターゲットがインストール可能なツリーではなく、NFS サーバー上にある ISO イメージであることを指定。この違いは自動的に検出されるようになったため、このオプションは
inst.repo=nfs:server:/パスと同じです。 dns=- ドメインネームサーバー (DNS) の設定に使用していました。代わりに
nameserver=オプションを使用してください。 netmask=,gateway=,hostname=,ip=,ipv6=- これらのオプションは、
ip=オプションに統合されました。 ksdevice=- インストールの初期段階で使用するネットワークデバイスを選択します。値、オプションともに変更があります。以下の表を参照してください。
表23.7 自動インターフェイス設定方法 値 現在の動作 存在しない 目的のデバイスと設定が ip=オプションまたはBOOTIFオプションで指定されていない限り、dhcpを使用してすべてのデバイスのアクティブ化を試みます。ksdevice=link上記と同様ですが、(必要の有無にかかわらず) ネットワークが initramfs で常にアクティブにされる点が異なります。同じ結果を得るには、サポートされる rd.neednetdracut オプションを使用する必要があります。ksdevice=bootif無視されます (指定すると BOOTIF= オプションがデフォルトで使用されます)。 ksdevice=ibftip=ibftdracut オプションに置き換えksdevice=MACBOOTIF=MACに置き換えksdevice=devicereplace は、 ip=dracut オプションを使用してデバイス名を指定します。 blacklist=- 指定したドライバーの無効化に使用していました。
これは、modprobe.blacklist=オプションで処理するようになりました。 nofirewire=- FireWire インターフェイスのサポートの無効化に使用していました。代わりに
modprobe.blacklist=オプションを使用して、FireWire ドライバー(firewire_ohci)を無効にすることができます。modprobe.blacklist=firewire_ohci nicdelay=- ネットワークアクティブであると認識されるまでの遅延の表示に使用されていました。システムは、ゲートウェイが ping に成功するか、パラメーターで指定されている経過時間 (秒数) まで待機しました。RHEL 7 では、dracut モジュールによりインストールの初期段階でネットワークデバイスが設定され、アクティベートされます。これにより、続行する前にゲートウェイにアクセスできるようになります。dracut の詳細は、
dracut.cmdline (7)の man ページを参照してください。 linksleep=- デバイス上のリンクをアクティベートするまでの anaconda の待機時間を設定していました。この機能は、特定の
rd.net.timeout.*オプションを、ネットワークデバイスの初期化が遅いことが原因で発生する問題を処理するように設定できる dracut モジュールで利用できるようになりました。dracut の詳細は、dracut.cmdline (7)の man ページを参照してください。
削除済みの起動オプション
askmethod,asknetwork- インストールプログラムの
initramfsは完全に非対話型になったため、これらのオプションは利用できなくなりました。代わりに、inst.repo=を使用してインストール方法とip=を指定してネットワーク設定を行います。 serial- このオプションにより、Anaconda は
/dev/ttyS0コンソールを出力として強制的に使用します。代わりにconsole=/dev/ttyS0(または同様のもの) を使用してください。 updates=- インストールプログラムの更新の場所を指定するときに使用していました。代わりに
inst.updates=オプションを使用してください。 essid=,wepkey=,wpakey=- ワイヤレスのネットワークアクセスを設定する際に使用していました。ネットワーク設定は dracut により処理されます。これはワイヤレスネットワークに対応していないため、これらのオプションが無駄になります。
ethtool=- 低レベルのネットワーク設定に使用していました。ネットワーク設定はすべて、
ip=オプションで処理されています。 gdb- ローダーのデバッグを許可する場合に使用していました。代わりに
rd.debugを使用してください。 mediacheck- インストール開始前のインストールメディアの検証に使用していました。
rd.live.checkオプションに置き換えられました。 ks=floppy- 3.5 インチのディスクをキックスタートファイルのソースとして指定していました。このドライブはサポートされていません。
display=- リモートディスプレイの設定に使用していました。
inst.vncオプションに置き換えられました。 utf8- テキストモードでのインストール時に UTF8 サポートを追加。UTF8 サポートは自動的に機能するようになりました。
noipv6- インストールプログラムで IPv6 サポートを無効化するために使用していました。IPv6 はカーネルに組み込まれるため、ドライバーはブラックリストに登録できなくなりますが、
ipv6.disable dracut オプションを使用して IPv6 を無効にできます。 upgradeany- アップグレードは、Red Hat Enterprise Linux 7 では別の方法で行われます。システムのアップグレードの詳細は、29章現在のシステムのアップグレード を参照してください。
vlanid=- 仮想 LAN (802.1q tag) デバイスの設定に使用していました。代わりに
vlan=dracut オプションを使用してください。
23.2. メンテナーンス起動モードの使い方
23.2.1. メモリー (RAM) テストモードの読み込み
図23.1 Memtest86+ を使ったメモリーチェック

[D]
- 左上には、メモリーおよびプロセッサーキャッシュ専用に割り当てられたサイズ、そのスループットとプロセッサー、チップセット情報など、システムのメモリー設定に関する情報が表示されます。この情報は、Memtest86+ の起動時に検出されます。
- 右上には、現在のパスの進捗状況、そのパスで現在実行中のテスト、テスト詳細など、テストに関する情報が表示されます。
- 画面の中央には、合計時間、完了したパス数、検出されたエラー数、選択しているテストなど、ツールが起動した時点からの全テストに関する情報が表示されます。一部のシステムでは、インストールしているメモリー (搭載モジュール数、製造元、周波数、遅延時間など) に関する詳細情報についても表示されます。完了したパスの後ろには簡単な概要が表示されます。以下に例を示します。
** Pass complete, no errors, press Esc to exit **Memtest86+ がエラーを検出すると、このエリアにも赤色で強調表示されます。メッセージには問題を検出したテスト、障害が発生しているメモリーの場所、その他、詳細な情報が含まれます。
README ファイルは、memtest86+ パッケージがインストールされた Red Hat Enterprise Linux システムの /usr/share/doc/ memtest86+ -バージョン/ にも存在します。
23.2.2. 起動メディアの検証
rd.live.check を追加します。起動メニューからデフォルトのインストールオプションを選択すると、このオプションが自動的に使用されることに注意してください()。
23.2.3. レスキューモードでのコンピューターの起動
inst.rescue 起動オプションを使用します。
/mnt/sysimage/ ディレクトリー下のレスキューシステムに接続されます。
第24章 ネットワークからのインストールの準備
- サーバー: DHCP サーバー、起動ファイルを提供する TFTP サーバー、およびインストールイメージを格納している HTTP、FTP もしくは NFS サーバーを稼働するシステム。理論的には、これらの各サーバーは別個のシステム上で稼働することが可能です。本セクションの手順では便宜上、単一のシステムがこれらすべてのサーバーを稼働していることを前提とします。
- クライアント - Red Hat Enterprise Linux をインストールするシステムインストールが開始されると、クライアントは DHCP サーバーにクエリーを行い、TFTP サーバーから起動ファイルを取得し、HTTP、FTP または NFS サーバーからインストールイメージをダウンロードします。
- ネットワークサーバー(
NFS、HTTPS、HTTP、またはFTP)を設定して、インストールツリーまたはインストール ISO イメージをエクスポートします。設定を記述する手順は、「インストールソース - ネットワーク」 を参照してください。 - ネットワークブートに必要な tftp サーバーでファイルを設定し、
DHCPを設定し、PXE サーバーでtftpサービスを開始します。詳細は 「ネットワークブートサービスの設定」 を参照してください。重要GRUB2 ブートローダーは、tftp サーバーに加えて、HTTPからのネットワークブートをサポートします。ただし、このプロトコルによる起動ファイル (カーネルおよびインストーラー用初期 RAM ディスク) の取得は時間がかかり、タイムアウトになるリスクがあります。tftp サーバーを使用してブートファイルを提供することが推奨されます。この警告は、カーネルと初期 RAM ディスク(vmlinuzおよびinitrd)にのみ適用されます。HTTPサーバーから インストールソース を取得しても、このリスクはありません。 - クライアント (Red Hat Enterprise Linux をインストールするシステム) を起動し、インストールを開始します。
24.1. ネットワークブートサービスの設定
DHCP サーバーを設定し、必要なすべてのサービスを有効にして起動する必要があります。
24.1.1. BIOS ベースの AMD64 と Intel 64 クライアント向け TFTP サーバーの設定
手順24.1 BIOS ベースのシステム向けに TFTP ブートサーバーを設定する
- tftp-server パッケージをインストールします。これを行うには、
rootで以下のコマンドを入力します。#yum install tftp-server - ファイアウォールで
tftpサービスへの着信接続を許可します。#firewall-cmd --add-service=tftp注記上記のコマンドが有効にするのは、次回のサーバー再起動までのアクセスのみです。アクセスを永続的に許可するには、--permanentオプションを追加します。ファイアウォール設定の詳細は、Red Hat Enterprise Linux 7 セキュリティーガイドを参照してください。 - SYSLINUX に同梱されているブートイメージを使用するように
DHCPサーバーを設定します。DHCP サーバーがインストールされていない場合は、Red Hat Enterprise Linux 7 ネットワークガイドを参照してください。/etc/dhcp/dhcpd.confファイルの設定例は以下のようになります。option space pxelinux; option pxelinux.magic code 208 = string; option pxelinux.configfile code 209 = text; option pxelinux.pathprefix code 210 = text; option pxelinux.reboottime code 211 = unsigned integer 32; option architecture-type code 93 = unsigned integer 16; subnet 10.0.0.0 netmask 255.255.255.0 { option routers 10.0.0.254; range 10.0.0.2 10.0.0.253; class "pxeclients" { match if substring (option vendor-class-identifier, 0, 9) = "PXEClient"; next-server 10.0.0.1; if option architecture-type = 00:07 { filename "uefi/shim.efi"; } else { filename "pxelinux/pxelinux.0"; } } } - これで、完全インストール DVD の ISO イメージファイルにある SYSLINUX パッケージの
pxelinux.0ファイルが必要になります。このファイルにアクセスするには、次のコマンドを root で実行します。#mount -t iso9660 /path_to_image/name_of_image.iso /mount_point -o loop,ro#cp -pr /mount_point/Packages/syslinux-version-architecture.rpm /publicly_available_directory#umount /mount_pointパッケージを展開します。#rpm2cpio syslinux-version-architecture.rpm | cpio -dimv tftpboot/内にpxelinux/ディレクトリーを作成し、pxelinux.0ファイルをそこにコピーします。#mkdir /var/lib/tftpboot/pxelinux#cp publicly_available_directory/usr/share/syslinux/pxelinux.0 /var/lib/tftpboot/pxelinuxpxelinux/ディレクトリーにpxelinux.cfg/ディレクトリーを作成します。#mkdir /var/lib/tftpboot/pxelinux/pxelinux.cfgdefaultという名前の設定ファイルをpxelinux.cfg/ディレクトリーに追加します。/var/lib/tftpboot/pxelinux/pxelinux.cfg/defaultにある設定ファイルのサンプルは以下のようになります。default vesamenu.c32 prompt 1 timeout 600 display boot.msg label linux menu label ^Install system menu default kernel images/RHEL-7.1/vmlinuz append initrd=images/RHEL-7.1/initrd.img ip=dhcp inst.repo=http://10.32.5.1/mnt/archive/RHEL-7/7.x/Server/x86_64/os/ label vesa menu label Install system with ^basic video driver kernel images/RHEL-7.1/vmlinuz append initrd=images/RHEL-7.1/initrd.img ip=dhcp inst.xdriver=vesa nomodeset inst.repo=http://10.32.5.1/mnt/archive/RHEL-7/7.x/Server/x86_64/os/ label rescue menu label ^Rescue installed system kernel images/RHEL-7.1/vmlinuz append initrd=images/RHEL-7.1/initrd.img rescue label local menu label Boot from ^local drive localboot 0xffff
重要上記の例のinst.repo=Anaconda オプションを使用して、インストールプログラムのイメージとインストールソースを指定するために常に使用する必要があります。このオプションを使用しないと、インストールプログラムは起動できなくなります。Anaconda の起動オプションの詳細は、「ブートメニューによるインストールシステムの設定」 を参照してください。/var/lib/tftpboot/ディレクトリーにブートイメージファイルを保存するサブディレクトリーを作成し、そのディレクトリーにブートイメージファイルをコピーします。この例では、/var/lib/tftpboot/pxelinux/images/RHEL-release_number/ディレクトリーを使用します。#mkdir -p /var/lib/tftpboot/pxelinux/images/RHEL-7.1/#cp /path_to_x86_64_images/pxeboot/{vmlinuz,initrd.img} /var/lib/tftpboot/pxelinux/images/RHEL-release_number/- 最後に、サービスを開始して有効にします。
dhcpdサービス:# systemctl start dhcpd # systemctl enable dhcpd
- tftpd サービスを管理する
xinetdサービス:# systemctl start xinetd # systemctl enable xinetd
24.1.2. UEFI ベースの AMD64/Intel 64 および ARM クライアント向け TFTP サーバーの設定
手順24.2 UEFI ベースのシステム向けに TFTP での起動を設定する
grub.cfg-01-aa-bb-cc-dd-ee-ff です。
- tftp-server パッケージをインストールします。これを行うには、
rootで以下のコマンドを入力します。#yum install tftp-server - ファイアウォールで
tftpサービスへの着信接続を許可します。#firewall-cmd --add-service=tftp注記上記のコマンドが有効にするのは、次回のサーバー再起動までのアクセスのみです。アクセスを永続的に許可するには、--permanentオプションを追加します。ファイアウォール設定の詳細は、Red Hat Enterprise Linux 7 セキュリティーガイドを参照してください。 - shim に同梱されている EFI ブートイメージを使用するように
DHCPサーバーを設定します。DHCP サーバーがインストールされていない場合は、Red Hat Enterprise Linux 7 ネットワークガイドを参照してください。/etc/dhcp/dhcpd.confファイルの設定例は以下のようになります。option space pxelinux; option pxelinux.magic code 208 = string; option pxelinux.configfile code 209 = text; option pxelinux.pathprefix code 210 = text; option pxelinux.reboottime code 211 = unsigned integer 32; option architecture-type code 93 = unsigned integer 16; subnet 10.0.0.0 netmask 255.255.255.0 { option routers 10.0.0.254; range 10.0.0.2 10.0.0.253; class "pxeclients" { match if substring (option vendor-class-identifier, 0, 9) = "PXEClient"; next-server 10.0.0.1; if option architecture-type = 00:07 { filename "shim.efi"; } else { filename "pxelinux/pxelinux.0"; } } } - これで、shim パッケージの
shim.efiファイルと、ISO イメージファイルの grub 2-efi パッケージのgrubx64.efiファイルが必要になります。これらのファイルにアクセスするには次のコマンドを root で実行します。#mount -t iso9660 /path_to_image/name_of_image.iso /mount_point -o loop,ro#cp -pr /mount_point/Packages/shim-version-architecture.rpm /publicly_available_directory#cp -pr /mount_point/Packages/grub2-efi-version-architecture.rpm /publicly_available_directory#umount /mount_pointパッケージを抽出します。#rpm2cpio shim-version-architecture.rpm | cpio -dimv#rpm2cpio grub2-efi-version-architecture.rpm | cpio -dimv - ブートディレクトリーから EFI ブートイメージをコピーします。
#cp publicly_available_directory/boot/efi/EFI/redhat/shim.efi /var/lib/tftpboot/#cp publicly_available_directory/boot/efi/EFI/redhat/grubx64.efi /var/lib/tftpboot/ grub.cfgという名前の設定ファイルをtftpboot/ディレクトリーに追加します。/var/lib/tftpboot/grub.cfgの設定ファイルの例を以下に示します。set timeout=60 menuentry 'RHEL 7' { linuxefi images/RHEL-7.1/vmlinuz ip=dhcp inst.repo=http://10.32.5.1/mnt/archive/RHEL-7/7.1/Server/x86_64/os/ initrdefi images/RHEL-7.1/initrd.img }重要上記の例のinst.repo=Anaconda オプションを使用して、インストールプログラムのイメージとインストールソースを指定するために常に使用する必要があります。このオプションを使用しないと、インストールプログラムは起動できなくなります。Anaconda の起動オプションの詳細は、「ブートメニューによるインストールシステムの設定」 を参照してください。/var/lib/tftpboot/ディレクトリーにブートイメージファイルを保存するサブディレクトリーを作成し、そのディレクトリーにブートイメージファイルをコピーします。この例では、/var/lib/tftpboot/images/RHEL-7.1/ディレクトリーを使用します。#mkdir -p /var/lib/tftpboot/images/RHEL-7.1/#cp /path_to_x86_64_images/pxeboot/{vmlinuz,initrd.img} /var/lib/tftpboot/images/RHEL-7.1/- 最後に、サービスを開始して有効にします。
dhcpdサービス:# systemctl start dhcpd # systemctl enable dhcpd
- tftpd サービスを管理する
xinetdサービス:# systemctl start xinetd # systemctl enable xinetd
24.1.3. GRUB2 を使用した IBM Power Systems 向けのネットワークブートの設定
手順24.3 GRUB2 を使用した IBM Power Systems 向けのネットワークブートサーバーの設定
- tftp-server パッケージをインストールします。これを行うには、
rootで以下のコマンドを入力します。#yum install tftp-server - ファイアウォールで
tftpサービスへの着信接続を許可します。#firewall-cmd --add-service=tftp注記上記のコマンドが有効にするのは、次回のサーバー再起動までのアクセスのみです。アクセスを永続的に許可するには、--permanentオプションを追加します。ファイアウォール設定の詳細は、Red Hat Enterprise Linux 7 セキュリティーガイドを参照してください。 - tftp のルートに、GRUB2 ネットワーク起動ディレクトリーを作成します。
#grub2-mknetdir --net-directory=/var/lib/tftpboot Netboot directory for powerpc-ieee1275 created. Configure your DHCP server to point to /boot/grub2/powerpc-ieee1275/core.elfコマンドの出力に注意してください。これは、DHCP設定でどのファイルをファイル名として設定する必要があるかについて通知します。これは、本手順でさらに重要になります。 - GRUB2 設定ファイル(
/var/lib/tftpboot/boot/grub2/grub.cfg)を作成します。grub.cfgの構文については、Red Hat Enterprise Linux 7 システム管理者のガイドを参照してください。以下は設定ファイルの例になります。set default=0 set timeout=5 echo -e "\nWelcome to the Red Hat Enterprise Linux 7 installer!\n\n" menuentry 'Red Hat Enterprise Linux 7' { linux grub2-ppc64/vmlinuz ro ip=dhcp inst.repo=http://10.32.5.1/mnt/archive/RHEL-7/7.6-Beta/Server/ppc64/os/ initrd grub2-ppc64/initrd.img }重要上記の例のinst.repo=Anaconda オプションを使用して、インストールプログラムのイメージとインストールソースを指定するために常に使用する必要があります。このオプションを使用しないと、インストールプログラムは起動できなくなります。Anaconda の起動オプションの詳細は、「ブートメニューによるインストールシステムの設定」 を参照してください。 - GRUB2 に同梱されているブートイメージを使用するように
DHCPサーバーを設定します。DHCP サーバーがインストールされていない場合は、Red Hat Enterprise Linux 7 ネットワークガイドを参照してください。/etc/dhcp/dhcpd.confファイルの設定例は以下のようになります。subnet 192.168.0.1 netmask 255.255.255.0 { allow bootp; option routers 192.168.0.5; group { #BOOTP POWER clients filename "boot/grub2/powerpc-ieee1275/core.elf"; host client1 { hardware ethernet 01:23:45:67:89:ab; fixed-address 192.168.0.112; } } }ネットワーク設定に合わせて、サンプルパラメーターのsubnet、netmask、routers、fixed-address、およびhardware ethernetを変更します。filenameパラメーターにも注意してください。これは、手順の前の grub2-mknetdir コマンドで出力されたファイル名です。 - 最後に、サービスを開始して有効にします。
dhcpdサービス:# systemctl start dhcpd # systemctl enable dhcpd
- tftpd サービスを管理する
xinetdサービス:# systemctl start xinetd # systemctl enable xinetd
第25章 VNC の使用
25.1. VNC ビューアーのインストール
- TigerVNC: デスクトップ環境に依存しない基本的なビューアーです。tigervnc パッケージとしてインストールされます。
- vinagre: GNOME デスクトップ環境のビューアーです。vinagre パッケージとしてインストールされます。
- KRDC: KDE デスクトップ環境に統合されているビューアーです。kdenetwork-krdc パッケージとしてインストールされます。
root で以下のコマンドを実行します。
# yum install package25.2. VNC インストールの実行
- Direct モード
- このモードでは、Anaconda はインストールを開始するように設定され、VNC ビューアーを待ってから続行します。インストールするシステムで IP アドレスとポートが表示されます。この情報を使って、別のコンピューターからインストールするシステムへの接続を確立します。このため、インストールするシステムで視覚的に対話が可能なアクセスを必要とします。
- Connect モード
- このモードでは、まずリモートシステム上の VNC ビューアーを リスニングモード で開始します。VNC ビューアーに指定ポートでの着信接続を待機させます。 次に、Anaconda が起動し、起動オプションまたはキックスタートコマンドを使用してホスト名およびポート番号が提供されます。インストールが開始されると、インストールプログラムは指定されたホスト名およびポート番号を使用して、リスニング VNC ビューアーで接続を確立します。このため、リモートシステムは、着信ネットワーク接続を許可できるようにしておく必要があります。
VNC インストールモードを選択する際の注意点
- システムで視覚的に対話可能なアクセス
- インストールするシステムで視覚的に対話が可能なアクセスがない場合は、Connect モードを使用する必要があります。
- ネットワーク接続のルールとファイアウォール
- インストールするシステムでファイアウォールにより着信接続が許可されていない場合は、Connect モードを使用するかファイアウォールを無効にする必要があります。ファイアウォールを無効にすると、セキュリティーに影響を及ぼす可能性があります。
- VNC ビューアーを実行しているリモートのシステムでファイアウォールにより着信接続が許可されていない場合は、Direct モードを使用するかファイアウォールを無効にする必要があります。ファイアウォールを無効にすると、セキュリティーに影響を及ぼす可能性があります。ファイアウォールの設定方法は『Red Hat Enterprise Linux 7 セキュリティーガイド』を参照してください。
- 64 ビット AMD、Intel、および ARM システムの場合は「ブートメニュー」を参照してください。
- IBM Power Systems サーバーの場合は「ブートメニュー」を参照してください。
- IBM Z の場合は21章IBM Z でのパラメーターと設定ファイルを参照してください。
25.2.1. VNC Direct モードでのインストール
手順25.1 Direct モードで VNC を開始する
- インストールされているシステムへの接続に使用するワークステーション上で VNC ビューアーを実行します。たとえば、TigerVNC を使用する場合:
図25.1 TigerVNC の接続詳細

[D] - インストールシステムを起動し、ブートメニューが表示されるまで待ちます。メニューで Tab キーを押して起動オプションを編集します。
inst.vncオプションをコマンドラインの最後に追加します。必要に応じて、インストールシステムに VNC アクセスを制限する場合は、inst.vncpassword=PASSWORD起動オプションも追加します。PASSWORD は、インストールで使用するパスワードに置き換えます。VNC パスワードは 6 文字から 8 文字に設定する必要があります。重要inst.vncpassword=オプションには一時的なパスワードを使用してください。システムで使用する実際のパスワードまたは root パスワードは指定しないでください。図25.2 AMD、Intel、および ARM システムでの VNC ブートオプションの追加

[D] - Enter を押してインストールを開始します。システムはインストールプログラムを初期化し、必要なサービスを開始します。システムの準備ができると、以下のようなメッセージが画面上に表示されます。
13:14:47 Please manually connect your VNC viewer to 192.168.100.131:1 to begin the install.IP アドレスとポート番号を書き留めます(上記の例では192.168.100.131:1)。 - VNC ビューアーを実行しているシステムで、前の手順で取得した IP アドレスとポート番号を Anaconda で画面上に表示された形式と同じ形式で Connection Details ダイアログに入力します。次に、Connect をクリックします。VNC ビューアーによりインストールシステムに接続されます。VNC パスワードを設定する場合は、プロンプトが表示されたら入力し、OK をクリックします。VNC クライアントの使用に関する詳細は、『Red Hat Enterprise Linux 7 システム管理者のガイド』 の該当するセクションを参照してください。
- 64 ビット AMD、Intel、および ARM システムの場合は8章Anaconda を使用したインストールを参照してください。
- IBM Power Systems サーバーの場合は13章Anaconda を使用したインストールを参照してください。
- IBM Z の場合は18章Anaconda を使用したインストールを参照してください。
25.2.2. VNC Connect モードでのインストール
手順25.2 Connect モードで VNC を開始する
- クライアント側のシステムで VNC ビューアーをリスニングモードで開始します。たとえば、TigerVNC を使用する Red Hat Enterprise Linux で、以下のコマンドを実行します。
$vncviewer -listen PORTPORT は、接続に使用するポート番号に置き換えます。端末に以下の例のようなメッセージが表示されます。例25.1 TigerVNC ビューアーの待機
TigerVNC Viewer 64-bit v1.3.0 (20130924) Built on Sep 24 2013 at 16:32:56 Copyright (C) 1999-2011 TigerVNC Team and many others (see README.txt) See http://www.tigervnc.org for information on TigerVNC. Thu Feb 20 15:23:54 2014 main: Listening on port 5901
これで VNC ビューアーの準備が整い、インストールシステムからの着信接続を待機している状態になります。 - インストールするシステムを起動し、ブートメニューの表示を待ちます。メニューで Tab キーを押して起動オプションを編集します。コマンドラインに以下のオプションを追加します。
inst.vnc inst.vncconnect=HOST:PORTHOST には VNC ビューアーを待機させているシステムの IP アドレス、PORT には VNC ビューアーがリッスンしているポート番号を入力します。 - Enter を押してインストールを開始します。システムはインストールプログラムを初期化し、必要なサービスを開始します。初期化が完了すると、Anaconda は前のステップで指定した IP アドレスとポートへの接続を試みます。接続が正常に確立されると、VNC ビューアーを実行するシステム上で新規のウィンドウが開き、インストールメニューが表示されます。このウィンドウでは、システムに直接インストールするときと同じように、Anaconda グラフィカルインターフェイスを使用できます。
- 64 ビット AMD、Intel、および ARM システムの場合は8章Anaconda を使用したインストールを参照してください。
- IBM Power Systems サーバーの場合は13章Anaconda を使用したインストールを参照してください。
- IBM Z の場合は18章Anaconda を使用したインストールを参照してください。
25.3. キックスタートに関する注意点
第26章 ヘッドレスシステム
- インストールを開始するためのネットワーク起動サーバーをセットアップします。ネットワーク起動サーバーの基本設定のインストールおよび実行に関する情報は、24章ネットワークからのインストールの準備 を参照してください。
- Connect モードの VNC インストール用起動オプションを使用するようサーバーを設定します。これらの起動オプションは、「VNC Connect モードでのインストール」 を参照してください。
- 手順25.2「Connect モードで VNC を開始する」 に記載された手順に従って、Connect モードでの VNC インストールを実行します。ただし、システムを起動するよう指示されたら、ローカルメディアからではなく、ネットワークサーバーから起動します。
第27章 キックスタートを使ったインストール
27.1. キックスタートを使ったインストールとは
/tmp ディレクトリーに保存されます。
27.2. キックスタートを使ったインストールの実行方法
- キックスタートファイルを作成する
- リムーバブルメディア、ハードドライブ、ネットワークの場所のいずれかの場所でキックスタートファイルを利用可能にする
- インストール開始に使用する起動メディアを作成する
- インストールソースを準備する
- キックスタートを使ったインストールを開始する
27.2.1. キックスタートファイルの作成
/root/ ディレクトリーにある anaconda-ks.cfg という名前のファイルに保存されます。このファイルをコピーして、必要に応じて変更を加えると、この後のインストールでこの設定ファイルを使用することができます。
- 各セクションは決められた順序で指定してください。セクション内の項目については、特に指定がない限り順序は関係ありません。セクションの順序は次のようになります。
- コマンドセクション: キックスタートオプション 「キックスタートのコマンドとオプション」 の一覧を参照してください。必須のオプションを使用する必要があります。インストーラーの機能を拡張する Anaconda のアドオンは、%addon addon_name コマンドを使用してコマンドセクションで使用することもできます。詳細は 「キックスタートのアドオン」 を参照してください。
- %packages セクション:詳細は、「パッケージの選択」 を参照してください。
- %pre セクションおよび %post セクション、および %onerror セクション:これらのセクションは任意の順序で指定でき、必須ではありません。詳細は 「インストール前のスクリプト」、「インストール後のスクリプト」 および 「キックスタートでのエラー処理」 を参照してください。
重要%addon、%packages、%onerror、%pre、および %post セクションは、%end で終了する必要があります。そうしないと、インストールプログラムがキックスタートファイルを拒否する必要があります。 - 必須項目以外は省略しても構いません。
- 必須項目が省略されている場合は、通常のインストール中のプロンプトと同様、インストールプログラムにより、その関連項目についての回答が求められます。回答を入力すると、インストールが自動的に続行されます (他にも省略されている部分があればその部分まで)。
- ポンド(数字)記号(
#)で始まる行はコメントとして扱われ、無視されます。
27.2.2. キックスタートファイルの維持
27.2.2.1. キックスタートファイルの確認
root で以下のコマンドを実行します。
# yum install pykickstart$ ksvalidator /path/to/kickstart.ksksvalidator (1) の man ページを参照してください。
27.2.2.2. キックスタート構文の違い
$ ksverdiff -f RHEL6 -t RHEL7-f オプションは、比較を開始するリリースを指定し、-t オプションは、終了するリリースを指定します。詳細は、ksverdiff (1) man ページを参照してください。
27.2.3. キックスタートファイルの準備
- DVD や USB フラッシュドライブなどの リムーバブルメディア
- インストールするシステムに接続している ハードドライブ
- インストールするシステムからアクセスできる ネットワーク共有
27.2.4. インストールソースの準備
27.2.5. キックスタートを使ったインストールの開始
inst.ks= 起動オプションを指定せずにキックスタートファイルを自動的に読み込むには、ファイルに ks.cfg という名前を付け、OEMDRV というラベルが付いたストレージボリュームに配置します。
inst.ks=location を使用します。location は、キックスタートファイルの場所に置き換えます。起動オプションを指定する方法は、システムのアーキテクチャーによって異なります。詳細は 23章起動オプション を参照してください。
27.2.5.1. 手動でのキックスタートインストールの開始
boot: プロンプトで起動オプションを追加する必要があります。
手順27.1 起動オプションを使ってキックスタートを使ったインストールを開始する
- ローカルメディア (CD、DVD、USB フラッシュドライブなど) のいずれかを使ってシステムを起動します。アーキテクチャー固有の詳細については以下をご覧ください。
- 64 ビット AMD、Intel、および ARM システムの場合は7章64 ビット AMD、Intel、および ARM システムでのインストールの起動を参照してください。
- IBM Power Systems サーバーの場合は12章IBM Power Systems でのインストールの起動を参照してください。
- IBM Z の場合は16章IBM Z でのインストールの起動を参照してください。
- 起動プロンプトで、
inst.ks=起動オプションと、キックスタートファイルの場所を指定します。キックスタートファイルがネットワークの場所にある場合は、ip=オプションを使用したネットワークの設定が必要になる場合があります。必要なパッケージがインストールされるソフトウェアソースにアクセスするには、inst.repo=オプションが必要になる場合があります。起動オプションと有効な構文に関する詳細は、23章起動オプション を参照してください。 - 追加した起動オプションを確認してインストールを開始します。
27.2.5.2. 自動的なキックスタートインストールの開始
手順27.2 ブートローダー設定を編集してキックスタートを使ったインストールを開始する
- PXE サーバー上でブートローダー設定ファイルを開き、
inst.ks=起動オプションを適切な行に追加します。ファイル名と構文は、システムのアーキテクチャーおよびハードウェアにより異なります。- BIOS が搭載されている AMD64 システムおよび Intel 64 システムの場合、ファイル名は
デフォルトか、システムの IP アドレスを基にできます。この場合は、インストールエントリーのappend行にinst.ks=オプションを追加します。設定ファイルのappend行の例を以下に示します。append initrd=initrd.img inst.ks=http://10.32.5.1/mnt/archive/RHEL-7/7.x/Server/x86_64/kickstarts/ks.cfg
- GRUB2 ブートローダーを使用するシステム(64 ビット AMD、Intel、および ARM システムで UEFI ファームウェアおよび IBM Power Systems サーバーがある)システムでは、ファイル名は
grub.cfgになります。このファイルで、インストールエントリーのkernel行にinst.ks=オプションを追加します。設定ファイルのkernel行の例を以下に示します。kernel vmlinuz inst.ks=http://10.32.5.1/mnt/archive/RHEL-7/7.x/Server/x86_64/kickstarts/ks.cfg
- ネットワークサーバーからインストールを起動します。アーキテクチャー固有の詳細については以下をご覧ください。
- 64 ビット AMD、Intel、および ARM システムの場合は「PXE を使ったネットワークからの起動」を参照してください。
- IBM Power Systems サーバーの場合は「インストールサーバーを使ったネットワークからの起動」を参照してください。
27.3. キックスタート構文の参考資料
27.3.1. キックスタートのコマンドとオプション
=)が続く場合は、後に値を指定する必要があります。上記のコマンド例では、コマンドでは、角括弧([ ])内のオプションがオプションの引数です。
- auth または authconfig (オプション)
- authconfig コマンドを使用してシステムの認証オプションを設定します。インストール完了後もコマンドラインで実行できます。詳細は、
authconfig (8)man ページおよび authconfig --help コマンドを参照してください。デフォルトでは、パスワードがシャドウ化されています。警告SSLプロトコルで OpenLDAP を使用する場合は、サーバー設定でSSLv2プロトコルおよびSSLv3プロトコルが無効になっていることを確認してください。POODLE SSL 脆弱性 (CVE-2014-3566) の影響を受けないようにするためです。詳細は https://access.redhat.com/solutions/1234843 を参照してください。--enablenis- NIS サポートをオンにします。デフォルトでは、--enablenisはネットワーク上で見つけた任意のドメインを使用します。ドメインは、ほとんどの場合は--nisdomain=オプションを使って設定する必要があります。--nisdomain=- NIS サービスに使用する NIS ドメイン名。--nisserver=- NIS サービスに使用するサーバー (デフォルトではブロードキャスト)。--useshadowまたは--enableshadow- シャドウパスワードを使用します。--enableldap-/etc/nsswitch.confで LDAP サポートを有効にし、システムが LDAP ディレクトリーからユーザーに関する情報(UID、ホームディレクトリー、シェルなど)を取得できるようにします。このオプションを使用するには、nss-pam-ldapd パッケージをインストールする必要があります。また、--ldapserver=および--ldapbasedn=で、サーバーとベース DN (識別名) も指定する必要があります。--enableldapauth- LDAP を認証方法として使用します。これにより、LDAP ディレクトリーを使用した認証およびパスワード変更のpam_ldapモジュールが有効になります。この項目を使用するには、nss-pam-ldapd がインストールされている必要があります。また、--ldapserver=および--ldapbasedn=で、サーバーとベース DN (識別名) も指定する必要があります。お使いの環境で TLS (Transport Layer Security) が使用されない場合は、--disableldaptlsスイッチを使用して、生成される設定ファイルが機能することを確認します。--ldapserver=:--enableldapまたは--enableldapauthのいずれかを指定した場合は、このオプションで、使用する LDAP サーバーの名前を指定します。このオプションは/etc/ldap.confファイルに設定されます。--ldapbasedn=:--enableldapまたは--enableldapauthのいずれかを指定した場合は、このオプションで、ユーザー情報が保存される LDAP ディレクトリーツリーに DN を指定します。このオプションは/etc/ldap.confファイルに設定されます。--enableldaptls: TLS(Transport Layer Security) ルックアップを使用します。認証の前に、LDAP から LDAP サーバーに暗号化したユーザー名とパスワードを送信することができます。--disableldaptls: 認証に LDAP を使用する環境で TLS (Transport Layer Security) ルックアップを使用しないでください。--enablekrb5: ユーザーの認証に Kerberos 5 を使用します。Kerberos 自体はホームディレクトリー、UID、シェルなどを認識しません。Kerberos を有効にする場合は、LDAP、NIS、Hesiod または useradd コマンドを使用して、このワークステーションにユーザーのアカウントを認識させる必要があります。この項目を使用する場合は、pam_krb5 がインストールされている必要があります。--krb5realm=: ワークステーションが属する Kerberos 5 レルム。--krb5kdc=: レルムの要求を処理する KDC。領域内に複数の KDC がある場合は、空白を入れずにコンマで区切って指定します。--krb5adminserver=: kadmind も実行しているレルムの KDC。このサーバーでパスワードの変更やその他の管理要求を処理します。複数の KDC を設置する場合、このサーバーはマスターの KDC で実行する必要があります。--enablehesiod: ユーザーのホームディレクトリー、UID、シェルなどを検索できるよう Hesiod サポートを有効にします。ネットワーク上での Hesiod の設定および使用に関する詳細は、glibc パッケージに含まれる/usr/share/doc/glibc-2.x.x/README.hesiodを参照してください。Hesiod は DNS の拡張機能になります。DNS レコードを使ってユーザー、グループ、その他の情報を格納します。--hesiodlhsおよび--hesiodrhs:/etc/hesiod.confで設定されるHesiodLHS (左サイド)および RHS (右側)値。Hesiodライブラリーはこれらの値を使用して、LDAPがベース DN を使用する方法と同様に、DNS で名前を検索します。ユーザー名jimのユーザー情報を検索するには、Hesiod ライブラリーはjim.passwdLHSRHSを検索します。これは、passwdファイルのそのユーザーのエントリーと同じ文字列を含む TXT レコードに対して解決する必要があります: jim:*:1001:1001:Jungle Jim:/home/jim:/bin/bashHesiod ライブラリーは、代わりにjim.groupLHSRHSを検索し、グループを検索します。ユーザーおよびグループを番号で検索するには、jim.passwdの CNAME を1001.uidにし、jim.groupの CNAME を1001.gidにします。検索の実行時に、ライブラリーはピリオド(.)を LHS および RHS の値の前に配置しません。したがって、LHS と RHS の値の前にピリオドが必要な場合は、--hesiodlhと--hesiodrhsに設定する値にピリオドを含める必要があります。--enablesmbauth: SMB サーバー (通常は Samba または Windows サーバー) に対するユーザーの認証を有効にします。SMB 認証サポートでは、ホームディレクトリー、UID、シェルなどは認識しません。SMB を有効にする場合は、LDAP、NIS、Hesiod または useradd コマンドを使用して、ワークステーションにユーザーのアカウントを認識させる必要があります。--smbservers=: SMB 認証に使用するサーバー名。複数のサーバーを指定するには、名前をコンマ()で区切ります。--smbworkgroup=: SMB サーバーの workgroup の名前。--enablecache-nscdサービスを有効にします。nscdサービスは、ユーザー、グループ、およびその他のタイプの情報をキャッシュします。NIS、LDAP、またはHesiodを使用して、ネットワーク経由でユーザーおよびグループに関する情報を配信する場合は、キャッシュが特に便利です。--passalgo=: SHA-256 ハッシュアルゴリズムを設定するにはsha256を、SHA-512 ハッシュアルゴリズムは、sha512を設定します。
- autopart (任意)
- 自動的に作成するパーティション:ルート(
/)パーティション(1 GB 以上)、swapパーティション、アーキテクチャーに適した/bootパーティション。十分な大きさのドライブ(50 GB 以上)では、/homeパーティションも作成されます。重要autopart オプションは、同じキックスタートファイル内の part/partition オプション、raid オプション、logvol オプション、または volgroup オプションとは併用できません。--type=- 事前定義済み自動パーティション設定スキームの中から、使用するスキームを選択します。次の値を取ります。lvm: LVM パーティション設定スキームBtrfs: Btrfs パーティション設定スキームplain: LVM または Btrfs のない通常のパーティション。thinp: LVM シンプロビジョニングのパーティション設定スキーム
使用可能なパーティションスキームの説明は、「ファイルシステムのタイプ」 を参照してください。--fstype=- 利用可能なファイルシステムのタイプを選択します。使用可能な値は、ext2、ext3、ext4、xfs、およびvfatです。デフォルトのファイルシステムはxfsです。これらのファイルシステムに関する詳細は「ファイルシステムのタイプ」を参照してください。--nohome-/homeパーティションの自動作成を無効にします。--nolvm- 自動パーティション設定に LVM または Btrfs を使用しないでください。このオプションは --type=plainと同じです。--encrypted- すべてのパーティションを暗号化します。これは、手動グラフィカルインストール中の初期パーティション設定画面の Encrypt partitions チェックボックスをオンにすることと同じです。注記1 つ以上のパーティションを暗号化する際に、Anaconda は、パーティションを安全に暗号化するために 256 ビットのエントロピーを収集しようとします。エントロピーの収集には時間がかかる場合があります。十分なエントロピーが収集されたかどうかにかかわらず、このプロセスは最大 10 分後に終了します。プロセスは、インストールシステムと対話することにより高速化できます (キーボードで入力またはマウスの移動)。仮想マシンにインストールしている場合は、Red Hat Enterprise Linux 7 仮想化の導入および管理ガイドにあるように、virtio-rng デバイス (仮想のランダム番号ジェネレーター) をゲストにアタッチすることもできます。--passphrase=- 暗号化した全デバイスに、デフォルトのシステムワイドパスフレーズを指定します。--escrowcert=URL_of_X.509_certificate- 暗号化した全ボリュームのデータ暗号化の鍵を/root配下にファイルとして格納します。URL_of_X.509 _certificate で指定した URL の X.509 証明書 を使用して暗号化します。鍵は暗号化したボリュームごとに別のファイルとして格納されます。--encryptedと併用しないと有効ではありません。--backuppassphrase- 暗号化されたボリュームにそれぞれランダムに生成されたパスフレーズを追加します。これらのパスフレーズは/root配下に別々のファイルに保存します。--escrowcertで指定した X.509 証明書を使用して暗号化されます。--escrowcertと併用しないと有効ではありません。--cipher=- Anaconda のデフォルトであるaes-xts-plain64が飽和していない場合に使用する暗号化のタイプを指定します。--encryptedオプションと併用してください。このオプションだけを使用しても暗号化されません。利用可能な暗号化の種類は、Red Hat Enterprise Linux 7 セキュリティーガイド に記載されていますが、Red Hat ではaes-xts-plain64またはaes-cbc-essiv:sha256のいずれかの使用を強く推奨しています。注記CMS タイプの 1 つの FBA DASD にインストールする場合は、autopart --nohomeのキックスタートオプションを使用することが推奨されます。これにより、インストーラーは別の/homeパーティションを作成しません。その後、インストールは成功します。
- autostep (任意)
- キックスタートインストールでは、通常、必要ない画面は表示されません。このオプションを使用すると、すべてのウィンドウを省略せずに少しの間表示します。このオプションは、パッケージのインストールを中断させることができるため、システムのデプロイ時には使用しないでください。
--autoscreenshot- インストール中のすべてのステップでスクリーンショットを作成します。これらのスクリーンショットは、インストール時に/tmp/anaconda-screenshots/に保存され、インストールが完了すると/root/anaconda-screenshotsで確認できます。各スクリーンは、インストーラーが次のスクリーンに切り替える直前のショットを撮ります。必要なキックスタートオプションをすべて使用しておらず、インストールが自動的に開始しない場合は、自動的に設定されていないウィンドウに移動して、希望する設定を実行できるため、これは重要になります。完了 をクリックして続行 する と、指定した設定を含む画面がキャプチャーされます。
- bootloader (必須)
- ブートローダーのインストール方法を指定します。重要Red Hat は、全マシンにブートローダーのパスワードを設定することを強く推奨します。ブートローダーが保護されていないと、攻撃者によりシステムの起動オプションが修正され、システムへの不正アクセスが許可されてしまう可能性があります。重要
sdX(または/dev/sdX) 形式でのデバイス名がシステムの再起動後に維持される保証がないため、一部のキックスタートコマンドを複雑にします。コマンドがデバイスノード名を呼び出す際には、代わりに/dev/diskからのアイテムを使用することができます。以下に例を示します。part / --fstype=xfs --onpart=sda1以下のいずれかのようなエントリーを使用します。part / --fstype=xfs --onpart=/dev/disk/by-path/pci-0000:00:05.0-scsi-0:0:0:0-part1part / --fstype=xfs --onpart=/dev/disk/by-id/ata-ST3160815AS_6RA0C882-part1上記の手順により、コマンドは常に同じストレージデバイスをターゲットとします。これは、大規模なストレージ環境で特に役立ちます。ストレージデバイスを連続的に参照する別の方法については、『Red Hat Enterprise Linux 7 ストレージ管理ガイド』の永続ストレージデバイスの命名についての章を参照してください。注記場合によっては、64 ビットの AMD、Intel、および ARM のシステムにブートローダーをインストールするのに、特殊なパーティションが必要になります。このパーティションの種類およびサイズについては、ブートローダーをインストールするディスクが Master Boot Record (MBR) スキーマを使用するのか、それとも GUID Partition Table (GPT) スキーマを使用するのかによって異なります。詳細は、「ブートローダーのインストール」 を参照してください。--append=- 追加のカーネルパラメーターを指定します。複数のパラメーターを指定する場合は空白で区切ります。以下に例を示します。bootloader --location=mbr --append="hdd=ide-scsi ide=nodma"rhgbとquietのパラメーターは、ここで特に指定しない場合や--append=コマンドを使用しない場合でも、常に使用されます。このオプションは、Meltdown および Spectre に起因する脆弱性の問題を軽減するために実装されたメカニズムを無効にする場合に便利です。投機的実行を悪用するもので、今日のほとんどのプロセッサーで確認されています (CVE-2017-5754、CVE-2017-5753、および CVE-2017-5715)。場合によっては、これらのメカニズムは不要で、有効にしてもセキュリティーは向上せずパフォーマンスが低下する可能性があります。これらのメカニズムを無効にするには、AMD64/Intel 64 システムの bootloader --append="nopti noibrs noibpb" などのオプションをキックスタートファイルに追加します。警告脆弱性の問題を軽減するメカニズムを無効にする場合は、システムが攻撃の危険にさらされていないことを確認する必要があります。Meltdown および Spectre に起因する脆弱性については、Red Hat vulnerability response article の記事を参照してください。--boot-drive=- ブートローダーの書き込み先のドライブを指定します。つまり、コンピューターが起動するドライブです。ブートドライブにマルチパスデバイスを使用する場合は、disk/by-id/dm-uuid-mpath-WWID 名を使用してデバイスを指定します。重要現在、zipl ブートローダーを使用する IBM Z システムの Red Hat Enterprise Linux インストールでは、--boot-drive=オプションが無視されます。zipl をインストールすると、それ自体で起動ドライブが決まります。--leavebootorder- インストーラーが、ブートローダーのインストール済みシステム一覧の最上位に Red Hat Enterprise Linux 7 を追加し、その順番と既存の全エントリーを保持します。--driveorder=- BIOS の起動順序で最初のドライブを指定します。以下に例を示します。bootloader --driveorder=sda,hda--location=- ブートレコードの書き込み先を指定します。使用できる値は以下のとおりです。MBR- デフォルトのオプション。ドライブが使用しているのが Master Boot Record (MBR) スキームか GUID Partition Table (GPT) スキームかによって、動作が異なります。- GPT フォーマット済みディスクの場合は、ブートローダーのステージ 1.5 が BIOS 起動パーティションにインストールされます。
- MBR フォーマット済みディスクの場合は、MBR と 1 番目のパーティションの間にある空白領域にステージ 1.5 がインストールされます。
partition- カーネルを含むパーティションの最初のセクターにブートローダーをインストールします。None- ブートローダーをインストールしません。
ほとんどの場合、このオプションは指定する必要がありません。--password=- GRUB2 を使用している場合は、このオプションで指定したパスワードをブートローダーのパスワードに設定します。任意のカーネルオプションを指定できる GRUB2 シェルへのアクセスを制限するために使用する必要があります。パスワードを指定すると、GRUB2 はユーザー名も要求します。ユーザー名は常にrootです。--iscrypted---password=オプションを使用してブートローダーのパスワードを指定すると、通常、キックスタートファイルにプレーンテキスト形式で保存されます。このパスワードを暗号化する場合に、このオプションを使用して暗号化パスワードを生成します。暗号化されたパスワードを生成するには、grub2-mkpasswd-pbkdf2 コマンドを使用して、使用するパスワードを入力し、コマンドの出力(grub.pbkdf2で始まるハッシュ)をキックスタートファイルにコピーします。暗号化したパスワードがあるキックスタートエントリーの bootloader の例は、以下のようになります。bootloader --iscrypted --password=grub.pbkdf2.sha512.10000.5520C6C9832F3AC3D149AC0B24BE69E2D4FB0DBEEDBD29CA1D30A044DE2645C4C7A291E585D4DC43F8A4D82479F8B95CA4BA4381F8550510B75E8E0BB2938990.C688B6F0EF935701FF9BD1A8EC7FE5BD2333799C98F28420C5CC8F1A2A233DE22C83705BB614EA17F3FDFDF4AC2161CEA3384E56EB38A2E39102F5334C47405E--timeout=- ブートローダーがデフォルトオプションで起動するまでの待ち時間を指定します (秒単位)。--default=- ブートローダー設定内のデフォルトのブートイメージを設定します。--extlinux- GRUB2 の代わりに extlinux ブートローダーを使用します。このオプションは、extlinux でサポートされているシステムでのみ機能します。--disabled- このオプションは、--location=noneのより強力なバージョンになります。--location=noneは単にブートローダーのインストールを無効にしますが、--disabledだとブートローダーのインストールを無効にするほか、ブートローダーを含むパッケージのインストールを無効にするため、領域が節約できます。
- Btrfs (任意)
- Btrfs ボリュームまたはサブボリュームを作成します。ボリュームを作成する場合の構文を示します。
btrfs mntpoint --data=level --metadata=level --label=label partitionspartitions には、1 つ以上のパーティションを指定できます。複数のパーティションを指定する場合、エントリーは単一スペースで区切ります。デモンストレーションについては、例27.1「Btrfs のボリュームとサブボリュームの作成」を参照してください。サブボリュームを作成する場合の構文を示します。btrfs mntpoint --subvol --name=path parentparent はサブボリュームの親ボリュームとなる識別子です。mntpoint はファイルシステムをマウントする場所です。--data=- ファイルシステムデータに使用する RAID レベルを指定します (例: 0、1、10)。このパラメーターは任意のもので、サブボリュームには影響ありません。複数の物理ディスクが必要になります。--metadata=- ファイルシステム/ボリュームメタデータに使用する RAID レベルを指定します(0、1、10など)。オプション:このオプションは、サブボリュームには影響ありません。複数の物理ディスクが必要になります。--label=: Btrfs ファイルシステムのラベルを指定します。指定したラベルが別のファイルシステムで既に使用されている場合には、新しいラベルが作成されます。このオプションは、サブボリュームには影響ありません。--noformatまたは--useexisting: 既存の Btrfs ボリューム (またはサブボリューム) を使用し、ファイルシステムの再フォーマットは行いません。--mkfsoptions=- このパーティションでファイルシステムを作成するプログラムに渡す追加のパラメーターを指定します。引数のリストでは処理が行われないため、直接 mkfs プログラムに渡すことのできる形式で処理を行う必要があります。つまり、複数のオプションはコンマ区切りにするか、二重引用符で囲む必要があります (ファイルシステムによって異なります)。
以下の例は、/および/homeのサブボリュームを使用して、3 つのディスク上のメンバーパーティションから Btrfs ボリュームを作成する方法を示しています。この例では、メインのボリュームは、直接マウントしたり、使用したりしません。例27.1 Btrfs のボリュームとサブボリュームの作成
part btrfs.01 --size=6000 --ondisk=sda part btrfs.02 --size=6000 --ondisk=sdb part btrfs.03 --size=6000 --ondisk=sdc btrfs none --data=0 --metadata=1 --label=rhel7 btrfs.01 btrfs.02 btrfs.03 btrfs / --subvol --name=root LABEL=rhel7 btrfs /home --subvol --name=home rhel7
- clearpart (オプション)
- 新しいパーティションを作成する前に、システムからパーティションを削除します。デフォルトでは、パーティションは削除されません。重要
sdX(または/dev/sdX) 形式でのデバイス名がシステムの再起動後に維持される保証がないため、一部のキックスタートコマンドを複雑にします。コマンドがデバイスノード名を呼び出す際には、代わりに/dev/diskからのアイテムを使用することができます。以下に例を示します。part / --fstype=xfs --onpart=sda1以下のいずれかのようなエントリーを使用します。part / --fstype=xfs --onpart=/dev/disk/by-path/pci-0000:00:05.0-scsi-0:0:0:0-part1part / --fstype=xfs --onpart=/dev/disk/by-id/ata-ST3160815AS_6RA0C882-part1上記の手順により、コマンドは常に同じストレージデバイスをターゲットとします。これは、大規模なストレージ環境で特に役立ちます。ストレージデバイスを連続的に参照する別の方法については、『Red Hat Enterprise Linux 7 ストレージ管理ガイド』の永続ストレージデバイスの命名についての章を参照してください。注記clearpart コマンドを使用すると、論理パーティションで part --onpart コマンドは使用できません。clearpart コマンドを含むパーティション設定の詳細な例は、「高度なパーティション設定の例」 を参照してください。--all- システムにあるすべてのパーティションを消去します。警告このオプションを使用すると接続しているネットワークストレージなどインストーラーでアクセスできるディスクはすべて消去されます。使用する場合は注意が必要です。clearpart が、--drives=オプションを使用して消去するドライブのみを指定する、ネットワークストレージを後で接続(キックスタートファイルの %post セクションなど)、またはネットワークストレージへのアクセスに使用されるカーネルモジュールをブラックリストに登録することで、保持したいストレージが消去されないようにできます。--drives=- ドライブを指定してパーティションを消去します。次の例では、プライマリー IDE コントローラーの 1 番目と 2 番目のドライブにあるパーティションをすべて消去することになります。clearpart --drives=hda,hdb --allマルチパスデバイスを削除するには、disk/by-id/scsi-WWIDの形式を使用します。WWID は、デバイス の World- Wide Identifier です。WWID が58095BEC5510947BE8C0360F604351918のディスクを消去する場合は、以下を使用します。clearpart --drives=disk/by-id/scsi-58095BEC5510947BE8C0360F604351918この形式はすべてのマルチパスデバイスに適していますが、エラーが発生した場合は、論理ボリューム管理 (LVM)を使用しないマルチパスデバイスは、disk/by-id/dm-uuid-mpath-WWID形式を使用して消去することもできます。WWID はデバイスの World - Wide Identifier です。WWID が2416CD96995134CA5D787F00A5AA11017のディスクを消去する場合は、以下を使用します。clearpart --drives=disk/by-id/dm-uuid-mpath-2416CD96995134CA5D787F00A5AA11017警告mpathaなどのデバイス名でマルチパスデバイスを指定しないでください。このようなデバイス名は、特定のディスクに固有の名前ではありません。インストール中に/dev/mpathaという名前のディスクは、予想されるディスクではない場合があります。したがって、clearpart コマンドは誤ったディスクをターゲットにする可能性があります。--initlabel- フォーマット用に指定されたそれぞれのアーキテクチャーで全ディスクに対してデフォルトのディスクラベルを作成して、ディスクを初期化します。たとえば、x86 の場合は msdos になります。--initlabelではすべてのディスクが表示されてしまうため、フォーマット対象のドライブだけを接続することが重要です。clearpart --initlabel --drives=names_of_disks以下に例を示します。clearpart --initlabel --drives=dasda,dasdb,dasdc--list=- 消去するパーティションを指定します。このオプションを使用すると、--allおよび--linuxのオプションが上書きされます。異なるドライブ間で使用できます。以下に例を示します。clearpart --list=sda2,sda3,sdb1--linux- すべての Linux パーティションを消去します。--none(デフォルト) - パーティションを消去しません。
注記キックスタートファイルで clearpart --all コマンドを使用してインストール中に既存のパーティションをすべて削除すると、Anaconda が一時停止し、特定のケースでは確認を求めるプロンプトが出される可能性があります。対話なしで自動的にインストールを実行する必要がある場合は、zerombr コマンドをキックスタートファイルに追加します。 - cmdline (任意)
- 完全に非対話式のコマンドラインモードでインストールを実行します。対話のプロンプトがあるとインストールは停止します。このモードは、x3270 端末と共に IBM Z システムで使用する場合に便利です。「キックスタートを使ったインストールのパラメーター」 を参照してください。重要完全に自動的なインストールでは、キックスタートファイルで利用可能なモード(グラフィカル、テキスト、または cmdline)のいずれかを指定するか、コンソール、環境、ディスプレイの各オプション で説明されているように、起動オプション
console=を使用する必要があります。モードが指定されていない場合は、システムにより、続行前にいずれかを選択するように求められます。 - device (任意)
- ほとんどの PCI システムでは、イーサネットカードや SCSI カードが自動検出されます。ただし、旧式のシステムや一部の PCI では、適切なデバイスを検出できるようキックスタートにヒントを追加する必要があります。追加モジュールをインストールするようにインストールプログラムに指示する device コマンドは、以下の形式を使用します。
device moduleName --opts=options- moduleName: インストールが必要なカーネルモジュール名に置き換えます。
--opts=: カーネルモジュールに渡すオプションです。以下に例を示します。device --opts="aic152x=0x340 io=11"
- driverdisk (任意)
- ドライバーディスクは、キックスタートを使用したインストール中に、デフォルトでは含まれていないドライバーを追加する場合に使用します。ドライバーディスクのコンテンツを、システムのハードドライブにあるパーティションのルートディレクトリーにコピーする必要があります。次に、driverdisk コマンドを使用して、インストールプログラムがドライバーディスクとその場所を検索するように指定する必要があります。
driverdisk [partition|--source=url|--biospart=biospart]ドライバーディスクにはネットワーク上の場所を指定することもできます。driverdisk --source=ftp://path/to/dd.img driverdisk --source=http://path/to/dd.img driverdisk --source=nfs:host:/path/to/img
- partition: ドライバーディスクを含むパーティションです。パーティションは、パーティション名(
sdb1など)だけで なく、完全パス(/dev/sdb1など)として指定する必要があります。 --source=- ドライバーディスクの URL。NFS の場所は、nfs:host:/path/to/imgの形式で指定できます。--biospart=- ドライバーディスクを含む BIOS パーティションを指定します(例:82p2)。
ドライバーディスクは、ネットワーク経由またはinitrdから読み込むのではなく、ハードディスクドライブまたは同様のデバイスから読み込むこともできます。以下の手順に従います。- ハードディスクドライブ、USB、または同様のデバイスにドライバーディスクを読み込みます。
- このデバイスに対して DD などのラベルを設定します。
- キックスタートファイルに以下の行を追加します。
driverdisk LABEL=DD:/e1000.rpm
DD を具体的なラベルに、dd.rpm は具体的な名前に置き換えます。LABEL ではなく、inst.repo コマンドで対応している内容を使用して、ハードディスクドライブを指定します。 - e ULA (オプション)
- ユーザーの介入を必要とせず、自動的に End User License Agreement (EULA) に同意する場合にこのオプションを使用します。このオプションを指定すると 、 インストールが完了して初めてシステムを再起動した後に、ライセンス契約に同意するように求められなくなります。詳細は、30章初期設定 (Initial Setup) を参照してください。
--agreed(必須) - EULA に同意します。このオプションは常に使用する必要があります。使用しないと、eula コマンドは意味がありません。
- FCoE (任意)
- Enhanced Disk Drive Services (EDD) で検出されたデバイス以外で、自動的にアクティベートする FCoE デバイスを指定します。
fcoe --nic=name [options]--nic=(必須) - アクティベートするデバイス名です。--dd=- データセンターブリッジ (DCB) の設定を確立します。--autovlan- VLAN を自動検出します。
- ファイアウォール (任意)
- インストールされるシステムのファイアウォールの設定を指定します。
firewall --enabled|--disabled device [options]--enabledまたは--enable- DNS 応答や DHCP 要求など、発信要求に対する応答ではない着信接続を拒否します。このマシンで実行中のサービスへのアクセスが必要な場合は、特定サービスに対してファイアウォールの通過許可を選択できます。--remove-service- サービスがファイアウォールを通過するのを許可しません。--disabledまたは--disable- iptable ルールを一切設定しません。--trust- em1 などのデバイスを指定して、デバイスに対する着信トラフィックおよび発信トラフィックすべてを許可し、ファイアウォールを通過できるようにします。。複数のデバイスを一覧表示するには、--trust em1 --trust em2を使用します。--trust em1, em2などのコンマ区切りは使用しないでください。- incoming: 指定したサービスがファイアウォールを通過できるよう以下のいずれかに置き換えます (複数指定が可能です)。
--ssh--smtp--http--ftp
--port=- port:protocol の形式で指定したポートのファイアウォール通過を許可できます。たとえば、IMAP アクセスを許可するには、imap:tcpを指定します。数値ポートを明示的に指定することもできます。たとえば、ポート 1234 の UDP パケットを許可するには、1234:udpを指定します。複数のポートを指定する場合は、コンマで区切って指定します。--service=- このオプションは、サービスがファイアウォールを通過できるように高レベルの方法を提供します。一部のサービス(cups、avahiなど)では、サービスを機能させるために複数のポートを開くか、またはその他の特別な設定が必要になります。--portオプションを使用して各ポートを指定するか、--service= を指定して、すべてを一度に開くことができます。firewalld パッケージの firewall-offline-cmd プログラムが認識するオプションは、すべて使用できます。firewalldを実行している場合は、firewall-cmd --get-services を実行すると、既知のサービス名の一覧が表示されます。
- firstboot (任意)
- システムの初回起動時に、初期セットアップ アプリケーションを起動するかどうかを決定します。有効にする場合は、initial-setup パッケージをインストールする必要があります。何も指定しないとデフォルトで無効になるオプションです。
--enableまたは--enabled- システムの初回起動時に、初期セットアップ を開始します。--disableまたは--disabled- システムの初回起動時に、初期セットアップ を開始しません。--reconfig- システムの起動時に、初期セットアップ が再設定モードで開始します。このモードでは、デフォルトの設定のほかに、言語、マウス、キーボード、root パスワード、セキュリティーレベル、タイムゾーン、ネットワーク設定オプションなどを設定できます。
- group (任意)
- システムに新しいユーザーグループを作成します。そのグループ名または GID がすでに存在している場合、このコマンドは失敗します。さらに、user コマンドを使用して、新しく作成されたユーザーに新しいグループを作成できます。
group --name=name [--gid=gid]--name=- グループ名を指定します。--gid=- グループの GID です。指定しないとシステムの GID 以外で次に使用可能な GID がデフォルト設定されます。
- graphical (オプション)
- グラフィカルモードでインストールを実行します。これはデフォルトです。重要完全に自動的なインストールでは、キックスタートファイルで利用可能なモード(グラフィカル、テキスト、または cmdline)のいずれかを指定するか、コンソール、環境、ディスプレイの各オプション で説明されているように、起動オプション
console=を使用する必要があります。モードが指定されていない場合は、システムにより、続行前にいずれかを選択するように求められます。 - halt (任意)
- インストールが正常に完了するとシステムを一時停止します。これは手動インストールと似ていますが、Anaconda はメッセージを表示し、ユーザーがキーを押すのを待ってから再起動します。キックスタートを使ったインストールでは、完了方法の指定がない場合、このオプションがデフォルトとして使用されます。halt コマンドは shutdown -h コマンドと同じです。他の完了方法については、poweroff コマンド、reboot コマンド、および shutdown コマンドを参照してください。
- ignoredisk (任意)
- インストールプログラムが指定ディスクを無視するようにします。自動パーティション設定を使用して、特定のディスクを無視する場合に便利なオプションです。たとえば、ignoredisk なしで SAN クラスターにデプロイしようとすると、インストールプログラムが SAN へのパッシブパスを検出し、パーティションテーブルが返されないため、キックスタートが失敗します。
ignoredisk --drives=drive1,drive2,...driveN は、sda、sdb、hdaなどです。重要sdX(または/dev/sdX) 形式でのデバイス名がシステムの再起動後に維持される保証がないため、一部のキックスタートコマンドを複雑にします。コマンドがデバイスノード名を呼び出す際には、代わりに/dev/diskからのアイテムを使用することができます。以下に例を示します。part / --fstype=xfs --onpart=sda1以下のいずれかのようなエントリーを使用します。part / --fstype=xfs --onpart=/dev/disk/by-path/pci-0000:00:05.0-scsi-0:0:0:0-part1part / --fstype=xfs --onpart=/dev/disk/by-id/ata-ST3160815AS_6RA0C882-part1上記の手順により、コマンドは常に同じストレージデバイスをターゲットとします。これは、大規模なストレージ環境で特に役立ちます。ストレージデバイスを連続的に参照する別の方法については、『Red Hat Enterprise Linux 7 ストレージ管理ガイド』の永続ストレージデバイスの命名についての章を参照してください。論理ボリューム管理 (LVM)を使用しないマルチパスデバイスを無視するには、disk/by-id/dm-uuid-mpath-WWIDの形式を使用します。WWID はデバイスの World - Wide Identifier です。たとえば、WWID2416CD96995134CA5D787F00A5AA11017のディスクを無視するには、以下を使用します。ignoredisk --drives=disk/by-id/dm-uuid-mpath-2416CD96995134CA5D787F00A5AA11017警告mpathaなどのデバイス名でマルチパスデバイスを指定しないでください。このようなデバイス名は、特定のディスクに固有の名前ではありません。インストール中に/dev/mpathaという名前のディスクは、予想されるディスクではない場合があります。したがって、clearpart コマンドは誤ったディスクをターゲットにする可能性があります。--only-use- インストールプログラムで使用するディスクの一覧を指定します。これ以外のディスクはすべて無視されます。たとえば、インストール中にディスクsdaを使用し、他のすべてのディスクを無視するには、次のコマンドを実行します。ignoredisk --only-use=sdaLVM を使用しないマルチパスのデバイスを指定する場合は、次のコマンドを実行します。ignoredisk --only-use=disk/by-id/dm-uuid-mpath-2416CD96995134CA5D787F00A5AA11017LVM を使用するマルチパスのデバイスを指定する場合は、次のコマンドを実行します。ignoredisk --only-use=/dev/disk/by-id/dm-uuid-mpath-bootloader --location=mbr--interactive- 高度なストレージ画面を手動で移動できます。
- インストール (任意)
- デフォルトのインストールモードです。インストールタイプを
cdrom、harddrive、nfs、liveimg、またはurl(FTP、HTTP、または HTTPS インストールの場合)から指定する必要があります。install コマンドとインストール方法のコマンドは別々の行に指定する必要があります。以下に例を示します。install liveimg --url=file:///images/install/squashfs.img --noverifyssl
- cdrom - システムの最初の光学ドライブからインストールします。
- harddrive: ローカルドライブの Red Hat インストールツリーまたは完全インストール ISO イメージからインストールします。ドライブには、インストールプログラムがマウントできるファイルシステム(
ext2、ext3、ext4、vfat、またはxfs)が含まれている必要があります。--biospart=- インストール元となる BIOS パーティションを指定します(82など)。--partition=- インストール元となるパーティション(sdb2など)。--dir=- インストールツリーのvariantディレクトリー、または完全インストール DVD の ISO イメージを含むディレクトリーです。
以下に例を示します。harddrive --partition=hdb2 --dir=/tmp/install-tree - liveimg: パッケージの代わりにディスクイメージからインストールします。イメージは、ライブ ISO イメージの
squashfs.imgファイル、圧縮 tar ファイル(.tar、.tbz、.tgz、.txz、.txz、.tar.bz2、.tar.gz、または.tar.xz)、またはインストールメディアがマウントできるファイルシステムになります。サポートされるファイルシステムは、ext2、ext3、ext4、vfat、およびxfsです。注記ドライバーディスクでliveimgインストールモードを使用する場合、ディスク上のドライバーは自動的にインストール済みシステムに含まれません。必要に応じて、これらのドライバーを手動でインストールするか、キックスタートスクリプトの%postセクションにインストールする必要があります。--url=- インストール元となる場所です。HTTP、HTTPS、FTP、fileが対応プロトコルになります。--proxy=- インストールの実行中に使用するHTTP、HTTPS、またはFTPプロキシーを指定します。--checksum=- 検証に使用されるイメージファイルのSHA256チェックサムを持つ任意の引数。--noverifyssl-HTTPSサーバーへの接続時に SSL 検証を無効にします。
以下に例を示します。liveimg --url=file:///images/install/squashfs.img --checksum=03825f567f17705100de3308a20354b4d81ac9d8bed4bb4692b2381045e56197 --noverifyssl - nfs - 指定した NFS サーバーからインストールします。
--server=- インストール元となるサーバーを指定します (ホスト名または IP)。--dir=- インストールツリーのvariantディレクトリーを含むディレクトリーを指定します。--opts=- NFS エクスポートのマウントに使用するマウントポイントを指定します (オプション)。
以下に例を示します。nfs --server=nfsserver.example.com --dir=/tmp/install-tree - URL:
FTP、HTTP、またはHTTPSプロトコルを使用して、リモートサーバーのインストールツリーからインストールします。URL は 1 つだけ指定できます。--url=- インストール元となるHTTP、HTTPS、FTP、またはファイルの場所を指定します。--mirrorlist=- インストール元となるミラー URL を指定します。--proxy=- インストール時に使用するHTTP、HTTPS、またはFTPプロキシーを指定します。--noverifyssl-HTTPSサーバーへの接続時に SSL 検証を無効にします。
以下に例を示します。url --url http://server/pathまたはurl --url ftp://username:password@server/path
- iSCSI (任意)
iscsi --ipaddr=address [options]インストール中に追加で接続する iSCSI ストレージを指定します。iscsi コマンドを使用する場合は、iscsiname コマンドを使用して iSCSI ノードに名前を割り当てる必要もあります。iscsiname コマンドは、キックスタートファイルで iscsi コマンドの前に表示されている必要があります。iscsi コマンドではなく、システムの BIOS またはファームウェア(Intel システムの場合は iBFT)で iSCSI ストレージを設定することを推奨します。Anaconda は BIOS またはファームウェアで設定されたディスクを自動的に検出して使用し、キックスタートファイルで特別な設定は必要ありません。iscsi コマンドを使用する必要がある場合は、インストールの開始時にネットワークがアクティブになっており、iscsi コマンドが、clearpart や ignoredisk などのコマンドで iSCSI ディスクを参照する 前 に、キックスタートファイルに表示されることを確認します。--ipaddr=(必須) - 接続先ターゲットの IP アドレスを指定します。--port=(必須) - ポート番号 (通常は--port=3260) を指定します。--target=- ターゲットの IQN (iSCSI 修飾名) を指定します。--iface=- ネットワーク層で確定されるデフォルトのネットワークインターフェイスではなく、特定のネットワークインターフェイスに接続をバインドします。使用後は、キックスタートファイル全体で iscsi コマンドのすべてのインスタンスで指定する必要があります。--user=- ターゲットでの認証に必要なユーザー名を指定します。--password=- ターゲットに指定したユーザー名のパスワードを指定します。--reverse-user=- 逆 CHAP 認証を使用するターゲットのイニシエーターでの認証に必要なユーザー名を指定します。--reverse-password=- イニシエーターに指定したユーザー名のパスワードを指定します。
- iscsiname (任意)
- iscsi パラメーターで指定された iSCSI ノードに名前を割り当てます。キックスタートファイルで
iscsiパラメーターを使用する場合は、先に iscsiname を指定する必要があります。iscsiname iqn - %addon com_redhat_kdump (オプション)
- このコマンドは、kdump カーネルクラッシュのダンプメカニズムを設定します。注記このコマンドは、ビルトインのキックスタートコマンドではなくアドオンであることから、構文は通常のものとは異なります。アドオンの詳細は、「キックスタートのアドオン」 を参照してください。kdump は、システムのメモリーの内容を後で分析するために保存できるカーネルクラッシュのダンプメカニズムです。これは kexec に依存しており、システムを再起動しなくても別のカーネルのコンテキストから Linux カーネルを起動し、通常は失われてしまう最初のカーネルメモリーの内容を保持することができます。システムクラッシュが発生すると、kexec は 2 番目のカーネルで起動します( キャプチャーカーネル)。このキャプチャーカーネルは、1 番目のカーネルからはアクセスできないシステムメモリーの予約部分に収納されています。kdump は、クラッシュしたカーネルメモリーの内容( クラッシュダンプ)をキャプチャーして、指定した場所に保存します。この場所は、このキックスタートコマンドを使用して設定することはできません。インストール後に
/etc/kdump.conf設定ファイルを編集して設定する必要があります。Kdump の詳細は、Red Hat Enterprise Linux 7 カーネルクラッシュダンプガイド を参照してください。利用可能なオプションは以下の通りです。--enable- インストール済みのシステムで kdump を有効にします。--disable- インストール済みのシステムで kdump を無効にします。--reserve-mb=- kdump 用に予約するメモリーの量 (MiB 単位)。以下に例を示します。%addon com_redhat_kdump --enable --reserve-mb=128 %end
数値の代わりにautoを指定することもできます。その場合は、インストーラーがRed Hat Enterprise Linux 7 カーネル管理ガイドに記載の基準に基づいて自動でメモリー量を決定します。kdump を有効にして、--reserve-mb=オプションを指定しないと、autoの値が使用されます。--enablefadump- 対応するシステム (特に IBM Power Systems サーバー) へのファームウェア補助によるダンピングを有効にします。
- keyboard (必須)
- システムで使用可能な 1 種類または複数のキーボードレイアウトを設定します。
--vckeymap=- 使用するVConsoleキーマップを指定します。有効な名前は、.map.gz拡張子のない/usr/lib/kbd/keymaps/ディレクトリー内のファイルの一覧に対応します。--xlayouts=- スペースなしのコンマ区切りリストとして使用する X レイアウトの一覧を指定します。setxkbmap (1)と同じ形式の値、レイアウト形式(cz など)、またはレイアウト(バリアント)形式(など)のいずれかで指定します。cz(qwerty)使用できるレイアウトはすべて、Layoutsのxkeyboard-config (7)man ページで確認できます。--switch=- レイアウト切り替えのオプション一覧を指定します (複数のキーボードレイアウト切り替え用のショートカット)。複数のオプションは、空白なしのコンマで区切ってください。setxkbmap (1)と同じ形式の値を受け入れます。利用可能な切り替えオプションは、xkeyboard-config (7)man ページのOptionsで確認できます。
以下の例では、--xlayouts=オプションを使用して 2 つのキーボードレイアウト(英語(US)とCzech (qwerty))を設定し、Alt+Shift を使用してそれらを切り替えできるようにします。keyboard --xlayouts=us,'cz (qwerty)' --switch=grp:alt_shift_toggle重要--vckeymap=オプションまたは--xlayouts=オプションのいずれかを使用する必要があります。 - lang (必須)
- インストール中に使用する言語およびインストール後のシステムで使用するデフォルトの言語を設定します。たとえば、言語を英語に設定する場合は、次の行をキックスタートファイルに含めます。
lang en_US/usr/share/system-config-language/locale-listファイルは、各行の最初のコラムに有効な言語コードの一覧を提供し、system-config-language パッケージの一部です。テキストモードのインストールでは、特定の言語には対応していません (中国語、日本語、韓国語、インド系言語など)。lang コマンドでこれらの言語を指定すると、インストールプロセスは英語で続行されますが、インストール済みシステムはデフォルト言語として選択を使用します。--addsupport=- 追加言語のサポートを指定します。空白を入れずコンマで区切った形式を受け取ります。以下に例を示します。lang en_US --addsupport=cs_CZ,de_DE,en_UK
- logging (任意)
- インストール中に Anaconda のエラーログを制御します。インストール済みのシステムには影響しません。
logging [--host=host] [--port=port] [--level=debug|info|error|critical]--host=- 指定したリモートホストにログ情報を送信します。ログを受け取るには、リモートホストで設定した syslogd プロセスが実行している必要があります。--port=- リモートの syslogd プロセスがデフォルト以外のポートを使用する場合は、このオプションを使用して設定します。--level=- tty3 に表示されるメッセージの最低レベルを指定します。ただし、このレベルに関係なくログファイルには全メッセージが送信されます。使用できる値はdebug、info、warning、error、またはcriticalです。
- log Vol (オプション)
- 次の構文を使用して、論理ボリューム管理 (LVM) の論理ボリュームを作成します。LVM に関する詳細は、Red Hat Enterprise Linux 7 論理ボリュームマネージャーの管理を参照してください。このコマンドは、以下の構文を使用します。
logvol mntpoint --vgname=name --name=name [options]注記キックスタートを使用して Red Hat Enterprise Linux をインストールする場合は、論理ボリューム名およびボリュームグループ名にダッシュ(-)文字を使用しないでください。この文字を使用すると、インストールは正常に終了しますが、/dev/mapper/ディレクトリーには、ダッシュが二重に各ボリュームとボリュームグループが一覧表示されます。たとえば、ボリュームグループvolgrp-01 に論理ボリュームが格納されている場合は、logvol-01/dev/mapper/volgrp--01-logvol--01と表示されます。この制約が適用されるのは、新規作成の論理ボリュームおよびボリュームグループ名のみです。既存の論理ボリュームを--noformatオプションを使用して再利用する場合、その名前は変更されません。logvol の実行例の詳細については、「高度なパーティション設定の例」 を参照してください。- mntpoint はパーティションをマウントする場所になります。次のいずれかの形式にしてください。
/パス/または/homeなどswapこのパーティションは、swap 領域として使用されます。自動的に swap パーティションのサイズを確定させる場合は、--recommendedオプションを使用します。swap --recommended自動的に swap パーティションサイズを確定し、ハイバネート用に追加領域も配分するには、--hibernationオプションを使用します。swap --hibernation割り当てられるサイズは、--recommendedで割り当てられる swap 領域に加え、システムの RAM の容量が割り当てられるサイズになります。これらのコマンドで割り当てられる swap サイズについては、「推奨されるパーティション設定スキーム」 (64 ビット AMD、Intel、および ARM システム)、「推奨されるパーティション設定スキーム」 (IBM Power Systems サーバー)、「推奨されるパーティション設定スキーム」 (IBM Z) を参照してください。
オプションは次のとおりです。--noformat- 既存の論理ボリュームを使用し、フォーマットは行いません。--useexisting- 既存の論理ボリュームを使用し、再フォーマットします。--fstype=- 論理ボリュームのファイルシステムのタイプを設定します。有効な値は、xfs、ext2、ext3、ext4、swap、vfatです。--fsoptions=- ファイルシステムをマウントする場合に使用するオプションの文字列を自由形式で指定します。この文字列はインストールされたシステムの/etc/fstabファイルにコピーされ、引用符で囲む必要があります。--mkfsoptions=- このパーティションでファイルシステムを作成するプログラムに渡す追加のパラメーターを指定します。引数のリストでは処理が行われないため、直接 mkfs プログラムに渡すことのできる形式で処理を行う必要があります。つまり、複数のオプションはコンマ区切りにするか、二重引用符で囲む必要があります (ファイルシステムによって異なります)。--label=- 論理ボリュームのラベルを設定します。--grow- このオプションは、利用可能なサイズ (存在する場合) を埋めるために、または最大サイズ設定 (指定されている場合) まで論理ボリュームを拡張するように指定します。--percent=または--size=のいずれかのオプションを使用して、最小サイズを指定する必要があります。注記イメージファイルへの書き込み時に領域を割り当てる方法は、Red Hat Enterprise Linux 7 ストレージ管理ガイド の イメージファイルを記述する3.5.4. ホストストレージ セクションを参照してください。--size=- 論理ボリュームのサイズを MiB 単位で指定します。このオプションは--percent=オプションと併用することはできません。--percent=- サイズを静的に指定した論理ボリュームを考慮に入れた後のボリュームグループにある空き領域を表すパーセンテージとして、論理ボリュームのサイズを指定します。このオプションは--size=オプションと併用することはできません。重要論理ボリュームの新規作成時には、--size=オプションで静的なサイズを指定するか、--percent=オプションで残りの空き領域をパーセンテージとして指定する必要があります。1 つの論理ボリュームで、両方のオプションを使用することはできません。これは Red Hat Enterprise Linux 7.1 以降にのみ適用されることに留意してください。Red Hat Enterprise Linux 7.0 ではこれらのオプションは異なる動作をします。--maxsize=- 論理ボリュームを grow に設定した場合の最大サイズを MiB 単位で指定します。500などの整数値を指定します(単位は含めないでください)。--recommended-swap論理ボリュームを作成して、システムのハードウェアに基づいて、このボリュームのサイズを自動的に決定する時に、このオプションを使用します。推奨スキームについての詳細は、「推奨されるパーティション設定スキーム」 (64 ビット AMD、Intel、および ARM システム)、「推奨されるパーティション設定スキーム」 (IBM Power Systems)、および 「推奨されるパーティション設定スキーム」 (IBM Z) を参照してください。--resize- 論理ボリュームのサイズを変更します。このオプションを使用する場合は、--useexistingと--sizeも指定する必要があります。--encrypted---passphrase=オプションで入力したパスフレーズを使用して、この論理ボリュームを暗号化するように指定します。パスフレーズを指定しないと、インストールプログラムは autopart --passphrase コマンドで設定されるデフォルトのシステムワイドパスフレーズを使用します。または、インストールを停止して、デフォルトが設定されていない場合にはパスフレーズの入力が求められます。注記1 つ以上のパーティションを暗号化する際に、Anaconda は、パーティションを安全に暗号化するために 256 ビットのエントロピーを収集しようとします。エントロピーの収集には時間がかかる場合があります。十分なエントロピーが収集されたかどうかにかかわらず、このプロセスは最大 10 分後に終了します。プロセスは、インストールシステムと対話することにより高速化できます (キーボードで入力またはマウスの移動)。仮想マシンにインストールしている場合は、Red Hat Enterprise Linux 7 仮想化の導入および管理ガイドにあるように、virtio-rng デバイス (仮想のランダム番号ジェネレーター) をゲストにアタッチすることもできます。--passphrase=- この論理ボリュームを暗号化する際に使用するパスフレーズを指定します。--encryptedオプションと併用してください。単独で使用しても暗号化されません。--cipher=- Anaconda のデフォルトである aes-xts-plain64 が飽和していない場合に使用する暗号化のタイプを指定します。--encryptedオプションと併用してください。このオプションだけを使用しても暗号化されません。使用できる暗号化の種類についてはRed Hat Enterprise Linux 7 セキュリティーガイドに記載されていますが、Red Hat では aes-xts-plain64 または aes-cbc-essiv:sha256 のいずれかの使用を推奨しています。--escrowcert=URL_of_X.509_certificate- 暗号化されたすべてのボリュームのデータ暗号化の鍵を/root配下にファイルとして格納します。URL_of_X.509 _certificate で指定した URL の X.509 証明書 を使用して暗号化します。鍵は暗号化したボリュームごとに別のファイルとして格納されます。--encryptedと併用しないと有効ではありません。--backuppassphrase- 暗号化されたボリュームにそれぞれランダムに生成されたパスフレーズを追加します。これらのパスフレーズは/root配下に別々のファイルに保存します。--escrowcertで指定した X.509 証明書を使用して暗号化されます。--escrowcertと併用しないと有効ではありません。--thinpool- シンプール論理ボリュームを作成します。(noneのマウントポイントを使用)--metadatasize=size- 新しいシンプールデバイスのメタデータ領域サイズを指定します (MiB 単位)。--chunksize=size- 新しいシンプールデバイスのチャンクサイズを指定します (KiB 単位)。--thin- シン論理ボリュームを作成します。(--poolnameが必要です。)--poolname=name- シン論理ボリュームを作成するシンプール名を指定します。--thinオプションが必要です。--profile=name- シン論理ボリュームで使用する設定プロファイル名を指定します。これを使用する場合は、この名前は特定の論理ボリュームのメタデータにも含まれることになります。デフォルトでは、利用可能なプロファイルはdefaultおよびthin-performanceで、/etc/lvm/profile/ディレクトリーで定義されます。詳細は、lvm (8)man ページを参照してください。--cachepvs=- 該当ボリュームのキャッシュとして使用する物理ボリュームをコンマ区切りで記入します。--CacheMode= - この論理ボリュームのキャッシュに使用するモードを指定します(writebackまたはwritethroughのいずれか)。注記キャッシュされた論理ボリュームとそのモードの詳細は、lvmcache (7)man ページを参照してください。--cacheSize=- 論理ボリュームにアタッチするキャッシュのサイズを MiB 単位で指定します。このオプションは、--cachepvs=オプションと併用する必要があります。
まずパーティションを作成します。次に論理ボリュームグループを作成して、論理ボリュームを作成します。以下に例を示します。part pv.01 --size 3000 volgroup myvg pv.01 logvol / --vgname=myvg --size=2000 --name=rootvol
最初にパーティションを作成します。次に論理ボリュームグループを作成して、ボリュームグループに残っている領域の 90 % を占める論理ボリュームを作成します。以下に例を示します。part pv.01 --size 1 --grow volgroup myvg pv.01 logvol / --vgname=myvg --name=rootvol --percent=90
- mediacheck (任意)
- このコマンドを使用すると、インストール開始前にメディアチェックの実行が強制されます (
rd.live.check)。このコマンドではインストール時の介入が必要となるため、デフォルトでは無効になっています。 - マウント (任意)
- マウントポイントを既存のブロックデバイスに割り当てます。また、指定したフォーマットに再フォーマットします (オプション)。
mount [--reformat [REFORMAT]] [--mkfsoptions MKFS_OPTS] [--mountoptions MOUNT_OPTS] device mntpoint
キックスタートの他の多くのストレージ設定コマンドとは異なり、mount では、キックスタートファイルでストレージ設定全体を記述する必要はありません。確認する必要があるのは、記述されたブロックデバイスがシステムに存在することだけです。ただし、すべてのデバイスがマウントされたストレージスタックを 作成 する場合は、part などの他のコマンドを使用する必要があります。重要mount は、同じキックスタートファイルの part、logvol、または autopart などの他のストレージ関連コマンドと併用することはできません。必須の引数:device- マウントするブロックデバイス。mntpoint-deviceをマウントする場所。デバイスがアンマウント可能な場合は/や/usrなどの有効なマウントポイントである必要があります(swapなど)。
その他の引数 (オプション):--reformat=- デバイスを再フォーマットする新しい形式(ext4など)を指定します。--mkfsoptions=---reformat=で指定した新しいファイルシステムを作成するコマンドに渡す追加の引数を指定します。ここで指定する引数のリストは処理されないため、mkfs プログラムに直接渡すことができる形式で指定する必要があります。オプションのリストは、コンマ区切りにするか、二重引用符で囲む必要があります (ファイルシステムによって異なります)。詳細は、作成するファイルシステムのmkfsman ページで確認してください(例:mkfs.ext4 (8)またはmkfs.xfs (8))。--mountoptions=- ファイルシステムをマウントする場合に使用するオプションを含む文字列を自由形式で指定します。文字列はインストールされたシステムの/etc/fstabファイルにコピーされ、二重引用符で囲む必要があります。マウントオプションの完全なリストはmount (8)の man ページを、概要はfstab (5)を参照してください。
- ネットワーク (オプション)
- ターゲットとなるシステムのネットワーク情報を設定し、インストール環境でネットワークデバイスを作動させます。最初の network コマンドで指定したデバイスは自動的にアクティベートされます。また、デバイスの起動は、
--activateオプションでの明示的な指定が必要な場合もあります。注記em1やwl3sp0などの永続的な名前でネットワークデバイスを識別するために使用されるネットワークデバイス命名標準にはいくつかのタイプがあります。これらの標準については、Red Hat Enterprise Linux 7 ネットワークガイドを参照してください。--activate- インストール環境でこのデバイスをアクティブにします。既にアクティブ化しているデバイスに対して--activateオプションを使用すると (たとえば、キックスタートファイルを取得できるよう起動オプションで設定したインターフェイスなど)、キックスタートファイルで指定している詳細を使用するようデバイスが再アクティブ化されます。デバイスにデフォルトのルートを使用しないようにするには、--nodefrouteオプションを使用します。--no-activate- インストール環境でこのデバイスをアクティブにしません。デフォルトでは、--activateオプションにかかわらず、Anaconda はキックスタートファイルの 1 番目のネットワークデバイスをアクティブにします。--no-activateオプションを使用して、デフォルトの設定を無効にできます。--BOOTPROTO=-dhcp、bootp、ibft、またはstaticのいずれかを指定します。デフォルトのオプションはdhcpで、dhcpとbootpオプションは同じです。デバイスのipv4設定を無効にするには、--noipv4オプションを使用します。注記このオプションは、デバイスの ipv4 設定を行います。ipv6 の設定には、--ipv6 および --ipv6gateway のオプションを使用します。DHCP メソッドでは、DHCP サーバーシステムを使用してネットワーク設定を取得します。BOOTP メソッドも同様で、BOOTP サーバーがネットワーク設定を提供する必要があります。システムが DHCP を使用するようにする場合は、以下のように指定します。network --bootproto=dhcpBOOTP を使用してネットワーク設定を取得する場合は、キックスタートファイルで次の行を使用します。network --bootproto=bootpiBFT で指定されている設定を使用する場合は、以下のようにします。network --bootproto=ibftstaticメソッドでは、キックスタートファイルに IP アドレスとネットマスクを指定する必要があります。これらの情報は静的となるため、インストール時およびインストール後にも使用されます。すべての静的ネットワーク設定情報は 1 行で指定する必要があります。コマンドラインのようにバックスラッシュ(\)を使用して行をラップすることはできません。network --bootproto=static --ip=10.0.2.15 --netmask=255.255.255.0 --gateway=10.0.2.254 --nameserver=10.0.2.1ネームサーバーは同時に複数設定することもできます。以下のように、1 つの--nameserver=オプションに対して、ネームサーバーの IP アドレスをコンマ区切りで指定します。network --bootproto=static --ip=10.0.2.15 --netmask=255.255.255.0 --gateway=10.0.2.254 --nameserver=192.168.2.1,192.168.3.1--device=- network コマンドで設定するデバイス(および最終的に Anacondaでアクティベート)を指定します。network コマンドの 初回 使用時に--device=オプションがない場合は、Anaconda 起動オプションksdevice=の値(利用可能な場合)が使用されます。これは非推奨の動作と見なされることに注意してください。ほとんどの場合、すべての network コマンドに--device=を指定する必要があります。--device=オプションがない場合は、同じキックスタートファイル内の後続の network コマンドの動作が指定されていません。1 番目以降の network コマンドには、必ずこのオプションを指定してください。起動するデバイスは、以下のいずれかの方法で指定します。- インターフェイスのデバイス名(例:
em1) - インターフェイスの MAC アドレス(
01:23:45:67:89:abなど) - キーワード
link:up状態のリンクを持つ最初のインターフェイスを指定します。 - キーワード
bootif。これは、pxelinux がBOOTIF変数に設定する MAC アドレスを使用します。pxelinux がBOOTIF変数を設定するには、pxelinux.cfgファイルにIPAPPEND 2を設定します。
以下に例を示します。network --bootproto=dhcp --device=em1--ip=- デバイスの IP アドレスを指定します。--ipv6=- デバイスの IPv6 アドレスを アドレス[/prefix length] の形式で指定します(例:3ffe:ffff:0:1::1/128)。prefix を省略すると、64が使用されます。自動設定にautoを使用したり、DHCPv6 のみの設定にdhcpを使用することもできます(ルーター広告なし)。--gateway=- 単一 IPv4 アドレスのデフォルトゲートウェイを指定します。--ipv6gateway=- 単一 IPv6 アドレスのデフォルトゲートウェイを指定します。--nodefroute- インターフェイスがデフォルトのルートとして設定されないようにします。iSCSI ターゲット用に別のサブネットにある NIC など、--activate=オプションで追加デバイスをアクティブにする場合は、このオプションを使用します。--nameserver=- IP アドレスに DNS ネームサーバーを指定します。複数のネームサーバーを指定する場合は、1 つの オプションに対して、IP アドレスをコンマ区切りで指定します。--NoDNS- DNS サーバーを設定しません。--netmask=- インストール後のシステムのネットワークマスクを指定します。--hostname=- インストールシステムのホスト名を指定します。ホスト名は、host_name. domainname 形式の完全修飾ドメイン名(FQDN)か、ドメインのない短縮ホスト名 のいずれかになります。多くのネットワークには、接続システムにドメイン名を自動的に供給する DHCP (Dynamic Host Configuration Protocol) サービスが備わっています。DHCP によるドメイン名の割り当てを許可する場合は、短縮ホスト名のみを指定してください。重要ネットワークが DHCP サービスを提供しない場合は、システムのホスト名に FQDN を必ず使用してください。--ethtool=- ethtool プログラムに渡されるネットワークデバイスの低レベルの追加設定を指定します。--essid=- ワイヤレスネットワークのネットワーク ID を指定します。--wepkey=- ワイヤレスネットワークの WEP 暗号化キー。--wpakey=- ワイヤレスネットワーク用の WPA 暗号化キー--onboot=- システムの起動時にデバイスを有効にするかどうかを指定します。--dhcpclass=- DHCP クラスを指定します。--mtu=- デバイスの MTU を指定します。--noipv4- このデバイスで IPv4 を無効にします。--noipv6- このデバイスで IPv6 を無効にします。--bondslaves=- このオプションを使用すると、--bondslaves=オプションで定義されたスレーブを使用して、--device=オプションで指定したネットワークデバイスが作成されます。以下に例を示します。network --device=mynetwork --bondslaves=em1,em2上記のコマンドは、em1およびem2インターフェイスをスレーブとして使用し、mynetworkという名前のボンドデバイスを作成します。- --bondopts=: --bond slaves= および -- device= オプションを使用して指定するボンディングインターフェイスのオプションパラメーターの一覧です。この一覧のオプションは、コンマ("
,")またはセミコロン(";")で区切る必要があります。オプション自体にコンマが含まれている場合はセミコロンを使用してください。以下に例を示します。network --bondopts=mode=active-backup,balance-rr;primary=eth1使用できるオプションのパラメーターについては、Red Hat Enterprise Linux 7 システム管理者のガイドの『カーネルモジュールでの作業』の章に一覧があります。重要--bondopts=mode=パラメーターは、balance-rrやbroadcastなどの完全なモード名のみをサポートし、0や3などの数値表現ではありません。 --vlanid=---device=で指定したデバイスを親として作成する仮想デバイスの仮想 LAN (VLAN) の ID 番号 (802.1q タグ) を指定します。たとえば、network --device=em1 --vlanid=171 は、仮想 LAN デバイスem1.171を作成します。--interfacename=- 仮想 LAN デバイスのカスタムのインターフェイス名を指定します。--vlanid=オプションで生成されるデフォルト名が望ましくない場合に使用してください。--vlanid=と併用する必要があります。以下に例を示します。network --device=em1 --vlanid=171 --interfacename=vlan171上記のコマンドは、ID が171のem1デバイス上にvlan171という名前の仮想 LAN インターフェイスを作成します。インターフェイス名は任意(例:my-vlan)にすることができますが、特定のケースでは、以下の規則に従う必要があります。- 名前にドット()が含まれている場合は、
NAMEの形式で指定する必要があります。NAME は任意の名前で構いませんが ID は VLAN ID にする必要があります。例:.IDem1.171またはmy-vlan.171 vlanで始まる名前はvlanIDの形式にする必要があります(例:vlan171)。
--teamslaves=- このオプションで指定したスレーブを使用して、--device=オプションで指定したチームデバイスを作成します。スレーブとスレーブの間はコンマで区切ってください。スレーブの後ろにその設定を指定できます。\文字でエスケープした二重引用符で一重引用符で囲まれた JSON 文字列になります。以下に例を示します。network --teamslaves="p3p1'{\"prio\": -10, \"sticky\": true}',p3p2'{\"prio\": 100}'"--teamconfig=オプションも参照してください。--teamconfig=- 二重引用符付きの JSON 文字列で\文字でエスケープしたチームデバイスの設定を二重引用符で囲みます。デバイス名は--device=オプションで指定し、スレーブとその設定は、--teamslaves=オプションで設定します。以下に例を示します。network --device team0 --activate --bootproto static --ip=10.34.102.222 --netmask=255.255.255.0 --gateway=10.34.102.254 --nameserver=10.34.39.2 --teamslaves="p3p1'{\"prio\": -10, \"sticky\": true}',p3p2'{\"prio\": 100}'" --teamconfig="{\"runner\": {\"name\": \"activebackup\"}}"--bridgeslaves=- このオプションを使用すると、--device=オプションで指定したデバイス名でネットワークブリッジが作成され、このネットワークブリッジに、--bridgeslaves=オプションで指定したデバイスが追加されます。以下に例を示します。network --device=bridge0 --bridgeslaves=em1--bridgeopts=- オプションでブリッジしたインターフェイス用パラメーターの一覧をコンマで区切って指定します。使用可能な値は、stp、priority、forward-delay、hello-time、max-age、およびageing-timeです。これらのパラメーターの詳細は、nm-settings (5)man ページの 『bridge setting』 table または を参照して https://developer.gnome.org/NetworkManager/0.9/ref-settings.html ください。ネットワークブリッジについての全般的な情報については、 Red Hat Enterprise Linux 7 ネットワークガイドを参照してください。--bindto=mac- インストール済みシステム上のデバイス設定(ifcfg)ファイルを、インターフェイス名(DEVICE)へのデフォルトのバインディングではなく、デバイスの MAC アドレス(HWADDR)にバインドします。このオプションは--device=オプションとは独立しています。同じ network コマンドでデバイス名、リンク、またはbootifも指定されていても、--bindto=macが適用されます。
- NVDIMM (任意)
- 非揮発性デュアルインラインメモリーモジュール (NVDIMM) デバイスに関するアクションを実施します。このコマンドのフォーマットは以下のとおりです。
nvdimm action [options]注記デフォルトでは、インストーラーはすべての NVDIMM デバイスを無視します。これらのデバイスでのインストールを有効にするには、nvdimm コマンドを使用する必要があります。以下のアクションを使用できます。reconfigure- 特定の NVDIMM デバイスを特定のモードに再設定します。さらに、指定したデバイスは暗示的に使用されるように識別されるため、同じデバイスの後続の nvdimm use コマンドは冗長になります。このアクションは以下の形式を使用します。nvdimm reconfigure [--namespace=NAMESPACE] [--mode=MODE] [--sectorsize=SECTORSIZE]--namespace=- 名前空間でデバイスを指定します。以下に例を示します。nvdimm reconfigure --namespace=namespace0.0 --mode=sector --sectorsize=512--mode=- モードを指定します。現在、利用可能な値セクターのみを使用できます。--sectorsize=- セクターサイズ (セクターモードの場合)。以下に例を示します。nvdimm reconfigure --namespace=namespace0.0 --mode=sector --sectorsize=512サポートされるセクターサイズは 512 バイトおよび 4096 バイトです。
use- NVDIMM デバイスをインストールのターゲットとして指定します。デバイスは、nvdimm reconfigure コマンドでセクターモードに設定されている必要があります。このアクションは以下の形式を使用します。nvdimm use [--namespace=NAMESPACE|--blockdevs=DEVICES]--namespace=- 名前空間でデバイスを指定します。以下に例を示します。nvdimm use --namespace=namespace0.0
--blockdevs=- 使用する NVDIMM デバイスに対応するブロックデバイスをコンマ区切りリストで指定します。アスタリスク*ワイルドカードがサポートされます。以下に例を示します。nvdimm use --blockdevs=pmem0s,pmem1s nvdimm use --blockdevs=pmem*
- %addon org_fedora_oscap (オプション)
- OpenSCAP インストーラーアドオンは、インストールシステム上で SCAP (Security Content Automation Protocol) のコンテンツ、セキュリティーポリシーを適用するために使用されます。Red Hat Enterprise Linux 7.2 以降、このアドオンがデフォルトで有効になりました。有効にすると、この機能の提供に必要なパッケージが自動的にインストールされます。ただし、デフォルトではポリシーが強制されることがなく、明確に設定されている場合を除いて、インストール時およびインストール後にチェックが行われません。重要セキュリティーポリシーの適用はすべてのシステムで必要なわけではありません。このウィンドウは、所定のポリシーの適用が業務規定や法令で義務付けられている場合にのみ使用してください。その他のほとんどのコマンドとは異なり、このアドオンは通常のオプションを受け入れず、%addon 定義の本文でキーと値のペアを使用します。空白は無視されます。値は一重引用符(
')または二重引用符()で囲むことができます。アドオンは以下の鍵を認識します。Content-type: セキュリティーコンテンツのタイプ。使用できる値は、datastream、archive、rpm、およびscap-security-guideです。content-typeがscap-security-guideの場合、アドオンは scap-security-guide パッケージが提供するコンテンツを使用します。これはブートメディアにあります。つまり、profile以外のキーはすべて効果がないことを意味します。content-url: セキュリティーコンテンツの場所。コンテンツは、HTTP、HTTPS、FTP のいずれかを使用してアクセスできるようにする必要があります。ローカルストレージは現在、サポートされていません。リモートの場所にあるコンテンツ定義に到達するネットワーク接続が必要になります。datastream-id-content-url値で参照されるデータストリームの ID。content-typeがdatastreamの場合のみ使用されます。xdf-id- 使用するベンチマークの ID。Xccdf-path- 使用する XCCDF ファイルへのパス。アーカイブの相対パスとして指定します。profile- 適用するプロファイルの ID。defaultを使用してデフォルトのプロファイルを適用します。フィンガープリント:content-urlによって参照されるコンテンツの MD5、SHA1、または SHA2 のチェックサム。tailoring-path- 使用するテーラリングファイルのパスを、アーカイブ内の相対パスで指定します。
インストールメディアの scap-security-guide のコンテンツを使用する %addon org_fedora_oscap セクションの例は、以下のようになります。例27.2 SCAP Security Guide を使用した OpenSCAP アドオン定義の例
%addon org_fedora_oscap content-type = scap-security-guide profile = xccdf_org.ssgproject.content_profile_pci-dss %end
Web サーバーからカスタムプロファイルを読み込むより複雑な例は、以下のようになります。例27.3 データストリームを使用した OpenSCAP アドオン定義の例
%addon org_fedora_oscap content-type = datastream content-url = http://www.example.com/scap/testing_ds.xml datastream-id = scap_example.com_datastream_testing xccdf-id = scap_example.com_cref_xccdf.xml profile = xccdf_example.com_profile_my_profile fingerprint = 240f2f18222faa98856c3b4fc50c4195 %end
SCAP セキュリティーガイドで使用可能なプロファイルの詳細は、Red Hat Enterprise Linux 7 セキュリティーガイドを参照してください。 - part または partition (必須)
- システムにパーティションを作成します。警告
--noformatおよび--onpartを使用しないと、作成されたパーティションはすべてインストールプロセスの一部としてフォーマット化されます。重要sdX(または/dev/sdX) 形式でのデバイス名がシステムの再起動後に維持される保証がないため、一部のキックスタートコマンドを複雑にします。コマンドがデバイスノード名を呼び出す際には、代わりに/dev/diskからのアイテムを使用することができます。以下に例を示します。part / --fstype=xfs --onpart=sda1以下のいずれかのようなエントリーを使用します。part / --fstype=xfs --onpart=/dev/disk/by-path/pci-0000:00:05.0-scsi-0:0:0:0-part1part / --fstype=xfs --onpart=/dev/disk/by-id/ata-ST3160815AS_6RA0C882-part1上記の手順により、コマンドは常に同じストレージデバイスをターゲットとします。これは、大規模なストレージ環境で特に役立ちます。ストレージデバイスを連続的に参照する別の方法については、『Red Hat Enterprise Linux 7 ストレージ管理ガイド』の永続ストレージデバイスの命名についての章を参照してください。part の実行例の詳細については、「高度なパーティション設定の例」 を参照してください。part|partition mntpoint [options]- mntpoint: パーティションをマウントする場所です。値は次のいずれかの形式になります。
/パスたとえば、/、/usr、/homeです。swapこのパーティションは、swap 領域として使用されます。自動的に swap パーティションのサイズを確定させる場合は、--recommendedオプションを使用します。swap --recommended有効なサイズが割り当てられますが、システムに対して正確に調整されたサイズではありません。自動的に swap パーティションサイズを確定しながら、ハイバネート用に余剰領域も割り当てる場合は、--hibernationオプションを使用します。swap --hibernation割り当てられるサイズは、--recommendedで割り当てられる swap 領域に加え、システムの RAM の容量が割り当てられるサイズになります。これらのコマンドで割り当てられる swap サイズについては、「推奨されるパーティション設定スキーム」 (64 ビット AMD、Intel、および ARM システム)、「推奨されるパーティション設定スキーム」 (IBM Power Systems サーバー)、「推奨されるパーティション設定スキーム」 (IBM Z) を参照してください。raid.idパーティションはソフトウェア RAID に使用されます(RAID を参照 )。pv.idパーティションは LVM に使用されます( logvolを参照)。biosbootこのパーティションは、BIOS 起動パーティションに使用されます。GPT (GUID Partition Table) を使用する BIOS ベースの AMD64 および Intel 64 システムには 1 MiB の BIOS 起動パーティションが必要になります。UEFI システムには必要ありません。bootloader コマンドも参照してください。/boot/efiEFI システムパーティションです。UEFI ベースの AMD、Intel、および ARM には 50 MiB の EFI パーティションが必要になります。推奨されるサイズは 200 MiB です。BIOS システムには必要ありません。bootloader コマンドも参照してください。
--size=- パーティションの最小サイズを MiB 単位で指定します。500などの整数値を指定します(単位は含めないでください)。重要--sizeの値が小さすぎると、インストールに失敗します。--sizeの値は、必要となる領域の最小容量として設定します。推奨されるサイズは、「推奨されるパーティション設定スキーム」 を参照してください。--grow- これを指定すると、最大利用可能サイズ、または指定限度サイズまでパーティションが拡張されます。注記swap パーティションに--maxsize=を設定せずに--grow=を使用すると、Anaconda は swap パーティションの最大サイズを制限します。物理メモリーが 2 GB 未満のシステムの場合は、物理メモリー量の 2 倍に制限されます。物理メモリーが 2 GB 以上のシステムの場合は、物理メモリー量に 2GB を足した量に制限されます。--maxsize=- パーティションが grow に設定されている場合の最大サイズを MiB 単位で指定します。500などの整数値を指定します(単位は含めないでください)。--noformat- パーティションをフォーマットしない場合に指定します。--onpartコマンドと併用してください。--onpart=または--usepart=- 既存の空のデバイスを使用して、新規の指定された種類にフォーマットします。以下に例を示します。partition /home --onpart=hda1/homeを/dev/hda1に配置します。このオプションを使用して、パーティションを論理ボリュームに追加することもできます。以下に例を示します。partition pv.1 --onpart=hda2この場合は、デバイスがシステムに存在している必要があります。--onpartオプションでデバイスを作成するわけではありません。パーティションではなく、ドライブ全体を指定することも可能です。その場合、Anaconda はパーティションテーブルを作成せずにドライブをフォーマットして使用します。ただし、この方法でフォーマットしたデバイスでは GRUB2 のインストールがサポートされないため、パーティションテーブルのあるドライブに置かれる必要があります。--ondisk=または--ondrive=- 既存ディスクに (part コマンドで指定した) パーティションを作成します。このコマンドは、パーティションを常に作成します。たとえば、--ondisk=sdbを使用すると、パーティションは 2 番目の SCSI ディスクに作成されます。論理ボリューム管理 (LVM)を使用しないマルチパスデバイスを指定するには、disk/by-id/dm-uuid-mpath-WWIDの形式を使用します。WWID はデバイスの World - Wide Identifier です。WWID が2416CD96995134CA5D787F00A5AA11017のディスクを指定するには、以下を使用します。part / --fstype=xfs --grow --asprimary --size=8192 --ondisk=disk/by-id/dm-uuid-mpath-2416CD96995134CA5D787F00A5AA11017警告mpathaなどのデバイス名でマルチパスデバイスを指定しないでください。このようなデバイス名は、特定のディスクに固有の名前ではありません。インストール中に/dev/mpathaという名前のディスクは、予想されるディスクではない場合があります。したがって、clearpart コマンドは誤ったディスクをターゲットにする可能性があります。--asprimary- パーティションが プライマリー パーティションとして割り当てられるように強制実行します。(通常、すでに割り当てられているプライマリーパーティションが多すぎるという理由で) パーティションをプライマリーとして割り当てられない場合は、パーティション設定のプロセスが失敗します。このオプションは、Master Boot Record (MBR) をディスクが使用する場合にのみ有効で、GUID Partition Table (GPT) ラベルが付いたディスクでは有効ではありません。プライマリー (および拡張) パーティションについての情報は、「パーティション: 1 つのドライブの分割」 を参照してください。--fsprofile=- このパーティションでファイルシステムを作成するプログラムに渡すのに使用するタイプを指定します。ファイルシステムの作成時に使用されるさまざまなチューニングパラメーターは、この使用タイプにより定義されます。ファイルシステム側で使用タイプという概念に対応し、有効なタイプを指定する設定ファイルがないと、このオプションは正しく機能しません。ext2、ext3、ext4の場合、この設定ファイルは/etc/mke2fs.confになります。--mkfsoptions=- このパーティションでファイルシステムを作成するプログラムに渡す追加のパラメーターを指定します。これは--fsprofileと似ていますが、プロフィールの概念に対応するものだけではなく、すべてのファイルシステムで機能するものです。引数のリストでは処理が行われないため、直接 mkfs プログラムに渡すことのできる形式で処理を行う必要があります。つまり、複数のオプションはコンマ区切りにするか、二重引用符で囲む必要があります (ファイルシステムによって異なります)。--fstype=- パーティションのファイルシステムタイプを設定します。有効な値は、xfs、ext2、ext3、ext4、swap、vfat、efi、およびbiosbootです。--fsoptions=- ファイルシステムをマウントする場合に使用するオプションの文字列を自由形式で指定します。この文字列はインストールされたシステムの/etc/fstabファイルにコピーされ、引用符で囲む必要があります。--label=- 個別パーティションにラベルを割り当てます。--recommended- パーティションのサイズを自動的に確定します。推奨スキームについての詳細は、「推奨されるパーティション設定スキーム」 (64 ビット AMD、Intel、および ARM)、「推奨されるパーティション設定スキーム」 (IBM Power Systems)、および「推奨されるパーティション設定スキーム」 (IBM Z) を参照してください。重要このオプションは、/bootパーティションやswap領域などのファイルシステムとなるパーティションにのみ使用できます。LVM 物理ボリュームや RAID メンバーの作成には使用できません。--onbiosdisk- BIOS で検出された特定のディスクに強制的にパーティションを作成します。--encrypted---passphraseオプションで入力したパスフレーズを使用して、このパーティションを暗号化するように指定します。パスフレーズを指定しないと、Anaconda は autopart --passphrase コマンドで設定されるデフォルトのシステムワイドパスフレーズを使用するか、インストールを停止して、デフォルトが設定されていない場合にはパスフレーズの入力を要求します。注記1 つ以上のパーティションを暗号化する際に、Anaconda は、パーティションを安全に暗号化するために 256 ビットのエントロピーを収集しようとします。エントロピーの収集には時間がかかる場合があります。十分なエントロピーが収集されたかどうかにかかわらず、このプロセスは最大 10 分後に終了します。プロセスは、インストールシステムと対話することにより高速化できます (キーボードで入力またはマウスの移動)。仮想マシンにインストールしている場合は、Red Hat Enterprise Linux 7 仮想化の導入および管理ガイドにあるように、virtio-rng デバイス (仮想のランダム番号ジェネレーター) をゲストにアタッチすることもできます。--passphrase=- このパーティションの暗号化を行う際に使用するパスフレーズを入力します。--encryptedオプションと併用してください。このオプションだけを使用しても暗号化されません。--cipher=- Anaconda のデフォルトであるaes-xts-plain64が飽和していない場合に使用する暗号化のタイプを指定します。--encryptedオプションと併用してください。このオプションだけを使用しても暗号化されません。利用可能な暗号化の種類は、Red Hat Enterprise Linux 7 セキュリティーガイド に記載されていますが、Red Hat ではaes-xts-plain64またはaes-cbc-essiv:sha256のいずれかの使用を強く推奨しています。--escrowcert=URL_of_X.509_certificate- 暗号化されたすべてのパーティションのデータ暗号化の鍵を/root配下にファイルとして格納します。URL_of_X.509 _certificate で指定した URL の X.509 証明書 を使用して暗号化します。鍵は、暗号化したパーティションごとに別のファイルとして格納されます。--encryptedと併用しないと有効ではありません。--backuppassphrase- 暗号化されたパーティションにそれぞれランダムに生成されたパスフレーズを追加します。これらのパスフレーズは/root配下に別々のファイルに保存します。--escrowcertで指定した X.509 証明書を使用して暗号化されます。--escrowcertと併用しないと有効ではありません。--resize=- 既存のパーティションのサイズを変更します。このオプションを使用する場合は、--size=オプションで目的のサイズ (MiB 単位) を、--onpart=オプションで目的のパーティションを指定します。
注記何らかの理由でパーティションの設定ができなかった場合には、診断メッセージが仮想コンソール 3 に表示されます。 - poweroff (任意)
- インストールが正常に完了したら、システムをシャットダウンして電源を切ります。通常、手動インストール時に Anaconda はメッセージを表示し、ユーザーがキーを押すのを待ってから再起動します。キックスタートを使ったインストールでは、完了方法が指定されていない場合、halt オプションがデフォルトとして使用されます。poweroff オプションは shutdown -p コマンドと同じです。注記poweroff コマンドは、使用中のシステムハードウェアに大きく依存します。特に、BIOS、APM (advanced power management)、ACPI (advanced configuration and power interface) などの特定ハードウェアコンポーネントは、システムカーネルと対話できる状態にする必要があります。使用システムの APM/ACPI 能力に関しては、製造元発行のドキュメントをご覧ください。その他の完了方法は、halt、reboot、および shutdown キックスタートコマンドを参照してください。
- RAID (任意)
- ソフトウェア RAID デバイスを設定します。このコマンドの形式は次のとおりです。
raid mntpoint --level=level --device=device-name partitions*- mntpoint: RAID ファイルシステムをマウントする場所です。/ の場合は、ブートパーティション(
/boot/bootパーティションはレベル 1 にし、ルート(/)パーティションは使用可能なタイプのいずれかになります。partitions* (複数パーティションの指定が可能) には RAID アレイに追加する RAID 識別子を指定します。重要IBM Power Systems で RAID デバイスの準備が完了し、インストール中に再フォーマットされていない場合は、RAID デバイスに/bootパーティションおよびPRePパーティションを配置する予定の場合は、RAID メタデータバージョンが0.90であることを確認します。デフォルトの Red Hat Enterprise Linux 7 mdadm メタデータバージョンは、ブートデバイスではサポートされていません。raid の実行例は、「高度なパーティション設定の例」 を参照してください。 --level=: 使用する RAID レベルを指定します (0、1、4、5、6、10 のいずれか)。利用可能な RAID レベルの詳細は、「ソフトウェア RAID の作成」 を参照してください。--device=- 使用する RAID デバイス名を指定します (例:--device=root)。重要mdraid名はmd0の形式で使用しないでください。これらの名前は永続的である保証はありません。代わりに、rootやswapなどの意味のある名前を使用してください。意味のある名前を使用すると、/dev/md/名から、Xノードがアレイに割り当てられているものへのシンボリックリンクが作成されます。名前を割り当てることができない旧アレイ (v0.90 メタデータ) を所有している場合には、ファイルシステムのラベルまたは UUID でアレイを指定できます (--device=rhel7-root --label=rhel7-rootなど)。--chunksize=- RAID ストレージのチャンクサイズを KiB 単位で設定します。場合によっては、デフォルトのサイズ (512 Kib) 以外のチャンクサイズを使用すると、RAID のパフォーマンスが向上することもあります。--spares=- RAID アレイに割り当てられるスペアドライブの数を指定します。スペアドライブは、ドライブに障害が発生した場合にアレイの再設定に使用されます。--fsprofile=- このパーティションでファイルシステムを作成するプログラムに渡すのに使用するタイプを指定します。ファイルシステムの作成時に使用されるさまざまなチューニングパラメーターは、この使用タイプにより定義されます。ファイルシステム側で使用タイプという概念に対応し、有効なタイプを指定する設定ファイルがないと、このオプションは正しく機能しません。ext2、ext3、および ext4 の場合、この設定ファイルは/etc/mke2fs.confになります。--fstype=- RAID アレイのファイルシステムタイプを設定します。有効な値は、xfs、ext2、ext3、ext4、swap、vfatです。--fsoptions=- ファイルシステムをマウントする場合に使用するオプションの文字列を自由形式で指定します。この文字列はインストールされたシステムの/etc/fstabファイルにコピーされ、引用符で囲む必要があります。--mkfsoptions=- このパーティションでファイルシステムを作成するプログラムに渡す追加のパラメーターを指定します。引数のリストでは処理が行われないため、直接 mkfs プログラムに渡すことのできる形式で処理を行う必要があります。つまり、複数のオプションはコンマ区切りにするか、二重引用符で囲む必要があります (ファイルシステムによって異なります)。--label=- 作成するファイルシステムのラベルを指定します。指定ラベルが別のファイルシステムで既に使用されている場合は、新しいラベルが作成されます。--noformat- 既存の RAID デバイスを使用し、RAID アレイのフォーマットは行いません。--useexisting- 既存の RAID デバイスを使用し、再フォーマットします。--encrypted---passphraseオプションで入力したパスフレーズを使用して、この RAID デバイスを暗号化するように指定します。パスフレーズを指定しないと、Anaconda は autopart --passphrase コマンドで設定されるデフォルトのシステムワイドパスフレーズを使用するか、インストールを停止して、デフォルトが設定されていない場合にはパスフレーズの入力を要求します。注記1 つ以上のパーティションを暗号化する際に、Anaconda は、パーティションを安全に暗号化するために 256 ビットのエントロピーを収集しようとします。エントロピーの収集には時間がかかる場合があります。十分なエントロピーが収集されたかどうかにかかわらず、このプロセスは最大 10 分後に終了します。プロセスは、インストールシステムと対話することにより高速化できます (キーボードで入力またはマウスの移動)。仮想マシンにインストールしている場合は、Red Hat Enterprise Linux 7 仮想化の導入および管理ガイドにあるように、virtio-rng デバイス (仮想のランダム番号ジェネレーター) をゲストにアタッチすることもできます。--cipher=- Anaconda のデフォルトである aes-xts-plain64 が飽和していない場合に使用する暗号化のタイプを指定します。--encryptedオプションと併用してください。このオプションだけを使用しても暗号化されません。使用できる暗号化の種類についてはRed Hat Enterprise Linux 7 セキュリティーガイドに記載されていますが、Red Hat では aes-xts-plain64 または aes-cbc-essiv:sha256 のいずれかの使用を推奨しています。--passphrase=- この RAID デバイスの暗号化を行う際に使用するパスフレーズを入力します。--encryptedオプションと併用してください。単独で使用しても暗号化されません。--escrowcert=URL_of_X.509_certificate- このデバイスのデータ暗号化キーを/rootのファイルに保存します。URL_ of_X.509_certificate で指定した URL の X.509 証明書 を使用して暗号化します。--encryptedと併用しないと有効ではありません。--backuppassphrase- このデバイスにランダムに生成されたパスフレーズを追加します。パスフレーズを/rootのファイルに保存し、--escrowcertで指定した X.509 証明書を使用して暗号化します。--escrowcertと併用しないと有効ではありません。
以下の例は、/ に RAID レベル 1 のパーティションを作成し、/home例27.4 raid キックスタートコマンドの使用例
part raid.01 --size=6000 --ondisk=sda part raid.02 --size=6000 --ondisk=sdb part raid.03 --size=6000 --ondisk=sdc part swap --size=512 --ondisk=sda part swap --size=512 --ondisk=sdb part swap --size=512 --ondisk=sdc part raid.11 --size=1 --grow --ondisk=sda part raid.12 --size=1 --grow --ondisk=sdb part raid.13 --size=1 --grow --ondisk=sdc raid / --level=1 --device=rhel7-root --label=rhel7-root raid.01 raid.02 raid.03 raid /home --level=5 --device=rhel7-home --label=rhel7-home raid.11 raid.12 raid.13
- realm (任意)
- Active Directory や IPA ドメインをジョインさせます。このコマンドの詳細は、man ページの
realm (8)のjoinセクションを参照してください。realm join [options] domain--computer-ou=OU=- コンピューターアカウントを作成するために、組織単位の識別名を指定します。識別名の形式は、クライアントソフトウェアおよびメンバーシップのソフトウェアにより異なります。通常、識別名のルート DSE の部分は省略できます。--no-password- パスワードの入力なしで自動的に参加します。--one-time-password=- ワンタイムパスワードを使用して参加します。すべてのレルムで使用できるとは限りません。--client-software=- ここで指定したクライアントソフトウェアを実行できるレルムにしか参加しません。有効な値はsssdおよびwinbindです。すべてのレルムがすべての値に対応しているとは限りません。デフォルトでは、クライアントソフトウェアは自動的に選択されます。--server-software=- ここで指定したサーバーソフトウェアを実行できるレルムにしか参加しません。使用できる値はactive-directoryまたはfreeipaです。--membership-software=- レルムに参加する際に、このソフトウェアを使用します。有効な値はsambaおよびadcliです。すべてのレルムがすべての値に対応しているとは限りません。デフォルトでは、メンバーシップソフトウェアは自動的に選択されます。
- reboot (任意)
- インストールが正常に完了したら再起動します (引数なし)。通常、キックスタートは、メッセージを表示し、ユーザーがキーを押してから再起動します。reboot オプションは shutdown -r コマンドと同じです。IBM Z でコマンドラインモードでインストールする際に、reboot を指定してインストールを完全に自動化します。その他の完了方法は、halt、poweroff、および shutdown のキックスタートオプションを参照してください。キックスタートファイルに他のメソッドが明示的に指定されていない場合は、halt オプションがデフォルトの完了方法になります。注記reboot オプションを使用すると、インストールメディアと方法によっては、インストールが無限にループする 可能性があり ます。
- --eject - 再起動する前に起動可能なメディア(DVD、USB、またはその他のメディア)の取り出しを試みます。
- --kexec - 完全な再起動を実行する代わりに kexec システムコールを使用します。BIOS またはファームウェアが通常実行するハードウェアの初期化を行わずに、インストールされたシステムを即座にメモリーに読み込みます。重要kexec を使用したシステムのブートには複雑であるため、すべての状況で明示的にテストして機能することが保証されていません。kexec を使用すると、(完全なシステム再起動で通常はクリアされる)デバイスレジスタにデータが入ったままになり、デバイスドライバーによっては問題が発生する可能性があります。
- リポジトリー (オプション)
- パッケージインストール用のソースとして使用可能な追加の yum リポジトリーを設定します。複数の repo 行を追加できます。
repo --name=repoid [--baseurl=<url>|--mirrorlist=url] [options]--name=- リポジトリー ID を指定します。このオプションは必須です。以前に追加したリポジトリーと名前が競合する場合は無視されます。インストールプログラムでは事前設定したリポジトリーの一覧が使用されるため、この一覧にあるリポジトリーと同じ名前のものは追加できません。--baseurl=- リポジトリーの URL を指定します。ここでは、yum のリポジトリー設定ファイル内で使用可能な変数には対応していません。このオプションは、同じリポジトリー定義で--mirrorlistオプションと併用できません。--mirrorlist=- リポジトリーのミラーの一覧を指す URL を指定します。ここでは、yum のリポジトリーの設定ファイル内で使用できる変数はサポートされません。このオプションは、同じリポジトリー定義の--baseurlオプションと併用することはできません。--install- 指定したリポジトリー設定を、インストールしたシステムの/etc/yum.repos.d/ディレクトリーに保存します。このオプションを使用しない場合は、キックスタートファイルで設定したリポジトリーの使用はインストール中に限られ、インストール後のシステムでは使用できません。--cost=- このリポジトリーに割り当てるコストを整数で入力します。複数のリポジトリーで同じパッケージを提供している場合に、リポジトリーの使用優先順位がこの数値で決まります。コストの低いリポジトリーは、コストの高いリポジトリーよりも優先されます。--excludepkgs=- このリポジトリーからは読み出してはならないパッケージ名の一覧をコンマ区切りで指定します。複数のリポジトリーで同じパッケージが提供されていて、特定のリポジトリーから読み出す場合に便利なオプションです。完全なパッケージ名(publican)と glob (gnome-*など)の両方が許可されます。--includepkgs=- このリポジトリーからプルする必要があるパッケージ名およびグロブの一覧をコンマ区切りで指定します。複数のリポジトリーで同じパッケージが提供されていて、このリポジトリーからプルする場合に便利なオプションです。--proxy=[protocol://][username[:password]@]host[:port]- このリポジトリーにだけ使用する HTTP/HTTPS/FTP プロキシーを指定します。この設定は他のリポジトリーには影響しません。また、HTTP インストールでのinstall.imgの取得方法には影響しません。--ignoregroups=true- このオプションは、インストールツリーの設定時に使用し、インストールプロセス自体には影響がありません。不要な大量のデータをミラーリングしないように、ツリーのミラーリングを行う際にパッケージグループの情報を検索しないよう設定ツールに指示します。--noverifyssl-HTTPSサーバーへの接続時に SSL 検証を無効にします。
重要インストールに使用するリポジトリーは安定した状態を維持してください。インストールが終了する前にリポジトリーに変更が加えられると、インストールが失敗する可能があります。 - rescue (任意)
- 自動的にインストールプログラムのレスキューモードに入ります。問題が発生している場合は、これによりシステムを修復することができるようになります。
rescue [--nomount|--romount]--nomountまたは--romount- インストールを完了したシステムをレスキュー環境でマウントする方法を制御します。デフォルトでは、インストールプログラムによりシステムの検出が行われてから、読み取りと書き込みのモードでシステムのマウントが行われ、マウントされた場所が通知されます。オプションでマウントを行わない (--nomountオプション)、または読み取り専用モードでマウントする (--romountオプション) のいずれかを選択できます。指定できるのはどちらか一方です。
- reqpart (任意)
- 使用中のハードウェアプラットホームで必要となるパーティションを自動的に作成します。これには、UEFI ファームウェアを持つシステム用の
/boot/efiパーティション、BIOS ファームウェアおよび GPT を備えたシステム用のbiosbootパーティション、IBM Power Systems 用のPRePBootパーティションが含まれます。reqpart [--add-boot]--add-boot- ベースコマンドによって作成されるプラットフォーム固有のパーティションに加えて、個別の/bootパーティションを作成します。
注記このコマンドは、autopart と併用することはできません。autopart は reqpart コマンドが実行するものをすべて行い、さらに/やswapなどの他のパーティションや論理ボリュームも作成するためです。autopart とは対照的に、このコマンドはプラットフォーム固有のパーティションのみを作成し、ドライブの残りの部分を空のままにして、カスタムレイアウトを作成できます。 - rootpw (必須)
- システムの root パスワードを password 引数に設定します。
rootpw [--iscrypted|--plaintext] [--lock] password--iscrypted- このオプションを指定すると、パスワード引数は既に暗号化済みと仮定されます。--plaintextと相互排他的になります。暗号化されたパスワードを作成するには、python を使用します。$python -c 'import crypt,getpass;pw=getpass.getpass();print(crypt.crypt(pw) if (pw==getpass.getpass("Confirm: ")) else exit())'上記の例では、ランダムの salt を使用して、パスワードの sha512 暗号と互換性があるハッシュが生成されます。--plaintext- このオプションを使用すると、パスワードの引数はプレーンテキストであると仮定されます。--iscryptedと相互排他的になります。--lock- このオプションを指定すると、root アカウントはデフォルトでロックされます。つまり、root ユーザーはコンソールからログインできなくなります。また、グラフィカルおよびテキストベースの手動インストールの両方で、Root Password 画面が無効になります。
- SELinux (任意)
- インストールを完了したシステムに SELinux の状態を設定します。デフォルトの SELinux ポリシーは、
Enforcingです。selinux [--disabled|--enforcing|--permissive]--enforcing- SELinux を、デフォルトの対象ポリシーであるEnforcingで有効にします。--permissive- SELinux のポリシーに基づく警告を出力します。ただし、実際にはポリシーは実施されません。--disabled- SELinux を完全に無効にします。
SELinux の詳細は、Red Hat Enterprise Linux 7 SELinux ユーザーおよび管理者のガイドを参照してください。 - services (任意)
- デフォルトの systemd ターゲットで実行するデフォルトのサービスセットを変更します。無効にするサービスの一覧は、有効にするサービスの一覧の前に処理されます。したがって、サービスが両方の一覧に記載されていると、そのサービスは有効になります。
services [--disabled=list] [--enabled=list]--disabled=- コンマ区切りリストで指定したサービスを無効にします。--enabled=- コンマ区切りリストで指定したサービスを有効にします。
重要サービスの一覧には空白文字を使用しないでください。空白があると、キックスタートでは、最初の空白の直前のサービスまでしか有効または無効になりません。以下に例を示します。services --disabled=auditd, cups,smartd, nfslockauditdサービスのみを無効にします。4 つのサービスすべてを無効にするためエントリーから空白を取り除きます。services --disabled=auditd,cups,smartd,nfslock - shutdown (任意)
- インストールが正常に完了したらシステムをシャットダウンします。キックスタートを使ったインストールでは、完了方法が指定されていないと、halt コマンドが使用されます。shutdown キックスタートオプションは shutdown コマンドと同じです。その他の完了方法については、halt、poweroff、および reboot キックスタートオプションを参照してください。
- skipx (オプション)
- 存在する場合は、インストール済みシステムで X が設定されていません。重要パッケージ選択オプションにディスプレイマネージャーをインストールすると、このパッケージは X 設定を作成し、インストールされたシステムは
graphical.targetにデフォルト設定されます。skipx オプションの影響は上書きされます。 - snapshot (任意)
- snapshot コマンドを使用すると、インストールプロセス中に LVM シンボリュームスナップショットを作成できます。これにより、インストール前後の論理ボリュームのバックアップ作成が可能になります。複数のスナップショットを作成するには、snaphost キックスタートコマンドを複数回追加します。
snapshots vg_name/lv_name --name=snapshot_name --when=pre-install|post-install
vg_name/lv_name- スナップショットの作成元となるボリュームグループや論理ボリュームの名前を設定します。--name=snapshot_name- スナップショットの名前を設定します。この名前は、ボリュームグループ内で一意のものにする必要があります。--when=pre-install|post-install- インストール前もしくは完了後にスナップショットを作成するかどうかを設定します。
- sshpw (任意)
- インストール時に、インストールプログラムと対話し、
SSH接続でその進捗を監視できます。sshpw コマンドを使用して、ログオンに使用する一時的なアカウントを作成します。コマンドの各インスタンスにより、インストール環境でしか存在しない個別アカウントが作成されます。ここで作成されたアカウントは、インストールが完了したシステムには転送されません。sshpw --username=name password [--iscrypted|--plaintext] [--lock]--username- ユーザー名を入力します。このオプションは必須です。--iscrypted- このオプションを指定すると、パスワード引数は既に暗号化済みと仮定されます。--plaintextと相互排他的になります。暗号化されたパスワードを作成するには、python を使用します。$python -c 'import crypt,getpass;pw=getpass.getpass();print(crypt.crypt(pw) if (pw==getpass.getpass("Confirm: ")) else exit())'上記の例では、ランダムの salt を使用して、パスワードの sha512 暗号と互換性があるハッシュが生成されます。--plaintext- このオプションを使用すると、パスワードの引数はプレーンテキストであると仮定されます。--iscryptedと相互排他的になります。--lock- このオプションを指定すると、このアカウントはデフォルトでロックされます。つまり、ユーザーはコンソールからログインできなくなります。--ssh- このオプションを指定すると、パスワード文字列は ssh 鍵の値として解釈されます。
重要デフォルトでは、sshサーバーはインストール時に起動されません。インストール時にsshを使用できるようにするには、カーネル起動オプションinst.sshdを使用してシステムを起動します。詳細は コンソール、環境、ディスプレイの各オプション を参照してください。注記別のユーザーのsshアクセスを許可しつつ、root のsshアクセスを無効にする場合は、以下を使用します。sshpw --username=example_username example_password --plaintext sshpw --username=root example_password --lock
単に root のsshアクセスを無効にするには、以下を使用します。sshpw --username=root example_password --lock - text (任意)
- キックスタートを使ったインストールをテキストモードで実行します。キックスタートインストールは、デフォルトでグラフィカルモードで実行します。重要完全に自動的なインストールでは、キックスタートファイルで利用可能なモード(グラフィカル、テキスト、または cmdline)のいずれかを指定するか、コンソール、環境、ディスプレイの各オプション で説明されているように、起動オプション
console=を使用する必要があります。モードが指定されていない場合は、システムにより、続行前にいずれかを選択するように求められます。 - timezone (必須)
- システムのタイムゾーンを timezone に設定します。
timezone timezone [options]--UTC -これを指定すると、ハードウェアクロックが UTC (グリニッジ標準) 時間に設定されているとシステムは見なします。--nontp- NTP サービスの自動起動を無効にします。--ntpservers=- 使用する NTP サーバーを空白を入れないコンマ区切りのリストで指定します。
Red Hat Entrerprise Linux 7.5 以降、タイムゾーン名は pytz パッケージで提供されるpytz.all_timezonesリストを使用して検証されます。以前のリリースでは、名前が、現在使用されているリストのサブセットであるpytz.common_timezonesに対して検証されていました。グラフィカルインターフェイスおよびテキストモードのインターフェイスは、引き続きより制限されたpytz.common_timezonesリストを使用することに注意してください。追加のタイムゾーン定義を使用するには、キックスタートファイルを使用する必要があります。 - unsupported_hardware (オプション)
- インストールプログラムに Unsupported Hardware Detected アラートを抑制するように指示します。このコマンドが含まれず、サポート外のハードウェアが検出された場合は、インストールはこの警告で停止します。
- user (任意)
- システム上で新規ユーザーを作成します。
user --name=username [options]--name=- ユーザー名を入力します。このオプションは必須です。--GECOS=- ユーザーの GECOS 情報を指定します。これは、コンマ区切りのさまざまなシステム固有フィールドの文字列です。ユーザーのフルネームやオフィス番号などを指定するためによく使われます。詳細は、passwd (5)man ページを参照してください。--groups=- デフォルトグループの他にもユーザーが所属すべきグループ名のコンマ区切りのリストです。このグループは、ユーザーアカウントの作成前に存在する必要があります。group コマンドを参照してください。--homedir=- ユーザーのホームディレクトリーです。指定しないと、/home/ユーザー名 がデフォルトになります。--lock- このオプションを指定すると、このアカウントはデフォルトでロックされます。つまり、ユーザーはコンソールからログインできなくなります。また、グラフィカルおよびテキストベースの手動インストールの両方で、Create User 画面が無効になります。--password=- 新規のユーザーパスワードです。指定しないと、そのアカウントはデフォルトでロックされます。--iscrypted- このオプションを追加すると、パスワード引数は既に暗号化済みと仮定されます。--plaintextと相互排他的になります。暗号化されたパスワードを作成するには、python を使用します。$python -c 'import crypt,getpass;pw=getpass.getpass();print(crypt.crypt(pw) if (pw==getpass.getpass("Confirm: ")) else exit())'上記の例では、ランダムの salt を使用して、パスワードの sha512 暗号と互換性があるハッシュが生成されます。--plaintext- このオプションを使用すると、パスワードの引数はプレーンテキストであると仮定されます。--iscryptedと相互排他的になります。--shell=- ユーザーのログインシェルです。指定しないと、システムのデフォルトが使用されます。--uid=- ユーザーの UID (User ID) です。指定しないと、次に利用可能なシステム以外の UID をデフォルトにします。--gid=- ユーザーのグループに使用される GID (Group ID) です。指定しないと、次に利用可能なシステム以外のグループ ID をデフォルトにします。注記--uidオプションおよび--gidオプションを使用して、通常のユーザーとそのデフォルトグループの ID を1000ではなく5000から始まる範囲に設定することを検討してください。これは、システムユーザーおよびグループ用に予約されている範囲0~999が今後増え、通常のユーザーの ID と重複する可能性があるためです。インストール後に UID と GID の下限を変更して、選択した UID と GID の範囲がユーザー作成時に自動的に適用されるようにする方法は、システム管理者のガイドのユーザーとグループの概要の章を参照してください。
注記ファイルおよびディレクトリーはさまざまなパーミッションで作成され、パーミッションは、ファイルまたはディレクトリーを作成するアプリケーションによる影響を受けます。たとえば、mkdir コマンドは、すべてのパーミッションを有効にしてディレクトリーを作成します。ただし、user file-creation mask設定で指定されるように、アプリケーションは新しく作成されたファイルに特定のパーミッションを付与することができなくなります。ユーザーのファイル作成マスクは、umask コマンドで制御できます。新規ユーザー向けのユーザーファイル作成マスクのデフォルト設定は、インストール済みシステムの/etc/login.defs設定ファイルのUMASK変数で定義されます。設定されていない場合、デフォルトは022に設定されます。デフォルト値を使用し、アプリケーションがファイルを作成した場合は、ファイルの所有者以外のユーザーに書き込みパーミッションが付与されません。ただし、これは他の設定やスクリプトで無効にできます。詳細はRed Hat Enterprise Linux 7 システム管理者のガイドを参照してください。 - VNC (任意)
- VNC 経由のリモートでグラフィカルインストールを表示できるようにします。テキストインストールではサイズと言語の一部が制限されるため、通常はテキストモードよりもこの方法が好まれます。追加のオプション指定がないと、このコマンドは、パスワードを使用せずに、インストールシステムで VNC サーバーを開始し、接続に必要な詳細を表示します。
vnc [--host=host_name] [--port=port] [--password=password]--host=- 指定したホスト名でリッスンしている VNC ビューアープロセスに接続します。--port=- リモート VNC ビューアープロセスがリッスンしているポートを指定します。指定しないと、Anaconda は VNC のデフォルトポートである 5900 を使用します。--password=- VNC セッションへの接続に必要なパスワードを設定します。これはオプションですが、推奨されます。
インストールシステムへの接続方法など、VNC インストールの詳細は、25章VNC の使用 を参照してください。 - volgroup (任意)
- LVM (論理ボリューム管理) グループを作成します。
volgroup name partition [options]重要キックスタートを使用して Red Hat Enterprise Linux をインストールする場合は、論理ボリューム名およびボリュームグループ名にダッシュ(-)文字を使用しないでください。この文字を使用すると、インストールは正常に終了しますが、/dev/mapper/ディレクトリーには、ダッシュが二重に各ボリュームとボリュームグループが一覧表示されます。たとえば、ボリュームグループvolgrp-01 に論理ボリュームが格納されている場合は、logvol-01/dev/mapper/volgrp--01-logvol--01と表示されます。この制約が適用されるのは、新規作成の論理ボリュームおよびボリュームグループ名のみです。既存の論理ボリュームを--noformatオプションを使用して再利用する場合、その名前は変更されません。volgroup を含む詳細なパーティショニング例は、「高度なパーティション設定の例」 を参照してください。オプションは次のとおりです。--noformat- 既存のボリュームグループを使用し、フォーマットは行いません。--useexisting- 既存のボリュームグループを使用し、そのボリュームグループを再フォーマットします。このオプションを使用する場合は partition は指定しないでください。以下に例を示します。volgroup rhel00 --useexisting --noformat--pesize=- ボリュームグループの物理エクステントのサイズをキビバイト (KiB) 単位で設定します。デフォルト値は 4096 (4 MiB) で、最小値は 1024 (1 MiB) になります。--reserved-space=- ボリュームグループに未使用で残す領域を MiB 単位で指定します。新規作成のボリュームグループにのみ適用されます。--reserved-percent=- 未使用で残すボリュームグループ領域全体の割合を指定します。新規作成のボリュームグループにのみ適用されます。
まずパーティションを作成します。次に論理ボリュームグループを作成して、論理ボリュームを作成します。以下に例を示します。part pv.01 --size 10000 volgroup volgrp pv.01 logvol / --vgname=volgrp --size=2000 --name=root
- xconfig (任意)
- X Window System を設定します。xconfig コマンドを含まないキックスタートファイルで X Window System をインストールする場合は、インストール時に手動で X 設定を指定する必要があります。X Window System をインストールしないキックスタートファイルでは、このコマンドを使用しないでください。
--defaultdesktop=-GNOMEまたはKDEを指定してデフォルトのデスクトップを設定します(選択した環境( GNOME デスクトップ環境または KDE Desktop Environment のいずれか)が %packages セクションにインストールされていることを前提とします)。重要現在、このオプションを使用して KDE をデフォルトのデスクトップ環境として指定することはできません。これは既知の問題です。回避策については、https://access.redhat.com/solutions/1125833 を参照してください。この回避策は、「インストール後のスクリプト」 にあるキックスタートのインストール後のスクリプトに使用できます。--startxonboot- インストール済みシステムでグラフィカルログインを使用します。
- zerombr (オプション)
- zerombr は、ディスク上で見つかった無効なパーティションテーブルを初期化し、無効なパーティションテーブルを持つディスクの内容をすべて破棄します。このコマンドは、フォーマットされていない DASD (Direct Access Storage Device) ディスクを備えた IBM Z システムでインストールを実行する場合に必要です。このコマンドを使用しないと、フォーマットされていないディスクがインストール時にフォーマットされず、使用されません。警告IBM Z では zerombr が指定されている場合、インストールプログラムに見える DASD ( Direct Access Storage Device )が、まだ低レベルフォーマットになっていないものは、自動的に dasdfmt で低レベルフォーマット化されます。このコマンドでは、対話型インストール中のユーザー選択も行われません。zerombr が指定されておらず、少なくとも 1 つの未フォーマットの DASD がインストールプログラムに見える場合、非対話型のキックスタートインストールは失敗しなくなります。zerombr が指定されておらず、少なくとも 1 つの未フォーマットの DASD がインストールプログラムに見える場合は、ユーザーが表示可能および未フォーマットの DASD のフォーマットに合意しない場合、インタラクティブなインストールが終了します。この状況を回避するには、インストール中に使用する DASD のみをアクティベートします。DASD は、インストール完了後にいつでも追加できます。
- zfcp (任意)
- ファイバーチャネルデバイスを定義します。このオプションは、IBM Z にのみ適用されます。下記のオプションをすべて指定する必要があります。
zfcp --devnum=devnum --wwpn=wwpn --fcplun=lun--devnum=- デバイス番号 (zFCP アダプターデバイスバス ID)。--wwpn=- デバイスの WWPN (ワールドワイドポートネーム)。0xで始まる 16 桁の番号になります。--fcplun=- デバイスの論理ユニット番号 (LUN)。0xで始まる 16 桁の番号になります。
以下に例を示します。zfcp --devnum=0.0.4000 --wwpn=0x5005076300C213e9 --fcplun=0x5022000000000000 - %include (任意)
- %include /path/to/file コマンドを使用して、キックスタートファイル内の別のファイルのコンテンツが、キックスタートファイルの %include コマンドの場所にあるかのように追加します。
27.3.2. パッケージの選択
repodata/*-comps- variant を参照してください。 環境とグループのリストについては、Red Hat Enterprise Linux 7 インストール DVD の architecture .xml ファイルを参照してください。
*-comps- バリアント。アーキテクチャー .xml ファイルには、使用可能な環境 (<environment> タグでマーク) とグループ (<group> タグ) を記述する構造が含まれています。各エントリーには、ID、ユーザー可視性の値、名前、説明、パッケージ一覧があります。グループがインストール対象として選択されている場合、パッケージリストで 必須 とマークされているパッケージは常にインストールされます。デフォルト とマークされているパッケージは、他の場所で特に除外されていない場合にインストールされます。また、オプションと マークされているパッケージは、グループが選択されている場合でも、別の場所で明確に含める必要があります。.
<id> タグ) または名前 (<name> タグ) を使用して、パッケージグループまたは環境を指定できます。
--multilib オプションは、キックスタートファイルで指定してください。以下で利用可能なオプションを参照してください。
root 以外のユーザーは作成されません。キックスタートファイルから追加のシステムをインストールする前に、キックスタートファイルで user オプションを使用してユーザーを作成できます (「キックスタートのコマンドとオプション」詳しくはこちら) または、インストールされたシステムに仮想コンソールで root としてログインし、useradd コマンドでユーザーを追加します。
- 環境の指定
- グループのほかに、インストールする環境全体を指定することができます。
%packages @^Infrastructure Server %end
このコマンドは、インフラストラクチャーサーバー 環境の一部であるすべてのパッケージをインストールします。利用可能なすべての環境はrepodata/*-comps- variant に記述されています。Red Hat Enterprise Linux 7 インストール DVD のarchitecture .xmlファイル。キックスタートファイルでは、単一の環境のみが指定可能です。 - グループの指定
@記号で始まる 1 行に 1 エントリーのグループを指定し、次に*-comps- variant で指定されている完全なグループ名またはグループ ID を指定します。アーキテクチャー .xmlファイル。以下に例を示します。%packages @X Window System @Desktop @Sound and Video %end
Coreグループは常に選択されています。%packages セクションで指定する必要はありません。*-comps- バリアント。Architecture .xmlファイルは、Red Hat Enterprise Linux の各バリアントに対してConflicts (variant)と呼ばれるグループも定義します。このグループには、ファイルの競合が発生することが分かっているパッケージがすべて含まれており、これは除外される予定です。- 個別パッケージの指定
- 1 行に 1 エントリーで、名前で個別のパッケージを指定します。パッケージ名では、アスタリスク文字 (
*) を ワイルドカード として使用できます。以下に例を示します。%packages sqlite curl aspell docbook* %end
docbook*エントリーには、ワイルドカードで表されるパターンに一致するパッケージ docbook-dtds、docbook-simple、docbook-slides などが含まれます。 - 環境、グループ、パッケージの除外
- インストールから除外するパッケージまたはグループを指定するには、先頭のダッシュ (
-) を使用します。以下に例を示します。%packages -@Graphical Internet -autofs -ipa*fonts %end
@Conflicts (variant) グループを除外した場合でも、キックスタートファイルで * のみを使用してすべての利用可能なパッケージをインストールすることはサポートされていません。
一般的なパッケージ選択のオプション
%packages --multilib --ignoremissing-
--default - パッケージのデフォルトセットをインストールします。これは、対話型インストール中に パッケージの選択 画面で他の選択が行われなかった場合にインストールされるパッケージセットに対応します。
-
--excludedocs - パッケージに含まれているドキュメンテーションをインストールしません。ほとんどの場合、
/usr/share/docディレクトリーに通常インストールされるファイルはすべて除外されますが、除外される特定のファイルは個々のパッケージによって異なります。 -
--ignoremissing - インストールを停止してインストールの中止または続行を確認する代わりに、インストールソースにないパッケージ、グループおよび環境を無視します。
-
--instLangs= - インストールする言語リストを指定します。これはパッケージグループレベルでの選択とは異なることに注意してください。このオプションでは、インストールするパッケージグループを記述するのではなく、RPM マクロを設定して、個別パッケージからインストールする翻訳ファイルを制御します。Red Hat Enterprise Linux パッケージは、ISO 639 言語コードを使用します。locale -a コマンドを実行すると、%packages --instLangs= 引数で適用可能な言語コードの包括的なリストが提供されます。
例27.5 インストールする言語のリストを指定する
- 言語コードのコロンで区切られたリストは、指定されたロケールをインストールします。
%packages --instLangs=es:fr:it --instLangs=オプションを省略すると、すべてのロケールがインストールされます。%packages- 言語コードを省略すると、ロケールはインストールされません。
%packages --instLangs=
-
--multilib - 64 ビットのシステムに 32 ビットのパッケージをインストールできるように、multilib パッケージ用にインストールされたシステムを設定し、本セクションで説明しているようにパッケージをインストールします。通常、AMD64 および Intel 64 システムでは、
x86_64およびnoarchパッケージのみをインストールできます。ただし、--multilib オプションを使用すると、32 ビット AMD および i686 Intel のシステムパッケージが存在する場合は自動的にインストールされます。これは、%packages セクションで明示的に指定されたパッケージにのみ適用されます。キックスタートファイルで指定されずに依存関係としてのみインストールされるパッケージは、他のアーキテクチャーで利用可能な場合でも、必要とされるアーキテクチャーのバージョンにのみインストールされます。このオプションは、インストール時および実行中のシステムで、 'yum' コマンドを使用すると機能します。 -
--nocore - デフォルトで常にインストールされる
@Coreパッケージグループのインストールを無効にします。--nocoreを使用して@Coreパッケージグループを無効にすることは、軽量コンテナーの作成にのみ使用する必要があります。--nocoreを使用してデスクトップまたはサーバーシステムをインストールすると、システムが使用できなくなります。注記-@Coreを使用して@Coreパッケージグループ内のパッケージを除外しても機能しません。@Coreパッケージグループを除外する唯一の方法は、--nocoreオプションを使用することです。@Coreパッケージグループは、稼働中のシステムをインストールするために必要な最小限のパッケージセットとして定義されています。これは、パッケージマニフェストおよび対象範囲の詳細で定義されているコアパッケージには関係ありません。
--retries=- Yum が パッケージのダウンロードを試みる (再試行する) 回数を設定します。デフォルト値は
10です。このオプションはインストール中にのみ適用され、インストールされたシステムの Yum 設定には影響しません。 --timeout=- Yum タイムアウトを秒単位で設定します。デフォルト値は
30です。このオプションはインストール中にのみ適用され、インストールされたシステムの Yum 設定には影響しません。
特定パッケージグループ用のオプション
%packages @Graphical Internet --optional %end
-
--nodefaults - デフォルト選択ではなく、グループの必須パッケージのみをインストールします。
-
--optional *-comps- variant のグループ定義でオプションとしてマークされたパッケージをインストールします。デフォルトの選択をインストールすることに加えて、architecture .xmlファイル。Scientific Supportなどの一部のパッケージグループには、必須またはデフォルトのパッケージが指定されておらず、オプションのパッケージのみが指定されていることに注意してください。この場合は、--optionalオプションを常に使用する必要があり、このオプションを使用しないと、このグループからパッケージがインストールできません。
27.3.3. インストール前のスクリプト
inst.stage2) がフェッチされた後に発生するインストールの段階で実行されます。これは、ルートがインストーラー環境 (インストーラーイメージ) に切り替わった 後、および Anaconda インストーラー自体が起動した 後に 実行されます。次に、%pre の設定が適用され、キックスタートの URL などで設定されたインストールリポジトリーからパッケージを取得するために使用できます。ただし、ネットワークからイメージ (inst.stage2) をフェッチするようにネットワークを設定するために使用する ことはできません。
/sbin および /bin ディレクトリーにあるほとんどのユーティリティーに加えて、ネットワーク、ストレージ、およびファイルシステムに関連するコマンドを %pre スクリプトで使用できます。
chroot 環境では実行されません。
%pre --interpreter=/usr/bin/python --- Python script omitted -- %end
--interpreter=- Python などの別のスクリプト言語を指定できます。システムで利用可能な任意のスクリプト言語を使用できます。ほとんどの場合、これらは
/usr/bin/sh、/usr/bin/bash、および/usr/bin/pythonです。 --erroronfail- スクリプトが失敗するとエラーを表示し、インストールを停止します。エラーメッセージは、失敗の原因がログ記録されている場所を示します。
--log=- スクリプトの出力を指定されたログファイルにログします。以下に例を示します。
%pre --log=/mnt/sysimage/root/ks-pre.log
例27.6 %pre スクリプトの例
%pre #!/bin/sh hds="" mymedia="" for file in /proc/ide/h* do mymedia=`cat $file/media` if [ $mymedia == "disk" ] ; then hds="$hds `basename $file`" fi done set $hds numhd=`echo $#` drive1=`echo $hds | cut -d' ' -f1` drive2=`echo $hds | cut -d' ' -f2` #Write out partition scheme based on whether there are 1 or 2 hard drives if [ $numhd == "2" ] ; then #2 drives echo "#partitioning scheme generated in %pre for 2 drives" > /tmp/part-include echo "clearpart --all" >> /tmp/part-include echo "part /boot --fstype xfs --size 75 --ondisk hda" >> /tmp/part-include echo "part / --fstype xfs --size 1 --grow --ondisk hda" >> /tmp/part-include echo "part swap --recommended --ondisk $drive1" >> /tmp/part-include echo "part /home --fstype xfs --size 1 --grow --ondisk hdb" >> /tmp/part-include else #1 drive echo "#partitioning scheme generated in %pre for 1 drive" > /tmp/part-include echo "clearpart --all" >> /tmp/part-include echo "part /boot --fstype xfs --size 75" >> /tmp/part-include echo "part swap --recommended" >> /tmp/part-include echo "part / --fstype xfs --size 2048" >> /tmp/part-include echo "part /home --fstype xfs --size 2048 --grow" >> /tmp/part-include fi %end
%include /tmp/part-include27.3.4. Anaconda の設定
例27.7 %anaconda スクリプトのサンプル
%anaconda pwpolicy root --minlen=10 --strict %end
27.3.5. インストール後のスクリプト
--nochroot オプションを使用して変更できます。
DHCP 用にネットワークを設定した場合、インストールが %post セクションを実行するときに /etc/resolv.conf ファイルが完了していません。ネットワークにアクセスすることはできますが、IP アドレスは解決できません。したがって、DHCP を 使用している場合は、%post セクションで IP アドレスを指定する必要があります。
%post --interpreter=/usr/bin/python --- Python script omitted -- %end
--interpreter=- Python などの別のスクリプト言語を指定できます。以下に例を示します。
%post --interpreter=/usr/bin/pythonシステムで利用可能な任意のスクリプト言語を使用できます。ほとんどの場合、これらは/usr/bin/sh、/usr/bin/bash、および/usr/bin/pythonです。 --nochroot- chroot 環境外で実行するコマンドを指定できます。次の例では、ファイル
/etc/resolv.confを、インストールしたばかりのファイルシステムにコピーします。%post --nochroot cp /etc/resolv.conf /mnt/sysimage/etc/resolv.conf %end
--erroronfail- スクリプトが失敗するとエラーを表示し、インストールを停止します。エラーメッセージは、失敗の原因がログ記録されている場所を示します。
--log=- スクリプトの出力を指定されたログファイルにログします。ログファイルのパスは、
--nochrootオプションを使用しているかどうかを考慮に入れる必要があることに注意してください。--nochrootがない場合の例を示します。%post --log=/root/ks-post.log--nochroot:%post --nochroot --log=/mnt/sysimage/root/ks-post.log
例27.8 %post スクリプトの例
# Start of the %post section with logging into /root/ks-post.log %post --log=/root/ks-post.log # Mount an NFS share mkdir /mnt/temp mount -o nolock 10.10.0.2:/usr/new-machines /mnt/temp openvt -s -w -- /mnt/temp/runme umount /mnt/temp # End of the %post section %end
の/usr/new-machines/ にある runme という名前のスクリプトを実行します。キックスタートモードでは NFS ファイルのロックがサポートされていないため、-o nolock オプションが必要となることに注意してください。
例27.9 インストール後のスクリプトで subscription-manager を実行する
%post --log=/root/ks-post.log /usr/sbin/subscription-manager register --username=admin@example.com --password=secret --serverurl=sam-server.example.com --org="Admin Group" --environment="Dev" --servicelevel=standard --release="7.0" %end
27.3.6. キックスタートでのエラー処理
--erroronfail- スクリプトが失敗するとエラーを表示し、インストールを停止します。エラーメッセージは、失敗の原因がログ記録されている場所を示します。
--interpreter=- Python などの別のスクリプト言語を指定できます。以下に例を示します。
%post --interpreter=/usr/bin/pythonシステムで利用可能な任意のスクリプト言語を使用できます。ほとんどの場合、これらは/usr/bin/sh、/usr/bin/bash、および/usr/bin/pythonです。 --log=- スクリプトの出力を指定されたログファイルにログします。
27.3.7. キックスタートのアドオン
%addon com_redhat_kdump --enable --reserve-mb=auto %end
27.4. キックスタート設定の例
27.4.1. 高度なパーティション設定の例
例27.10 高度なパーティション設定の例
clearpart --drives=hda,hdc zerombr # Raid 1 IDE config part raid.11 --size 1000 --asprimary --ondrive=hda part raid.12 --size 1000 --asprimary --ondrive=hda part raid.13 --size 2000 --asprimary --ondrive=hda part raid.14 --size 8000 --ondrive=hda part raid.15 --size 16384 --grow --ondrive=hda part raid.21 --size 1000 --asprimary --ondrive=hdc part raid.22 --size 1000 --asprimary --ondrive=hdc part raid.23 --size 2000 --asprimary --ondrive=hdc part raid.24 --size 8000 --ondrive=hdc part raid.25 --size 16384 --grow --ondrive=hdc # You can add --spares=x raid / --fstype xfs --device root --level=RAID1 raid.11 raid.21 raid /safe --fstype xfs --device safe --level=RAID1 raid.12 raid.22 raid swap --fstype swap --device swap --level=RAID1 raid.13 raid.23 raid /usr --fstype xfs --device usr --level=RAID1 raid.14 raid.24 raid pv.01 --fstype xfs --device pv.01 --level=RAID1 raid.15 raid.25 # LVM configuration so that we can resize /var and /usr/local later volgroup sysvg pv.01 logvol /var --vgname=sysvg --size=8000 --name=var logvol /var/freespace --vgname=sysvg --size=8000 --name=freespacetouse logvol /usr/local --vgname=sysvg --size=1 --grow --name=usrlocal
hda および hdc で使用して消去します。zerombr コマンドは、未使用のパーティションテーブルを初期化します。
/ (ルート)、/safe、swap、および /usr に使用されます。5 番目に大きいパーティションのペアは pv.01 という名前で、次の部分で LVM の物理ボリュームとして使用されます。
sysvg という名前のボリュームグループを pv.01 物理ボリューム上に作成します。次に、3 つの論理ボリューム (/var、/var/freespace、および /usr/local) が作成され、sysvg ボリュームグループに追加されます。/var および /var/freespace ボリュームのサイズは 8 GB に設定されており、/usr/local ボリュームは --grow オプションを使用して残りの使用可能なスペースをすべて埋めます。
27.4.2. ユーザー入力の例
例27.11 ユーザー入力の例
%pre exec < /dev/tty6 > /dev/tty6 2> /dev/tty6 chvt 6 IFS=$'\n' echo -n "Enter input: " read USERINPUT echo echo -n "You entered:" "$USERINPUT" echo chvt 1 exec < /dev/tty1 > /dev/tty1 2> /dev/tty1 %end
USERINPUT に格納します。echo -n "Youentered:" "$USERINPUT" コマンドは、テキスト Youentered: に続いてユーザーの入力を表示します。最後に、chvt 1 および exec </dev/tty1 >/dev/tty1 2>/dev/tty1 コマンドは元の端末に戻り、キックスタートがインストールを続行できるようにします。
27.4.3. RNG デーモンをインストールして起動するキックスタートファイルの例
例27.12 RNG デーモンをインストールして起動するキックスタートファイルの例
services --enabled=rngd %packages rng-tools %end
第28章 ディスクイメージへのインストール
28.1. 手動でのディスクイメージへのインストール
28.1.1. ディスクイメージの準備
$ fallocate -l size name10G や 5000M など) に置き換え、name を作成するイメージのファイル名に置き換えます。たとえば、サイズが 30GB の myimage.raw という名前のディスクイメージファイルを作成するには、次のコマンドを使用します。
$ fallocate -l 30G myimage.rawfallocate (1) の マニュアルページを参照してください。
- 64 ビット AMD、Intel、および ARM システムの場合は「推奨されるパーティション設定スキーム」を参照してください。
- IBM Power Systems サーバーの場合は「推奨されるパーティション設定スキーム」を参照してください。
28.1.2. Red Hat Enterprise Linux のディスクイメージへのインストール
SELinux) を permissive (または無効) モードに設定します。SELinux モードの設定については 、Red Hat Enterprise Linux 7 SELinux ユーザーおよび管理者のガイドを 参照してください。
root として次のコマンドを実行します。
# anaconda --image=/path/to/image/file--repo= で、これでインストールソースを指定できます。このオプションは、inst.repo= 起動オプションと同じ構文を使用します。詳細は、「ブートメニューによるインストールシステムの設定」 を参照してください。
--image= オプションを使用する場合には、指定したディスクイメージファイル のみ がインストールターゲットとして利用可能になります。Installation Destination ダイアログに他のデバイスは表示されません。複数のディスクイメージを使用する必要がある場合は、イメージファイルごとに --image= オプションを指定する必要があります。以下に例を示します。
# anaconda --image=/home/testuser/diskinstall/image1.raw --image=/home/testuser/diskinstall/image2.raw: name を追加します。たとえば、/home/testuser/diskinstall/ image1.raw にあるディスクイメージファイルを使用し、それに myimage という 名前を割り当てるには、次のコマンドを実行します。
# anaconda --image=/home/testuser/diskinstall/image1.raw:myimage28.2. 自動でのディスクイメージへのインストール
28.2.1. livemedia-creator の概要
livemedia-creator (1) man ページと、/usr/share/doc/lorax- version/ ディレクトリーにある README.livemedia-creator ファイル。ここで、version はのバージョンです。インストールした lorax パッケージ。
28.2.2. livemedia-creator のインストール
root として次のコマンドを実行します。
# yum install lorax- virt-install:
--no-virtオプションが指定されていない限り、ライブメディア作成の最初の段階で新規仮想マシンの構築に使用されるツールを提供するパッケージ。 - libvirt、qemu-kvm、libvirt-client およびその他の仮想化ツール: virt-install を使用する場合は、システムで、仮想マシンの作成、実行、管理の準備を整える必要があります。Red Hat Enterprise Linux における仮想化についての情報および仮想化ツールのインストールと作業についての資料は、Red Hat Enterprise Linux 7 仮想化の導入および管理ガイドを参照してください。
- anaconda: Red Hat Enterprise Linux インストールプログラム。
--no-virtオプションを指定すると、virt-install の代わりにこちらが第一段階で使用されます。
28.2.3. キックスタートファイルのサンプル
、/usr/share/doc/lorax- version/ ディレクトリーにあります。ここで、version は、システムにインストールされている lorax パッケージのバージョン番号です。
rhel7-minimal.ks: 最小限のインストール (@coreグループ) と、カーネルや GRUB2 ブートローダーなどのその他の必須要素のみを提供する設定ファイル。root以外のユーザーは作成されず、グラフィカルインターフェイスや追加パッケージもインストールされません。rhel7-livemedia.ks: グラフィカルインターフェイスを備えたライブシステムを作成する、より高度な設定ファイル。rootとともにliveuserという名前のユーザーが作成されます。
28.2.4. カスタムイメージの作成
livemedia-creator (1) の マニュアルページを参照してください。lorax の詳細は https://weldr.io/lorax/ を参照してください。
28.2.4.1. lorax を使用した boot.iso ファイルの作成
boot.iso という名前のインストールイメージが results/images ディレクトリーに作成されます。--repo= コマンドにより Yum リポジトリーの設定ファイルが読み込まれ (この場合はデフォルトの設定ファイル)、それを使用してシステム更新の場合と同様に Red Hat のコンテンツ配信ネットワークからパッケージがダウンロードされます。
#yum install lorax#setenforce 0#lorax -p RHEL -v 7.4 -r 7.4 --repo=/etc/yum.repos.d/redhat.repo ./results/#setenforce 1
28.2.4.2. virt-install を使用したライブイメージの作成
# livemedia-creator --make-iso --iso=/path/to/boot.iso --ks=/path/to/valid/kickstart.ks--vnc vnc: このオプションを使用すると、TigerVNC などの VNC クライアントを使用してインストールプロセスを監視できます。このオプションは virt-install の--graphicsオプションに渡されます。詳細は、25章VNC の使用 を参照してください。--RAM x: 一時仮想マシンの RAM の容量を MiB 単位で指定できます。--vcpuss x: 仮想マシンのプロセッサーの量です。
28.2.4.3. Anaconda のイメージインストールを使用したライブイメージの作成
--no-virt オプションを指定して livemedia-creator を実行することは、この目的のために特別に予約された仮想マシン (ゲスト) でのみ推奨されます。
SELinux) を permissive (または無効) モードに設定します。SELinux モードの設定については 、Red Hat Enterprise Linux 7 SELinux ユーザーおよび管理者のガイドを 参照してください。
--no-virt オプションを使用します。以下に例を示します。
# livemedia-creator --make-iso --ks=/path/to/valid/kickstart.ks --no-virt28.2.4.4. ディスクまたはファイルシステムのイメージ作成
--no-virt オプションを使用することもできます。
--image-only オプションを使用できます。
# livemedia-creator --make-iso --ks=/path/to/valid/kickstart.ks --iso=/path/to/boot.iso --image-only--make-iso の代わりに --make-disk オプションを使用します。
# livemedia-creator --make-disk --ks=/path/to/valid/kickstart.ks --iso=/path/to/boot.iso--make-fsimage オプションを使用して、パーティション化ディスクイメージの代わりにファイルシステムイメージを作成することもできます。
# livemedia-creator --make-fsimage --ks=/path/to/valid/kickstart.ks --iso=/path/to/boot.iso/var/tmp/ ディレクトリーに配置されます。結果の場所を変更するには、--tmp /path/to/temporary/directory/ オプションを使用します。ここで /path/to/temporary/directory/ は、ターゲットディレクトリーへのパスです。
28.2.4.5. 以前に作成されたディスクもしくはファイルシステムのイメージの使用
--disk-image オプションを使用します。以下に例を示します。
# livemedia-creator --make-iso --disk-image=/path/to/disk/image.img--fs-image オプションを使用します。
# livemedia-creator --make-iso --fs-image=/path/to/filesystem/image.img28.2.4.6. アプライアンスの作成
--make-iso の代わりに --make-appliance オプションを使用します。以下に例を示します。
# livemedia-creator --make-appliance --ks=/path/to/valid/kickstart.ks --iso=/path/to/boot.iso--resultdir オプションを使用して別のディレクトリーを指定しない限り、イメージと説明 XML ファイルの両方が /var/tmp/ ディレクトリーに保存されます。
--app-name name:<name>タグでマークされた XML 記述ファイルに表示されるアプライアンスの名前を指定します。デフォルト値はなしです。--app-template /path/to/template.tmpl: 使用するテンプレートを指定します。デフォルトは/usr/share/lorax/appliance/libvirt.tmplです。--app-file /path/to/app/file.xml: 生成された記述の XML ファイルの名前を指定します。デフォルト値はappliance.xmlです。
28.2.4.7. Amazon Machine Image (AMI) の作成
make-ami オプションを使用します。仮想およびイメージインストールの両方がサポートされています。
# livemedia-creator --make-ami --ks=/path/to/valid/kickstart.ks --iso=/path/to/boot.iso--resultdir オプションを使用して別のファイルを指定しない限り、結果は /var/tmp/ ディレクトリーにある ami-root.img という名前のイメージファイルになります。
28.2.4.8. 追加の引数
--keep-image: このオプションを指定すると、インストールの最初の段階で使用される一時ディスクイメージファイルは削除されません。/var/tmp/ディレクトリーに配置され、diskgU42Cq.imgなどのランダムに生成された名前が付けられます。--image-only: このオプションを使用すると、イメージ作成プロセスの第 1 段階のみが実行されます。最終的な起動可能な ISO イメージを作成する代わりに、livemedia-creator は 一時的なディスクイメージファイルを作成し、その上でインストールを実行するだけです。このオプションを使用すると時間のかかる第 2 段階を省略し、一時的なディスクイメージファイルを検査するので、キックスタートファイルに加えた修正をテストする際に時間を節約できます。--image-name name: 一時ディスクイメージファイルのカスタム名を指定できます。デフォルト名はランダムに生成されます (例:disk1Fac8G.img)。--tmp /path/to/temporary/directory/: 最上位の一時ディレクトリーを指定します。デフォルト値は/var/tmp/です。このオプションを使う場合は、既存のディレクトリーを指定する必要があります。--resultdir /path/to/results/directory/: livemedia-creator の 終了後に結果 (起動可能な ISO イメージ) が表示されるディレクトリーを指定します。既存のディレクトリーは指定できません。デフォルトは/var/tmp/です。このオプションは、最終的な ISO イメージにのみ適用されます。ディスクまたはファイルシステムイメージを作成し、特定の場所で保存する場合は、--tmpオプションを使用します。--logfile /path/to/log/file/: プログラムのログファイルの場所を指定します。
28.2.5. livemedia-creator のトラブルシューティング
--logfile オプションを使用して別のディレクトリーを指定しない限り、ツールを実行したディレクトリーに保存されます。ログファイルは、使用したオプションに基づいて異なります。たとえば、--no-virt オプションを使用すると、virt-install.log は生成されません (代わりに、anaconda にある Anaconda からログファイルを取得します)。/ ディレクトリー)。その他のファイル、つまり livemedia.log と program.log は 毎回生成されます。
--image-only オプションを使用します。このオプションは第 1 段階後にプログラムを停止するので、最終的な起動用 ISO ではなく、ディスクイメージファイルのみが生成されます。すると、第 2 段階の終了を待たずにディスクイメージファイルをマウントし、コンテンツを調べることができます。または、--keep-image オプションを使用すると、どちらの段階も実行しますが、後で分析するために、一時ディスクイメージが保存されます。
--vnc オプションを使用することが推奨されます。このオプションを使うと、VNC クライアントを使って仮想マシンに接続し、インストールプロセスを見ることができます。詳細は 25章VNC の使用 を参照してください。
28.2.5.1. 仮想マシンのインストールが停止する場合
手順28.1 一時仮想マシンを停止する
- virsh を使用して、システムで現在使用可能なすべての仮想マシン (ゲスト) をリスト表示します。出力は次のようになります。
#virsh list --all Id Name State ---------------------------------------------------- 93 LiveOS-2a198971-ba97-454e-a056-799f453e1bd7 running - RHEL7 shut off一時仮想マシンを特定します。その名前は常にLiveOSで始まり、その後に乱数と文字の文字列が続きます。 - 一時仮想マシンを特定したら、virsh destroy name コマンドを使用して停止します。name は 仮想マシンの名前です。
#virsh destroy LiveOS-2a198971-ba97-454e-a056-799f453e1bd7 Domain LiveOS-2a198971-ba97-454e-a056-799f453e1bd7 destroyed
28.2.5.2. 仮想マシンを使用したインストールの失敗
手順28.2 一時ゲストおよびディスクイメージファイルを削除する
- virsh を使用して、システムで現在使用可能なすべての仮想マシン (ゲスト) をリスト表示します。出力は次のようになります。
#virsh list --all Id Name State ---------------------------------------------------- 93 LiveOS-2a198971-ba97-454e-a056-799f453e1bd7 running - RHEL7 shut off一時仮想マシンを特定します。この名前は常にLiveOSで始まり、その後に乱数と文字の文字列が続きます。 - 一時仮想マシンを特定したら、virsh destroy name コマンドを使用して停止します。name は仮想マシンの名前になります。
#virsh destroy LiveOS-2a198971-ba97-454e-a056-799f453e1bd7 Domain LiveOS-2a198971-ba97-454e-a056-799f453e1bd7 destroyed - virsh undefine nameを使用して、前の手順で同じ 名前 を使用して一時仮想マシンを削除します。
#virsh undefine LiveOS-2a198971-ba97-454e-a056-799f453e1bd7 Domain LiveOS-2a198971-ba97-454e-a056-799f453e1bd7 has been undefined - 一時ファイルシステムのマウント先を見つけます。
/var/tmp/ディレクトリーをターゲットにし、その名前はlorax.imgutilsの後に 6 つの乱数または文字が続きます。#findmnt -T /var/tmp/lorax.imgutils* TARGET SOURCE FSTYPE OPTIONS /var/tmp/lorax.imgutils.bg6iPJ /dev/loop1 iso9660 ro,relatime次に、umount コマンドを使用してアンマウントします。#umount /var/tmp/lorax.imgutils.bg6iPJ /var/tmp/ディレクトリーで virt-install によって作成された一時ディスクイメージを見つけます。このファイルの名前は、インストールプロセスの開始時にコマンドラインに出力されます、--image-nameオプションを使用して名前を指定しない限り、無作為に生成されます。以下に例を示します。2013-10-30 09:53:03,161: disk_size = 5GB 2013-10-30 09:53:03,161: disk_img = /var/tmp/diskQBkzRz.img 2013-10-30 09:53:03,161: install_log = /home/pbokoc/lorax/virt-install.log mount: /dev/loop1 is write-protected, mounting read-only
上記の例では、一時ディスクイメージは/var/tmp/diskQBkzRz.imgです。最初のメッセージを見つけられない場合は、手動で一時ファイルを特定できます。ls コマンドを使用して/var/tmp/ディレクトリーの内容をすべて一覧表示し、名前にdiskが含まれるファイルの出力をフィルタリングします。#ls /var/tmp/ | grep disk diskQBkzRz.imgその後に一時ディスクイメージを削除します。#rm -f /var/tmp/diskQBkzRz.img
28.2.5.3. Anaconda を使用したインストールの失敗
-no-virt オプション)を使用して割り込みインストールからの復元は、anaconda パッケージとともにインストールされる anaconda-cleanup スクリプトを実行します。このスクリプトは、/usr/bin/ ディレクトリーにあります。
# anaconda-cleanup第29章 現在のシステムのアップグレード
- Preupgrade Assistant は、現在のシステムを評価し、アップグレード中またはアップグレード後に発生する可能性のある問題を特定する診断ユーティリティーです。
- Red Hat Upgrade Tool ユーティリティー。Red Hat Enterprise Linux バージョン 6 からバージョン 7 へのアップグレードに使用されます。
x86_64)システムおよび IBM Z (s390x)でのみサポートされています。さらに、Red Hat Upgrade Tool でアップグレードできるのは Server バリアントのみです。
パート V. インストール後
- Red Hat Subscription Management サービスへのシステムの登録などインストール後の一般的な作業
- Red Hat Enterprise Linux インストールディスクを使用した破損システムの復元
- コンピューターからの Red Hat Enterprise Linux の削除
第30章 初期設定 (Initial Setup)
- Red Hat Enterprise Linux 設定での ベース環境の使用
%packagesセクションに以下のいずれかのエントリーを含むキックスタートファイルを使用します。- グラフィカルモード用の initial-setup-gui
- テキストモードの initial-setup パッケージ
- x11 グループ
- gnome-desktop グループ
- kde-desktop グループ
初期設定でのオプション
| オプション | グラフィカルユーザーインターフェイス | テキスト形式のユーザーインターフェイス |
|---|---|---|
| 使用許諾契約書 [a] | はい | はい |
| 言語設定 [b] | いいえ | はい |
| 日付と時刻 [b] | はい | はい [c] |
| サブスクリプションマネージャー | はい | いいえ |
| ネットワークおよびホスト名 [b] | はい | いいえ |
| root パスワード [b] | はい | はい [c] |
| ユーザー作成 [b] | はい | はい |
[a]
このオプションは、ライセンスに同意しなかった場合に表示されます。
[b]
このオプションは、言語が設定されていない場合にのみ表示されます。
[c]
このオプションは、再設定モードで 初期 設定を実行する場合のみ利用できます。
| ||
firstboot --enable --reconfig
--reconfig オプションは、すべてのオプションが表示されるように指定します。キックスタートインストールの詳細は、27章キックスタートを使ったインストール を参照してください。
30.1. グラフィカルモード
図30.1 初期設定のメイン画面
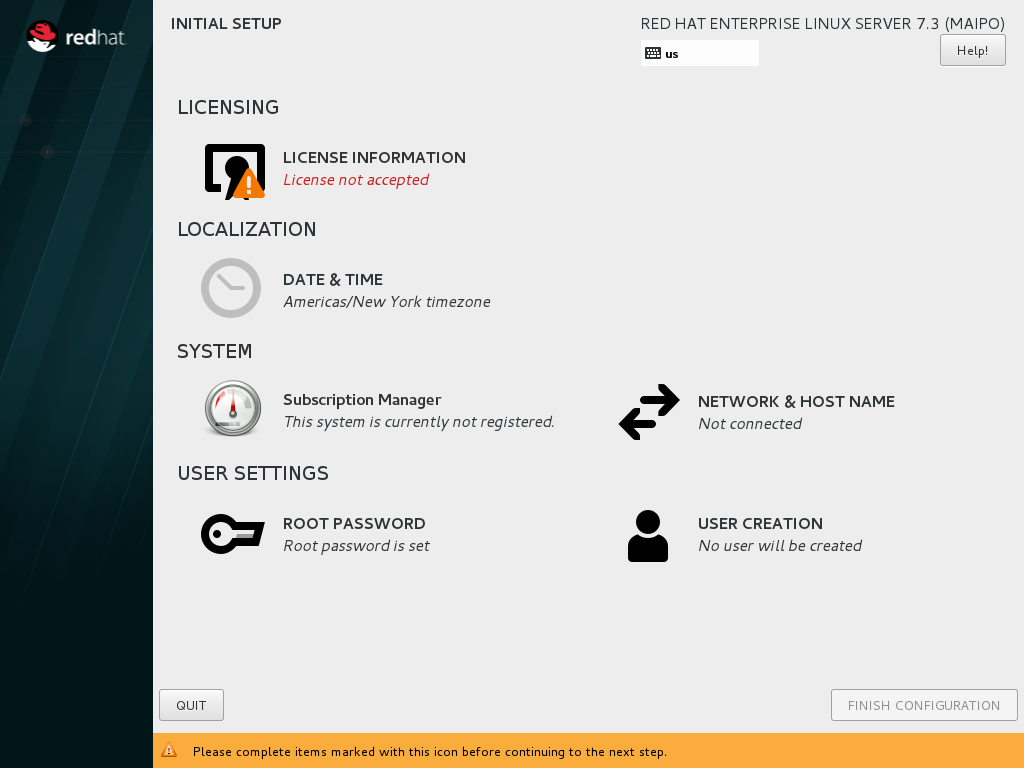
[D]
図30.2 ライセンス情報の画面
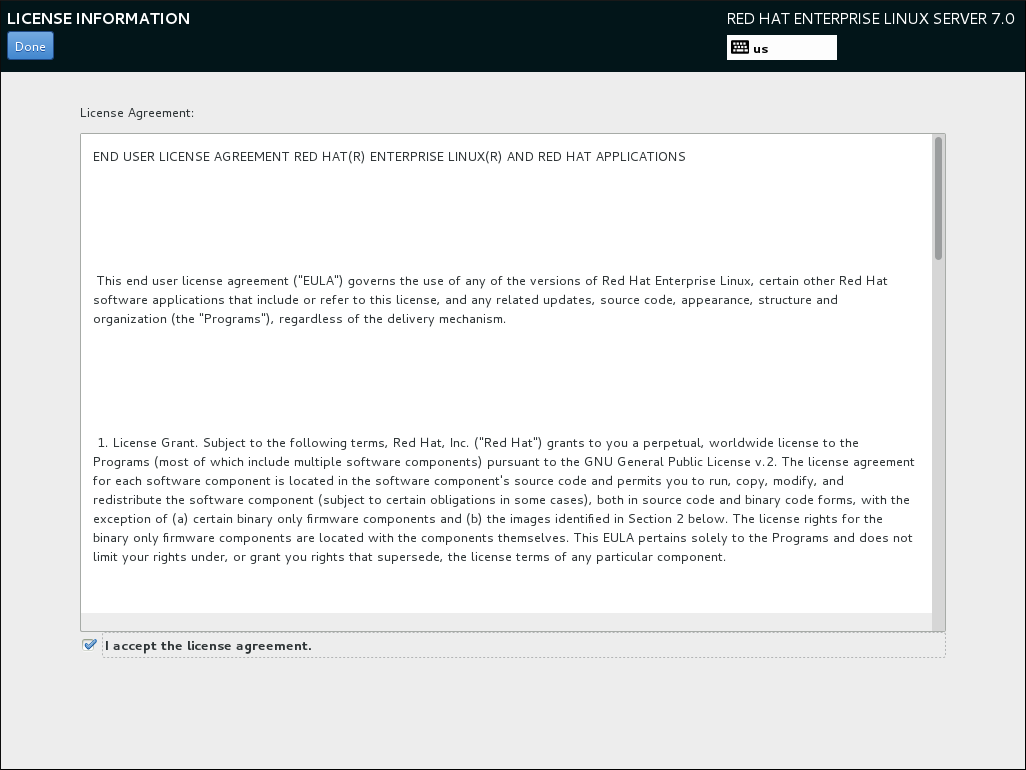
[D]
30.1.1. サブスクリプションマネージャー
図30.3 サブスクリプションマネージャーの画面

[D]
- カスタマーポータルサブスクリプション管理。Red Hat がホストしているサービスです (デフォルト)。
- Subscription Asset Manager。オンプレミスのサブスクリプションサーバーです。プロキシーとして動作し、コンテンツ配信をカスタマーポータルのサービスに送信します。
- CloudForms System Engine。オンプレミスのサービスです。サブスクリプションサービスとコンテンツ配信の両方を処理します。
30.2. テキストモード
図30.4 テキスト モードでの初期設定
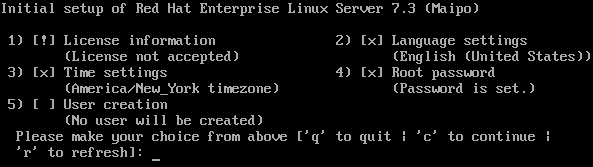
- q を使用してアプリケーションを閉じます。アプリケーションを閉じると、ライセンス契約に同意しない限り、システムが再起動します。
- c: 続行します。サブメニューでこのキーを押すと、メインメニューに戻ります。メインメニューで c キーを押すと、設定が保存され、アプリケーションを閉じます。ライセンス契約に同意しないと次に進むことができないことに注意してください。
- r: メニューを更新します。
[x]: この設定は設定済みです。ただし、これは変更可能です。[!]: この設定は必須ですが、まだ設定されていません。[ ]: この設定は任意であり、まだ設定されていません。
30.3. 手動での初期設定の開始
- サービスの有効化:
# systemctl enable initial-setup.service
- 必要に応じて、以前に設定したものを含むすべてのメニューオプションを表示するには、空の
/.unconfiguredファイルを作成し、再設定モードで Initial Setup を起動します。# touch /.unconfigured
この設定に関係に関係なく、ライセンス契約のエントリーは、すでに同意してる場合は、再度表示されることはありません。 - システムを再起動します。
第31章 次のステップ
- ヘルプや答えの取得、診断サービスの活用
- Red Hat Access は GUI アプリケーションで、Red Hat のナレッジおよびソリューションに簡単にアクセスすることができます。エラーコードやメッセージ、興味のあるトピックの検索ができるほか、Red Hat カスタマーポータルから関連するナレッジを表示できます。Red Hat Access の詳細は、Red Hat カスタマーポータルの Red Hat Access GUI の記事を参照してください。
- 紛失した root パスワードのリカバリー
- インストール中に設定する root パスワードは、root ユーザーとしてシステムにアクセスする際に必要になります。root パスワードがないと、システムを設定したり、追加のソフトウェアをインストールしたりできません。root パスワードを紛失した場合や忘れた場合は、「root パスワードのリセット」 の説明に従ってリセットできます。
- ドライバー更新のインストール
- 通常、システムデバイスのドライバーは、Red Hat Enterprise Linux が提供するカーネル内ですでにサポートされています。しかし、最近リリースされたデバイスのサポートの場合は含まれていないことがあります。このようなケースでは、該当のデバイスを有効にするドライバー更新が利用できるようになっている可能性があります。インストール開始前に、インストールの完了に必要となるデバイスにドライバー更新が提供されている場合があります。デバイスにドライバーがなくとも、インストール中に不可欠なドライバーでなければ、インストールの完了を待ってから後で追加のドライバーをインストールすることをお勧めします。RPM および Yum を使用してインストール済みシステムに追加のドライバーをインストールおよび有効にする方法は、Red Hat Enterprise Linux 7 システム管理者のガイド を参照してください。
- ネットワークを設定する
- ほとんどの場合、ネットワークアクセスは、インストールプロセス中にインストールプログラムやキックスタートファイルで設定されます。インストール後に設定する場合は、Red Hat Enterprise Linux 7 ネットワークガイドを参照してください。
- Kdumpの設定
- kdump は、カーネルクラッシュのダンプメカニズムです。システムで重大なエラーが発生した場合には、Kdump はシステムのメモリーの内容を カーネルクラッシュダンプ に保存し、分析してエラーの原因を見つけることができます。kdump は、インストールプロセス時に有効にできます( 「Kdump」を参照してください)。また、インストール後、必要に応じて設定することも可能です。 Red Hat Enterprise Linux 7 カーネルクラッシュダンプガイドは、Kdump の仕組みとシステムでの設定方法を理解するために必要なすべての情報を提供します。
- システムの登録
- システムにインストールする製品 (オペレーティングシステム自体も含む) はサブスクリプションの対象となります。サブスクリプションサービスは、登録したシステム、インストールした製品、製品に付属のサブスクリプションなどの追跡に使用します。登録は、初期設定の設定プロセスに含まれます ( 「サブスクリプションマネージャー」を参照してください)。ただし、初期設定 中にシステムを登録していない場合は、後で登録できます。詳細はRed Hat Subscription Manager の使用および設定およびRed Hat Satellite クイックスタートガイドを参照してください。注記また、Registration Assistant アプリケーションを使用して登録プロセスを進めることもできます。
- cloud-init を使用したクラウドインスタンスの初期設定の自動化
- クラウドインスタンスの初期設定には、cloud-init パッケージを使用できます。新規クラウドインスタンスでは、cloud-init は自動的に以下を行うことができます。
- デフォルトロケールの設定
- ホスト名の設定
- ネットワークインターフェイスの設定
- プライベート SSH キーの生成
- ユーザーの
.ssh/authorized_keysファイルに SSH キーを追加します。 - 一時的なマウントポイントの設定
cloud-init は、Red Hat のクラウド製品で使用されます。Red Hat 製品での cloud-init の使用に関するドキュメントを参照してください。- Red Hat Enterprise Linux Atomic Host 7 インストールおよび設定ガイド
- Red Hat OpenStack Platform 8 インスタンスおよびイメージガイド
- Red Hat Virtualization 仮想マシン管理ガイド
- Red Hat CloudForms Provisioning Virtual Machines and Hosts Guide
また、アップストリームの cloud-init のドキュメント も参照してください。 - 初期システム更新の実行
- Red Hat では、インストール完了後に初期システムの更新を実行することを推奨しています。このプロセスでは、インストールしたパッケージがすべて利用可能な最新バージョンに更新されます。パッケージを更新することでセキュリティー修正、バグ修正、機能強化などを受けることができます。Red Hat Enterprise Linux では、Yum パッケージマネージャーがインストール済みパッケージの更新に使用されます。Yum を使用したシステム更新の詳細は、Red Hat Enterprise Linux 7 システム管理者のガイド を参照してください。
- リポジトリーの設定
- 新しいソフトウェアは パッケージリポジトリー からインストールされます。パッケージリポジトリーは、Yum パッケージマネージャーがアクセスできるソフトウェアおよびメタデータのセットを整理します。システムを Red Hat に登録すると、更新用リポジトリーが自動的に設定され、このリポジトリーから追加ソフトウェアや更新をインストールすることができます。しかし、独自ソフトウェアを収納するリポジトリーなど、リポジトリーを追加で設定する場合には、手順に従ってリポジトリーを設定する必要があります。追加のソフトウェアリポジトリー設定についての詳細情報は、Red Hat Enterprise Linux 7 システム管理者のガイドを参照してください。
- 追加パッケージのインストール
- グラフィカルインストールの
ソフトウェアの選択 ダイアログで環境を選択すると、インストールするパッケージを制御できます。このダイアログでは事前に定義されたパッケージセットを選択します。ただし、Yum パッケージマネージャーを使用して、インストール後に追加のパッケージをインストールできます。詳細はRed Hat Enterprise Linux 7 システム管理者のガイド を参照してください。 - グラフィカルログインへの切り替え
- インストールプロセスで選択するオプションにより、システムにグラフィカルインターフェイスを持たせず、テキストベースのプロンプトのみを表示することが可能です。このような場合、インストール後にグラフィカルデスクトップを有効にする場合は、X Window System と任意のデスクトップ環境( GNOME または KDE)をインストールする必要があります。他のすべてのソフトウェアと同様に、Yum パッケージマネージャーを使用してこれらのパッケージをインストールできます。Yum を使用して新しいパッケージをインストールする方法は、Red Hat Enterprise Linux 7 システム管理者のガイド を参照してください。デフォルトでグラフィカルログインを有効にする方法は、「グラフィカル環境での起動」 を参照してください。
- GNOME 3 拡張機能の有効化または無効化
- Red Hat Enterprise Linux 7 のデフォルトのデスクトップ環境は、 GNOME Shell および GNOME Classic ユーザーインターフェイスを提供する GNOME 3 です。これらのインターフェイスは、GNOME 3 拡張機能を有効または無効にすることでカスタマイズできます。詳細は、Red Hat Enterprise Linux 7 デスクトップの移行および管理ガイドを参照してください。
第32章 基本的なシステムの復元
32.1. 一般的な問題
- Red Hat Enterprise Linux を通常起動できない。
- ハードウェアまたはソフトウェアの問題があり、システムのハードディスクドライブからデータを回収する。
- root パスワードを忘れてしまった。
32.1.1. Red Hat Enterprise Linux を起動できない
/ パーティションのパーティション番号が変更された場合は、ブートローダーがパーティションを見つけることができない可能性があります。この問題を解決するには、ブートローダーを再インストールする必要があります。手順は、「ブートローダーの再インストール」 を参照してください。
32.1.2. ハードウェアおよびソフトウェアの問題
32.1.3. root パスワードのリセット
32.2. Anaconda のレスキューモード
- 64 ビット AMD、Intel、および ARM システムの場合は7章64 ビット AMD、Intel、および ARM システムでのインストールの起動を参照してください。
- IBM Power Systems サーバーの場合は12章IBM Power Systems でのインストールの起動を参照してください。
- IBM Z の場合は16章IBM Z でのインストールの起動を参照してください。
dracut 起動オプション( rd.zfcp=、root=iscsi:optionsなど)を使用するか、IBM Z の CMS 設定ファイルで設定する必要があります。レスキューモードで起動した後は、ストレージデバイスを対話的に設定することはできません。
dracut 起動オプションの詳細は、man ページの dracut.cmdline (7) を参照してください。CMS 設定ファイルの詳細は、21章IBM Z でのパラメーターと設定ファイル を参照してください。
手順32.1 Anaconda レスキューモードで起動する
- 最小限の起動メディアまたは完全インストール DVD もしくは USB ドライブからシステムを起動し、ブートメニューが表示されるまで待ちます。
- 起動メニューから サブメニューから オプションを選択するか、
inst.rescueオプションを起動コマンドラインに追加します。起動コマンドラインに入るには、BIOS ベースのシステムで Tab キーを押すか、UEFI ベースのシステムで e キーを押します。 - 起動する ドライバーディスク で提供されるサードパーティーのドライバーが必要な場合は、
inst.dd=driver_nameを起動コマンドラインに追加します。inst.rescue inst.dd=driver_name起動時にドライバーディスクを使用する方法の詳細については、「手動によるドライバー更新」 (AMD64 および Intel 64 システム) または「手動によるドライバー更新」 (IBM Power Systems サーバー) を参照してください。 - Red Hat Enterprise Linux 7 ディストリビューションに含まれるドライバーが原因でシステムが起動しない場合は、
modprobe.blacklist=オプションを起動コマンドラインに追加します。inst.rescue modprobe.blacklist=driver_nameドライバーのブラックリスト登録の詳細については、「ブラックリストへのドライバーの登録」 を参照してください。 - 準備ができたら、Enter (BIOS ベースのシステム)または Ctrl+X (UEFI ベースのシステム)を押して、変更したオプションを起動します。以下のメッセージが表示されるまで待機します。
The rescue environment will now attempt to find your Linux installation and mount it under the
/mnt/sysimage/directory. You can then make any changes required to your system. If you want to proceed with this step choose 'Continue'. You can also choose to mount your file systems read-only instead of read-write by choosing 'Read-only'. If for some reason this process fails you can choose 'Skip' and this step will be skipped and you will go directly to a command line.を選択すると、ファイルシステムを/mnt/sysimage/ディレクトリーにマウントしようとします。パーティションのマウントが失敗した場合、その旨が通知されます。 を選択すると、ファイルシステムを/mnt/sysimage/ディレクトリーにマウントしようとしますが、読み取り専用モードになります。 を選択した場合には、ファイルシステムがマウントされません。ファイルシステムが破損していると思われる場合は、 を選択します。 - システムをレスキューモードで使用すると、VC (仮想コンソール)1 および VC 2 にプロンプトが表示されます(VC 1 にアクセスするには Ctrl+Alt+F1 キーの組み合わせを使用し、VC 2 にアクセスするには Ctrl+Alt+F2 を使用します)。
sh-4.2#
multi-user.target または graphical.target)で使用されるファイルシステムの root パーティションではありません。ファイルシステムのマウントを選択して正常にマウントした場合は、以下のコマンドを実行して Anaconda レスキューモード環境の root パーティションをファイルシステムの root パーティションに変更できます。
sh-4.2# chroot /mnt/sysimage/ としてマウントする必要がある rpm などのコマンドを実行する必要がある場合に便利です。chroot 環境を終了するには、exit と入力してプロンプトに戻ります。
/directory/ などのディレクトリーを作成し、次のコマンドを入力して、Anaconda レスキューモード内でパーティションまたは LVM2 論理ボリュームを手動でマウントできます。
sh-4.2# mount -t xfs /dev/mapper/VolGroup00-LogVol02 /directory/directory/ は作成したディレクトリーで、/dev/mapper/VolGroup00-LogVol02 はマウントする LVM2 論理ボリュームです。パーティションが XFS 以外のタイプの場合は、xfs 文字列を正しいタイプ( ext4など)に置き換えます。
sh-4.2# fdisk -l- ネットワークが開始されている場合の SSH、scp、および ping詳細は『Red Hat Enterprise Linux 7 システム管理者のガイド』を参照してください。
- テープドライブを使用するユーザーの ダンプ および 復元詳細は、RHEL Backup and Restore Assistant を参照してください。
- パーティションを管理するための parted と fdisk詳細は、『Red Hat Enterprise Linux 7 ストレージ管理ガイド』を参照してください。
- ソフトウェアのインストールまたはアップグレードを行う yum詳細については、『Red Hat Enterprise Linux 7 システム管理者のガイド』を参照してください。
32.2.1. sosreportのキャプチャー
sosreport コマンドラインユーティリティーは、実行中のカーネルバージョン、ロードされたモジュール、システムおよびサービス設定ファイルなどの設定および診断情報をシステムから収集します。ユーティリティーの出力は、/var/tmp/ ディレクトリーの tar アーカイブに保存されます。
sosreport ユーティリティーは、システムエラーの分析に役立ち、トラブルシューティングを容易にします。以下の手順では、Anaconda レスキューモードで sosreport 出力をキャプチャーする方法を説明します。
手順32.2 Anaconda レスキューモードでの sosreport の使用
- 手順32.1「Anaconda レスキューモードで起動する」 の手順に従って、Anaconda レスキューモードで起動します。インストール済みのシステムの
/(root)パーティションを読み書きモードでマウントするようにしてください。 - root ディレクトリーを
/mnt/sysimage/ディレクトリーに変更します。sh-4.2#chroot /mnt/sysimage/ sosreportを実行して、システム設定および診断情報を含むアーカイブを生成します。sh-4.2#sosreport重要sosreportを実行すると、Red Hat サポートサービスに連絡し、新しいサポートケースを作成する際に得られる名前とケース番号の入力を求めるプロンプトが表示されます。次の文字またはスペースを追加するとレポートが使用できなくなる可能性があるため、英数字のみを使用してください。# % & { } \ < > > * ? / $ ~ ' " : @ + ` | =- 任意です。ネットワークを使用して、生成されたアーカイブを新しい場所に転送する場合は、ネットワークインターフェイスを設定する必要があります。動的 IP アドレス設定を使用する場合は、他に必要な手順はありません。ただし、静的アドレスを使用する場合は、次のコマンドを実行して、ネットワークインターフェイス (dev eth0 など) に IP アドレス (10.13.153.64/23 など) を割り当てます。
bash-4.2#ip addr add 10.13.153.64/23 dev eth0静的アドレス指定の詳細は、 Red Hat Enterprise Linux 7 ネットワークガイドを参照してください。 - chroot 環境を終了します。
sh-4.2#exit - 生成されたアーカイブを新しい場所に保存し、その場所からアーカイブへのアクセスを容易にします。
sh-4.2#cp /mnt/sysimage/var/tmp/sosreport new_locationネットワークを介してアーカイブを転送するには、scpユーティリティーを使用します。sh-4.2#scp /mnt/sysimage/var/tmp/sosreport username@hostname:sosreport
sosreportに関する一般的な情報は、What is a sosreport and how to create one in Red Hat Enterprise Linux 4.6 and later? を参照してください。- Anaconda レスキューモード内で
sosreportを使用する方法は、How to generate sosreport from the rescue environment を参照してください。 sosreportを/tmp以外の場所に生成する方法については、How do I make sosreport write to an alternative location? を参照してください。sosreportを手動で収集する方法は、Sosreport fails を参照してください。 を参照してください。
32.2.2. ブートローダーの再インストール
手順32.3 GRUB2 ブートローダーを再インストールする
- Anaconda レスキューモードで起動するには、手順32.1「Anaconda レスキューモードで起動する」 の手順に従います。インストール済みのシステムの
/(root)パーティションを読み書きモードでマウントするようにしてください。 - root パーティションを変更します。
sh-4.2#chroot /mnt/sysimage/ - 以下のコマンドを使用して GRUB2 ブートローダーを再インストールします。ここで、install_device はブートデバイス (通常は /dev/sda) になります。
sh-4.2#/sbin/grub2-install install_device - システムを再起動します。
32.2.3. RPM によるドライバーの追加、削除、置換
手順32.4 RPM を使用してドライバーを削除する
- Anaconda レスキューモードでシステムを起動します。手順32.1「Anaconda レスキューモードで起動する」 にある説明に従ってください。インストール済みのシステムは必ず読み取りと書き込み (read-write) モードでマウントしてください。
- root ディレクトリーを
/mnt/sysimage/に変更します。sh-4.2#chroot /mnt/sysimage/ - rpm -e コマンドを使用して、ドライバーパッケージを削除します。たとえば、xorg-x11-drv-wacom ドライバーパッケージを削除するには、次のコマンドを実行します。
sh-4.2#rpm -e xorg-x11-drv-wacom - chroot 環境を終了します。
sh-4.2#exit
手順32.5 RPM パッケージからドライバーをインストールする
- Anaconda レスキューモードでシステムを起動します。手順32.1「Anaconda レスキューモードで起動する」 にある説明に従ってください。インストール済みのシステムは、読み取り専用でマウントしないでください。
- そのドライバーを含む RPM パッケージを利用できるようにします。たとえば、CD または USB フラッシュドライブをマウントし、RPM パッケージを
/mnt/sysimage/の下の任意の場所にコピーします(例:/mnt/sysimage/root/drivers/)。 - root ディレクトリーを
/mnt/sysimage/に変更します。sh-4.2#chroot /mnt/sysimage/ - rpm -ivh コマンドを使用してドライバーパッケージをインストールします。たとえば、xorg-x11-drv-wacom ドライバーパッケージを
/root/drivers/からインストールするには、次のコマンドを実行します。sh-4.2#rpm -ivh /root/drivers/xorg-x11-drv-wacom-0.23.0-6.el7.x86_64.rpm注記この chroot 環境の/root/drivers/ディレクトリーは、元のレスキュー環境の/mnt/sysimage/root/drivers/ディレクトリーです。 - chroot 環境を終了します。
sh-4.2#exit
第33章 Red Hat Subscription Management からの登録解除
33.1. Red Hat Subscription Management に登録している場合
root で unregister コマンドをパラメーターなしで使用します。
# subscription-manager unregister33.2. Red Hat Satellite に登録している場合
第34章 Red Hat Enterprise Linux のアンインストール
34.1. 64 ビット AMD、Intel、および ARM システムからの Red Hat Enterprise Linux の削除
- 場合によっては、このプロセスの完了後に、システムで使用する予定の Red Hat Enterprise Linux 以外のオペレーティングシステム用のインストールメディアが必要になる可能性があります。
- 複数のオペレーティングシステムをインストールしている場合には、各オペレーティングシステムを個別に起動できること、またコンピューターの製造元やオペレーティングシステムの製造元で自動設定されている可能性のあるパスワードなどを含め、管理者用のすべてのパスワードが手元にあることを確認してください。
- 削除する Red Hat Enterprise Linux のインストールからのデータを残す場合は、別の場所にバックアップする必要があります。機密データを含んでいるインストールを削除する場合は、必ず所属組織のセキュリティーポリシーに準じたデータの破棄を行ってください。バックアップ媒体が、データ復元先となるオペレーティングシステム上で読み取り可能であることを確認してください。たとえば、ext2、ext3、ext4、または XFS などのファイルシステムを使用するように Red Hat Enterprise Linux でフォーマット化した外付けハードドライブは、サードパーティーのソフトウェアがないと Microsoft Windows では読み取ることができません。警告念のために、同じコンピューターにインストールされている Red Hat Enterprise Linux も含め、すべてのオペレーティングシステムのデータのバックアップを取ってください。万一、何らかのミスが発生した場合、全データを喪失してしまう可能性があります。
- アンインストールするのは Red Hat Enterprise Linux のみで、コンピューター全体を再インストールするわけではない場合、パーティションレイアウトを十分に理解しておく必要があります。特に、mount コマンドの出力は役に立ちます。また、
grub.cfgで Red Hat Enterprise Linux インストールを起動するのに使用するmenuitemを書き留めておくと役立ちます。
- マスターブートレコード (MBR) から Red Hat Enterprise Linux ブートローダー情報を削除します。
- Red Hat Enterprise Linux オペレーティングシステムを含むパーティションをすべて削除します。
- Red Hat Enterprise Linux のみ「Red Hat Enterprise Linux だけがインストールされている場合」 を参照してください。
- Red Hat Enterprise Linux と Linux ディストリビューション
- Red Hat Enterprise Linux および Windows 2000、Windows Server 2000、Windows XP、Windows Vista、Windows Server 2003 および Windows Server 2008
34.1.1. Red Hat Enterprise Linux だけがインストールされている場合
- 残すデータのバックアップを作成します。
- コンピューターをシャットダウンします。
- 代わりに使用するオペレーティングシステムのインストール用ディスクを使ってコンピューターを起動します。
- インストール中に表示されるプロンプトに従います。Windows、OS X、およびほとんどの Linux インストールディスクでは、インストール中にハードドライブのパーティション設定を手動で行うことができます。または、すべてのパーティションを一旦削除してから新たにパーティション設定を開始するオプションを選択することもできます。この段階で、インストールソフトウェアによって検出された既存のパーティションをすべて削除するか、インストールプログラムにパーティションの自動削除を任せます。Microsoft Windows がプリインストールされているコンピューターのシステム復元用メディアでは、何も入力しなくても自動的にデフォルトのレイアウトでパーティションが作成される場合があります。警告システム復元ソフトウェアがハードドライブ上のパーティションに収納されているコンピューターの場合は、他のメディアからオペレーティングシステムをインストールする際のパーティション削除には充分注意してください。パーティションの削除でシステム復元ソフトウェアを収納しているパーティションまで破棄してしまう恐れがあります。
34.1.2. 異なる Linux ディストリビューションでインストールされた Red Hat Enterprise Linux
- ブートローダーからの Red Hat Enterprise Linux エントリーの削除
- お使いのコンピューターには、Red Hat Enterprise Linux ではなく、使用している Linux ディストリビューションを起動します。
- コマンドラインで su - と入力し、Enter を押します。システムで root パスワードの 入力 を求められたら、パスワードを入力して Enter キーを押します。
- vim などのテキストエディターを使用して、
/boot/grub2/grub.cfg設定ファイルを開きます。このファイルで、削除しようとしているシステムのエントリーを探します。grub.cfgファイルの通常の Red Hat Enterprise Linux エントリーは以下のようになります。例34.1 A Red Hat Enterprise Linux Entry in
grub.cfgmenuentry 'Red Hat Enterprise Linux Server (3.10.0-57.el7.x86_64) 7 (Maipo)' --class red --class gnu-linux --class gnu --class os $menuentry_id_option 'gnulinux-3.10.0-53.el7.x86_64-advanced-9eecdce6-58ce-439b-bfa4-76a9ea6b0906' { load_video set gfxpayload=keep insmod gzio insmod part_msdos insmod xfs set root='hd0,msdos1' if [x$feature_platform_search_hint = xy ]; then search --no-floppy --fs-uuid --set=root --hint='hd0,msdos1' 0c70bc74-7675-4989-9dc8-bbcf5418ddf1 else search --no-floppy --fs-uuid --set=root 0c70bc74-7675-4989-9dc8-bbcf5418ddf1 fi linux16 /vmlinuz-3.10.0-57.el7.x86_64 root=/dev/mapper/rhel-root ro rd.lvm.lv=rhel/root vconsole.font=latarcyrheb-sun16 rd.lvm.lv=rhel/swap crashkernel=auto vconsole.keymap=us rhgb quiet LANG=en_US.UTF-8 initrd16 /initramfs-3.10.0-57.el7.x86_64.img } - menuentry から } までのエントリー全体を削除します。システムの設定によっては、
grub.cfgに、それぞれ異なるバージョンの Linux カーネルに対応する複数の Red Hat Enterprise Linux エントリーが存在する可能性があります。ファイルから各 Red Hat Enterprise Linux エントリーを削除します。 grub.cfgファイルを保存して vimを閉じます。
- マルチブート環境で Red Hat Enterprise Linux パーティションを削除します。注記他のインストールがまだ使用しているパーティションを削除しないように注意してください。
- お使いのコンピューターには、Red Hat Enterprise Linux ではなく、使用している Linux ディストリビューションを起動します。
- たとえば、標準パーティションの場合は fdisk、論理ボリュームおよびボリュームグループを削除するには lvremove および vgremove などを使用して、不要なパーティションをすべて削除します。これらのユーティリティーに関する追加の情報は、それぞれの man ページまたはRed Hat Enterprise Linux 7 システム管理者のガイドを参照してください。
- fdisk (標準パーティションの場合)。詳細については、How do you use fdisk to delete a partition?を参照してください。
34.1.3. Red Hat Enterprise Linux の他に Microsoft Windows オペレーティングシステムがインストールされている場合
- Red Hat Enterprise Linux パーティションの削除
- コンピューターを Microsoft Windows 環境で起動します。
- Start>Run クリックして、diskmgmt.msc と 入力 し、Enter を押します。ディスク管理 ツールが開きます。各パーティションをバーで表したグラフが表示されます。最初のパーティションは通常
NTFSというラベルが付けられ、C:ドライブに対応します。少なくとも 2 つの Red Hat Enterprise Linux パーティションが表示されます。Windows ではこれらのパーティションのファイルシステムタイプは表示されませんが、ドライブ用の文字が割り当てることができます。 - Red Hat Enterprise Linux パーティションのいずれかを右クリックし、パーティションの削除 をクリックし、Yes を クリックして削除を確定します。システムにある他の Red Hat Enterprise Linux パーティションにも、このプロセスを繰り返します。パーティションを削除すると、Windows は、以前にそれらのパーティションが占有していたハードドライブの領域に
未割り当ての のラベルを付けます。この未割り当て領域を既存の Windows パーティションに追加したり、別の用途に利用することができます。これを実行する方法は、Red Hat Enterprise Linux 以外のオペレーティングシステムのマニュアルを参照してください。
- Windows のブートローダーを復元する
- Windows 2000、Windows Server 2000、Windows XP、および Windows Server 2003 の場合
- Windows インストール用ディスクをコンピューターに挿入して再起動します。コンピューターが起動すると、画面に以下のメッセージが数秒間表示されます。
Press any key to boot from CDこのメッセージが表示されている間にいずれかのキーを押すと、Windows インストールソフトウェアが読み込まれます。 Welcome to Setup画面が表示されたら、Windows Recovery Console を開始できます。この手順は Windows のバージョンごとに若干異なります。- Windows 2000 および Windows Server 2000 の場合は、R キーを押してから C キーを押します。
- Windows XP および Windows Server 2003 では、R キーを押します。
- Windows 回復コンソール は、ハードドライブをスキャンして Windows インストールをスキャンし、それぞれに番号を割り当てます。各 Windows インストールが表示され、いずれかひとつの選択を求められます。復元する Windows インストールの番号を入力します。
- Windows 回復コンソール により、Windows インストールの管理者パスワードの入力が求められます。Administrator パスワードを入力し、Enter キーを押します。このシステムの管理者パスワードがない場合は、Enter キーを押します。
- プロンプトでコマンド fixmbr と入力し、Enter を押します。fixmbr ツールは、システムのマスターブートレコードを復元するようになりました。
- プロンプトが再度表示されたら、exit と入力して Enter キーを押します。
- コンピューターが再起動し、Windows オペレーティングシステムを起動させます。
- Windows Vista および Windows Server 2008 の場合
- Windows インストール用ディスクをコンピューターに挿入して再起動します。コンピューターが起動すると、画面に以下のメッセージが数秒間表示されます。
Press any key to boot from CD or DVDこのメッセージが表示されている間にいずれかのキーを押すと、Windows インストールソフトウェアが読み込まれます。 - Windows のインストール ダイアログで、言語、時刻と通貨の形式、およびキーボードタイプを選択します。Nextをクリックします。
- Repair your computer をクリックします。
- Windows リカバリー環境 (WRE)では、システムで検出できる Windows インストールが表示されます。復元するインストールを選択し、Next をクリックします。
- コマンドプロンプト をクリックします。コマンドウィンドウが開きます。
- bootrec /fixmbr と入力し、Enter を押します。
- プロンプトが再度表示されたら、コマンドウィンドウを閉じ、Restart をクリックします。
- コンピューターが再起動し、Windows オペレーティングシステムを起動させます。
34.2. IBM Z からの Red Hat Enterprise Linux の削除
- 新規インストールでディスクを上書きします。
- Linux がインストールされていた DASD または SCSI ディスクを他のシステムから見えるようにしてから、データを削除します。しかし、この操作には特別な権限が必要になる可能性があります。システム管理者に確認してください。dasdfmt (DASD のみ)、parted、mke2fs、dd などの Linux コマンドを使用できます。これらのコマンドの詳細は、該当の man ページを参照してください。
34.2.1. z/VM ゲストまたは LPAR 上での別オペレーティングシステムの実行
パート VI. 技術解説
付録A ディスクパーティションの概要
A.1. ハードディスクの基本概念
図A.1 未使用のディスクドライブ

[D]
A.1.1. ファイルシステム
図A.2 ファイルシステムを備えたディスクドライブ

[D]
- ファイルシステムに関連するデータを保存するためドライブの使用可能領域の数パーセントが使用され、オーバーヘッドになります。
- 残りの領域は小規模で均一なサイズのセグメントに分割されます。Linux の場合、これらのセグメントは ブロック と呼ばれます。[4]
図A.3 別のファイルシステムを持つディスクドライブ

[D]
図A.4 データの書き込まれたディスクドライブ

[D]
A.1.2. パーティション: 1 つのドライブの分割
- オペレーティングシステムのデータをユーザーのデータから論理的に分離させるため。
- 異なるファイルシステムを使用するため。
- 1 台のマシン上で複数のオペレーティングシステムを稼働させるため。
図A.5 パーティションテーブルがあるディスクドライブ
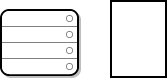
[D]
- ディスク上のパーティションの開始点と終了点
- パーティションがアクティブかどうか
- パーティションのタイプ
図A.6 パーティションが 1 つのディスクドライブ
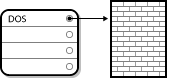
[D]
DOS というラベルが付けられています。このラベルは パーティションタイプ を示し、DOS は最も一般的なものの 1 つです。以下の表では、一般的なパーティションタイプとそれらを示す 16 進数を記載しています。
| パーティションタイプ | 値 | パーティションタイプ | 値 |
|---|---|---|---|
| 空白 | 00 | Novell Netware 386 | 65 |
| DOS 12 ビット FAT | 01 | PIC/IX | 75 |
| XENIX root | 02 | Old MINIX | 80 |
| XENIX usr | 03 | Linux/MINUX | 81 |
| DOS 16-bit <=32M | 04 | Linux swap | 82 |
| Extended | 05 | Linux ネイティブ | 83 |
| DOS 16 ビット (32 以上) | 06 | Linux 拡張 | 85 |
| OS/2 HPFS | 07 | Amoeba | 93 |
| AIX | 08 | Amoeba BBT | 94 |
| AIX ブート可能 | 09 | BSD/386 | a5 |
| OS/2 Boot Manager | 0a | OpenBSD | a6 |
| Win95 FAT32 | 0b | NEXTSTEP | a7 |
| Win95 FAT32 (LBA) | 0c | BSDI fs | b7 |
| Win95 FAT16 (LBA) | 0e | BSDI swap | b8 |
| Win95 Extended (LBA) | 0f | Syrinx | c7 |
| Venix 80286 | 40 | CP/M | db |
| Novell | 51 | DOS アクセス | e1 |
| PReP Boot | 41 | DOS R/O | e3 |
| GNU HURD | 63 | DOS セカンダリー | f2 |
| Novell Netware 286 | 64 | BBT | ff |
A.1.3. パーティションの中のパーティション: 拡張パーティションの概要
図A.7 拡張パーティションのあるディスクドライブ
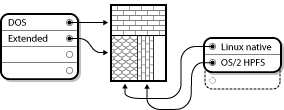
[D]
A.1.4. GUID パーティションテーブル (GPT)
- MBR ディスクとの後方互換性を保つため、GPT の最初のセクター (LBA 0) は MBR データ用に予約されています。このセクターは「protective MBR」と呼ばれます。
- プライマリー GPT ヘッダー は、デバイスの 2 つ目の論理ブロック (LBA 1) から始まります。このヘッダーには、ディスク GUID、プライマリーパーティションテーブルの位置、セカンダリー GPT ヘッダーの位置、それ自体の CRC32 チェックサムおよびプライマリーパーティションテーブルが含まれます。また、テーブルのパーティションエントリー数もこのヘッダーで指定します。
- プライマリー GPT テーブル には、サイズが 128 バイト、パーティションタイプが GUID、固有パーティションが GUID のパーティションがデフォルトで 128 エントリー含まれています。
- セカンダリー GPT テーブル はプライマリー GPT テーブルとまったく同じものになります。これは、プライマリーパーティションテーブルが破損した場合に、リカバリーのバックアップテーブルとして主に使用されます。
- セカンダリー GPT ヘッダー はディスクの最後の論理セクターに位置し、プライマリーヘッダーが破損した場合に GPT 情報を復元する際に使用できます。ディスク GUID、セカンダリーパーティションテーブルの位置、プライマリー GPT ヘッダーの位置、それ自体の CRC32 チェックサムおよびセカンダリーパーティションテーブルが含まれます。また、作成可能なパーティションエントリー数も含まれます。
A.2. ディスクのパーティション再設定に関する戦略
- パーティションが分割されていない空き領域が利用できる。
- 未使用のパーティションが利用可能である。
- アクティブに使用されているパーティションの空き領域が利用可能である。
A.2.1. パーティションが未設定の空き領域の使用
図A.8 パーティションが未設定の空き領域を持つディスクドライブ
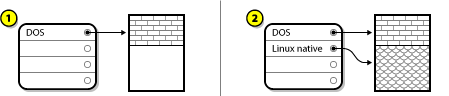
[D]
A.2.2. 未使用パーティションからの領域の使用
図A.9 未使用のパーティションがあるディスクドライブ
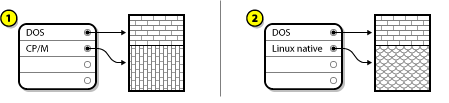
[D]
A.2.3. 使用中パーティションの空き領域の使用
- 破壊的な再設定
- このケースでは、単一の大きなパーティションを削除して、いくつかの小さなパーティションを作成します。元のパーティションに格納されていたデータはすべて失われます。このため、完全なバックアップが必要になります。パーティションを削除する前に、バックアップを 2 部作成し、検証機能 (ソフトウェアにこの機能がある場合) を使用してバックアップデータを読み込めるかどうかを試してください。警告オペレーティングシステムがそのパーティションにインストールされていて、そのシステムも使用する場合は、再インストールする必要があります。オペレーティングシステムがプリインストールされた状態で販売されている一部のコンピューターには、元のオペレーティングシステムを再インストールするためのインストールメディアが含まれていない場合があります。オリジナルのパーティションおよびオペレーティングシステムの破棄を行う前に、ご使用のコンピューターがこれに該当するかどうか必ず確認してください。既存のオペレーティングシステムに小規模なパーティションを作成したら、ソフトウェアを再インストールし、データを復元し、Red Hat Enterprise Linux のインストールを開始できます。
図A.10 破壊的なパーティション再設定が行われたディスクドライブ
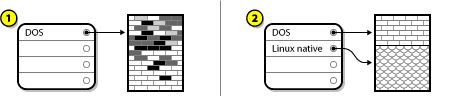
[D]上記の例では、1 は前を、2 は後を示します。警告元のパーティションに存在していたデータはすべて失われます。 - 非破壊的な再パーティション
- 非破壊的なパーティション再分割では、大きなパーティションを小さくするプログラムを実行するため、そのパーティションに保存されているファイルを失うことはありません。通常、この方法は信頼性がありますが、大規模なドライブでは非常に時間がかかります。非破壊的なパーティションの再設定は比較的簡単ですが、以下の 3 つの手順が必要となります。
- 既存データの圧縮とバックアップ
- 既存パーティションのサイズ
- 新しいパーティションの作成
A.2.3.1. 既存データの圧縮
図A.11 圧縮する前と後のディスクドライブ

[D]
A.2.3.2. 既存パーティションのサイズ変更
図A.12 既存パーティションのサイズを変更したディスクドライブ
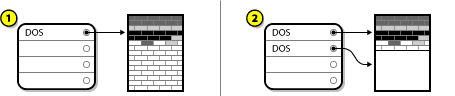
[D]
A.2.3.3. 新規パーティションの作成
図A.13 目的のパーティション持たせた最終設定のディスクドライブ
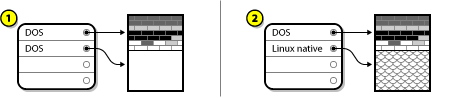
[D]
A.3. パーティション命名スキームおよびマウントポイント
A.3.1. パーティションの命名スキーム
/dev/xxyN の形式でファイル名を持つファイルベースの命名スキームを使用します。
/dev/- 全デバイスのファイルが配置されるディレクトリー名です。パーティションはハードディスク上に存在し、ハードディスクはデバイスであるため、パーティションを表すファイルは
/dev/にあります。 xx- パーティション名の最初の 2 文字は、パーティションが存在するデバイスのタイプを示します(通常は
sd)。 Y- この文字は、パーティションが存在するデバイスを示します。たとえば、最初のハードディスクは
/dev/sda、2 つ目は/dev/sdbなどになります。 N- 最後の数字はパーティションを示します。最初の 4 つのパーティション(プライマリーまたは拡張)のパーティションには、
1から4までの番号が付けられます。論理パーティションは5から始まります。たとえば、/dev/sda3は最初のハードディスクの 3 番目のプライマリーパーティションまたは拡張パーティションで、2 番目のハードディスクの 2 番目の論理パーティション/dev/sdb6です。
A.3.2. ディスクパーティションとマウントポイント
/dev/sda5 が /usr/ にマウントされている場合、/usr/ の下にあるすべてのファイルとディレクトリーは物理的に /dev/sda5 に存在します。そのため、ファイル /usr/share/doc/FAQ/txt/Linux-FAQ は /dev/sda5 に保存されますが、ファイル /etc/gdm/custom.conf は保存されません。
/usr/ 以下の 1 つ以上のディレクトリーが他のパーティションのマウントポイントになる可能性もあります。たとえば、パーティション(例: /dev/sda7)を /usr/local/ にマウントできます。つまり、/usr/local/man/whatis は /dev/sda5 ではなく /dev/sda7 上に存在することになります。
A.3.3. パーティションの数
swap、/boot/、および / (root)のパーティションを作成する必要があります。
付録B iSCSI ディスク
B.1. Anaconda での iSCSI ディスク
- Anaconda が起動すると、システムの BIOS またはアドオンブート ROM が iSCSI から起動できるシステムの BIOS 拡張である iBFT ( iSCSI Boot Firmware Table )に対応しているかどうかを確認します。BIOS が iBFT に対応している場合、Anaconda は BIOS から設定済みのブートディスクの iSCSI ターゲット情報を読み取り、このターゲットにログインし、インストールターゲットとして利用可能にします。重要iSCSI ターゲットに自動接続するには、ターゲットにアクセスするネットワークデバイスがアクティベートされている必要があります。こにれついての推奨の方法として、起動オプション
ip=ibftを使用します。 - anaconda のグラフィカルユーザーインターフェイスでは、iSCSI ターゲットを手動で検出して追加できます。メインメニューのインストールの概要画面でインストール先オプションをクリックします。次に、画面の 特殊 ディスク セクションで ディスクの追加 をクリックします。タブが付いたストレージデバイスの一覧が表示されます。右下隅の ボタンをクリックし、検出プロセスに進みます。詳細は、「ストレージデバイス選択の画面」 を参照してください。重要制限:
/bootパーティションは、この方法を使用して手動で追加された iSCSI ターゲットには配置できません。/bootパーティションを含む iSCSI ターゲットは、iBFT で使用するように設定する必要があります。ただし、インストールされたシステムが、たとえば iPXE を使用してファームウェア iBFT 以外の方法で提供された iBFT 設定で iSCSI から起動する場合は、inst.nonibftiscsibootインストーラー起動オプションを使用して/bootパーティション制限を無効にすることができます。
/ に使用されていない iSCSI ターゲットをマークし、システムの起動時にシステムが自動的にログインできるようにします。/ が iSCSI ターゲットに配置されている場合、initrd はこのターゲットにログインし、Anaconda は同じターゲットに複数のログインを試みないように起動スクリプトにこのターゲットを含めません。
B.2. スタートアップ時の iSCSI ディスク
- initrd の init スクリプトは、
/に使用される iSCSI ターゲットにログインします(存在する場合)。これは、iscsid を実行する必要なく iscsistart ユーティリティーを使用して行います。注記root ファイルシステムが IPv6 を使用して接続されている iSCSI ディスクにある場合は、インストール済みのシステムがip=起動オプション (例:ip=eth0:auto6) を使用していることを確認してください。このオプションが設定されていないと、インストールされたシステムは起動時に接続を確立するまでに最大 20 分間かかる場合があります。正しいip=オプションを使用することで、この遅延がなくなります。 - root ファイルシステムがマウントされ、さまざまなサービスの init スクリプトが実行されると、iscsi init スクリプトが呼び出されます。
/に iSCSI ターゲットが使用されている場合、または iSCSI データベース内のターゲットが自動的にログインするようにマークされている場合、このスクリプトは iscsid デーモンを起動します。 - 従来のネットワークサービススクリプトの実行後に、iscsi init スクリプトが実行されます。ネットワークへのアクセスが可能であれば、自動ログインのマークが付いた iSCSI データベース内のターゲットにログインを行います。ネットワークへのアクセスができない場合には、スクリプトは何も表示せずに終了します。
- NetworkManager を使用してネットワークにアクセスする場合、従来のネットワークサービススクリプトの代わりに、NetworkManager は iscsi init スクリプトを呼び出します。詳細は、
/etc/NetworkManager/dispatcher.d/04-iscsiファイルを参照してください。重要NetworkManager は/usrディレクトリーにインストールされているため、/usrが iSCSI ターゲットなどのネットワーク接続ストレージにある場合は、ネットワークアクセスを設定できません。
付録C Anaconda UI 固有のコマンド
C.1. Anaconda で使用されるコマンド
- pwpolicy (任意)
- このコマンドは、カスタムのパスワードポリシーを強制します。このポリシーは、パスワードの長さや強度などの要素に基づいて、インストール中に作成されるパスワードの要件を指定するものです。
pwpolicy name [--minlen=length] [--minquality=quality] [--strict|--nostrict] [--emptyok|--noempty] [--changesok|--nochanges]name をroot、user、またはluksに置き換え、それぞれrootパスワード、ユーザーパスワード、または LUKS パスフレーズのポリシーを強制します。libpwqualityライブラリーは、パスワードの最小要件(長さおよび品質)を確認するために使用されます。libpwquality パッケージが提供する pwscore コマンドおよび pwmake コマンドを使用してパスワードの品質のスコアを確認したり、特定のスコアで無作為なパスワードを作成したりできます。これらのコマンドの詳細は、man ページのpwscore (1)およびpwmake (1)を参照してください。重要このコマンドは、%anaconda セクション内でのみ使用できます。--minlen=- パスワードの最低文字数を設定します。デフォルトは6です。--minquality=-libpwqualityライブラリーで定義されているパスワードの最小品質を設定します。デフォルト値は1です。--strict- 厳密なパスワード強制を有効にします。--minquality=と--minlen=で指定された要件を満たさないパスワードは拒否されます。このオプションはデフォルトで無効になっています。--notstrict---minquality=オプションおよび-minlen=オプションで指定した最低品質要件を満たして い ないパスワードは、Done が 2 回クリックされると許可されます。--emptyok- 空のパスワードの使用を許可します。デフォルトでユーザーパスワードに有効となっています。--notempty- 空のパスワードの使用を許可しません。root パスワードと LUKS パスフレーズについて、デフォルトで有効になっています。--changesok- キックスタートファイルでパスワードが設定されていても、ユーザーインターフェイスでのパスワード変更を許可します。デフォルトでは無効です。--nochanges- キックスタートファイルで設定されているパスワードの変更を許可しません。デフォルトでは有効です。
付録D LVM の理解
xfs などのファイルシステムタイプとマウントポイントがあります。
/boot パーティション用に、LVM 以外の標準のディスクパーティションを作成する必要があります。
/boot をサポートします。
/ パーティションおよび swap パーティションを作成し、物理ボリュームに別の /boot パーティションを使用します。
付録E その他のテクニカルドキュメント
- ブートローダー
- Red Hat Enterprise Linux は、GRUB2 ブートローダーを使用します。『Red Hat Enterprise Linux 7 システム管理者のガイド』の該当する箇所を参照してください。
- ストレージ管理
- 論理ボリューム管理 (LVM) では、管理者に対してさまざまなストレージ管理機能を提供します。デフォルトでは、Red Hat Enterprise Linux インストールプロセスは、ドライブを LVM ボリュームとしてフォーマットします。詳細は、『Red Hat Enterprise Linux 7 論理ボリュームマネージャーの管理』を参照してください。
- リモートディスプレイ
- Red Hat Enterprise Linux および Anaconda には、グラフィカルディスプレイへのリモートアクセスを可能にする VNC (Virtual Network Computing)ソフトウェアが含まれています。VNC の詳細については、『Red Hat Enterprise Linux 7 システム管理者のガイド』 の TigerVNC の章を参照してください。Red Hat カスタマーポータルの VNC Configurator アプリケーションを使って、VNC サーバーおよびクライアントの設定をガイドに従って実施することもできます。
- リモートシステムアクセス
- Red Hat Enterprise Linux には、システムにリモートアクセスできるように OpenSSH スイートが組み込まれています。SSH サービスにより、他のシステムからのコマンドラインへのアクセス、遠隔からのコマンド実行、ネットワークファイルの転送などの機能が利用できるようになります。インストールプロセス時に、Anaconda は OpenSSH の scp 機能を使用してクラッシュレポートをリモートシステムに転送する場合があります。OpenSSH の詳細についてはRed Hat Enterprise Linux 7 システム管理者のガイドの該当のセクションを参照してください。
- アクセス制御
- SELinux では、標準の Linux セキュリティー機能を補完する Mandatory Access Control (MAC) 機能を提供しています。詳細は、『Red Hat Enterprise Linux 7 SELinux ユーザーおよび管理者のガイド』を参照してください。
- ファイアウォール
- Red Hat Enterprise Linux は、firewalld を使用してファイアウォール機能を提供します。詳細情報は、『Red Hat Enterprise Linux 7 セキュリティーガイド』を参照してください。
- ソフトウェアのインストール
- Red Hat Enterprise Linux は、yum を使用して、システムを設定する RPM パッケージを管理します。詳細は、『Red Hat Enterprise Linux 7 システム管理者のガイド』を参照してください。
- 仮想化
- 仮想化では、同じコンピューターで複数のオペレーティングシステムを同時に実行できます。Red Hat Enterprise Linux には Red Hat Enterprise Linux ホスト上にセカンダリーのシステムをインストールして管理を行うためのツールも収納されています。仮想化のサポートはインストール中でも、インストール後でも選択可能です。詳細は、Red Hat Enterprise Linux 7 仮想化の導入および管理ガイドを参照してください。
付録F ext4 と XFS コマンドの参照表
| タスク | ext4 | XFS |
|---|---|---|
| ファイルシステムの作成 | mkfs.ext4 | mkfs.xfs |
| ファイルシステムのマウント | mount | mount |
| ファイルシステムのサイズ変更 | resize2fs | xfs_growfs [a] |
| ファイルシステムの修復 | e2fsck | xfs_repair |
| ファイルシステムのラベル変更 | e2label | xfs_admin -L |
| ディスク領域およびファイル使用量の報告 | quota | quota |
| ファイルシステムのデバッグ | debugfs | xfs_db |
| ファイルシステムの重要なメタデータのファイル保存 | e2image | xfs_metadump |
[a]
XFS ファイルシステムのサイズを縮小できません。サイズを増やす場合にだけこのコマンドを使用してください。
| ||
付録G データサイズ用語の参照表
| 用語 | 略語 | サイズ (バイト単位) |
|---|---|---|
| バイナリー (バイト) | ||
| キビバイト | KiB | 1024 |
| メビバイト | MiB | 10242 |
| ギビバイト | GiB | 10243 |
| テビバイト | TiB | 10244 |
| ペビバイト | PiB | 10245 |
| エクスビバイト | EiB | 10246 |
| ゼビバイト | ZiB | 10247 |
| ヨビバイト | YiB | 10248 |
| 十進法 (バイト) | ||
| キロバイト | KB | 1000 |
| メガバイト | MB | 10002 |
| ギガバイト | GB | 10003 |
| テラバイト | TB | 10004 |
| ペタバイト | PB | 10005 |
| エクサバイト | EB | 10006 |
| ゼタバイト | ZB | 10007 |
| ヨタバイト | YB | 10008 |
| 十進法 (ビット) | ||
| キロビット | Kb | 125 |
| メガビット | Mb | 125,000 |
| ギガビット | Gb | 125,000,000 |
付録H 改訂履歴
| 改訂履歴 | |||
|---|---|---|---|
| 改訂 1.5-6 | Wed Aug 07 2019 | ||
| 改訂 1.5-5 | Thu Jul 11 2019 | ||
| |||
| 改訂 1.5-4 | Fri May 24 2019 | ||
| |||
| 改訂 1.5-3 | Tue Oct 30 2018 | ||
| |||
| 改訂 1.5-2 | Tue Aug 21 2018 | ||
| |||
| 改訂 1.5-1 | Fri Apr 6 2018 | ||
| |||
| 改訂 1.5-0 | Fri Dec 15 2017 | ||
| |||
| 改訂 1.4-2 | Thu Nov 23 2017 | ||
| |||
| 改訂 1.4-1 | Fri Oct 13 2017 | ||
| |||
| 改訂 1.4-0 | Tue Aug 1 2017 | ||
| |||
| 改訂 1.3-9 | Mon May 15 2017 | ||
| |||
| 改訂 1.3-8 | Tue Apr 4 2017 | ||
| |||
| 改訂 1.3-7 | Sun Nov 6 2016 | ||
| |||
| 改訂 1.3-4 | Mon Nov 16 2015 | ||
| |||
| 改訂 1.2-2 | Wed Feb 18 2015 | ||
| |||
| 改訂 1.0-0 | Tue Jun 03 2014 | ||
| |||
索引
シンボル
- /boot パーティション
- 推奨されるパーティション, 推奨されるパーティション設定スキーム, 推奨されるパーティション設定スキーム
- /var/ パーティション
- 推奨されるパーティション, 推奨されるパーティション設定スキーム, 推奨されるパーティション設定スキーム
- アレイ (参照 RAID)
- アンインストール
- IBM Z から, IBM Z からの Red Hat Enterprise Linux の削除
- x86_64 ベースのシステムの場合, 64 ビット AMD、Intel、および ARM システムからの Red Hat Enterprise Linux の削除
- インストール
- GRUB2, ブートローダーのインストール, ブートローダーのインストール
- VNC の使用, VNC の使用
- キックスタート (参照 キックスタートを使ったインストール)
- スタートガイド, はじめに
- テキストモード, ブートメニューによるインストールシステムの設定
- ディスク領域, ディスク領域およびメモリーに関する要件, ディスク領域およびメモリーに関する要件
- パーティション設定, 手動パーティション設定, 手動パーティション設定, 手動パーティション設定
- プログラム
- 起動, インストールプログラムの起動
- メモリーの要件, ディスク領域およびメモリーに関する要件, ディスク領域およびメモリーに関する要件
- インストールのプランニング
- IBM Z, プレインストール
- インストールプログラム
- AMD64 および Intel 64
- 起動, 物理メディアからの起動
- インストールプログラムのレスキューモード
- 利用可能なユーティリティー, Anaconda のレスキューモード
- 定義, Anaconda のレスキューモード
- インストールプログラムの起動
- IBM Power Systems, IBM Power Systems でのインストールの起動
- インストールメディア
- ダウンロード中, Red Hat Enterprise Linux のダウンロード
- カスタムイメージ
- 作成, ディスクイメージへのインストール
- キックスタート
- IBM Z パラメーターファイルのパラメーター, キックスタートを使ったインストールのパラメーター
- サブスクリプション, インストール後のスクリプト
- ファイルの表示方法, キックスタートを使ったインストールの開始
- キックスタートを使ったインストール, キックスタートを使ったインストール
- LVM, キックスタートのコマンドとオプション
- インストールソース, インストールソースの準備
- ネットワークベース, インストールソースの準備
- ファイルの場所, キックスタートファイルの準備
- ファイルフォーマット, キックスタートファイルの作成
- 起動, キックスタートを使ったインストールの開始
- キックスタートインストール
- 検証, キックスタートファイルの確認
- キックスタートファイル
- %Anaconda, Anaconda の設定
- %include, キックスタートのコマンドとオプション
- %post, インストール後のスクリプト
- %pre, インストール前のスクリプト
- Anaconda の設定, Anaconda の設定
- auth, キックスタートのコマンドとオプション
- authconfig, キックスタートのコマンドとオプション
- autopart, キックスタートのコマンドとオプション
- autostep, キックスタートのコマンドとオプション
- bootloader, キックスタートのコマンドとオプション
- btrfs, キックスタートのコマンドとオプション
- clearpart, キックスタートのコマンドとオプション
- cmdline, キックスタートのコマンドとオプション
- device, キックスタートのコマンドとオプション
- driverdisk, キックスタートのコマンドとオプション
- eula, キックスタートのコマンドとオプション
- fcoe, キックスタートのコマンドとオプション
- firewall, キックスタートのコマンドとオプション
- firstboot, キックスタートのコマンドとオプション
- graphical, キックスタートのコマンドとオプション
- group, キックスタートのコマンドとオプション
- halt, キックスタートのコマンドとオプション
- ignoredisk, キックスタートのコマンドとオプション
- install, キックスタートのコマンドとオプション
- iscsi, キックスタートのコマンドとオプション
- iscsiname, キックスタートのコマンドとオプション
- kdump, キックスタートのコマンドとオプション
- lang, キックスタートのコマンドとオプション
- logvol, キックスタートのコマンドとオプション
- mediacheck, キックスタートのコマンドとオプション
- mount, キックスタートのコマンドとオプション
- network, キックスタートのコマンドとオプション
- nvdimm, キックスタートのコマンドとオプション
- org_fedora_oscap, キックスタートのコマンドとオプション
- part, キックスタートのコマンドとオプション
- partition, キックスタートのコマンドとオプション
- poweroff, キックスタートのコマンドとオプション
- pwpolicy, Anaconda で使用されるコマンド
- raid , キックスタートのコマンドとオプション
- realm, キックスタートのコマンドとオプション
- reboot, キックスタートのコマンドとオプション
- rescue, キックスタートのコマンドとオプション
- rootpw, キックスタートのコマンドとオプション
- selinux, キックスタートのコマンドとオプション
- services , キックスタートのコマンドとオプション
- shutdown, キックスタートのコマンドとオプション
- skipx, キックスタートのコマンドとオプション
- snapshot, キックスタートのコマンドとオプション
- sshpw, キックスタートのコマンドとオプション
- text, キックスタートのコマンドとオプション
- timezone, キックスタートのコマンドとオプション
- unsupported_hardware, キックスタートのコマンドとオプション
- user, キックスタートのコマンドとオプション
- vnc, キックスタートのコマンドとオプション
- volgroup, キックスタートのコマンドとオプション
- xconfig, キックスタートのコマンドとオプション
- zerombr, キックスタートのコマンドとオプション
- zfcp, キックスタートのコマンドとオプション
- インストールソース, キックスタートのコマンドとオプション
- インストール前の設定, インストール前のスクリプト
- インストール後の設定, インストール後のスクリプト
- インストール方法, キックスタートのコマンドとオプション
- オプション, キックスタートのコマンドとオプション
- パーティショニングの例, 高度なパーティション設定の例
- ユーザー入力, ユーザー入力の例
- キーボード, キックスタートのコマンドとオプション
- ネットワークベース, インストールソースの準備
- パッケージ選択の指定, パッケージの選択
- フォーマット, キックスタートファイルの作成
- リポジトリーの設定, キックスタートのコマンドとオプション
- ロギング, キックスタートのコマンドとオプション
- 作成, キックスタートのコマンドとオプション
- 例, キックスタートファイルの作成
- 別のファイルのコンテンツを含める, キックスタートのコマンドとオプション
- 必要なパーティションの作成, キックスタートのコマンドとオプション
- 構文の変更点, キックスタート構文の違い
- キーボード
- キーマップ
- キーボードタイプの選択, キーボードの設定, キーボードの設定, キーボードの設定
- 言語の選択, ようこその画面と言語設定, ようこその画面と言語設定, ようこその画面と言語設定
- クロック, 日付と時刻, 日付と時刻, 日付と時刻
- サブスクリプション
- インストール後, サブスクリプションマネージャー
- 初期設定, サブスクリプションマネージャー
- サブスクリプションサービス, Red Hat Subscription Management からの登録解除
- システムの復元, 基本的なシステムの復元
- 一般的な問題, 一般的な問題
- Red Hat Enterprise Linux で起動できない, Red Hat Enterprise Linux を起動できない
- sosreport, sosreportのキャプチャー
- ハードウェアおよびソフトウェアの問題, ハードウェアおよびソフトウェアの問題
- ブートローダーの再インストール, ブートローダーの再インストール
- ストレージデバイス
- タイムゾーン
- チェーンロード, ストレージデバイス選択の画面, ストレージデバイス選択の画面
- テキストモード
- インストール, ブートメニューによるインストールシステムの設定
- ディスクのパーティション設定, インストール先, インストール先, インストール先
- ディスクパーティション機能
- パーティションの追加
- ディスク領域, ディスク領域およびメモリーに関する要件, ディスク領域およびメモリーに関する要件
- トラブルシューティング
- AMD64 および Intel 64, 64 ビット AMD、Intel、および ARM システムでのインストールに関連するトラブルシューティング
- GNOME または KDE での起動
- AMD64 および Intel 64, グラフィカル環境での起動
- IBM Power Systems, グラフィカル環境での起動
- GRUB2
- next_entry, GRUB2 next_entry 変数は、仮想化環境で予期しない動作をする可能性がある
- GUI インストール方法が利用できません
- AMD64 および Intel 64, グラフィカルインストールの起動に関連する問題
- IBM Power Systems, グラフィカルインストールの起動に関連する問題
- IBM Power Systems, IBM Power Systems でのインストールに関するトラブルシューティング
- IBM Z, IBM Z でのインストールに関するトラブルシューティング
- IPL NWSSTG
- IBM Power Systems, ネットワークストレージ領域 (*NWSSTG) から起動 (IPL) できない
- RAM が認識されない
- AMD64 および Intel 64, RAM が認識されませんか ?
- X (X Window System)
- AMD64 および Intel 64, グラフィカルユーザーインターフェイスが表示されない
- IBM Power Systems, グラフィカルユーザーインターフェイスが表示されない
- X Window System での起動
- AMD64 および Intel 64, グラフィカル環境での起動
- IBM Power Systems, グラフィカル環境での起動
- X サーバーのクラッシュ
- AMD64 および Intel 64, ユーザーがログインすると X サーバーがクラッシュする
- IBM Power Systems, ユーザーがログインすると X サーバーがクラッシュする
- インストールの開始
- AMD64 および Intel 64, インストール開始時の問題
- IBM Power Systems, インストール開始時の問題
- インストール後
- AMD64 および Intel 64, インストール後の問題
- IBM Power Systems, インストール後の問題
- IBM Z, インストール後の問題
- インストール時
- AMD64 および Intel 64, インストール中の問題
- IBM Power Systems, インストール中の問題
- IBM Z, インストール中の問題
- グラフィカルブート
- AMD64 および Intel 64, グラフィカルな起動シーケンスに関する問題
- IBM Power Systems, グラフィカルな起動シーケンスに関する問題
- グラフィカルログイン
- IBM Z, リモートグラフィカルデスクトップと XDMCP
- グラフィカル環境での起動
- AMD64 および Intel 64, グラフィカル環境での起動
- IBM Power Systems, グラフィカル環境での起動
- コンソールが利用できない
- AMD64 および Intel 64, シリアルコンソールが検出されない
- IBM Power Systems, シリアルコンソールが検出されない
- シグナル 11 エラー
- AMD64 および Intel 64, signal 11 エラーが表示される
- IBM Power Systems, signal 11 エラーが表示される
- IBM Z, signal 11 エラーが表示される
- ディスクが検出されない
- AMD64 および Intel 64, ディスクが検出されない
- IBM Power Systems, ディスクが検出されない
- IBM Z, ディスクが検出されない
- パーティションの完了
- IBM Power Systems, IBM Power Systems ユーザー向けのパーティション作成に関するその他の問題
- リムーバブルメディアのないトレースバックメッセージの保存
- AMD64 および Intel 64, トレースバックメッセージの報告
- IBM Power Systems, トレースバックメッセージの報告
- IBM Z, トレースバックメッセージの報告
- リモートデスクトップ
- IBM Z, リモートグラフィカルデスクトップと XDMCP
- 起動
- RAID カード, RAID カードから起動できない
- トレースバックメッセージ
- リムーバブルメディアのないトレースバックメッセージの保存
- AMD64 および Intel 64, トレースバックメッセージの報告
- IBM Power Systems, トレースバックメッセージの報告
- IBM Z, トレースバックメッセージの報告
- ネットワークブートインストール
- ハードウェア
- ハードウェアの準備、IBM Power Systems サーバー, IBM Power Systems サーバーの準備
- ハードディスク
- パーティションの概要, パーティション: 1 つのドライブの分割
- パーティションタイプ, パーティション: 1 つのドライブの分割
- パーティション設定, ディスクパーティションの概要
- ファイルシステムの形式, ファイルシステム
- 基本となる概念, ハードディスクの基本概念
- 拡張パーティション, パーティションの中のパーティション: 拡張パーティションの概要
- パスワード
- root の設定, Root パスワードの設定, Root パスワードの設定, Root パスワードの設定
- パッケージ
- パッケージのインストール, ソフトウェアの選択, ソフトウェアの選択, ソフトウェアの選択
- パラメーターファイル, IBM Z でのパラメーターと設定ファイル
- インストールネットワークパラメーター, インストール用ネットワークパラメーター
- キックスタートパラメーター, キックスタートを使ったインストールのパラメーター
- サンプルパラメーターファイル, パラメーターファイルと CMS 設定ファイルの例
- 必須パラメーター, 必須パラメーター
- パーティション
- パーティションの追加
- ファイルシステムの種類, ファイルシステムのタイプ, ファイルシステムのタイプ, ファイルシステムのタイプ
- ボリュームの追加, ファイルシステムの追加とパーティションの設定, ファイルシステムの追加とパーティションの設定, ファイルシステムの追加とパーティションの設定
- パーティション設定, 手動パーティション設定, 手動パーティション設定, 手動パーティション設定
- パーティションの数, パーティション: 1 つのドライブの分割, パーティションの命名スキーム, パーティションの数
- パーティションの種類, パーティション: 1 つのドライブの分割
- パーティションの追加
- ファイルシステムの種類, ファイルシステムのタイプ, ファイルシステムのタイプ, ファイルシステムのタイプ
- パーティション用の空き領域の作成, ディスクのパーティション再設定に関する戦略
- プライマリーパーティション, パーティション: 1 つのドライブの分割
- マウントポイントと, ディスクパーティションとマウントポイント
- 使用中のパーティションの使用, 使用中パーティションの空き領域の使用
- 命名パーティション, パーティションの命名スキーム
- 基本となる概念, ディスクパーティションの概要
- 拡張パーティション, パーティションの中のパーティション: 拡張パーティションの概要
- 推奨, 推奨されるパーティション設定スキーム, 推奨されるパーティション設定スキーム
- 新規作成, ファイルシステムの追加とパーティションの設定, ファイルシステムの追加とパーティションの設定, ファイルシステムの追加とパーティションの設定
- ファイルシステムの種類, ファイルシステムのタイプ, ファイルシステムのタイプ, ファイルシステムのタイプ
- 未使用パーティションの使用, 未使用パーティションからの領域の使用
- 概要, パーティション: 1 つのドライブの分割
- 破壊, 使用中パーティションの空き領域の使用
- 空き領域の使用, パーティションが未設定の空き領域の使用
- 自動, インストール先, インストール先, インストール先
- 非破壊的, 使用中パーティションの空き領域の使用
- ファイルシステム
- 形式、概要, ファイルシステム
- ファイルシステムのタイプ, ファイルシステムのタイプ, ファイルシステムのタイプ, ファイルシステムのタイプ
- ブートローダー, ブートローダーのインストール, ブートローダーのインストール
- GRUB2, ブートローダーのインストール, ブートローダーのインストール
- インストール, ブートローダーのインストール, ブートローダーのインストール
- マウントポイント
- パーティションおよび, ディスクパーティションとマウントポイント
- マスターブートレコード, ブートローダーのインストール, ブートローダーのインストール, Red Hat Enterprise Linux を起動できない
- 再インストール, ブートローダーの再インストール
- マルチパスデバイス
- 非マルチパスデバイスとの混在, インストール先
- メモリー
- メモリーテストモード, メモリー (RAM) テストモードの読み込み
- ライブイメージ
- 作成, ディスクイメージへのインストール
- リモートインストール
- VNC の使用, VNC の使用
- レスキューモード, レスキューモードでのコンピューターの起動
- インストールプログラムの使用, Anaconda のレスキューモード
- ログファイル
- AMD64 および Intel 64, 64 ビット AMD、Intel、および ARM システムでのインストールに関連するトラブルシューティング
- IBM Power Systems, IBM Power Systems でのインストールに関するトラブルシューティング
- IBM Z, IBM Z でのインストールに関するトラブルシューティング
- キックスタートを使ったインストール, キックスタートを使ったインストールとは
- ログファイルのインストール
- anaconda.packaging.log , 設定のメニューと進捗状況の画面, 設定のメニューと進捗状況の画面, 設定のメニューと進捗状況の画面
- 仮想化
- ドキュメント, その他のテクニカルドキュメント
- 初期設定 (Initial Setup)
- キックスタート経由, キックスタートのコマンドとオプション
- サブスクリプション, サブスクリプションマネージャー
- 削除中
- Red Hat Enterprise Linux
- IBM Z から, IBM Z からの Red Hat Enterprise Linux の削除
- x86_64 ベースのシステムの場合, 64 ビット AMD、Intel、および ARM システムからの Red Hat Enterprise Linux の削除
- 手順
- CD-ROM または DVD での起動, インストーラーの起動方法の選択, インストーラーの起動方法の選択
- IBM Power Systems サーバーのハードウェア準備, IBM Power Systems サーバーの準備
- サポート対象のハードウェア, インストール先として対応しているターゲット, インストール先として対応しているターゲット
- ディスク領域, ディスク領域およびメモリーに関する要件, ディスク領域およびメモリーに関する要件
- ハードウェアの互換性, ハードウェアの互換性について, ハードウェアの互換性について
- 拡張パーティション, パーティションの中のパーティション: 拡張パーティションの概要
- 登録解除, Red Hat Subscription Management からの登録解除
- 自動パーティション設定, インストール先, インストール先, インストール先
- 言語
- 設定, ようこその画面と言語設定, 言語サポート, ようこその画面と言語設定, 言語サポート, ようこその画面と言語設定, 言語サポート
- 設定
- 設定ファイル
- CMS 設定ファイル, IBM Z でのパラメーターと設定ファイル
- z/VM 設定ファイル, z/VM 設定ファイル
- 起動
- インストール, インストールプログラムの起動
- インストールプログラム
- AMD64 および Intel 64, 物理メディアからの起動
- レスキューモード, Anaconda のレスキューモード
- 起動オプション, 起動オプション
- gpt, ブートメニューによるインストールシステムの設定
- GUID パーティションテーブル, ブートメニューによるインストールシステムの設定
- kexec, ブートメニューによるインストールシステムの設定
- multilib, ブートメニューによるインストールシステムの設定
- network, ブートメニューによるインストールシステムの設定
- selinux, ブートメニューによるインストールシステムの設定
- VNC, ブートメニューによるインストールシステムの設定
- zram, ブートメニューによるインストールシステムの設定
- zRAM, ブートメニューによるインストールシステムの設定
- インストールソース, ブートメニューによるインストールシステムの設定
- インストールプログラムのランタイムイメージ, ブートメニューによるインストールシステムの設定
- コンソール, ブートメニューによるインストールシステムの設定
- テキストモード, ブートメニューによるインストールシステムの設定
- ディスクデバイス名, ブートメニューによるインストールシステムの設定
- デバッグ, ブートメニューによるインストールシステムの設定
- トラブルシューティング, ブートメニューによるインストールシステムの設定
- ドライバーの更新, ブートメニューによるインストールシステムの設定
- メディアの検証, 起動メディアの検証
- メモリーテストモード, メモリー (RAM) テストモードの読み込み
- リモートアクセス, ブートメニューによるインストールシステムの設定
- レスキューモード, レスキューモードでのコンピューターの起動
- ロギング, ブートメニューによるインストールシステムの設定
- 起動メニュー
- オプション, 起動オプション
- 選択
A
- anaconda.log
- AMD64 および Intel 64, 64 ビット AMD、Intel、および ARM システムでのインストールに関連するトラブルシューティング
- IBM Power Systems, IBM Power Systems でのインストールに関するトラブルシューティング
- IBM Z, IBM Z でのインストールに関するトラブルシューティング
- anaconda.packaging.log
- インストールログファイルの場所, 設定のメニューと進捗状況の画面, 設定のメニューと進捗状況の画面, 設定のメニューと進捗状況の画面
B
- BIOS (Basic Input/Output System), 64 ビット AMD、Intel、および ARM システムでのインストールの起動
C
- CD/DVD メディア
- 作成, インストール CD または DVD の作成
- (参照 ISO イメージ)
- 起動, 64 ビット AMD、Intel、および ARM システムでのインストールの起動, IBM Power Systems でのインストールの起動
- CMS 設定ファイル, IBM Z でのパラメーターと設定ファイル
- CMS 設定ファイルの例, パラメーターファイルと CMS 設定ファイルの例
D
- DASD, DASD ストレージデバイス
- DHCP (Dynamic Host Configuration Protocol), ネットワークとホスト名, ネットワークとホスト名, ネットワークとホスト名
- DVD メディア
- ダウンロード中, Red Hat Enterprise Linux のダウンロード
- (参照 ISO イメージ)
F
- FCoE
- インストール, 高度なストレージオプション, 高度なストレージオプション, 高度なストレージオプション
- fcoe
- キックスタート経由, キックスタートのコマンドとオプション
- FCP デバイス, FCP デバイス
- firewall
- ドキュメント, その他のテクニカルドキュメント
G
- GRUB2, ブートローダーのインストール, ブートローダーのインストール
- インストール, ブートローダーのインストール, ブートローダーのインストール
- ドキュメント, その他のテクニカルドキュメント
- GUID パーティションテーブル
- 起動オプションとしての指定, ブートメニューによるインストールシステムの設定
H
- HMC vterm, HMC vterm の使用
- hostname, ネットワークとホスト名, ネットワークとホスト名, ネットワークとホスト名
I
- IPv4, ネットワークとホスト名, ネットワークとホスト名, ネットワークとホスト名
- iscsi
- インストール, 高度なストレージオプション, 高度なストレージオプション, 高度なストレージオプション
- ISO イメージ
- ダウンロード中, Red Hat Enterprise Linux のダウンロード
K
- kdump, Kdump, Kdump, Kdump
- kexec
- KRDC, VNC ビューアーのインストール
L
- livemedia-creator, ディスクイメージへのインストール
- examples, カスタムイメージの作成
- インストール, livemedia-creator のインストール
- キックスタートファイル, キックスタートファイルのサンプル
- トラブルシューティング, livemedia-creator のトラブルシューティング
- ログファイル, livemedia-creator のトラブルシューティング
- 使用方法, カスタムイメージの作成
- 追加のパッケージ, livemedia-creator のインストール
- LVM
- キックスタートの使用, キックスタートのコマンドとオプション
- ドキュメント, その他のテクニカルドキュメント
- ボリュームグループ, LVM の理解
- 物理ボリューム, LVM の理解
- 理解, LVM の理解
- 論理ボリューム, LVM の理解
M
- multilib
- インストール中の有効化, ブートメニューによるインストールシステムの設定
N
- NTP (Network Time Protocol), 日付と時刻, 日付と時刻, 日付と時刻
- NVDIMM
- ハードウェア, RAID と他のディスクデバイス
O
- OpenSSH, その他のテクニカルドキュメント
- (参照 SSH)
P
- packaging.log
- AMD64 および Intel 64, 64 ビット AMD、Intel、および ARM システムでのインストールに関連するトラブルシューティング
- IBM Power Systems, IBM Power Systems でのインストールに関するトラブルシューティング
- IBM Z, IBM Z でのインストールに関するトラブルシューティング
- parm ファイル (参照 パラメーターファイル)
- program.log
- AMD64 および Intel 64, 64 ビット AMD、Intel、および ARM システムでのインストールに関連するトラブルシューティング
- IBM Power Systems, IBM Power Systems でのインストールに関するトラブルシューティング
- IBM Z, IBM Z でのインストールに関するトラブルシューティング
- PXE (Pre-boot eXecution Environment) の場合, PXE を使ったネットワークからの起動
R
- RAID
- RAID カードに接続されているドライブから起動できない
- AMD64 および Intel 64, RAID カードから起動できない
- キックスタートを使ったインストール, キックスタートのコマンドとオプション
- ソフトウェア, RAID と他のディスクデバイス, RAID と他のディスクデバイス
- ハードウェア, RAID と他のディスクデバイス, RAID と他のディスクデバイス
- registration
- キックスタートの使用, インストール後のスクリプト
- 初期設定, サブスクリプションマネージャー
- root / パーティション
- 推奨されるパーティション, 推奨されるパーティション設定スキーム, 推奨されるパーティション設定スキーム
- root パスワード, Root パスワードの設定, Root パスワードの設定, Root パスワードの設定
S
- scp, その他のテクニカルドキュメント
- (参照 SSH)
- SELinux
- ドキュメント, その他のテクニカルドキュメント
- SSH (Secure SHell)
- ドキュメント, その他のテクニカルドキュメント
- storage.log
- AMD64 および Intel 64, 64 ビット AMD、Intel、および ARM システムでのインストールに関連するトラブルシューティング
- IBM Power Systems, IBM Power Systems でのインストールに関するトラブルシューティング
- IBM Z, IBM Z でのインストールに関するトラブルシューティング
- subscription
- キックスタートの使用, インストール後のスクリプト
- swap パーティション
- 推奨されるパーティション, 推奨されるパーティション設定スキーム, 推奨されるパーティション設定スキーム
- syslog
- AMD64 および Intel 64, 64 ビット AMD、Intel、および ARM システムでのインストールに関連するトラブルシューティング
- IBM Power Systems, IBM Power Systems でのインストールに関するトラブルシューティング
- IBM Z, IBM Z でのインストールに関するトラブルシューティング
T
- TigerVNC, VNC ビューアーのインストール
U
- UEFI (Unified Extensible Firmware Interface), 64 ビット AMD、Intel、および ARM システムでのインストールの起動
- upgrade
- Preupgrade Assistant の使用, 現在のシステムのアップグレード
- Red Hat アップグレードの使用, 現在のシステムのアップグレード
- Red Hat Enterprise Linux 6, 現在のシステムのアップグレード
- USB フラッシュドライブ
- ダウンロード中, Red Hat Enterprise Linux のダウンロード
- 作成, USB インストールメディアの作成
- USB ブートメディア
- 作成
- (Linux の場合), Linux での USB インストールメディアの作成
- (Mac OS X の場合), Mac OS X での USB インストールメディアの作成
- (Windows の場合), Windows での USB インストールメディアの作成
- USB メディア
V
- Vinagre, VNC ビューアーのインストール
- VNC
- Connect モード, VNC Connect モードでのインストール
- Direct モード, VNC Direct モードでのインストール
- インストール中の使用, VNC の使用
- ビューアー, VNC ビューアーのインストール
- VNC (仮想ネットワークコンピューティング)
- ドキュメント, その他のテクニカルドキュメント
X
- XDMCP
- 有効化
- IBM Z, リモートグラフィカルデスクトップと XDMCP
Y
- yum
- ドキュメント, その他のテクニカルドキュメント
Z
- zRAM
- スワップ領域としての使用, ブートメニューによるインストールシステムの設定