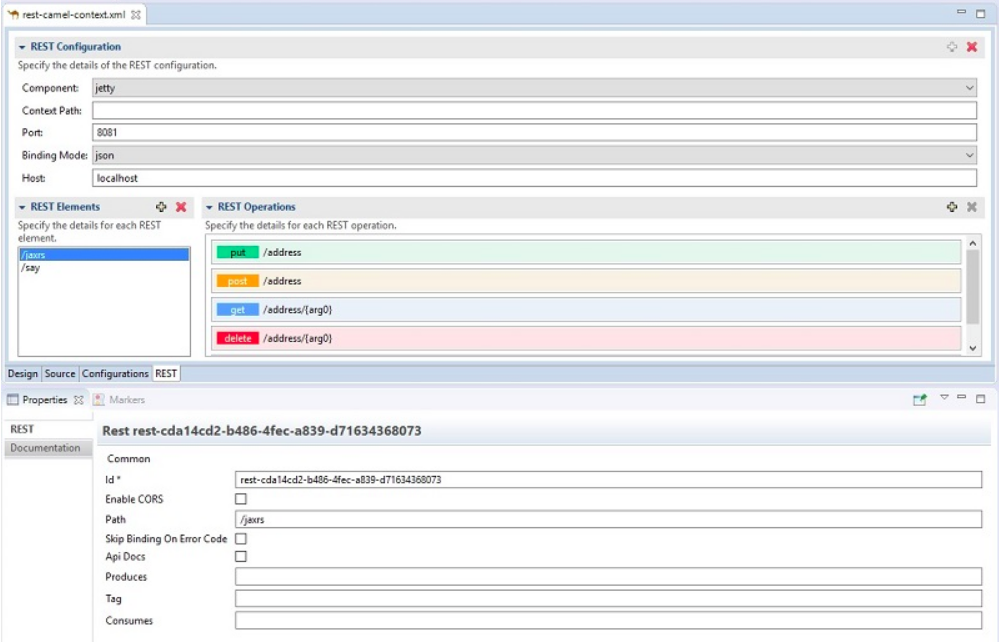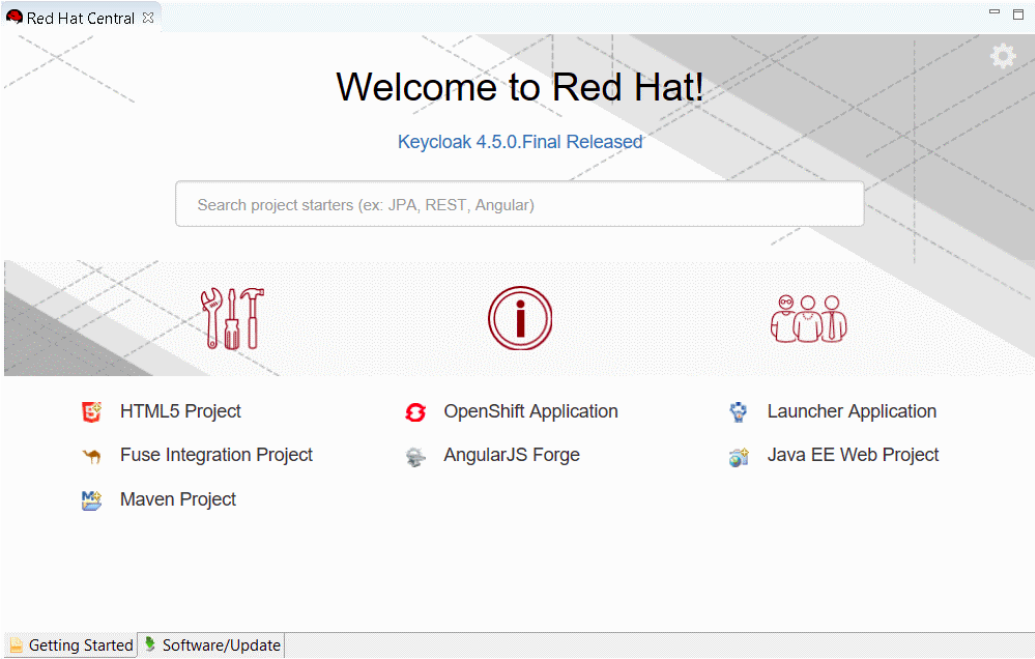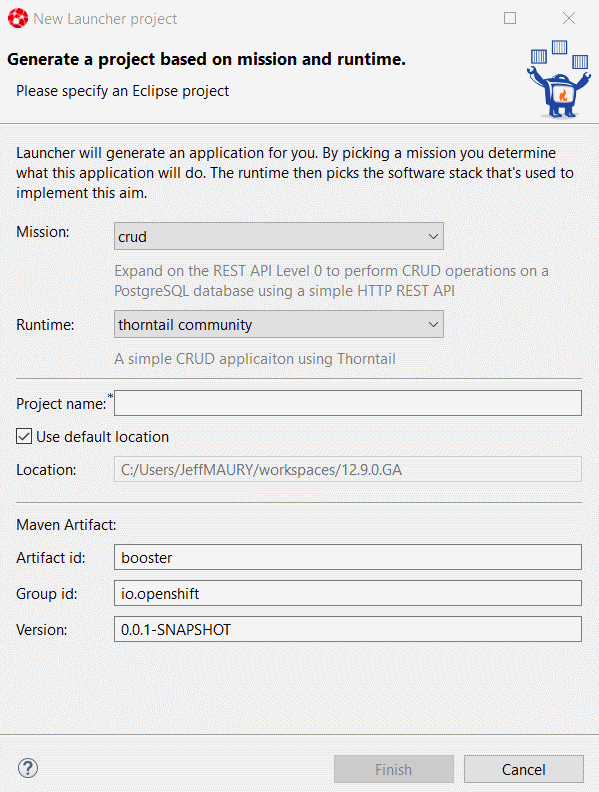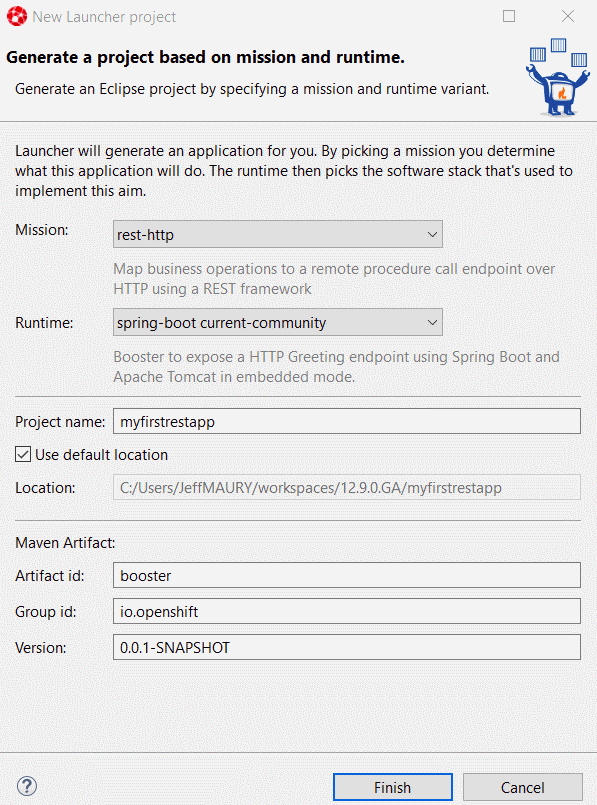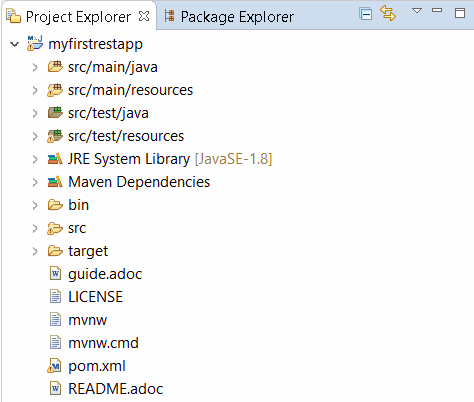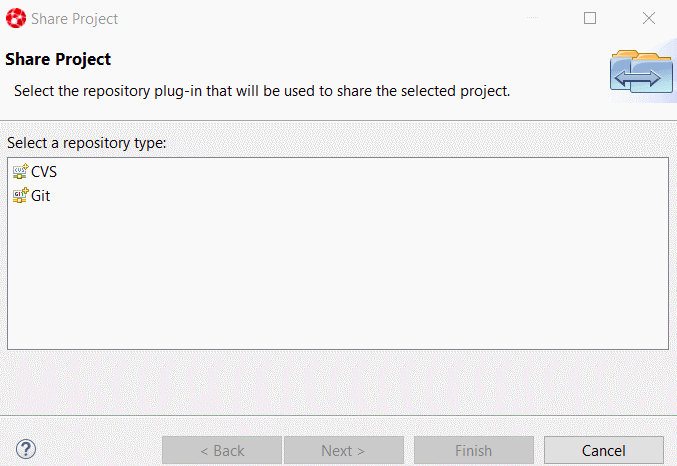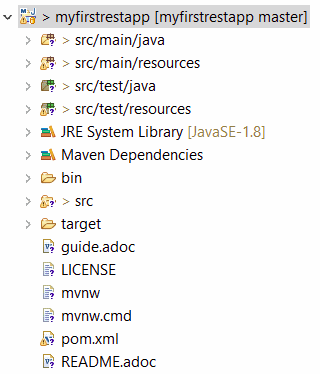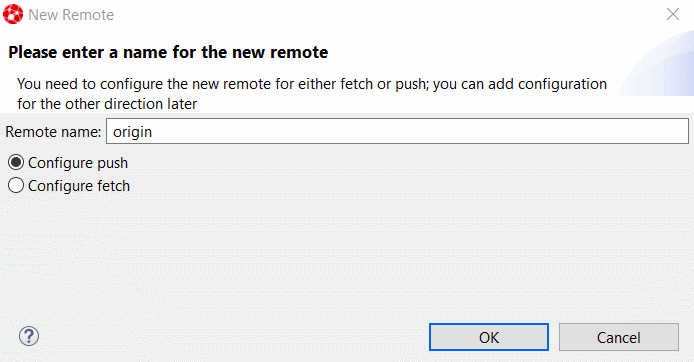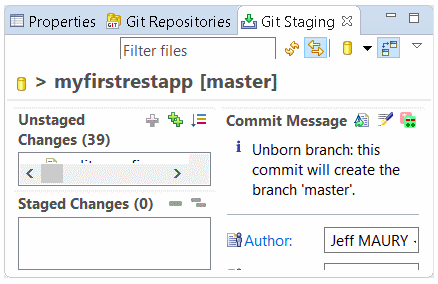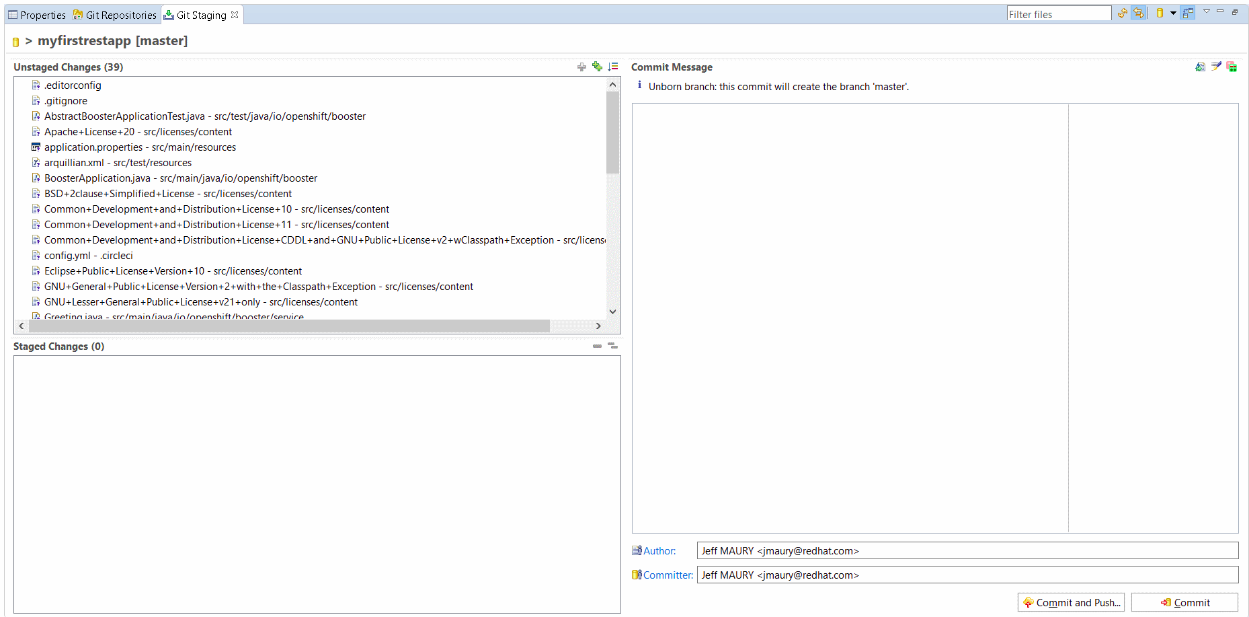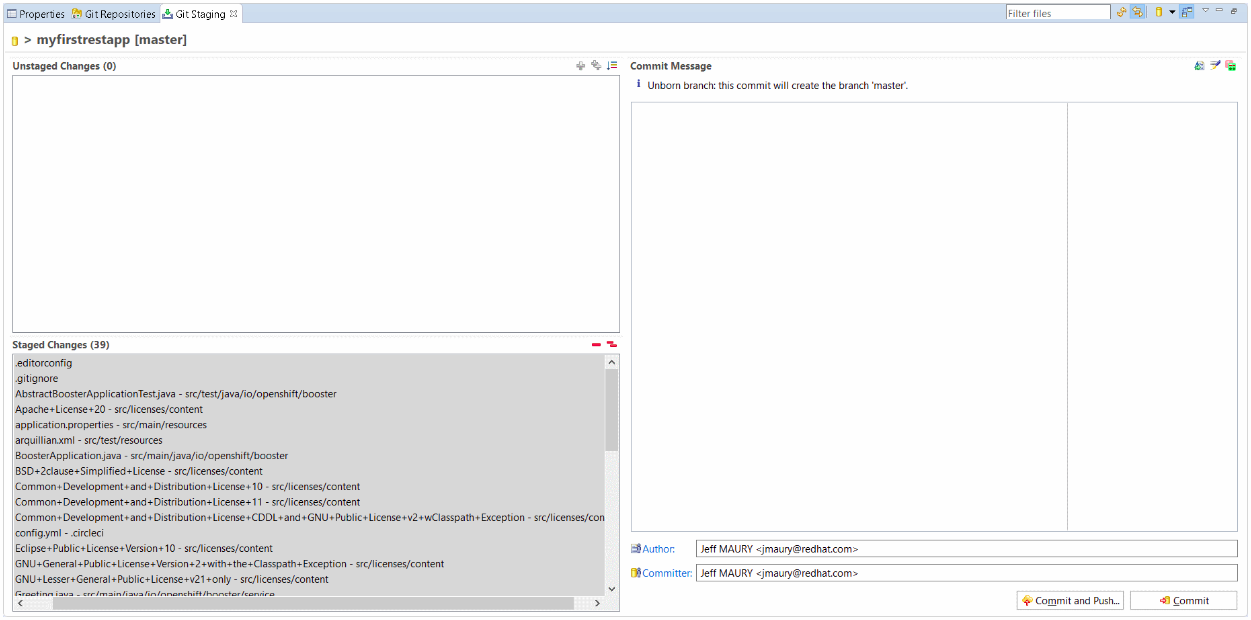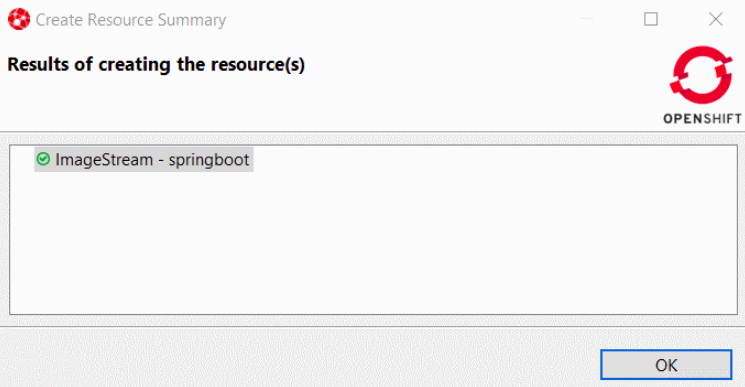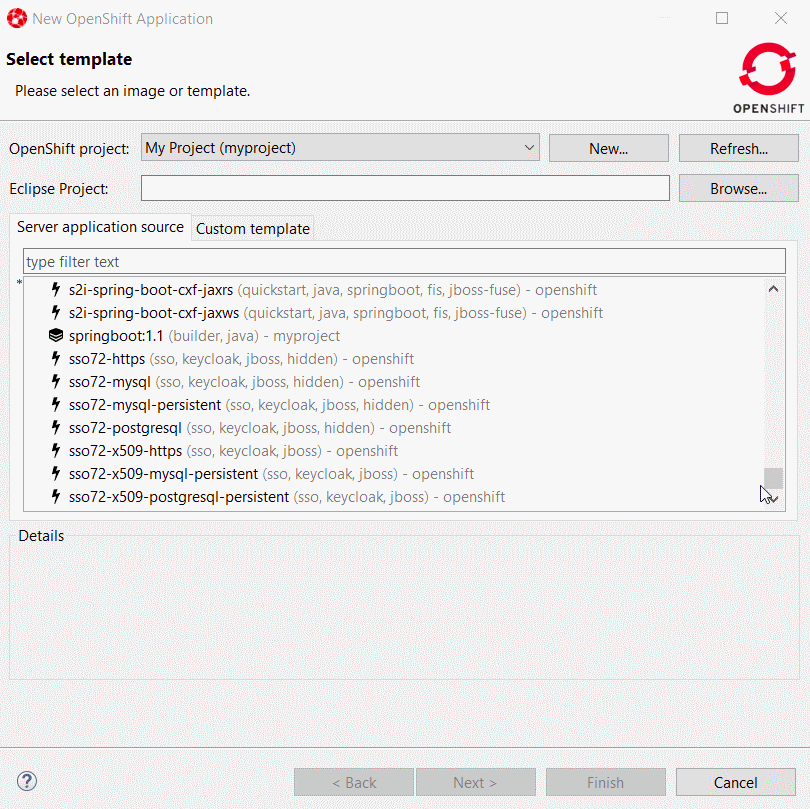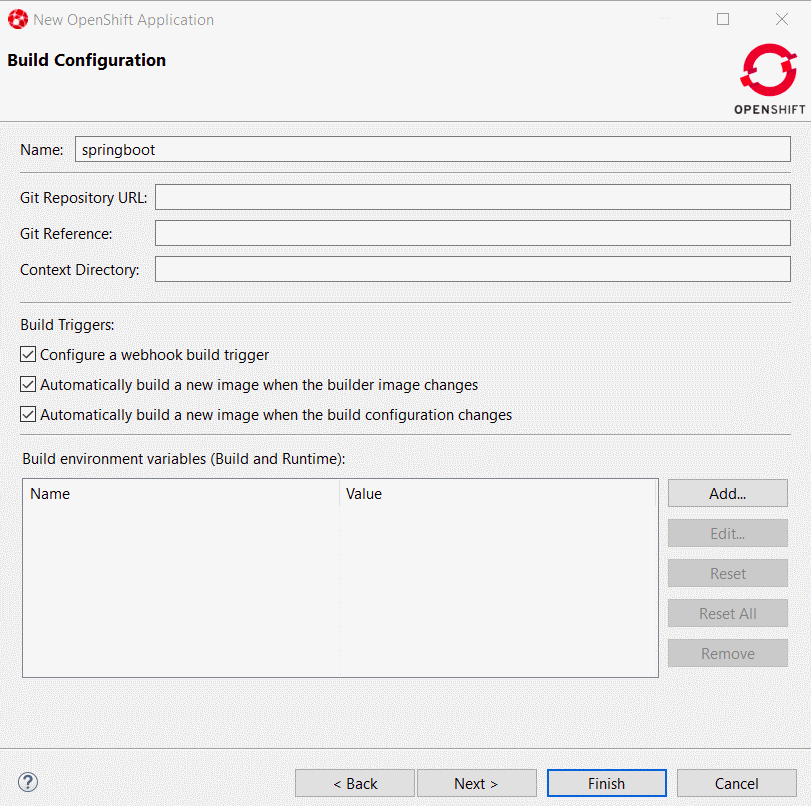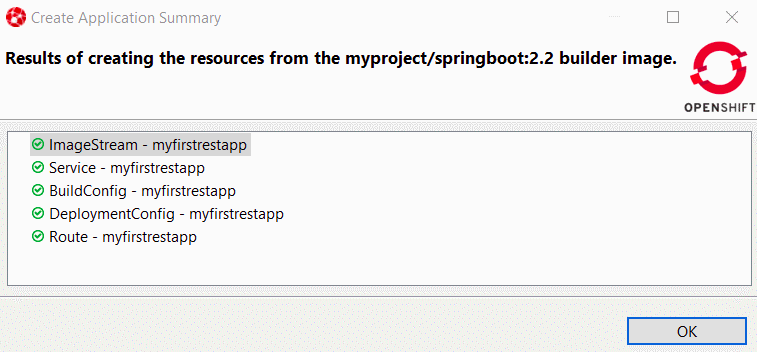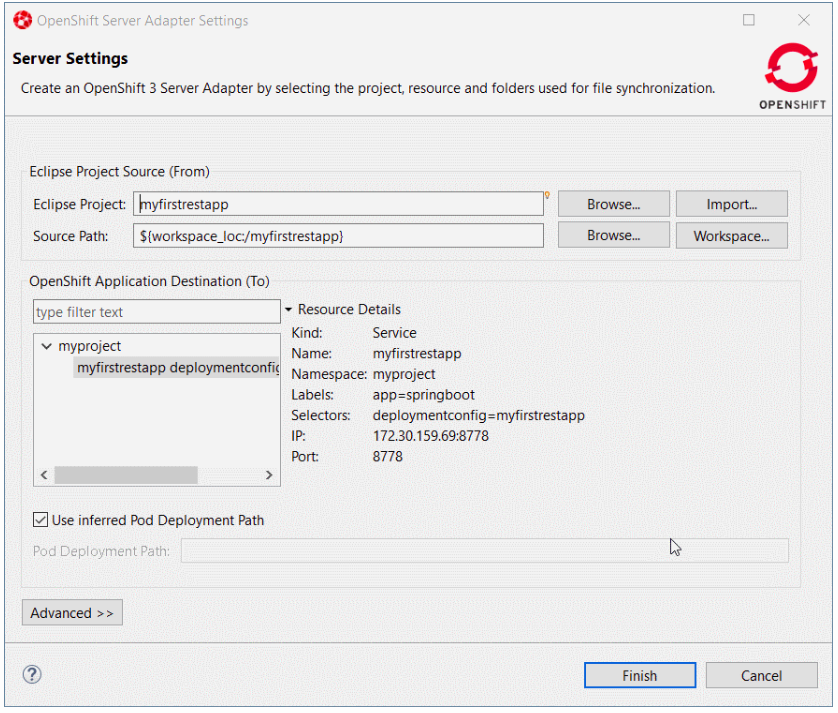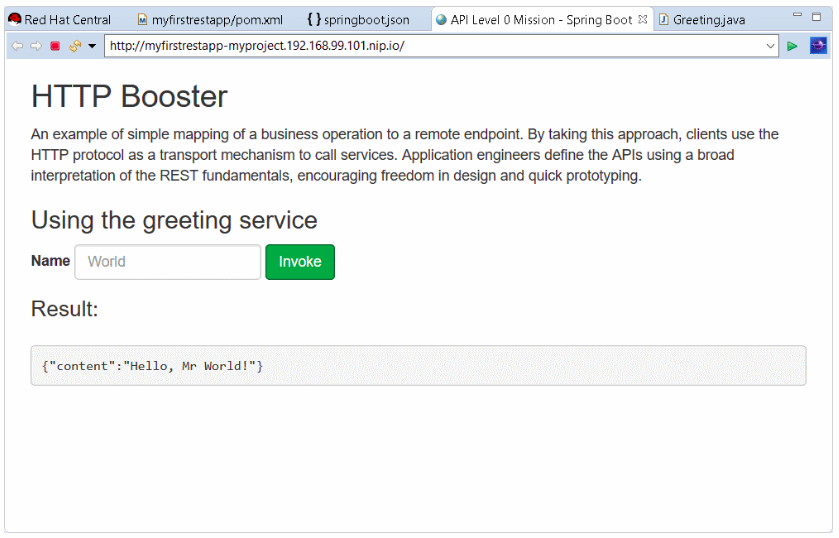このコンテンツは選択した言語では利用できません。
Chapter 2. Release Notes
2.1. Forge Tools
2.1.1. Forge Runtime updated to 3.9.1.Final
The included Forge runtime is now 3.9.1.Final. Read the official announcement here.
2.2. Fuse Tooling
2.2.1. REST Viewer becoming an editor
Previously, there was a REST editor that was read-only. It is useful to have a great overview of the already defined Camel REST DSL definitions. Now the editor and its related properties tab also provide editing capabilities allowing you to develop faster.
Figure 2.1. REST Viewer Editor
You can now:
- Create and delete REST Configurations
- Create and delete new REST Elements
- Create and delete new REST Operations
- Edit properties for a selected REST Element in the Properties view
- Edit properties for a selected REST Operation in the Properties view
The scrolling capabilities of the REST Element and REST Operations lists are improved.
2.3. Hibernate Tools
2.3.1. Hibernate Runtime Provider Updates
A number of additions and updates have been performed on the available Hibernate runtime providers.
2.3.2. New Hibernate 5.3 Runtime Provider
The Hibernate 5.3 runtime provider now incorporates Hibernate Core version 5.3.3.Final and Hibernate Tools version 5.3.3.Final.
2.3.3. Other Runtime Provider Updates
The Hibernate 5.1 runtime provider now incorporates Hibernate Core version 5.1.15.Final and Hibernate Tools version 5.1.9.Final.
The Hibernate 5.2 runtime provider now incorporates Hibernate Core version 5.2.17.Final and Hibernate Tools version 5.2.11.Final.
2.4. OpenShift
2.4.1. Inner loop for Spring Boot applications
Although Spring Boot applications were already supported by the OpenShift server adapter, the global developer experience has been enhanced. Following is the complete workflow.
2.4.1.1. Bootstrapping your Spring Boot applications
A new generator (wizard) Launcher Application has been added to JBoss Tools. It is based on the fabric8-launcher project. When you launch JBoss Tools, you should see the following in Red Hat Central.
Figure 2.2. Launcher Application Option
Click the Launcher Application link to display the New Launcher project wizard.
Figure 2.3. New Launcher project Wizard
- In the Mission dropdown list, click rest-http to generate a simple REST application.
- In the Runtime dropdown list, click spring-boot current-community to generate a Spring Boot based application.
In the Project name field, type myfirstrestapp and let the other fields be as-is.
Figure 2.4. Setting the fields in the New Launcher project Wizard
- Click Finish. A new project is added to your local workspace. This may take some time because Maven resolves all the Spring Boot dependencies by downloading them from the Internet.
When the project is built and you expand myfirstrestapp in the Project Explorer view, the following window must display.
Figure 2.5. Expanded myfirstrestapp application
2.4.1.2. Storing your source code on GitHub
OpenShift builder image retrieves code from a Git repository. For this you must first push the code of the application that you generated to GitHub. The following section assumes that you created a repository called myfirstrestapp in your GitHub account.
You will first create a local Git repository for the application code then push it to GitHub.
Click the myfirstrestapp project and right click Team
Share project. Figure 2.6. Share Project
Select the Git repository type and click Next.
Figure 2.7. Configuring the Git Repository
Click the Use or create repository in parent folder of project checkbox then select the myfirstrestapp project.
Figure 2.8. Additional Git Configuration
Click Create Repository and then click Finish. The Project Explorer view is updated.
Figure 2.9. Updated Project Explorer View
Click the myfirstrestapp project and right-click Team
Show in Repositories View. The new Git Repositories view is added to the perspective. Figure 2.10. A new Git Repositories view added
In the Git Repositories view, select the Remotes node and right-click Create Remote. The New Remote dialog box displays.
Figure 2.11. New Remote Dialog Box
Click OK, the Configure Push window displays.
Figure 2.12. The Configure Push window
- Click Change. In the URI field, type git@github.com:{GITHUB-USER}/myfirstrestapp (replace GITHUB_USER with your GitHub user name).
- Click Finish and then click Save.
2.4.1.2.1. Pushing code to GitHub
You are now ready to push the application code to GitHub.
In the Project Explorer view, click the myfirstrestapp project. Right-click Team
Commit. A new Git Staging view opens. Figure 2.13. New Git Staging View
Double-click the view title to maximize it.
Figure 2.14. Expanded Git Staging view
Select all the files listed in the Unstaged Changes list and click the + icon. The files move to the Staged Changes list.
Figure 2.15. Selecting files from the Unstaged Changes list
Enter a commit message (example: Initial version) and click Commit and Push. The Push to branch in remote window displays.
Figure 2.16. Push to branch in remote window
Click Next.
Figure 2.17. Push Confirmation window
- Click Finish to start the push operation. A dialog with the result of the push operation displays. Click OK to dismiss it.
2.4.1.2.2. Add Spring Boot Devtools to the packaged application
To support live update on an OpenShift cluster, you must add Spring Boot DevTools to the Spring Boot application.
Open the
pom.xmlfile in the myfirstrestapp project. Locate thespring-boot-maven-pluginand add the following section.<configuration> <excludeDevtools>false</excludeDevtools> </configuration>
<configuration> <excludeDevtools>false</excludeDevtools> </configuration>Copy to Clipboard Copied! Toggle word wrap Toggle overflow The
spring-boot-maven-pluginsection must look like the following.Copy to Clipboard Copied! Toggle word wrap Toggle overflow -
Save and close the
pom.xmlfile. -
To push the change to GitHub, click Team
Commit with a new commit message (example: With DevTools).
2.4.1.3. Deploy the application on OpenShift
Before you can deploy the application on OpenShift, you must create an ImageStream on the OpenShift cluster. The reason is that the Spring Boot support relies on S2I builds that will explode the Spring Boot uber JAR when Spring Boot DevTools is present. As this is not supported by all Java based S2I images, you will use fabric8/s2i-java:2.2 that supports it.
In the myfirstrestapp project, create a new JSON file called springboot.json and set the content of this file to the following.
Copy to Clipboard Copied! Toggle word wrap Toggle overflow In the OpenShift Explorer view, select the OpenShift connection for your cluster (if you don’t have one already defined, you must define it). Right-click New
Resource. The Select resource payload window displays. Figure 2.18. Select resource payload window
Select the OpenShift project that you want to work with and then click Browse Workspace. Select the
springboot.jsonfile in the myfirstrestapp project.Figure 2.19. Select an OpenShift resource window
Click OK and then click Finish. The new ImageStream is created and a status dialog displays.
Figure 2.20. Results of creating the resource window
2.4.1.3.1. Create the application on OpenShift
You will now create the application on the OpenShift cluster.
Select the OpenShift connection, right-click New
Application. Scroll down the list to see the springboot ImageStream that you just created. Figure 2.21. Select template window
Select the ImageStream and click Next.
Figure 2.22. Build Configuration window
- In the Name field, enter myfirstrestapp.
- In the Git Repository URL field, type https://github.com/{GITHUB_USER}/myfirstrestapp replacing GITHUB_USER with your GitHub user name and click Next.
- In the Deployment Configuration & Scalability window, click Next.
In the Service & Routing Settings window, select the 8778-tcp port and click Edit. Change the 8787 value to 8080.
Figure 2.23. Configure Service Ports window
Click OK and then click Finish. The list of OpenShift resources created displays.
Figure 2.24. Create Application Summary window
- Click OK to dismiss it. When asked to import the application code, click Cancel because you already have the source code.
After the build is run (this may take several minutes as the Maven build will download the dependencies), you will see a running pod.
Figure 2.25. Running Pod
2.4.1.4. Inner loop setup
You will now synchronize the local Eclipse project with the remote OpenShift pod. Every time a file is modified locally, the pod is updated accordingly.
Select the running pod in the OpenShift Explorer view, right-click the Server Adapter. The Server Settings window displays.
Figure 2.26. Server Settings window
Click OK; the initial synchronization begins and the Servers view displays.
Figure 2.27. Servers view
So far, you have not set up the synchronization between the local Eclipse project and the remote OpenShift project. Each modification done locally will be reported on the remote OpenShift cluster.
To modify the local application code and see the changes applied almost instantly:
Edit the
src/main/java/io/openshift/booster/service/Greeting.javafile in the myfirstrestapp project and change theFORMATstring value from Hello, %s! to Hello, Mr %s! and save the file.Copy to Clipboard Copied! Toggle word wrap Toggle overflow In the ÒpenShift Explorer view, select the myfirstrestapp deployment and select Show In
Web Browser. After the web browser displays, click Invoke. Figure 2.28. myfirstrestapp in the web browser
The preceding sections show the inner loop on your Spring Boot application. Any change done locally is reported and can be tested almost immedialtely on your OpenShift cluster.
You can restart the deployment in debug mode and you can remote debug your Spring Boot application.
Related JIRA: JBIDE-26162
2.5. Server Tools
2.5.1. Wildfly 14 Server Adapter
A server adapter is added to work with Wildfly 14. It adds support for Java EE 8.
Related JIRA: JBIDE-26335