2.5. Twitter to Salesforce サンプルインテグレーションの作成およびデプロイ
作成した Twitter コネクションと Salesforce コネクションを使用するインテグレーションを作成してデプロイする場合、主なステップは次のとおりです。
前提条件
- Fuse Online 環境が Twitter クライアントとして登録され、Fuse Online の Twitter コネクションが作成されている必要があります。
- Fuse Online 環境が Salesforce クライアントとして登録され、Fuse Online の Salesforce コネクションが作成されている必要があります。
- Fuse Online を開いて、ログインしている必要があります。
2.5.1. 最初のコネクションの選択
Fuse Online で Twitter to Salesforce サンプルインテグレーションを作成するには、先に最初のコネクションを選択します。
前提条件
- Twitter コネクションが作成されている必要があります。
手順
- 左側の Integrations をクリックします。
- Create Integration をクリックします。
- Choose a connection ページで、作成した Twitter コネクションをクリックします。上記の例の名前を入力した場合は、Twitter Connect 1 をクリックします。インテグレーションが起動されたら、このコネクションに定義された認証情報を使用して Twitter に接続します。
- Choose an action ページで、Mention アクションエントリーの右にある Select をクリックします。
- Configure the action ページで Next をクリックします。設定は必要ありません。
次のステップ
インテグレーションの稼働中、Twitter に接続すると、インテグレーションは Twitter のスクリーン名が含まれるメンションを Twitter で監視します。一致すると、インテグレーションの次のステップがトリガーされます。ただし、コネクション間のデータを操作するステップを追加する前に、インテグレーションが作業を完了するために使用するコネクションを選択します。
2.5.2. 最後のコネクションの選択
Fuse Online で、Twitter to Salesforce サンプルインテグレーションの作成を続けるには、最初のコネクションを追加した後、最後のコネクションをインテグレーションに追加します。
前提条件
- Twitter コネクションを最初のコネクションとしてインテグレーションに追加済みである必要があります。
- Fuse Online は最後のコネクションの追加を要求します。
- Salesforce コネクションが作成されている必要があります。
手順
- Choose a connection ページで、作成した Salesforce コネクションをクリックします。上記の例の名前を入力した場合は、SF Connect 1 をクリックします。このインテグレーションは、このコネクションに定義された認証情報を使用して Salesforce に接続することで終了します。
- Choose an action ページで、New record エントリーの右側にある Select をクリックします。
- Configure the action ページで、Object name フィールドをクリックし、Contact を作成する Salesforce レコードとして選択します。
- Next をクリックして最後のコネクションをインテグレーションに追加します。
2.5.3. 基本フィルターステップの追加
Fuse Online で、Twitter to Salesforce サンプルインテグレーションの作成を続けるには、特定のコンテンツをメンションするツイートをチェックする基本フィルターステップを追加します。インテグレーションの実行時、処理は、そのコンテンツが存在する場合にのみ続行されます。
前提条件
- Twitter コネクションがインテグレーションの最初のコネクションとして追加済みである必要があります。
- Salesforce コネクションがインテグレーションの最後のコネクションとして追加済みである必要があります。
手順
- インテグレーションビジュアライゼーションでプラス記号をクリックし、インテグレーションに追加できるステップを表示します。
- Basic Filter をクリックします。
-
Property Name フィールドに
textを入力し、フィールドの下にtextが表示されたら、クリックします。ツイートが含まれる Twittertextフィールドは、フィルターで評価するデータです。 - Operator フィールドで、インテグレーションを続行させる条件として contains を受け入れます。
-
Keywords フィールドに
#RedHatIsGreatまたは確認する値として選択したその他のテキストを入力します。インテグレーションがこのデータの処理を続行するには、ユーザーをメンションするツイートにここに入力するテキストが含まれている必要があります。 - Done をクリックして、基本フィルターステップをインテグレーションに追加します。
2.5.4. データマッピングステップの追加
Twitter to Salesforce サンプルインテグレーションの作成を続けるには、Twitter メンションフィールドを Salesforce の取引先責任者フィールドに関連付けるデータマッピングステップを追加します。
前提条件
- インテグレーションの最初のコネクションは Twitter へのコネクションです。
- インテグレーションの最後のコネクションは Salesforce へのコネクションです。
- この 2 つのコネクションの間のフィルターステップを追加したばかりです。
手順
- Fuse Online のインテグレーションビジュアライゼーションで、フィルターステップと最後のコネクションの間にあるプラス記号をクリックします。
- Data Mapper をクリックし、しばらく待機します。データフィールドが表示されると、左側の Sources パネルに Twitter フィールドが表示され、右側の Target パネルに Salesforce フィールドが表示されます。
Twitter の
nameフィールドを Salesforce のFirstNameとLastNameフィールドにマップします。-
Sources パネルで、虫眼鏡
 をクリックして検索フィールドを表示し、
をクリックして検索フィールドを表示し、nameを入力します。 -
userフォルダーでnameフィールドをクリックし、Create New Mapping アイコンをクリックします。 - Mapping Details パネルの Targets フィールドに FirstName と入力して、ターゲットフィールドのリストを絞り込み、/FirstName を選択します。データマッパーは、ソースの name フィールドからターゲットの FirstName フィールドへの線を表示します。
Mapping Details パネルの Targets フィールドに LastName と入力してターゲットフィールドのリストを絞り込み、/LastName を選択します。
データマッパーは Twitter の name フィールドから別の線を表示しますが、今回は Salesforce の LastName フィールドへとつながっています。青い線は、現在のフォーカスを示しています。
注記誤ったフィールドをマップした場合は、データマッパーの Mapping Details パネルでごみ箱アイコンをクリックし、誤ったマッピングを削除します。
-
Sources パネルで、虫眼鏡
Twitter の
screenNameフィールドを Salesforce のTitleフィールドにマップします。- Sources パネルで screenName フィールドをクリックします。
-
Target パネル上部の右側にある虫眼鏡
 をクリックして検索フィールドを表示し、
をクリックして検索フィールドを表示し、Titleを入力します。 - Title フィールドをクリックします。データマッパーは Twitter の screenName フィールドから Salesforce の Title フィールドへの線を表示します。
Twitter の
textフィールドを Salesforce のDescriptionフィールドにマップします。-
Sources 検索フィールドに
textを入力し、text フィールドをクリックします。必ず最上位の text フィールドをクリックします。user フィールドに含まれる text フィールドのいずれかをクリックしないでください。 -
Target 検索フィールドに、
descriptionを入力します。 - Salesforce の Description フィールドをクリックしてマッピングを作成します。
-
Sources 検索フィールドに
-
右上のグリッドアイコン
 をクリックすると、マッピングのリストが次のように表示されます。
をクリックすると、マッピングのリストが次のように表示されます。
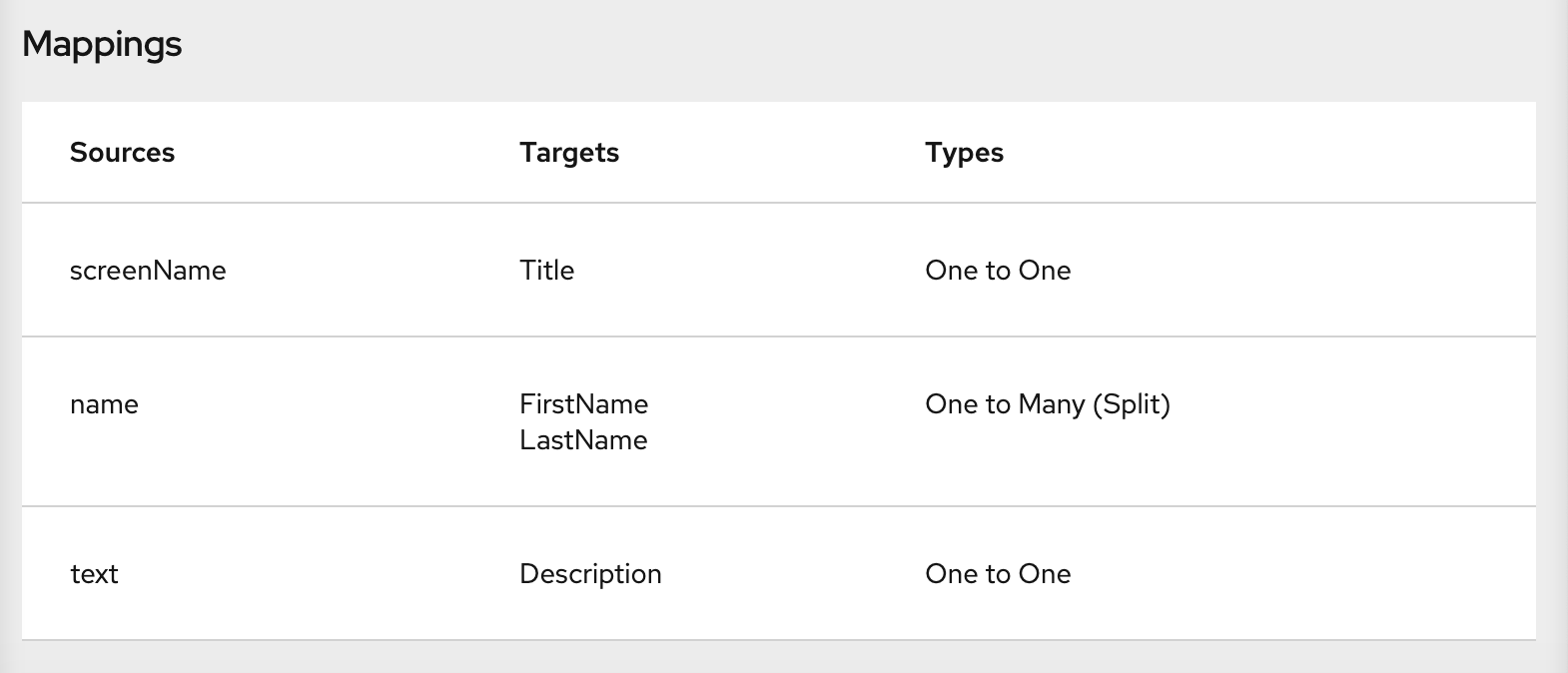
- 右上の Done をクリックします。
2.5.5. インテグレーションの命名とデプロイ
Twitter to Salesforce のサンプルインテグレーションが完了したら、デプロイして、その動作を確認できます。
前提条件
- インテグレーションの最初のコネクションは Twitter です。
- インテグレーションの最後のコネクションは Salesforce です。
- インテグレーションにはフィルターステップがあります。
- インテグレーションにデータマッピングステップを追加したばかりです。
手順
- 右上の Publish をクリックします。
-
Name フィールドで、このインテグレーションを別のインテグレーションと区別するための任意の名前を入力します。たとえば、
Twitter to Salesforce Sample Integrationなどです。 - Description フィールドには、任意でインテグレーションに関する情報を入力します。
Save and publish をクリックします。
Fuse Online はインテグレーションのデプロイを開始し、インテグレーションの概要を表示します。上部付近に、パブリッシュステージを示す進捗インジケーターが表示されます。Fuse Online はインテグレーションのランタイムを生成し、ランタイムの準備ができると開始します。これには数分かかります。
Fuse Online アカウントは、同時に実行可能なインテグレーションの数が制限されています。詳細は、価格プランを参照してください。インテグレーションの最大数をすでに実行している場合、別のインテグレーションの実行を開始する前にインテグレーションを停止する必要があります。
すでに最大数のインテグレーションが稼働中である場合、以下のステップにしたがってインテグレーションを停止します。
- 左側のパネルで Integrations をクリックします。
-
停止するインテグレーションのエントリーで、右端の
 をクリックします。
をクリックします。
- ポップアップで Stop をクリックします。
インテグレーションの停止後、別のインテグレーションを以下のように起動します。
- 左側のパネルで Integrations をクリックします。
-
起動するインテグレーションのエントリーで、右端の
 をクリックします。
をクリックします。
- ポップアップで Start をクリックします。