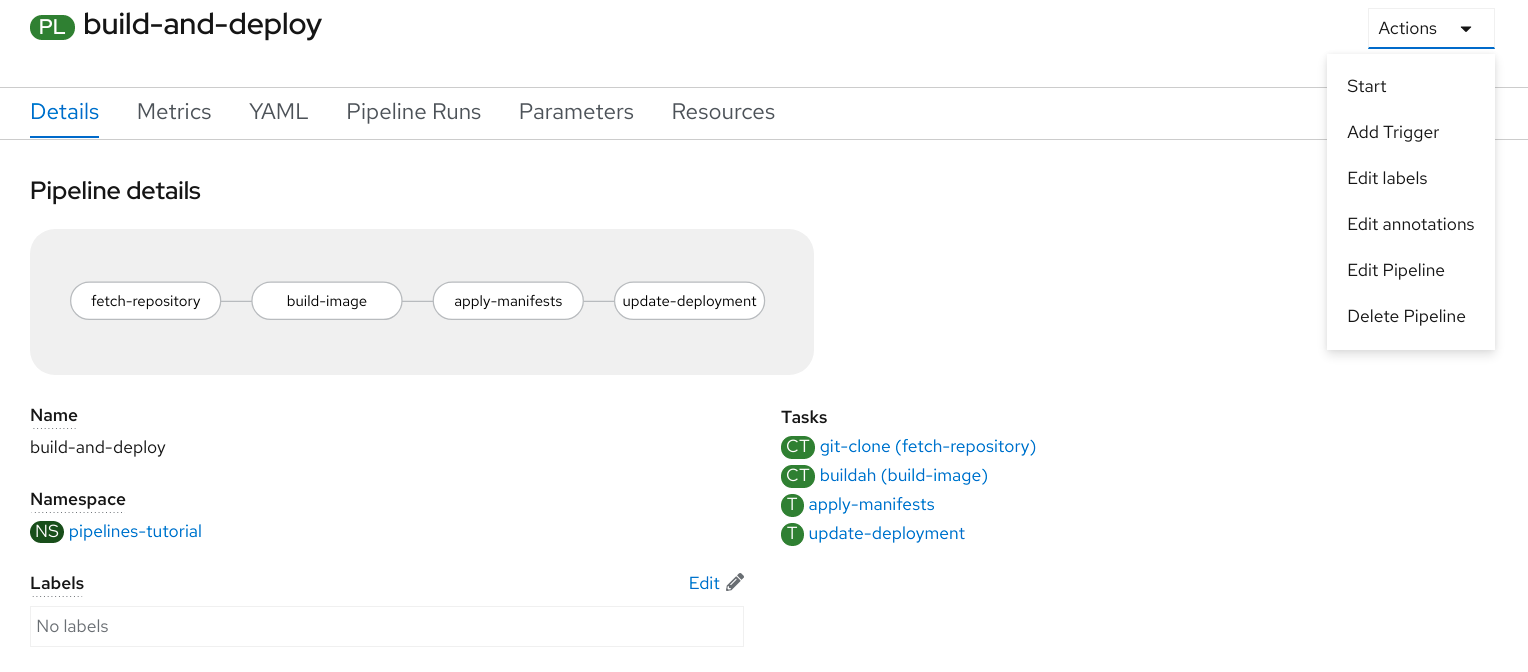This documentation is for a release that is no longer maintained
See documentation for the latest supported version 3 or the latest supported version 4.3.6.3. 개발자 화면을 사용하여 파이프라인과 상호 작용
개발자 화면의 파이프라인 보기에는 다음 세부 정보와 함께 프로젝트의 모든 파이프라인이 나열됩니다.
- 파이프라인이 생성된 네임스페이스
- 마지막 파이프라인 실행
- 파이프라인 실행 시 작업 상태
- 파이프라인 실행의 상태
- 마지막 파이프라인 실행 생성 시간
프로세스
- 개발자 화면의 파이프라인 보기에서 프로젝트 드롭다운 목록에 있는 프로젝트를 선택하여 해당 프로젝트의 파이프라인을 확인합니다.
필요한 파이프라인을 클릭하여 파이프라인 세부 정보 페이지를 확인합니다. 기본적으로 세부 정보 탭이 열리고 파이프라인의 모든 직렬 및 병렬 작업이 시각적으로 표시됩니다. 페이지 오른쪽 아래에 작업 목록도 표시됩니다. 목록의 작업을 클릭하면 해당 작업의 세부 정보를 확인할 수 있습니다.
그림 3.4. 파이프 라인 세부 정보
필요한 경우 파이프라인 세부 정보 페이지에서 다음을 수행합니다.
지표 탭을 클릭하여 파이프라인에 대한 다음 정보를 확인합니다.
- 파이프 라인 성공률
- 파이프 라인 실행 수
- 파이프 라인 실행 기간
작업 실행 기간
이 정보를 사용하여 파이프라인 라이프사이클 초기에 파이프라인 워크플로를 개선하고 문제를 제거할 수 있습니다.
- YAML 탭을 클릭하여 파이프라인의 YAML 파일을 편집합니다.
파이프라인 실행 탭을 클릭하여 파이프라인 실행 상태가 완료, 실행 중 또는 실패인지 확인합니다.
참고파이프라인 실행 세부 정보 페이지의 세부 정보 섹션에는 실패한 파이프라인 실행에 대한 로그 조각이 표시됩니다. 로그 조각에는 일반적인 오류 메시지와 해당 로그의 조각이 있습니다. 로그 섹션 링크를 사용하면 실패한 실행에 대한 세부 정보에 빠르게 액세스할 수 있습니다. 로그 조각은 작업 실행 세부 정보 페이지의 세부 정보 섹션에도 표시됩니다.
옵션 메뉴
 에서는 실행 중인 파이프라인 중지, 이전 파이프라인 실행과 동일한 매개변수 및 리소스를 사용하여 파이프라인 재실행 또는 파이프라인 실행 삭제 작업을 수행할 수 있습니다.
에서는 실행 중인 파이프라인 중지, 이전 파이프라인 실행과 동일한 매개변수 및 리소스를 사용하여 파이프라인 재실행 또는 파이프라인 실행 삭제 작업을 수행할 수 있습니다.
- 매개변수 탭을 클릭하여 파이프라인에 정의된 매개변수를 확인합니다. 필요에 따라 매개변수를 추가하거나 편집할 수도 있습니다.
- 리소스 탭을 클릭하여 파이프라인에 정의된 리소스를 확인합니다. 필요에 따라 리소스를 추가하거나 편집할 수도 있습니다.