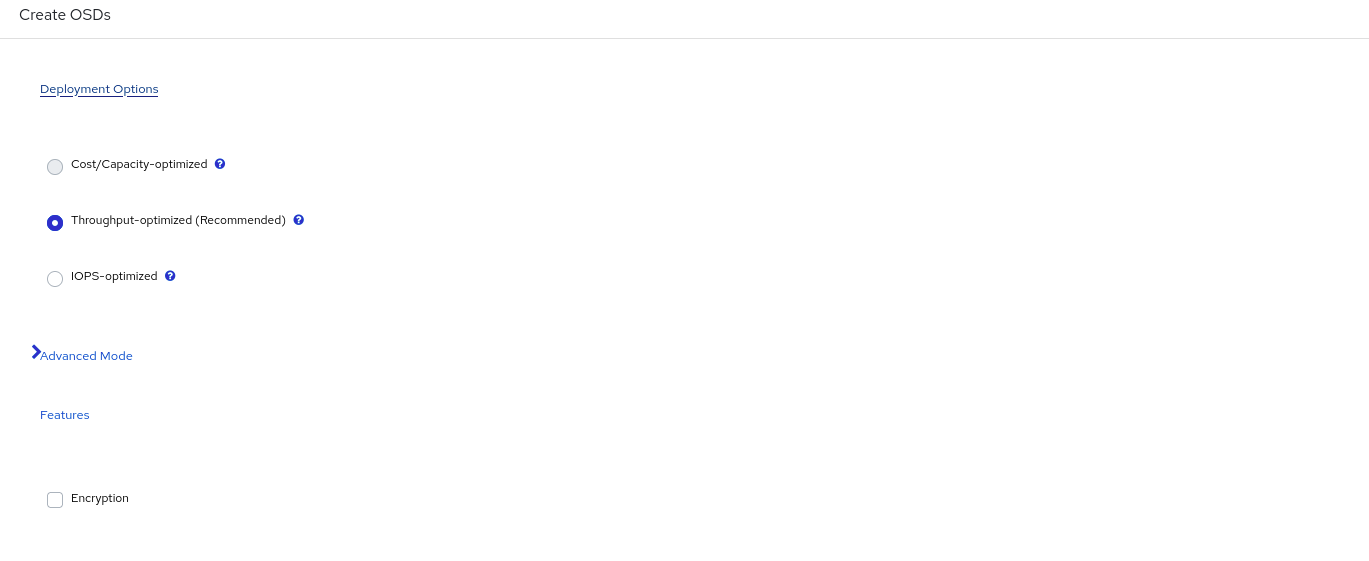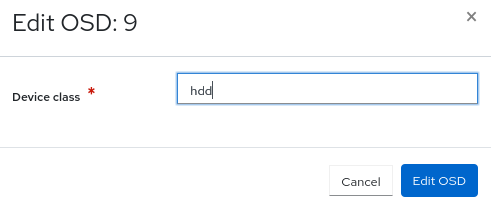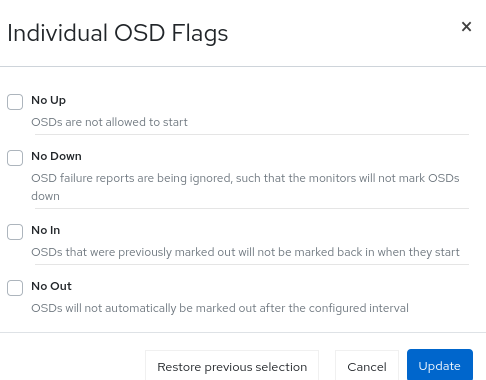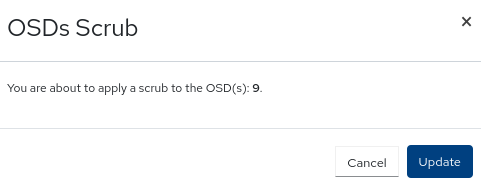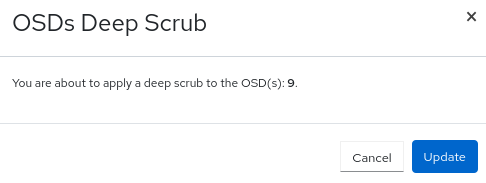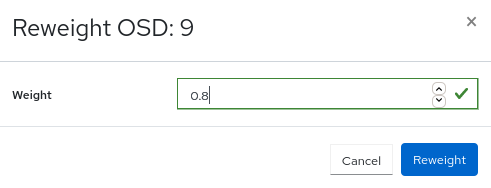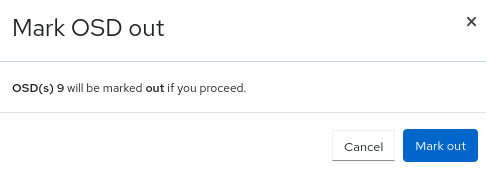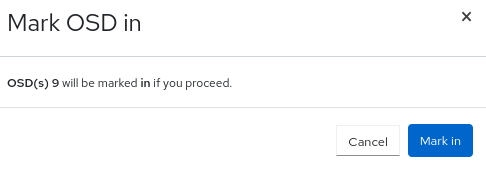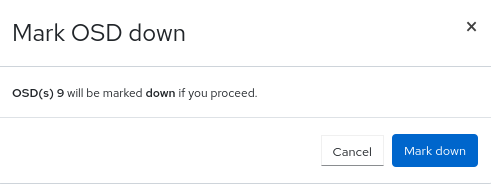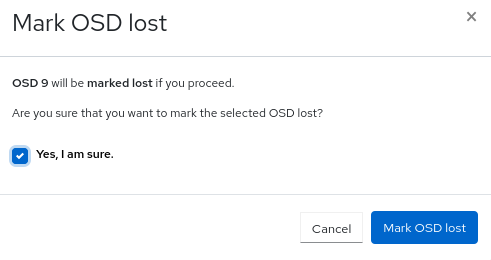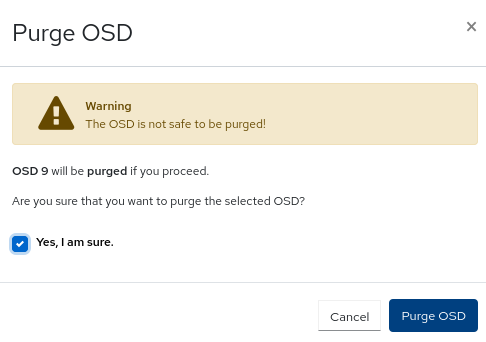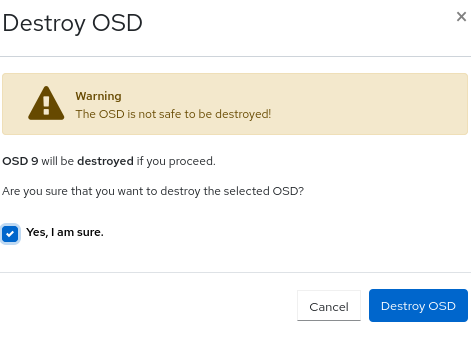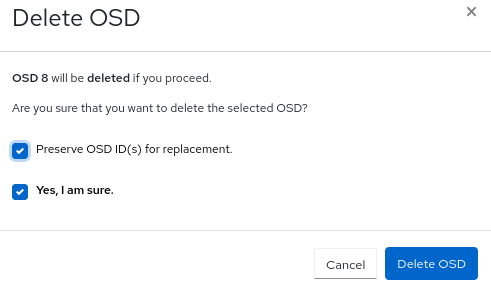11.2. Ceph 대시보드에서 OSD 관리
Red Hat Ceph Storage 대시보드에서 Ceph OSD에서 다음 작업을 수행할 수 있습니다.
- 새 OSD를 만듭니다.
- OSD의 장치 클래스를 편집합니다.
- 플래그의 이름을 no Up,No Down,No In, 또는 No Out 으로 표시합니다.
- OSD를 스크럽하고 딥-스크루b를 분리합니다.
- OSD의 하중입니다.
- OSD Out,In,Down 또는 Lost 를 표시합니다.
- OSD를 제거합니다.
- OSD를 삭제합니다.
- OSD를 삭제합니다.
사전 요구 사항
- 실행 중인 Red Hat Ceph Storage 클러스터.
- 대시보드가 설치되어 있어야 합니다.
- 호스트, 모니터 및 관리자 데몬이 스토리지 클러스터에 추가됩니다.
절차
- 대시보드에 로그인합니다.
- 클러스터 드롭다운 메뉴에서 OSD 를 선택합니다.
OSD 생성
OSD를 생성하려면 생성 을 클릭합니다.
그림 11.1. OSD의 장치 추가
참고사용 가능한 호스트 및 몇 가지 사용 가능한 장치가 있는지 확인합니다. 클러스터 드롭다운 메뉴에서 물리 디스크 에서 사용 가능한 장치를 확인할 수 있습니다.
Create OSD 창에서 Deployment Options(배포 옵션)에서 다음 옵션 중 하나를 선택합니다.
- Cost/Capacity-optimized: 클러스터가 사용 가능한 모든 VHD와 함께 배포됩니다.
- 처리량 최적화: 더 낮은 장치는 데이터를 저장하는 데 사용되며 더 빠른 장치는 저널/WAL을 저장하는 데 사용됩니다.
- IOPS-optmized: 사용 가능한 모든 NVME를 사용하여 OSD를 배포합니다.
고급 모드에서 +추가 를 클릭하여 기본, WAL 및 DB 장치를 추가할 수 있습니다.
- 기본 장치: 기본 스토리지 장치에는 모든 OSD 데이터가 포함됩니다.
- WAL devices: Write-Ahead-Log 장치는 BlueStore의 내부 저널에 사용되며 WAL 장치가 기본 장치보다 빠른 경우에만 사용됩니다. 예를 들면 NVME 또는 SSDs가 있습니다.
- DB 장치는 BlueStore의 내부 메타데이터를 저장하는 데 사용되며 DB 장치가 기본 장치보다 빠른 경우에만 사용됩니다. 예를 들면 NVME 또는 SSDs 가 있습니다.
- 보안을 위해 데이터를 암호화하려면 기능 아래에서 암호화 를 선택합니다.
- 프리뷰 버튼을 클릭하고 OSD Creation Preview 대화 상자에서 생성을 클릭합니다.
- OSD 생성 프리뷰 대화 상자에서 생성 을 클릭합니다.
- OSD가 성공적으로 생성되었음을 알리는 알림이 표시됩니다.
- OSD 상태는 in 및 down 에서 up 으로 변경됩니다.
OSD 편집
OSD를 편집하려면 행을 선택합니다.
- 편집 드롭다운 메뉴에서 편집 을 선택합니다.
- 장치 클래스를 편집합니다.
Edit OSD 를 클릭합니다.
그림 11.2. OSD 편집
- OSD가 성공적으로 업데이트되었음을 알리는 알림이 표시됩니다.
OSD의 플래그 표시
OSD의 플래그를 표시하려면 행을 선택합니다.
- 편집 드롭다운 메뉴에서 플래그 지정을 선택합니다.From Edit drop-down menu, select flag.
- No Up,No Down,No In, 또는 No Out 을 사용하여 플래그를 표시합니다.
업데이트를 클릭합니다.
그림 11.3. OSD의 플래그 표시
- OSD의 플래그가 업데이트되었음을 알리는 알림이 표시됩니다.
OSD 제거
OSD를 스크럽하려면 행을 선택합니다.
- 편집 드롭다운 메뉴에서 Scrub 를 선택합니다.
OSD Scrub 대화 상자에서 업데이트를 클릭합니다.
그림 11.4. OSD 제거
- OSD의 스크럽이 성공적으로 시작되었음을 알리는 알림이 표시됩니다.
OSD의 딥-스크러빙
OSD를 자세히 사용하려면 행을 선택합니다.
- 편집 드롭다운 메뉴에서 Deep scrub 를 선택합니다.
OSD Deep Scrub 대화 상자에서 업데이트를 클릭합니다.
그림 11.5. OSD의 딥-스크립트링
- OSD의 딥 스크럽이 성공적으로 시작되었음을 알리는 알림이 표시됩니다.
OSD 다시 가중치
OSD를 다시 정렬하려면 행을 선택합니다.
- 편집 드롭다운 메뉴에서 하중을 선택합니다.
- Reweight OSD 대화 상자에서 0과 1 사이의 값을 입력합니다.
Reweight 을 클릭합니다.
그림 11.6. OSD 다시 가중치
OSD 아웃 표시
OSD를 표시하려면 행을 선택합니다.
- 편집 드롭다운 메뉴에서 Mark Out 을 선택합니다.
Mark OSD out 대화 상자에서 Mark Out 을 클릭합니다.
그림 11.7. OSD out 표시
- OSD의 상태가 out 으로 변경됩니다.
OSD 표시
에서 OSD를 표시하려면 상태가 out 인 OSD 행을 선택합니다.
- 편집 드롭다운 메뉴에서 Mark In 을 선택합니다.
마크 OSD 대화 상자에서 Mark In.를 클릭합니다.
그림 11.8. 에서 OSD 표시
- OSD의 상태가 in 으로 변경됩니다.
OSD 실행 표시
OSD를 아래로 표시하려면 행을 선택합니다.
- 편집 드롭다운 메뉴에서 Mark Down 을 선택합니다.
Mark OSD 다운 대화 상자에서 Mark Down 을 클릭합니다.
그림 11.9. OSD 중단 표시
- OSD의 상태가 down 으로 변경됩니다.
OSD 손실 표시
OSD를 손실한 상태로 표시하려면 out 및 down 상태를 선택합니다.
- 편집 드롭다운 메뉴에서 Mark Lost 를 선택합니다.
Mark OSD Lost 대화 상자에서 Yes, I am sure option을 선택하고 Mark Lost 를 클릭합니다.
그림 11.10. OSD 손실 표시
정지 OSD
OSD를 제거하려면 down 상태에서 OSD를 선택합니다.
- 편집 드롭다운 메뉴에서 Purge 를 선택합니다.
Purge OSD 대화 상자에서 Yes, I am sure option을 선택하고 Purge OSD 를 클릭합니다.
그림 11.11. 정지 OSD
- 모든 플래그가 재설정되고 OSD는 다시 in 및 up 상태가 됩니다.
OSD 삭제
OSD를 삭제하려면 down 상태에서 OSD를 선택합니다.
- 편집 드롭다운 메뉴에서 Destroy 을 선택합니다.
Destroy OSD 대화 상자에서 Yes, I am sure option을 선택하고 Destroy OSD 를 클릭합니다.
그림 11.12. OSD 삭제
- OSD의 상태가 삭제된 상태로 변경됩니다.
OSD 삭제
OSD를 삭제하려면 down 상태에서 OSD를 선택합니다.
- 편집 드롭다운 메뉴에서 삭제를 선택합니다.
Destroy OSD 대화 상자에서 Yes, I am sure option을 선택하고 Delete OSD 를 클릭합니다.
참고실패한 OSD를 교체해야 하는 경우 OSD_ID를 보존할 수 있습니다.
그림 11.13. OSD 삭제