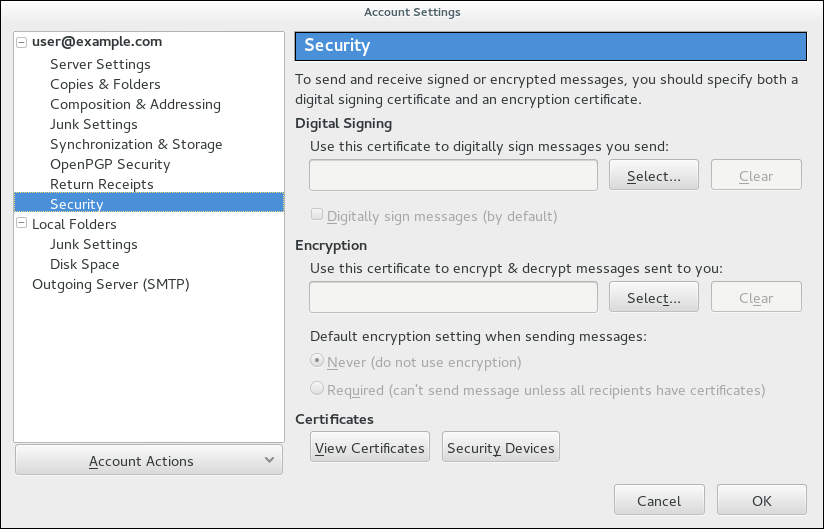13.3. 이메일 클라이언트의 인증서 관리
다음 예제에서는 Mozilla Thunder¢ 이메일 클라이언트에서 인증서를 관리하는 방법을 보여줍니다. 일반적으로 이메일 클라이언트에 인증서를 설정하는 절차를 나타냅니다.
- Mozilla Thunderbird에서 Thunderbird 메인 메뉴를 열고 환경 설정
계정 설정을 선택합니다. - 보안 항목을 선택하고 엽니다.
그림 13.7. Thunder bootstrap의 계정 설정
CA 인증서를 가져오려면 다음을 수행합니다.
- CA 인증서를 다운로드하여 컴퓨터에 저장합니다.
- Certificate Manager 에서 Authorities 탭을 선택하고 를 클릭합니다.
그림 13.8. Thunder에서 CA 인증서 가져오기
- 다운로드한 CA 인증서를 선택합니다.
인증서 신뢰 관계를 설정하려면 다음을 수행합니다.
- Certificate Manager 의 Authorities 탭에서 적절한 인증서를 선택하고 를 클릭합니다.
- 인증서 신뢰 설정을 편집합니다.
그림 13.9. Thunder에서 인증서 신뢰 설정 편집
인증에 개인 인증서를 사용하려면 다음을 수행합니다.
- 인증서 관리자 의 인증서 탭에서 를 클릭합니다.
그림 13.10. Thunder에서 개인 인증 인증서 가져오기
- 컴퓨터에서 필요한 인증서를 선택합니다.
- 인증서 관리자를 닫고 계정 설정 의 보안 항목으로 돌아갑니다.
- 양식의 디지털 서명 섹션에서 선택 을 클릭하여 메시지에 서명하는 데 사용할 개인 인증서를 .
- 암호화 에서 를 클릭하여 메시지를 암호화하고 해독할 개인 인증서를 선택합니다.