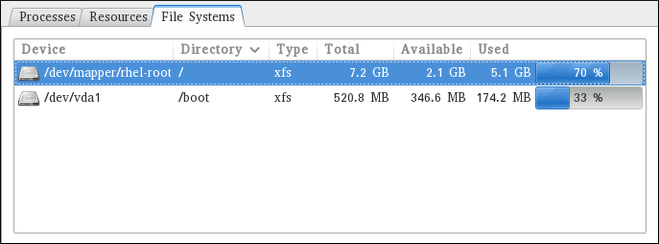21.4. 블록 장치 및 파일 시스템 보기
21.4.1. lsblk 명령 사용
lsblk 명령을 사용하면 사용 가능한 블록 장치 목록을 표시할 수 있습니다. blkid 명령보다 출력 포맷에서 더 많은 정보와 더 나은 제어 기능을 제공합니다. udev 에서 정보를 읽기 때문에root 가 아닌 사용자가 사용할 수 있습니다. 블록 장치 목록을 표시하려면 쉘 프롬프트에서 다음을 입력합니다.
lsblk
lsblk
나열된 각 블록 장치에 대해 lsblk 명령은 장치 이름(NAME), 주 및 마이너 장치 번호(MAJ:MIN), 장치를 이동식(RM), 장치의크기(SIZE ), 디바이스가 읽기 전용(RO),유형(type ), 장치가 마운트된 경우 장치 이름( NAME ), 주 및 마이너 장치 번호( MAJ:MIN ), 장치를 표시합니다. 예를 들면 다음과 같습니다.
기본적으로 lsblk 는 트리와 유사한 형식으로 블록 장치를 나열합니다. 정보를 일반 목록으로 표시하려면 -l 명령줄 옵션을 추가합니다.
lsblk -l
lsblk -l예를 들면 다음과 같습니다.
사용 가능한 명령줄 옵션의 전체 목록은 lsblk(8) 매뉴얼 페이지를 참조하십시오.
21.4.2. blkid 명령 사용
blkid 명령을 사용하면 사용 가능한 블록 장치에 대한 하위 수준 정보를 표시할 수 있습니다. 루트 권한이 필요하므로 root 가 아닌 사용자는 lsblk 명령을 사용해야 합니다. 이렇게 하려면 쉘 프롬프트에서 root 로 다음을 입력합니다.
blkid
blkid
나열된 각 블록 장치에 대해 blkid 명령은UUID(Universal ly unique identifier ), 파일 시스템 유형(TYPE), 볼륨 레이블(LABEL)과 같은 사용 가능한 속성을 표시합니다. 예를 들면 다음과 같습니다.
blkid
~]# blkid
/dev/vda1: UUID="7fa9c421-0054-4555-b0ca-b470a97a3d84" TYPE="ext4"
/dev/vda2: UUID="7IvYzk-TnnK-oPjf-ipdD-cofz-DXaJ-gPdgBW" TYPE="LVM2_member"
/dev/mapper/vg_kvm-lv_root: UUID="a07b967c-71a0-4925-ab02-aebcad2ae824" TYPE="ext4"
/dev/mapper/vg_kvm-lv_swap: UUID="d7ef54ca-9c41-4de4-ac1b-4193b0c1ddb6" TYPE="swap"
기본적으로 blkid 명령은 사용 가능한 모든 블록 장치를 나열합니다. 특정 장치에 대한 정보를 표시하려면 명령줄에서 장치 이름을 지정합니다.
blkid device_name
blkid device_name
예를 들어 /dev/vda1 에 대한 정보를 표시하려면 root 로 를 입력합니다.
blkid /dev/vda1
~]# blkid /dev/vda1
/dev/vda1: UUID="7fa9c421-0054-4555-b0ca-b470a97a3d84" TYPE="ext4"
-p 및 -o udev 명령줄 옵션과 함께 위의 명령을 사용하여 자세한 정보를 얻을 수도 있습니다. 이 명령을 실행하려면 root 권한이 필요합니다.
blkid -po udev device_name
blkid -po udev device_name예를 들면 다음과 같습니다.
사용 가능한 명령줄 옵션의 전체 목록은 blkid(8) 매뉴얼 페이지를 참조하십시오.
21.4.3. findmnt 명령 사용
findmnt 명령을 사용하면 현재 마운트된 파일 시스템 목록을 표시할 수 있습니다. 이렇게 하려면 쉘 프롬프트에서 다음을 입력합니다.
findmnt
findmnt
나열된 각 파일 시스템에 대해 findmnt 명령은 대상 마운트 지점(TARGET), 소스 장치(소스장치), 파일 시스템 유형(FSTYPE), 관련 마운트 옵션(OPTIONS)을 표시합니다. 예를 들면 다음과 같습니다.
기본적으로 findmnt 는 트리와 같은 형식으로 파일 시스템을 나열합니다. 정보를 일반 목록으로 표시하려면 -l 명령줄 옵션을 추가합니다.
findmnt -l
findmnt -l예를 들면 다음과 같습니다.
특정 유형의 파일 시스템만 나열하도록 선택할 수도 있습니다. 이렇게 하려면 -t 명령줄 옵션 뒤에 파일 시스템 유형을 추가합니다.
findmnt -t type
findmnt -t type
예를 들어 xfs 파일 시스템을 모두 나열하려면 다음을 입력합니다.
findmnt -t xfs
~]$ findmnt -t xfs
TARGET SOURCE FSTYPE OPTIONS
/ /dev/mapper/rhel-root xfs rw,relatime,seclabel,attr2,inode64,noquota
└─/boot /dev/vda1 xfs rw,relatime,seclabel,attr2,inode64,noquota사용 가능한 명령줄 옵션의 전체 목록은 findmnt(8) 매뉴얼 페이지를 참조하십시오.
21.4.4. df 명령 사용
df 명령을 사용하면 시스템의 디스크 공간 사용에 대한 자세한 보고서를 표시할 수 있습니다. 이렇게 하려면 쉘 프롬프트에서 다음을 입력합니다.
df
df
나열된 각 파일 시스템에 대해 df 명령은 이름(파일 시스템), 크기(1K-블록 또는 크기),사용된공간 양(사용 가능 ), 공간 사용량(사용 가능), 공간 사용량(사용%), 어디에 마운트되어 있는 파일 시스템(으)을 표시합니다. 예를 들면 다음과 같습니다.
df
~]$ df
Filesystem 1K-blocks Used Available Use% Mounted on
/dev/mapper/vg_kvm-lv_root 18618236 4357360 13315112 25% /
tmpfs 380376 288 380088 1% /dev/shm
/dev/vda1 495844 77029 393215 17% /boot
기본적으로 df 명령은 파티션 크기를 1 킬로바이트 블록으로 표시하고 사용된 디스크 공간(KB)을 표시합니다. 메가바이트 및 기가바이트로 정보를 보려면 -h 명령줄 옵션을 제공하여 df 가 사람이 읽을 수 있는 형식으로 값을 표시합니다.
df -h
df -h예를 들면 다음과 같습니다.
df -h
~]$ df -h
Filesystem Size Used Avail Use% Mounted on
/dev/mapper/vg_kvm-lv_root 18G 4.2G 13G 25% /
tmpfs 372M 288K 372M 1% /dev/shm
/dev/vda1 485M 76M 384M 17% /boot사용 가능한 명령줄 옵션의 전체 목록은 df(1) 매뉴얼 페이지를 참조하십시오.
21.4.5. du 명령 사용
du 명령을 사용하면 디렉터리의 파일에서 사용하는 공간의 양을 표시할 수 있습니다. 현재 작업 디렉터리의 각 하위 디렉터리에 대한 디스크 사용량을 표시하려면 추가 명령줄 옵션 없이 명령을 실행합니다.
du
du예를 들면 다음과 같습니다.
기본적으로 du 명령은 디스크 사용량을 킬로바이트 단위로 표시합니다. 정보를 메가바이트 및 기가바이트로 보려면 -h 명령줄 옵션을 제공하여 유틸리티에서 사용자가 읽을 수 있는 형식으로 값을 표시합니다.
du -h
du -h예를 들면 다음과 같습니다.
목록 끝에 du 명령은 항상 현재 디렉토리에 대한 총체를 표시합니다. 이 정보만 표시하려면 -s 명령줄 옵션을 제공합니다.
du -sh
du -sh예를 들면 다음과 같습니다.
du -sh
~]$ du -sh
15M .사용 가능한 명령줄 옵션의 전체 목록은 du(1) 매뉴얼 페이지를 참조하십시오.
21.4.6. 시스템 모니터 도구 사용
시스템 모니터 도구의 파일시스템 탭을 사용하면 그래픽 사용자 인터페이스에서 파일 시스템 및 디스크 공간 사용량을 볼 수 있습니다.
명령줄에서 시스템 모니터 도구를 시작하려면 쉘 프롬프트에서 gnome-system-monitor 를 입력합니다. 시스템 모니터 도구가 나타납니다. 또는 GNOME 데스크탑을 사용하는 경우 Super 키를 눌러 activities Overview를 입력하고 System Monitor 를 입력한 다음 Enter 를 누릅니다. 시스템 모니터 도구가 나타납니다. Super 키는 키보드와 기타 하드웨어에 따라 다양한 길잡이에 표시되지만 일반적으로 스페이스바 왼쪽에 있는 Windows 또는 Command 키로 나타납니다.
파일 시스템 탭을 클릭하여 파일 시스템 목록을 확인합니다.
그림 21.3. 시스템 모니터 - 파일 시스템
나열된 각 파일 시스템에 대해 시스템 모니터 툴은 소스장치(Device ), 대상 마운트 지점(Directory), 파일 시스템유형(유형 ), 크기(합계) 및 사용 가능한 공간(사용 가능) 및사용된공간(사용 가능)을 표시합니다.