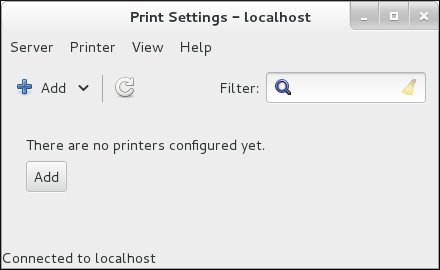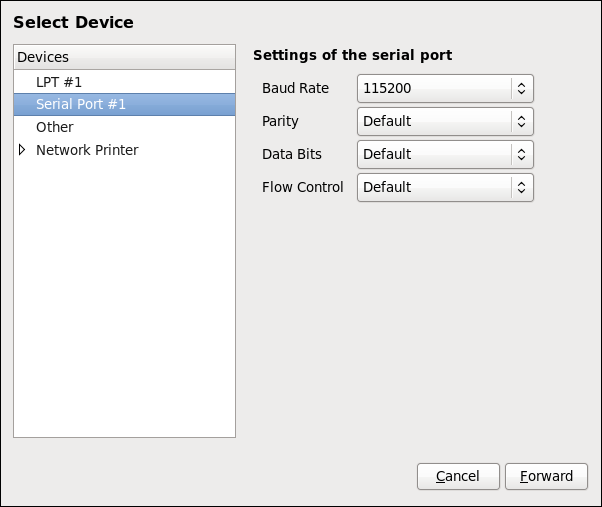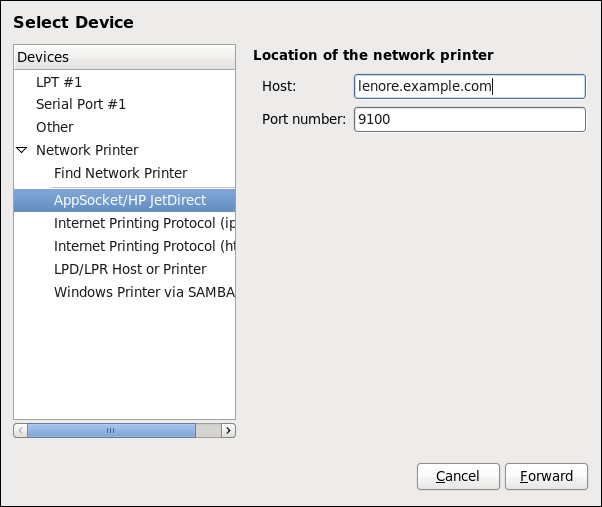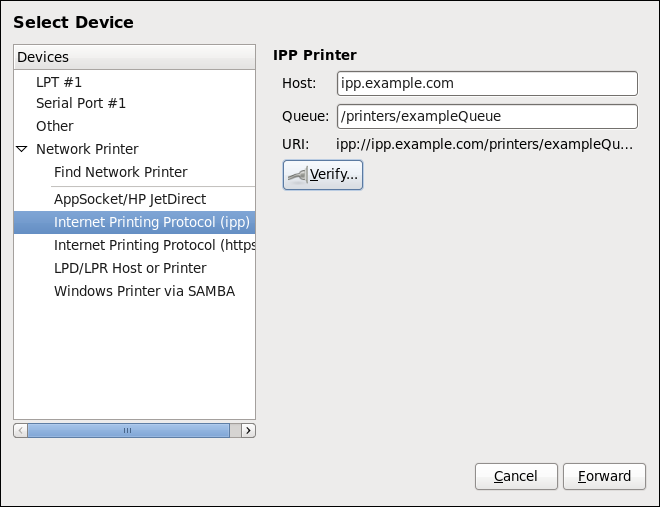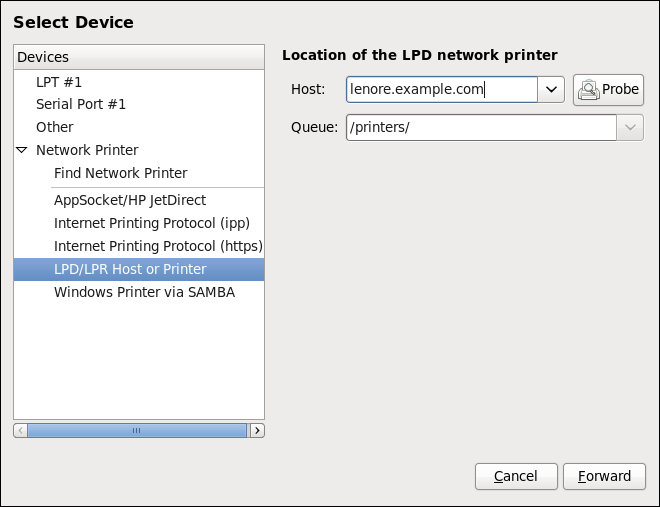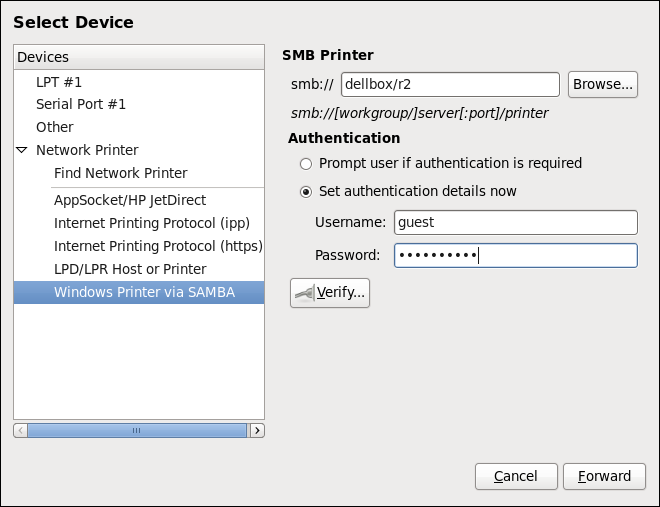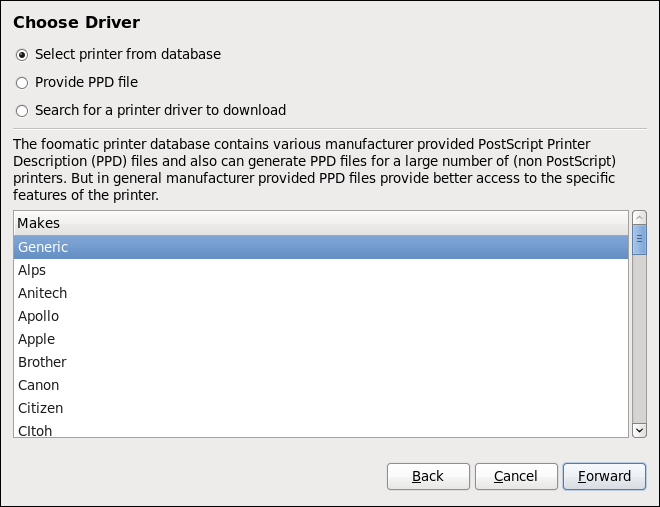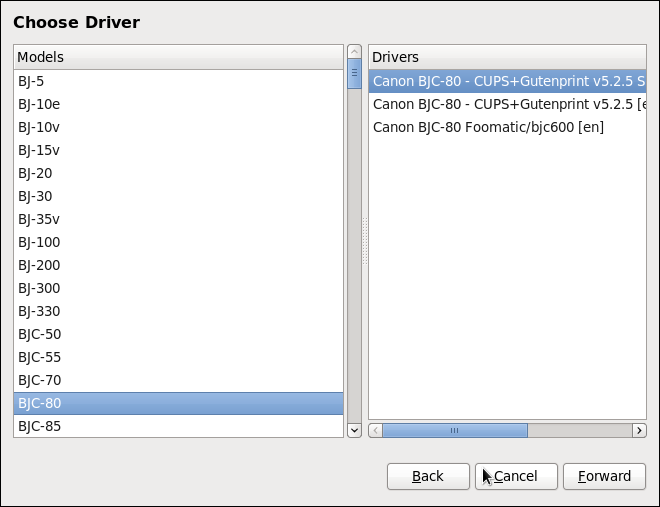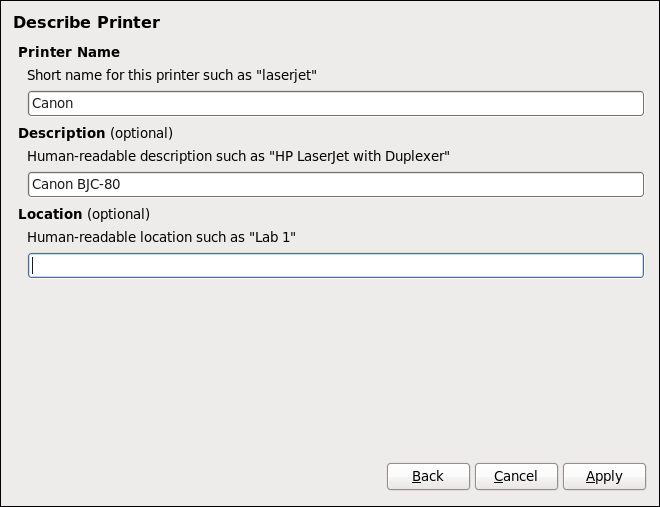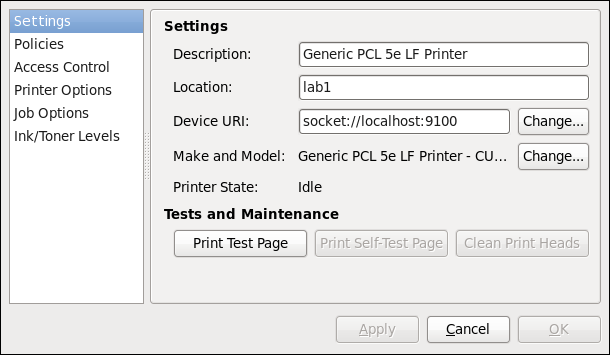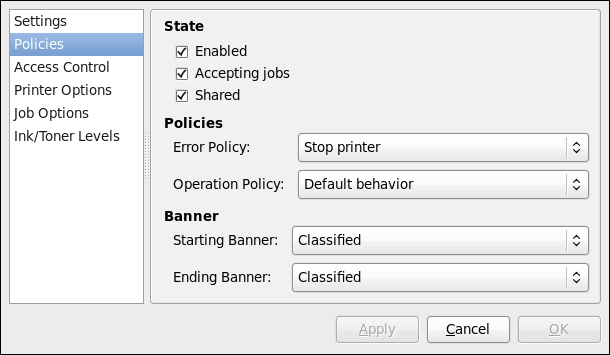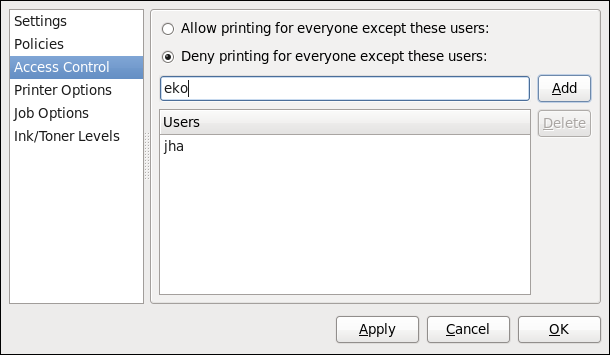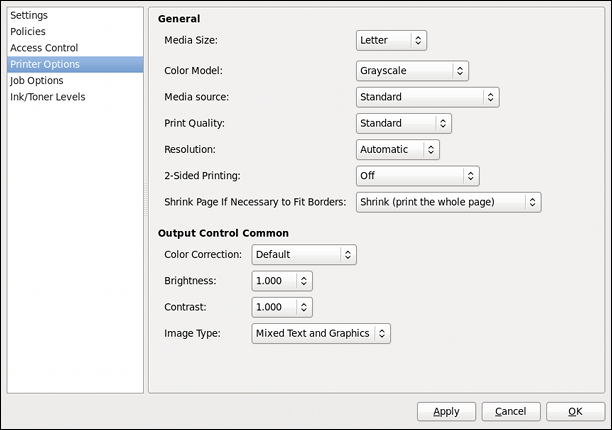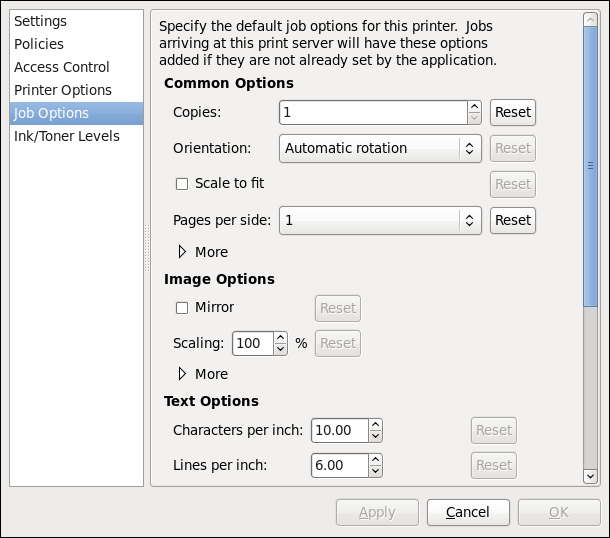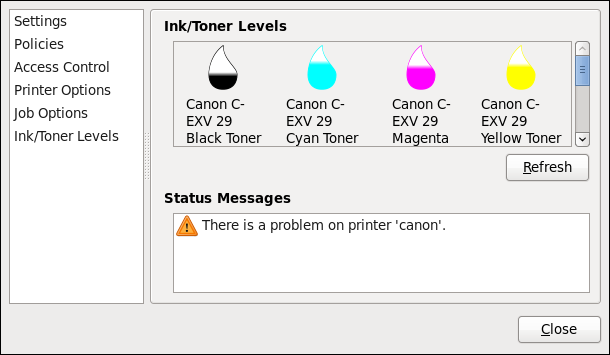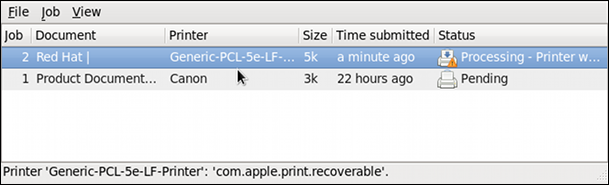16.3. 설정 인쇄
인쇄 설정 도구는 프린터 구성, 프린터 구성 파일의 유지 관리, 스풀 디렉터리 및 출력 필터, 프린터 클래스 관리를 위한 기능을 제공합니다.
이 도구는 Common Unix Printing System (CUPS)을 기반으로 합니다. CUPS를 사용한 이전 Red Hat Enterprise Linux 버전에서 시스템을 업그레이드한 경우 업그레이드 프로세스에서 구성된 프린터를 보존했습니다.
cupsd.conf man 페이지 페이지 CUPS 서버의 구성 여기에는 SSL 지원을 활성화하기 위한 지시문이 포함되어 있습니다. 그러나 CUPS는 사용된 프로토콜 버전을 제어할 수 없습니다. POODLE SSLv3.0 취약점 (CVE-2014-3566)에 대해 해결된 취약점으로 인해 구성 설정을 통해 SSLv3를 비활성화하지 않도록 허용하는 구성 요소의 경우 Red Hat은 보안을 위해 이에 의존하지 않는 것이 좋습니다. 보안 터널을 제공하고 SSLv3 을 비활성화하려면 stunnel 을 사용하는 것이 좋습니다. stunnel 사용에 대한 자세한 내용은 Red Hat Enterprise Linux 7 보안 가이드 를 참조하십시오.
원격 시스템의 인쇄 설정 도구에 대한 임시 보안 연결의 경우 12.4.1절. “X11 전달” 에 설명된 대로 SSH 를 통해 X11 전달을 사용하십시오.
CUPS 웹 애플리케이션 또는 명령줄에서 직접 프린터에서 동일한 추가 작업을 수행할 수 있습니다. 애플리케이션에 액세스하려면 웹 브라우저에서 http://localhost:631/ 로 이동합니다. CUPS 설명서의 경우 웹 사이트의 홈 탭에 있는 링크를 참조하십시오.
16.3.1. 인쇄 설정 구성 도구 시작
인쇄 설정 도구를 사용하면 기존 프린터에서 다양한 작업을 수행하고 새 프린터를 설정할 수 있습니다. CUPS를 직접 사용할 수도 있습니다( http://localhost:631/ 로 이동하여 CUPS 웹 애플리케이션에 액세스).
명령줄에서 인쇄 설정 도구를 시작하려면 쉘 프롬프트에서 system-config-os tree를 입력합니다. 인쇄 설정 도구가 나타납니다. 또는 GNOME 데스크탑을 사용하는 경우 Super 키를 눌러 activities Overview를 입력하고 Print Settings 을 입력한 다음 Enter 를 누릅니다. 인쇄 설정 도구가 나타납니다. Super 키는 키보드와 기타 하드웨어에 따라 다양한 길잡이에 표시되지만 일반적으로 스페이스바 왼쪽에 있는 Windows 또는 Command 키로 나타납니다.
그림 16.1. “설정 창 인쇄” 에 표시된 인쇄 설정 창이 표시됩니다.
그림 16.1. 설정 창 인쇄
16.3.2. printer 설정 시작
프린터 설정 프로세스는 프린터 대기열 유형에 따라 다릅니다.
USB와 연결된 로컬 프린터를 설정하는 경우 프린터가 자동으로 검색되고 추가됩니다. 패키지를 설치할지 확인하고 관리자 또는 root 사용자 암호를 입력하라는 메시지가 표시됩니다. 다른 포트 유형 및 네트워크 프린터와 연결된 로컬 프린터를 수동으로 설정해야 합니다.
수동 프린터 설정을 시작하려면 다음 절차를 따르십시오.
- 인쇄 설정 도구를 시작합니다( 16.3.1절. “인쇄 설정 구성 도구 시작”참조).
-
이동합니다. -
Authenticate대화 상자에서 관리자 또는root사용자 암호를 입력합니다. 원격 프린터를 처음 구성하는 경우 방화벽에 대한 조정 권한을 부여하라는 메시지가 표시됩니다. - 프린터 연결 유형을 선택하고 오른쪽에 있는 영역에 세부 정보를 제공합니다.
16.3.3. 로컬 프린터 추가
직렬 포트 이외의 것과 연결된 로컬 프린터를 추가하려면 다음 절차를 따르십시오.
-
추가프린터 대화 상자를 엽니다( 16.3.2절. “printer 설정 시작”참조). -
장치가 자동으로 나타나지 않으면 왼쪽 목록에 프린터가 연결된 포트 (예:
Serial Port #1또는LPT #1)를 선택합니다. 오른쪽에 연결 속성을 입력합니다.On the right, enter the connection properties:
기타의 경우-
URI(예: file:/dev/lp0) 직렬 포트의 경우baud Rate
패리티
데이터 비트
흐름 제어
그림 16.2. 로컬 프린터 추가
- 를 클릭합니다.
- 프린터 모델을 선택합니다. 자세한 내용은 16.3.8절. “프린터 모델 및 완료 선택” 을 참조하십시오.
16.3.4. AppSocket/HPSOURCEDirect 프린터 추가
AppSocket/HP젯Direct 프린터를 추가하려면 다음 절차를 따르십시오.
-
새 프린터대화 상자를 엽니다( 16.3.1절. “인쇄 설정 구성 도구 시작”참조). -
왼쪽 목록에서
를 선택합니다. 오른쪽에서 연결 설정을 입력합니다.
호스트 이름-
프린터 호스트 이름 또는
IP주소 포트 번호인쇄 작업을 수신 대기하는 프린터 포트(기본적으로
9100)입니다.그림 16.3. pcsDirect 프린터 추가
- 를 클릭합니다.
- 프린터 모델을 선택합니다. 자세한 내용은 16.3.8절. “프린터 모델 및 완료 선택” 을 참조하십시오.
16.3.5. IPP printer 추가
IPP 프린터는 동일한 TCP/IP 네트워크의 다른 시스템에 연결된 프린터입니다. 이 프린터가 연결된 시스템은 CUPS를 실행하거나 IPP 를 사용하도록 구성할 수 있습니다.
프린터 서버에서 방화벽이 활성화된 경우 포트 631 에서 들어오는 TCP 연결을 허용하도록 방화벽을 구성해야 합니다. CUPS 검색 프로토콜을 사용하면 클라이언트 시스템이 공유 CUPS 대기열을 자동으로 검색할 수 있습니다. 이를 활성화하려면 클라이언트 시스템의 방화벽이 포트 631 에서 들어오는 UDP 패킷을 허용하도록 구성해야 합니다.
IPP 프린터를 추가하려면 다음 절차를 따르십시오.
-
새 프린터대화 상자를 엽니다( 16.3.2절. “printer 설정 시작”참조). -
왼쪽의 장치 목록에서 네트워크 프린터 및
인터넷 인쇄 프로토콜(ipp) 또는을 선택합니다.인터넷 인쇄프로토콜(https) 오른쪽에서 연결 설정을 입력합니다.
host-
IPP프린터의 호스트 이름입니다. queue새 큐에 할당할 큐 이름입니다( 박스가 비어 있으면 장치 노드를 기반으로 한 이름이 사용됩니다).
그림 16.4. IPP 프린터 추가
- 계속하려면 를 클릭합니다.
- 프린터 모델을 선택합니다. 자세한 내용은 16.3.8절. “프린터 모델 및 완료 선택” 을 참조하십시오.
16.3.6. LPD/LPR 호스트 또는 프린터 추가
LPD/LPR 호스트 또는 프린터를 추가하려면 다음 절차를 따르십시오.
-
새 프린터대화 상자를 엽니다( 16.3.2절. “printer 설정 시작”참조). -
왼쪽의 장치 목록에서
를 선택합니다. 오른쪽에서 연결 설정을 입력합니다.
hostLPD/LPR 프린터 또는 호스트의 호스트 이름입니다.
선택적으로 를 클릭하여 LPD 호스트에서 대기열을 찾습니다.
queue새 큐에 할당할 큐 이름입니다( 박스가 비어 있으면 장치 노드를 기반으로 한 이름이 사용됩니다).
그림 16.5. LPD/LPR 프린터 추가
- 계속하려면 를 클릭합니다.
- 프린터 모델을 선택합니다. 자세한 내용은 16.3.8절. “프린터 모델 및 완료 선택” 을 참조하십시오.
16.3.7. Samba (SMB) 프린터 추가
Samba 프린터를 추가하려면 다음 절차를 따르십시오.
Samba 프린터를 추가하려면 samba-client 패키지가 설치되어 있어야 합니다. root 로 다음을 실행하여 수행할 수 있습니다.
yum install samba-client
yum install samba-clientYUM을 사용하여 패키지 설치에 대한 자세한 내용은 9.2.4절. “패키지 설치” 을 참조하십시오.
-
새 프린터대화 상자를 엽니다( 16.3.2절. “printer 설정 시작”참조). - 왼쪽 목록에서 SamBA를 .
KubeMacPool
://필드에 SMB 주소를 입력합니다. 컴퓨터 이름/소유 공유 포맷을 사용합니다. 그림 16.6. “SMB 프린터 추가” 에서 컴퓨터 이름은dellbox이며 프린터 공유는r2입니다.그림 16.6. SMB 프린터 추가
- 를 클릭하여 사용 가능한 작업 그룹/도메인을 확인합니다. 특정 호스트의 대기열만 표시하려면 호스트 이름(NetBios 이름)을 입력하고 를 클릭합니다.
옵션 중 하나를 선택합니다.
-
인증이 필요한지 묻는프롬프트 사용자 : 문서를 인쇄할 때 사용자 이름 및 암호가 사용자에게 수집됩니다. -
지금 인증 세부 정보 설정: 지금 인증 정보를 제공하므로 나중에 필요하지 않습니다.Username필드에 프린터에 액세스할 사용자 이름을 입력합니다. 이 사용자는 SMB 시스템에 있어야 하며 사용자는 프린터에 액세스할 수 있는 권한이 있어야 합니다. 기본 사용자 이름은 일반적으로 Windows서버용 게스트또는 Samba 서버의 경우nobody입니다.
-
Username필드에 지정된 사용자에 대해암호(필요한 경우)를 입력합니다.주의Samba 프린터 사용자 이름과 암호는
루트및 Linux Printing Daemon,lpd에서 읽을 수 있는 암호화되지 않은 파일로 프린터 서버에 저장됩니다. 따라서 프린터 서버에 대한루트액세스 권한이 있는 다른 사용자는 Samba 프린터에 액세스하는 데 사용하는 사용자 이름과 암호를 볼 수 있습니다.따라서 Samba 프린터에 액세스하기 위해 사용자 이름과 암호를 선택할 때는 로컬 Red Hat Enterprise Linux 시스템에 액세스하는 데 사용하는 암호와 다른 암호를 선택하는 것이 좋습니다.
Samba 출력 서버에서 공유되는 파일이 있는 경우 출력 대기열에서 사용하는 것과 다른 암호를 사용하는 것이 좋습니다.
- 을 클릭하여 연결을 테스트합니다. 확인에 성공하면 프린터 공유 접근성을 확인하는 대화 상자가 나타납니다.
- 를 클릭합니다.
- 프린터 모델을 선택합니다. 자세한 내용은 16.3.8절. “프린터 모델 및 완료 선택” 을 참조하십시오.
16.3.8. 프린터 모델 및 완료 선택
프린터 연결 유형을 올바르게 선택했으면 시스템에서 드라이버를 가져오려고 합니다. 프로세스가 실패하면 드라이버 리소스를 수동으로 검색하거나 검색할 수 있습니다.
프린터 드라이버를 제공하고 설치를 완료하려면 다음 절차를 따르십시오.
자동 드라이버 감지 실패 후 표시되는 창에서 다음 옵션 중 하나를 선택합니다.
-
데이터베이스에서 print를 선택합니다. - 시스템은Makes목록에서 프린터의 선택한크에 따라 드라이버를 선택합니다. 프린터 모델이 나열되지 않은 경우일반을 선택합니다. -
PPD 파일 제공- 시스템은 설치에 제공된 PPD (PPD) 파일을 사용합니다. PPD 파일은 제조업체가 일반적으로 제공하는 것처럼 프린터와 함께 제공될 수도 있습니다. PPD 파일을 사용할 수 있는 경우 이 옵션을 선택하고 옵션 설명 아래에 브라우저 표시줄을 사용하여 PPD 파일을 선택할 수 있습니다. 다운로드할 프린터 드라이버를 검색-Make 및 model 필드에 프린터의 제조업체와 모델을입력하여 Openprinting.org에서 적절한 패키지를 검색합니다.그림 16.7. 프린터 브랜드 선택
-
이전 선택에 따라 아래 표시된 영역의 세부 정보를 제공합니다.
-
데이터베이스 선택 옵션에서 프린터 선택옵션. -
Provide PPD 파일 옵션의 PPD 파일위치입니다. -
프린터 메이크업 및 모델 -
프린터 드라이버 검색 옵션을 다운로드합니다.
-
- 계속하려면 를 클릭합니다.
옵션에 적용 가능한 경우 그림 16.8. “프린터 모델 선택” 에 표시된 창이 표시됩니다. 왼쪽의 모델 열에서
해당모델을 선택합니다.참고오른쪽에는 권장 프린터 드라이버가 자동으로 선택되지만 사용 가능한 다른 드라이버를 선택할 수 있습니다. 인쇄 드라이버는 프린터로 인쇄할 데이터를 이해할 수 있는 형식으로 처리합니다. 로컬 프린터가 컴퓨터에 직접 연결되어 있으므로 프린터로 전송되는 데이터를 처리하기 위해서는 프린터 드라이버가 있어야 합니다.
그림 16.8. 프린터 모델 선택
- 를 클릭합니다.
Describe printer아래에서 printer이름필드에 프린터의 고유 이름을 입력합니다. 프린터 이름에는 문자, 숫자, 대시(-) 및 밑줄( )을 포함할 수 있습니다. 공백을 포함해서는안 됩니다. 또한Description및Location필드를 사용하여 프린터 정보를 추가할 수도 있습니다. 두 필드 모두 선택 사항이며 공백을 포함할 수 있습니다.그림 16.9. 프린터 설정
- 클릭하여 프린터 구성을 확인하고 설정이 올바르면 출력 대기열을 추가합니다. (전환)을 클릭하여 프린터 구성을 수정합니다.
- 변경 사항이 적용되면 테스트 페이지를 인쇄할 수 있는 대화 상자가 나타납니다. 이제 클릭하여 테스트 페이지를 인쇄합니다. 또는 16.3.9절. “테스트 페이지 인쇄” 에 설명된 대로 나중에 테스트 페이지를 출력할 수 있습니다.
16.3.9. 테스트 페이지 인쇄
프린터를 설정하거나 프린터 구성을 변경한 후 테스트 페이지를 인쇄하여 프린터가 제대로 작동하는지 확인합니다.
-
인쇄창에서 프린터를 마우스 오른쪽 버튼으로 클릭하고속성을 클릭합니다. -
속성 창에서 왼쪽에서 설정을 클릭합니다.In the Properties window, click
Settingson the left. -
표시된
설정탭에서 버튼을 클릭합니다.
16.3.10. 기존 프린터 수정
기존 프린터를 삭제하려면 인쇄 설정 창에서 프린터를 선택하고 print 로 이동합니다. 프린터 삭제를 확인합니다. 또는 Delete 키를 누릅니다.
기본 프린터를 설정하려면 프린터 목록에서 프린터를 마우스 오른쪽 버튼으로 클릭하고 컨텍스트 메뉴에서 Set as Default 버튼을 클릭합니다.
16.3.10.1. 설정 페이지
프린터 드라이버 구성을 변경하려면 printer 목록에서 해당 이름을 두 번 클릭하고 왼쪽의 Settings 레이블을 클릭하여 설정 페이지를 표시합니다.
make 및 model과 같은 프린터 설정을 수정하고, 테스트 페이지를 출력하고, 장치 위치(URI) 등을 변경할 수 있습니다.
그림 16.10. 설정 페이지
16.3.10.2. 정책 페이지
왼쪽의 Policies 버튼을 클릭하여 프린터 상태로 설정을 변경하고 출력을 인쇄합니다.
프린터 상태를 선택하고 프린터의 오류 정책을 구성 (프린터 작업을 중단, 재시도 또는 오류가 발생하면 중지 할 수 있습니다).
배너 페이지 (예: 원래 프린터와 같은 인쇄 작업의 측면, 작업이 시작된 사용자의 이름, 출력되는 문서의 보안 상태)를 설명하는 페이지 : Starting Banner 또는 Ending Banner 드롭다운 메뉴를 클릭하고 인쇄 작업의 특성을 가장 잘 설명하는 옵션을 선택할 수 있습니다.
16.3.10.2.1. 프린터 공유
정책 페이지에서 프린터를 공유로 표시할 수 있습니다. 프린터가 공유되면 네트워크에 게시된 사용자가 이를 사용할 수 있습니다. 프린터의 공유 기능을 허용하려면 이동하여 이 시스템에 연결된 공유 프린터 게시 를 선택합니다.
그림 16.11. 정책 페이지
방화벽이 포트 631 에 대한 수신 TCP 연결을 허용하는지 확인합니다. 네트워크 인쇄 서버(IPP) 프로토콜의 포트입니다. Red Hat Enterprise Linux 7에서 방화벽을 통한 IPP 트래픽을 허용하려면 firewalld 의IPP 서비스를 사용하십시오. 이렇게 하려면 다음과 같이 진행하십시오.
firewalld에서 IPP 서비스 활성화
그래픽 firewall-config 도구를 시작하려면 Super 키를 눌러 활동 개요를 입력하고
방화벽을 입력한 다음 Enter 를 누릅니다.방화벽 구성창이 열립니다. 관리자 또는루트암호를 입력하라는 메시지가 표시됩니다.또는 명령줄을 사용하여 그래픽 방화벽 구성 도구를 시작하려면
root사용자로 다음 명령을 입력합니다.firewall-config
~]# firewall-configCopy to Clipboard Copied! Toggle word wrap Toggle overflow 방화벽 구성창이 열립니다.왼쪽 아래에 있는 "연결됨"이라는 단어를 찾습니다. 이는 firewall-config 도구가 사용자 공간 데몬인
firewalld에 연결되었음을 나타냅니다.현재 방화벽 설정을 즉시 변경하려면
Configuration(구성)이라는 드롭다운 선택 메뉴가런타임으로 설정되어 있는지 확인합니다. 또는 다음 시스템 시작 시 적용할 설정을 편집하려면 드롭다운 목록에서Permanent를 선택합니다.-
Zones탭을 선택한 다음 사용할 네트워크 인터페이스에 해당하는 방화벽 영역을 선택합니다. 기본값은공용영역입니다.Interfaces(인터페이스) 탭에는 영역에 할당된 인터페이스가 표시됩니다. -
서비스탭을 선택한 다음 공유를 활성화할ipp 서비스를 선택합니다. 네트워크 프린터에 액세스하는 데ipp-client서비스가 필요합니다. - firewall-config 도구를 닫습니다.
firewalld 에서 포트 열기 및 닫기에 대한 자세한 내용은 Red Hat Enterprise Linux 7 보안 가이드 를 참조하십시오.
16.3.10.2.2. 액세스 제어 페이지
액세스 제어 페이지에서 구성된 프린터에 대한 사용자 수준 액세스를 변경할 수 있습니다. 왼쪽의 Access Control (액세스 제어) 레이블을 클릭하여 페이지를 표시합니다. 이러한 사용자를 제외한 모든 사용자에 대해 허용을 선택하고 아래에 사용자 설정을 정의합니다. 텍스트 상자에 사용자 이름을 입력하고 .
인쇄 허용 또는 이러한 사용자를 제외한 모든 사용자에 대해 인쇄
그림 16.12. 액세스 제어 페이지
16.3.10.2.3. 프린터 옵션 페이지
프린터 옵션 페이지에는 프린터 미디어 및 출력에 대한 다양한 구성 옵션이 포함되어 있으며 해당 콘텐츠는 프린터마다 다를 수 있습니다. 여기에는 일반 인쇄, 문서, 품질 및 인쇄 크기 설정이 포함되어 있습니다.
그림 16.13. 프린터 옵션 페이지
16.3.10.2.4. 작업 옵션 페이지
Job Options 페이지에서 프린터 작업 옵션을 자세히 설명할 수 있습니다. 왼쪽의 Job Options (작업 옵션) 레이블을 클릭하여 페이지를 표시합니다. 기본 설정을 편집하여 사본, 오리엔테이션, 페이지 수, 양측별 페이지 수, 스케일링(프린트 인쇄 영역의 크기 증가 또는 감소), 더 작은 물리적인 인쇄 영역에 맞게 사용할 수 있는 사용자 지정 작업 옵션, 자세한 텍스트 옵션 및 사용자 지정 작업 옵션을 적용합니다.
그림 16.14. 작업 옵션 페이지
16.3.10.2.5. Ink/Toner Levels 페이지
Ink/Toner Levels 페이지에는 사용 가능 및 프린터 상태 메시지가 있는 경우 토너 상태에 대한 세부 정보가 포함되어 있습니다. 왼쪽의 Ink/Toner Levels 레이블을 클릭하여 페이지를 표시합니다.
그림 16.15. Ink/Toner Levels 페이지
16.3.10.3. 출력 작업 관리
SMT에서 텍스트 파일을 인쇄하거나 GIMP 에서 이미지를 인쇄하는 등 인쇄 작업을 프린터 데몬으로 보내면 인쇄 작업이 출력 스풀 큐에 추가됩니다. 인쇄 스풀 대기열은 프린터로 전송된 출력 작업 목록과 각 출력 요청에 대한 정보(예: 요청 상태, 작업 번호 등)입니다.
인쇄 프로세스 중에 프린터 상태 아이콘이 패널의 알림 영역에 나타납니다. 출력 작업의 상태를 확인하려면 그림 16.16. “GNOME 인쇄 상태” 과 유사한 창을 표시하는 프린터 상태 을 클릭합니다.
그림 16.16. GNOME 인쇄 상태
출력 작업을 취소, 보류, 릴리스, 재프린트하거나 인증하려면 GNOME Print Status (GNOME 인쇄 상태)에서 작업을 선택하고 작업 메뉴에서 해당 명령을 클릭합니다.
쉘 프롬프트에서 출력 spool의 출력 작업 목록을 보려면 lpstat -o 명령을 입력합니다. 마지막 몇 줄은 다음과 유사합니다.
예 16.15. lpstat -o 출력 예
lpstat -o
$ lpstat -o
Charlie-60 twaugh 1024 Tue 08 Feb 2011 16:42:11 GMT
Aaron-61 twaugh 1024 Tue 08 Feb 2011 16:42:44 GMT
Ben-62 root 1024 Tue 08 Feb 2011 16:45:42 GMT
출력 작업을 취소하려면 lpstat -o 명령을 사용하여 요청의 작업 번호를 찾은 다음 명령 cancel 작업 번호를 사용합니다. 예를 들어 cancel 60 은 예 16.15. “lpstat -o 출력 예” 에서 출력 작업을 취소합니다. cancel 명령을 사용하여 다른 사용자가 시작한 인쇄 작업을 취소할 수 없습니다. 그러나 cancel -U root job_number 명령을 실행하여 이러한 작업을 삭제할 수 있습니다. 이러한 취소를 방지하려면 프린터 작업 정책을 인증하여 인증을 강제 적용합니다.
root
쉘 프롬프트에서 직접 파일을 출력할 수도 있습니다. 예를 들어 lp sample.txt 명령은 텍스트 파일 sample.txt 를 출력합니다. print 필터는 해당 파일의 유형을 결정하고 프린터가 이해할 수 있는 형식으로 변환합니다.
16.3.11. 추가 리소스
Red Hat Enterprise Linux의 인쇄에 대한 자세한 내용은 다음 리소스를 참조하십시오.
설치된 문서
-
LP(1)- 명령줄에서 파일을 출력할 수 있는lp명령의 도움말 페이지. -
LPR(1)- 명령줄에서 파일을 출력할 수 있는lpr명령의 수동 페이지. -
cancel(1)- 출력 대기열에서 출력 작업을 제거할 명령줄 유틸리티의 도움말 페이지입니다. -
mpage(1)- 한시판에 여러 페이지를 인쇄하는 명령줄 유틸리티의 도움말 페이지입니다. -
cupsd(8)- CUPS 프린터 데몬의 도움말 페이지. -
cupsd.conf(5)- CUPS 프린터 데몬 구성 파일의 수동 페이지. -
classes.conf(5)- CUPS의 클래스 구성 파일의 도움말 페이지. -
lpstat(1)-lpstat명령의 수동 페이지. 이 명령은 클래스, 작업 및 프린터에 대한 상태 정보를 표시합니다.
온라인 문서
- http://www.linuxprinting.org/ - Linux Foundation 웹 사이트의 Openprinting 그룹에는 Linux에서 인쇄에 대한 많은 정보가 포함되어 있습니다.
- http://www.cups.org/ - CUPS 웹 사이트에서 CUPS에 대한 문서, FAQ 및 뉴스 그룹을 제공합니다.