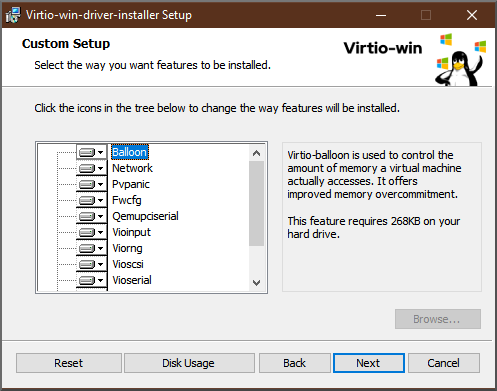18.2. Windows 가상 머신 최적화
RHEL 8에서 호스팅되는 VM(가상 머신)에서 게스트 운영 체제로 Microsoft Windows를 사용하는 경우 게스트의 성능에 부정적인 영향을 미칠 수 있습니다.
따라서 다음을 조합하여 Windows VM을 최적화하는 것이 좋습니다.
- 반가상화 드라이버 사용. 자세한 내용은 Windows 가상 머신 용 KVM 반가상화 드라이버 설치를 참조하십시오.
- Hyper-V 구현 활성화. 자세한 내용은 Enabling Hyper-V Enlightenments를 참조하십시오.
- NetKVM 드라이버 매개 변수 구성. 자세한 내용은 NetKVM 드라이버 매개변수 구성을 참조하십시오.
- Windows 백그라운드 프로세스 최적화 또는 비활성화. 자세한 내용은 Windows 가상 머신에서 백그라운드 프로세스 최적화를 참조하십시오.
18.2.1. Windows 가상 머신용 KVM 반가상화 드라이버 설치
Windows VM(가상 머신)의 성능을 개선하는 기본 방법은 게스트 운영 체제에 Windows용 KVM 반가상화(virtio) 드라이버를 설치하는 것입니다.
virtio-win 드라이버는 각 virtio-win 릴리스 시 사용 가능한 Windows 10 및 11의 최신 릴리스에 대해 인증되었습니다(WHQL). 그러나 virtio-win 드라이버는 일반적으로 테스트되어 이전 빌드의 Windows 10 및 11에서도 올바르게 작동할 것으로 예상됩니다.
Windows VM에 드라이버를 설치하려면 다음 작업을 수행합니다.
- 호스트 시스템에 설치 미디어를 준비합니다. 자세한 내용은 호스트 시스템에서 virtio 드라이버 설치 미디어 준비를 참조하십시오.
- 기존 Windows VM에 설치 미디어를 연결하거나 새 Windows VM을 생성할 때 연결합니다. 자세한 내용은 RHEL에 Windows 가상 머신 설치를 참조하십시오.
-
Windows 게스트 운영 체제에
virtio드라이버를 설치합니다. 자세한 내용은 Windows 게스트에 virtio 드라이버 설치를 참조하십시오. -
Windows
게스트 운영 체제에 QEMU 게스트 에이전트를설치합니다. 자세한 내용은 Windows 게스트에 QEMU 게스트 에이전트 설치를 참조하십시오.
18.2.1.1. Windows virtio 드라이버 작동 방식
반가상화 드라이버는 I/O 대기 시간을 줄이고 거의 베어 메탈 수준으로 처리량을 늘려 VM(가상 머신)의 성능을 향상시킵니다. I/O가 많은 작업 및 애플리케이션을 실행하는 VM에 반가상화 드라이버를 사용하는 것이 좋습니다.
VirtIO 드라이버는 KVM 호스트에서 실행되는 Windows VM에 사용할 수 있는 KVM의 반가상화 장치 드라이버입니다. 이러한 드라이버는 다음을 위한 드라이버를 포함하는 virtio-win 패키지에서 제공합니다.
- 블록(스토리지) 장치
- 네트워크 인터페이스 컨트롤러
- 비디오 컨트롤러
- 메모리 증대 장치
- 반가상 직렬 포트 장치
- 엔트로피 소스 장치
- 반가상 패닉 장치
- 마우스, 키보드 또는 태블릿과 같은 입력 장치
- 작은 에뮬레이트된 장치 세트
에뮬레이션된 virtio 및 할당된 장치에 대한 자세한 내용은 가상 장치 관리를 참조하십시오.
KVM virtio 드라이버를 사용하면 다음 Microsoft Windows 버전이 물리적 시스템과 유사하게 실행되어야 합니다.
- Windows Server 버전: Red Hat 지식베이스에서 KVM을 사용하는 Red Hat Enterprise Linux용 인증된 게스트 운영 체제 를 참조하십시오.
Windows Desktop (비-서버) 버전:
- Windows 10(32비트 및 64비트 버전)
18.2.1.2. 호스트 머신에서 virtio 드라이버 설치 미디어 준비
Windows VM(가상 머신)에 KVM virtio 드라이버를 설치하거나 업데이트하려면 먼저 호스트 머신에서 virtio 드라이버 설치 미디어를 준비해야 합니다. 이 작업을 수행하려면 virtio-win 패키지에서 제공하는 .iso 파일을 Windows VM에 스토리지 장치로 연결합니다.
사전 요구 사항
- RHEL 8 호스트 시스템에서 가상화가 활성화되어 있는지 확인합니다. 자세한 내용은 가상화 활성화를 참조하십시오.
- VM에 대한 루트 액세스 권한이 있는지 확인합니다.
절차
서브스크립션 데이터를 새로 고칩니다.
subscription-manager refresh
# subscription-manager refresh All local data refreshedCopy to Clipboard Copied! Toggle word wrap Toggle overflow virtio-win패키지의 최신 버전을 가져옵니다.virtio-win이 설치되지 않은 경우:yum install -y virtio-win
# yum install -y virtio-winCopy to Clipboard Copied! Toggle word wrap Toggle overflow virtio-win이 설치된 경우 다음을 수행합니다.yum upgrade -y virtio-win
# yum upgrade -y virtio-winCopy to Clipboard Copied! Toggle word wrap Toggle overflow 설치에 성공하면
/usr/share/디렉터리에서 virtio-win 드라이버 파일을 사용할 수 있습니다. 여기에는 디렉터리에 드라이버 파일이 있는virtio-win/ISO파일 및드라이버디렉터리가 포함되며, 각 아키텍처 및 지원되는 Windows 버전에 대해 하나씩 있습니다.ls /usr/share/virtio-win/
# ls /usr/share/virtio-win/ drivers/ guest-agent/ virtio-win-1.9.9.iso virtio-win.isoCopy to Clipboard Copied! Toggle word wrap Toggle overflow
virtio-win.iso파일을 스토리지 장치로 Windows VM에 연결합니다.-
새 Windows VM을 생성할 때
virt-install명령 옵션을 사용하여 파일을 연결합니다. 기존 Windows VM에 드라이버를 설치할 때
virt-xml유틸리티를 사용하여 파일을 CD-ROM으로 연결합니다.virt-xml WindowsVM --add-device --disk virtio-win.iso,device=cdrom
# virt-xml WindowsVM --add-device --disk virtio-win.iso,device=cdrom Domain 'WindowsVM' defined successfully.Copy to Clipboard Copied! Toggle word wrap Toggle overflow
-
새 Windows VM을 생성할 때
18.2.1.3. Windows 게스트에 virtio 드라이버 설치
Windows 게스트 운영 체제에 KVM virtio 드라이버를 설치하려면(VM(가상 머신) 또는 이후 버전을 생성할 때 드라이버가 포함된 스토리지 장치를 추가하고 Windows 게스트 운영 체제에 드라이버를 설치해야 합니다.
이 절차에서는 그래픽 인터페이스를 사용하여 드라이버를 설치하는 지침을 제공합니다. MSI(Microsoft Windows Installer) 명령줄 인터페이스를 사용할 수도 있습니다.
사전 요구 사항
-
KVM
virtio드라이버가 있는 설치 미디어를 VM에 연결해야 합니다. 중간 준비에 대한 지침은 호스트 시스템의 virtio 드라이버 설치 미디어 준비를 참조하십시오.
절차
-
Windows 게스트 운영 체제에서
File Explorer애플리케이션을 엽니다. -
이 PC를 클릭합니다. -
장치 및 드라이브창에서virtio-win미디어를 엽니다. VM에 설치된 운영 체제에 따라 설치 프로그램 중 하나를 실행합니다.
-
32비트 운영 체제를 사용하는 경우
virtio-win-gt-x86.msi설치 프로그램을 실행합니다. -
64비트 운영 체제를 사용하는 경우
virtio-win-gt-x64.msi설치 프로그램을 실행합니다.
-
32비트 운영 체제를 사용하는 경우
열리는
Virtio-win-driver-installer설정 마법사에서사용자 정의 설정단계에 도달할 때까지 표시된 지침을 따르십시오.- Custom Setup(사용자 지정 설정) 창에서 설치할 장치 드라이버를 선택합니다. 권장되는 드라이버 세트는 자동으로 선택되며, 드라이버의 설명이 목록 오른쪽에 표시됩니다.
- 다음을 클릭한 클릭합니다.
- 설치가 완료되면 Finish(완료)를 클릭합니다
- VM을 재부팅하여 드라이버 설치를 완료합니다.
검증
Windows VM에서 장치 관리자로 이동합니다.
- Start를 클릭합니다.
- 장치 관리자검색
장치가 올바른 드라이버를 사용하고 있는지 확인합니다.
- 장치를 클릭하여 드라이버 속성 창을 엽니다.
- 드라이버 탭으로 이동합니다.
- 드라이버 세부 정보를 클릭합니다.
다음 단계
- NetKVM 드라이버를 설치한 경우 Windows 게스트의 네트워킹 매개변수를 구성해야 할 수도 있습니다. 자세한 내용은 NetKVM 드라이버 매개변수 구성을 참조하십시오.
18.2.1.4. Windows 게스트에서 virtio 드라이버 업데이트
OS(Windows 게스트 운영 체제)에서 KVM virtio 드라이버를 업데이트하려면 Windows OS 버전에서 지원하는 경우 Windows 업데이트 서비스를 사용할 수 있습니다. 그렇지 않은 경우 Windows VM(가상 머신)에 연결된 virtio 드라이버 설치 미디어에서 드라이버를 다시 설치합니다.
사전 요구 사항
- virtio 드라이버가 설치된 Windows 게스트 OS.
-
Windows Update를 사용하지 않는 경우 최신 KVMvirtio드라이버가 있는 설치 매체를 Windows VM에 연결해야 합니다. 매체 준비에 대한 지침은 호스트 시스템에서 virtio 드라이버 설치 미디어 준비를 참조하십시오.
절차 1: Windows Update를 사용하여 드라이버 업데이트
Windows 10, Windows Server 2016 이상 운영 체제에서 Windows Update 그래픽 인터페이스를 사용하여 드라이버 업데이트를 사용할 수 있는지 확인합니다.
- Windows VM을 시작하고 게스트 OS에 로그인합니다.
선택적 업데이트 페이지로 이동합니다.
설정
Windows 업데이트 고급 옵션 선택 사항 업데이트 - Red Hat, Inc.의 모든 업데이트를 설치합니다.
절차 2: 드라이버를 다시 설치하여 업데이트
Windows 10 및 Windows Server 2016 이전의 운영 체제에서 또는 OS가 Windows 업데이트에 액세스할 수 없는 경우 드라이버를 다시 설치합니다. 이렇게 하면 Windows 게스트 OS 네트워크 구성이 기본값(DHCP)으로 복원됩니다. 사용자 지정 네트워크 구성을 유지하려면 netsh 유틸리티를 사용하여 백업을 생성하고 복원해야 합니다.
- Windows VM을 시작하고 게스트 OS에 로그인합니다.
Windows 명령 프롬프트를 엽니다.
- Super+R 키보드 바로 가기를 사용합니다.
-
표시되는 창에서
cmd를 입력하고 Ctrl+Shift+Enter 눌러 관리자로 실행합니다.
Windows 명령 프롬프트를 사용하여 OS 네트워크 구성을 백업합니다.
backup.txt
C:\WINDOWS\system32\netsh dump > backup.txtCopy to Clipboard Copied! Toggle word wrap Toggle overflow 연결된 설치 미디어에서 KVM
virtio드라이버를 다시 설치합니다. 다음 중 하나를 수행합니다.Windows 명령 프롬프트를 사용하여 드라이버를 다시 설치합니다. 여기서 X 는 설치 미디어 드라이브 문자입니다. 다음 명령은 모든
virtio드라이버를 설치합니다.64비트 vCPU를 사용하는 경우:
C:\WINDOWS\system32\msiexec.exe /i X:\virtio-win-gt-x64.msi /passive /norestart
32비트 vCPU를 사용하는 경우:
C:\WINDOWS\system32\msiexec.exe /i X:\virtio-win-gt-x86.msi /passive /norestart
C:\WINDOWS\system32\msiexec.exe /i X:\virtio-win-gt-x86.msi /passive /norestartCopy to Clipboard Copied! Toggle word wrap Toggle overflow
- VM을 재부팅하지 않고 그래픽 인터페이스를 사용하여 드라이버를 다시 설치합니다.
Windows 명령 프롬프트를 사용하여 OS 네트워크 구성을 복원합니다.
C:\WINDOWS\system32\netsh -f backup.txt
C:\WINDOWS\system32\netsh -f backup.txtCopy to Clipboard Copied! Toggle word wrap Toggle overflow - VM을 재부팅하여 드라이버 설치를 완료합니다.
18.2.1.5. Windows 게스트에서 QEMU 게스트 에이전트 활성화
RHEL 호스트가 Windows 가상 머신(VM)에서 특정 작업 하위 집합 을 수행하도록 허용하려면 QEMU 게스트 에이전트(GA)를 활성화해야 합니다. 이렇게 하려면 QEMU 게스트 에이전트 설치 프로그램이 포함된 스토리지 장치를 기존 VM에 추가하거나 새 VM을 생성할 때 Windows 게스트 운영 체제에 드라이버를 설치합니다.
그래픽 인터페이스를 사용하여 게스트 에이전트(GA)를 설치하려면 아래 절차를 참조하십시오. 명령줄에 GA를 설치하려면 MSI(Microsoft Windows Installer) 를 사용합니다.
사전 요구 사항
- 게스트 에이전트가 있는 설치 미디어가 VM에 연결되어 있습니다. 중간 준비에 대한 자세한 내용은 호스트 시스템에서 virtio 드라이버 설치 미디어 준비를 참조하십시오.
절차
-
Windows 게스트 운영 체제에서
File Explorer애플리케이션을 엽니다. -
이 PC를 클릭합니다. -
장치 및 드라이브창에서virtio-win미디어를 엽니다. -
guest-agent폴더를 엽니다. VM에 설치된 운영 체제에 따라 다음 설치 프로그램 중 하나를 실행합니다.
-
32비트 운영 체제를 사용하는 경우
qemu-ga-i386.msi설치 프로그램을 실행합니다. -
64비트 운영 체제를 사용하는 경우
qemu-ga-x86_64.msi설치 프로그램을 실행합니다.
-
32비트 운영 체제를 사용하는 경우
-
선택 사항: 반가상화 직렬 드라이버(
virtio-serial)를 호스트와 Windows 게스트 간의 통신 인터페이스로 사용하려면virtio-serial드라이버가 Windows 게스트에 설치되어 있는지 확인합니다.virtio드라이버 설치에 대한 자세한 내용은 다음을 참조하십시오. Windows 게스트에 virtio 드라이버 설치.
검증
Windows VM에서 서비스 창으로 이동합니다.
컴퓨터 관리 > 서비스
-
QEMU 게스트 에이전트서비스의 상태가Running인지 확인합니다.
18.2.2. Hyper-V 구현 활성화
Hyper-V 구현은 KVM이 Microsoft Hyper-V 하이퍼바이저를 에뮬레이션할 수 있는 방법을 제공합니다. 이로 인해 Windows 가상 시스템의 성능이 향상됩니다.
다음 섹션에서는 지원되는 Hyper-V 구현 및 활성화 방법에 대한 정보를 제공합니다.
18.2.2.1. Windows 가상 머신에서 Hyper-V 구현 활성화
Hyper-V 시행은 RHEL 8 호스트에서 실행되는 Windows VM(가상 머신)에서 더 나은 성능을 제공합니다. 활성화 방법에 대한 지침은 다음을 참조하십시오.
절차
virsh edit명령을 사용하여 VM의 XML 구성을 엽니다. 예를 들면 다음과 같습니다.virsh edit windows-vm
# virsh edit windows-vmCopy to Clipboard Copied! Toggle word wrap Toggle overflow 다음
<hyperv>하위 섹션을 XML의<features>섹션에 추가합니다.Copy to Clipboard Copied! Toggle word wrap Toggle overflow XML에 이미
<hyperv>하위 섹션이 포함된 경우 위와 같이 수정합니다.구성의
clock섹션을 다음과 같이 변경합니다.<clock offset='localtime'> ... <timer name='hypervclock' present='yes'/> </clock>
<clock offset='localtime'> ... <timer name='hypervclock' present='yes'/> </clock>Copy to Clipboard Copied! Toggle word wrap Toggle overflow - XML 구성을 저장하고 종료합니다.
- VM이 실행 중인 경우 다시 시작합니다.
검증
virsh dumpxml명령을 사용하여 실행 중인 VM의 XML 구성을 표시합니다. 다음 세그먼트가 포함된 경우 VM에서 Hyper-V 구현이 활성화됩니다.Copy to Clipboard Copied! Toggle word wrap Toggle overflow
18.2.2.2. 구성 가능한 Hyper-V 구현
특정 Hyper-V 기능을 구성하여 Windows VM을 최적화할 수 있습니다. 다음 표에서는 구성 가능한 Hyper-V 기능 및 해당 값에 대한 정보를 제공합니다.
| Enlightenment | 설명 | 값 |
|---|---|---|
| evmcs | L0(KVM) 및 L1(Hyper-V) 하이퍼바이저 간에 반가상화 프로토콜을 구현하여 하이퍼바이저로 더 빨리 L2를 종료할 수 있습니다. 참고 이 기능은 Intel 프로세서에만 적용됩니다. | 켜짐, 꺼짐 |
| 마케도니아 | MSR(Hyper-V 빈도 Machine Specific Registers) 활성화. | 켜짐, 꺼짐 |
| ipi | 반가상화 IPI(프로세서 간 인터럽트) 지원을 활성화합니다. | 켜짐, 꺼짐 |
| Reenlightenment | 마이그레이션 중에만 발생하는 타임스탬프 카운터(TSC) 빈도 변경이 있는 경우 알립니다. 또한 게스트가 새 빈도로 전환할 준비가 될 때까지 이전 빈도를 계속 사용할 수 있습니다. | 켜짐, 꺼짐 |
| 완화됨 | VM이 과도하게 로드된 호스트에서 실행 중일 때 일반적으로 발생하는 Windows 온전성 검사를 비활성화합니다. 이는 Linux 커널 옵션 no_timer_check와 유사합니다. 이 옵션은 Linux가 KVM에서 실행될 때 자동으로 활성화됩니다. | 켜짐, 꺼짐 |
| runtime | 게스트 코드 실행에 사용된 프로세서 시간을 게스트 코드를 대신 설정합니다. | 켜짐, 꺼짐 |
| spinlocks |
| 켜짐, 꺼짐 |
| stimer | 가상 프로세서의 컴퓨터 타이머 활성화. 이 구현이 제공되지 않는 경우 특정 Windows 버전은 HPET(또는 HPET을 사용할 수 없는 경우 RTC) 사용으로 되돌아갑니다. 이로 인해 가상 CPU가 유휴 상태인 경우에도 상당한 CPU 소비가 발생할 수 있습니다. | 켜짐, 꺼짐 |
| stimer-direct | 만료 이벤트가 일반 인터럽트를 통해 전달되면 강제 타이머를 활성화합니다. | 켜짐, 꺼짐. |
| Synic | stimer와 함께, 온도 타이머를 활성화합니다. Windows 8은 이 기능을 주기 모드로 사용합니다. | 켜짐, 꺼짐 |
| time | VM에서 사용할 수 있는 다음과 같은 Hyper-V 관련 시계 소스를 활성화합니다.
| 켜짐, 꺼짐 |
| tlbflush | 가상 프로세서의 TLB를 플러시합니다. | 켜짐, 꺼짐 |
| vapic | 사용량이 많은 메모리 매핑된 APIC(Advanced Programmable Interrupt Controller) 레지스터에 대한 MSR 액세스를 가속화하는 가상 APIC를 활성화합니다. | 켜짐, 꺼짐 |
| vpindex | 가상 프로세서 인덱스 활성화. | 켜짐, 꺼짐 |
18.2.3. NetKVM 드라이버 매개변수 구성
NetKVM 드라이버를 설치한 후 환경에 맞게 구성할 수 있습니다. 다음 절차에 나열된 매개 변수는 Windows 장치 관리자(devmgmt.msc)를 사용하여 구성할 수 있습니다.
드라이버의 매개 변수를 수정하면 Windows에서 해당 드라이버를 다시 로드합니다. 이 경우 기존 네트워크 활동이 중단됩니다.
사전 요구 사항
NetKVM 드라이버는 가상 머신에 설치됩니다.
자세한 내용은 Windows 가상 머신 용 KVM 반가상화 드라이버 설치를 참조하십시오.
절차
Windows 장치 관리자를 엽니다.
장치 관리자 열기에 대한 자세한 내용은 Windows 설명서를 참조하십시오.
Red Hat VirtIO 이더넷 어댑터를 찾습니다.
- Device Manager 창에서 네트워크 어댑터 옆에 있는 를 클릭합니다.
네트워크 어댑터 목록에서 Red Hat VirtIO Ethernet Adapter 를 두 번 클릭합니다.
장치의 속성 창이 열립니다.
장치 매개 변수를 봅니다.
속성 창에서 고급 탭을 클릭합니다.In the Properties window, click the Advanced tab.
장치 매개 변수를 수정합니다.
수정할 매개변수를 클릭합니다.
해당 매개 변수에 대한 옵션이 표시됩니다.
필요에 따라 옵션을 수정합니다.
NetKVM 매개변수 옵션에 대한 자세한 내용은 NetKVM 드라이버 매개변수를 참조하십시오.
- )를 클릭하여 변경 사항을 저장합니다.
18.2.4. NetKVM 드라이버 매개변수
다음 표에서는 구성 가능한 NetKVM 드라이버 로깅 매개변수에 대한 정보를 제공합니다.
| 매개변수 | 설명 2 |
|---|---|
| logging.Enable | 로깅이 활성화되었는지 결정하는 부울 값입니다. 기본값은 Enabled입니다. |
| logging.Level | 로깅 수준을 정의하는 정수입니다. 정수가 증가하면 로그의 상세 표시 여부도 마찬가지입니다.
참고 로깅 수준이 높으면 가상 머신 속도가 느려집니다. |
다음 표에서는 구성 가능한 NetKVM 드라이버 초기 매개변수에 대한 정보를 제공합니다.
| 매개변수 | 설명 |
|---|---|
| MAC 할당 | 반가상화 NIC의 로컬에서 관리하는 MAC 주소를 정의하는 문자열입니다. 기본적으로 설정되지 않습니다. |
| Init.Do802.1PQ | Priority/VLAN 태그 채우기 및 제거 지원을 활성화하는 부울 값입니다. 기본값은 Enabled입니다. |
| Init.MaxTxBuffers | 할당할 TX 링 설명자 수를 나타내는 정수입니다. 값은 QEMU의 Tx 대기열 크기에 따라 제한됩니다. 기본값은 1024입니다. 유효한 값은 다음과 같습니다. 16, 32, 64, 128, 256, 512, 1024. |
| Init.MaxRxBuffers | 할당할 RX 링 설명자 수를 나타내는 정수입니다. 값은 QEMU의 Tx 대기열 크기에 따라 제한됩니다. 기본값은 1024입니다. 유효한 값은 다음과 같습니다. 16, 32, 64, 128, 256, 512, 1024, 2048, 4096. |
| Offload.Tx.Checksum | TX 체크섬 오프로드 기능을 지정합니다. Red Hat Enterprise Linux 8에서 이 매개변수의 유효한 값은 다음과 같습니다.
|
| Offload.Rx.Checksum | RX 체크섬 오프로드 기능을 지정합니다. Red Hat Enterprise Linux 8에서 이 매개변수의 유효한 값은 다음과 같습니다.
|
| Offload.Tx.LSO | TX 대규모 세그먼트 오프로드(LSO) 기능을 지정합니다. Red Hat Enterprise Linux 8에서 이 매개변수의 유효한 값은 다음과 같습니다.
|
| MinRxBufferPercent | RX 대기열에서 사용 가능한 최소 버퍼 양을 RX 버퍼의 총 양으로 지정합니다. 사용 가능한 버퍼의 실제 수가 해당 값보다 작으면 NetKVM 드라이버는 운영 체제에 낮은 리소스 조건을 나타냅니다(가능한 한 빨리 RX 버퍼를 반환하도록 요청).
최소 값(기본값) -
최대 값 - |
18.2.5. Windows 가상 머신에서 백그라운드 프로세스 최적화
Windows OS를 실행하는 VM(가상 머신)의 성능을 최적화하려면 다양한 Windows 프로세스를 구성하거나 비활성화할 수 있습니다.
구성을 변경하면 특정 프로세스가 예상대로 작동하지 않을 수 있습니다.
절차
다음 조합을 수행하여 Windows VM을 최적화할 수 있습니다.
- 사용하지 않는 장치(예: USB 또는 CD-ROM)를 제거하고 포트를 비활성화합니다.
- SuperFetch 및 Windows Search와 같은 백그라운드 서비스를 비활성화합니다. 서비스를 중지하는 방법에 대한 자세한 내용은 시스템 서비스 비활성화 또는 Stop-Service 를 참조하십시오.
useplatformclock비활성화. 이를 수행하려면 다음 명령을 실행합니다.bcdedit /set useplatformclock No
# bcdedit /set useplatformclock NoCopy to Clipboard Copied! Toggle word wrap Toggle overflow - 예약된 디스크 조각 모음과 같은 불필요한 예약된 작업을 검토하고 비활성화합니다. 이 작업을 수행하는 방법에 대한 자세한 내용은 예약된 작업 비활성화 를 참조하십시오.
- 디스크가 암호화되지 않았는지 확인합니다.
- 서버 애플리케이션의 주기적인 활동을 줄입니다. 각 타이머를 편집하여 이를 수행할 수 있습니다. 자세한 내용은 멀티미디어 타이머를 참조하십시오.
- VM에서 Server Manager 애플리케이션을 종료합니다.
- 로켓 소프트웨어를 비활성화합니다. 로봇을 비활성화하면 VM의 보안이 손상될 수 있습니다.
- 화면 보호기를 비활성화합니다.
- 사용하지 않을 경우 Windows OS를 로그인 화면으로 유지합니다.