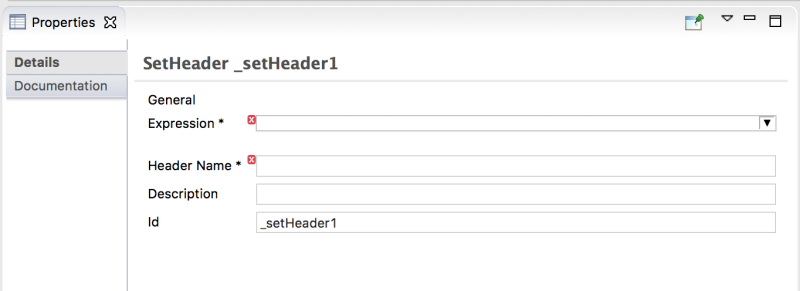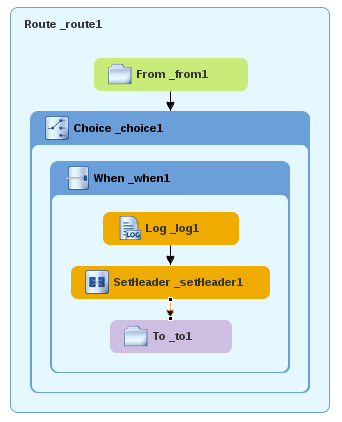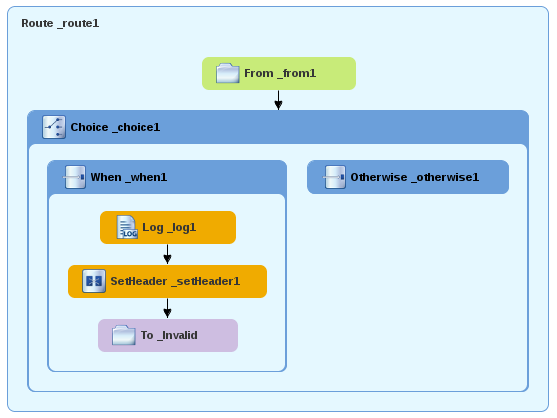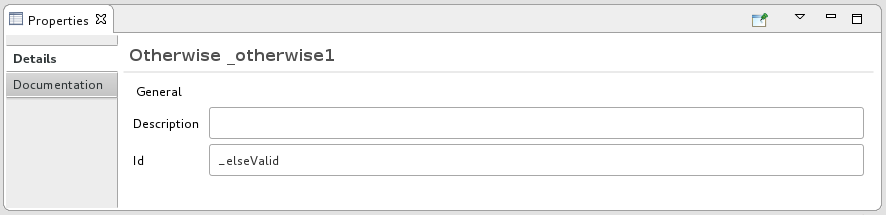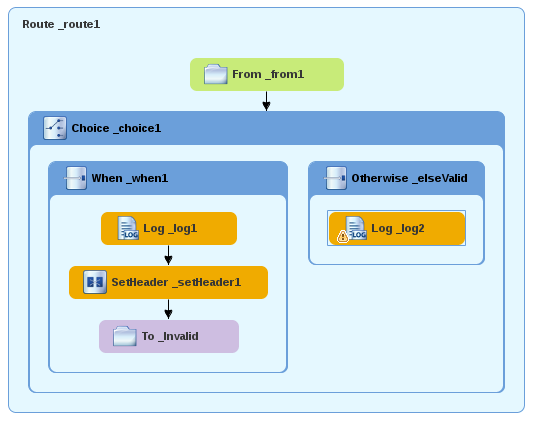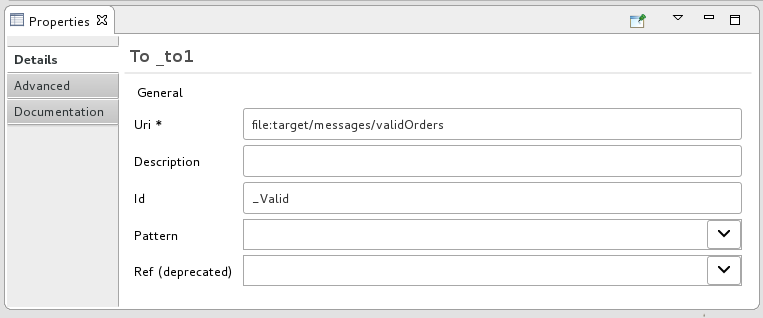5장. 콘텐츠 기반 라우터 추가
이 튜토리얼에서는 CBR(Content-Based Router) 및 경로에 로깅을 추가하는 방법을 보여줍니다.
CBR은 콘텐츠를 기반으로 대상으로 메시지를 라우팅합니다. 이 튜토리얼에서는 각 메시지의 수량 필드 값(순서의 주문 수)에 따라 다른 폴더(유효성 또는 유효하지 않음)로 메시지를 라우팅하는 CBR입니다. 각 주문의 최대 수치는 10입니다. CBR은 수량이 10보다 큰지 여부에 따라 다른 폴더에 메시지를 라우팅합니다. 예를 들어, Zoo가 5 zebras를 주문하고 zebras만 사용할 수 있는 경우 주문은 유효하지 않은 주문 대상 폴더에 복사됩니다.
5.1. 목표
이 튜토리얼에서는 다음 작업을 완료합니다.
- 경로에 콘텐츠 기반 라우터 추가
콘텐츠 기반 라우터를 구성합니다.
- 콘텐츠 기반 라우터의 각 출력 분기에 로그 끝점을 추가합니다.
- 각 로그 끝점 뒤에 Set Header EIP 추가
- 콘텐츠 기반 라우터에 otherwise branch를 추가합니다.
5.2. 사전 요구 사항
이 튜토리얼을 시작하려면 다음 중 하나에서 생성된 ZooOrderApp 프로젝트가 필요합니다.
4장. 경로 실행 튜토리얼을 완료합니다.
또는
-
2장. 환경 설정 튜토리얼을 완료하고 프로젝트의
블루프린트.xml파일을 “리소스 파일 정보” 에 설명된 대로 제공된블루프린트Contexts/blueprint1.xml파일로 교체합니다.
5.3. 콘텐츠 기반 라우터 추가 및 구성
경로에 대한 콘텐츠 기반 라우터를 추가하고 구성하려면 다음을 수행합니다.
-
Project Explorer 에서
ZooOrderApp/src/main/resources/OSGI-INF/blueprint/blueprint.xml을 두 번 클릭하여 편집기 보기에서 엽니다. -
디자인 캔버스에서
To_Received노드를 선택한 다음 휴지통 아이콘을 선택하여 삭제할 수 있습니다. Personlets 에서 Routing drawer를 열고 선택 (
 ) 패턴을 클릭한 다음 (디케이블 캔버스에서)
) 패턴을 클릭한 다음 (디케이블 캔버스에서) From_from1노드를 클릭합니다.Route_route1컨테이너가 확장되어Choice_choice1노드를 수용할 수 있습니다. 오류 아이콘은Choice_choice1노드에 다음에 추가하는 하위 노드가 필요함을 나타냅니다.라우팅 서랍에서 When (
 ) 패턴을 클릭한 다음 캔버스에서
) 패턴을 클릭한 다음 캔버스에서 Choice_choice1노드를 클릭합니다.Choice_choice1컨테이너는When_when1노드를 수용하도록 확장됩니다.
When_when1노드를 데코레이션하면 하나 이상의 필수 속성 값을 설정해야 함을 나타냅니다.참고툴링을 사용하면 경로 컨테이너의 잘못된 드롭 지점에 패턴을 추가할 수 없습니다.
캔버스에서
When_when1노드를 선택하여 속성 보기에서 해당 속성을 엽니다.-
표현식 필드에서
 버튼을 클릭하여 사용 가능한 옵션 목록을 엽니다.
버튼을 클릭하여 사용 가능한 옵션 목록을 엽니다.
테스트 메시지가 XML로 작성되므로 xpath ( XML 쿼리 언어의 경우)를 선택합니다.
참고Expression 언어를 선택하면 속성 보기에 식 필드 바로 아래에 들여쓰기된 목록에 해당 속성이 표시됩니다. 이 들여쓰기된 목록의 Id 속성은 표현식의 ID를 설정합니다. Description 필드에 있는 Id 속성은
When노드의 ID를 설정합니다.들여쓰기된 표현식 필드에
/order/orderline/quantity/text() > 10을 입력합니다.이 표현식은 quantity 필드의 값이 10보다 큰 메시지만 경로에서 이 경로를 이동하도록 지정합니다(InvalidOrders 폴더).
나머지 속성을 각각 그대로 둡니다.
참고Trim 옵션(기본적으로 사용)은 메시지에서 선행 또는 후행 공백 및 줄 바꿈을 제거합니다.
- 라우팅 컨텍스트 파일을 저장합니다.
소스 탭을 클릭하여 경로에 대한 XML을 확인합니다.
5.4. 로깅 추가 및 구성
ZooOrder 애플리케이션 예제의 경우 경로를 통과할 때 XML 메시지를 추적할 수 있도록 로그 메시지를 추가합니다. 경로를 실행하면 콘솔 보기에 로그 메시지가 표시됩니다.
다음 단계에 따라 CBR 경로에 로깅을 추가합니다.
-
디자인 탭에서 구성 요소 서랍을 열고 로그 구성 요소 (
 )를 클릭합니다.
)를 클릭합니다.
캔버스에서
When_when1노드를 클릭합니다.When_when1컨테이너가 확장되어Log_log1노드를 수용합니다.-
캔버스에서
Log_log1노드를 선택하여 속성 보기에서 해당 속성을 엽니다. 메시지 필드에 입력:
요청된 수량이 허용되는 최대 허용 수를 초과하여 고객에게 문의합니다.
나머지 속성은 그대로 둡니다.
+
툴링은 로그 노드 id 값을 자동으로 생성합니다. Fuse 통합 화면의 메시지 보기에서 툴링은 경로에서 추적이 활성화된 경우 메시지 인스턴스에 대한 추적 노드 ID 열에 로그 노드의 Id 필드의 내용을 삽입합니다( 8장. 경로를 통해 메시지 추적 튜토리얼 참조). 콘솔에서 경로가 실행될 때마다 로그 노드의 Message 필드의 내용을 로그 데이터에 추가합니다.
- 라우팅 컨텍스트 파일을 저장합니다.
5.5. 메시지 헤더 추가 및 구성
메시지 헤더에는 메시지를 처리하는 정보가 포함됩니다.
메시지 헤더를 추가하고 구성하려면 다음을 수행합니다.
-
Cryo stat drawer를 열고 Set Header (
 ) 패턴을 클릭합니다.
) 패턴을 클릭합니다.
캔버스에서
Log_log1노드를 클릭합니다.When_when1컨테이너가 확장되어SetHeader_setHeader1노드를 수용합니다.캔버스에서
SetHeader_setHeader1노드를 선택하여 속성 뷰에서 속성을 엽니다.On the canvas, select the SetHeader_setHeader1 node to open its properties in the Properties view:-
표현식 필드에서
 버튼을 클릭하여 사용 가능한 언어 목록을 연 다음 상수 를 선택합니다.
버튼을 클릭하여 사용 가능한 언어 목록을 연 다음 상수 를 선택합니다.
-
들여쓰기된 표현식 필드에
Invalid를 입력합니다. -
헤더 이름 필드에
대상을 입력합니다. 나머지 속성은 그대로 둡니다.
-
lets 에서 구성 요소 서랍을 열고 파일 (
 ) 구성 요소를 클릭합니다.
) 구성 요소를 클릭합니다.
캔버스에서
SetHeader_setHeader1노드를 클릭합니다.When_when1컨테이너가 확장되어To_to1노드를 수용할 수 있습니다.캔버스에서 To_to1 노드를 선택하여 속성 뷰에서 속성을 엽니다.On the canvas, select the
To_to1node to open its properties in the Properties view:세부 정보 탭에서 directoryName 을 Uri 필드에
target/messages/invalidOrders로 바꾸고 Id 필드에_Invalid를 입력합니다.- 라우팅 컨텍스트 파일을 저장합니다.
소스 탭을 클릭하여 경로에 대한 XML을 확인합니다.
5.6. 유효한 주문을 처리하도록 분기 추가 및 구성
지금까지 CBR은 유효하지 않은 주문이 포함된 메시지를 처리합니다(량 값이 10보다 큰 순서).
유효한 주문(즉, When_when1 노드에 설정된 Cryostat 표현식과 일치하지 않는 모든 XML 메시지)을 처리하도록 경로의 다른 분기를 추가하고 구성하려면 다음을 수행합니다.
-
selet 에서 Routing drawer를 열고 otherwise (
 ) 패턴을 클릭합니다.
) 패턴을 클릭합니다.
캔버스에서
Choice_choice1컨테이너를 클릭합니다.Choice_choice1컨테이너가 확장되어otherwise_otherwise1노드를 수용할 수 있습니다.-
캔버스에서
otherwise_otherwise1노드를 선택하여 속성 보기에서 속성을 엽니다. Id 필드에서
_otherwise1을_elseValid:로 변경합니다.
다른 분기에 대한 로깅을 구성하려면 다음을 수행합니다.
-
lets 에서 구성 요소 서랍을 열고 로그 (
 ) 구성 요소를 클릭합니다.
) 구성 요소를 클릭합니다.
캔버스에서 otherwise
_elseValid노드를 클릭합니다.otherwise
-elseValid컨테이너는Log_log2노드를 수용하도록 확장됩니다.-
캔버스에서
Log_log2노드를 선택하여 속성 보기에서 해당 속성을 엽니다. Message 필드에
This is a valid order - OK to process를 입력합니다.나머지 속성은 그대로 둡니다.
- 경로를 저장합니다.
otherwise 분기에 대한 메시지 헤더를 구성하려면 다음을 수행합니다.
- Person lets 에서 drawer 를 열고 Set Header 패턴을 클릭합니다.
캔버스에서
Log_log2노드를 클릭합니다.Otherwise_elseValid컨테이너는SetHeader_setHeader2노드를 수용하도록 확장됩니다.참고다이어그램이 혼잡될 때 컨테이너를 축소하여 공간을 확보할 수 있습니다. 이렇게 하려면 축소할 컨테이너를 선택한 다음
 버튼을 클릭합니다.
버튼을 클릭합니다.
컨테이너를 다시 열려면 컨테이너를 선택한 다음
 버튼을 클릭합니다.
버튼을 클릭합니다.
디자인 탭에서 컨테이너를 분리하고 확장해도 라우팅 컨텍스트 파일에 영향을 미치지 않습니다. 변경되지 않은 상태로 유지됩니다.
-
캔버스에서
SetHeader_setHeader2노드를 선택하여 속성 보기에서 해당 속성을 엽니다. -
표현식 필드에서
 버튼을 클릭하여 사용 가능한 언어 목록을 열고 상수 를 선택합니다.
버튼을 클릭하여 사용 가능한 언어 목록을 열고 상수 를 선택합니다.
-
들여쓰기된 표현식 필드에
ReadyForDispatcher를 입력합니다. -
헤더 이름 필드에
대상을 입력합니다. 나머지 속성은 그대로 둡니다.
유효한 메시지의 대상 폴더를 지정하려면 다음을 수행합니다.
-
lets 에서 구성 요소 서랍을 열고 파일 (
 ) 구성 요소를 선택합니다.
) 구성 요소를 선택합니다.
캔버스에서
SetHeader_setHeader2노드를 클릭합니다.Otherwise_elseValid컨테이너는To_to1노드를 수용하도록 확장됩니다.-
캔버스에서
To_to1노드를 선택하여 속성 보기에서 해당 속성을 엽니다. URI 필드에서 directoryName 을
target/messages/validOrders로 바꾸고 Id 필드에_Valid를 입력합니다.라우팅 컨텍스트 파일을 저장합니다.
완료된 콘텐츠 기반 라우터는 다음과 같아야 합니다.
캔버스 왼쪽 하단에서 소스 탭을 클릭하여 경로에 대한 XML을 표시합니다.
Copy to Clipboard Copied! Toggle word wrap Toggle overflow
5.7. CBR 확인
“경로 실행” 튜토리얼에 설명된 대로 새 경로를 실행하고 콘솔 보기를 확인하여 로그 메시지를 확인할 수 있습니다.
이를 실행한 후 경로가 올바르게 실행되었는지 확인하려면 Project Explorer 에서 대상 폴더를 확인합니다.
-
ZooOrderApp을 선택합니다. - 마우스 오른쪽 버튼으로 클릭하여 컨텍스트 메뉴를 연 다음 새로 고침을 선택합니다.
프로젝트 루트 노드(
ZooOrderApp)에서target/messages/폴더를 찾아 확장합니다.target/messages/invalidOrders폴더에message1.xml및message3.xml이 포함되어 있는지 확인합니다.이러한 메시지에서
quantity요소의 값은 10을 초과합니다.target/messages/validOrders폴더에 유효한 주문이 포함된 4개의 메시지 파일이 포함되어 있는지 확인합니다.-
message2.xml -
message4.xml -
message5.xml message6.xml이러한 메시지에서
quantity요소의 값은 10보다 작거나 같습니다.참고메시지 콘텐츠를 보려면 각 메시지를 두 번 클릭하여 경로 편집기의 XML 편집기에서 엽니다.
-
5.8. 다음 단계
다음 튜토리얼에서는 6장. 라우팅 컨텍스트에 다른 경로 추가 에서 유효한 주문 메시지를 추가로 처리하는 두 번째 경로를 추가합니다.