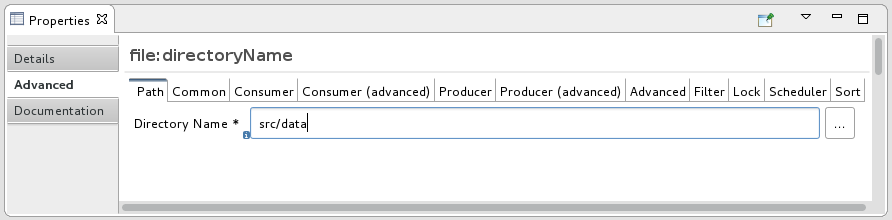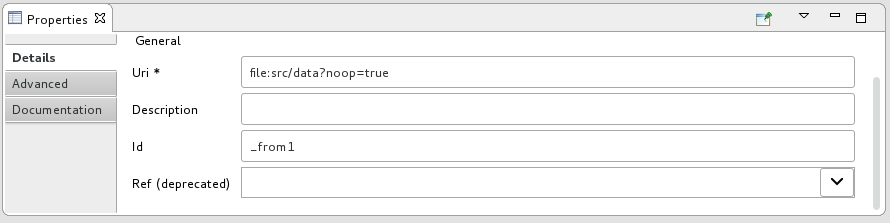3장. 경로 정의
이 튜토리얼에서는 경로에 끝점을 추가하고 구성하는 방법을 안내합니다. 끝점은 경로를 통과하는 메시지의 소스 및 싱크를 정의합니다. ZooOrderApp 프로젝트의 경우 시작(소스) 끝점은 XML 메시지 파일이 포함된 폴더입니다. 싱크(완료) 끝점은 프로젝트에 지정하는 또 다른 폴더입니다.
3.1. 목표
이 튜토리얼에서는 다음 작업을 완료합니다.
- 경로에 소스 및 싱크 끝점 추가
- 끝점 구성
- 끝점 연결
3.2. 사전 준비 사항
이 튜토리얼을 시작하기 전에:
- 2장. 환경 설정 튜토리얼에 설명된 대로 작업 공간 환경을 설정해야 합니다.
-
CodeReady Studio에서 편집기 보기에서
ZooOrderApp프로젝트의/src/main/resources/OSGI-INF/blueprint/blueprint.xml파일을 엽니다. -
필요한 경우 편집기 보기 하단의 디자인 탭을 클릭하여
Route_route1이라는 레이블이 지정된 초기 경로의 그래픽 표시를 확인합니다.
3.3. 소스 끝점 구성
다음 단계에 따라 src/data 폴더를 경로의 소스 엔드포인트로 구성합니다.
Personlets 'sComponents drawer에서 캔버스로 파일 구성 요소(
 )를 드래그하고
)를 드래그하고 Route_route1컨테이너 노드에 놓습니다.File 구성 요소는
Route1 노드로 변경합니다._route1컨테이너 노드 내의 _from캔버스에서
From _from1노드를 선택합니다.캔버스 아래에 있는 속성 보기는 편집할 노드의 속성 필드를 표시합니다.
메시지 파일의 소스 디렉터리를 지정하려면 속성 보기에서 고급 탭을 클릭합니다.
Directory Name 필드에
src/data를 입력합니다.path
src/data는 프로젝트의 디렉터리를 기준으로 합니다.Consumer 탭에서 확인란을 클릭하여 Noop 옵션을 활성화합니다.
Noop 옵션을 사용하면
message#.xml파일이src/data폴더에서 삭제되지 않도록 하고, idempotency를 통해 각message#.xml파일이 한 번만 사용되도록 할 수 있습니다.세부 정보 탭을 선택하여 파일 노드의 세부 정보 페이지를 엽니다.
툴링은 고급 탭에서 구성한 Directory Name 및 Noop 속성으로 Uri 필드를 자동으로 채웁니다. 또한 자동 생성된 ID(
_from1)로 Id 필드를 채웁니다.참고툴링 접두사는 밑줄(_)을 사용하여 자동 생성된 ID 값을 지정합니다. 선택적으로 ID 값을 변경할 수 있습니다. 밑줄 접두사는 필수 조건이 아닙니다.
자동 생성된 ID 는 그대로 둡니다.
-
파일
저장을 선택하여 경로를 저장합니다.
3.4. 싱크 끝점 구성
경로의 싱크(대상) 끝점을 추가하고 구성하려면 다음을 수행합니다.
ImageChange의Components drawer에서 다른 File 구성 요소를 드래그하여
Route_route1컨테이너 노드에 놓습니다.File 구성 요소는
Route_route1컨테이너 노드 내의To_to1노드로 변경합니다.캔버스에서
To_to1노드를 선택합니다.캔버스 아래에 있는 속성 보기는 편집할 노드의 속성 필드를 표시합니다.
세부 정보 탭에서 다음을 수행합니다.
-
Uri 필드에
file:target/messages/received를 입력합니다. Id 필드에
_Received를 입력합니다.참고툴링은 런타임 시
target/messages/received폴더를 생성합니다.
-
Uri 필드에
Route_route1컨테이너에서 _from1 노드에서 From _from1 노드를 선택하고 To_Received 노드를 통해 해당 커넥터 화살표( )를 드래그한 다음 릴리스하십시오.
참고
)를 드래그한 다음 릴리스하십시오.
참고두 파일 노드는 경로 편집기의 레이아웃 방향 기본 설정에 따라 캔버스에 연결되고 정렬됩니다. 선택 사항은 Down (기본값) 및 right 입니다.
경로 편집기의 레이아웃 기본 설정에 액세스하려면 다음을 수행합니다.
-
Linux 및 Windows 시스템에서 Windows
기본 설정 Fuse 툴링 편집기 다이어그램 편집기의 레이아웃 방향을 선택합니다. -
OS X에서 CodeReady Studio
Preferences Fuse Tooling Editor diagram 편집기의 레이아웃 방향을 선택합니다.
참고프로젝트를 종료하기 전에 노드를 연결하지 않으면 툴에서 노드를 다시 열 때 자동으로 연결됩니다.
-
Linux 및 Windows 시스템에서 Windows
- 경로를 저장합니다.
캔버스 하단에서 소스 탭을 클릭하여 경로에 대한 XML을 표시합니다.
Copy to Clipboard Copied! Toggle word wrap Toggle overflow
3.5. 다음 단계
이제 경로에 끝점을 추가하고 구성했으므로 4장. 경로 실행 튜토리얼에 설명된 대로 경로를 실행할 수 있습니다.