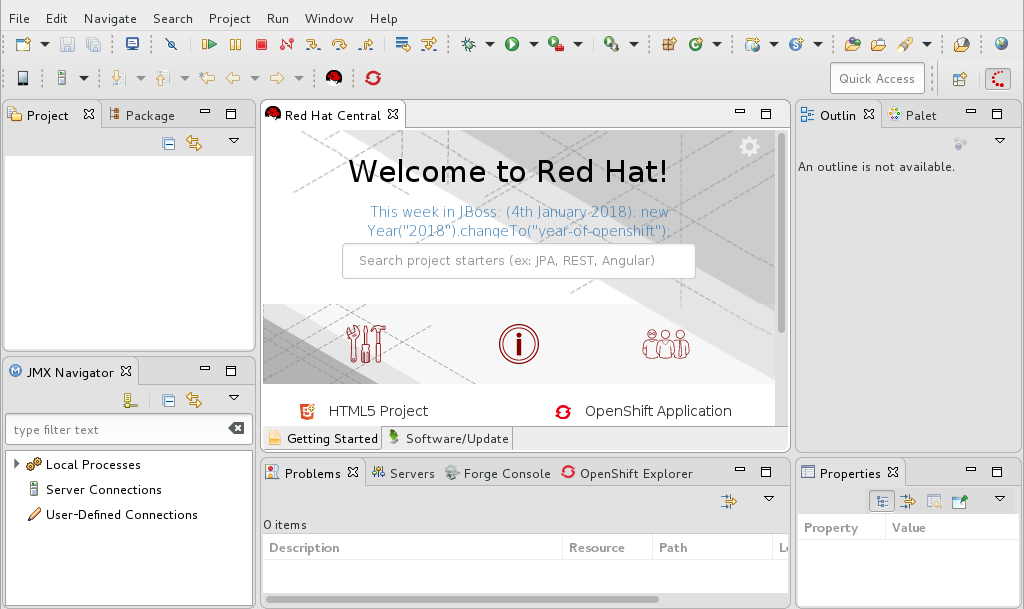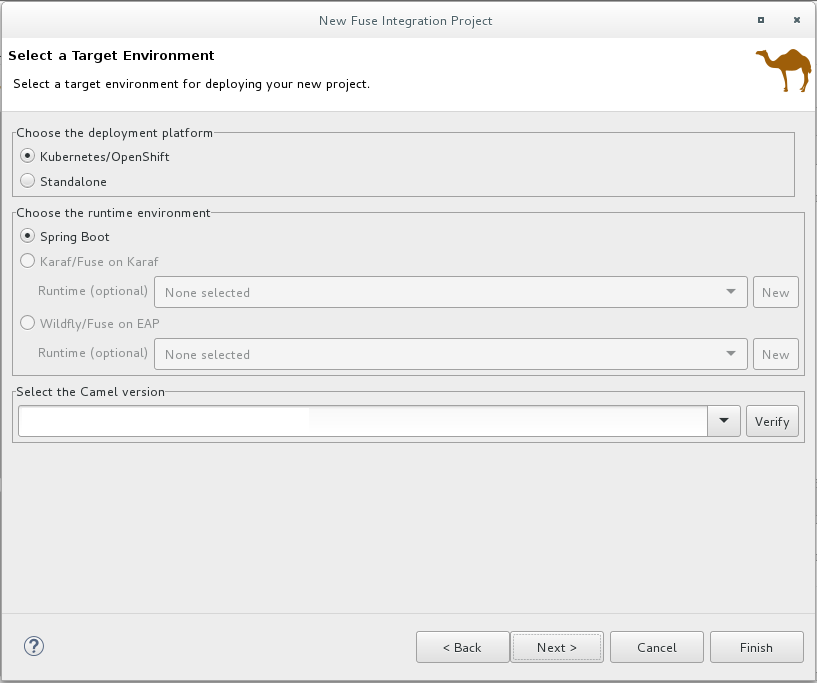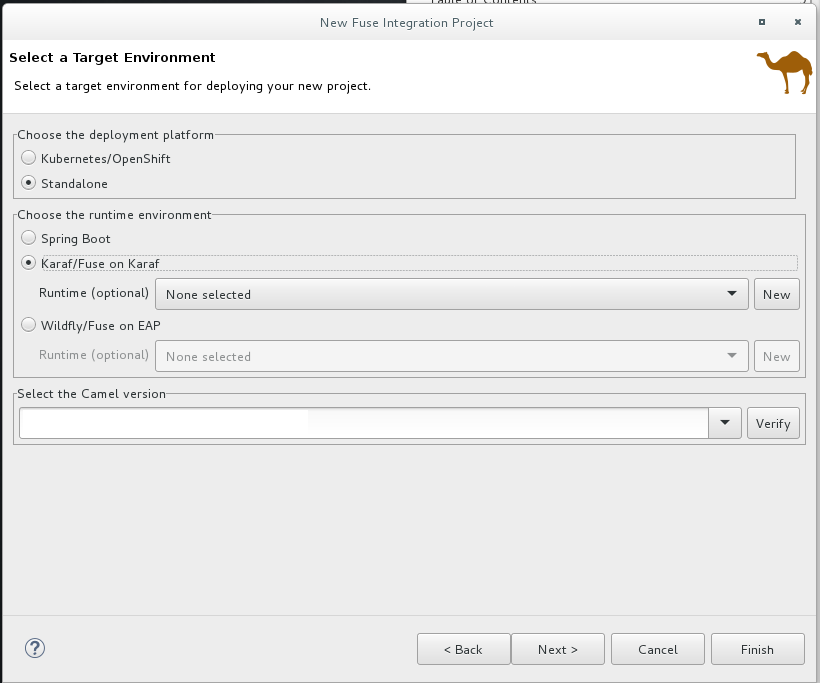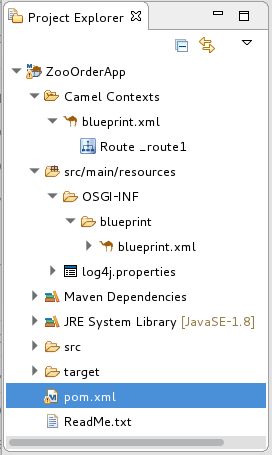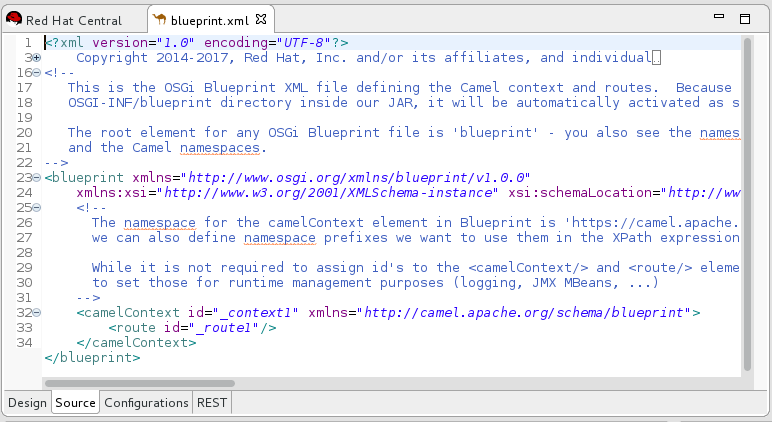2장. 환경 설정
이 튜토리얼에서는 Fuse Integration 프로젝트를 생성하는 과정을 안내합니다. 프로젝트에는 초기 경로와 기본 CamelContext가 포함됩니다. 경로는 메시지가 이동하는 프로세서 체인입니다. CamelContext는 경로 구성 컨텍스트를 정의하는 단일 라우팅 규칙 기반이며 엔드포인트 간 메시지 교환 중에 사용할 정책을 지정합니다(메시지 소스 및 대상).
다른 튜토리얼을 수행하기 전에 이 튜토리얼을 완료해야 합니다.
2.1. 목표
이 튜토리얼에서는 다음 작업을 완료합니다.
- Fuse Integration 프로젝트 생성
- 프로젝트에 대한 테스트 메시지( XML 파일) 다운로드
- 테스트 메시지 보기
2.2. 시작하기 전
Fuse Integration 프로젝트를 설정하려면 먼저 Red Hat CodeReady Studio with Fuse Tooling을 설치해야 합니다. CodeReady Studio를 설치하는 방법에 대한 자세한 내용은 Red Hat 고객 포털 로 이동하여 플랫폼 설치 가이드를 참조하십시오.
10장. Red Hat Fuse에 프로젝트 게시 튜토리얼의 단계를 수행하기 전에 Java 8을 설치해야 합니다.
2.3. Fuse Integration 프로젝트 생성
Red Hat CodeReady Studio를 엽니다.
CodeReady Studio를 처음 시작하면 JBoss 관점에서 열립니다.
그렇지 않으면 이전 CodeReady Studio 세션에서 사용 중인 관점에서 열립니다.
메뉴에서 File
New Fuse Integration Project 를 선택하여 New Fuse Integration Project 마법사를 엽니다. 프로젝트 이름 필드에
ZooOrderApp을 입력합니다.Use default workspace location 옵션을 선택한 상태로 둡니다.
다음을 클릭하여 대상 런타임 선택 페이지를 엽니다.
- 배포 플랫폼에 대해 독립 실행형 을 선택합니다.
Karaf에서 Karaf/Fuse 를 선택하고 런타임 시 선택한 None 을 수락합니다.
참고나중에 10장. Red Hat Fuse에 프로젝트 게시 튜토리얼에서 런타임을 추가합니다.
기본 Apache Camel 버전을 수락합니다.
다음을 클릭하여 고급 프로젝트 설정 페이지를 연 다음 Empty - 블루프린트 DSL 템플릿을 선택합니다.
완료를 클릭합니다.
Fuse Tooling은 Maven 리포지토리에서 다운로드를 시작합니다. 프로젝트를 빌드하는 데 필요한 모든 파일을 Project Explorer 보기에 추가합니다.
CodeReady Studio가 Fuse Integration 관점이 표시되지 않는 경우 현재로 전환할지 여부를 묻는 메시지가 표시됩니다.
예를 클릭합니다.
새 ZooOrderApp 프로젝트가 Fuse 통합 관점에서 열립니다.
ZooOrderApp 프로젝트에는 다음을 포함하여 경로를 생성하고 실행하는 데 필요한 모든 파일이 포함되어 있습니다.
ZooOrderApp/pom.xmlCryostat- CryostatA Maven 프로젝트 파일.-
ZooOrderApp/src/main/resources/OSGI-INF/blueprint/blueprint.xmlCryostat- CryostatA 블루프린트 XML 파일은 Camel 라우팅 컨텍스트 및 초기 빈 경로가 포함되어 있습니다.
사전 라우팅 컨텍스트를 보려면 편집기 보기에서
블루프린트.xml파일을 열고 소스 탭을 클릭합니다.
2.4. ID 값을 표시하도록 구성 요소 레이블 설정
디자인 캔버스에 배치한 패턴 및 구성 요소의 레이블이 도구 자습서에 표시된 라벨과 동일한지 확인하려면 다음을 수행하십시오.
편집기 기본 설정 페이지를 엽니다.
-
Linux 및 Windows 시스템에서 Windows
기본 설정 Fuse 툴링 편집기 를 선택합니다. -
OS X에서 CodeReady Studio
Preferences Fuse Tooling Editor 를 선택합니다.
-
Linux 및 Windows 시스템에서 Windows
모든 구성 요소 레이블 옵션에 대해 Use ID 값을 선택합니다.
- 적용 및 닫기를 클릭합니다.
2.5. 프로젝트의 테스트 메시지 다운로드
샘플 XML 메시지 파일이 제공되어 도구 자습서를 통해 작업할 때 ZooOrderApp 프로젝트를 테스트할 수 있습니다. 이 메시지에는 동물원에 대한 주문 정보가 포함되어 있습니다. 예를 들어, 시카고 주원에 대한 5 개의 wommgrs 주문.
제공된 테스트 메시지( XML 파일)를 다운로드하여 프로젝트에 복사하려면 다음을 수행합니다.
CodeReady Studio Project Explorer 보기에서 테스트 메시지를 포함할 폴더를 생성합니다.
-
ZooOrderApp/src폴더를 마우스 오른쪽 버튼으로 클릭한 다음 새폴더 를 선택합니다. 새 폴더 마법사가 열립니다. -
폴더 이름의 경우
data를 입력합니다. - 완료를 클릭합니다.
-
웹 브라우저를 클릭하여 제공된 도구 자습서 리소스
Fuse-tooling-tutorials-jbds-10.3.zip파일의 위치에 대한 웹 브라우저를 엽니다. https://github.com/FuseByExample/fuse-tooling-tutorials/archive/jbds-10.3.zipFuse-tooling-tutorials-jbds-10.3.zip파일을 ZooOrderApp 프로젝트 작업 공간 외부에 있는 편리한 위치에 다운로드한 다음 압축을 풉니다. 1장. Fuse 툴링 튜토리얼 정보 에 설명된 대로 두 개의 폴더가 포함되어 있습니다.messages 폴더에서 6개의 XML 파일을 ZooOrderApp 프로젝트의
src/data폴더에 복사합니다.참고XML 파일에서
 를 안전하게 무시할 수 있습니다.
를 안전하게 무시할 수 있습니다.
2.6. 테스트 메시지 보기
각 XML 메시지 파일에는 수의 수에 대한 Zoo(고객)의 주문이 포함되어 있습니다. 예를 들어 'message1.xml' 파일에는 12 wom strategics의 Brooklyn Zoo의 순서가 포함되어 있습니다.
편집기 보기에서 메시지 XML 파일을 열어 내용을 검사할 수 있습니다.
- Project Explorer 보기에서 메시지 파일을 마우스 오른쪽 버튼으로 클릭합니다.
- 팝업 메뉴에서 열기 를 선택합니다.
소스 탭을 클릭합니다.
XML 파일이 편집기 보기에서 열립니다.
예를 들어
message1.xml파일의 내용은 Bronx Zoo의 12 wom iqns의 순서를 보여줍니다.Copy to Clipboard Copied! Toggle word wrap Toggle overflow
새로 생성된 message1.xml 파일의 첫 번째 줄에서
 를 무시하면 문서에서 참조하는 문법 제약 조건(DTD 또는 XML 스키마)이 없음을 알리는 메시지가 표시됩니다.
를 무시하면 문서에서 참조하는 문법 제약 조건(DTD 또는 XML 스키마)이 없음을 알리는 메시지가 표시됩니다.
다음 표에서는 6개의 메시지 파일의 내용을 요약합니다.
| msg# | <name> | <city> | <country> | <animal> | <quantity> |
|---|---|---|---|---|---|
| 1 | Bronx Zoo | Bronx Cryostat | USA | 웨이브(Wom B) | 12 |
| 2 | San Diego Zoo | San Diego CA | USA | giraffe | 3 |
| 3 | sea Life Centre | 뮌헨 | 독일 | Penguin | 15 |
| 4 | Cryostat Zoo | Cdk | 독일 | EMU | 6 |
| 5 | phyamadelphia Zoo | Philapelphia PA | USA | giraffe | 2 |
| 6 | st Louis Zoo | 더 알아보기 | USA | Penguin | 10 |
2.7. 다음 단계
CodeReady Studio 프로젝트를 설정했으므로 XML 메시지를 처리하는 경로를 정의하는 3장. 경로 정의 튜토리얼로 계속 작업할 수 있습니다.