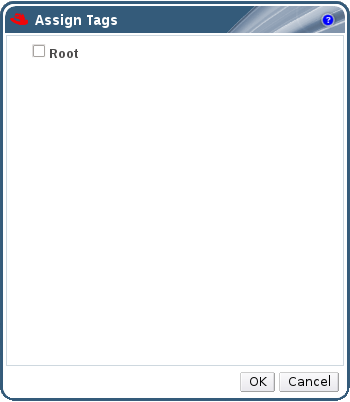7.5. 호스트 작업
7.5.1. Red Hat Virtualization Manager에 대한 Host 추가
절차 7.1. Red Hat Virtualization Manager에 대한 Host 추가
- 관리 포털에서 호스트 리소스 탭을 클릭합니다.
- 를 클릭합니다.
- 드롭 다운 목록을 사용하여 새 호스트의 데이터 센터 및 호스트 클러스터를 선택합니다.
- 새 호스트의 이름과 주소를 입력합니다. SSH 포트 란에 표준 SSH 포트인 포트 22가 자동으로 채워집니다.
- Manager가 호스트에 액세스 시 인증방법을 선택합니다.
- 인증 암호를 사용하기 위해 root 사용자 암호를 입력합니다.
- 또는, SSH 공개키 필드에 표시된 키를 호스트에 있는
/root/.ssh/authorized_keys에 복사하여 공개키 인증에 사용합니다.
- 버튼을 클릭해서 고급 호스트 설정을 표시합니다.
- 옵션으로 자동 방화벽 설정을 비활성화합니다.
- 옵션으로 보안을 강화하기 위해 호스트 SSH 지문을 추가합니다. 이를 수동으로 추가하거나 자동으로 가져오기할 수 있습니다.
- 옵션에서 전원 관리, SPM, 콘솔, 네트워크 공급자 및 커널을 설정합니다. 자세한 내용은 7.5.4절. “새 호스트 및 호스트 편집 창 설정 및 제어”을 참조하십시오. 셀프 호스트 엔진 배포를 위해 호스트를 배포하거나 배포 취소하는 경우 호스트 엔진이 사용됩니다.
- 를 클릭합니다.
Installing 상태로 호스트 목록에 표시되고 상세 정보 창에서 설치 진행 상태를 확인할 수 있습니다. 잠시 후 호스트 상태가 Up으로 변경됩니다.
7.5.2. Satellite 호스트 공급자 호스트 추가
절차 7.2. Satellite 호스트 공급자 호스트 추가
- 호스트 리소스 탭을 클릭하여 결과 목록에 호스트를 나열합니다.
- 를 클릭하여 새 호스트 창을 엽니다.
- 드롭 다운 메뉴를 사용하여 새 호스트의 호스트 클러스터를 선택합니다.
- Foreman/Satellite 확인란을 선택하여 Satellite 호스트 공급자 호스트를 추가하기 위한 옵션을 표시하고 호스트를 추가할 공급자를 선택합니다.
- 검색된 호스트 또는 프로비저닝된 호스트를 선택합니다.
- 검색된 호스트 (기본 옵션): 드롭 다운 메뉴에서 호스트, 호스트 그룹, 컴퓨터 리소스를 선택합니다.
- 프로비저닝된 호스트: 공급자 호스트 드롭 다운 메뉴에서 호스트를 선택합니다.
외부 공급자에서 검색할 수 있는 호스트에 관한 모든 세부 사항은 자동으로 설정되어 원하는 대로 편집할 수 있습니다. - 새 호스트의 이름, 주소, SSH 포트 (프로비저닝된 호스트만)를 입력합니다.
- 호스트에 사용할 인증 방식을 선택합니다.
- 인증 암호를 사용하기 위해 root 사용자 암호를 입력합니다.
- SSH 공개키 필드에 표시된 키를 호스트에 있는
/root/.ssh/authorized_hosts에 복사하여 공개키 인증에 사용합니다 (프로비저닝된 호스트만 해당).
- Red Hat Enterprise Linux 호스트를 추가하기 위한 필수 단계를 완료했습니다. 드롭 다운 메뉴 버튼을 클릭하여 고급 호스트 설정을 표시합니다.
- 옵션으로 자동 방화벽 설정을 비활성화합니다.
- 옵션으로 보안을 강화하기 위해 호스트 SSH 지문을 추가합니다. 이를 수동으로 추가하거나 자동으로 가져오기할 수 있습니다.
- 해당 탭을 통해 전원 관리, SPM, 콘솔, 네트워크 공급자를 설정할 수 있습니다. 하지만 이러한 설정은 Red Hat Enterprise Linux 호스트를 추가하는데 필요하지 않기 때문에 이 부분에서는 설명하지 않습니다.
- 를 클릭하여 호스트를 추가하고 창을 닫습니다.
Installing 상태로 호스트 목록에 표시되고 상세 정보 창에서 설치 진행 상태를 확인할 수 있습니다. 설치 완료 후 상태는 Reboot가 됩니다. 상태를 Up으로 변경하기 위해 호스트를 활성화해야 합니다.
7.5.3. 호스트에 대한 Satellite 에라타 관리 설정
중요
절차 7.3. 호스트에 대한 Satellite 에라타 관리 설정
- Satellite 서버를 외부 공급자로 추가합니다. 보다 자세한 내용은 12.2.1절. “호스트 프로비저닝을 위한 Red Hat Satellite 인스턴스 추가”에서 참조하십시오.
- 필요한 호스트를 Satellite 서버에 연결합니다.
참고
호스트는 해당 Satellite 서버에 등록되어 있고 katello-agent 패키지가 설치되어야 합니다.호스트 등록 설정 방법에 대한 보다 자세한 내용은 Red Hat Satellite User Guide에 있는 Configuring a Host for Registration에서 참조하고 호스트 등록 및 katello-agent 패키지 설치에 대한 보다 자세한 내용은 Red Hat Satellite User Guide에 있는 Registration에서 참조하시기 바랍니다.- 호스트 탭에서 결과 목록에 있는 호스트를 선택합니다.
- 을 클릭하여 호스트 편집 창을 엽니다.
- Check the 체크 상자를 선택합니다.
- 드롭 다운 목록에서 원하는 Satellite 서버를 선택합니다.
- 를 클릭합니다.
7.5.4. 새 호스트 및 호스트 편집 창 설정 및 제어
7.5.4.1. 호스트 일반 설정
|
필드 이름
|
설명
|
|---|---|
|
데이터 센터
|
호스트가 속한 데이터 센터입니다. Red Hat Virtualization Host(RHVH)는 Gluster-활성 클러스터에 추가할 수 없습니다.
|
|
호스트 클러스터
|
호스트가 속한 클러스터입니다.
|
|
Foreman/Satellite 사용
|
이 확인란을 선택 또는 선택 해제하여 Satellite 호스트 공급자가 제공하는 호스트를 추가하기 위한 옵션을 표시 또는 숨기기합니다. 다음과 같은 옵션도 사용 가능합니다:
검색된 호스트
프로비저닝된 호스트
|
|
이름
|
클러스터 이름입니다. 텍스트 필드는 최대 40 자로 제한되어 있으며 알파벳 대문자, 소문자, 숫자, 하이픈, 밑줄로 조합된 고유한 이름이어야 합니다.
|
|
코멘트
|
호스트 관련 일반 텍스트 형식의 사용자가 읽을 수 있는 코멘트를 추가하기 위한 필드입니다.
|
|
주소
|
IP 주소 또는 확인 가능한 호스트의 호스트 이름입니다.
|
|
암호
|
호스트의 root 사용자 암호입니다. 호스트 추가 시에만 지정할 수 있으며 그 이후에는 편집할 수 없습니다.
|
|
SSH 공개키
|
호스트 인증을 위해 암호를 사용하는 대신 Manager의 SSH 키를 사용하는 경우 호스트에 있는
/root/.known_hosts 파일에 텍스트 상자의 내용을 복사합니다.
|
|
호스트 방화벽 자동 설정
|
새 호스트를 추가 할 때 Manager는 호스트의 방화벽에 필요한 포트를 열 수 있습니다. 이 옵션은 기본적으로 활성화되어 있습니다. 이는 고급 매개 변수입니다.
|
|
SSH 지문
|
호스트의 SSH 지문을 하여 호스트가 반환할 것으로 예상하는 지문과 일치하는지 비교할 수 있습니다. 이는 고급 매개 변수입니다.
|
7.5.4.2. 호스트 전원 관리 설정
|
필드 이름
|
설명
|
|---|---|
|
전원 관리 활성화
|
호스트에서 전원 관리를 활성화합니다. 이 확인란을 선택하여 전원 관리 탭에 있는 나머지 필드를 활성화합니다.
|
|
Kdump 통합
|
커널 크래시 덤프를 수행하는 동안 호스트가 펜싱되지 않도록 하여 크래시 덤프가 중단되지 않도록 합니다. Red Hat Enterprise Linux 7.1 이상에서 kdump는 기본값으로 사용 가능합니다. 호스트에서 Kdump를 사용할 수 있지만 설정이 유효하지 않은 (kdump 서비스를 시작할 수 없는)경우 Kdump 통합을 사용하면 호스트 설치에 실패하게 됩니다. 이러한 경우 7.6.4절. “fence_kdump 고급 설정”에서 참조하십시오.
|
|
전원 관리 정책 제어를 비활성화
|
전원 관리는 호스트 클러스터의 스케줄링 정책에 의해 제어됩니다. 전원 관리를 활성화하고 지정된 사용량 하한치에 도달한 경우 Manager는 호스트 머신의 전원을 종료하고 부하 분산이 필요하거나 클러스터에 여유 호스트가 충분하지 않을 경우 호스트를 다시 시작합니다. 이 확인란을 선택하여 정책 제어를 비활성화합니다.
|
|
순서대로 정렬된 에이전트
|
호스트의 펜스 에이전트를 나열합니다. 펜스 에이전트는 순차적으로나 동시에 또는 이 두가지를 혼합하여 사용할 수 있습니다.
기본값으로 펜스 에이전트는 순차적으로 사용됩니다. 위, 아래 버튼을 사용하여 사용할 펜스 에이전트 순서를 변경합니다.
두 개의 펜스 에이전트를 동시에 사용하려면 다른 펜스 에이전트 옆에 있는 동시 사용 에이전트 드롭 다운 목록에서 하나의 펜스 에이전트를 선택합니다. 추가 펜스 에이전트 옆에 있는 동시 사용 에이전트 드롭 다운 목록에서 그룹을 선택하여 동시에 사용할 펜스 에이전트 그룹에 추가 펜스 에이전트를 추가할 수 있습니다.
|
|
펜스 에이전트 추가
|
플러스 () 버튼을 클릭하여 새 펜싱 에이전트를 추가합니다. 펜스 에이전트 편집 창이 열립니다. 다음 표에는 이 창에 있는 필드에 대한 자세한 설명이 있습니다.
|
|
전원 관리 프록시 설정
|
기본값으로 Manager는 호스트와 동일한 cluster 내에 있는 펜싱 프록시를 검색하도록 지정되며 펜싱 프록시가 검색되지 않을 경우 Manager는 동일한 dc (데이터 센터)에서 검색합니다. 위, 아래 버튼을 사용하여 이러한 리소스의 사용 순서를 변경합니다. 이 필드는 고급 매개 변수 아래에 있습니다.
|
|
필드 이름
|
설명
|
|---|---|
|
주소
|
호스트의 전원 관리 장치에 액세스하기 위한 주소입니다. 확인 가능한 호스트 이름 또는 IP 주소입니다.
|
|
사용자 이름
|
전원 관리 장치에 액세스하기 위한 사용자 계정입니다. 장치에 사용자를 설정하거나 기본 사용자를 사용할 수 있습니다.
|
|
암호
|
전원 관리 장치에 액세스하기 위한 사용자 암호입니다.
|
|
유형
|
호스트의 전원 관리 장치 유형입니다.
다음 중 하나를 선택합니다:
|
|
포트
|
전원 관리 장치가 호스트와의 통신에 사용하는 포트 번호입니다.
|
|
슬롯
|
전원 관리 장치의 블레이드를 구별하기 위해 사용하는 번호입니다.
|
|
서비스 프로파일
|
전원 관리 장치의 블레이드를 구별하기 위해 사용하는 서비스 프로파일 이름입니다. 이 필드는 장치 유형이
cisco_ucs일 때 슬롯 대신 나타납니다.
|
|
옵션
|
전원 관리 장치 관련 옵션입니다. 'key=value'로 입력합니다. 사용 가능한 옵션은 호스트의 전원 관리 장치 관련 문서에서 참조하십시오.
Red Hat Enterprise Linux 7 호스트의 경우 전원 관리 장치로 cisco_ucs를 사용하고 있을 경우 옵션 필드에
ssl_insecure=1을 추가해야 합니다.
|
|
보안
|
이 확인란을 선택하여 전원 관리 장치를 호스트에 안전하게 연결합니다. 이는 전원 관리 에이전트에 따라 ssh, ssl, 기타 다른 인증 프로토콜을 통해 실행될 수 있습니다.
|
7.5.4.3. SPM 우선순위 설정
|
필드 이름
|
설명
|
|---|---|
|
SPM 우선순위
|
SPM (Storage Pool Manager) 역할이 지정된 호스트의 우선순위를 정의합니다. 우선순위 옵션에는 낮음, 보통, 높음이 있습니다. 낮은 우선순위는 해당 호스트에 SPM 역할이 할당될 수 있는 가능성이 낮아지고 높은 우선순위는 가능성이 높아짐을 의미합니다. 기본 설정은 보통입니다.
|
7.5.4.4. 호스트 콘솔 설정
|
필드 이름
|
설명
|
|---|---|
|
출력 주소 덮어쓰기
|
이 체크 상자를 선택하여 호스트의 디스플레이 주소를 덮어쓰기합니다. 이 기능은 호스트가 내부 IP로 정의되어 있고 NAT 방화벽을 사용하고 있을 경우 유용합니다. 사용자가 내부 네트워크의 외부에서 가상 머신에 연결할 때 가상 머신을 실행하고 있는 호스트의 비공개 주소를 반환하지 않고 공용 IP 또는 FQDN을 (공용 IP의 외부 네트워크에서 확인됨) 반환합니다.
|
|
주소 출력
|
여기에 지정된 디스플레이 주소는 이 호스트에서 실행되는 모든 가상 머신에 사용됩니다. 주소는 완전 정규화된 도메인 이름이나 IP 주소 형식이어야 합니다.
|
7.5.4.5. 네트워크 공급자 설정
|
필드 이름
|
설명
|
|---|---|
|
외부 네트워크 공급자
|
외부 네트워크 공급자를 추가했고 호스트의 네트워크를 외부 네트워크 공급자에서 프로비전하도록 하려면 목록에서 하나를 선택합니다.
|
7.5.4.6. 커널 설정
중요
|
필드 이름
|
설명
|
|---|---|
|
호스트 장치 통과 & SR-IOV
|
호스트 장치가 가상 머신 자체에 직접 연결된 장치인 것처럼 가상 머신에서 호스트 장치를 사용할 수 있도록 커널에서 IOMMU 플래그를 활성화합니다. 호스트 하드웨어 및 펌웨어도 IOMMU를 지원해야 합니다. 가상화 확장 파일 및 IOMMU 확장 파일은 하드웨어에서 활성화해야 합니다. 자세한 내용은 설치 가이드에 있는 PCI 통과(Passthrough)를 위한 호스트 설정을 참조하십시오. IBM POWER8에는 IOMMU가 기본적으로 활성화되어 있습니다.
|
|
중첩된 가상화
|
가상 머신 내에서 가상 머신을 실행할 수 있도록 vmx 또는 svm 플래그를 활성화합니다. 이 옵션은 프로덕션 목적으로는 지원되지 않으며 평가 목적으로만 사용됩니다.
vdsm-hook-nestedvt 후크는 호스트에 설치해야 합니다.
|
|
안전하지 않은 인터럽트
|
IOMMU가 활성화되어 있지만 하드웨어가 인터럽트 리매핑을 지원하지 않아 통과에 실패하는 경우 이 옵션을 활성화할 수 있습니다. 호스트에 있는 가상 머신을 신뢰할 수 있는 경우에만 이 옵션을 활성화해야 합니다. 이 옵션을 활성화하면 호스트가 가상 머신으로부터 MSI 공격에 잠재적으로 노출됩니다. 이 옵션은 평가를 위해 인증되지 않은 하드웨어를 사용할 때 문제 해결을 위해서만 사용합니다.
|
|
PCI 재할당
|
SR-IOV NIC에서 메모리 문제로 인해 가상 기능을 할당할 수 없는 경우 이 옵션을 활성화할 수 있습니다. 호스트 하드웨어 및 펌웨어도 PCI 재할당을 지원해야 합니다. 이 옵션은 평가를 위해 인증되지 않은 하드웨어를 사용할 때 문제 해결을 위해서만 사용합니다.
|
|
커널 명령행
|
이 필드를 사용하면 추가 커널 매개 변수를 기본 매개 변수로 추가할 수 있습니다.
|
참고
7.5.4.7. 호스트 엔진 설정
|
필드 이름
|
설명
|
|---|---|
|
호스트 엔진 배치 작업 선택
|
세 가지 옵션을 사용할 수 있습니다.
|
7.5.5. 호스트 전원 관리 기능 설정
중요
maintenance mode인지 확인합니다. 호스트가 이 모드에 있지 않을 경우 해당 호스트에서 실행되는 모든 가상 머신은 호스트를 다시 시작할 때 중단되어 제품 환경에 장애가 발생할 수 있습니다. 호스트가 maintenance mode로 올바르게 설정되어 있지 않은 경우 경고 메세지가 표시됩니다.
절차 7.4. 전원 관리 설정
- 호스트 탭에서 결과 목록에 있는 호스트를 선택합니다.
- 을 클릭하여 호스트 편집 창을 엽니다.
- 전원 관리 탭을 클릭하여 전원 관리 설정을 표시합니다.
- 필드를 활성화하려면 전원 관리 활성화 확인란을 선택합니다.
- Kdump 통합 확인란을 선택하여 커널 크래시 덤프 실행 시 호스트가 차단되지 않게 합니다.
중요
기존 호스트에서 Kdump 통합을 활성화할 때 kdump를 설정하기 위해 호스트를 다시 설치해야 합니다. 7.5.11절. “호스트 다시 설치”에서 참조하십시오. - 옵션으로 호스트의 전원 관리가 호스트 클러스터의 스케줄링 정책에 의해 제어되지 않게 하려면 전원 관리 정책 제어를 비활성화 확인란을 선택합니다.
- 플러스 () 버튼을 클릭하여 새 전원 관리 장치를 추가합니다. 펜스 에이전트 편집 창이 열립니다.
- 해당 란에 전원 관리 장치의 주소, 사용자 이름, 암호를 입력합니다.
- 드롭 다운 목록에서 전원 관리 장치 유형을 선택합니다.
- 전원 관리 장치가 사용하는 SSH 포트 번호를 입력하여 호스트와 통신합니다.
- 전원 관리 장치의 블레이드를 구별하기 위해 사용하는 슬롯 번호를 입력합니다.
- 전원 관리 장치의 옵션을 입력합니다. 콤마로 구분된 'key=value' 항목을 사용합니다.
- 보안 확인란을 선택하여 호스트에 안전하게 연결하는 전원 관리 장치를 활성화합니다.
- 를 클릭하여 설정이 올바른지 확인합니다. 작업 완료 후 Test Succeeded, Host Status is: on이 표시됩니다.
- 를 클릭하여 펜스 에이전트 편집 창을 닫습니다.
- 전원 관리 탭에서 옵션으로 고급 매개변수를 확장하고 위, 아래 버튼을 사용하여 Manager가 펜싱 프록시 용으로 호스트의 클러스터 및 dc (datacenter)를 검색할 순서를 지정합니다.
- 를 클릭합니다.
7.5.6. 호스트의 Storage Pool Manager 설정
절차 7.5. SPM 항목 설정
- 호스트 리소스 탭을 클릭하여 결과 목록에서 호스트를 선택합니다.
- 을 클릭하여 호스트 편집 창을 엽니다.
- SPM 탭을 클릭하여 SPM 우선순위 설정을 표시합니다.
- 라디오 버튼을 사용하여 호스트에 대해 알맞는 SPM 우선순위를 선택합니다.
- 를 클릭하여 설정을 저장하고 창을 닫습니다.
7.5.7. 호스트를 유지 관리 모드로 변경
절차 7.6. 호스트를 유지 관리 모드로 전환
- 호스트 리소스 탭을 클릭하여 원하는 호스트를 선택합니다.
- 를 클릭하면 호스트 유지관리 모드 확인 창이 열립니다.
- 옵션으로 호스트 유지관리 모드 확인 창에서 호스트를 유지 관리 모드로 전환하려는 이유를 입력합니다. 이를 통해 유지 관리 에 대한 설명을 제공할 수 있으며 이는 로그에 호스트가 다시 활성화될 때에 표시됩니다.
참고
호스트 유지 관리 이유 필드는 클러스터 설정에서 활성화되어 있는 경우에만 표시됩니다. 보다 자세한 내용은 5.2.2.1절. “일반 클러스터 설정”에서 참조하십시오. - 를 클릭하여 유지 관리 모드를 시작합니다.
Preparing for Maintenance로 변경되고 작업이 성공적으로 완료되면 Maintenance로 됩니다. VDSM은 호스트가 유지 관리 모드일 경우 중지되지 않습니다.
참고
7.5.8. 유지 관리 모드에서 호스트 활성화
절차 7.7. 유지 관리 모드에서 호스트 활성화
- 호스트 리소스 탭을 클릭하여 호스트를 선택합니다.
- 버튼을 클릭합니다.
Unassigned로 변경하고 작업 완료되면 Up 상태가 됩니다. 이제 가상 머신을 호스트에서 실행할 수 있습니다. 호스트가 유지 보수 모드로 되어 있을 때 다른 호스트로 마이그레이션된 가상 머신은 활성화 시 호스트에 자동으로 마이그레이션 반환되지 않지만 수동으로 마이그레이션할 수 있습니다. 호스트를 유지 관리 모드로 변경하기 전 호스트가 SPM (Storage Pool Manager)인 경우 호스트 활성화 시 SPM 역할은 자동으로 반환되지 않습니다.
7.5.9. 호스트 삭제
절차 7.8. 호스트 삭제
- 관리 포털에서 호스트 리소스 탭을 클릭하고 결과 목록에서 호스트를 선택합니다.
- 호스트를 유지 관리 모드로 변경합니다.
- 를 클릭하면 호스트 삭제 확인 창이 열립니다.
- 호스트가 Red Hat Gluster Storage 클러스터의 부분으로 볼륨 브릭이 있거나 호스트가 응답하지 않는 경우 강제 삭제 확인란을 선택합니다.
- 를 클릭합니다.
7.5.10. 마이너 릴리스 간 호스트 업데이트
7.5.11. 호스트 다시 설치
중요
절차 7.9. Red Hat Virtualization Host 또는 Red Hat Enterprise Linux 호스트 다시 설치
- 호스트 리소스 탭, 트리 모드 또는 검색 기능을 사용하여 검색 결과 목록에서 호스트를 검색 및 선택합니다.
- 를 클릭합니다. 클러스터 레벨에서 마이그레이션이 활성화되어 있을 경우 호스트에서 실행되고 있는 가상 머신은 다른 호스트로 마이그레이셔됩니다. 호스트가 SPM일 경우 이 그능은 다른 호스트로 이동합니다. 호스트가 유지 관리 모드가 되면 호스트 상태가 변경됩니다.
- 다시 설치를 클릭하여 호스트 설치 창을 엽니다.
- 를 클릭하여 호스트를 다시 설치합니다.
중요
7.5.12. 태그로 호스트를 사용자 정의하기
절차 7.10. 태그로 호스트를 사용자 정의하기
- 호스트 리소스 탭, 트리 모드 또는 검색 기능을 사용하여 검색 결과 목록에서 호스트를 검색 및 선택합니다.
- 을 클릭하여 태그 지정 창을 엽니다.
그림 7.1. 태그 지정 창
- 태그 지정 창에틑 사용가능한 모든 태그가 나열됩니다. 해당 태그의 체크 상자를 선택합니다.
- 를 클릭하여 태그를 지정하고 창을 닫습니다.
7.5.13. 호스트 에라타 표시
절차 7.11. 호스트 에라타 표시
- 호스트 리소스 탭을 클릭하여 결과 목록에서 호스트를 선택합니다.
- 상세 정보 창의 일반 탭을 클릭합니다.
- 일반 탭에서 에라타 하위 탭을 클릭합니다.
7.5.14. 호스트 상태 표시
- OK: 아이콘 없음
- Info:

- Warning:

- Error:

- Failure:

GET 요청에는 호스트 상태가 들어 있는 external_status 요소가 포함됩니다.
events 컬렉션을 통해 REST API에서 호스트 상태를 설정할 수 있습니다. 자세한 내용은 REST API 가이드에 있는 이벤트 추가를 참조하십시오.
7.5.15. 호스트 장치 표시
절차 7.12. 호스트 장치 표시
- 호스트 리소스 탭, 트리 모드 또는 검색 기능을 사용하여 검색 결과 목록에서 호스트를 검색 및 선택합니다.
- 상세 정보 창에서 호스트 장치 탭을 클릭합니다.
7.5.16. GPU 통과(Passthrough)에 필요한 호스트 및 게스트 시스템 준비
grub 설정 파일을 수정해야 합니다. 관리 포털에서 커널 명령행 자유 텍스트 항목 필드를 통해 호스트 grub 설정 파일을 편집할 수 있습니다. 변경 사항을 적용하려면 호스트 머신과 가상 머신 모두를 재부팅해야 합니다.
중요
절차 7.13. GPU 통과(Passthrough)에 필요한 호스트 준비
- 관리 포털에서 호스트를 선택합니다.
- 상세 정보 창에서 일반탭을 클릭하고 하드웨어를 클릭합니다. GPU 장치 벤더 ID:제품 ID를 찾습니다. 이 예에서 ID는
10de:13ba및10de:0fbc입니다. - 호스트를 오른쪽 클릭하고 편집을 선택합니다. 커널 탭을 클릭합니다.
- 커널 명령행 자유 텍스트 항목 필드에 이전 단계에서 찾은 ID를 입력합니다.
pci-stub.ids=10de:13ba,10de:0fbc
pci-stub.ids=10de:13ba,10de:0fbcCopy to Clipboard Copied! Toggle word wrap Toggle overflow - 호스트에서 해당하는 드라이버를 블랙리스트에 추가합니다. 예를 들어 pci-stub.ids=xxxx:xxxx 옆에 있는 nVidia의 nouveau 드라이버를 블랙리스트에 추가하려면 rdblacklist=nouveau를 입력합니다.
pci-stub.ids=10de:13ba,10de:0fbc rdblacklist=nouveau
pci-stub.ids=10de:13ba,10de:0fbc rdblacklist=nouveauCopy to Clipboard Copied! Toggle word wrap Toggle overflow - 를 클릭하여 변경 사항을 저장합니다.
- 를 클릭하여 변경 사항을 호스트에 적용합니다.
- 재설치가 완료되면 호스트를 재부팅합니다.
참고
pci-stub 드라이버에 연결되어 있는지 확인하려면lspci 명령을 실행합니다.
grub 설정 파일을 수동으로 편집하여 위의 사항을 변경하는 방법에 대한 지침은 3.6 관리 가이드에 있는 GPU 통과(Passthrough)에 필요한 호스트 및 게스트 시스템 준비를 참조하십시오.
절차 7.14. GPU 통과(Passthrough)에 필요한 게스트 가상 머신 준비
- Linux의 경우
- 독점 GPU 드라이버만 지원됩니다. 해당되는 오픈소스 드라이버를
grub설정 파일의 블랙리스트에 추가합니다. 예:vi /etc/default/grub
$ vi /etc/default/grub ... GRUB_CMDLINE_LINUX="nofb splash=quiet console=tty0 ... rdblacklist=nouveau" ...Copy to Clipboard Copied! Toggle word wrap Toggle overflow - GPU BusID를 찾습니다. 다음의 예시에서 BusID는
00:09.0입니다.lspci | grep VGA
# lspci | grep VGA 00:09.0 VGA compatible controller: NVIDIA Corporation GK106GL [Quadro K4000] (rev a1)Copy to Clipboard Copied! Toggle word wrap Toggle overflow /etc/X11/xorg.conf파일을 편집하여 다음 내용을 추가합니다:Copy to Clipboard Copied! Toggle word wrap Toggle overflow - 가상 머신을 다시 시작합니다.
- Windows의 경우
- 장치에 해당되는 드라이버를 다운로드하여 설치합니다. 예를 들어 Nvidia 드라이버의 경우 NVIDIA Driver Downloads로 갑니다.
- 가상 머신을 다시 시작합니다.
7.5.17. 관리 포털에서 Cockpit 액세스
절차 7.15. 관리 포털에서 Cockpit 액세스
- Manager 시스템에 Cockpit UI 플러그인을 설치합니다.
yum install cockpit-ovirt-uiplugin
# yum install cockpit-ovirt-uipluginCopy to Clipboard Copied! Toggle word wrap Toggle overflow ovirt-engine서비스를 다시 시작합니다.systemctl restart ovirt-engine.service
# systemctl restart ovirt-engine.serviceCopy to Clipboard Copied! Toggle word wrap Toggle overflow - 관리 포털에서 호스트 탭을 클릭하고 호스트를 선택합니다.
- 새 탭에서 Cockpit 사용자 인터페이스를 열거나 관리 포털에서 바로 표시합니다:
- 호스트을 오른쪽 클릭하고 을 선택하면 새 브라우저 탭에서 Cockpit 사용자 인터페이스가 열립니다.
- Cockpit 하위 탭을 클릭하여 Hosts 탭의 상세 정보 창에 Cockpit 사용자 인터페이스를 표시합니다.
참고
선택한 호스트에서 Cockpit을 사용할 수 없는 경우 Cockpit 하위 탭에 기본적인 문제 해결 방법이 설명되어 있습니다.