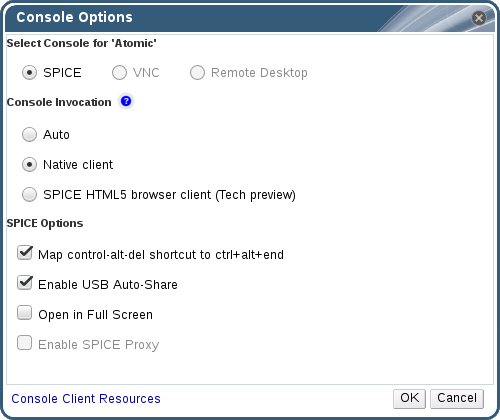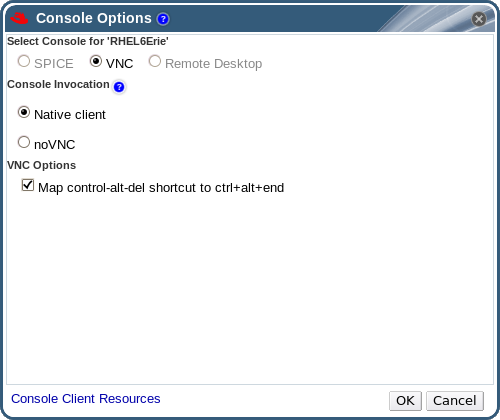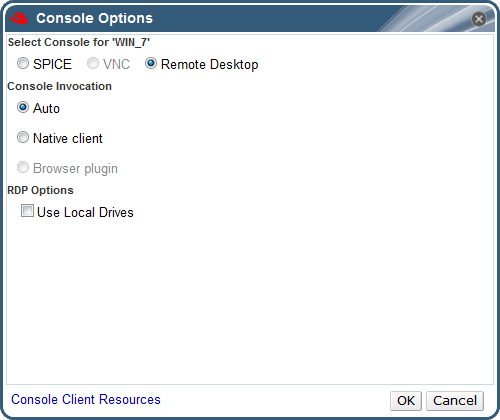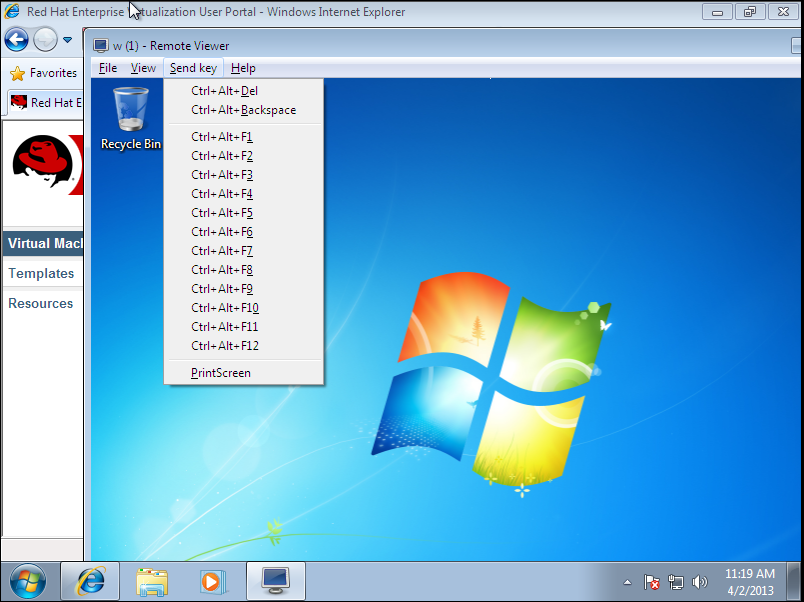4.4. 콘솔 옵션 설정
4.4.1. 콘솔 옵션
Simple Protocol for Independent Computing Environments (SPICE)는 Linux 가상 머신 및 Windows 가상 머신 모두에서 권장되는 연결 프로토콜입니다. SPICE를 사용하는 가상 머신에서 콘솔을 열려면 원격 뷰어를 사용합니다.
Virtual Network Computing(VNC)을 사용하여 Linux 가상 머신 및 Windows 가상 머신 모두에서 콘솔을 열 수 있습니다. VNC를 사용하여 가상 머신에서 콘솔을 열려면 원격 뷰어 또는 VNC 클라이언트를 사용합니다.
Remote Desktop Protocol(RDP)은 Windows 가상 머신에서 콘솔을 여는 데에만 사용할 수 있으며 원격 데스크탑이 설치된 Windows 시스템에서 가상 머신에 액세스할 때에만 사용할 수 있습니다. RDP를 사용하여 Windows 가상 머신에 연결하기 전에 먼저 가상 머신에 원격 공유를 설정하고 원격 데스크탑 연결이 가능하도록 방화벽을 설정해야 합니다.
참고
4.4.1.1. 콘솔 옵션 액세스
절차 4.7. 콘솔 옵션 액세스
- 실행 중인 가상 머신을 선택합니다.
- 콘솔 옵션 창을 엽니다.
- 관리 포털에서 가상 머신 항목을 오른쪽 클릭하여 콘솔 옵션을 클릭합니다.
- 사용자 포털에서 콘솔 옵션 편집 버튼을 클릭합니다.
그림 4.1. 사용자 포털의 콘솔 옵션 편집 버튼
참고
4.4.1.2. SPICE 콘솔 옵션
그림 4.2. 콘솔 옵션 창
콘솔 호출
- 자동: Manager는 자동으로 콘솔을 호출하는 방법을 선택합니다.
- 네이티브 클라이언트: 가상 머신의 콘솔에 연결하면 파일 다운로드 대화 상자가 나타나 원격 뷰어를 통해 가상 머신의 콘솔을 열 수 있는 파일을 제공합니다.
- SPICE HTML5 브라우저 클라이언트 (기술 프리뷰) 가상 머신의 콘솔에 연결하면 콘솔로 작동하는 브라우저 탭이 열립니다.
SPICE 옵션
- control-alt-del 단축키를 ctrl+alt+end로 매핑: 이 체크 상자를 선택하여 Ctrl+Alt+Del 키 조합을 가상 머신 내의 Ctrl+Alt+End에 매핑합니다.
- USB 자동 공유 활성화: 이 옵션을 선택하여 가상 머신에 USB 장치를 자동으로 리디렉션합니다. 이 옵션을 선택하지 않을 경우 USB 장치는 게스트 가상 머신 대신 클라이언트 머신에 연결됩니다. 게스트 머신에서 USB 장치를 사용하려면 SPICE 클라이언트 메뉴에서 이를 수동으로 활성화합니다.
- 전체화면으로 실행: 이 옵션을 선택하여 가상 머신에 연결 시 자동으로 전체 화면으로 열리도록 합니다. SHIFT+F11 키를 눌러 전체 화면 모드 켜기 또는 전체 화면 모드 끄기로 전환합니다.
- SPICE 프록시 사용: SPICE 프록시를 활성화하려면 이 체크 박스를 선택합니다.
- WAN 옵션 활성화: 이 옵션을 선택하여 Windows 가상 머신에서 매개 변수
WANDisableEffects및WANColorDepth를animation및16비트로 각각 설정합니다. WAN에서 대역폭은 제한되어 있으며 이 옵션을 사용하면 특정 Windows 설정에서 대역폭을 과도하게 사용하지 않게 합니다.
4.4.1.3. VNC 콘솔 옵션
그림 4.3. 콘솔 옵션 창
콘솔 호출
- 네이티브 클라이언트: 가상 머신의 콘솔에 연결하면 파일 다운로드 대화 상자가 나타나 원격 뷰어를 통해 가상 머신의 콘솔을 열 수 있는 파일을 제공합니다.
- noVNC: 가상 머신 콘솔에 연결 시 콘솔로 작동하는 브라우저 탭이 열립니다.
VNC 옵션
- control-alt-del 단축키를 ctrl+alt+end로 매핑: 이 체크 박스를 선택하여 Ctrl+Alt+Del 키 조합을 가상 머신 내의 Ctrl+Alt+End로 매핑합니다.
4.4.1.4. RDP 콘솔 옵션
그림 4.4. 콘솔 옵션 창
콘솔 호출
- 자동: Manager는 자동으로 콘솔을 호출하는 방법을 선택합니다.
- 네이티브 클라이언트: 가상 머신의 콘솔에 연결하면 파일 다운로드 대화 상자가 나타나 원격 데스크탑을 통해 가상 머신의 콘솔을 열 수 있는 파일을 제공합니다.
RDP 옵션
- 로컬 드라이브 사용: 이 옵션을 선택하여 클라이언트 머신에 있는 드라이브를 게스트 가상 머신에서 액세스할 수 있게 합니다.
4.4.2. 원격 뷰어 옵션
4.4.2.1. 원격 뷰어 옵션
그림 4.5. 원격 뷰어 연결 옵션
| 옵션 | 바로 가기 키 |
|---|---|
| 파일 |
|
| 보기 |
|
| 키 전송 |
|
| 도움말 | 버전 정보 항목에서는 사용하고 있는 가상 머신 뷰어의 버전 정보가 표시됩니다. |
| 가상 머신에서 커서 해제 | SHIFT+F12 |
4.4.2.2. 원격 뷰어 바로 가기 키
참고
4.4.2.3. 수동으로 console.vv 파일을 원격 뷰어와 연결
console.vv 파일을 다운로드하라는 메시지가 표시되는 경우, console.vv 파일을 원격 뷰어와 수동으로 연결해서 원격 뷰어가 이러한 파일을 자동으로 사용하여 콘솔을 열도록 할 수 있습니다.
절차 4.8. 수동으로 console.vv 파일을 원격 뷰어와 연결
- 가상 머신을 시작합니다.
- 콘솔 옵션 창을 엽니다.
- 관리 포털에서 가상 머신 항목을 오른쪽 클릭하여 콘솔 옵션을 클릭합니다.
- 사용자 포털에서 콘솔 옵션 편집 버튼을 클릭합니다.
그림 4.6. 사용자 포털의 콘솔 옵션 편집 버튼
- 콘솔 호출 방법을 네이티브 클라이언트로 변경하고 를 클릭합니다.
- 가상 머신 콘솔 열기를 시도한 후,
console.vv파일을 열거나 저장하라는 메시지가 표시되면 을 클릭합니다. - 로컬 시스템에서 사용자가 파일을 저장한 위치로 갑니다.
console.vv파일을 더블 클릭하고 프롬프트에 따라 을 선택합니다.- 다른 프로그램으로 열기 창에서 을 선택하고 버튼을 클릭합니다.
C:\Users\[user name]\AppData\Local\virt-viewer\bin디렉토리로 가서remote-viewer.exe를 선택합니다.- 를 클릭하고 를 클릭합니다.
console.vv 파일을 자동으로 사용하게 됩니다.