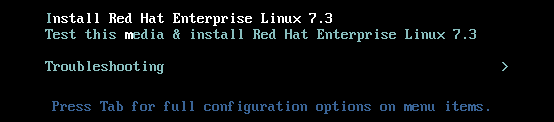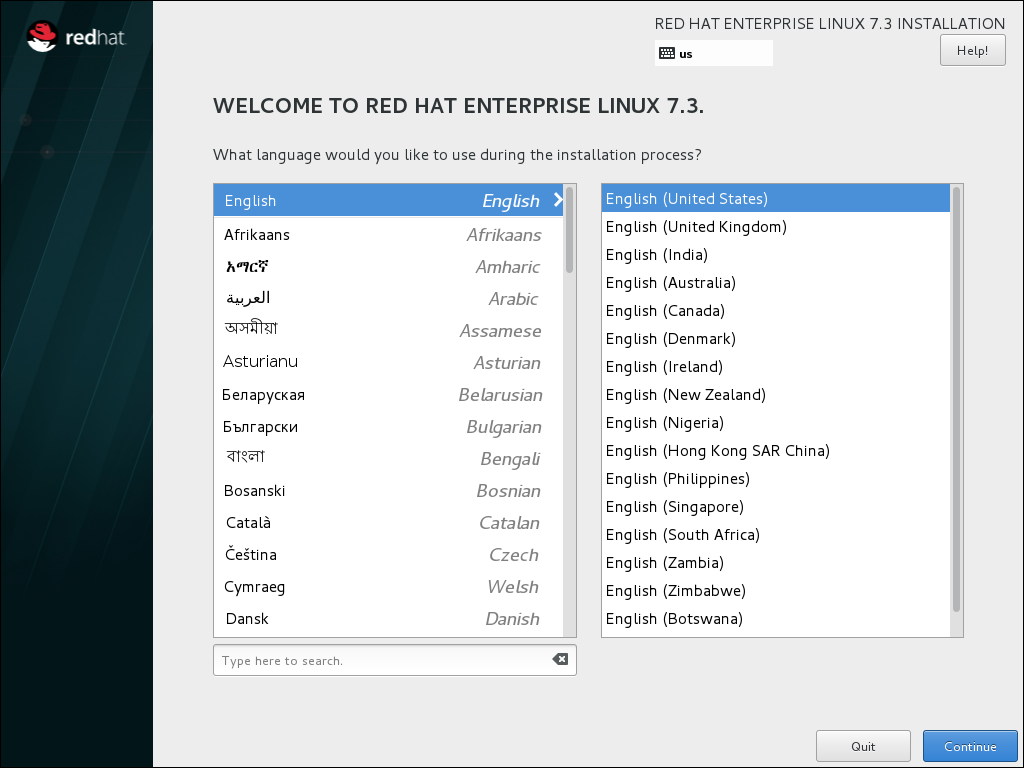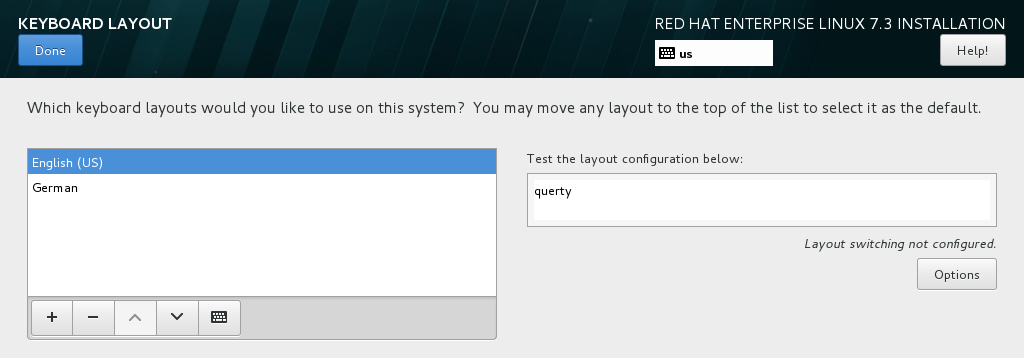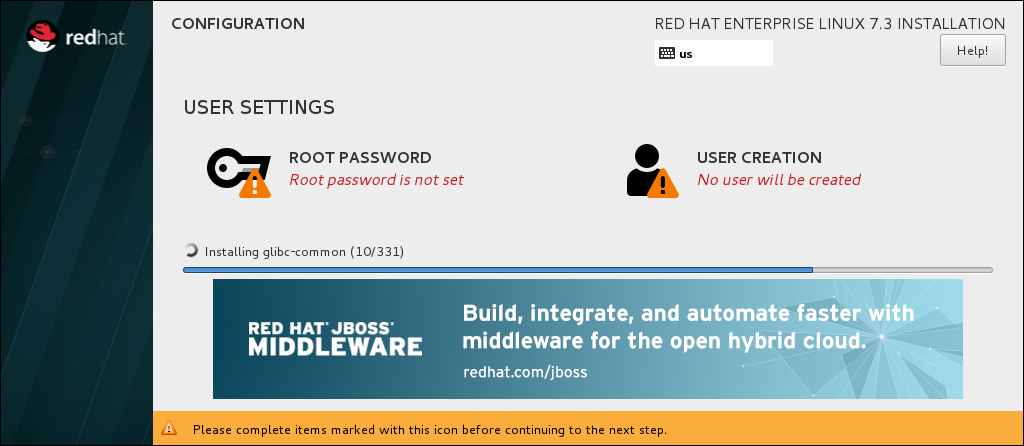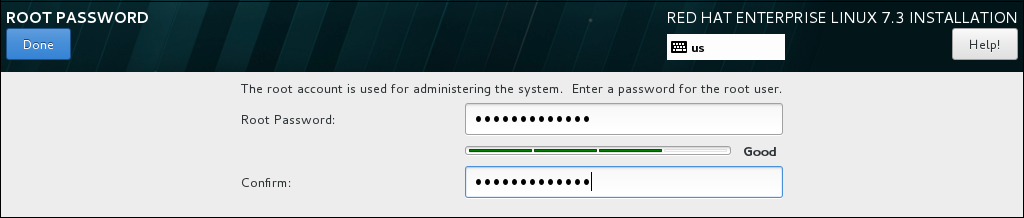第 4 章 快速安装指南
4.1. 交互式安装
复制链接链接已复制到粘贴板!
这部分论述了安装和注册 Red Hat Enterprise Linuxnbsp;Hat Enterprise Red Hat Enterprise Linuxnbsp; 后从安装 USB 驱动器创建并引导 Linux 的简单步骤。
先决条件:创建安装 USB 驱动器并引导它。详情请查看:
引导安装 USB 驱动器后:
- 选择 Install Red Hat Enterprise Linuxnbsp;Hat Enterprise Red Hat Enterprise Linuxnbsp;Linux 在引导菜单中,然后按 Enter 键。
- Anaconda 后,Red Hat Enterprise Linuxnbsp;Hat Enterprise Red Hat Enterprise Linuxnbsp;Linux 安装程序, started, 选择您的语言和区域,然后单击 Continue。
- 安装概述 是设置配置选项的核心页面:您可以按任何顺序显示和修改个别选项。如果正确配置了配置选项,则不需要进一步的操作。但是,如果项目标有感叹号图标,您必须完成这些项目的配置,然后才能开始安装。注意单击 按钮之前,不会将任何内容写入磁盘。
- 选择 Date & Time:
- 在您的时区设置您所在地区和最接近的城市。
- 点击 返回 安装概述。
- 选择 :
- 使用 和 按钮来添加和删除键盘布局。
- 如果您启用多个键盘布局,请使用 nmcli 将其设置为默认值,将首选布局移到列表的顶部。
- 点击 返回 安装概述。
- 选择 Installation Destination:
- 选择目标磁盘。所选目标旁边会显示一个复选标记。所选磁盘会自动分区。
- 点击 返回 安装概述。
- 选择 Network and Hostname:
- 单击右上角的 Ethernet sliding 开关,以启用网络配置。
- 可选,选择设备并点击 更新网络接口配置。
- 点击 返回 安装概述。
注意Anaconda 会立即应用网络设置。它们会在安装期间和安装后使用。 - 在 安装概述 屏幕上点击 。
- 安装开始,并显示 Configuration 屏幕:在安装过程中:
- 选择 Root 密码 :
- 输入
root用户的密码并确认。 - 单击 ,以返回到 Configuration 屏幕。
- 选择 User Creation:
- 输入用户的全名。
- (可选)更新自动生成的用户名。
- 设置 密码并确认。
- (可选)选中 Make this user administrator 复选框。这会将用户添加到
wheel 组,并允许此帐户在不进一步配置的情况下使用 sudo。 - 单击 ,以返回到 Configuration 屏幕。
- 等待安装完成并单击" "。
- 在安装的系统启动后:
- 如果您使用 Server with GUI 基本环境安装服务器,则 Initial Setup 应用程序会自动启动:
- 接受许可证协议。
- 注册系统。
详情请查看 第 30 章 初始设置。 - 如果您在安装过程中选择了任何其他基本环境:
- 以
root用户身份登录系统。 - 注册系统并自动附加订阅:
subscription-manager register --auto-attach \ --username=user_name --password=password
# subscription-manager register --auto-attach \ --username=user_name --password=passwordCopy to Clipboard Copied! Toggle word wrap Toggle overflow