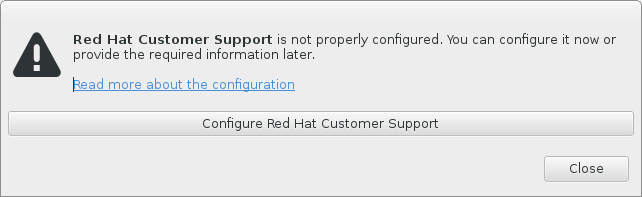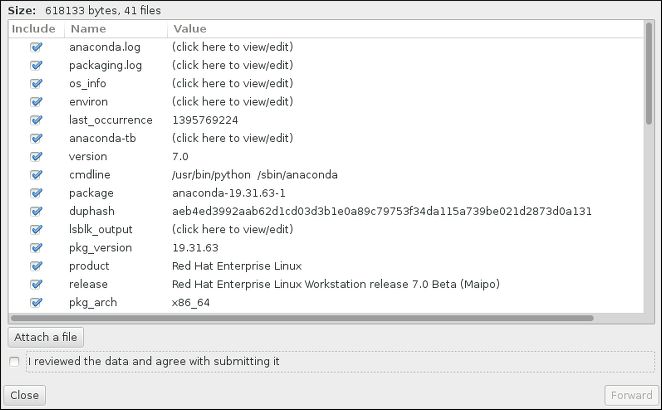第 19 章 在 IBM Z 上安装故障排除
本章讨论一些常见的安装问题及其解决方案。
为了进行调试,Anaconda 将安装操作记录到
/tmp 目录中的文件。下表中列出了这些文件。
| 日志文件 | 内容 |
|---|---|
/tmp/anaconda.log | 常规 Anaconda 消息 |
/tmp/program.log | 在安装过程中运行的所有外部程序 |
/tmp/storage.log | 广泛的存储模块信息 |
/tmp/packaging.log | yum 和 rpm 软件包安装信息 |
/tmp/syslog | 与硬件相关的系统信息 |
如果安装失败,来自这些文件的信息将合并到
/tmp/anaconda-tb-标识符中,其中 标识符 是一个随机字符串。
安装成功后,默认情况下,这些文件将复制到安装系统的
/var/log/anaconda/ 目录下。但是,如果安装失败,或者在引导安装系统时使用 inst.nosave=all 或 inst.nosave=logs 选项,这些日志只会存在于安装程序的 RAM 磁盘中。这意味着它们不会被永久保存,并在系统关闭后丢失。要永久存储这些文件,请使用运行安装程序的系统中的 scp 将这些文件复制到网络中的另一个系统中,或者将它们复制到挂载的存储设备(如 USB 闪存驱动器)。有关如何通过网络传输日志文件的详细信息如下。
注意
以下流程要求安装系统能够访问网络和目标系统,以便能够通过
ssh 协议接收文件。
过程 19.1. 通过网络传输日志文件
- 访问安装系统上的 shell 提示符。这可以通过以下方式完成:
- 在安装系统上运行的
tmux会话中,按 Ctrl+b 和 Ctrl+b n 分别切换到之前或下一个终端,然后查找具有 root shell 的终端。 - 通过
ssh连接到安装系统。
在这两种情况下,您将能够以root用户身份使用安装系统的 shell。 - 切换到日志文件所在的
/tmp目录:cd /tmp
# cd /tmpCopy to Clipboard Copied! Toggle word wrap Toggle overflow - 使用 scp 命令将日志文件复制到网络中的另一个系统中:
scp *log user@address:path
# scp *log user@address:pathCopy to Clipboard Copied! Toggle word wrap Toggle overflow 使用目标系统上的有效用户名替换 user,使用 目标 系统的地址或主机名替换 user,并使用您要将日志文件保存到的目录 的路径。例如:如果要以john用户身份登录 IP 地址为192.168.0.122的系统,并将日志文件放在该系统的/home/john/logs/目录中,该命令将具有以下格式:scp *log john@192.168.0.122:/home/john/logs/
# scp *log john@192.168.0.122:/home/john/logs/Copy to Clipboard Copied! Toggle word wrap Toggle overflow 第一次连接到目标系统时,SSH 客户端会要求您确认远程系统的指纹正确且您要继续:The authenticity of host '192.168.0.122 (192.168.0.122)' can't be established. ECDSA key fingerprint is a4:60:76:eb:b2:d0:aa:23:af:3d:59:5c:de:bb:c4:42. Are you sure you want to continue connecting (yes/no)?
The authenticity of host '192.168.0.122 (192.168.0.122)' can't be established. ECDSA key fingerprint is a4:60:76:eb:b2:d0:aa:23:af:3d:59:5c:de:bb:c4:42. Are you sure you want to continue connecting (yes/no)?Copy to Clipboard Copied! Toggle word wrap Toggle overflow 键入yes,然后按 Enter 键继续。然后,在系统提示时提供有效密码。文件将开始传输到目标系统上的指定目录。
安装中的日志文件现在永久保存在目标系统中,并可用于查看。
19.1. 安装过程中遇到问题
复制链接链接已复制到粘贴板!
19.1.1. No Disks Detected
复制链接链接已复制到粘贴板!
在 Installation Destination 屏幕中,底部可能会出现以下错误消息: No disk。请关闭计算机,至少连接一个磁盘并重启安装。
这个信息通常表示您的 DASD(直接访问存储设备)设备存在问题。如果您遇到这个错误,请将 DASD=<disk> 参数添加到参数文件或 CMS 配置文件(其中,磁盘 是为安装保留的 DASD 范围),然后再次启动安装。
另外,请确保您在 Linux root shell 中使用 dasdfmt 命令格式化 DASD,而不是使用 CMS 格式化 DASD。Anaconda 自动检测任何尚未格式化的 DASD 设备,并询问您是否格式化设备。
如果您要安装到一个或多个 iSCSI 设备中,并且系统上没有本地存储,请确保将所有必需的 LUN(逻辑单元号)提供给适当的 HBA(主机总线适配器)。有关 iSCSI 的更多信息,请参阅 附录 B, iSCSI Disks。
19.1.2. 报告跟踪消息
复制链接链接已复制到粘贴板!
如果图形安装程序遇到错误,它会为您提供崩溃报告对话框。然后,您可以选择向红帽发送有关您遇到问题的信息。要发送崩溃报告,您需要输入您的客户门户网站凭证。如果您没有客户门户帐户,可以通过以下方式注册: https://www.redhat.com/wapps/ugc/register.html自动崩溃报告还需要正常工作的网络连接。
图 19.1. Crash Reporting Dialog Box
出现对话框时,选择 来报告问题,或选择 退出安装。
(可选)单击 More Info 以显示有助于确定错误原因的详细输出。如果您熟悉调试,请点击 。这将使您进入虚拟 terminal
tty1,您可以在其中请求更详细的信息来增强错误报告。要返回到来自 tty1 的图形界面,请使用 continue 命令。
图 19.2. Expanded Crash Reporting Dialog Box
如果您要向客户门户报告该错误,请按照以下步骤操作。
过程 19.2. 向红帽客户支持报告错误
- 在出现的菜单中,选择 Report a bug to Red Hat Customer Portal。
- 要向红帽报告此错误,您首先需要提供您的客户门户凭证。点 。
图 19.3. 客户门户凭证
- 现在打开一个新窗口,提示您输入您的客户门户用户名和密码。输入您的红帽客户门户网站凭证。
图 19.4. 配置红帽客户支持
如果您的网络设置需要使用HTTP或HTTPS代理,可以通过扩展 Advanced 菜单并输入代理服务器的地址来配置它。放入所有所需凭证时,单击 OK 以继续。 - 此时将显示一个新窗口,其中包含文本字段。在此处记下任何有用的信息和注释。通过解释在显示崩溃报告对话框前所执行的每个步骤来说明如何重现错误。提供尽可能多的相关详情,包括您在调试时获取的任何信息。请注意,您在此提供的信息可以在客户门户上公开可见。如果您不知道导致错误的原因,请选中标有我不知道在对话底部造成这个问题 的框。然后,单击"
图 19.5. 描述问题
- 接下来,查看将发送给客户门户网站的信息。您提供的解释位于 注释 选项卡中。其他选项卡包括您的系统主机名和安装环境的其他详情等信息。您可以删除您不想发送给红帽的任何项目,但请注意,提供较少详情可能会影响对问题的调查。检查完要发送的信息后,单击 下一步"。
图 19.6. 查看数据成为 Sent
- 查看作为单独的附件发送并包含在错误报告中的文件列表。这些文件提供有助于调查的系统信息。如果您不想发送某些文件,请取消选中每个文件旁边的框。要提供有助于查找问题的其他文件,请单击 。查看要发送的文件后,选中标有 我已查看数据并同意提交的框。然后,单击 报告和附件发送到客户门户网站。
图 19.7. 查看文件以作为 Sent
- 当对话框报告处理已完成时,您可以单击 Show log 来查看报告进程的详细信息,或者 Close 返回到初始崩溃报告对话框。此处,单击 Quit 以退出安装。
19.1.3. 创建安装前日志文件
复制链接链接已复制到粘贴板!
要调试安装问题,您可以在安装开始前设置
inst.debug 选项从环境中创建日志文件。例如,这些日志文件包含当前的存储配置。
要在 Red Hat Enterprise Linuxnbsp 中设置选项 ;Hat Enterprise Red Hat Enterprise Linuxnbsp;Linux 安装引导菜单:
- 选择 条目。
- 按 Tab 键编辑引导选项。
- 将
inst.debug附加到选项中。例如:> vmlinuz ... inst.debug
> vmlinuz ... inst.debugCopy to Clipboard Copied! Toggle word wrap Toggle overflow 详情请查看 第 23 章 引导选项。 - 按 Enter 键 开始设置。
在 Anaconda 启动前,系统会将预安装日志文件存储在
/tmp/pre-anaconda-logs/ 目录中。访问日志文件:
- 切换到控制台。请参阅 第 8.2.1 节 “访问控制台”。
- 进入
/tmp/pre-anaconda-logs/目录:cd /tmp/pre-anaconda-logs/
# cd /tmp/pre-anaconda-logs/Copy to Clipboard Copied! Toggle word wrap Toggle overflow