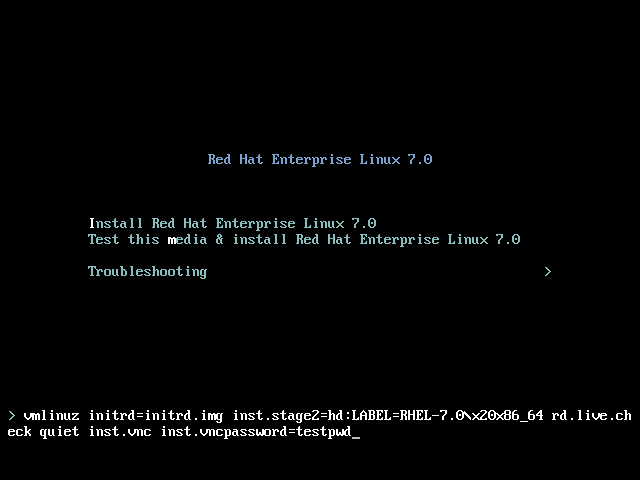25.2. 执行 VNC 安装
Anaconda 安装程序为 VNC 安装提供了两种模式。模式是直接 模式和 连接模式。直接模式需要 VNC viewer 启动与正在安装的系统的连接。连接模式需要安装系统以启动到 VNC viewer 的连接。建立连接后,这两种模式不会有所不同。您选择的模式取决于您环境中的配置。
- 直接模式
- 在这个模式中,Anaconda 被配置为启动安装并等待 VNC viewer,然后再继续。IP 地址和端口显示在正在安装的系统上。使用这些信息,您可以从不同的计算机连接到安装系统。因此,您必须具有正在安装的系统的视觉和交互式访问权限。
- 连接模式
- 在这个模式中,VNC viewer 在远程系统中以 侦听模式 启动。VNC viewer 在指定端口等待传入连接。然后,启动 Anaconda,并使用引导选项或 Kickstart 命令提供主机名和端口号。当安装开始时,安装程序使用指定的主机名和端口与侦听的 VNC viewer 建立连接。因此,您的远程系统必须能够接受传入的网络连接。
选择 VNC 安装模式的注意事项
- 对系统的视觉和交互访问
- 如果无法对正在安装的系统进行可视化和交互式访问,则必须使用连接模式。
- 网络连接规则和防火墙
- 如果防火墙不允许正在安装的系统的入站连接,则必须使用连接模式或禁用防火墙。禁用防火墙可能会造成安全隐患。
- 如果防火墙不允许运行 VNC viewer 的远程系统进入连接,则必须使用直接模式或禁用防火墙。禁用防火墙可能会造成安全隐患。有关配置防火墙的详情,请查看 Red Hat Enterprise Linux 7 安全指南。
注意
您必须指定自定义引导选项才能启动 VNC 安装。执行此操作的具体方式因系统架构而异。有关编辑引导选项的架构特定步骤,请参考:
- 第 7.2 节 “引导菜单” 对于 64 位 AMD、Intel 和 ARM 系统
- 第 12.1 节 “引导菜单” 用于 IBM Power 系统服务器
- 第 21 章 IBM Z 上的参数和配置文件 用于 IBM Z
25.2.1. 在 VNC 直接模式下安装
复制链接链接已复制到粘贴板!
Direct Mode 需要 VNC viewer 启动与正在安装的系统的连接。Anaconda 要求您启动此连接。
过程 25.1. 以直接模式启动 VNC
- 在您选择的工作站上运行您选择的 VNC viewer,以连接到要安装的系统。例如,如果您使用 TigerVNC :
图 25.1. tigervnc 连接详情
- 引导安装系统并等待引导菜单出现。在菜单中,按 Tab 键 编辑引导选项。在命令行末尾附加
inst.vnc选项。另外,如果您要限制对安装系统的 VNC 访问,还要添加inst.vncpassword=PASSWORD引导选项。使用您要用于安装的密码替换 PASSWORD。VNC 密码长度必须在 6 到 8 个字符之间。重要为inst.vncpassword=选项使用临时密码。它不应是您在任意系统上使用的实际密码或 root 密码。图 25.2. 在 AMD、Intel 和 ARM 系统中添加 VNC 引导选项
- 按 Enter 键开始安装。系统会初始化安装程序并启动所需服务。当系统就绪时,您可以在屏幕上收到类似如下的信息:
13:14:47 Please manually connect your VNC viewer to 192.168.100.131:1 to begin the install.
13:14:47 Please manually connect your VNC viewer to 192.168.100.131:1 to begin the install.Copy to Clipboard Copied! Toggle word wrap Toggle overflow 请注意 IP 地址和端口号(上例中为192.168.100.131:1)。 - 在运行 VNC Viewer 的系统上,输入上一步中获取的 IP 地址和端口号,其格式 与 Anaconda 在屏幕上显示的格式相同。然后,单击 Connect。VNC viewer 连接到安装系统。如果您设置了 VNC 密码,在提示时输入密码,然后单击" 确定"。有关使用 VNC 客户端的详情,请查看 Red Hat Enterprise Linux 7 系统管理员指南中 的对应部分。
完成这个过程后,会打开建立 VNC 连接的新窗口,显示安装菜单。在此窗口中,您可以像直接在系统上安装时一样使用 Anaconda 图形界面。
您可以继续:
- 第 8 章 使用 Anaconda 安装 对于 64 位 AMD、Intel 和 ARM 系统
- 第 13 章 使用 Anaconda 安装 用于 IBM Power 系统服务器
- 第 18 章 使用 Anaconda 安装 用于 IBM Z