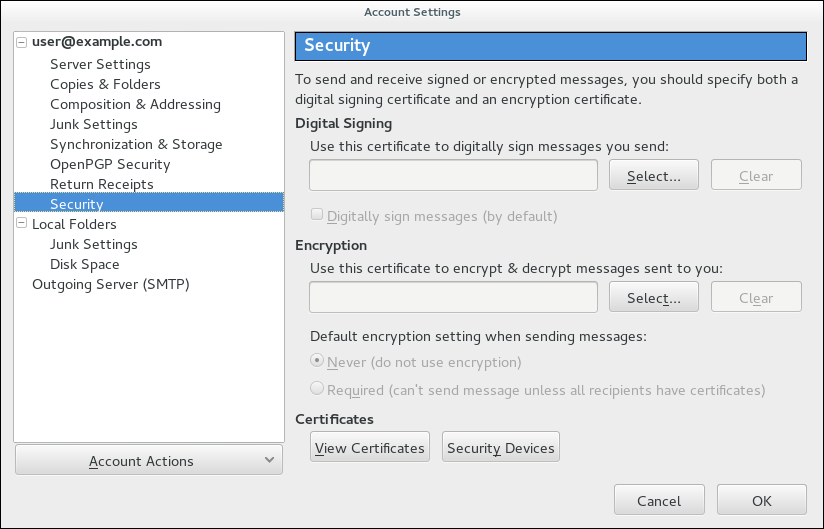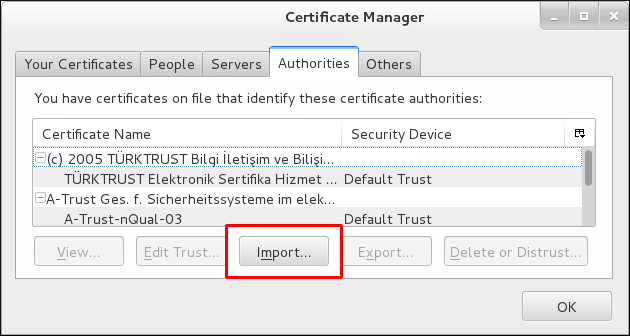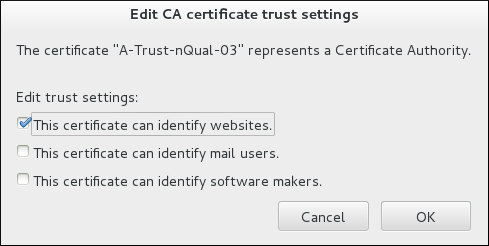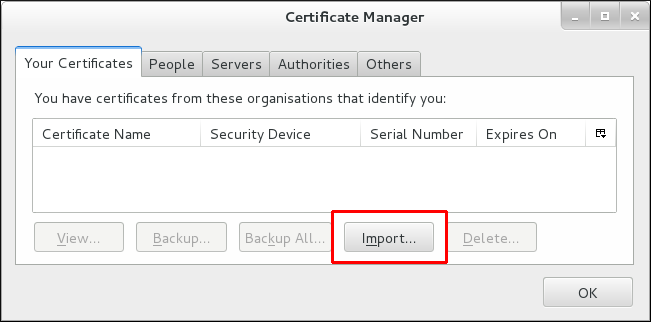13.3. 电子邮件客户端中的证书管理
以下示例演示了如何在 Mozilla Thunderbird 电子邮件客户端中管理证书。它代表一般在电子邮件客户端中设置证书的步骤。
- 在 Mozilla Thunderbird 中,打开 Thunderbird 主菜单并选择 Preferences
Account Settings。 - 选择 Security 项,然后单击 以打开 证书管理器。
图 13.7. Thunderbird 中的帐户设置
导入 CA 证书:
- 下载 CA 证书并将其保存到您的计算机。
- 在 证书管理器 中,选择" 颁发机构" 选项卡,然后单击 。
图 13.8. 在 Thunderbird 中导入 CA 证书
- 选择下载的 CA 证书。
设置证书信任关系:
- 在 Certificate Manager 中,在 Authorities 选项卡下,选择适当的证书,再单击 。
- 编辑证书信任设置。
图 13.9. 编辑 Thunderbird 中的证书信任设置
使用个人证书进行身份验证:
- 在 证书管理器 中,在 Your Certificates 选项卡下,单击 。
图 13.10. 在 Thunderbird 中导入个人证书以进行身份验证
- 从您的计算机中选择所需的证书。
- 关闭 证书管理器,再返回到 帐户设置 中的 安全 项目。
- 在表单的 Digital Signing 部分下,单击 以选择要用于签名消息的个人证书。
- 在 Encryption 下,单击 以选择您的个人证书来加密和解密消息。