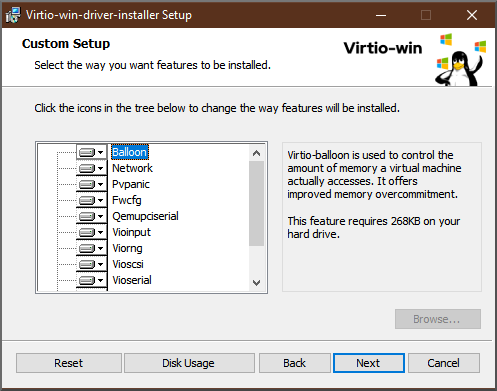18.2.
18.2.1.
18.2.1.1.
18.2.1.2.
subscription-manager refresh
# subscription-manager refresh All local data refreshedCopy to Clipboard Copied! Toggle word wrap Toggle overflow yum install -y virtio-win
# yum install -y virtio-winCopy to Clipboard Copied! Toggle word wrap Toggle overflow yum upgrade -y virtio-win
# yum upgrade -y virtio-winCopy to Clipboard Copied! Toggle word wrap Toggle overflow ls /usr/share/virtio-win/
# ls /usr/share/virtio-win/ drivers/ guest-agent/ virtio-win-1.9.9.iso virtio-win.isoCopy to Clipboard Copied! Toggle word wrap Toggle overflow
virt-xml WindowsVM --add-device --disk virtio-win.iso,device=cdrom
# virt-xml WindowsVM --add-device --disk virtio-win.iso,device=cdrom Domain 'WindowsVM' defined successfully.Copy to Clipboard Copied! Toggle word wrap Toggle overflow
18.2.1.3.
18.2.1.4.
backup.txt
C:\WINDOWS\system32\netsh dump > backup.txtCopy to Clipboard Copied! Toggle word wrap Toggle overflow C:\WINDOWS\system32\msiexec.exe /i X:\virtio-win-gt-x86.msi /passive /norestart
C:\WINDOWS\system32\msiexec.exe /i X:\virtio-win-gt-x86.msi /passive /norestartCopy to Clipboard Copied! Toggle word wrap Toggle overflow
C:\WINDOWS\system32\netsh -f backup.txt
C:\WINDOWS\system32\netsh -f backup.txtCopy to Clipboard Copied! Toggle word wrap Toggle overflow
18.2.1.5.
18.2.2.
18.2.2.1.
virsh edit windows-vm
# virsh edit windows-vmCopy to Clipboard Copied! Toggle word wrap Toggle overflow Copy to Clipboard Copied! Toggle word wrap Toggle overflow <clock offset='localtime'> ... <timer name='hypervclock' present='yes'/> </clock>
<clock offset='localtime'> ... <timer name='hypervclock' present='yes'/> </clock>Copy to Clipboard Copied! Toggle word wrap Toggle overflow
Copy to Clipboard Copied! Toggle word wrap Toggle overflow
18.2.2.2.
|
|
注意
|
|
|
|
|
|
|
|
|
|
|
|
|
|
|
|
|
|
|
|
|
|
|
| |
|
|
|
|
|
|
|
|
|
|
|
|
|
|
|
|
|
|
|
|
|
|
|
|
|
|
|
|
|
18.2.3.
18.2.4.
|
|
|
|
|
注意
|
|
|
|
|
|
|
|
|
|
|
|
|
|
|
|
|
|
|
|
|
|
|
|
|
18.2.5.
bcdedit /set useplatformclock No
# bcdedit /set useplatformclock NoCopy to Clipboard Copied! Toggle word wrap Toggle overflow