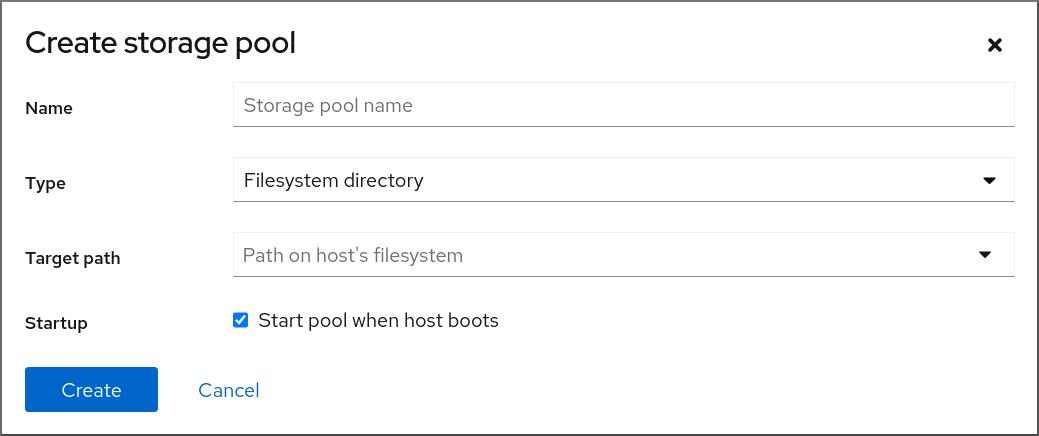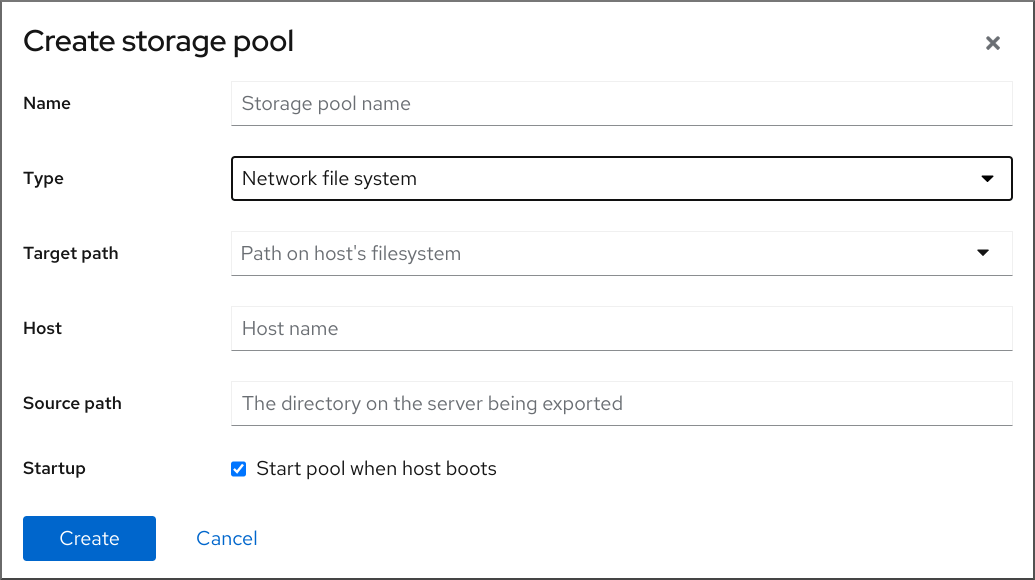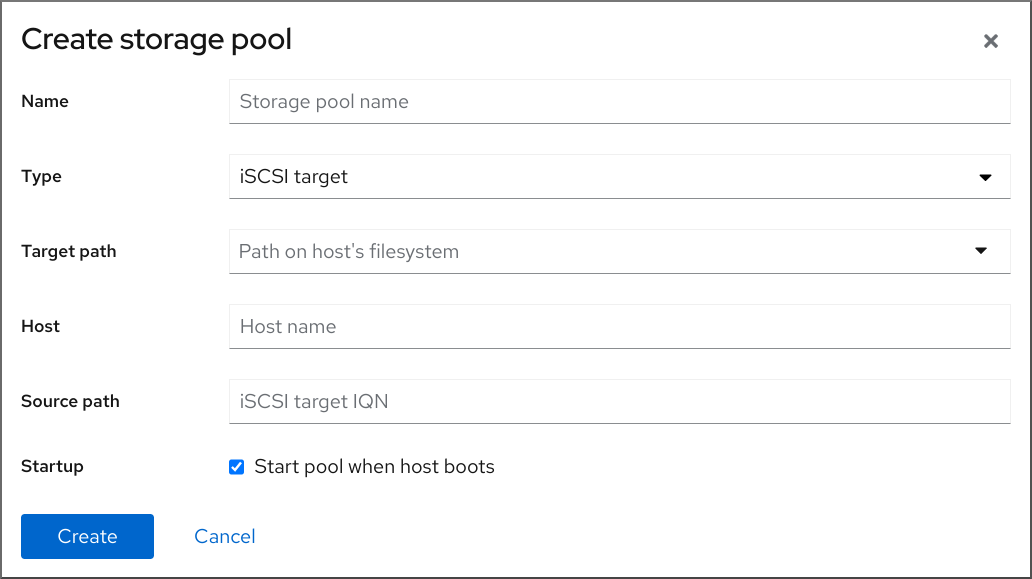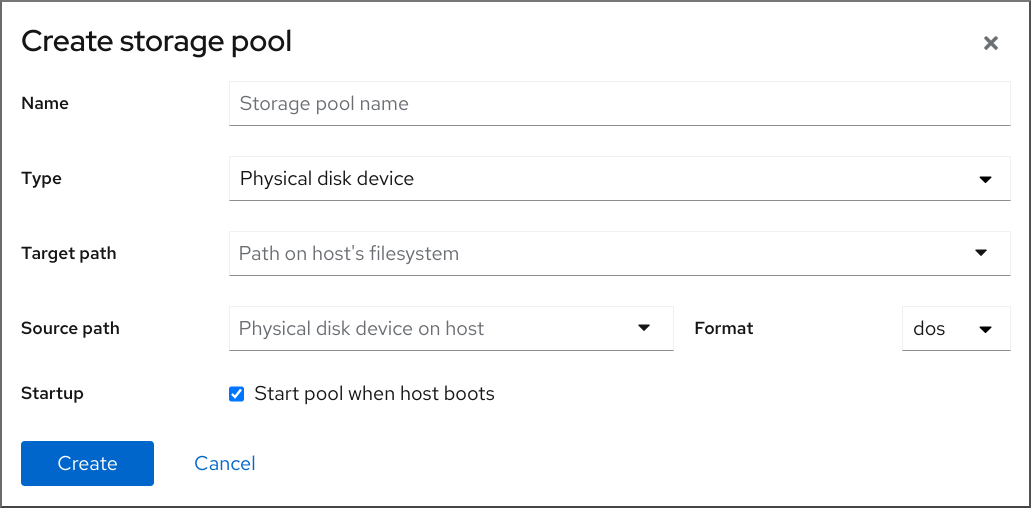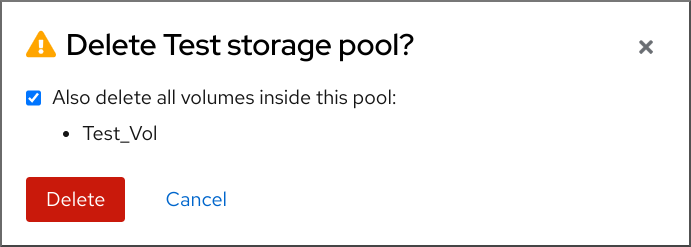15.3. 使用 web 控制台管理虚拟机存储池
通过使用 RHEL web 控制台,您可以管理存储池,来将存储分配给虚拟机。
您可以使用 Web 控制台:
15.3.1. 使用 Web 控制台查看存储池信息
通过使用 Web 控制台,您可以查看系统上可用存储池的详细信息。存储池可用于为您的虚拟机创建磁盘映像。
先决条件
- 您已安装了 RHEL 9 web 控制台。
- 您已启用了 cockpit 服务。
您的用户帐户被允许登录到 web 控制台。
具体步骤请参阅安装并启用 Web 控制台。
- Web 控制台 VM 插件 已安装在您的系统上。
流程
登录到 RHEL 9 web 控制台。
详情请参阅 登录到 web 控制台。
点 接口顶部的 。
此时会出现存储池窗口,显示配置的存储池列表。
该信息包括:
- Name - 存储池的名称。
- Size - 当前分配和存储池的总容量。
- connection - 用于访问存储池的连接。
- State - 存储池的状态。
点击您要查看其信息的存储池旁的箭头。
行会展开,以显示概述窗格,其中含有所选存储池的详细信息。
该信息包括:
- Target path - 存储池的位置。
- Persistent - 表示存储池是否具有持久性配置。
- Autostart - 表示在系统启动时存储池是否自动启动。
- 类型 - 存储池的类型。
要查看与存储池相关联的存储卷的列表,请单击 。
这时将出现存储卷窗格,显示已配置的存储卷的列表。
该信息包括:
- Name - 存储卷的名称。
- Used by - 当前使用存储卷的虚拟机。
- Size - 卷的大小。
15.3.2. 使用 Web 控制台创建基于目录的存储池
基于目录的存储池是基于现有挂载的文件系统中的目录。例如,当您想要将文件系统上的剩余空间用于其他用途时,这非常有用。
先决条件
- 您已安装了 RHEL 9 web 控制台。
- 您已启用了 cockpit 服务。
您的用户帐户被允许登录到 web 控制台。
具体步骤请参阅安装并启用 Web 控制台。
- Web 控制台 VM 插件 已安装在您的系统上。
流程
登录到 RHEL 9 web 控制台。
详情请参阅 登录到 web 控制台。
在 RHEL web 控制台中,点 Virtual Machines 选项卡中的 。
此时会出现 存储池 窗口,显示配置的存储池列表(若有)。
单击 。
此时会出现 Create 存储池 对话框。
- 输入存储池的名称。
在 Type 下拉菜单中选择 Filesystem directory。
注意如果您没有在下拉菜单中选择 Filesystem 目录 选项,则您的管理程序不支持基于目录的存储池。
输入以下信息:
- Target path - 存储池的位置。
- 启动」 - 主机引导时是否启动存储池。
点击 。
创建存储池时,Create Storage Pool 对话框将关闭,新的存储池会出现在存储池列表中。
15.3.3. 使用 Web 控制台创建基于 NFS 的存储池
基于 NFS 的存储池是基于服务器上托管的文件系统。
先决条件
- 您已安装了 RHEL 9 web 控制台。
- 您已启用了 cockpit 服务。
您的用户帐户被允许登录到 web 控制台。
具体步骤请参阅安装并启用 Web 控制台。
- Web 控制台 VM 插件 已安装在您的系统上。
流程
登录到 RHEL 9 web 控制台。
详情请参阅 登录到 web 控制台。
在 RHEL web 控制台中,点 Virtual Machines 选项卡中的 。
此时会出现 存储池 窗口,显示配置的存储池列表(若有)。
单击 。
此时会出现 Create 存储池 对话框。
- 输入存储池的名称。
在 Type 下拉菜单中选择 Network File System。
注意如果您在下拉菜单中选择 网络文件系统 选项,则您的管理程序不支持基于 NFS 的存储池。
输入其他信息:
- 目标路径 - 指定目标的路径。这将是用于存储池的路径。
- 主机 - 挂载点所在的网络服务器的主机名。这可以是主机名或 IP 地址。
- 源路径 - 网络服务器中使用的目录。
- 启动」 - 主机引导时是否启动存储池。
点击 。
已创建存储池。这会关闭 Create storage pool 对话框,新的存储池会出现在存储池列表中。
15.3.4. 使用 Web 控制台创建基于 iSCSI 的存储池
基于 iSCSI 的存储池是基于互联网小型计算机系统接口(iSCSI),这是一种基于 IP 的存储网络标准,用于连接数据存储设施。
先决条件
- 您已安装了 RHEL 9 web 控制台。
- 您已启用了 cockpit 服务。
您的用户帐户被允许登录到 web 控制台。
具体步骤请参阅安装并启用 Web 控制台。
- Web 控制台 VM 插件 已安装在您的系统上。
流程
登录到 RHEL 9 web 控制台。
详情请参阅 登录到 web 控制台。
在 RHEL web 控制台中,点 Virtual Machines 选项卡中的 。
此时会出现 存储池 窗口,显示配置的存储池列表(若有)。
单击 。
此时会出现 Create 存储池 对话框。
- 输入存储池的名称。
在 Type 下拉菜单中选择 iSCSI 目标。
输入其他信息:
- 目标路径 - 指定目标的路径。这将是用于存储池的路径。
- 主机 - ISCSI 服务器的主机名或 IP 地址。
- 源路径 - iSCSI 目标的唯一 iSCSI 限定名称(IQN)。
- 启动」 - 主机引导时是否启动存储池。
点击 。
已创建存储池。这会关闭 Create storage pool 对话框,新的存储池会出现在存储池列表中。
15.3.5. 使用 Web 控制台创建基于磁盘的存储池
基于磁盘的存储池使用整个磁盘分区。
- 根据所使用的 libvirt 版本,在存储池中指定一个磁盘可能会重新格式化并清除当前存储在磁盘设备上的所有数据。强烈建议您在创建存储池前备份存储设备中的数据。
当整个磁盘或块设备传递给虚拟机时,虚拟机可能会对其分区或者创建自己的 LVM 组。这可能导致主机机器检测到这些分区或者 LVM 组并导致错误。
在手动创建分区或 LVM 组并将其传递给虚拟机时,也可以发生这些错误。
要避免这些错误,请改为使用基于文件的存储池。
先决条件
- 您已安装了 RHEL 9 web 控制台。
- 您已启用了 cockpit 服务。
您的用户帐户被允许登录到 web 控制台。
具体步骤请参阅安装并启用 Web 控制台。
- Web 控制台 VM 插件 已安装在您的系统上。
流程
登录到 RHEL 9 web 控制台。
详情请参阅 登录到 web 控制台。
在 RHEL web 控制台中,点 Virtual Machines 选项卡中的 。
此时会出现 存储池 窗口,显示配置的存储池列表(若有)。
单击 。
此时会出现 Create 存储池 对话框。
- 输入存储池的名称。
在 Type 下拉菜单中选择 物理磁盘设备。
注意如果您在下拉菜单中选择 物理磁盘设备 选项,则您的管理程序不支持基于磁盘的存储池。
输入其他信息:
- 目标路径 - 指定目标设备的路径。这将是用于存储池的路径。
-
源路径 - 指定存储设备的路径。例如:
/dev/sdb。 - 格式 - 分区表的类型。
- 启动」 - 主机引导时是否启动存储池。
点击 。
已创建存储池。这会关闭 Create storage pool 对话框,新的存储池会出现在存储池列表中。
15.3.6. 使用 Web 控制台创建基于 LVM 的存储池
基于 LVM 的存储池是基于卷组的,您可以使用逻辑卷管理器(LVM)来管理它。卷组是多个物理卷的组合,它可创建单个存储结构。
在创建基于 LVM 的存储池前,请考虑以下限制:
- 基于 LVM 的存储池不能为 LVM 提供完整的灵活性。
-
libvirt支持精简逻辑卷,但不提供精简存储池的功能。 -
基于 LVM 的存储池需要一个完整磁盘分区。如果您使用
virsh命令激活一个新分区或设备,分区将被格式化,所有数据都被清除。在这些过程中,如果您使用主机的现有卷组,则不会删除任何内容。 要创建具有多个设备的卷组,请使用 LVM 工具,请参阅 如何在 Linux 中 使用 LVM 创建卷组。
有关卷组的详情,请参考 配置和管理逻辑卷。
先决条件
- 您已安装了 RHEL 9 web 控制台。
- 您已启用了 cockpit 服务。
您的用户帐户被允许登录到 web 控制台。
具体步骤请参阅安装并启用 Web 控制台。
- Web 控制台 VM 插件 已安装在您的系统上。
流程
登录到 RHEL 9 web 控制台。
详情请参阅 登录到 web 控制台。
在 RHEL web 控制台中,点 Virtual Machines 选项卡中的 。
此时会出现 存储池 窗口,显示配置的存储池列表(若有)。
单击 。
此时会出现 Create 存储池 对话框。
- 输入存储池的名称。
在 Type 下拉菜单中选择 LVM 卷组。
注意如果您在下拉菜单中选择 LVM 卷组 选项,则您的管理程序不支持基于 LVM 的存储池。
输入其他信息:
- 源卷组 - 要使用的 LVM 卷组名称。
- 启动」 - 主机引导时是否启动存储池。
点击 。
已创建存储池。这会关闭 Create storage pool 对话框,新的存储池会出现在存储池列表中。
15.3.7. 使用 Web 控制台删除存储池
如果您不再需要存储池,或者您想释放主机或网络上的资源以提高系统性能,您可以删除存储池。
除非明确指定,否则删除存储池不会同时删除该池中的存储卷。
如果您只想临时停用存储池而不是删除它,请参阅 使用 Web 控制台停用存储池
先决条件
- 您已安装了 RHEL 9 web 控制台。
- 您已启用了 cockpit 服务。
您的用户帐户被允许登录到 web 控制台。
具体步骤请参阅安装并启用 Web 控制台。
- Web 控制台 VM 插件 已安装在您的系统上。
- 从虚拟机中分离磁盘。
- 如果要删除关联的存储卷以及池,激活这个池。
流程
点 Virtual Machines 选项卡上的 。
此时会出现存储池窗口,显示配置的存储池列表。
点您要删除的存储池的 Menu 按钮 ,然后点 。
此时会出现确认对话框。
- 可选:要删除池中的存储卷,请在对话框中选择相应的复选框。
点击 。
存储池已删除。如果您已在上一步中选择了复选框,则相关的存储卷也会被删除。
15.3.8. 使用 Web 控制台停用存储池
如果您不想永久删除存储池,您可以临时取消激活它。
当您取消激活存储池时,无法在那个池中创建新卷。但是,在池中拥有卷的任何虚拟机(VM)将继续运行。例如,如果您想限制可以在池中创建的卷的数量来提高系统性能,这非常有用。
要使用 RHEL web 控制台停用一个存储池,请参阅以下流程。
先决条件
- 您已安装了 RHEL 9 web 控制台。
- 您已启用了 cockpit 服务。
您的用户帐户被允许登录到 web 控制台。
具体步骤请参阅安装并启用 Web 控制台。
- Web 控制台 VM 插件 已安装在您的系统上。
流程
登录到 RHEL 9 web 控制台。
详情请参阅 登录到 web 控制台。
点击 Virtual Machines 选项卡顶部的 。此时会出现存储池窗口,显示配置的存储池列表。
点存储池行中的 。
存储池将停用。