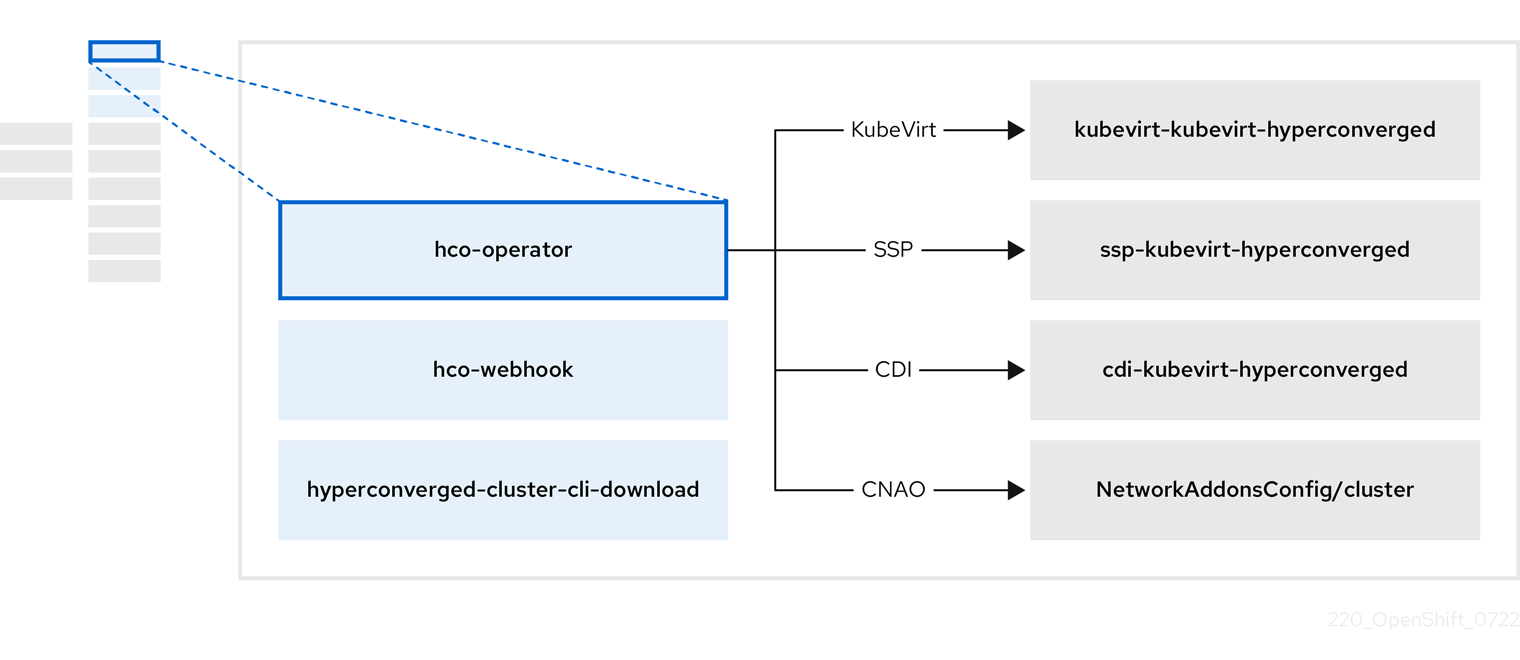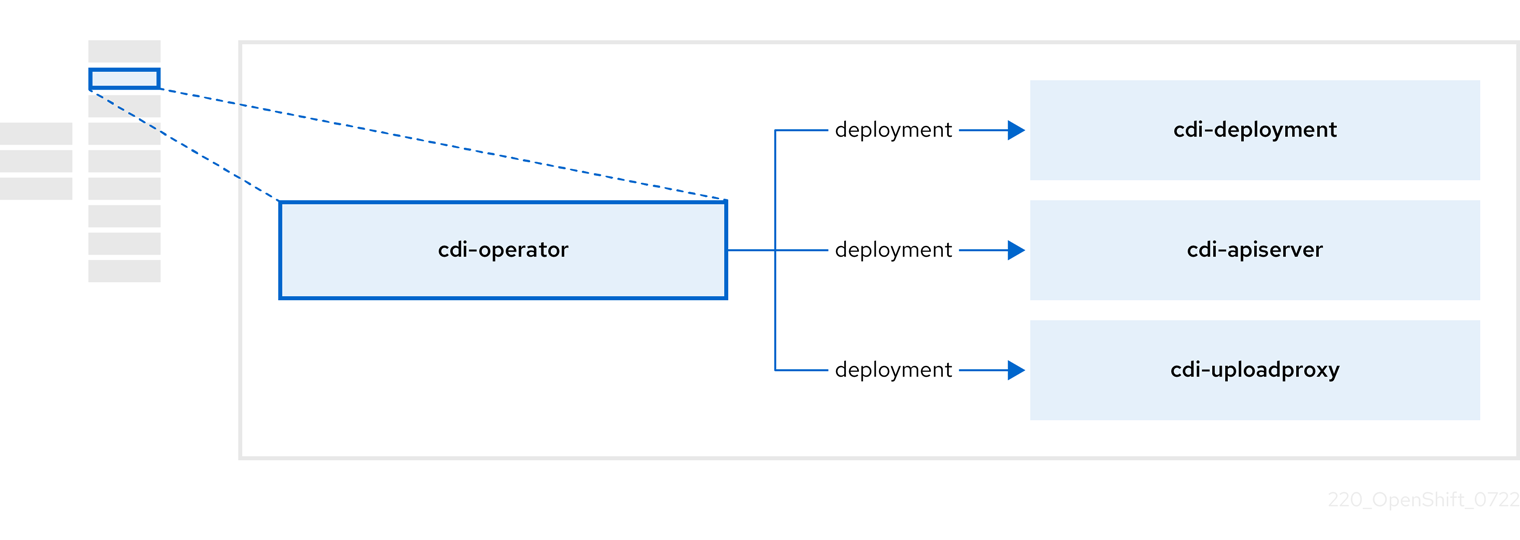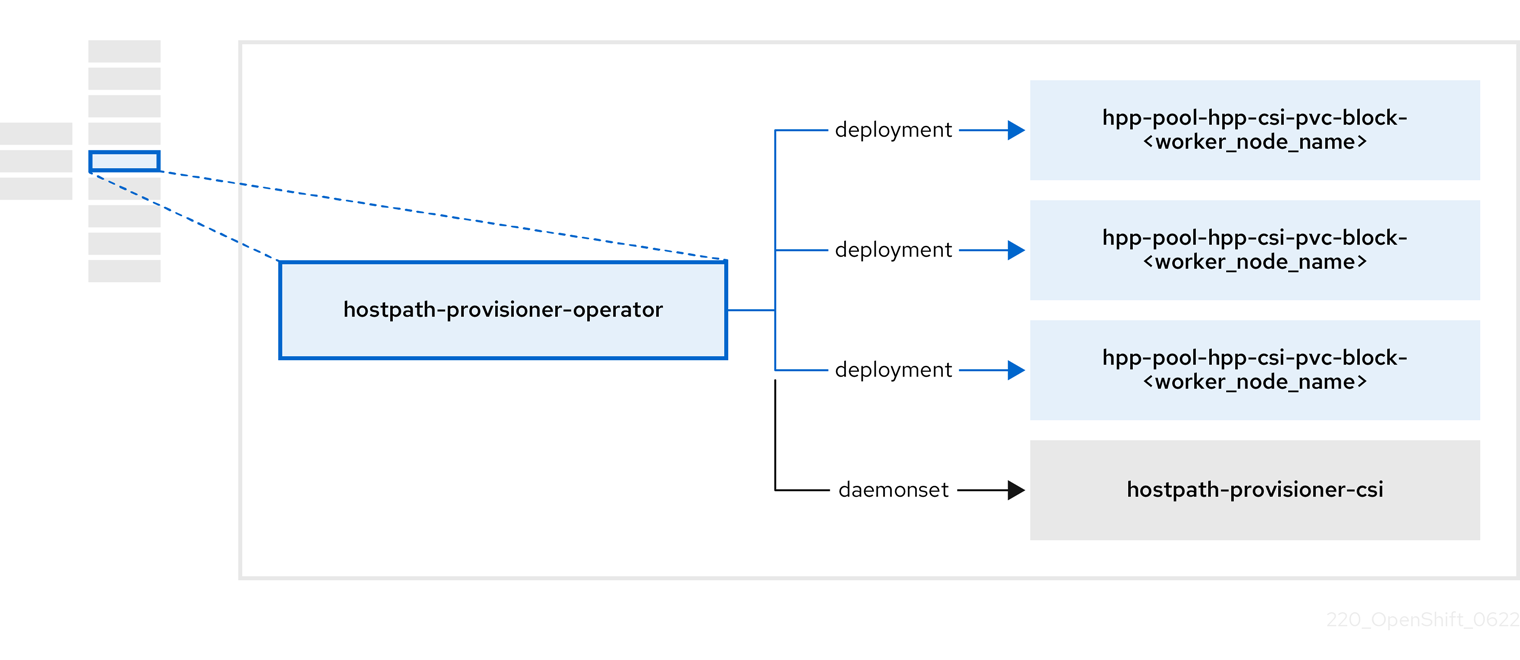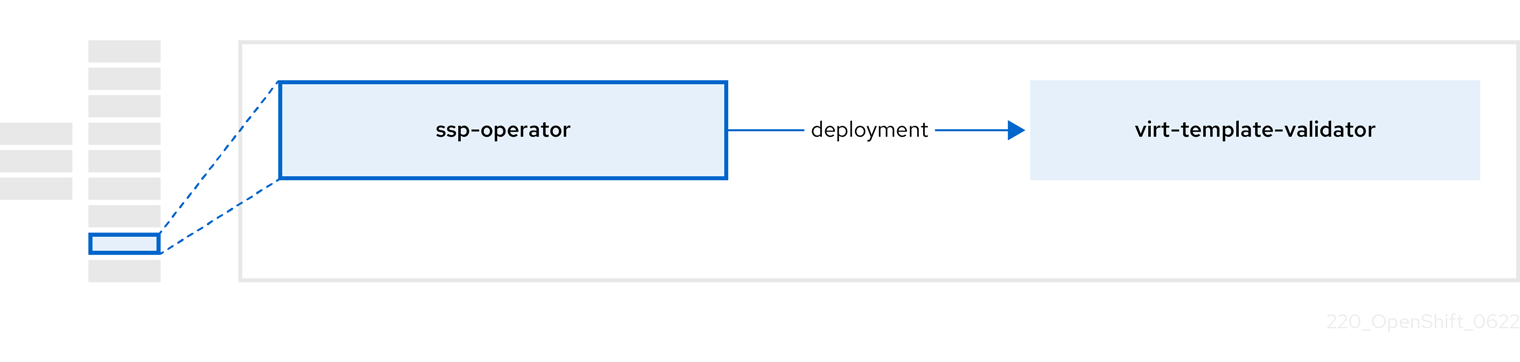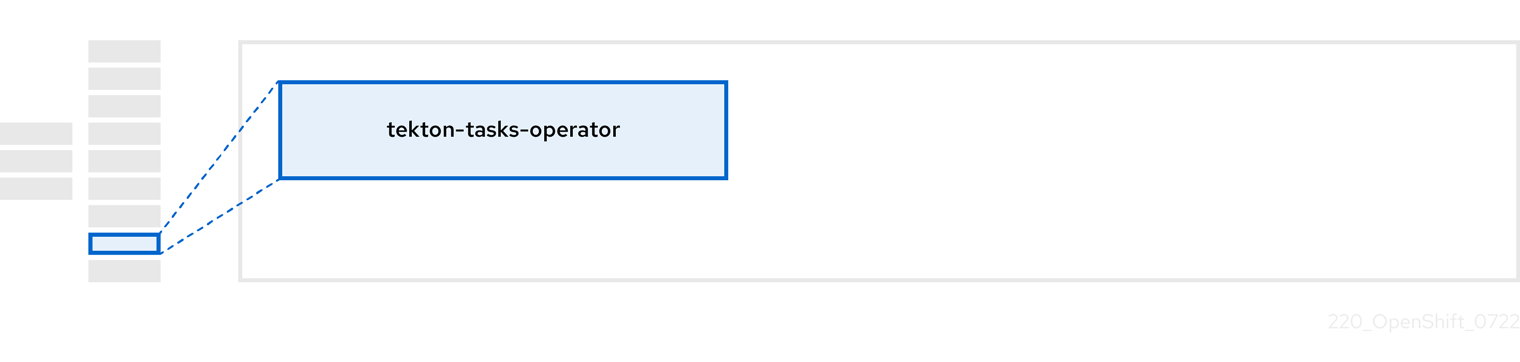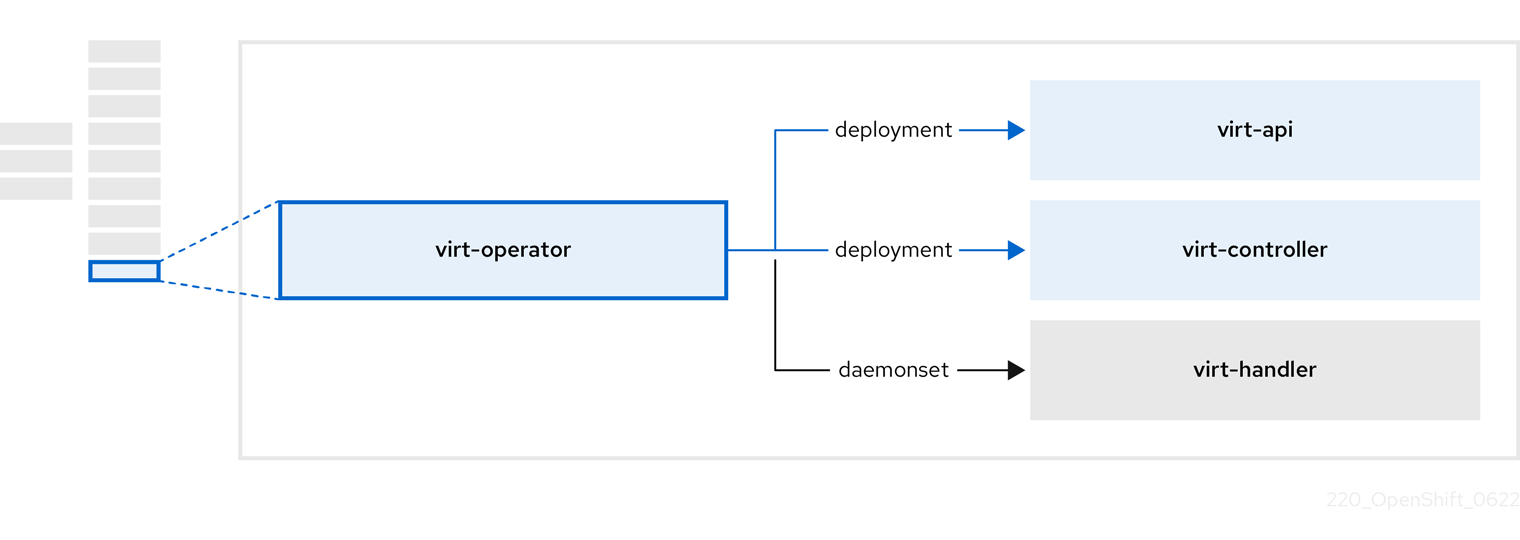This documentation is for a release that is no longer maintained
See documentation for the latest supported version 3 or the latest supported version 4.가상화
OpenShift Virtualization 설치, 사용법, 릴리스 정보
초록
1장. OpenShift Virtualization 정보
OpenShift Virtualization의 기능 및 지원 범위에 대해 알아보십시오.
1.1. OpenShift Virtualization으로 수행할 수 있는 작업
OpenShift Virtualization은 컨테이너 워크로드와 함께 가상 머신 워크로드를 실행하고 관리할 수 있는 OpenShift Container Platform의 애드온입니다.
OpenShift Virtualization에서는 Kubernetes 사용자 정의 리소스를 사용하여 가상화 작업을 활성화하여 OpenShift Container Platform 클러스터에 새 오브젝트를 추가합니다. 다음과 같은 가상화 작업이 지원됩니다.
- Linux 및 Windows 가상 머신 생성 및 관리
- 다양한 콘솔 및 CLI 툴을 통해 가상 머신에 연결
- 기존 가상 머신 가져오기 및 복제
- 가상 머신에 연결된 네트워크 인터페이스 컨트롤러 및 스토리지 디스크 관리
- 노드 간 실시간 가상 머신 마이그레이션
향상된 웹 콘솔에서 제공되는 그래픽 포털을 통해 OpenShift Container Platform 클러스터 컨테이너 및 인프라와 함께 가상화 리소스를 관리할 수 있습니다.
OpenShift Virtualization은 Red Hat OpenShift Data Foundation 기능과 함께 제대로 작동하도록 설계 및 테스트되었습니다.
OpenShift Data Foundation을 사용하여 OpenShift Virtualization을 배포할 때 Windows 가상 머신 디스크용 전용 스토리지 클래스를 생성해야 합니다. 자세한 내용은 Windows VM용 ODF PersistentVolume 최적화 를 참조하십시오.
OVN-Kubernetes,OpenShift SDN 또는 Certified OpenShift CNI Plug-ins 에 나열된 다른 인증된 기본 CNI(Container Network Interface) 네트워크 공급자 중 하나와 함께 OpenShift Virtualization을 사용할 수 있습니다.
Compliance Operator 를 설치하고 ocp4-moderate 및 ocp4-moderate-node 프로필 로 검사를 실행하여 OpenShift Virtualization 클러스터에서 규정 준수 문제가 있는지 확인할 수 있습니다. Compliance Operator는 NIST 인증 툴 인 OpenSCAP을 사용하여 보안 정책을 검사하고 시행합니다.
Compliance Operator와 OpenShift Virtualization 통합은 기술 프리뷰 기능 전용입니다. 기술 프리뷰 기능은 Red Hat 프로덕션 서비스 수준 계약(SLA)에서 지원되지 않으며 기능적으로 완전하지 않을 수 있습니다. 따라서 프로덕션 환경에서 사용하는 것은 권장하지 않습니다. 이러한 기능을 사용하면 향후 제품 기능을 조기에 이용할 수 있어 개발 과정에서 고객이 기능을 테스트하고 피드백을 제공할 수 있습니다.
Red Hat 기술 프리뷰 기능의 지원 범위에 대한 자세한 내용은 기술 프리뷰 기능 지원 범위를 참조하십시오.
1.1.1. OpenShift Virtualization 지원 클러스터 버전
OpenShift Container Platform 4.11 클러스터에서 사용할 수 있도록 OpenShift Virtualization 4.11이 지원됩니다. OpenShift Virtualization의 최신 z-stream 릴리스를 사용하려면 먼저 최신 OpenShift Container Platform 버전으로 업그레이드해야 합니다.
2장. OpenShift Virtualization 아키텍처
OpenShift Virtualization 아키텍처에 대해 알아보기.
2.1. OpenShift Virtualization 아키텍처의 작동 방식
OpenShift Virtualization을 설치한 후 OLM(Operator Lifecycle Manager)은 OpenShift Virtualization의 각 구성 요소에 대해 Operator Pod를 배포합니다.
-
컴퓨팅:
virt-operator -
스토리지:
cdi-operator -
네트워크:
cluster-network-addons-operator -
스케일링:
ssp-operator -
templating:
tekton-tasks-operator
또한 OLM은 다른 구성 요소의 배포, 구성 및 라이프사이클을 담당하는 hyperconverged-cluster-operator Pod 및 hco-webhook, hyperconverged-cluster-cli-download 의 여러 도우미 Pod를 배포합니다.
모든 Operator Pod가 배포된 후 HyperConverged CR(사용자 정의 리소스)을 생성해야 합니다. HyperConverged CR에 설정된 구성은 단일 정보 소스 및 OpenShift Virtualization의 진입점 역할을 하며 CR의 동작을 안내합니다.
HyperConverged CR은 조정 루프 내에서 다른 모든 구성 요소의 Operator에 대한 해당 CR을 생성합니다. 그런 다음 각 Operator는 데몬 세트, 구성 맵, OpenShift Virtualization 컨트롤 플레인에 대한 추가 구성 요소와 같은 리소스를 생성합니다. 예를 들어 hco-operator 에서 KubeVirt CR을 생성할 때 virt-operator 는 이를 조정하고 virt-controller,virt-handler, virt-api 와 같은 추가 리소스를 생성합니다.
OLM은 hostpath-provisioner-operator 를 배포하지만 HBA(Host path 프로비전 프로그램 ) CR을 생성할 때까지 작동하지 않습니다.
2.2. hco-operator 정보
hco-operator (HCO)는 OpenShift Virtualization 배포 및 관리를 위한 단일 진입점과 의견된 기본값을 사용하여 여러 도우미 운영자를 제공합니다. 또한 해당 Operator에 대한 사용자 정의 리소스(CR)를 생성합니다.
| 구성 요소 | 설명 |
|---|---|
|
|
|
|
|
클러스터에서 직접 다운로드할 수 있도록 |
|
| OpenShift Virtualization에 필요한 모든 Operator, CR 및 오브젝트를 포함합니다. |
|
| An SSP CR. 이는 HCO에 의해 자동으로 생성됩니다. |
|
| A CDI CR. 이는 HCO에 의해 자동으로 생성됩니다. |
|
|
|
2.3. cdi-operator 정보
cdi-operator 는 데이터 볼륨을 사용하여 가상 머신(VM) 이미지를 PVC(영구 볼륨 클레임)로 가져오는 CDI(Containerized Data Importer) 및 관련 리소스를 관리합니다.
| 구성 요소 | 설명 |
|---|---|
|
| 보안 업로드 토큰을 발행하여 VM 디스크를 PVC에 업로드하는 권한 부여를 관리합니다. |
|
| 올바른 PVC에 쓸 수 있도록 외부 디스크 업로드 트래픽을 적절한 업로드 서버 Pod로 보냅니다. 유효한 업로드 토큰이 필요합니다. |
|
| 데이터 볼륨을 생성할 때 가상 머신 이미지를 PVC로 가져오는 도우미 Pod |
2.4. cluster-network-addons-operator 정보
cluster-network-addons-operator 는 클러스터에 네트워킹 구성 요소를 배포하고 확장된 네트워크 기능을 위한 관련 리소스를 관리합니다.
| 구성 요소 | 설명 |
|---|---|
|
| Kubemacpool의 웹 후크의 TLS 인증서를 관리합니다. |
|
| VM(가상 머신) NIC(네트워크 인터페이스 카드)에 대한 MAC 주소 풀링 서비스를 제공합니다. |
|
| 노드에서 사용 가능한 네트워크 브릿지를 노드 리소스로 표시합니다. |
|
| 클러스터 노드에 CNI 플러그인을 설치하여 네트워크 연결 정의를 통해 VM을 Linux 브리지에 연결할 수 있습니다. |
2.5. hostpath-provisioner-operator 정보
hostpath-provisioner-operator 는 다중 노드 호스트 경로 프로비전 프로그램(HPP) 및 관련 리소스를 배포하고 관리합니다.
| 구성 요소 | 설명 |
|---|---|
|
| HPP(Hostpath 프로비전 프로그램)가 실행되도록 지정된 각 노드에 대한 작업자를 제공합니다. Pod는 지정된 백업 스토리지를 노드에 마운트합니다. |
|
| HPP의 CSI(Container Storage Interface) 드라이버 인터페이스를 구현합니다. |
|
| HPP의 레거시 드라이버 인터페이스를 구현합니다. |
2.6. ssp-operator 정보
ssp-operator 는 공통 템플릿, 관련 기본 부팅 소스 및 템플릿 유효성 검증기를 배포합니다.
| 구성 요소 | 설명 |
|---|---|
|
|
템플릿에서 생성된 가상 머신에서 |
2.7. tekton-tasks-operator 정보
tekton-tasks-operator 는 VM의 OpenShift Pipelines 사용을 보여주는 예제 파이프라인을 배포합니다. 또한 사용자가 템플릿에서 VM을 생성하고 템플릿을 복사 및 수정하고 데이터 볼륨을 생성할 수 있는 추가 OpenShift Pipeline 작업을 배포합니다.
2.8. virt-operator 정보
virt-operator 는 현재 VM(가상 머신) 워크로드를 중단하지 않고 OpenShift Virtualization을 배포, 업그레이드, 관리합니다.
| 구성 요소 | 설명 |
|---|---|
|
| 모든 가상화 관련 흐름에 대한 진입점 역할을 하는 HTTP API 서버입니다. |
|
|
새 VM 인스턴스 오브젝트 생성을 관찰하고 해당 Pod를 생성합니다. Pod가 노드에 예약되면 |
|
|
VM의 변경 사항을 모니터링하고 |
|
|
|
3장. OpenShift Virtualization 시작하기
기본 OpenShift Virtualization 환경을 설치하고 구성하여 해당 기능 및 기능을 확인할 수 있습니다.
클러스터 구성 절차에는 cluster-admin 권한이 필요합니다.
3.1. 시작하기 전
- OpenShift Virtualization을 위해 클러스터를 준비합니다.
- 복제, 스냅샷, 실시간 마이그레이션을 위한 스토리지 요구 사항을 검토합니다.
- OpenShift Virtualization Operator 를 설치합니다.
-
virtctl툴 을 설치합니다.
3.2. 시작하기
가상 머신을 생성합니다.
- 웹 콘솔을 사용하여 가상 머신을 빠르게 생성합니다.
- Windows 부팅 소스.
- VirtIO 드라이버 및 QEMU 게스트 에이전트 를 가상 머신에 설치합니다.
가상 머신에 연결합니다.
- 가상 머신에 연결
- 웹 콘솔을 사용하여 가상 머신의 직렬 콘솔 또는 VNC 콘솔에 연결합니다.
- SSH를 사용하여 가상 머신에 연결합니다.
- RDP를 사용하여 Windows 가상 머신에 연결합니다.
- 가상 머신 관리
- 웹 콘솔에서 가상 머신을 중지, 시작, 일시 중지 및 재시작합니다.
-
가상 머신을 관리하고, 포트를 노출한 다음
virtctl를 사용하여 명령줄에서 가상 머신의 직렬 콘솔에 연결합니다.
3.3. 다음 단계
- 보조 네트워크에 VM 연결
- OpenShift Virtualization 환경 모니터링
- 가상화 개요 페이지에서 리소스, 세부 정보, 상태 및 상위 소비자를 모니터링합니다.
- 가상 머신 대시보드에서 가상 머신에 대한 상위 수준 정보를 확인합니다.
- 가상 머신 로그를 봅니다.
- 배포 자동화
-
sysprep을 사용하여 Windows 가상 머신 배포를 자동화합니다.
-
4장. OpenShift Virtualization 릴리스 정보
4.1. 보다 포괄적 수용을 위한 오픈 소스 용어 교체
Red Hat은 코드, 문서, 웹 속성에서 문제가 있는 용어를 교체하기 위해 최선을 다하고 있습니다. 먼저 마스터(master), 슬레이브(slave), 블랙리스트(blacklist), 화이트리스트(whitelist) 등 네 가지 용어를 교체하고 있습니다. 이러한 변경 작업은 작업 범위가 크므로 향후 여러 릴리스에 걸쳐 점차 구현할 예정입니다. 자세한 내용은 Red Hat CTO Chris Wright의 메시지에서 참조하십시오.
4.2. Red Hat OpenShift Virtualization 정보
Red Hat OpenShift Virtualization을 사용하면 기존 VM(가상 머신)을 컨테이너와 함께 실행되는 OpenShift Container Platform으로 가져와 네이티브 Kubernetes 오브젝트로 관리할 수 있습니다.
OpenShift Virtualization은
![]() 아이콘으로 표시됩니다.
아이콘으로 표시됩니다.
OVN-Kubernetes 또는 OpenShiftSDN 기본 CNI(Container Network Interface) 네트워크 공급자와 함께 OpenShift Virtualization을 사용할 수 있습니다.
OpenShift Virtualization으로 수행할 수 있는 작업에 대해 자세히 알아보십시오.
OpenShift Virtualization 아키텍처 및 배포에 대해 자세히 알아보십시오.
OpenShift Virtualization을 위해 클러스터를 준비합니다.
4.2.1. OpenShift Virtualization 지원 클러스터 버전
OpenShift Container Platform 4.11 클러스터에서 사용할 수 있도록 OpenShift Virtualization 4.11이 지원됩니다. OpenShift Virtualization의 최신 z-stream 릴리스를 사용하려면 먼저 최신 OpenShift Container Platform 버전으로 업그레이드해야 합니다.
4.2.2. 지원되는 게스트 운영 체제
OpenShift Virtualization에서 지원되는 게스트 운영 체제를 보려면 Red Hat OpenStack Platform, Red Hat Virtualization 및 OpenShift Virtualization에서 인증된 게스트 운영 체제를 참조하십시오.
4.3. 새로운 기능 및 변경된 기능
- 이제 컴퓨팅 노드가 0인 3- 노드 클러스터에 OpenShift Virtualization을 배포할 수 있습니다.
- 가상 머신은 기본적으로 세션 모드에서 권한이 없는 워크로드로 실행됩니다. 이 기능을 사용하면 권한 에스컬레이션 공격을 완화하여 클러스터 보안이 향상됩니다.
- RHEL(Red Hat Enterprise Linux) 9는 이제 게스트 운영 체제로 지원됩니다.
- OpenShift Container Platform 웹 콘솔에서 Migration Toolkit for Virtualization (MTV) Operator를 설치하는 링크가 이동되었습니다. 이제 가상화 → 개요 페이지에 있는 시작 리소스 카드의 관련 운영자 섹션에 있습니다.
-
HyperConvergedCR(사용자 정의 리소스)을 편집하여virtLauncher,virtController,virtAPI,virtOperatorPod 로그의 상세 정보 수준을 구성하여 특정 구성 요소를 디버깅할 수 있습니다.
4.3.1. 퀵스타트
-
여러 OpenShift Virtualization 기능에 대한 퀵스타트 둘러보기를 사용할 수 있습니다. 둘러보기를 보려면 OpenShift Virtualization 콘솔 헤더에 있는 메뉴 표시줄에서 Help 아이콘 ?을 클릭한 다음 퀵스타트를 선택합니다. 필터 필드에
virtualization키워드를 입력하여 사용 가능한 둘러보기를 필터링할 수 있습니다.
4.3.2. 스토리지
- 가상 머신 스냅샷 에 대한 정보를 제공하는 새 지표를 사용할 수 있습니다.
- 연결이 끊긴 환경의 로그 수를 줄이거나 부팅 소스의 자동 가져오기 및 업데이트를 비활성화하여 리소스 사용량을 줄일 수 있습니다.
4.3.3. 웹 콘솔
- 웹 콘솔을 사용하여 템플릿 및 가상 머신의 부팅 모드 를 BIOS,UEFI 또는 UEFI (보안) 로 설정할 수 있습니다.
- 이제 VirtualMachine 세부 정보 페이지의 스케줄링 탭에 있는 웹 콘솔에서 Descheduler를 활성화 및 비활성화할 수 있습니다.
- 사이드 메뉴에서 Virtualization → VirtualMachines 로 이동하여 가상 머신에 액세스할 수 있습니다. 각 가상 머신에는 가상 머신 구성, 경고, 스냅샷, 네트워크 인터페이스, 디스크, 사용 데이터 및 하드웨어 장치에 대한 정보를 제공하는 업데이트된 개요 탭이 있습니다.
- 웹 콘솔에서 가상 머신 생성 마법사가 이제 카탈로그 페이지로 교체되어 가상 머신을 생성하는 데 사용할 수 있는 사용 가능한 템플릿이 나열됩니다. 사용 가능한 부팅 소스와 함께 템플릿을 사용하여 가상 머신을 빠르게 생성하거나 템플릿을 사용자 지정하여 가상 머신을 생성할 수 있습니다.
- Windows 가상 머신에 vGPU가 연결된 경우 웹 콘솔 을 사용하여 기본 디스플레이와 vGPU 표시 간에 전환 할 수 있습니다.
- 사이드 메뉴에서 가상화 → 템플릿으로 이동하여 가상 머신 템플릿에 액세스할 수 있습니다. 업데이트된 VirtualMachine 템플릿 페이지에서 워크로드 프로필, 부팅 소스, CPU 및 메모리 구성을 포함하여 각 템플릿에 대한 유용한 정보를 제공합니다.
- Create Template (템플릿 생성) 마법사가 VirtualMachine Templates ( VirtualMachine 템플릿) 페이지에서 제거되었습니다. YAML 파일 예제를 편집하여 가상 머신 템플릿을 생성합니다.
4.4. 사용되지 않거나 삭제된 기능
4.4.1. 더 이상 사용되지 않는 기능
더 이상 사용되지 않는 기능은 현재 릴리스에 포함되어 있으며 지원됩니다. 그러나 향후 릴리스에서 제거될 예정이므로 새로운 배포에는 사용하지 않는 것이 좋습니다.
- 향후 릴리스에서는 레거시 HPP 사용자 정의 리소스 및 관련 스토리지 클래스에 대한 지원이 더 이상 사용되지 않습니다. OpenShift Virtualization 4.11부터 HPP Operator는 Kubernetes CSI(Container Storage Interface) 드라이버를 사용하여 로컬 스토리지를 구성합니다. Operator는 HPP 사용자 정의 리소스 및 관련 스토리지 클래스의 기존(레거시) 형식을 계속 지원합니다. HPP Operator를 사용하는 경우 마이그레이션 전략의 일부로 CSI 드라이버의 스토리지 클래스를 생성할 계획입니다.
4.4.2. 삭제된 기능
제거된 기능은 현재 릴리스에서 지원되지 않습니다.
OpenShift Virtualization 4.11에서는 다음 오브젝트를 포함하여 nmstate 에 대한 지원을 제거합니다.
-
NodeNetworkState -
NodeNetworkConfigurationPolicy -
NodeNetworkConfigurationEnactment
기존 nmstate 구성을 유지하고 지원하려면 OpenShift Virtualization 4.11로 업데이트하기 전에 Kubernetes NMState Operator 를 설치합니다. OpenShift Container Platform 웹 콘솔의 OperatorHub 에서 설치하거나 OpenShift CLI(
oc)를 사용하여 설치할 수 있습니다.-
Node Maintenance Operator (NMO)는 더 이상 OpenShift Virtualization과 함께 제공되지 않습니다. OpenShift Container Platform 웹 콘솔 의 OperatorHub 에서 NMO를 설치하거나 OpenShift CLI(
oc)를 사용하여 NMO를 설치할 수 있습니다.OpenShift Virtualization 4.10.2 이상 릴리스에서 OpenShift Virtualization 4.11로 업데이트하기 전에 다음 작업 중 하나를 수행해야 합니다.
- 모든 노드를 유지보수 모드에서 이동합니다.
-
독립 실행형 NMO를 설치하고
nodemaintenances.nodemaintenance.kubevirt.ioCR(사용자 정의 리소스)을nodemaintenances.nodemaintenance.medik8s.ioCR로 교체합니다.
- 더 이상 가상 머신 템플릿을 즐겨 찾기로 표시할 수 없습니다.
4.5. 기술 프리뷰 기능
이 릴리스의 일부 기능은 현재 기술 프리뷰 단계에 있습니다. 이러한 실험적 기능은 프로덕션용이 아닙니다. 해당 기능은 Red Hat Customer Portal의 지원 범위를 참조하십시오.
- 이제 Microsoft Windows 11을 게스트 운영 체제로 사용할 수 있습니다. 그러나 OpenShift Virtualization 4.11은 USB 디스크를 지원하지 않습니다.이 디스크는ECDHE 복구의 중요한 기능에 필요합니다. 복구 키를 보호하려면ECDHE 복구 가이드에 설명된 다른 방법을 사용하십시오.
- 이제 AWS 베어 메탈 노드에 OpenShift Virtualization을 배포할 수 있습니다.
- OpenShift Virtualization에는 즉각적인 주의가 필요한 문제가 발생할 때 이를 알리는 중요한 경고 가 있습니다. 이제 각 경고에 해당 문제에 대한 설명, 경고가 발생하는 이유, 문제 소스를 진단하는 문제 해결 프로세스, 경고 해결 단계 등이 있습니다.
-
이제 관리자는
HyperConvergedCR을 편집하여 가상 그래픽 처리 장치(vGPU)와 같은 중재된 장치를 작성하고 노출 할 수 있습니다. 그런 다음 가상 머신 소유자는 이러한 장치를 VM에 할당할 수 있습니다.
-
단일
NodeNetworkConfigurationPolicy매니페스트 를 클러스터에 적용하여 브리지에 연결된 NIC의 고정 IP 구성을 전송할 수 있습니다.
- 이제 IBM Cloud 베어메탈 서버에 OpenShift Virtualization을 설치할 수 있습니다. 다른 클라우드 공급자가 제공하는 베어 메탈 서버는 지원되지 않습니다.
-
Compliance Operator 를 설치하고
ocp4-moderate및ocp4-moderate-node프로필 로 검사를 실행하여 OpenShift Virtualization 클러스터에서 규정 준수 문제가 있는지 확인할 수 있습니다.
- OpenShift Virtualization에는 이제 클러스터 유지 관리 및 문제 해결에 사용할 수 있는 사전 정의된 점검 기능을 실행하는 진단 프레임워크 가 포함되어 있습니다. 사전 정의된 검사를 실행하여 보조 네트워크의 가상 머신에 대한 네트워크 연결 및 대기 시간을 확인할 수 있습니다.
- 대역폭 사용량, 최대 병렬 마이그레이션 및 시간 초과와 같은 특정 매개 변수로 실시간 마이그레이션 정책을 생성하고 가상 머신 및 네임스페이스 레이블을 사용하여 가상 머신 그룹에 정책을 적용할 수 있습니다.
4.6. 버그 수정
- 이전에는 대규모 클러스터에서 OpenShift Virtualization MAC 풀 관리자가 부팅하는 데 너무 많은 시간이 걸렸고 OpenShift Virtualization이 준비되지 않을 수 있었습니다. 이번 업데이트를 통해 풀 초기화 및 시작 대기 시간이 단축됩니다. 결과적으로 VM을 성공적으로 정의할 수 있습니다. (BZ#2035344)
- 종료 중에 Windows VM이 충돌하거나 중단되는 경우 이제 VM을 중지하도록 강제 종료 요청을 수동으로 실행할 수 있습니다. (BZ#2040766)
- 이제 VM 마법사의 YAML 예제가 최신 업스트림 변경 사항을 포함하도록 업데이트되었습니다. (BZ#2055492)
- 권한이 없는 사용자에게는 VM 네트워크 인터페이스 탭의 네트워크 인터페이스 추가 버튼이 더 이상 비활성화되어 있지 않습니다. (BZ#2056420)
- 권한이 없는 사용자는 RBAC 규칙 오류 없이 VM에 디스크를 성공적으로 추가할 수 있습니다. (BZ#2056421)
- 이제 웹 콘솔에서 사용자 정의 네임스페이스에 배포된 가상 머신 템플릿을 성공적으로 표시합니다. (BZ#2054650)
-
이전 버전에서는
spec.evictionStrategy필드가 VMI의LiveMigrate로 설정된 경우 SNO(Single Node OpenShift) 클러스터를 업데이트하는 데 실패했습니다. 실시간 마이그레이션에 성공하려면 클러스터에 컴퓨팅 노드가 두 개 이상 있어야 합니다. 이번 업데이트를 통해spec.evictionStrategy필드가 SNO 환경의 가상 머신 템플릿에서 제거됩니다. 이로 인해 클러스터 업데이트가 성공적으로 수행됩니다. (BZ#2073880)
4.7. 확인된 문제
- 단일 스택 IPv6 클러스터에서는 OpenShift Virtualization을 실행할 수 없습니다. (BZ#2193267)
- 다른 컴퓨팅 노드가 있는 이기종 클러스터에서는 TSC(Timest-counter scaling)를 지원하지 않거나 적절한 TSC 빈도를 갖는 노드에 HyperV Reenlightenment가 활성화된 가상 머신을 예약할 수 없습니다. (BZ#2151169)
다른 SELinux 컨텍스트가 있는 두 개의 Pod를 사용하면
ocs-storagecluster-cephfs스토리지 클래스가 있는 VM이 마이그레이션되지 않고 VM 상태가일시 중지됨으로변경됩니다. 두 Pod 모두 공유ReadWriteManyCephFS 볼륨에 동시에 액세스하려고 하기 때문입니다. (BZ#2092271)-
이 문제를 해결하려면
ocs-storagecluster-ceph-rbd스토리지 클래스를 사용하여 Red Hat Ceph Storage를 사용하는 클러스터에서 VM을 실시간 마이그레이션합니다.
-
이 문제를 해결하려면
OpenShift Virtualization을 업데이트하지 않고 OpenShift Container Platform을 버전 4.11로 업데이트하면 VM 스냅샷이 복원되지 않습니다. 이는 스냅샷 오브젝트에 사용된 API 버전이 일치하지 않기 때문입니다. (BZ#2159442)
- 이 문제를 해결하려면 OpenShift Virtualization을 OpenShift Container Platform과 동일한 마이너 버전으로 업데이트합니다. 버전이 동기화되도록 하려면 권장 자동 승인 전략을 사용하십시오.
- OpenShift Virtualization을 설치 제거해도 OpenShift Virtualization에서 생성한 노드 레이블은 제거되지 않습니다. 라벨을 수동으로 제거해야 합니다. (CNV-22036)
NodePort서비스를 많이 생성하면 OVN-Kubernetes 클러스터 네트워크 공급자가 최대 RAM 및 CPU 사용량에서 충돌합니다. 이는NodePort서비스를 사용하여 다수의 VM(가상 머신)에 대한 SSH 액세스를 노출하는 경우 발생할 수 있습니다. (OCPBUGS-1940)-
이 문제를 해결하려면
NodePort서비스를 통해 많은 VM에 SSH 액세스를 노출하려면 OpenShift SDN 클러스터 네트워크 공급자를 사용하십시오.
-
이 문제를 해결하려면
버전 4.10에서 OpenShift Virtualization 4.11로 업데이트하는 것은 독립 실행형 Kubernetes NMState Operator를 설치할 때까지 차단됩니다. 이는 클러스터 구성에서 nmstate 리소스를 사용하지 않는 경우에도 발생합니다. (BZ#2126537)
해결 방법:
클러스터에 정의된 노드 네트워크 구성 정책이 없는지 확인합니다.
oc get nncp
$ oc get nncpCopy to Clipboard Copied! Toggle word wrap Toggle overflow OpenShift Virtualization을 업데이트하는 적절한 방법을 선택합니다.
- 노드 네트워크 구성 정책 목록이 비어 있지 않은 경우 다음 절차를 종료하고 Kubernetes NMState Operator 를 설치하여 기존 nmstate 구성을 유지하고 지원합니다.
- 목록이 비어 있으면 3단계로 이동합니다.
HyperConverged CR(사용자
정의리소스)에 주석을 추가합니다. 다음 명령은 기존 JSON 패치를 덮어씁니다.oc annotate --overwrite -n openshift-cnv hco kubevirt-hyperconverged 'networkaddonsconfigs.kubevirt.io/jsonpatch=[{"op": "replace","path": "/spec/nmstate", "value": null}]'$ oc annotate --overwrite -n openshift-cnv hco kubevirt-hyperconverged 'networkaddonsconfigs.kubevirt.io/jsonpatch=[{"op": "replace","path": "/spec/nmstate", "value": null}]'Copy to Clipboard Copied! Toggle word wrap Toggle overflow 참고HyperConverged
오브젝트는 이 패치가 적용되는 동안TaintedConfiguration조건을 보고합니다. 이것은 benign입니다.- OpenShift Virtualization을 업데이트합니다.
업데이트가 완료되면 다음 명령을 실행하여 주석을 제거합니다.
oc annotate -n openshift-cnv hco kubevirt-hyperconverged networkaddonsconfigs.kubevirt.io/jsonpatch-
$ oc annotate -n openshift-cnv hco kubevirt-hyperconverged networkaddonsconfigs.kubevirt.io/jsonpatch-Copy to Clipboard Copied! Toggle word wrap Toggle overflow - 선택 사항: 이전에 구성된 JSON 패치를 다시 추가하여 덮어씁니다.
CDI(Containerized Data Importer)로 생성된 일부 PVC(영구 볼륨 클레임) 주석은 가상 머신 스냅샷 복원 작업이 무기한 중단될 수 있습니다. (BZ#2070366)
이 문제를 해결하려면 주석을 수동으로 제거할 수 있습니다.
-
VirtualMachineSnapshotCR의status.virtualMachineSnapshotContentName값에서 VirtualMachineSnapshotContent CR(사용자 정의 리소스) 이름을 가져옵니다. -
VirtualMachineSnapshotContentCR을 편집하고k8s.io/cloneRequest가 포함된 모든 행을 제거합니다. VirtualMachine오브젝트에서spec.dataVolumeTemplates값을 지정하지 않은 경우 다음 두 조건이 모두 true인 이 네임스페이스의 모든DataVolume및PersistentVolumeClaim오브젝트를 삭제합니다.-
오브젝트의 이름은
restore로시작합니다. 가상 머신에서 오브젝트를 참조하지 않습니다.
spec.dataVolumeTemplates에 값을 지정한 경우 이 단계는 선택 사항입니다.
-
오브젝트의 이름은
-
업데이트된
VirtualMachineSnapshotCR을 사용하여 복원 작업을 반복합니다.
-
-
Windows 11 가상 머신은 FIPS 모드에서 실행되는 클러스터에서 부팅되지 않습니다. Windows 11에는 기본적으로 TPM(신뢰할 수 있는 플랫폼 모듈) 장치가 필요합니다. 그러나
swtpm(software TPM 에뮬레이터) 패키지는 FIPS와 호환되지 않습니다. (BZ#2089301) -
SRMNO(Single Node OpenShift) 클러스터에서 제거 전략이
LiveMigrate로 설정된 공통 템플릿에서 생성된 가상 머신에서VMCannotBeEvicted경고가 발생합니다. (BZ#2092412) Fedora 35 가상 머신의 QEMU 게스트 에이전트는 SELinux에 의해 차단되며 데이터를 보고하지 않습니다. 다른 Fedora 버전은 영향을 받을 수 있습니다. (BZ#2028762)
- 이 문제를 해결하려면 가상 머신에서 SELinux를 비활성화하고 QEMU 게스트 에이전트 명령을 실행한 다음 SELinux를 다시 활성화합니다.
OpenShift Container Platform 클러스터에서 OVN-Kubernetes를 기본 CNI(Container Network Interface) 공급자로 사용하는 경우 OVN-Kubernetes의 호스트 네트워크 토폴로지 변경으로 인해 Linux 브리지 또는 본딩 장치를 호스트의 기본 인터페이스에 연결할 수 없습니다. (BZ#1885605)
- 해결 방법으로 호스트에 연결된 보조 네트워크 인터페이스를 사용하거나 OpenShift SDN 기본 CNI 공급자로 전환할 수 있습니다.
Red Hat Ceph Storage 또는 Red Hat OpenShift Data Foundation Storage를 사용하는 경우 한 번에 100개 이상의 VM을 복제하지 못할 수 있습니다. (BZ#1989527)
이 문제를 해결하려면 스토리지 프로필 매니페스트에서
spec.cloneStrategy: copy를 설정하여 호스트 지원 사본을 수행할 수 있습니다. 예를 들어 다음과 같습니다.Copy to Clipboard Copied! Toggle word wrap Toggle overflow - 1
- 를
복사하도록 설정된 기본 복제 방법입니다.
경우에 따라 여러 가상 머신이 동일한 PVC를 읽기-쓰기 모드로 마운트할 수 있으므로 데이터가 손상될 수 있습니다. (BZ#1992753)
- 이 문제를 해결하려면 여러 VM에서 읽기-쓰기 모드에서 단일 PVC를 사용하지 마십시오.
Pod Disruption Budget(PDB)은 Pod가 모호한 가상 머신 이미지에 대한 Pod 중단을 방지합니다. PDB에서 Pod 중단을 감지하면
openshift-monitoring는LiveMigrate제거 전략을 사용하는 가상 머신 이미지에 대해 60분마다PodDisruptionBudgetAtLimit경고를 보냅니다. (BZ#2026733)- 해결 방법으로 경고를 음소거 합니다.
OpenShift Virtualization은 Pod에서 사용하는 서비스 계정 토큰을 해당 특정 포드에 연결합니다. OpenShift Virtualization은 토큰이 포함된 디스크 이미지를 생성하여 서비스 계정 볼륨을 구현합니다. VM을 마이그레이션하는 경우 서비스 계정 볼륨이 잘못되었습니다. (BZ#2037611)
- 이 문제를 해결하려면 사용자 계정 토큰이 특정 Pod에 바인딩되지 않으므로 서비스 계정 대신 사용자 계정을 사용하십시오.
드라이버를 설치하기 전에 중재 장치를 활성화하도록
HyperConvergedCR(사용자 정의 리소스)을 구성하면 새 장치 구성이 적용되지 않습니다. 이 문제는 업데이트를 통해 트리거할 수 있습니다. 예를 들어 NVIDIA 드라이버를 설치하는daemonset전에virt-handler가 업데이트되면 노드는 가상 머신 GPU를 제공할 수 없습니다. (BZ#2046298)해결 방법:
-
HyperConvergedCR에서mediatedDevicesConfiguration및permittedHostDevices를 제거합니다. -
사용하려는 구성으로
mediatedDevicesConfiguration및permittedHostDevices스탠자를 모두 업데이트합니다.
-
csi-clone복제 전략을 사용하여 VM 100개를 복제하는 경우 Ceph CSI에서 복제본을 제거하지 못할 수 있습니다. 복제본을 수동으로 삭제하면 실패할 수도 있습니다. (BZ#2055595)-
이 문제를 해결하려면
ceph-mgr을 다시 시작하여 VM 복제본을 제거할 수 있습니다.
-
이 문제를 해결하려면
5장. 설치
5.1. OpenShift Virtualization을 위한 클러스터 준비
OpenShift Virtualization을 설치하기 전에 이 섹션을 검토하여 클러스터가 요구 사항을 충족하는지 확인합니다.
사용자 프로비저닝, 설치 관리자 프로비저닝 또는 지원 설치 프로그램을 포함하여 설치 방법을 사용하여 OpenShift Container Platform을 배포할 수 있습니다. 그러나 설치 방법과 클러스터 토폴로지는 스냅샷 또는 실시간 마이그레이션과 같은 OpenShift Virtualization 기능에 영향을 줄 수 있습니다.
단일 노드 OpenShift 차이점
단일 노드 클러스터에 OpenShift Virtualization을 설치할 수 있습니다. 자세한 내용은 단일 노드 OpenShift 정보를 참조하십시오. 단일 노드 OpenShift는 고가용성을 지원하지 않으므로 다음과 같은 차이점이 발생합니다.
- Pod 중단 예산은 지원되지 않습니다.
- 실시간 마이그레이션 은 지원되지 않습니다.
-
데이터 볼륨 또는 스토리지 프로필을 사용하는 템플릿 또는 가상 머신에
evictionStrategy가 설정되지 않아야 합니다.
FIPS 모드
FIPS 모드에서 클러스터를 설치하는 경우 OpenShift Virtualization에 추가 설정이 필요하지 않습니다.
IPv6
단일 스택 IPv6 클러스터에서는 OpenShift Virtualization을 실행할 수 없습니다. (BZ#2193267)
5.1.1. 하드웨어 및 운영 체제 요구 사항
OpenShift Virtualization에 대한 다음 하드웨어 및 운영 체제 요구 사항을 검토합니다.
지원되는 플랫폼
- 온프레미스 베어 메탈 서버
- Amazon Web Services 베어 메탈 인스턴스. 자세한 내용은 AWS 베어 메탈 노드에 OpenShift Virtualization 배포를 참조하십시오.
- IBM Cloud 베어 메탈 서버. 자세한 내용은 IBM Cloud Bare Metal 노드에 OpenShift Virtualization 배포를 참조하십시오.
AWS 베어 메탈 인스턴스에 OpenShift Virtualization을 설치하거나 IBM Cloud Bare Metal Server에 설치하는 것은 기술 프리뷰 기능 전용입니다. 기술 프리뷰 기능은 Red Hat 프로덕션 서비스 수준 계약(SLA)에서 지원되지 않으며 기능적으로 완전하지 않을 수 있습니다. 따라서 프로덕션 환경에서 사용하는 것은 권장하지 않습니다. 이러한 기능을 사용하면 향후 제품 기능을 조기에 이용할 수 있어 개발 과정에서 고객이 기능을 테스트하고 피드백을 제공할 수 있습니다.
Red Hat 기술 프리뷰 기능의 지원 범위에 대한 자세한 내용은 기술 프리뷰 기능 지원 범위를 참조하십시오.
- 다른 클라우드 공급자가 제공하는 베어 메탈 인스턴스 또는 서버는 지원되지 않습니다.
CPU 요구사항
- RHEL (Red Hat Enterprise Linux) 8에서 지원
- Intel 64 또는 AMD64 CPU 확장 지원
- Intel VT 또는 AMD-V 하드웨어 가상화 확장 기능 활성화
- NX(실행 없음) 플래그를 사용할 수 있음
스토리지 요구사항
- OpenShift Container Platform에서 지원
Red Hat OpenShift Data Foundation을 사용하여 OpenShift Virtualization을 배포하는 경우 Windows 가상 머신 디스크용 전용 스토리지 클래스를 생성해야 합니다. 자세한 내용은 Windows VM용 ODF PersistentVolume 최적화 를 참조하십시오.
운영 체제 요구 사항
작업자 노드에 설치된 RHCOS(Red Hat Enterprise Linux CoreOS)
참고RHEL 작업자 노드는 지원되지 않습니다.
- 클러스터에서 다른 CPU가 있는 작업자 노드를 사용하는 경우 다른 CPU의 기능이 다르기 때문에 실시간 마이그레이션 오류가 발생할 수 있습니다. 이러한 오류를 방지하려면 각 노드에 적절한 용량이 있는 CPU를 사용하고 가상 머신에서 노드 선호도를 설정하여 마이그레이션이 성공적으로 수행됩니다. 자세한 내용은 필수 노드 유사성 규칙 구성을 참조하십시오.
5.1.2. 물리적 리소스 오버헤드 요구사항
OpenShift Virtualization은 OpenShift Container Platform의 추가 기능이며 클러스터를 계획할 때 고려해야 하는 추가 오버헤드를 적용합니다. 각 클러스터 머신은 OpenShift Container Platform 요구 사항 이외에도 다음과 같은 오버헤드 요구 사항을 충족해야 합니다. 클러스터에서 물리적 리소스를 초과 구독하면 성능에 영향을 미칠 수 있습니다.
이 문서에 명시된 수치는 Red Hat의 테스트 방법론 및 설정을 기반으로 한 것입니다. 고유한 개별 설정 및 환경에 따라 수치가 달라질 수 있습니다.
5.1.2.1. 메모리 오버헤드
아래 식을 사용하여 OpenShift Virtualization의 메모리 오버헤드 값을 계산합니다.
클러스터 메모리 오버헤드
Memory overhead per infrastructure node ≈ 150 MiB
Memory overhead per infrastructure node ≈ 150 MiBMemory overhead per worker node ≈ 360 MiB
Memory overhead per worker node ≈ 360 MiB또한, OpenShift Virtualization 환경 리소스에는 모든 인프라 노드에 분산된 총 2179MiB의 RAM이 필요합니다.
가상 머신 메모리 오버헤드
Memory overhead per virtual machine ≈ (1.002 × requested memory) \
+ 216 MiB \
+ 8 MiB × (number of vCPUs) \
+ 16 MiB × (number of graphics devices) \
+ (additional memory overhead)
Memory overhead per virtual machine ≈ (1.002 × requested memory) \
+ 216 MiB \
+ 8 MiB × (number of vCPUs) \
+ 16 MiB × (number of graphics devices) \
+ (additional memory overhead) 5.1.2.2. CPU 오버헤드
아래 식을 사용하여 OpenShift Virtualization에 대한 클러스터 프로세서 오버헤드 요구 사항을 계산합니다. 가상 머신당 CPU 오버헤드는 개별 설정에 따라 다릅니다.
클러스터 CPU 오버헤드
CPU overhead for infrastructure nodes ≈ 4 cores
CPU overhead for infrastructure nodes ≈ 4 coresOpenShift Virtualization은 로깅, 라우팅 및 모니터링과 같은 클러스터 수준 서비스의 전반적인 사용률을 높입니다. 이 워크로드를 처리하려면 인프라 구성 요소를 호스팅하는 노드에 4 개의 추가 코어 (4000밀리코어)가 해당 노드에 분산되어 있는지 확인합니다.
CPU overhead for worker nodes ≈ 2 cores + CPU overhead per virtual machine
CPU overhead for worker nodes ≈ 2 cores + CPU overhead per virtual machine가상 머신을 호스팅하는 각 작업자 노드는 가상 머신 워크로드에 필요한 CPU 외에도 OpenShift Virtualization 관리 워크로드에 대한 2개의 추가 코어(2000밀리코어)용 용량이 있어야 합니다.
가상 머신 CPU 오버헤드
전용 CPU가 요청되면 클러스터 CPU 오버헤드 요구 사항에 대한 1:1 영향이 있습니다. 그러지 않으면 가상 머신에 필요한 CPU 수에 대한 구체적인 규칙이 없습니다.
5.1.2.3. 스토리지 오버헤드
아래 지침을 사용하여 OpenShift Virtualization 환경에 대한 스토리지 오버헤드 요구 사항을 추정할 수 있습니다.
클러스터 스토리지 오버헤드
Aggregated storage overhead per node ≈ 10 GiB
Aggregated storage overhead per node ≈ 10 GiB10GiB는 OpenShift Virtualization을 설치할 때 클러스터의 각 노드에 대해 예상되는 온디스크 스토리지 영향입니다.
가상 머신 스토리지 오버헤드
가상 머신당 스토리지 오버헤드는 가상 머신 내의 리소스 할당 요청에 따라 다릅니다. 이 요청은 클러스터의 다른 위치에서 호스팅되는 노드 또는 스토리지 리소스의 임시 스토리지에 대한 요청일 수 있습니다. 현재 OpenShift Virtualization은 실행 중인 컨테이너 자체에 대한 추가 임시 스토리지를 할당하지 않습니다.
5.1.2.4. 예
클러스터 관리자가 클러스터에서 10개의 가상 머신을 호스팅하는 경우 1GiB RAM과 2개의 vCPU가 장착된 메모리의 클러스터 전체에 대한 영향은 11.68GiB입니다. 클러스터의 각 노드에 대한 디스크 스토리지 영향은 10GiB이며 호스트 가상 머신 워크로드가 최소 2개 코어인 작업자 노드에 대한 CPU 영향은 최소 2개입니다.
5.1.3. 오브젝트 최대값
클러스터를 계획할 때 다음과 같은 테스트된 오브젝트 최대값을 고려해야 합니다.
5.1.4. 제한된 네트워크 환경
인터넷 연결이 없는 제한된 환경에서 OpenShift Virtualization을 설치하는 경우 제한된 네트워크에 대해 Operator Lifecycle Manager를 구성해야 합니다.
인터넷 연결이 제한된 경우 Red Hat 제공 OperatorHub에 액세스하도록 Operator Lifecycle Manager에서 프록시 지원을 구성 할 수 있습니다.
5.1.5. 실시간 마이그레이션
실시간 마이그레이션에는 다음과 같은 요구 사항이 있습니다.
-
RWX(
ReadWriteMany) 액세스 모드를 사용한 공유 스토리지. - 충분한 RAM 및 네트워크 대역폭.
- 가상 머신에서 호스트 모델 CPU를 사용하는 경우 노드에서 가상 머신의 호스트 모델 CPU를 지원해야 합니다.
노드 드레이닝을 지원하기 위해 클러스터에 메모리 요청 용량이 충분한지 확인하여 실시간 마이그레이션을 수행해야 합니다. 다음 계산을 사용하여 필요한 예비 메모리를 확인할 수 있습니다.
Product of (Maximum number of nodes that can drain in parallel) and (Highest total VM memory request allocations across nodes)
Product of (Maximum number of nodes that can drain in parallel) and (Highest total VM memory request allocations across nodes)클러스터에서 병렬로 실행할 수 있는 기본 마이그레이션 수는 5입니다.
5.1.6. 스냅샷 및 복제
스냅샷 및 복제 요구 사항은 OpenShift Virtualization 스토리지 기능을 참조하십시오.
5.1.7. 클러스터 고가용성 옵션
클러스터에 대해 다음과 같은 HA(고가용성) 옵션 중 하나를 구성할 수 있습니다.
머신 상태 점검 을 배포하여 설치 관리자 프로비저닝 인프라 (IPI)의 자동 고가용성을 사용할 수 있습니다.
참고설치 관리자 프로비저닝 인프라를 사용하여 설치하고 MachineHealthCheck가 올바르게 구성된 OpenShift Container Platform 클러스터에서는 노드가 MachineHealthCheck에 실패하여 클러스터에서 사용할 수 없게 되는 경우 재활용됩니다. 실패한 노드에서 실행된 VM에서 다음에 수행되는 작업은 일련의 조건에 따라 다릅니다. 잠재적 결과 및 RunStrategies가 결과에 미치는 영향에 대한 자세한 내용은 가상 머신 의 RunStrategies 정보를 참조하십시오.
OpenShift Container Platform 클러스터에서 Node Health Check Operator 를 사용하여 IPI 및 비IPI에 대한 자동 고가용성을 사용하여
NodeHealthCheck컨트롤러를 배포할 수 있습니다. 컨트롤러는 비정상적인 노드를 식별하고 Self Node Remediation Operator를 사용하여 비정상 노드를 수정합니다.중요Node Health Check Operator는 기술 프리뷰 기능 전용입니다. 기술 프리뷰 기능은 Red Hat 프로덕션 서비스 수준 계약(SLA)에서 지원되지 않으며 기능적으로 완전하지 않을 수 있습니다. 따라서 프로덕션 환경에서 사용하는 것은 권장하지 않습니다. 이러한 기능을 사용하면 향후 제품 기능을 조기에 이용할 수 있어 개발 과정에서 고객이 기능을 테스트하고 피드백을 제공할 수 있습니다.
Red Hat 기술 프리뷰 기능의 지원 범위에 대한 자세한 내용은 기술 프리뷰 기능 지원 범위를 참조하십시오.
모니터링 시스템 또는 자격을 갖춘 사람이 노드 가용성을 모니터링하는 모든 플랫폼에 대한 고가용성을 사용할 수 있습니다. 노드가 손실되면 노드를 종료하고
oc delete node <lost_node>를 실행합니다.참고외부 모니터링 시스템 또는 인증된 사용자 모니터링 노드 상태가 없으면 가상 머신의 가용성이 저하됩니다.
5.2. OpenShift Virtualization 구성 요소를 위한 노드 지정
노드 배치 규칙을 구성하여 OpenShift Virtualization Operator, 워크로드 및 컨트롤러를 배포할 노드를 지정합니다.
OpenShift Virtualization을 설치한 후에는 일부 구성 요소에 대한 노드 배치를 구성할 수 있지만, 워크로드에 대한 노드 배치를 구성하려면 가상 머신이 없어야 합니다.
5.2.1. 가상화 구성 요소를 위한 노드 배치 정보
다음이 수행되도록 OpenShift Virtualization이 구성 요소를 배포하는 위치를 사용자 지정하는 것이 좋습니다.
- 가상 머신은 가상화 워크로드를 위한 노드에만 배포됩니다.
- Operator는 인프라 노드에만 배포됩니다.
- 특정 노드는 OpenShift Virtualization의 영향을 받지 않습니다. 예를 들어, 클러스터에서 실행되는 가상화와 관련이 없는 워크로드가 있으며 해당 워크로드가 OpenShift Virtualization과 격리되기를 원하는 경우가 이에 해당합니다.
5.2.1.1. 가상화 구성 요소에 노드 배치 규칙을 적용하는 방법
해당 오브젝트를 직접 편집하거나 웹 콘솔을 사용하여 구성 요소의 노드 배치 규칙을 지정할 수 있습니다.
-
OLM(Operator Lifecycle Manager)이 배포하는 OpenShift Virtualization Operator의 경우, OLM
서브스크립션오브젝트를 직접 편집합니다. 현재는 웹 콘솔을 사용하여서브스크립션오브젝트에 대한 노드 배치 규칙을 구성할 수 없습니다. -
OpenShift Virtualization Operator가 배포하는 구성 요소의 경우, OpenShift Virtualization 설치 중에 웹 콘솔을 사용하여
HyperConverged오브젝트를 직접 편집하거나 구성합니다. hostpath 프로비전 프로그램의 경우,
HostPathProvisioner오브젝트를 직접 편집하거나 웹 콘솔을 사용하여 이를 구성합니다.주의hostpath 프로비전 프로그램과 가상화 구성 요소를 동일한 노드에 예약해야 합니다. 예약하지 않으면 hostpath 프로비전 프로그램을 사용하는 가상화 Pod를 실행할 수 없습니다.
오브젝트에 따라, 다음 규칙 유형 중 하나 이상을 사용할 수 있습니다.
nodeSelector- 이 필드에서 지정하는 키-값 쌍으로 라벨이 지정된 노드에 Pod를 예약할 수 있습니다. 노드에는 나열된 모든 쌍과 정확히 일치하는 라벨이 있어야 합니다.
유사성- 더 많은 표현 구문을 사용하여 노드와 Pod의 일치 규칙을 설정할 수 있습니다. 유사성을 사용하면 규칙 적용 방법을 보다 자세하게 설정할 수 있습니다. 예를 들어, 규칙을 엄격한 요구 사항이 아닌 기본 설정으로 지정할 수 있으므로 규칙이 충족되지 않은 경우에도 Pod를 예약할 수 있습니다.
허용 오차- 일치하는 테인트가 있는 노드에 Pod를 예약할 수 있습니다. 테인트가 노드에 적용되는 경우, 해당 노드는 테인트를 허용하는 Pod만 허용합니다.
5.2.1.2. OLM 서브스크립션 오브젝트에서의 노드 배치
OLM이 OpenShift Virtualization Operator를 배포하는 노드를 지정하려면, OpenShift Virtualization 설치 중에 서브스크립션 오브젝트를 편집합니다. 다음 예와 같이 spec.config 필드에 노드 배치 규칙을 추가할 수 있습니다.
- 1
config필드는nodeSelector및허용 오차를 지원하지만유사성은 지원되지 않습니다.
5.2.1.3. HyperConverged 오브젝트에서의 노드 배치
OpenShift Virtualization이 해당 구성 요소를 배포하는 노드를 지정하려면 OpenShift Virtualization을 설치하는 동안 생성한 HyperConverged Cluster 사용자 정의 리소스(CR) 파일에 nodePlacement 개체를 포함할 수 있습니다. 다음 예와 같이 spec.infra 및 spec.workloads 필드에 nodePlacement를 추가할 수 있습니다.
- 1
- The
nodePlacement필드는nodeSelector,affinity및tolerations필드를 지원합니다.
5.2.1.4. HostPathProvisioner 오브젝트에서의 노드 배치
hostpath 프로비전 프로그램을 설치할 때 생성할 HostPathProvisioner 오브젝트의 spec.workload 필드에 노드 배치 규칙을 구성할 수 있습니다.
- 1
워크로드필드는nodeSelector,유사성및허용 오차필드를 지원합니다.
5.2.2. 예시 매니페스트
다음 예시 YAML 파일은 nodePlacement, affinity 및 tolerations 오브젝트를 사용하여 OpenShift Virtualization 구성 요소를 위한 노드 배치를 사용자 지정합니다.
5.2.2.1. Operator Lifecycle Manager 서브스크립션 오브젝트
5.2.2.1.1. 예: OLM 서브스크립션 오브젝트에서 nodeSelector를 사용한 노드 배치
이 예에서는 example.io/example-infra-key = example-infra-value로 라벨이 지정된 노드에 OLM이 OpenShift Virtualization Operator를 배치하도록 nodeSelector를 구성합니다.
5.2.2.1.2. 예: OLM 서브스크립션 오브젝트에서 허용 오차를 사용한 노드 배치
이 예에서는 OpenShift Virtualization Operator를 배포하기 위해 OLM에 예약된 노드가 key=virtualization:NoSchedule 테인트로 라벨이 지정됩니다. 허용 오차가 일치하는 Pod만 이러한 노드에 예약됩니다.
5.2.2.2. HyperConverged 오브젝트
5.2.2.2.1. 예: HyperConverged Cluster CR에서 nodeSelector를 사용한 노드 배치
이 예에서는 인프라 리소스가 example.io/example-infra-key = example-infra-value로 라벨이 지정된 노드에 배치되고 워크로드가 example.io/example-workloads-key = example-workloads-value로 라벨이 지정된 노드에 배치되도록 nodeSelector가 구성됩니다.
5.2.2.2.2. 예: HyperConverged Cluster CR에서 유사성을 사용한 노드 배치
이 예에서는 인프라 리소스가 example.io/example-infra-key = example-value로 라벨이 지정된 노드에 배치되고 워크로드가 example.io/example-workloads-key = example-workloads-value로 라벨이 지정된 노드에 배치되도록 유사성이 구성됩니다. 워크로드에 9개 이상의 CPU를 사용하는 것이 좋지만, 사용할 수 없는 경우에도 Pod가 예약됩니다.
5.2.2.2.3. 예: HyperConverged Cluster CR에서 허용 오차를 사용한 노드 배치
이 예에서는 OpenShift Virtualization 구성 요소를 위해 예약된 노드가 key=virtualization:NoSchedule 테인트로 라벨이 지정됩니다. 허용 오차가 일치하는 Pod만 이러한 노드에 예약됩니다.
5.2.2.3. HostPathProvisioner 오브젝트
5.2.2.3.1. 예: HostPathProvisioner 오브젝트에서 nodeSelector를 사용한 노드 배치
이 예에서는 라벨이 example.io/example-workloads-key = example-workloads-value로 지정된 노드에 워크로드가 배치되도록 nodeSelector가 구성됩니다.
5.3. 웹 콘솔을 사용한 OpenShift Virtualization 설치
OpenShift Virtualization을 설치하여 OpenShift Container Platform 클러스터에 가상화 기능을 추가합니다.
OpenShift Container Platform 4.11 웹 콘솔 을 사용하여 OpenShift Virtualization Operator를 구독하고 배포할 수 있습니다.
5.3.1. OpenShift Virtualization Operator 설치
OpenShift Virtualization Operator는 OpenShift Container Platform 웹 콘솔을 사용하여 설치할 수 있습니다.
사전 요구 사항
- 클러스터에 OpenShift Container Platform 4.11을 설치합니다.
-
OpenShift Container Platform 웹 콘솔에
cluster-admin권한이 있는 사용자로 로그인합니다.
프로세스
- 관리자로 Operator → OperatorHub를 클릭합니다.
- 키워드로 필터링 필드에 가상화를 입력합니다.
- Red Hat 소스 라벨을 사용하여 {CNVOperator CryostatName} 타일을 선택합니다.
- Operator에 대한 정보를 확인하고 Install을 클릭합니다.
Operator 설치 페이지에서 다음을 수행합니다.
- 사용 가능한 업데이트 채널 옵션 목록에서 stable을 선택합니다. 이렇게 하면 OpenShift Container Platform 버전과 호환되는 OpenShift Virtualization 버전을 설치할 수 있습니다.
설치된 네임스페이스의 경우 Operator 권장 네임스페이스 옵션이 선택되어 있는지 확인합니다. 그러면 필수
openshift-cnv네임스페이스에 Operator가 설치되고, 해당 네임스페이스가 존재하지 않는 경우 자동으로 생성됩니다.주의openshift-cnv이외의 네임스페이스에 OpenShift Virtualization Operator를 설치하려고 하면 설치가 실패합니다.승인 전략의 경우 기본값인 자동을 선택하여 OpenShift Virtualization이 안정적인 업데이트 채널에서 새 버전을 사용할 수 있을 때 자동으로 업데이트되도록 하는 것이 좋습니다.
수동 승인 전략을 선택할 수 있지만 클러스터의 지원 가능성 및 기능에 미칠 위험이 높기 때문에 이 방법은 권장할 수 없습니다. 이러한 위험을 완전히 이해하고 자동을 사용할 수 없는 경우에만 수동을 선택합니다.
주의해당 OpenShift Container Platform 버전과 함께 사용할 때만 OpenShift Virtualization을 지원하므로 누락된 OpenShift Virtualization 업데이트가 없으면 클러스터가 지원되지 않을 수 있습니다.
-
openshift-cnv네임스페이스에서 Operator를 사용할 수 있도록 설치를 클릭합니다. - Operator가 설치되면 HyperConverged 생성을 클릭합니다.
- 선택 사항: OpenShift Virtualization 구성 요소에 대한 Infra 및 워크로드 노드 배치 옵션을 구성합니다.
- 생성을 클릭하여 OpenShift Virtualization을 시작합니다.
검증
- 워크로드 → Pods 페이지로 이동하여 모두 실행 중 상태가 될 때까지 OpenShift Virtualization Pod를 모니터링합니다. 모든 Pod에 실행 중 상태가 표시되면 OpenShift Virtualization을 사용할 수 있습니다.
5.3.2. 다음 단계
다음 구성 요소를 추가로 구성하는 것이 좋습니다.
- hostpath 프로비전 프로그램은 OpenShift Virtualization용으로 설계된 로컬 스토리지 프로비전 프로그램입니다. 가상 머신의 로컬 스토리지를 구성하려면 먼저 hostpath 프로비전 프로그램을 활성화해야 합니다.
5.4. CLI를 사용한 OpenShift Virtualization 설치
OpenShift Virtualization을 설치하여 OpenShift Container Platform 클러스터에 가상화 기능을 추가합니다. 명령줄을 사용하여 OpenShift Virtualization Operator를 구독하고 배포하여 클러스터에 매니페스트를 적용할 수 있습니다.
OpenShift Virtualization에서 구성 요소를 설치할 노드를 지정하려면 노드 배치 규칙을 구성합니다.
5.4.1. 사전 요구 사항
- 클러스터에 OpenShift Container Platform 4.11을 설치합니다.
-
OpenShift CLI(
oc)를 설치합니다. -
cluster-admin권한이 있는 사용자로 로그인합니다.
5.4.2. CLI를 사용하여 OpenShift Virtualization 카탈로그 구독
OpenShift Virtualization을 설치하기 전에 OpenShift Virtualization 카탈로그를 구독해야 합니다. 구독하면 openshift-cnv 네임스페이스에서 OpenShift Virtualization Operator에 액세스할 수 있습니다.
구독하려면 클러스터에 단일 매니페스트를 적용하여 Namespace, OperatorGroup, Subscription 오브젝트를 구성합니다.
절차
다음 매니페스트를 포함하는 YAML 파일을 만듭니다.
Copy to Clipboard Copied! Toggle word wrap Toggle overflow - 1
stable채널을 사용하면 OpenShift Container Platform 버전과 호환되는 OpenShift Virtualization 버전을 설치할 수 있습니다.
다음 명령을 실행하여 OpenShift Virtualization에 필요한
Namespace,OperatorGroup및Subscription오브젝트를 생성합니다.oc apply -f <file name>.yaml
$ oc apply -f <file name>.yamlCopy to Clipboard Copied! Toggle word wrap Toggle overflow
YAML 파일에서 인증서 교체 매개 변수를 구성 할 수 있습니다.
5.4.3. CLI를 사용하여 OpenShift Virtualization Operator 배포
oc CLI를 사용하여 OpenShift Virtualization Operator를 배포할 수 있습니다.
사전 요구 사항
-
openshift-cnv네임스페이스의 OpenShift Virtualization 카탈로그에 대한 구독이 활성 상태여야 합니다.
절차
다음 매니페스트를 포함하는 YAML 파일을 만듭니다.
Copy to Clipboard Copied! Toggle word wrap Toggle overflow 다음 명령을 실행하여 OpenShift Virtualization Operator를 배포합니다.
oc apply -f <file_name>.yaml
$ oc apply -f <file_name>.yamlCopy to Clipboard Copied! Toggle word wrap Toggle overflow
검증
openshift-cnv네임스페이스에서 CSV(클러스터 서비스 버전)의PHASE를 확인하여 OpenShift Virtualization이 성공적으로 배포되었는지 확인합니다. 다음 명령을 실행합니다.watch oc get csv -n openshift-cnv
$ watch oc get csv -n openshift-cnvCopy to Clipboard Copied! Toggle word wrap Toggle overflow 배포에 성공하면 다음 출력이 표시됩니다.
출력 예
NAME DISPLAY VERSION REPLACES PHASE kubevirt-hyperconverged-operator.v4.11.8 OpenShift Virtualization 4.11.8 Succeeded
NAME DISPLAY VERSION REPLACES PHASE kubevirt-hyperconverged-operator.v4.11.8 OpenShift Virtualization 4.11.8 SucceededCopy to Clipboard Copied! Toggle word wrap Toggle overflow
5.4.4. 다음 단계
다음 구성 요소를 추가로 구성하는 것이 좋습니다.
- hostpath 프로비전 프로그램은 OpenShift Virtualization용으로 설계된 로컬 스토리지 프로비전 프로그램입니다. 가상 머신의 로컬 스토리지를 구성하려면 먼저 hostpath 프로비전 프로그램을 활성화해야 합니다.
5.5. virtctl 클라이언트 활성화
virtctl 클라이언트는 OpenShift Virtualization 리소스를 관리하는 명령줄 유틸리티입니다. Linux, macOS, Windows 배포에 사용할 수 있습니다.
5.5.1. virtctl 클라이언트 다운로드 및 설치
5.5.1.1. virtctl 클라이언트 다운로드
ConsoleCLIDownload CR(사용자 정의 리소스)에 있는 링크를 사용하여 virtctl 클라이언트를 다운로드합니다.
절차
다음 명령을 실행하여
ConsoleCLIDownload오브젝트를 확인합니다.oc get ConsoleCLIDownload virtctl-clidownloads-kubevirt-hyperconverged -o yaml
$ oc get ConsoleCLIDownload virtctl-clidownloads-kubevirt-hyperconverged -o yamlCopy to Clipboard Copied! Toggle word wrap Toggle overflow -
배포에 나열된 링크를 사용하여
virtctl클라이언트를 다운로드합니다.
5.5.1.2. virtctl 클라이언트 설치
운영 체제의 적절한 위치에서 다운로드한 후 virtctl 클라이언트를 추출하고 설치합니다.
사전 요구 사항
-
virtctl클라이언트를 다운로드해야 합니다.
절차
Linux의 경우:
tarball을 추출합니다. 다음 CLI 명령은 tarball과 동일한 디렉터리에 압축을 풉니다.
tar -xvf <virtctl-version-distribution.arch>.tar.gz
$ tar -xvf <virtctl-version-distribution.arch>.tar.gzCopy to Clipboard Copied! Toggle word wrap Toggle overflow 추출된 폴더 계층 구조로 이동하여 다음 명령을 실행하여
virtctl바이너리를 실행할 수 있도록 합니다.chmod +x <virtctl-file-name>
$ chmod +x <virtctl-file-name>Copy to Clipboard Copied! Toggle word wrap Toggle overflow -
virtctl바이너리를PATH환경 변수의 디렉터리로 이동합니다. 경로를 확인하려면 다음 명령을 실행합니다.
echo $PATH
$ echo $PATHCopy to Clipboard Copied! Toggle word wrap Toggle overflow
Windows 사용자의 경우:
- 아카이브의 압축을 해제하고 압축을 풉니다.
-
추출된 폴더 계층 구조로 이동하고
virtctl실행 파일을 두 번 클릭하여 클라이언트를 설치합니다. -
virtctl바이너리를PATH환경 변수의 디렉터리로 이동합니다. 경로를 확인하려면 다음 명령을 실행합니다.
path
C:\> pathCopy to Clipboard Copied! Toggle word wrap Toggle overflow
macOS 사용자의 경우:
- 아카이브의 압축을 해제하고 압축을 풉니다.
-
virtctl바이너리를PATH환경 변수의 디렉터리로 이동합니다. 경로를 확인하려면 다음 명령을 실행합니다.
echo $PATH
echo $PATHCopy to Clipboard Copied! Toggle word wrap Toggle overflow
5.5.2. virtctl RPM 패키지 설치
OpenShift Virtualization 리포지토리를 활성화한 후 virtctl 클라이언트를 RPM으로 설치할 수 있습니다.
5.5.2.1. OpenShift Virtualization 리포지토리 활성화
RHEL(Red Hat Enterprise Linux) 버전에 대해 OpenShift Virtualization 리포지토리를 활성화합니다.
사전 요구 사항
- "Red Hat Container Native Virtualization" 인타이틀먼트에 대한 활성 서브스크립션이 있는 Red Hat 계정에 시스템이 등록됩니다.
절차
subscription-managerCLI 툴을 사용하여 운영 체제에 적합한 OpenShift Virtualization 리포지토리를 활성화합니다.RHEL 8용 리포지토리를 활성화하려면 다음을 실행합니다.
subscription-manager repos --enable cnv-4.11-for-rhel-8-x86_64-rpms
# subscription-manager repos --enable cnv-4.11-for-rhel-8-x86_64-rpmsCopy to Clipboard Copied! Toggle word wrap Toggle overflow RHEL 7용 리포지토리를 활성화하려면 다음을 실행합니다.
subscription-manager repos --enable rhel-7-server-cnv-4.11-rpms
# subscription-manager repos --enable rhel-7-server-cnv-4.11-rpmsCopy to Clipboard Copied! Toggle word wrap Toggle overflow
5.5.2.2. yum 유틸리티를 사용하여 virtctl 클라이언트 설치
kubevirt-virtctl 패키지에서 virtctl 클라이언트를 설치합니다.
사전 요구 사항
- RHEL(Red Hat Enterprise Linux) 시스템에서 OpenShift Virtualization 리포지토리를 활성화했습니다.
절차
kubevirt-virtctl패키지를 설치합니다.yum install kubevirt-virtctl
# yum install kubevirt-virtctlCopy to Clipboard Copied! Toggle word wrap Toggle overflow
5.6. OpenShift Virtualization 설치 제거
웹 콘솔 또는 CLI(명령줄 인터페이스)를 사용하여 OpenShift Virtualization을 설치 제거하여 OpenShift Virtualization 워크로드, Operator 및 해당 리소스를 삭제합니다.
5.6.1. 웹 콘솔을 사용하여 OpenShift Virtualization 설치 제거
웹 콘솔을 사용하여 다음 작업을 수행하여 OpenShift Virtualization을 설치 제거합니다.
먼저 모든 가상 머신 ,가상 머신 인스턴스 및 데이터 볼륨을 삭제해야 합니다.
워크로드가 클러스터에 남아 있는 동안 OpenShift Virtualization을 설치 제거할 수 없습니다.
5.6.1.1. HyperConverged 사용자 정의 리소스 삭제
OpenShift Virtualization을 설치 제거하려면 먼저 HyperConverged CR(사용자 정의 리소스)을 삭제합니다.
사전 요구 사항
-
cluster-admin권한이 있는 계정을 사용하여 OpenShift Container Platform 클러스터에 액세스할 수 있습니다.
절차
- Operator → 설치된 Operator 페이지로 이동합니다.
- OpenShift Virtualization Operator를 선택합니다.
- OpenShift Virtualization 배포 탭을 클릭합니다.
-
kubevirt-hyperconverged옆에 있는 옵션 메뉴 를 클릭하고 HyperConverged 삭제 를 선택합니다.
를 클릭하고 HyperConverged 삭제 를 선택합니다.
- 확인 창에서 삭제를 클릭합니다.
5.6.1.2. 웹 콘솔을 사용하여 클러스터에서 Operator 삭제
클러스터 관리자는 웹 콘솔을 사용하여 선택한 네임스페이스에서 설치된 Operator를 삭제할 수 있습니다.
사전 요구 사항
-
cluster-admin권한이 있는 계정을 사용하여 OpenShift Container Platform 클러스터 웹 콘솔에 액세스할 수 있습니다.
절차
- Operator → 설치된 Operator 페이지로 이동합니다.
- 제거하려는 Operator를 찾으려면 이름으로 필터링 필드에 키워드를 스크롤하거나 입력합니다. 그런 다음 해당 Operator를 클릭합니다.
Operator 세부 정보 페이지 오른쪽에 있는 작업 목록에서 Operator 설치 제거를 선택합니다.
Operator를 설치 제거하시겠습니까? 대화 상자가 표시됩니다.
설치 제거를 선택하여 Operator, Operator 배포 및 Pod를 제거합니다. 이 작업 후에 Operator는 실행을 중지하고 더 이상 업데이트가 수신되지 않습니다.
참고이 작업은 CRD(사용자 정의 리소스 정의) 및 CR(사용자 정의 리소스)을 포함하여 Operator에서 관리하는 리소스를 제거하지 않습니다. 웹 콘솔에서 활성화된 대시보드 및 탐색 항목과 계속 실행되는 클러스터 외부 리소스는 수동 정리가 필요할 수 있습니다. Operator를 설치 제거한 후 해당 항목을 제거하려면 Operator CRD를 수동으로 삭제해야 할 수 있습니다.
5.6.1.3. 웹 콘솔을 사용하여 네임스페이스 삭제
OpenShift Container Platform 웹 콘솔을 사용하여 네임스페이스를 삭제할 수 있습니다.
사전 요구 사항
-
cluster-admin권한이 있는 계정을 사용하여 OpenShift Container Platform 클러스터에 액세스할 수 있습니다.
절차
- 관리 → 네임스페이스로 이동합니다.
- 네임스페이스 목록에서 삭제하려는 네임스페이스를 찾습니다.
-
네임스페이스 목록 맨 오른쪽에 있는 옵션 메뉴
 에서 네임스페이스 삭제 를 선택합니다.
에서 네임스페이스 삭제 를 선택합니다.
- 네임스페이스 삭제 창이 열리면 삭제할 네임스페이스 이름을 필드에 입력합니다.
- 삭제를 클릭합니다.
5.6.1.4. OpenShift Virtualization 사용자 정의 리소스 정의 삭제
웹 콘솔을 사용하여 OpenShift Virtualization CRD(사용자 정의 리소스 정의)를 삭제할 수 있습니다.
사전 요구 사항
-
cluster-admin권한이 있는 계정을 사용하여 OpenShift Container Platform 클러스터에 액세스할 수 있습니다.
절차
- Administration → CustomResourceDefinitions 로 이동합니다.
-
Label 필터를 선택하고 검색 필드에
operators.coreos.com/kubevirt-hyperconverged.openshift-cnv를 입력하여 OpenShift Virtualization CRD를 표시합니다. -
각 CRD 옆에 있는 옵션 메뉴
 를 클릭하고 CustomResourceDefinition 삭제 를 선택합니다.
를 클릭하고 CustomResourceDefinition 삭제 를 선택합니다.
5.6.2. CLI를 사용하여 OpenShift Virtualization 설치 제거
CLI(명령줄 인터페이스) 를 사용하여 OpenShift Virtualization을 설치 제거할 수 있습니다.
사전 요구 사항
-
cluster-admin권한이 있는 계정을 사용하여 OpenShift Container Platform 클러스터에 액세스할 수 있습니다. - OpenShift CLI(oc)가 설치되어 있습니다.
- 가상 머신,가상 머신 인스턴스, 데이터 볼륨을 모두 삭제했습니다. 워크로드가 클러스터에 남아 있는 동안 OpenShift Virtualization을 설치 제거할 수 없습니다.
절차
HyperConverged사용자 정의 리소스를 삭제합니다.oc delete HyperConverged kubevirt-hyperconverged -n openshift-cnv
$ oc delete HyperConverged kubevirt-hyperconverged -n openshift-cnvCopy to Clipboard Copied! Toggle word wrap Toggle overflow OpenShift Virtualization Operator 서브스크립션을 삭제합니다.
oc delete subscription kubevirt-hyperconverged -n openshift-cnv
$ oc delete subscription kubevirt-hyperconverged -n openshift-cnvCopy to Clipboard Copied! Toggle word wrap Toggle overflow OpenShift Virtualization
ClusterServiceVersion리소스를 삭제합니다.oc delete csv -n openshift-cnv -l operators.coreos.com/kubevirt-hyperconverged.openshift-cnv
$ oc delete csv -n openshift-cnv -l operators.coreos.com/kubevirt-hyperconverged.openshift-cnvCopy to Clipboard Copied! Toggle word wrap Toggle overflow OpenShift Virtualization 네임스페이스를 삭제합니다.
oc delete namespace openshift-cnv
$ oc delete namespace openshift-cnvCopy to Clipboard Copied! Toggle word wrap Toggle overflow 시험 실행 옵션을 사용하여
oc delete crd명령을 실행하여 OpenShift Virtualization CRD(사용자 정의 리소스정의)를 나열합니다.oc delete crd --dry-run=client -l operators.coreos.com/kubevirt-hyperconverged.openshift-cnv
$ oc delete crd --dry-run=client -l operators.coreos.com/kubevirt-hyperconverged.openshift-cnvCopy to Clipboard Copied! Toggle word wrap Toggle overflow 출력 예
Copy to Clipboard Copied! Toggle word wrap Toggle overflow dry-run옵션 없이oc delete crd명령을 실행하여 CRD를 삭제합니다.oc delete crd -l operators.coreos.com/kubevirt-hyperconverged.openshift-cnv
$ oc delete crd -l operators.coreos.com/kubevirt-hyperconverged.openshift-cnvCopy to Clipboard Copied! Toggle word wrap Toggle overflow
6장. OpenShift Virtualization 업데이트
OLM(Operator Lifecycle Manager)에서 OpenShift Virtualization에 z-stream 및 마이너 버전 업데이트를 제공하는 방법을 알아봅니다.
Node Maintenance Operator (NMO)는 더 이상 OpenShift Virtualization과 함께 제공되지 않습니다. OpenShift Container Platform 웹 콘솔 의 OperatorHub 에서 NMO를 설치하거나 OpenShift CLI(
oc)를 사용하여 NMO를 설치할 수 있습니다.OpenShift Virtualization 4.10.2 이상 릴리스에서 OpenShift Virtualization 4.11로 업데이트하기 전에 다음 작업 중 하나를 수행해야 합니다.
- 모든 노드를 유지보수 모드에서 이동합니다.
-
독립 실행형 NMO를 설치하고
nodemaintenances.nodemaintenance.kubevirt.ioCR(사용자 정의 리소스)을nodemaintenances.nodemaintenance.medik8s.ioCR로 교체합니다.
6.1. OpenShift Virtualization 업데이트 정보
- OLM(Operator Lifecycle Manager)은 OpenShift Virtualization Operator의 라이프사이클을 관리합니다. OpenShift Container Platform 설치 중에 배포되는 Marketplace Operator는 클러스터에서 외부 Operator를 사용할 수 있도록 합니다.
- OLM은 OpenShift Virtualization에 z-stream 및 마이너 버전 업데이트를 제공합니다. OpenShift Container Platform을 다음 마이너 버전으로 업데이트할 때 마이너 버전 업데이트를 사용할 수 있습니다. 먼저 OpenShift Container Platform을 업데이트하지 않고 OpenShift Virtualization을 다음 마이너 버전으로 업데이트할 수 없습니다.
- OpenShift Virtualization 서브스크립션은 stable 이라는 단일 업데이트 채널을 사용합니다. stable 채널을 사용하면 OpenShift Virtualization 및 OpenShift Container Platform 버전이 호환됩니다.
서브스크립션의 승인 전략이 자동으로 설정된 경우 stable 채널에서 새 버전의 Operator를 사용할 수 있는 즉시 업데이트 프로세스가 시작됩니다. 자동 승인 전략을 사용하여 지원 가능한 환경을 유지하는 것이 좋습니다. OpenShift Virtualization의 각 부 버전은 해당 OpenShift Container Platform 버전을 실행하는 경우에만 지원됩니다. 예를 들어 OpenShift Container Platform 4.11에서 OpenShift Virtualization 4.11을 실행해야 합니다.
- 수동 승인 전략을 선택할 수 있지만 클러스터의 지원 가능성과 기능에 미칠 위험이 높기 때문에 이 방법은 권장되지 않는 것이 좋습니다. 수동 승인 전략을 사용하면 보류 중인 모든 업데이트를 수동으로 승인해야 합니다. OpenShift Container Platform 및 OpenShift Virtualization 업데이트가 동기화되지 않으면 클러스터가 지원되지 않습니다.
- 업데이트를 완료하는 데 걸리는 시간은 네트워크 연결에 따라 달라집니다. 대부분의 자동 업데이트는 15분 이내에 완료됩니다.
- OpenShift Virtualization을 업데이트해도 네트워크 연결이 중단되지 않습니다.
- 데이터 볼륨 및 관련 영구 볼륨 클레임은 업데이트 중에 유지됩니다.
hostpath 프로비저너 스토리지를 사용하는 가상 머신이 실행 중인 경우 실시간 마이그레이션할 수 없으며 OpenShift Container Platform 클러스터 업데이트를 차단할 수 있습니다.
이 문제를 해결하려면 클러스터를 업데이트하는 동안 전원이 자동으로 꺼지도록 가상 머신을 재구성할 수 있습니다. evictionStrategy: LiveMigrate 필드를 제거하고 runStrategy 필드를 Always로 설정합니다.
6.2. 자동 워크로드 업데이트 구성
6.2.1. 워크로드 업데이트 정보
libvirt,virt-launcher, qemu 를 포함한 OpenShift Virtualization, 가상 머신 워크로드를 업데이트하면 실시간 마이그레이션을 지원하는 경우 자동으로 업데이트됩니다.
각 가상 머신에는 VMI(가상 머신 인스턴스)를 실행하는 virt-launcher Pod가 있습니다. virt-launcher Pod는 libvirt 인스턴스를 실행합니다. 이 인스턴스는 VM(가상 머신) 프로세스를 관리하는 데 사용됩니다.
HyperConverged CR (사용자 정의 리소스)의 spec.workloadUpdateStrategy 스탠자를 편집하여 워크로드가 업데이트되는 방법을 구성할 수 있습니다. 사용 가능한 워크로드 업데이트 방법에는 LiveMigrate 및 Evict 의 두 가지 방법이 있습니다.
Evict 메서드는 VMI Pod를 종료하므로 기본적으로 LiveMigrate 업데이트 전략만 활성화됩니다.
LiveMigrate 가 유일한 업데이트 전략이 활성화된 경우:
- 실시간 마이그레이션을 지원하는 VMI는 업데이트 프로세스 중에 마이그레이션됩니다. VM 게스트는 업데이트된 구성 요소가 활성화된 새 Pod로 이동합니다.
실시간 마이그레이션을 지원하지 않는 VMI는 중단되거나 업데이트되지 않습니다.
-
VMI에
LiveMigrate제거 전략이 있지만 실시간 마이그레이션을 지원하지 않는 경우 업데이트되지 않습니다.
-
VMI에
LiveMigrate 및 Evict 를 모두 활성화하는 경우 다음을 수행합니다.
-
실시간 마이그레이션을 지원하는 VMI는
LiveMigrate업데이트 전략을 사용합니다. -
실시간 마이그레이션을 지원하지 않는 VMI는
Evictupdate 전략을 사용합니다.항상runStrategy값이 있는VirtualMachine오브젝트로 VMI를 제어하는 경우 업데이트된 구성 요소가 있는 새 Pod에 새 VMI가 생성됩니다.
마이그레이션 시도 및 타임아웃
워크로드를 업데이트할 때 다음 기간 동안 Pod가 Pending 상태인 경우 실시간 마이그레이션이 실패합니다.
- 5분
-
Pod가
예약 불가때문에 보류 중인 경우 - 15분
- Pod가 어떤 이유로 보류 중 상태인 경우.
VMI가 마이그레이션에 실패하면 virt-controller 에서 다시 마이그레이션을 시도합니다. 모든 migratable VMI가 새 virt-launcher Pod에서 실행될 때까지 이 프로세스를 반복합니다. 그러나 VMI가 부적절하게 구성된 경우 이러한 시도를 무기한 반복할 수 있습니다.
각 시도는 마이그레이션 오브젝트에 해당합니다. 가장 최근의 5개의 시도만 버퍼에 저장됩니다. 이렇게 하면 디버깅 정보를 유지하면서 마이그레이션 오브젝트가 시스템에 누적되지 않습니다.
6.2.2. 워크로드 업데이트 방법 구성
HyperConverged CR(사용자 정의 리소스)을 편집하여 워크로드 업데이트 방법을 구성할 수 있습니다.
사전 요구 사항
실시간 마이그레이션을 업데이트 방법으로 사용하려면 먼저 클러스터에서 실시간 마이그레이션을 활성화해야 합니다.
참고VirtualMachineInstanceCR에evictionStrategy: LiveMigrate가 포함되어 있고 VMI(가상 머신 인스턴스)가 실시간 마이그레이션을 지원하지 않는 경우 VMI는 업데이트되지 않습니다.
절차
기본 편집기에서
HyperConvergedCR을 열려면 다음 명령을 실행합니다.oc edit hco -n openshift-cnv kubevirt-hyperconverged
$ oc edit hco -n openshift-cnv kubevirt-hyperconvergedCopy to Clipboard Copied! Toggle word wrap Toggle overflow HyperConvergedCR의workloadUpdateStrategy스탠자를 편집합니다. 예를 들어 다음과 같습니다.Copy to Clipboard Copied! Toggle word wrap Toggle overflow - 1
- 자동화된 워크로드 업데이트를 수행하는 데 사용할 수 있는 방법입니다. 사용 가능한 값은
LiveMigrate및Evict입니다. 이 예에 표시된 대로 두 옵션을 모두 활성화하면 업데이트에서 실시간 마이그레이션을 지원하지 않는 VMI에 실시간 마이그레이션 및Evict를 지원하는 VMI에LiveMigrate를 사용합니다. 자동 워크로드 업데이트를 비활성화하려면workloadUpdateStrategy스탠자를 제거하거나workloadUpdateMethods: []를 설정하여 배열을 비워 둘 수 있습니다. - 2
- 중단이 적은 업데이트 방법입니다. VMI(가상 머신) 게스트를 업데이트된 구성 요소가 활성화된 새 Pod로 마이그레이션하여 실시간 마이그레이션을 지원하는 VMI가 업데이트됩니다.
LiveMigrate가 나열된 유일한 워크로드 업데이트 방법인 경우 실시간 마이그레이션을 지원하지 않는 VMI는 중단되거나 업데이트되지 않습니다. - 3
- 업그레이드 중 VMI Pod를 종료하는 중단 방법입니다.
Evict는 클러스터에서 실시간 마이그레이션이 활성화되지 않은 경우 사용 가능한 유일한 업데이트 방법입니다.runStrategy: always구성된VirtualMachine오브젝트에서 VMI를 제어하는 경우 업데이트된 구성 요소가 있는 새 VMI가 새 Pod에 생성됩니다. - 4
Evict방법을 사용하여 한 번에 업데이트할 수 있는 VMI 수입니다. 이는LiveMigrate방법에는 적용되지 않습니다.- 5
- 다음 워크로드 배치를 제거하기 전에 대기하는 간격입니다. 이는
LiveMigrate방법에는 적용되지 않습니다.
참고HyperConvergedCR의spec.liveMigrationConfig스탠자를 편집하여 실시간 마이그레이션 제한 및 타임아웃을 구성할 수 있습니다.- 변경 사항을 적용하려면 편집기를 저장하고 종료합니다.
6.3. 보류 중인 Operator 업데이트 승인
6.3.1. 보류 중인 Operator 업데이트 수동 승인
설치된 Operator의 서브스크립션에 있는 승인 전략이 수동으로 설정된 경우 새 업데이트가 현재 업데이트 채널에 릴리스될 때 업데이트를 수동으로 승인해야 설치가 시작됩니다.
사전 요구 사항
- OLM(Operator Lifecycle Manager)을 사용하여 이전에 설치한 Operator입니다.
절차
- OpenShift Container Platform 웹 콘솔의 관리자 관점에서 Operator → 설치된 Operator로 이동합니다.
- 보류 중인 업데이트가 있는 Operator에 업그레이드 사용 가능 상태가 표시됩니다. 업데이트할 Operator 이름을 클릭합니다.
- 서브스크립션 탭을 클릭합니다. 승인이 필요한 업데이트는 업그레이드 상태 옆에 표시됩니다. 예를 들어 1 승인 필요가 표시될 수 있습니다.
- 1 승인 필요를 클릭한 다음 설치 계획 프리뷰를 클릭합니다.
- 업데이트에 사용할 수 있는 것으로 나열된 리소스를 검토합니다. 문제가 없는 경우 승인을 클릭합니다.
- Operator → 설치된 Operator 페이지로 다시 이동하여 업데이트 진행 상황을 모니터링합니다. 완료되면 상태가 성공 및 최신으로 변경됩니다.
6.4. 업데이트 상태 모니터링
6.4.1. OpenShift Virtualization 업그레이드 상태 모니터링
OpenShift Virtualization Operator 업그레이드 상태를 모니터링하려면 CSV(클러스터 서비스 버전) PHASE를 확인합니다. 웹 콘솔에서 또는 여기에 제공된 명령을 실행하여 CSV 조건을 모니터링할 수도 있습니다.
PHASE 및 조건 값은 사용 가능한 정보를 기반으로 한 근사치입니다.
사전 요구 사항
-
cluster-admin역할의 사용자로 클러스터에 로그인합니다. -
OpenShift CLI(
oc)를 설치합니다.
절차
다음 명령을 실행합니다.
oc get csv -n openshift-cnv
$ oc get csv -n openshift-cnvCopy to Clipboard Copied! Toggle word wrap Toggle overflow PHASE필드를 확인하여 출력을 검토합니다. 예를 들면 다음과 같습니다.출력 예
VERSION REPLACES PHASE 4.9.0 kubevirt-hyperconverged-operator.v4.8.2 Installing 4.9.0 kubevirt-hyperconverged-operator.v4.9.0 Replacing
VERSION REPLACES PHASE 4.9.0 kubevirt-hyperconverged-operator.v4.8.2 Installing 4.9.0 kubevirt-hyperconverged-operator.v4.9.0 ReplacingCopy to Clipboard Copied! Toggle word wrap Toggle overflow 선택 사항: 다음 명령을 실행하여 모든 OpenShift Virtualization 구성 요소 조건을 집계한 상태를 모니터링합니다.
oc get hco -n openshift-cnv kubevirt-hyperconverged \ -o=jsonpath='{range .status.conditions[*]}{.type}{"\t"}{.status}{"\t"}{.message}{"\n"}{end}'$ oc get hco -n openshift-cnv kubevirt-hyperconverged \ -o=jsonpath='{range .status.conditions[*]}{.type}{"\t"}{.status}{"\t"}{.message}{"\n"}{end}'Copy to Clipboard Copied! Toggle word wrap Toggle overflow 업그레이드가 완료되면 다음과 같은 결과가 나타납니다.
출력 예
ReconcileComplete True Reconcile completed successfully Available True Reconcile completed successfully Progressing False Reconcile completed successfully Degraded False Reconcile completed successfully Upgradeable True Reconcile completed successfully
ReconcileComplete True Reconcile completed successfully Available True Reconcile completed successfully Progressing False Reconcile completed successfully Degraded False Reconcile completed successfully Upgradeable True Reconcile completed successfullyCopy to Clipboard Copied! Toggle word wrap Toggle overflow
6.4.2. 오래된 OpenShift Virtualization 워크로드 보기
CLI를 사용하여 오래된 워크로드 목록을 볼 수 있습니다.
클러스터에 오래된 가상화 Pod가 있는 경우 OutdatedVirtualMachineInstanceWorkloads 경고가 실행됩니다.
절차
오래된 VMI(가상 머신 인스턴스) 목록을 보려면 다음 명령을 실행합니다.
oc get vmi -l kubevirt.io/outdatedLauncherImage --all-namespaces
$ oc get vmi -l kubevirt.io/outdatedLauncherImage --all-namespacesCopy to Clipboard Copied! Toggle word wrap Toggle overflow
VMI가 자동으로 업데이트되도록 워크로드 업데이트를 구성합니다.
7장. 보안 정책
VM(가상 머신) 워크로드는 권한이 없는 Pod로 실행됩니다. VM에서 OpenShift Virtualization 기능을 사용할 수 있도록 일부 포드에는 다른 Pod 소유자가 사용할 수 없는 사용자 정의 보안 정책이 부여됩니다.
-
확장된
container_tSELinux 정책은virt-launcherPod에 적용됩니다. -
kubevirt-controller서비스 계정에 대해 SCC( 보안 컨텍스트 제약 조건 )가 정의됩니다.
7.1. 워크로드 보안 정보
기본적으로 VM(가상 머신) 워크로드는 OpenShift Virtualization에서 루트 권한으로 실행되지 않습니다.
virt-launcher Pod는 각 VM에 대해 세션 모드에서 libvirt 인스턴스를 실행하여 VM 프로세스를 관리합니다. 세션 모드에서 libvirt 데몬은 루트가 아닌 사용자 계정으로 실행되며 동일한 사용자 식별자(UID)에서 실행 중인 클라이언트의 연결만 허용합니다. 따라서 VM은 권한이 없는 Pod로 실행되며 최소 권한의 보안 원칙을 준수합니다.
루트 권한이 필요한 OpenShift Virtualization 기능은 지원되지 않습니다. 기능에 root가 필요한 경우 OpenShift Virtualization에서 사용할 수 없습니다.
7.2. virt-launcher Pod에 대해 확장된 SELinux 정책
virt-launcher Pod에 대한 container_t SELinux 정책은 OpenShift Virtualization의 필수 기능을 사용하도록 확장됩니다.
네트워크 멀티 큐에는 다음 정책이 필요하므로 사용 가능한 vCPU 수가 증가함에 따라 네트워크 성능을 확장할 수 있습니다.
-
allow process self (tun_socket (relabelfrom relabelto attach_queue))
-
다음 정책을 통해
virt-launcher는/proc/cpuinfo및/proc/uptime을 포함하여 /proc 디렉토리 아래에 있는 파일을 읽을 수 있습니다.-
allow process proc_type (file (getattr open read))
-
다음 정책을 사용하면
libvirtd가 네트워크 관련 디버그 메시지를 중계할 수 있습니다.allow process self (netlink_audit_socket (nlmsg_relay))참고이 정책이 없으면 네트워크 디버그 메시지를 릴레이하는 시도가 차단됩니다. 이렇게 하면 노드의 감사 로그를 SELinux 거부로 채울 수 있습니다.
다음 정책을 사용하면
libvirtd가 대규모 페이지를 지원하는 데 필요한hugetblfs에 액세스할 수 있습니다.-
allow process hugetlbfs_t (dir (add_name create write remove_name rmdir setattr)) -
allow process hugetlbfs_t (file (create unlink))
-
다음 정책을 통해
virtiofs가 파일 시스템을 마운트하고 NFS에 액세스할 수 있습니다.-
allow process nfs_t(dir(mounton)) -
allow process proc_t (dir) (mounton) -
allow process proc_t (filesystem (mount unmount))
-
7.3. kubevirt-controller 서비스 계정에 대한 추가 OpenShift Container Platform 보안 컨텍스트 제약 조건 및 Linux 기능
SCC(보안 컨텍스트 제약 조건)는 Pod에 대한 권한을 제어합니다. 이러한 권한에는 컨테이너 모음인 Pod에서 수행할 수 있는 작업과 액세스할 수 있는 리소스가 포함됩니다. Pod가 시스템에 수용되려면 일련의 조건을 함께 실행해야 하는데, SCC를 사용하여 이러한 조건을 정의할 수 있습니다.
virt-controller 는 클러스터의 가상 머신에 대해 virt-launcher Pod를 생성하는 클러스터 컨트롤러입니다. 이러한 Pod에는 kubevirt-controller 서비스 계정에서 권한이 부여됩니다.
kubevirt-controller 서비스 계정에는 적절한 권한으로 virt-launcher Pod를 생성할 수 있도록 추가 SCC 및 Linux 기능이 부여됩니다. 이러한 확장된 권한을 통해 가상 머신에서 일반적인 Pod의 범위를 벗어나는 OpenShift Virtualization 기능을 사용할 수 있습니다.
kubevirt-controller 서비스 계정에는 다음 SCC가 부여됩니다.
-
scc.AllowHostDirVolumePlugin = true
이를 통해 가상 머신에서 hostpath 볼륨 플러그인을 사용할 수 있습니다. -
scc.AllowPrivilegedContainer = false
virt-launcher Pod가 권한 있는 컨테이너로 실행되지 않습니다. scc.AllowedCapabilities = []corev1.Capability{"SYS_NICE", "NET_BIND_SERVICE", "SYS_PTRACE"}
-
SYS_NICE를 사용하면 CPU 선호도를 설정할 수 있습니다. -
NET_BIND_SERVICE를 사용하면 DHCP 및 Slirp 작업을 수행할 수 있습니다. -
SYS_PTRACE를 사용하면 특정 버전의libvirt가 소프트웨어 TPM(Trusted Platform Module) 에뮬레이터인swtpm의 PID(프로세스 ID)를 찾을 수 있습니다.
-
7.3.1. kubevirt-controller에 대한 SCC 및 RBAC 정의 보기
oc 툴을 사용하여 kubevirt-controller에 대한 SecurityContextConstraints 정의를 볼 수 있습니다.
oc get scc kubevirt-controller -o yaml
$ oc get scc kubevirt-controller -o yaml
oc 툴을 사용하여 kubevirt-controller clusterrole에 대한 RBAC 정의를 볼 수 있습니다.
oc get clusterrole kubevirt-controller -o yaml
$ oc get clusterrole kubevirt-controller -o yaml8장. CLI 툴 사용
다음은 클러스터에서 리소스를 관리하는 데 사용되는 두 가지 기본 CLI 툴입니다.
-
OpenShift Virtualization
virtctl클라이언트 -
OpenShift Container Platform
oc클라이언트
8.1. 사전 요구 사항
-
virtctl클라이언트를 활성화해야 합니다.
8.2. OpenShift Container Platform 클라이언트 명령
OpenShift Container Platform oc 클라이언트는 VirtualMachine(vm) 및 VirtualMachineInstance(vmi) 오브젝트 유형을 포함하여 OpenShift Container Platform 리소스를 관리하는 명령줄 유틸리티입니다.
-n <namespace> 플래그를 사용하여 다른 프로젝트를 지정할 수 있습니다.
| 명령 | 설명 |
|---|---|
|
|
OpenShift Container Platform 클러스터에 |
|
| 현재 프로젝트에서 지정된 오브젝트 유형의 오브젝트 목록을 표시합니다. |
|
| 현재 프로젝트의 특정 리소스에 대한 세부 정보를 표시합니다. |
|
| 파일 이름 또는 stdin에서 현재 프로젝트에 리소스를 만듭니다. |
|
| 현재 프로젝트의 리소스를 편집합니다. |
|
| 현재 프로젝트의 리소스를 삭제합니다. |
oc 클라이언트 명령에 대한 자세한 내용은 OpenShift Container Platform CLI 툴 설명서를 참조하십시오.
8.3. Virtctl 클라이언트 명령
virtctl 클라이언트는 OpenShift Virtualization 리소스를 관리하는 명령줄 유틸리티입니다.
virtctl 명령 목록을 보려면 다음 명령을 실행합니다.
virtctl help
$ virtctl help
특정 명령과 함께 사용할 수 있는 옵션 목록을 보려면 -h 또는 --help 플래그와 함께 실행하십시오. 예를 들어 다음과 같습니다.
virtctl image-upload -h
$ virtctl image-upload -h
virtctl 명령과 함께 사용할 수 있는 글로벌 명령 옵션 목록을 보려면 다음 명령을 실행합니다.
virtctl options
$ virtctl options
다음 표에는 OpenShift Virtualization 설명서 전체에서 사용되는 virtctl 명령이 포함되어 있습니다.
| 명령 | 설명 |
|---|---|
|
| 가상 머신을 시작합니다. |
|
| 일시 중지된 상태에서 가상 머신을 시작합니다. 이 옵션을 사용하면 VNC 콘솔에서 부팅 프로세스를 중단할 수 있습니다. |
|
| 가상 머신을 중지합니다. |
|
| 가상 머신을 강제 중지합니다. 이 옵션을 사용하면 데이터 불일치 또는 데이터 손실이 발생할 수 있습니다. |
|
| 가상 머신 또는 가상 머신 인스턴스를 일시 정지합니다. 머신 상태는 메모리에 유지됩니다. |
|
| 가상 머신 또는 가상 머신 인스턴스의 일시 정지를 해제합니다. |
|
| 가상 머신을 마이그레이션합니다. |
|
| 가상 머신을 재시작합니다. |
|
| 가상 머신 또는 가상 머신 인스턴스의 지정된 포트를 전달하고 서비스를 노드의 지정된 포트에 노출하는 서비스를 생성합니다. |
|
| 가상 머신 인스턴스의 직렬 콘솔에 연결합니다. |
|
| 가상 머신 인스턴스에 대한 VNC(Virtual Network Client) 연결을 엽니다. 로컬 시스템에 원격 뷰어가 필요한 VNC를 통해 가상 머신 인스턴스의 그래픽 콘솔에 액세스합니다. |
|
| 포트 번호를 표시하고 VNC 연결을 통해 뷰어를 사용하여 가상 머신 인스턴스에 수동으로 연결합니다. |
|
| 해당 포트를 사용할 수 있는 경우 지정된 포트에서 프록시를 실행할 포트 번호를 지정합니다. 포트 번호를 지정하지 않으면 프록시는 임의의 포트에서 실행됩니다. |
|
| 이미 존재하는 데이터 볼륨에 가상 머신 이미지를 업로드합니다. |
|
| 가상 머신 이미지를 새 데이터 볼륨에 업로드합니다. |
|
| 클라이언트 및 서버 버전 정보를 표시합니다. |
|
| 게스트 머신에서 사용 가능한 전체 파일 시스템 목록을 반환합니다. |
|
| 운영 체제에 대한 게스트 에이전트 정보를 반환합니다. |
|
| 게스트 머신에 로그인한 전체 사용자 목록을 반환합니다. |
8.4. virtctl guestfs를 사용하여 컨테이너 생성
virtctl guestfs 명령을 사용하여 libguestfs-tools 및 연결된 PVC(영구 볼륨 클레임)를 사용하여 대화형 컨테이너를 배포할 수 있습니다.
절차
libguestfs-tools를 사용하여 컨테이너를 배포하려면 PVC를 마운트하고 쉘을 연결하려면 다음 명령을 실행합니다.virtctl guestfs -n <namespace> <pvc_name>
$ virtctl guestfs -n <namespace> <pvc_name>1 Copy to Clipboard Copied! Toggle word wrap Toggle overflow - 1
- PVC 이름은 필수 인수입니다. 이를 포함하지 않으면 오류 메시지가 표시됩니다.
8.5. libguestfs 툴 및 virtctl guestfs
Libguestfs 툴을 사용하면 VM(가상 머신) 디스크 이미지에 액세스하고 수정할 수 있습니다. libguestfs 툴을 사용하여 게스트의 파일을 보고 편집하고, 가상 시스템을 복제 및 빌드하며, 디스크를 포맷하고 크기를 조정할 수 있습니다.
virtctl guestfs 명령과 해당 하위 명령을 사용하여 PVC에서 VM 디스크를 수정, 검사 및 디버깅할 수도 있습니다. 가능한 하위 명령의 전체 목록을 보려면 명령줄에 virt- 을 입력하고 Tab 키를 누릅니다. 예를 들어 다음과 같습니다.
| 명령 | 설명 |
|---|---|
|
| 터미널에서 파일을 대화식으로 편집합니다. |
|
| ssh 키를 게스트에 삽입하고 로그인을 만듭니다. |
|
| VM에서 사용하는 디스크 공간 크기를 확인하십시오. |
|
| 전체 목록이 포함된 출력 파일을 생성하여 게스트에 설치된 모든 RPM의 전체 목록을 확인하십시오. |
|
|
터미널에서 |
|
| 템플릿으로 사용할 가상 시스템 디스크 이미지를 봉인합니다. |
기본적으로 virtctl guestfs 는 VM 디스크를 관리하는 데 필요한 모든 내용으로 세션을 생성합니다. 그러나 이 명령은 동작을 사용자 지정하려는 경우 여러 플래그 옵션도 지원합니다.
| 플래그 옵션 | 설명 |
|---|---|
|
|
|
|
| 특정 네임스페이스에서 PVC를 사용하려면 다음을 수행합니다.
|
|
|
|
|
|
기본적으로
클러스터에
설정되지 않은 경우 |
|
|
|
또한 명령은 다른 pod에서 PVC를 사용 중인지 확인합니다. 이 경우 오류 메시지가 표시됩니다. 그러나 libguestfs-tools 프로세스가 시작되면 동일한 PVC를 사용하는 새 Pod를 방지할 수 없습니다. 동일한 PVC에 액세스하는 VM을 시작하기 전에 활성 virtctl guestfs Pod가 없는지 확인해야 합니다.
virtctl guestfs 명령은 대화형 Pod에 연결된 단일 PVC만 허용합니다.
9장. 가상 머신
9.1. 가상 머신 생성
가상 머신을 생성하려면 다음 절차 중 하나를 사용하십시오.
- 빠른 시작 기능 둘러보기
- 카탈로그에서빠른 생성
- 가상 머신 마법사를 사용하여 사전 구성된 YAML 파일 붙여넣기
- CLI 사용
openshift-* 네임스페이스에 가상 머신을 생성하지 마십시오. 대신 새 네임스페이스를 만들거나 openshift 접두사 없이 기존 네임스페이스를 사용하십시오.
웹 콘솔에서 가상 머신을 생성하는 경우 부팅 소스로 구성된 가상 머신 템플릿을 선택합니다. 부팅 소스가 있는 가상 머신 템플릿은 사용 가능한 부팅 소스로 라벨이 지정되거나 사용자 지정된 라벨 텍스트가 표시됩니다. 사용 가능한 부팅 소스와 함께 템플릿을 사용하면 가상 머신 생성 프로세스가 활성화됩니다.
부팅 소스가 없는 템플릿은 부팅 소스 필요로 라벨이 지정됩니다. 가상 머신에 부팅 소스를 추가하는 단계를 완료하면 이러한 템플릿을 사용할 수 있습니다.
스토리지 동작의 차이로 인해 일부 가상 머신 템플릿은 단일 노드 OpenShift와 호환되지 않습니다. 호환성을 보장하기 위해 데이터 볼륨 또는 스토리지 프로필을 사용하는 템플릿 또는 가상 머신의 evictionStrategy 필드를 설정하지 마십시오.
9.1.1. 빠른 시작을 사용한 가상 머신 생성
웹 콘솔은 가상 머신을 생성하기 위한 명령 기능 둘러보기가 포함된 빠른 시작을 제공합니다. 관리자로 도움말 메뉴를 선택하여 빠른 시작 카탈로그에 액세스할 수 있습니다. 빠른 시작 타일을 클릭하고 둘러보기를 시작할 때 시스템이 프로세스를 안내합니다.
빠른 시작의 작업은 Red Hat 템플릿을 선택하면 시작됩니다. 그런 다음 부팅 소스를 추가하고 운영 체제 이미지를 가져올 수 있습니다. 마지막으로 사용자 지정 템플릿을 저장하고 가상 머신을 생성할 수 있습니다.
사전 요구 사항
- 운영 체제 이미지의 URL 링크를 다운로드할 수 있는 웹 사이트에 액세스합니다.
절차
- 웹 콘솔의 도움말 메뉴에서 빠른 시작을 선택합니다.
- 빠른 시작 카탈로그에서 타일을 클릭합니다. 예: Red Hat Linux Enterprise Linux 가상 머신 생성.
- 기능 둘러보기의 지침에 따라 운영 체제 이미지를 가져오고 가상 머신을 생성하는 작업을 완료합니다. 가상화 → VirtualMachines 페이지에 가상 머신이 표시됩니다.
9.1.2. 가상 머신 생성 빠른 생성
사용 가능한 부팅 소스와 함께 템플릿을 사용하여 VM(가상 머신)을 빠르게 생성할 수 있습니다.
절차
- 사이드 메뉴에서 가상화 → 카탈로그 를 클릭합니다.
부팅 소스가 있는 템플릿을 필터링하려면 사용 가능한 부팅 소스를 클릭합니다.
참고기본적으로 템플릿 목록은 기본 템플릿 만 표시합니다. 필터링 시 모든 항목을 클릭하여 선택한 필터에 사용 가능한 모든 템플릿을 확인합니다.
- 템플릿을 클릭하여 세부 정보를 확인합니다.
빠른 생성 VirtualMachine 를 클릭하여 템플릿에서 VM을 생성합니다.
가상 머신 세부 정보 페이지가 배포 상태와 함께 표시됩니다.
검증
- 이벤트를 클릭하여 VM이 프로비저닝될 때 이벤트 스트림을 확인합니다.
- 콘솔을 클릭하여 VM이 성공적으로 부팅되었는지 확인합니다.
9.1.3. 사용자 지정된 템플릿에서 가상 머신 생성
일부 템플릿에는 추가 매개변수(예: 부팅 소스가 있는 PVC)가 필요합니다. 템플릿에서 선택한 매개변수를 사용자 지정하여 VM(가상 머신)을 생성할 수 있습니다.
절차
웹 콘솔에서 템플릿을 선택합니다.
- 사이드 메뉴에서 가상화 → 카탈로그 를 클릭합니다.
- 선택 사항: 프로젝트, 키워드, 운영 체제 또는 워크로드 프로필로 템플릿을 필터링합니다.
- 사용자 지정할 템플릿을 클릭합니다.
- Customize VirtualMachine 를 클릭합니다.
- Name 및 Disk 소스를 포함하여 VM의 매개변수를 지정합니다. 선택적으로 복제할 데이터 소스를 지정할 수 있습니다.
검증
- 이벤트를 클릭하여 VM이 프로비저닝될 때 이벤트 스트림을 확인합니다.
- 콘솔을 클릭하여 VM이 성공적으로 부팅되었는지 확인합니다.
웹 콘솔에서 VM을 생성할 때 가상 머신 필드 섹션을 참조하십시오.
9.1.3.1. 가상 머신 필드
다음 표에는 OpenShift Container Platform 웹 콘솔에서 편집할 수 있는 가상 머신 필드가 나열되어 있습니다.
| 탭 | 필드 또는 기능 |
|---|---|
| 개요 |
|
| YAML |
|
| 스케줄링 |
|
| 환경 |
|
| 네트워크 인터페이스 |
|
| 디스크 |
|
| 스크립트 |
|
| 메타데이터 |
|
9.1.3.1.1. 네트워킹 필드
| 이름 | 설명 |
|---|---|
| 이름 | 네트워크 인터페이스 컨트롤러의 이름입니다. |
| 모델 | 네트워크 인터페이스 컨트롤러의 모델을 나타냅니다. 지원되는 값은 e1000e 및 virtio입니다. |
| 네트워크 | 사용 가능한 네트워크 연결 정의 목록입니다. |
| 유형 | 사용 가능한 바인딩 방법 목록입니다. 네트워크 인터페이스에 적합한 바인딩 방법을 선택합니다.
|
| MAC 주소 | 네트워크 인터페이스 컨트롤러의 MAC 주소입니다. MAC 주소를 지정하지 않으면 주소가 자동으로 할당됩니다. |
9.1.3.2. 스토리지 필드
| 이름 | 선택 | 설명 |
|---|---|---|
| 소스 | 비어있음 (PVC 생성) | 빈 디스크를 만듭니다. |
| URL을 통해 가져오기(PVC 생성) | URL(HTTP 또는 HTTPS 끝점)을 통해 콘텐츠를 가져옵니다. | |
| 기존 PVC 사용 | 클러스터에서 이미 사용 가능한 PVC를 사용합니다. | |
| 기존 PVC 복제 (PVC 생성) | 클러스터에서 사용 가능한 기존 PVC를 선택하고 복제합니다. | |
| 레지스트리를 통해 가져오기(PVC 생성) | 컨테이너 레지스트리를 통해 콘텐츠를 가져옵니다. | |
| 컨테이너 (임시) | 클러스터에서 액세스할 수 있는 레지스트리에 있는 컨테이너에서 콘텐츠를 업로드합니다. 컨테이너 디스크는 CD-ROM 또는 임시 가상 머신과 같은 읽기 전용 파일 시스템에만 사용해야 합니다. | |
| 이름 |
디스크 이름입니다. 이름에는 소문자( | |
| 크기 | 디스크 크기(GiB)입니다. | |
| 유형 | 디스크의 유형입니다. 예: 디스크 또는 CD-ROM | |
| 인터페이스 | 디스크 장치의 유형입니다. 지원되는 인터페이스는 virtIO, SATA, SCSI입니다. | |
| 스토리지 클래스 | 디스크를 만드는 데 사용되는 스토리지 클래스입니다. |
고급 스토리지 설정
다음 고급 스토리지 설정은 선택 사항이며 비어 있는 Blank,URL을 통해 가져오기, 기존 PVC 복제 디스크에 사용할 수 있습니다. OpenShift Virtualization 4.11 이전에는 이러한 매개변수를 지정하지 않으면 kubevirt-storage-class-defaults 구성 맵의 기본값이 사용됩니다. OpenShift Virtualization 4.11 이상에서는 시스템에서 스토리지 프로필 의 기본값을 사용합니다.
OpenShift Virtualization용 스토리지를 프로비저닝할 때 스토리지 프로필을 사용하여 일관된 고급 스토리지 설정을 보장합니다.
볼륨 모드 및 액세스 모드를 수동으로 지정하려면 기본적으로 최적화된 StorageProfile 설정 적용 확인란의 선택을 취소해야 합니다.
| 이름 | 모드 설명 | 매개변수 | 매개변수 설명 |
|---|---|---|---|
| 볼륨 모드 | 영구 볼륨에서 포맷된 파일 시스템을 사용하는지 또는 원시 블록 상태를 사용하는지를 정의합니다. 기본값은 Filesystem입니다. | 파일 시스템 | 파일 시스템 기반 볼륨에 가상 디스크를 저장합니다. |
| 블록 |
가상 디스크를 블록 볼륨에 직접 저장합니다. 기본 스토리지에서 지원하는 경우에만 | ||
| 액세스 모드 | 영구 볼륨의 액세스 모드입니다. | ReadWriteOnce (RWO) | 볼륨은 단일 노드에서 읽기-쓰기로 마운트할 수 있습니다. |
| ReadWriteMany (RWX) | 볼륨은 한 번에 여러 노드에서 읽기-쓰기로 마운트할 수 있습니다. 참고 이는 가상 머신의 노드 간 실시간 마이그레이션 등 일부 기능에 필요합니다. | ||
| ReadOnlyMany (ROX) | 볼륨은 여러 노드에서만 읽기로 마운트할 수 있습니다. |
9.1.3.3. Cloud-init 필드
| 이름 | 설명 |
|---|---|
| 호스트 이름 | 가상 머신의 특정 호스트 이름을 설정합니다. |
| 승인된 SSH 키 | 가상 머신의 ~/.ssh/authorized_keys에 복사되는 사용자의 공개 키입니다. |
| 사용자 정의 스크립트 | 기타 옵션을 사용자 정의 cloud-init 스크립트를 붙여넣는 필드로 교체합니다. |
스토리지 클래스 기본값을 구성하려면 스토리지 프로필을 사용합니다. 자세한 내용은 스토리지 프로필 사용자 지정을 참조하십시오.
9.1.3.4. 사전 구성된 YAML 파일에 붙여넣어 가상 머신 생성
YAML 구성 파일을 쓰거나 붙여넣어 가상 머신을 생성합니다. YAML 편집 화면을 열 때마다 기본적으로 유효한 example 가상 머신 구성이 제공됩니다.
생성을 클릭할 때 YAML 구성이 유효하지 않으면 오류 메시지에 오류가 발생하는 매개변수가 표시됩니다. 한 번에 하나의 오류만 표시됩니다.
편집하는 동안 YAML 화면을 벗어나면 구성 변경 사항이 취소됩니다.
절차
- 사이드 메뉴에서 가상화 → VirtualMachine를 클릭합니다.
- 생성을 클릭하고 YAML 사용 을 선택합니다.
편집 가능한 창에서 가상 머신 구성을 작성하거나 붙여넣습니다.
-
또는 YAML 화면에서 기본적으로 제공되는
example가상 머신을 사용하십시오.
-
또는 YAML 화면에서 기본적으로 제공되는
- 선택 사항: YAML 구성 파일을 현재 상태로 다운로드하려면 다운로드를 클릭합니다.
- 생성을 클릭하여 가상 머신을 생성합니다.
가상 머신이 VirtualMachines 페이지에 나열됩니다.
9.1.4. CLI를 사용하여 가상 머신 생성
virtualMachine 매니페스트에서 가상 머신을 생성할 수 있습니다.
절차
VM의
VirtualMachine매니페스트를 편집합니다. 예를 들어 다음 매니페스트에서는 RHEL(Red Hat Enterprise Linux) VM을 구성합니다.매니페스트 파일을 사용하여 가상 머신을 생성합니다.
oc create -f <vm_manifest_file>.yaml
$ oc create -f <vm_manifest_file>.yamlCopy to Clipboard Copied! Toggle word wrap Toggle overflow 선택 사항: 가상 머신을 시작합니다.
virtctl start <vm_name>
$ virtctl start <vm_name>Copy to Clipboard Copied! Toggle word wrap Toggle overflow
9.1.5. 가상 머신 스토리지 볼륨 유형
| 스토리지 볼륨 유형 | 설명 |
|---|---|
| 임시 | 네트워크 볼륨을 읽기 전용 백업 저장소로 사용하는 로컬 COW(기록 중 복사) 이미지입니다. 백업 볼륨은 PersistentVolumeClaim이어야 합니다. 임시 이미지는 가상 머신이 시작되고 모든 쓰기를 로컬로 저장할 때 생성됩니다. 임시 이미지는 가상 머신이 중지, 재시작 또는 삭제될 때 삭제됩니다. 백업 볼륨(PVC)은 어떤 식으로든 변경되지 않습니다. |
| persistentVolumeClaim | 사용 가능한 PV를 가상 머신에 연결합니다. PV를 연결하면 세션이 바뀌어도 가상 머신 데이터가 지속됩니다. 기존 가상 머신을 OpenShift Container Platform으로 가져올 때는 CDI를 사용하여 기존 가상 머신 디스크를 PVC로 가져와서 PVC를 가상 머신 인스턴스에 연결하는 것이 좋습니다. PVC 내에서 디스크를 사용하려면 몇 가지 요구 사항이 있습니다. |
| dataVolume |
데이터 볼륨은 가져오기, 복제 또는 업로드 작업을 통해 가상 머신 디스크를 준비하는 프로세스를 관리하여
|
| cloudInitNoCloud | 참조된 cloud-init NoCloud 데이터 소스가 포함된 디스크를 연결하여 가상 머신에 사용자 데이터 및 메타데이터를 제공합니다. 가상 머신 디스크 내부에 cloud-init을 설치해야 합니다. |
| containerDisk | 컨테이너 이미지 레지스트리에 저장된 가상 머신 디스크와 같은 이미지를 참조합니다. 이 이미지는 가상 머신이 시작될 때 레지스트리에서 가져와서 가상 머신에 디스크로 연결됩니다.
컨테이너 이미지 레지스트리에는 RAW 및 QCOW2 형식의 디스크 유형만 지원됩니다. 이미지 크기를 줄이기 위해 QCOW2를 사용하는 것이 좋습니다. 참고
|
| emptyDisk | 가상 머신 인터페이스의 라이프사이클에 연결된 추가 스파스(sparse) QCOW2 디스크를 생성합니다. 해당 데이터는 가상 머신에서 게스트가 시작한 재부팅 후에는 유지되지만 가상 머신이 중지되거나 웹 콘솔에서 재시작되면 삭제됩니다. 빈 디스크는 임시 디스크의 제한된 임시 파일 시스템 크기를 초과하지 않도록 애플리케이션 종속성 및 데이터를 저장하는 데 사용됩니다. 디스크 용량 크기도 제공해야 합니다. |
9.1.6. 가상 머신 RunStrategies 정보
가상 머신에 대한 RunStrategy는 일련의 조건에 따라 VMI(가상 머신 인스턴스)의 동작을 결정합니다. spec.runStrategy 설정은 spec.running 설정의 대안으로, 가상 머신 구성 프로세스 내에 있습니다. spec.runStrategy 설정을 사용하면 true 또는 false 응답만 있는 spec.running 설정과 달리 VMI를 만들고 관리하는 방법에 대한 유연성을 높일 수 있습니다. 그러나 두 설정은 함께 사용할 수 없습니다. spec.running 또는 spec.runStrategy 중 하나만 사용할 수 있습니다. 둘 다 사용하면 오류가 발생합니다.
RunStrategies는 다음과 같이 네 가지로 정의되어 있습니다.
Always-
가상 머신이 생성될 때 VMI가 항상 존재합니다. 어떠한 이유로 원본이 중지되면 새 VMI가 생성되는데, 이러한 동작은
spec.running: true와 동일합니다. RerunOnFailure- 오류로 인해 이전 인스턴스가 실패하면 VMI가 다시 생성됩니다. 가상 머신이 종료될 때와 같이 성공적으로 중지되면 인스턴스가 다시 생성되지 않습니다.
Manual-
start,stop,restartvirtctl 클라이언트 명령을 사용하여 VMI의 상태 및 존재를 제어할 수 있습니다. Halted-
가상 머신이 생성될 때 VMI가 존재하지 않으며 이 동작은
spec.running: false와 동일합니다.
start, stop, restart virtctl 명령의 다양한 조합은 사용되는 RunStrategy에 영향을 미칩니다.
다음 표에는 다양한 상태에 따른 VM 전환이 표시되어 있습니다. 첫 번째 열에는 VM의 초기 RunStrategy가 표시되어 있습니다. 각 추가 열에는 virtctl 명령과 해당 명령이 실행된 후의 새 RunStrategy가 표시되어 있습니다.
| 초기 RunStrategy | 시작 | 중지 | 재시작 |
|---|---|---|---|
| Always | - | Halted | Always |
| RerunOnFailure | - | Halted | RerunOnFailure |
| Manual | Manual | Manual | Manual |
| Halted | Always | - | - |
설치 관리자 프로비저닝 인프라를 사용하여 설치한 OpenShift Virtualization 클러스터에서 노드가 MachineHealthCheck에 실패하여 클러스터에서 노드를 사용할 수 없는 경우, 새 노드에 RunStrategy가 Always 또는 RerunOnFailure인 VM이 다시 예약됩니다.
- 1
- VMI의 현재
RunStrategy설정입니다.
9.2. 가상 머신 편집
웹 콘솔의 YAML 편집기를 사용하거나 명령줄에서 OpenShift CLI를 사용하여 가상 머신 구성을 업데이트할 수 있습니다. 가상 머신 세부 정보에서 매개변수 서브 세트를 업데이트할 수도 있습니다.
9.2.1. 웹 콘솔에서 가상 머신 편집
관련 필드 옆에 있는 연필 아이콘을 클릭하여 웹 콘솔에서 가상 머신에 대해 선택된 값을 편집합니다. CLI를 사용하여 다른 값을 편집할 수 있습니다.
Red Hat에서 제공하는 템플릿을 포함하여 모든 템플릿의 레이블 및 주석을 편집할 수 있습니다. 사용자 사용자 지정 템플릿에 대해서만 다른 필드를 편집할 수 있습니다.
절차
- 사이드 메뉴에서 가상화 → VirtualMachine를 클릭합니다.
- 선택 사항: 필터 드롭다운 메뉴를 사용하여 상태, 템플릿, 노드 또는 운영 체제(OS)와 같은 속성별로 가상 머신 목록을 정렬합니다.
- 가상 머신을 선택하여 VirtualMachine 세부 정보 페이지를 엽니다.
- 필드를 편집할 수 있음을 나타내는 연필 아이콘이 있는 필드를 클릭합니다. 예를 들어 BIOS 또는 UEFI와 같은 현재 부팅 모드 설정을 클릭하여 부팅 모드 창을 열고 목록에서 옵션을 선택합니다.
- 관련 사항을 변경하고 저장을 클릭합니다.
가상 머신이 실행 중인 경우 가상 머신을 재시작해야 Boot Order 또는 Flavor에 대한 변경 사항이 적용됩니다.
관련 필드의 오른쪽에서 보류 중인 변경 사항 보기를 클릭하여 보류 중인 변경 사항을 볼 수 있습니다. 페이지 상단의 보류 중인 변경 사항 배너에는 가상 머신이 재시작될 때 적용되는 모든 변경 사항 목록이 표시됩니다.
9.2.1.1. 가상 머신 필드
다음 표에는 OpenShift Container Platform 웹 콘솔에서 편집할 수 있는 가상 머신 필드가 나열되어 있습니다.
| 탭 | 필드 또는 기능 |
|---|---|
| 세부 정보 |
|
| YAML |
|
| 스케줄링 |
|
| 네트워크 인터페이스 |
|
| 디스크 |
|
| 스크립트 |
|
| 스냅샷 |
|
9.2.2. 웹 콘솔을 사용하여 가상 머신 YAML 구성 편집
웹 콘솔에서 가상 머신의 YAML 구성을 편집할 수 있습니다. 일부 매개변수는 수정할 수 없습니다. 구성이 유효하지 않은 상태에서 저장을 클릭하면 해당 매개변수를 변경할 수 없다는 오류 메시지가 표시됩니다.
편집하는 동안 YAML 화면을 벗어나면 구성 변경 사항이 취소됩니다.
절차
- 사이드 메뉴에서 가상화 → VirtualMachine를 클릭합니다.
- 가상 머신을 선택합니다.
- YAML 탭을 클릭하여 편집 가능한 구성을 표시합니다.
- 선택 사항: 다운로드를 클릭하여 YAML 파일을 현재 상태에서 로컬로 다운로드할 수 있습니다.
- 파일을 편집하고 저장을 클릭합니다.
확인 메시지는 수정이 완료되었음을 나타내며 오브젝트의 업데이트된 버전 번호를 포함합니다.
9.2.3. CLI를 사용하여 가상 머신 YAML 구성 편집
CLI를 사용하여 가상 머신 YAML 구성을 편집하려면 다음 절차를 사용하십시오.
사전 요구 사항
- YAML 오브젝트 구성 파일을 사용하여 가상 머신을 구성했습니다.
-
ocCLI를 설치했습니다.
절차
다음 명령을 실행하여 가상 머신 구성을 업데이트합니다.
oc edit <object_type> <object_ID>
$ oc edit <object_type> <object_ID>Copy to Clipboard Copied! Toggle word wrap Toggle overflow - 오브젝트 구성을 엽니다.
- YAML을 편집합니다.
실행 중인 가상 머신을 편집하는 경우 다음 중 하나를 수행해야 합니다.
- 가상 머신을 재시작합니다.
새 구성을 적용하려면 다음 명령을 실행합니다.
oc apply <object_type> <object_ID>
$ oc apply <object_type> <object_ID>Copy to Clipboard Copied! Toggle word wrap Toggle overflow
9.2.4. 가상 머신에 가상 디스크 추가
가상 디스크를 가상 머신에 추가하려면 다음 절차를 사용하십시오.
절차
- 사이드 메뉴에서 가상화 → VirtualMachine를 클릭합니다.
- 가상 머신을 선택하여 VirtualMachine 세부 정보 화면을 엽니다.
- 디스크 탭을 클릭한 다음 디스크 추가를 클릭합니다.
디스크 추가 창에서 소스 ,이름 , 크기,유형,인터페이스 및 스토리지 클래스를 지정합니다.
- 선택 사항: 빈 디스크 소스를 사용하고 데이터 볼륨을 생성할 때 최대 쓰기 성능이 필요한 경우 사전 할당을 활성화할 수 있습니다. 이를 수행하려면 사전 할당 활성화 확인란을 선택합니다.
-
선택 사항: 최적화된 StorageProfile 설정을 지워 지워 가상 디스크의 볼륨 모드 및 액세스 모드 를 변경할 수 있습니다. 이러한 매개변수를 지정하지 않으면
kubevirt-storage-class-defaults구성 맵의 기본값이 사용됩니다.
- 추가를 클릭합니다.
가상 머신이 실행 중인 경우 새 디스크는 재시작 보류 상태에 있으며, 가상 머신을 재시작할 때까지 연결되지 않습니다.
페이지 상단의 보류 중인 변경 사항 배너에는 가상 머신이 재시작될 때 적용되는 모든 변경 사항 목록이 표시됩니다.
스토리지 클래스 기본값을 구성하려면 스토리지 프로필을 사용합니다. 자세한 내용은 스토리지 프로필 사용자 지정을 참조하십시오.
9.2.4.1. VirtualMachines의 CD-ROM 편집
가상 머신을 위한 CD-ROM을 편집하려면 다음 절차를 사용하십시오.
절차
- 사이드 메뉴에서 가상화 → VirtualMachine를 클릭합니다.
- 가상 머신을 선택하여 VirtualMachine 세부 정보 화면을 엽니다.
- 디스크 탭을 클릭합니다.
-
편집하려는 CD-ROM의 옵션 메뉴
 를 클릭하고 편집을 선택합니다.
를 클릭하고 편집을 선택합니다.
- CD-ROM 편집 창에서 소스, 영구 볼륨 클레임, 이름, 유형 및 인터페이스 필드를 편집합니다.
- 저장을 클릭합니다.
9.2.4.2. 스토리지 필드
| 이름 | 선택 | 설명 |
|---|---|---|
| 소스 | 비어있음 (PVC 생성) | 빈 디스크를 만듭니다. |
| URL을 통해 가져오기(PVC 생성) | URL(HTTP 또는 HTTPS 끝점)을 통해 콘텐츠를 가져옵니다. | |
| 기존 PVC 사용 | 클러스터에서 이미 사용 가능한 PVC를 사용합니다. | |
| 기존 PVC 복제 (PVC 생성) | 클러스터에서 사용 가능한 기존 PVC를 선택하고 복제합니다. | |
| 레지스트리를 통해 가져오기(PVC 생성) | 컨테이너 레지스트리를 통해 콘텐츠를 가져옵니다. | |
| 컨테이너 (임시) | 클러스터에서 액세스할 수 있는 레지스트리에 있는 컨테이너에서 콘텐츠를 업로드합니다. 컨테이너 디스크는 CD-ROM 또는 임시 가상 머신과 같은 읽기 전용 파일 시스템에만 사용해야 합니다. | |
| 이름 |
디스크 이름입니다. 이름에는 소문자( | |
| 크기 | 디스크 크기(GiB)입니다. | |
| 유형 | 디스크의 유형입니다. 예: 디스크 또는 CD-ROM | |
| 인터페이스 | 디스크 장치의 유형입니다. 지원되는 인터페이스는 virtIO, SATA, SCSI입니다. | |
| 스토리지 클래스 | 디스크를 만드는 데 사용되는 스토리지 클래스입니다. |
고급 스토리지 설정
다음 고급 스토리지 설정은 선택 사항이며 비어 있는 Blank,URL을 통해 가져오기, 기존 PVC 복제 디스크에 사용할 수 있습니다. OpenShift Virtualization 4.11 이전에는 이러한 매개변수를 지정하지 않으면 kubevirt-storage-class-defaults 구성 맵의 기본값이 사용됩니다. OpenShift Virtualization 4.11 이상에서는 시스템에서 스토리지 프로필 의 기본값을 사용합니다.
OpenShift Virtualization용 스토리지를 프로비저닝할 때 스토리지 프로필을 사용하여 일관된 고급 스토리지 설정을 보장합니다.
볼륨 모드 및 액세스 모드를 수동으로 지정하려면 기본적으로 최적화된 StorageProfile 설정 적용 확인란의 선택을 취소해야 합니다.
| 이름 | 모드 설명 | 매개변수 | 매개변수 설명 |
|---|---|---|---|
| 볼륨 모드 | 영구 볼륨에서 포맷된 파일 시스템을 사용하는지 또는 원시 블록 상태를 사용하는지를 정의합니다. 기본값은 Filesystem입니다. | 파일 시스템 | 파일 시스템 기반 볼륨에 가상 디스크를 저장합니다. |
| 블록 |
가상 디스크를 블록 볼륨에 직접 저장합니다. 기본 스토리지에서 지원하는 경우에만 | ||
| 액세스 모드 | 영구 볼륨의 액세스 모드입니다. | ReadWriteOnce (RWO) | 볼륨은 단일 노드에서 읽기-쓰기로 마운트할 수 있습니다. |
| ReadWriteMany (RWX) | 볼륨은 한 번에 여러 노드에서 읽기-쓰기로 마운트할 수 있습니다. 참고 이는 가상 머신의 노드 간 실시간 마이그레이션 등 일부 기능에 필요합니다. | ||
| ReadOnlyMany (ROX) | 볼륨은 여러 노드에서만 읽기로 마운트할 수 있습니다. |
9.2.5. 가상 머신에 네트워크 인터페이스 추가
가상 머신에 네트워크 인터페이스를 추가하려면 다음 절차를 사용하십시오.
절차
- 사이드 메뉴에서 가상화 → VirtualMachine를 클릭합니다.
- 가상 머신을 선택하여 VirtualMachine 세부 정보 화면을 엽니다.
- 네트워크 인터페이스 탭을 클릭합니다.
- 네트워크 인터페이스 추가를 클릭합니다.
- 네트워크 인터페이스 추가 창에서 네트워크 인터페이스의 이름, 모델, 네트워크, 유형, MAC 주소를 지정합니다.
- 추가를 클릭합니다.
가상 머신이 실행 중인 경우 새 네트워크 인터페이스는 재시작 보류 상태에 있으며, 가상 머신을 재시작할 때까지 변경 사항이 적용되지 않습니다.
페이지 상단의 보류 중인 변경 사항 배너에는 가상 머신이 재시작될 때 적용되는 모든 변경 사항 목록이 표시됩니다.
9.2.5.1. 네트워킹 필드
| 이름 | 설명 |
|---|---|
| 이름 | 네트워크 인터페이스 컨트롤러의 이름입니다. |
| 모델 | 네트워크 인터페이스 컨트롤러의 모델을 나타냅니다. 지원되는 값은 e1000e 및 virtio입니다. |
| 네트워크 | 사용 가능한 네트워크 연결 정의 목록입니다. |
| 유형 | 사용 가능한 바인딩 방법 목록입니다. 네트워크 인터페이스에 적합한 바인딩 방법을 선택합니다.
|
| MAC 주소 | 네트워크 인터페이스 컨트롤러의 MAC 주소입니다. MAC 주소를 지정하지 않으면 주소가 자동으로 할당됩니다. |
9.3. 부팅 순서 편집
웹 콘솔 또는 CLI를 사용하여 부팅 순서 목록 값을 업데이트할 수 있습니다.
가상 머신 개요 페이지의 부팅 순서를 사용하여 다음을 수행할 수 있습니다.
- 디스크 또는 NIC(네트워크 인터페이스 컨트롤러)를 선택하고 부팅 순서 목록에 추가합니다.
- 부팅 순서 목록에서 디스크 또는 NIC 순서를 편집합니다.
- 부팅 순서 목록에서 디스크 또는 NIC를 제거하고 부팅 가능 소스 인벤토리로 반환합니다.
9.3.1. 웹 콘솔에서 부팅 순서 목록에 항목 추가
웹 콘솔을 사용하여 부팅 순서 목록에 항목을 추가합니다.
절차
- 사이드 메뉴에서 가상화 → VirtualMachine를 클릭합니다.
- 가상 머신을 선택하여 VirtualMachine 세부 정보 페이지를 엽니다.
- 세부 정보 탭을 클릭합니다.
- 부팅 순서 오른쪽에 있는 연필 아이콘을 클릭합니다. YAML 구성이 존재하지 않거나 처음으로 부팅 순서 목록을 생성하는 경우 다음 메시지가 표시됩니다. 선택된 리소스가 없습니다. VM은 YAML 파일에 나타나는 순서에 따라 디스크에서 부팅하려고 합니다.
- 소스 추가를 클릭하고 가상 시스템의 부팅 가능한 디스크 또는 NIC(네트워크 인터페이스 컨트롤러)를 선택합니다.
- 부팅 순서 목록에 추가 디스크 또는 NIC를 추가합니다.
- 저장을 클릭합니다.
가상 머신이 실행 중인 경우 가상 머신을 재시작해야 Boot Order 변경 사항이 적용됩니다.
부팅 순서 필드 오른쪽에 있는 보류 중인 변경 사항 보기를 클릭하면 보류 중인 변경 사항을 볼 수 있습니다. 페이지 상단의 보류 중인 변경 사항 배너에는 가상 머신이 재시작될 때 적용되는 모든 변경 사항 목록이 표시됩니다.
9.3.2. 웹 콘솔에서 부팅 순서 목록 편집
웹 콘솔에서 부팅 순서 목록을 편집합니다.
절차
- 사이드 메뉴에서 가상화 → VirtualMachine를 클릭합니다.
- 가상 머신을 선택하여 VirtualMachine 세부 정보 페이지를 엽니다.
- 세부 정보 탭을 클릭합니다.
- 부팅 순서 오른쪽에 있는 연필 아이콘을 클릭합니다.
부팅 순서 목록에서 항목을 이동하는 적절한 방법을 선택합니다.
- 화면 판독기를 사용하지 않는 경우 이동할 항목 옆에 있는 화살표 아이콘 위로 마우스를 가져가서 항목을 위 또는 아래로 끌어 원하는 위치에 놓습니다.
- 화면 판독기를 사용하는 경우 위쪽 화살표 키 또는 아래쪽 화살표 키를 눌러 부팅 순서 목록에서 항목을 이동합니다. 그런 다음 Tab 키를 눌러 원하는 위치에 항목을 놓습니다.
- 저장을 클릭합니다.
가상 머신이 실행중인 경우 가상 머신을 재시작해야 부팅 순서 목록의 변경 사항이 적용됩니다.
부팅 순서 필드 오른쪽에 있는 보류 중인 변경 사항 보기를 클릭하면 보류 중인 변경 사항을 볼 수 있습니다. 페이지 상단의 보류 중인 변경 사항 배너에는 가상 머신이 재시작될 때 적용되는 모든 변경 사항 목록이 표시됩니다.
9.3.3. YAML 구성 파일의 부팅 순서 목록 편집
CLI를 사용하여 YAML 구성 파일의 부팅 순서 목록을 편집합니다.
절차
다음 명령을 실행하여 가상 머신의 YAML 구성 파일을 엽니다.
oc edit vm example
$ oc edit vm exampleCopy to Clipboard Copied! Toggle word wrap Toggle overflow YAML 파일을 편집하고 디스크 또는 NIC(네트워크 인터페이스 컨트롤러)와 연결된 부팅 순서 값을 수정합니다. 예를 들어 다음과 같습니다.
Copy to Clipboard Copied! Toggle word wrap Toggle overflow - YAML 파일을 저장합니다.
- 컨텐츠 다시 로드를 클릭하여 YAML 파일의 업데이트된 부팅 순서 값을 웹 콘솔의 부팅 순서 목록에 적용합니다.
9.3.4. 웹 콘솔의 부팅 순서 목록에서 항목 제거
웹 콘솔을 사용하여 부팅 순서 목록에서 항목을 제거합니다.
절차
- 사이드 메뉴에서 가상화 → VirtualMachine를 클릭합니다.
- 가상 머신을 선택하여 VirtualMachine 세부 정보 페이지를 엽니다.
- 세부 정보 탭을 클릭합니다.
- 부팅 순서 오른쪽에 있는 연필 아이콘을 클릭합니다.
-
해당 항목 옆에 있는 제거 아이콘
 을 클릭합니다. 항목이 부팅 순서 목록에서 제거되고 사용 가능한 부팅 소스 목록에 저장됩니다. 부팅 순서 목록의 모든 항목을 제거하면 다음 메시지가 표시됩니다. 선택된 리소스가 없습니다. VM은 YAML 파일에 나타나는 순서에 따라 디스크에서 부팅하려고 합니다.
을 클릭합니다. 항목이 부팅 순서 목록에서 제거되고 사용 가능한 부팅 소스 목록에 저장됩니다. 부팅 순서 목록의 모든 항목을 제거하면 다음 메시지가 표시됩니다. 선택된 리소스가 없습니다. VM은 YAML 파일에 나타나는 순서에 따라 디스크에서 부팅하려고 합니다.
가상 머신이 실행 중인 경우 가상 머신을 재시작해야 Boot Order 변경 사항이 적용됩니다.
부팅 순서 필드 오른쪽에 있는 보류 중인 변경 사항 보기를 클릭하면 보류 중인 변경 사항을 볼 수 있습니다. 페이지 상단의 보류 중인 변경 사항 배너에는 가상 머신이 재시작될 때 적용되는 모든 변경 사항 목록이 표시됩니다.
9.4. 가상 머신 삭제
웹 콘솔에서 또는 oc 명령줄 인터페이스를 사용하여 가상 머신을 삭제할 수 있습니다.
9.4.1. 웹 콘솔을 사용하여 가상 머신 삭제
가상 머신을 삭제하면 클러스터에서 가상 머신이 영구적으로 제거됩니다.
가상 머신을 삭제하면 사용하는 데이터 볼륨이 자동으로 삭제됩니다.
절차
- OpenShift Container Platform 콘솔 의 사이드 메뉴에서 가상화 → VirtualMachine 를 클릭합니다.
삭제할 가상 머신의 옵션 메뉴
 를 클릭하고 삭제 를 선택합니다.
를 클릭하고 삭제 를 선택합니다.
- 또는 가상 머신 이름을 클릭하여 VirtualMachine 세부 정보 페이지를 열고 작업 → 삭제 를 클릭합니다.
- 확인 팝업 창에서 삭제를 클릭하여 가상 머신을 영구적으로 삭제합니다.
9.4.2. CLI를 사용하여 가상 머신 삭제
oc CLI(명령줄 인터페이스)를 사용하여 가상 머신을 삭제할 수 있습니다. oc 클라이언트를 사용하면 여러 가상 머신에서 작업을 수행할 수 있습니다.
가상 머신을 삭제하면 사용하는 데이터 볼륨이 자동으로 삭제됩니다.
사전 요구 사항
- 삭제할 가상 머신의 이름을 확인합니다.
절차
다음 명령을 실행하여 가상 머신을 삭제합니다.
oc delete vm <vm_name>
$ oc delete vm <vm_name>Copy to Clipboard Copied! Toggle word wrap Toggle overflow 참고이 명령은 현재 프로젝트에 존재하는 오브젝트만 삭제합니다. 삭제하려는 오브젝트가 다른 프로젝트 또는 네임스페이스에 있는 경우
-n <project_name>옵션을 지정하십시오.
9.5. 가상 머신 인스턴스 관리
OpenShift Virtualization 환경 외부에서 독립적으로 생성된 독립 실행형 VMI(가상 머신 인스턴스)가 있는 경우 웹 콘솔을 사용하거나 CLI(명령줄 인터페이스)에서 oc 또는 virtctl 명령을 사용하여 이를 관리할 수 있습니다.
virtctl 명령은 oc 명령보다 많은 가상화 옵션을 제공합니다. 예를 들어 virtctl 을 사용하여 VM을 일시 중지하거나 포트를 노출할 수 있습니다.
9.5.1. 가상 머신 인스턴스 정보
VMI(가상 머신 인스턴스)는 실행 중인 VM(가상 머신)을 나타냅니다. VMI가 VM 또는 다른 오브젝트에 속하는 경우, 웹 콘솔의 해당 소유자를 통해 또는 oc CLI(명령줄 인터페이스)를 사용하여 VMI를 관리합니다.
독립 실행형 VMI는 스크립트, 자동화 또는 CLI의 다른 방법을 통해 독립적으로 생성 및 시작됩니다. OpenShift Virtualization 환경 외부에서 개발 및 시작된 독립 실행형 VMI가 사용자 환경에 있을 수 있습니다. CLI를 사용하여 이러한 독립 실행형 VMI를 계속 관리할 수 있습니다. 다음과 같이 독립 실행형 VMI와 관련된 특정 작업에 웹 콘솔을 사용할 수도 있습니다.
- 독립 실행형 VMI 및 세부 정보를 나열합니다.
- 독립 실행형 VMI의 라벨 및 주석을 편집합니다.
- 독립 실행형 VMI를 삭제합니다.
VM을 삭제하면 관련 VMI가 자동으로 삭제됩니다. 독립 실행형 VMI는 VM 또는 다른 오브젝트에 속하지 않기 때문에 직접 삭제합니다.
OpenShift Virtualization을 설치 제거하기 전에 CLI 또는 웹 콘솔을 사용하여 독립 실행형 VMI를 나열하고 확인하십시오. 그런 다음 처리 중인 VMI를 삭제합니다.
9.5.2. CLI를 사용하여 모든 가상 머신 인스턴스 나열
oc CLI(명령줄 인터페이스)를 사용하면 독립 실행형 VMI(가상 머신 인스턴스) 및 가상 머신에 속하는 VMI를 포함하여 클러스터의 모든 VMI를 나열할 수 있습니다.
절차
다음 명령을 실행하여 VMI를 모두 나열합니다.
oc get vmis -A
$ oc get vmis -ACopy to Clipboard Copied! Toggle word wrap Toggle overflow
9.5.3. 웹 콘솔을 사용하여 독립 실행형 가상 머신 인스턴스 나열
웹 콘솔을 사용하면 VM(가상 머신)에 속하지 않는 클러스터의 독립 실행형 VMI(가상 머신 인스턴스)를 나열하고 확인할 수 있습니다.
VM 또는 다른 오브젝트에 속하는 VMI는 웹 콘솔에 표시되지 않습니다. 웹 콘솔에는 독립 실행형 VMI만 표시됩니다. 클러스터의 모든 VMI를 나열하려면 CLI를 사용해야 합니다.
절차
사이드 메뉴에서 가상화 → VirtualMachine를 클릭합니다.
이름 옆에 있는 다크색 배지로 독립 실행형 VMI를 확인할 수 있습니다.
9.5.4. 웹 콘솔을 사용하여 독립 실행형 가상 머신 인스턴스 편집
웹 콘솔을 사용하여 독립 실행형 VMI(가상 머신 인스턴스)의 주석 및 레이블을 편집할 수 있습니다. 다른 필드는 편집할 수 없습니다.
절차
- OpenShift Container Platform 콘솔 의 사이드 메뉴에서 가상화 → VirtualMachine 를 클릭합니다.
- VirtualMachineInstance 세부 정보 페이지를 열 수 있도록 독립 실행형 VMI를 선택합니다.
- 세부 정보 탭에서 주석 또는 라벨 옆에 있는 연필 아이콘을 클릭합니다.
- 관련 사항을 변경하고 저장을 클릭합니다.
9.5.5. CLI를 사용하여 독립 실행형 가상 머신 인스턴스 삭제
oc CLI(명령줄 인터페이스)를 사용하여 독립 실행형 VMI(가상 머신 인스턴스)를 삭제할 수 있습니다.
사전 요구 사항
- 삭제할 VMI의 이름을 확인합니다.
절차
다음 명령을 실행하여 VMI를 삭제합니다.
oc delete vmi <vmi_name>
$ oc delete vmi <vmi_name>Copy to Clipboard Copied! Toggle word wrap Toggle overflow
9.5.6. 웹 콘솔을 사용하여 독립 실행형 가상 머신 인스턴스 삭제
웹 콘솔에서 독립 실행형 VMI(가상 머신 인스턴스)를 삭제합니다.
절차
- OpenShift Container Platform 웹 콘솔 의 사이드 메뉴에서 가상화 → VirtualMachine 를 클릭합니다.
- 작업 → VirtualMachineInstance 삭제를 클릭합니다.
- 확인 팝업 창에서 삭제를 클릭하여 독립 실행형 VMI를 영구적으로 삭제합니다.
9.6. 가상 머신 상태 제어
웹 콘솔에서 가상 머신을 중지, 시작, 재시작, 일시 정지 해제할 수 있습니다.
virtctl 을 사용하여 가상 머신 상태를 관리하고 CLI에서 다른 작업을 수행할 수 있습니다. 예를 들어 virtctl 을 사용하여 VM을 강제로 중지하거나 포트를 노출할 수 있습니다.
9.6.1. 가상 머신 시작
웹 콘솔에서 가상 머신을 시작할 수 있습니다.
절차
- 사이드 메뉴에서 가상화 → VirtualMachine를 클릭합니다.
- 시작할 가상 머신이 포함된 행을 찾습니다.
사용 사례에 적합한 메뉴로 이동합니다.
여러 가상 머신에서 작업을 수행할 수 있는 이 페이지를 유지하려면 다음을 수행하십시오.
-
행의 맨 오른쪽 끝에 있는 옵션 메뉴
 를 클릭합니다.
를 클릭합니다.
-
행의 맨 오른쪽 끝에 있는 옵션 메뉴
시작하기 전에 선택한 가상 머신에 대한 포괄적인 정보를 보려면 다음을 수행하십시오.
- 가상 머신의 이름을 클릭하여 VirtualMachine 세부 정보 페이지에 액세스합니다.
- 작업을 클릭합니다.
- 재시작 을 선택합니다.
- 확인 창에서 시작을 클릭하여 가상 머신을 시작합니다.
URL 소스에서 프로비저닝된 가상 머신을 처음 시작하면 가상 머신의 상태가 가져오는 중이 되고 OpenShift Virtualization은 URL 끝점에서 컨테이너를 가져옵니다. 이미지 크기에 따라 이 프로세스에 몇 분이 걸릴 수 있습니다.
9.6.2. 가상 머신 재시작
웹 콘솔에서 실행 중인 가상 머신을 재시작할 수 있습니다.
오류를 방지하려면 가져오는 중 상태의 가상 머신을 재시작하지 마십시오.
절차
- 사이드 메뉴에서 가상화 → VirtualMachine를 클릭합니다.
- 재시작할 가상 머신이 포함된 행을 찾습니다.
사용 사례에 적합한 메뉴로 이동합니다.
여러 가상 머신에서 작업을 수행할 수 있는 이 페이지를 유지하려면 다음을 수행하십시오.
-
행의 맨 오른쪽 끝에 있는 옵션 메뉴
 를 클릭합니다.
를 클릭합니다.
-
행의 맨 오른쪽 끝에 있는 옵션 메뉴
재시작하기 전에 선택한 가상 머신에 대한 포괄적인 정보를 보려면 다음을 수행하십시오.
- 가상 머신의 이름을 클릭하여 VirtualMachine 세부 정보 페이지에 액세스합니다.
- 작업 → 재시작 을 클릭합니다.
- 확인 창에서 재시작을 클릭하여 가상 머신을 재시작합니다.
9.6.3. 가상 머신 중지
웹 콘솔에서 가상 머신을 중지할 수 있습니다.
절차
- 사이드 메뉴에서 가상화 → VirtualMachine를 클릭합니다.
- 중지할 가상 머신이 포함된 행을 찾습니다.
사용 사례에 적합한 메뉴로 이동합니다.
여러 가상 머신에서 작업을 수행할 수 있는 이 페이지를 유지하려면 다음을 수행하십시오.
-
행의 맨 오른쪽 끝에 있는 옵션 메뉴
 를 클릭합니다.
를 클릭합니다.
-
행의 맨 오른쪽 끝에 있는 옵션 메뉴
중지하기 전에 선택한 가상 머신에 대한 포괄적인 정보를 보려면 다음을 수행하십시오.
- 가상 머신의 이름을 클릭하여 VirtualMachine 세부 정보 페이지에 액세스합니다.
- 작업 → 중지 를 클릭합니다.
- 확인 창에서 중지를 클릭하여 가상 머신을 중지합니다.
9.6.4. 가상 머신 정지 해제
웹 콘솔에서 일시 정지된 가상 머신의 일시 정지를 해제할 수 있습니다.
사전 요구 사항
가상 머신 중 하나 이상의 상태가 일시 정지됨이어야 합니다.
참고virtctl클라이언트를 사용하여 가상 머신을 일시 정지할 수 있습니다.
절차
- 사이드 메뉴에서 가상화 → VirtualMachine를 클릭합니다.
- 일시 정지를 해제할 가상 머신이 포함된 행을 찾습니다.
사용 사례에 적합한 메뉴로 이동합니다.
여러 가상 머신에서 작업을 수행할 수 있는 이 페이지를 유지하려면 다음을 수행하십시오.
- 상태 열에서 일시 정지됨을 클릭합니다.
일시 정지하기 전에 선택한 가상 머신에 대한 포괄적인 정보를 보려면 다음을 수행하십시오.
- 가상 머신의 이름을 클릭하여 VirtualMachine 세부 정보 페이지에 액세스합니다.
- 상태 오른쪽에 있는 연필 아이콘을 클릭합니다.
- 확인 창에서 일시 정지 해제를 클릭하여 가상 머신의 일시 정지를 해제합니다.
9.7. 가상 머신 콘솔에 액세스
OpenShift Virtualization에서는 다양한 제품 작업을 수행할 수 있도록 여러 개의 가상 머신 콘솔을 제공합니다. OpenShift Container Platform 웹 콘솔과 CLI 명령을 사용하여 이러한 콘솔에 액세스할 수 있습니다.
단일 가상 머신에 대한 동시 VNC 연결 실행은 현재 지원되지 않습니다.
9.7.1. OpenShift Container Platform 웹 콘솔에서 가상 머신 콘솔에 액세스
OpenShift Container Platform 웹 콘솔에서 직렬 콘솔 또는 VNC 콘솔을 사용하여 가상 머신에 연결할 수 있습니다.
OpenShift Container Platform 웹 콘솔에서 RDP(원격 데스크탑 프로토콜)를 사용하는 데스크탑 뷰어 콘솔을 사용하여 Windows 가상 머신에 연결할 수 있습니다.
9.7.1.1. 직렬 콘솔 연결
웹 콘솔의 VirtualMachine 세부 정보 페이지에 있는 콘솔 탭에서 실행 중인 가상 머신의 직렬 콘솔에 연결합니다.
절차
- OpenShift Container Platform 콘솔 의 사이드 메뉴에서 가상화 → VirtualMachine 를 클릭합니다.
- 가상 머신을 선택하여 VirtualMachine 세부 정보 페이지를 엽니다.
- 콘솔 탭을 클릭합니다. 기본적으로 VNC 콘솔이 열립니다.
- 연결 끊기 를 클릭하여 한 번에 하나의 콘솔 세션만 열려 있는지 확인합니다. 그렇지 않으면 VNC 콘솔 세션이 백그라운드에서 활성 상태로 유지됩니다.
- VNC 콘솔 드롭다운 목록을 클릭하고 직렬 콘솔을 선택합니다.
- 연결 끊기 를 클릭하여 콘솔 세션을 종료합니다.
- 선택 사항: 새 창에서 콘솔 열기를 클릭하여 직렬 콘솔을 별도의 창에서 엽니다.
9.7.1.2. VNC 콘솔에 연결
웹 콘솔의 VirtualMachine 세부 정보 페이지에 있는 콘솔 탭에서 실행 중인 가상 머신의 VNC 콘솔에 연결합니다.
절차
- OpenShift Container Platform 콘솔 의 사이드 메뉴에서 가상화 → VirtualMachine 를 클릭합니다.
- 가상 머신을 선택하여 VirtualMachine 세부 정보 페이지를 엽니다.
- 콘솔 탭을 클릭합니다. 기본적으로 VNC 콘솔이 열립니다.
- 선택 사항: 새 창에서 콘솔 열기를 클릭하여 VNC 콘솔을 별도의 창에서 엽니다.
- 선택 사항: 키 보내기를 클릭하여 키 조합을 가상 머신에 보냅니다.
- 콘솔 창 외부에서 클릭한 다음 연결 끊기 를 클릭하여 세션을 종료합니다.
9.7.1.3. RDP를 사용하여 Windows 가상 머신에 연결
RDP(Remote Desktop Protocol)를 사용하는 데스크탑 뷰어 콘솔은 Windows 가상 머신 연결을 위해 개선된 콘솔 환경을 제공합니다.
RDP를 사용하여 Windows 가상 머신에 연결하려면 웹 콘솔의 VirtualMachine 세부 정보 페이지에 있는 콘솔 탭에서 가상 머신의 console.rdp 파일을 다운로드하여 선호하는 RDP 클라이언트에 제공하십시오.
사전 요구 사항
-
Windows 가상 머신이 실행 중이고 QEMU 게스트 에이전트가 설치되어 있습니다.
qemu-guest-agent는 VirtIO 드라이버에 포함되어 있습니다. - RDP 클라이언트가 Windows 가상 머신과 동일한 네트워크의 머신에 설치되어 있습니다.
절차
- OpenShift Container Platform 콘솔 의 사이드 메뉴에서 가상화 → VirtualMachine 를 클릭합니다.
- Windows 가상 머신을 클릭하여 VirtualMachine 세부 정보 페이지를 엽니다.
- 콘솔 탭을 클릭합니다.
- 콘솔 목록에서 데스크탑 뷰어를 선택합니다.
-
원격 데스크탑 시작을 클릭하여
console.rdp파일을 다운로드합니다. -
선호하는 RDP 클라이언트의
console.rdp파일을 참조하여 Windows 가상 머신에 연결합니다.
9.7.1.4. 가상 머신 간 전환
Windows 가상 머신(VM)에 vGPU가 연결된 경우 웹 콘솔을 사용하여 기본 디스플레이와 vGPU 표시 간에 전환할 수 있습니다.
사전 요구 사항
-
중재된 장치는
HyperConverged사용자 정의 리소스에서 구성되며 VM에 할당됩니다. - VM이 실행 중입니다.
절차
- OpenShift Container Platform 콘솔에서 가상화 → VirtualMachine를클릭합니다.
- Windows 가상 머신을 선택하여 개요 화면을 엽니다.
- 콘솔 탭을 클릭합니다.
- 콘솔 목록에서 VNC 콘솔 을 선택합니다.
Send Key 목록에서 적절한 키 조합을 선택합니다.
-
기본 VM 디스플레이에 액세스하려면
Ctl + Alt+ 1을 선택합니다. -
vGPU 디스플레이에 액세스하려면
Ctl + Alt + 2를 선택합니다.
-
기본 VM 디스플레이에 액세스하려면
9.7.2. CLI 명령을 사용하여 가상 머신 콘솔에 액세스
9.7.2.1. virtctl을 사용하여 SSH를 통해 가상 머신에 액세스
virtctl ssh 명령을 사용하여 SSH 트래픽을 가상 머신(VM)으로 전달할 수 있습니다.
컨트롤 플레인에서 SSH 트래픽이 많은 경우 API 서버의 속도가 느려질 수 있습니다. 많은 연결이 정기적으로 필요한 경우 전용 Kubernetes 서비스 오브젝트를 사용하여 가상 머신에 액세스합니다.
사전 요구 사항
-
cluster-admin권한이 있는 OpenShift Container Platform 클러스터에 액세스할 수 있습니다. -
OpenShift CLI(
oc)가 설치되어 있습니다. -
virtctl클라이언트가 설치되어 있어야 합니다. - 액세스하려는 가상 머신이 실행 중입니다.
- VM과 동일한 프로젝트에 있습니다.
절차
ssh-keygen명령을 사용하여 SSH 공개 키 쌍을 생성합니다.ssh-keygen -f <key_file>
$ ssh-keygen -f <key_file>1 Copy to Clipboard Copied! Toggle word wrap Toggle overflow - 1
- 키를 저장할 파일을 지정합니다.
VM에 액세스하기 위한 SSH 공개 키가 포함된 SSH 인증 보안을 생성합니다.
oc create secret generic my-pub-key --from-file=key1=<key_file>.pub
$ oc create secret generic my-pub-key --from-file=key1=<key_file>.pubCopy to Clipboard Copied! Toggle word wrap Toggle overflow VirtualMachine매니페스트의 보안에 대한 참조를 추가합니다. 예를 들어 다음과 같습니다.Copy to Clipboard Copied! Toggle word wrap Toggle overflow - VM을 다시 시작하여 변경 사항을 적용합니다.
다음 명령을 실행하여 SSH를 통해 VM에 액세스합니다.
virtctl ssh -i <key_file> <vm_username>@<vm_name>
$ virtctl ssh -i <key_file> <vm_username>@<vm_name>Copy to Clipboard Copied! Toggle word wrap Toggle overflow 선택 사항: VM으로 파일을 안전하게 전송하거나 VM에서 전송하려면 다음 명령을 사용합니다.
시스템에서 VM으로 파일을 복사
virtctl scp -i <key_file> <filename> <vm_username>@<vm_name>:
$ virtctl scp -i <key_file> <filename> <vm_username>@<vm_name>:Copy to Clipboard Copied! Toggle word wrap Toggle overflow VM에서 시스템으로 파일을 복사
virtctl scp -i <key_file> <vm_username@<vm_name>:<filename> .
$ virtctl scp -i <key_file> <vm_username@<vm_name>:<filename> .Copy to Clipboard Copied! Toggle word wrap Toggle overflow
9.7.2.2. 가상 머신 인스턴스의 직렬 콘솔에 액세스
virtctl console 명령은 지정된 가상 머신 인스턴스에 대한 직렬 콘솔을 엽니다.
사전 요구 사항
-
virt-viewer패키지가 설치되어 있어야 합니다. - 액세스하려는 가상 머신 인스턴스가 실행 중이어야 합니다.
절차
virtctl을 사용하여 직렬 콘솔에 연결합니다.virtctl console <VMI>
$ virtctl console <VMI>Copy to Clipboard Copied! Toggle word wrap Toggle overflow
9.7.2.3. VNC를 사용하여 가상 머신 인스턴스의 그래픽 콘솔에 액세스
virtctl 클라이언트 유틸리티는 remote-viewer 기능을 사용하여 실행 중인 가상 머신 인스턴스에 대해 그래픽 콘솔을 열 수 있습니다. 이 기능은 virt-viewer 패키지에 포함되어 있습니다.
사전 요구 사항
-
virt-viewer패키지가 설치되어 있어야 합니다. - 액세스하려는 가상 머신 인스턴스가 실행 중이어야 합니다.
원격 머신에서 SSH를 통해 virtctl을 사용하는 경우 X 세션을 머신으로 전달해야 합니다.
절차
virtctl유틸리티를 사용하여 그래픽 인터페이스에 연결합니다.virtctl vnc <VMI>
$ virtctl vnc <VMI>Copy to Clipboard Copied! Toggle word wrap Toggle overflow 명령이 실패하는 경우
-v플래그를 사용하여 문제 해결 정보를 수집합니다.virtctl vnc <VMI> -v 4
$ virtctl vnc <VMI> -v 4Copy to Clipboard Copied! Toggle word wrap Toggle overflow
9.7.2.4. RDP 콘솔을 사용하여 Windows 가상 머신에 연결
로컬 RDP(Remote Desktop Protocol) 클라이언트를 사용하여 Windows VM(가상 머신)에 연결할 Kubernetes 서비스 오브젝트를 생성합니다.
사전 요구 사항
-
Windows 가상 머신이 실행 중이고 QEMU 게스트 에이전트가 설치되어 있습니다.
qemu-guest-agent오브젝트는 VirtIO 드라이버에 포함되어 있습니다. - 로컬 머신에 RDP 클라이언트가 설치되어 있어야 합니다.
절차
VirtualMachine매니페스트를 편집하여 서비스 생성을 위한 라벨을 추가합니다.Copy to Clipboard Copied! Toggle word wrap Toggle overflow - 1
spec.template.metadata.labels섹션에special: key라벨을 추가합니다.
참고가상 머신의 라벨은 Pod로 전달됩니다.
special: key레이블은서비스매니페스트의spec.selector특성의 레이블과 일치해야 합니다.-
VirtualMachine매니페스트 파일을 저장하여 변경 사항을 적용합니다. VM을 노출할
서비스매니페스트를 생성합니다.Copy to Clipboard Copied! Toggle word wrap Toggle overflow -
서비스매니페스트 파일을 저장합니다. 다음 명령을 실행하여 서비스를 생성합니다.
oc create -f <service_name>.yaml
$ oc create -f <service_name>.yamlCopy to Clipboard Copied! Toggle word wrap Toggle overflow - VM을 시작합니다. VM이 이미 실행 중인 경우 다시 시작합니다.
Service오브젝트를 쿼리하여 사용할 수 있는지 확인합니다.oc get service -n example-namespace
$ oc get service -n example-namespaceCopy to Clipboard Copied! Toggle word wrap Toggle overflow NodePort서비스의 출력 예NAME TYPE CLUSTER-IP EXTERNAL-IP PORT(S) AGE rdpservice NodePort 172.30.232.73 <none> 3389:30000/TCP 5m
NAME TYPE CLUSTER-IP EXTERNAL-IP PORT(S) AGE rdpservice NodePort 172.30.232.73 <none> 3389:30000/TCP 5mCopy to Clipboard Copied! Toggle word wrap Toggle overflow 다음 명령을 실행하여 노드의 IP 주소를 가져옵니다.
oc get node <node_name> -o wide
$ oc get node <node_name> -o wideCopy to Clipboard Copied! Toggle word wrap Toggle overflow 출력 예
NAME STATUS ROLES AGE VERSION INTERNAL-IP EXTERNAL-IP node01 Ready worker 6d22h v1.24.0 192.168.55.101 <none>
NAME STATUS ROLES AGE VERSION INTERNAL-IP EXTERNAL-IP node01 Ready worker 6d22h v1.24.0 192.168.55.101 <none>Copy to Clipboard Copied! Toggle word wrap Toggle overflow - 원하는 RDP 클라이언트에 노드 IP 주소와 할당된 포트를 지정합니다.
- 사용자 이름과 암호를 입력하여 Windows 가상 머신에 연결합니다.
9.8. sysprep을 사용하여 Windows 설치 자동화
Microsoft DVD 이미지와 sysprep 을 사용하여 Windows 가상 머신의 설치, 설정 및 소프트웨어 프로비저닝을 자동화할 수 있습니다.
9.8.1. Windows DVD를 사용하여 VM 디스크 이미지 생성
Microsoft는 다운로드를 위한 디스크 이미지를 제공하지 않지만 Windows DVD를 사용하여 디스크 이미지를 만들 수 있습니다. 그러면 이 디스크 이미지를 사용하여 가상 머신을 생성할 수 있습니다.
절차
- OpenShift Virtualization 웹 콘솔에서 스토리지 → PersistentVolumeClaims → 데이터 업로드를 사용하여 PersistentVolumeClaim 생성 양식을 클릭합니다.
- 원하는 프로젝트를 선택합니다.
- 영구 볼륨 클레임 이름을 설정합니다.
- Windows DVD에서 VM 디스크 이미지를 업로드합니다. 이제 새 Windows VM을 생성하기 위해 이미지를 부팅 소스로 사용할 수 있습니다.
9.8.2. 디스크 이미지를 사용하여 Windows 설치
디스크 이미지를 사용하여 가상 머신에 Windows를 설치할 수 있습니다.
사전 요구 사항
- Windows DVD를 사용하여 디스크 이미지를 만들어야 합니다.
-
autounattend.xml응답 파일을 만들어야 합니다. 자세한 내용은 Microsoft 설명서를 참조하십시오.
절차
- OpenShift Container Platform 콘솔의 사이드 메뉴에서 가상화 → 카탈로그 를 클릭합니다.
- Windows 템플릿을 선택하고 사용자 지정 VirtualMachine 를 클릭합니다.
- 디스크 소스 목록에서 Upload a new file to a PVC(새 파일을 PVC로 업로드) 를 선택하고 DVD 이미지로 이동합니다.
- 검토를 클릭하고 VirtualMachine를 생성합니다.
- 이 가상 머신에 사용 가능한 운영 체제의 명확한 복제.
- 생성 후 이 VirtualMachine 를 지웁니다.
- 스크립트 탭의 Sysprep 섹션에서 편집 을 클릭합니다.
-
autountend.xml응답 파일로 이동하여 저장을 클릭합니다. - Create VirtualMachine 를 클릭합니다.
-
YAML 탭에서
running:false를runStrategy: RerunOnFailure로 교체하고 저장을 클릭합니다.
VM은 autounattend.xml 응답 파일이 포함된 sysprep 디스크로 시작합니다.
9.8.3. sysprep을 사용하여 Windows VM 일반화
이미지를 일반화하면 해당 이미지를 사용하여 가상 머신(VM)에 이미지가 배포될 때 모든 시스템별 구성 데이터를 제거할 수 있습니다.
VM을 일반화하기 전에 sysprep 툴에서 무인 Windows 설치 후 응답 파일을 감지할 수 없는지 확인해야 합니다.
절차
- OpenShift Container Platform 콘솔에서 가상화 → VirtualMachine를 클릭합니다.
- Windows VM을 선택하여 VirtualMachine 세부 정보 페이지를 엽니다.
- 디스크 탭을 클릭합니다.
-
sysprep디스크의 옵션 메뉴 를 클릭하고 분리를 선택합니다.
를 클릭하고 분리를 선택합니다.
- Detach (분리)를 클릭합니다.
-
sysprep도구의 탐지를 방지하기 위해C:\Windows\Panther\unattend.xml의 이름을 변경합니다. 다음 명령을 실행하여
sysprep프로그램을 시작합니다.%WINDIR%\System32\Sysprep\sysprep.exe /generalize /shutdown /oobe /mode:vm
%WINDIR%\System32\Sysprep\sysprep.exe /generalize /shutdown /oobe /mode:vmCopy to Clipboard Copied! Toggle word wrap Toggle overflow -
sysprep툴이 완료되면 Windows VM이 종료됩니다. 이제 VM의 디스크 이미지를 Windows VM의 설치 이미지로 사용할 수 있습니다.
이제 VM을 전문으로 설정할 수 있습니다.
9.8.4. Windows 가상 머신 전문 설정
가상 머신(VM)을 전문으로 설정하면 일반 Windows 이미지에서 VM으로 컴퓨터 관련 정보를 구성합니다.
사전 요구 사항
- 일반적인 Windows 디스크 이미지가 있어야 합니다.
-
unattend.xml응답 파일을 만들어야 합니다. 자세한 내용은 Microsoft 설명서를 참조하십시오.
절차
- OpenShift Container Platform 콘솔에서 가상화 → 카탈로그 를 클릭합니다.
- Windows 템플릿을 선택하고 사용자 지정 VirtualMachine 를 클릭합니다.
- Disk 소스 목록에서 PVC(clone PVC) 를 선택합니다.
- 영구 볼륨 클레임 프로젝트 및 일반화된 Windows 이미지의 영구 볼륨 클레임 이름을 지정합니다.
- 검토를 클릭하고 VirtualMachine를 생성합니다.
- 스크립트 탭을 클릭합니다.
-
Sysprep 섹션에서 편집 을 클릭하고
unattend.xml응답 파일을 찾은 다음 저장을 클릭합니다. - Create VirtualMachine 를 클릭합니다.
초기 부팅 중에 Windows는 unattend.xml 응답 파일을 사용하여 VM을 전문으로 설정합니다. 이제 VM을 사용할 준비가 되었습니다.
9.9. 실패한 노드를 해결하여 가상 머신 장애 조치 트리거
노드가 실패하고 머신 상태 점검 이 클러스터에 배포되지 않으면 RunStrategy: Always 가 구성된 VM(가상 머신)이 정상 노드에 자동으로 재배치되지 않습니다. VM 장애 조치를 트리거하려면 Node 오브젝트를 수동으로 삭제해야 합니다.
설치 관리자 프로비저닝 인프라 를 사용하여 클러스터를 설치하고 머신 상태 점검을 올바르게 구성한 경우:
- 실패한 노드는 자동으로 재활용됩니다.
-
RunStrategy가Always또는RerunOnFailure로 설정된 가상 머신은 정상 노드에 자동으로 예약됩니다.
9.9.1. 사전 요구 사항
-
가상 머신을 실행 중이던 노드에
NotReady조건이 있습니다. -
실패한 노드에서 실행 중이던 가상 머신의
RunStrategy가Always로 설정되어 있습니다. -
OpenShift CLI(
oc)가 설치되어 있습니다.
9.9.2. 베어 메탈 클러스터에서 노드 삭제
CLI를 사용하여 노드를 삭제하면 Kubernetes에서 노드 오브젝트가 삭제되지만 노드에 존재하는 Pod는 삭제되지 않습니다. 복제 컨트롤러에서 지원하지 않는 기본 Pod는 OpenShift Container Platform에 액세스할 수 없습니다. 복제 컨트롤러에서 지원하는 Pod는 사용 가능한 다른 노드로 다시 예약됩니다. 로컬 매니페스트 Pod를 삭제해야 합니다.
절차
다음 단계를 완료하여 베어 메탈에서 실행 중인 OpenShift Container Platform 클러스터에서 노드를 삭제합니다.
노드를 예약 불가능으로 표시합니다.
oc adm cordon <node_name>
$ oc adm cordon <node_name>Copy to Clipboard Copied! Toggle word wrap Toggle overflow 노드의 모든 Pod를 드레이닝합니다.
oc adm drain <node_name> --force=true
$ oc adm drain <node_name> --force=trueCopy to Clipboard Copied! Toggle word wrap Toggle overflow 노드가 오프라인 상태이거나 응답하지 않는 경우 이 단계가 실패할 수 있습니다. 노드가 응답하지 않더라도 공유 스토리지에 쓰는 워크로드를 계속 실행되고 있을 수 있습니다. 데이터 손상을 방지하려면 계속하기 전에 물리적 하드웨어의 전원을 끕니다.
클러스터에서 노드를 삭제합니다.
oc delete node <node_name>
$ oc delete node <node_name>Copy to Clipboard Copied! Toggle word wrap Toggle overflow 노드 오브젝트가 클러스터에서 삭제되어도 재부팅 후 또는 kubelet 서비스가 재시작되면 클러스터에 다시 참여할 수 있습니다. 노드와 노드의 모든 데이터를 영구적으로 삭제하려면 노드를 해제해야 합니다.
- 물리 하드웨어의 전원을 끈 경우 노드가 클러스터에 다시 참여할 수 있도록 해당 하드웨어를 다시 켭니다.
9.9.3. 가상 머신 장애 조치 확인
비정상 노드에서 모든 리소스가 종료되면 VM이 재배치될 때마다 정상 노드에 새 VMI(가상 머신 인스턴스)가 자동으로 생성됩니다. VMI가 생성되었는지 확인하려면 oc CLI를 사용하여 모든 VMI를 확인합니다.
9.9.3.1. CLI를 사용하여 모든 가상 머신 인스턴스 나열
oc CLI(명령줄 인터페이스)를 사용하면 독립 실행형 VMI(가상 머신 인스턴스) 및 가상 머신에 속하는 VMI를 포함하여 클러스터의 모든 VMI를 나열할 수 있습니다.
절차
다음 명령을 실행하여 VMI를 모두 나열합니다.
oc get vmis -A
$ oc get vmis -ACopy to Clipboard Copied! Toggle word wrap Toggle overflow
9.10. 가상 머신에 QEMU 게스트 에이전트 설치
QEMU 게스트 에이전트는 가상 머신에서 실행되고 가상 머신, 사용자, 파일 시스템, 보조 네트워크에 대한 정보를 호스트에 전달하는 데몬입니다.
9.10.1. Linux 가상 머신에 QEMU 게스트 에이전트 설치
qemu-guest-agent는 광범위하게 사용되며, Red Hat 가상 머신에 기본적으로 제공됩니다. 에이전트를 설치하고 서비스를 시작합니다.
VM(가상 머신)에 QEMU 게스트 에이전트가 설치되어 실행되고 있는지 확인하려면 AgentConnected가 VM 사양에 나열되어 있는지 확인합니다.
가장 높은 무결성을 가진 온라인(실행 상태) VM의 스냅샷을 생성하려면 QEMU 게스트 에이전트를 설치합니다.
QEMU 게스트 에이전트는 시스템 워크로드에 따라 VM의 파일 시스템을 가능한 한 많이 정지하여 일관된 스냅샷을 사용합니다. 이렇게 하면 스냅샷을 생성하기 전에 진행 중인 I/O가 디스크에 기록됩니다. 게스트 에이전트가 없으면 정지를 수행할 수 없으며 최상의 스냅샷을 생성합니다. 스냅샷이 수행된 조건은 웹 콘솔 또는 CLI에 표시되는 스냅샷 표시에 반영됩니다.
절차
- 콘솔 중 하나 또는 SSH를 통해 가상 머신 명령줄에 액세스합니다.
가상 머신에 QEMU 게스트 에이전트를 설치합니다.
yum install -y qemu-guest-agent
$ yum install -y qemu-guest-agentCopy to Clipboard Copied! Toggle word wrap Toggle overflow 서비스가 지속되는지 확인하고 다음을 시작합니다.
systemctl enable --now qemu-guest-agent
$ systemctl enable --now qemu-guest-agentCopy to Clipboard Copied! Toggle word wrap Toggle overflow
9.10.2. Windows 가상 머신에 QEMU 게스트 에이전트 설치
Windows 가상 머신의 경우 QEMU 게스트 에이전트는 VirtIO 드라이버에 포함됩니다. 기존 또는 새 Windows 설치에 드라이버를 설치합니다.
VM(가상 머신)에 QEMU 게스트 에이전트가 설치되어 실행되고 있는지 확인하려면 AgentConnected가 VM 사양에 나열되어 있는지 확인합니다.
가장 높은 무결성을 가진 온라인(실행 상태) VM의 스냅샷을 생성하려면 QEMU 게스트 에이전트를 설치합니다.
QEMU 게스트 에이전트는 시스템 워크로드에 따라 VM의 파일 시스템을 가능한 한 많이 정지하여 일관된 스냅샷을 사용합니다. 이렇게 하면 스냅샷을 생성하기 전에 진행 중인 I/O가 디스크에 기록됩니다. 게스트 에이전트가 없으면 정지를 수행할 수 없으며 최상의 스냅샷을 생성합니다. 스냅샷이 수행된 조건은 웹 콘솔 또는 CLI에 표시되는 스냅샷 표시에 반영됩니다.
9.10.2.1. 기존 Windows 가상 머신에 VirtIO 드라이버 설치
연결된 SATA CD 드라이브에서 기존 Windows 가상 머신에 VirtIO 드라이버를 설치합니다.
다음 절차에서는 일반적인 방법을 사용하여 Windows에 드라이버를 추가합니다. 프로세스는 Windows 버전마다 약간 다를 수 있습니다. 특정 설치 단계는 사용 중인 Windows 버전의 설치 설명서를 참조하십시오.
절차
- 가상 머신을 시작하고 그래픽 콘솔에 연결합니다.
- Windows 사용자 세션에 로그인합니다.
장치 관리자를 열고 기타 장치를 확장하여 알 수 없는 장치를 나열합니다.
-
Device Properties을 열어 알 수 없는 장치를 확인합니다. 장치를 마우스 오른쪽 버튼으로 클릭하고 속성을 선택합니다. - 세부 정보 탭을 클릭하고 속성 목록에서 하드웨어 ID를 선택합니다.
- 하드웨어 ID의 값을 지원되는 VirtIO 드라이버와 비교합니다.
-
- 장치를 마우스 오른쪽 단추로 클릭하고 드라이버 소프트웨어 업데이트를 선택합니다.
- 컴퓨터에서 드라이버 소프트웨어 찾아보기를 클릭하고 VirtIO 드라이버가 있는 연결된 SATA CD 드라이브를 찾습니다. 드라이버는 드라이버 유형, 운영 체제, CPU 아키텍처에 따라 계층적으로 정렬됩니다.
- 다음을 클릭하여 드라이버를 설치합니다.
- 필요한 모든 VirtIO 드라이버에 대해 이 과정을 반복합니다.
- 드라이버 설치 후 닫기를 클릭하여 창을 닫습니다.
- 가상 머신을 재부팅하여 드라이버 설치를 완료합니다.
9.10.2.2. Windows 설치 중 VirtIO 드라이버 설치
Windows를 설치하는 동안 연결된 SATA CD 드라이버에서 VirtIO 드라이버를 설치합니다.
이 절차에서는 일반적인 Windows 설치 방법을 사용하며, 설치 방법은 Windows 버전마다 다를 수 있습니다. 설치 중인 Windows 버전에 대한 설명서를 참조하십시오.
절차
- 가상 머신을 시작하고 그래픽 콘솔에 연결합니다.
- Windows 설치 프로세스를 시작합니다.
- 고급 설치를 선택합니다.
-
저장 대상은 드라이버가 로드되어야 인식됩니다.
Load driver를 클릭합니다. - 드라이버는 SATA CD 드라이브로 연결되어 있습니다. 확인을 클릭하고 스토리지 드라이버를 로드할 CD 드라이브를 찾습니다. 드라이버는 드라이버 유형, 운영 체제, CPU 아키텍처에 따라 계층적으로 정렬됩니다.
- 필요한 모든 드라이버에 대해 위의 두 단계를 반복합니다.
- Windows 설치를 완료합니다.
9.11. 가상 머신에 대한 QEMU 게스트 에이전트 정보 보기
QEMU 게스트 에이전트가 가상 머신에서 실행되는 경우, 웹 콘솔을 사용하여 가상 머신, 사용자, 파일 시스템, 보조 네트워크에 대한 정보를 볼 수 있습니다.
9.11.1. 사전 요구 사항
- 가상 머신에 QEMU 게스트 에이전트 를 설치합니다.
9.11.2. 웹 콘솔의 QEMU 게스트 에이전트 정보
QEMU 게스트 에이전트가 설치되면 VirtualMachine 세부 정보 페이지의 개요 및 세부 정보 탭에 호스트 이름, 운영 체제, 시간대 및 로그인한 사용자에 대한 정보가 표시됩니다.
VirtualMachine 세부 정보 페이지에는 가상 머신에 설치된 게스트 운영 체제에 대한 정보가 표시됩니다. 세부 정보 탭에는 로그인한 사용자에 대한 정보가 포함된 테이블이 표시됩니다. 디스크 탭에는 파일 시스템에 대한 정보가 포함된 테이블이 표시됩니다.
QEMU 게스트 에이전트가 설치되지 않은 경우 개요 및 세부 정보 탭에 가상 머신이 생성될 때 지정된 운영 체제에 대한 정보가 표시됩니다.
9.11.3. 웹 콘솔에서 QEMU 게스트 에이전트 정보 보기
웹 콘솔을 사용하여 QEMU 게스트 에이전트에서 호스트로 전달하는 가상 머신에 대한 정보를 볼 수 있습니다.
절차
- 사이드 메뉴에서 가상화 → VirtualMachine를 클릭합니다.
- 가상 머신 이름을 선택하여 VirtualMachine 세부 정보 페이지를 엽니다.
- 세부 정보 탭을 클릭하여 활성 사용자를 확인합니다.
- 파일 시스템에 대한 정보를 보려면 디스크 탭을 클릭합니다.
9.12. 가상 머신에서 구성 맵, 시크릿, 서비스 계정 관리
시크릿, 구성 맵, 서비스 계정을 사용하여 구성 데이터를 가상 머신에 전달할 수 있습니다. 예를 들면 다음을 수행할 수 있습니다.
- 가상 머신에 시크릿을 추가하여 자격 증명이 필요한 서비스에 대한 액세스 권한을 부여합니다.
- Pod 또는 다른 오브젝트에서 데이터를 사용할 수 있도록 구성 맵에 기밀이 아닌 구성 데이터를 저장합니다.
- 서비스 계정을 특정 구성 요소와 연결하여 해당 구성 요소가 API 서버에 액세스하도록 허용합니다.
OpenShift Virtualization은 시크릿, 구성 맵, 서비스 계정을 가상 머신 디스크로 노출하므로 추가 오버헤드 없이 여러 플랫폼에서 사용할 수 있습니다.
9.12.1. 가상 머신에 시크릿, 구성 맵 또는 서비스 계정 추가
OpenShift Container Platform 웹 콘솔을 사용하여 가상 머신에 시크릿, 구성 맵 또는 서비스 계정을 추가합니다.
이러한 리소스는 가상 머신에 디스크로 추가됩니다. 그런 다음 다른 디스크를 마운트할 때와 같이 시크릿, 구성 맵 또는 서비스 계정을 마운트합니다.
가상 머신이 실행 중인 경우 가상 머신을 재시작해야 변경 사항이 적용됩니다. 새로 추가된 리소스는 페이지 상단 보류 중인 변경 사항 배너의 환경 및 디스크 탭 모두에서 보류 중인 변경 사항으로 표시됩니다.
사전 요구 사항
- 추가할 시크릿, 구성 맵 또는 서비스 계정은 대상 가상 머신과 동일한 네임스페이스에 있어야 합니다.
절차
- 사이드 메뉴에서 가상화 → VirtualMachine를 클릭합니다.
- 가상 머신을 선택하여 VirtualMachine 세부 정보 페이지를 엽니다.
- 환경 탭에서 구성 맵, 시크릿 또는 서비스 계정 추가를 클릭합니다.
- Select a resource 를 클릭하고 목록에서 리소스를 선택합니다. 선택한 리소스에 대해 6자리 일련 번호가 자동으로 생성됩니다.
- 선택 사항: 다시 로드 를 클릭하여 환경을 마지막 저장된 상태로 되돌립니다.
- 저장을 클릭합니다.
검증
- VirtualMachine 세부 정보 페이지에서 디스크 탭을 클릭하고 시크릿, 구성 맵 또는 서비스 계정이 디스크 목록에 포함되어 있는지 확인합니다.
- 작업 → 재시작을 클릭하여 가상 머신을 재시작합니다.
이제 다른 디스크를 마운트할 때와 같이 시크릿, 구성 맵 또는 서비스 계정을 마운트할 수 있습니다.
9.12.2. 가상 머신에서 시크릿, 구성 맵 또는 서비스 계정 제거
OpenShift Container Platform 웹 콘솔을 사용하여 가상 머신에서 시크릿, 구성 맵 또는 서비스 계정을 제거합니다.
사전 요구 사항
- 하나 이상의 시크릿, 구성 맵 또는 서비스 계정이 가상 머신에 연결되어 있어야 합니다.
절차
- 사이드 메뉴에서 가상화 → VirtualMachine를 클릭합니다.
- 가상 머신을 선택하여 VirtualMachine 세부 정보 페이지를 엽니다.
- 환경 탭을 클릭합니다.
-
목록에서 삭제할 항목을 찾아 항목 오른쪽에 있는
 제거를 클릭합니다.
제거를 클릭합니다.
- 저장을 클릭합니다.
다시 로드를 클릭하여 폼을 마지막 저장된 상태로 재설정할 수 있습니다.
검증
- VirtualMachine 세부 정보 페이지에서 디스크 탭을 클릭합니다.
- 제거한 시크릿, 구성 맵 또는 서비스 계정이 더 이상 디스크 목록에 포함되어 있지 않은지 확인합니다.
9.13. 기존 Windows 가상 머신에 VirtIO 드라이버 설치
9.13.1. VirtIO 드라이버 정보
VirtIO 드라이버는 Microsoft Windows 가상 머신을 OpenShift Virtualization에서 실행하는 데 필요한 준가상화 장치 드라이버입니다. 지원되는 드라이버는 Red Hat Ecosystem Catalog의 container-native-virtualization/virtio-win 컨테이너 디스크에 있습니다.
드라이버 설치를 사용하려면 container-native-virtualization/virtio-win 컨테이너 디스크를 가상 머신에 SATA CD 드라이브로 연결해야 합니다. VirtIO 드라이버는 가상 머신에 Windows를 설치하는 동안 설치하거나 기존 Windows 설치에 추가할 수 있습니다.
드라이버를 설치하면 container-native-virtualization/virtio-win 컨테이너 디스크를 가상 머신에서 제거할 수 있습니다.
새 Windows 가상 머신에 Virtio 드라이버 설치 도 참조하십시오.
9.13.2. Microsoft Windows 가상 머신에 지원되는 VirtIO 드라이버
| 드라이버 이름 | 하드웨어 ID | 설명 |
|---|---|---|
| viostor |
VEN_1AF4&DEV_1001 | 블록 드라이버입니다. 기타 장치 그룹에 SCSI 컨트롤러로 표시되기도 합니다. |
| viorng |
VEN_1AF4&DEV_1005 | 엔트로피 소스 드라이버입니다. 기타 장치 그룹에 PCI 장치로 표시되기도 합니다. |
| NetKVM |
VEN_1AF4&DEV_1000 | 네트워크 드라이버입니다. 기타 장치 그룹에 이더넷 컨트롤러로 표시되기도 합니다. VirtIO NIC가 구성된 경우에만 사용할 수 있습니다. |
9.13.3. 가상 머신에 VirtIO 드라이버 컨테이너 디스크 추가
OpenShift Virtualization에서는 Microsoft Windows용 VirtIO 드라이버를 컨테이너 디스크로 배포하며, Red Hat Ecosystem Catalog에서 사용할 수 있습니다. 이러한 드라이버를 Windows 가상 머신에 설치하려면 가상 머신 구성 파일에서 container-native-virtualization/virtio-win 컨테이너 디스크를 가상 머신에 SATA CD 드라이브로 연결하십시오.
사전 요구 사항
-
Red Hat Ecosystem Catalog에서
container-native-virtualization/virtio-win컨테이너 디스크를 다운로드합니다. 이 작업은 컨테이너 디스크가 클러스터에 없는 경우 Red Hat 레지스트리에서 다운로드되므로 필수 사항은 아니지만, 설치 시간을 줄일 수 있습니다.
절차
Windows 가상 머신 구성 파일에서
container-native-virtualization/virtio-win컨테이너 디스크를cdrom디스크로 추가합니다. 컨테이너 디스크가 클러스터에 없는 경우 레지스트리에서 다운로드됩니다.Copy to Clipboard Copied! Toggle word wrap Toggle overflow - 1
- OpenShift Virtualization은
VirtualMachine구성 파일에 정의된 순서대로 가상 머신 디스크를 부팅합니다.container-native-virtualization/virtio-win컨테이너 디스크 전에 기타 디스크를 가상 머신에 정의하거나, 선택적bootOrder매개변수를 사용하여 가상 머신을 올바른 디스크에서 부팅할 수 있습니다. 디스크에bootOrder를 지정하는 경우 구성의 모든 디스크에 지정해야 합니다.
가상 머신이 시작되면 디스크를 사용할 수 있습니다.
-
실행 중인 가상 머신에 컨테이너 디스크를 추가할 때는 CLI에
oc apply -f <vm.yaml>을 사용하거나 가상 머신을 재부팅하여 변경 사항을 적용합니다. -
가상 머신이 실행 중이 아닌 경우에는
virtctl start <vm>을 사용합니다.
-
실행 중인 가상 머신에 컨테이너 디스크를 추가할 때는 CLI에
가상 머신이 시작되면 연결된 SATA CD 드라이브에서 VirtIO 드라이버를 설치할 수 있습니다.
9.13.4. 기존 Windows 가상 머신에 VirtIO 드라이버 설치
연결된 SATA CD 드라이브에서 기존 Windows 가상 머신에 VirtIO 드라이버를 설치합니다.
다음 절차에서는 일반적인 방법을 사용하여 Windows에 드라이버를 추가합니다. 프로세스는 Windows 버전마다 약간 다를 수 있습니다. 특정 설치 단계는 사용 중인 Windows 버전의 설치 설명서를 참조하십시오.
절차
- 가상 머신을 시작하고 그래픽 콘솔에 연결합니다.
- Windows 사용자 세션에 로그인합니다.
장치 관리자를 열고 기타 장치를 확장하여 알 수 없는 장치를 나열합니다.
-
Device Properties을 열어 알 수 없는 장치를 확인합니다. 장치를 마우스 오른쪽 버튼으로 클릭하고 속성을 선택합니다. - 세부 정보 탭을 클릭하고 속성 목록에서 하드웨어 ID를 선택합니다.
- 하드웨어 ID의 값을 지원되는 VirtIO 드라이버와 비교합니다.
-
- 장치를 마우스 오른쪽 단추로 클릭하고 드라이버 소프트웨어 업데이트를 선택합니다.
- 컴퓨터에서 드라이버 소프트웨어 찾아보기를 클릭하고 VirtIO 드라이버가 있는 연결된 SATA CD 드라이브를 찾습니다. 드라이버는 드라이버 유형, 운영 체제, CPU 아키텍처에 따라 계층적으로 정렬됩니다.
- 다음을 클릭하여 드라이버를 설치합니다.
- 필요한 모든 VirtIO 드라이버에 대해 이 과정을 반복합니다.
- 드라이버 설치 후 닫기를 클릭하여 창을 닫습니다.
- 가상 머신을 재부팅하여 드라이버 설치를 완료합니다.
9.13.5. 가상 머신에서 VirtIO 컨테이너 디스크 제거
필요한 모든 VirtIO 드라이버를 가상 머신에 설치한 후에는 container-native-virtualization/virtio-win 컨테이너 디스크를 더 이상 가상 머신에 연결할 필요가 없습니다. 가상 머신 구성 파일에서 container-native-virtualization/virtio-win 컨테이너 디스크를 제거하십시오.
절차
구성 파일을 편집하여
disk및volume을 제거합니다.oc edit vm <vm-name>
$ oc edit vm <vm-name>Copy to Clipboard Copied! Toggle word wrap Toggle overflow Copy to Clipboard Copied! Toggle word wrap Toggle overflow - 가상 머신을 재부팅하여 변경 사항을 적용합니다.
9.14. 새로운 Windows 가상 머신에 VirtIO 드라이버 설치
9.14.1. 사전 요구 사항
- ISO를 데이터 볼륨으로 가져와서 가상 머신에 연결하는 등 가상 머신에서 Windows 설치 미디어에 액세스할 수 있습니다.
9.14.2. VirtIO 드라이버 정보
VirtIO 드라이버는 Microsoft Windows 가상 머신을 OpenShift Virtualization에서 실행하는 데 필요한 준가상화 장치 드라이버입니다. 지원되는 드라이버는 Red Hat Ecosystem Catalog의 container-native-virtualization/virtio-win 컨테이너 디스크에 있습니다.
드라이버 설치를 사용하려면 container-native-virtualization/virtio-win 컨테이너 디스크를 가상 머신에 SATA CD 드라이브로 연결해야 합니다. VirtIO 드라이버는 가상 머신에 Windows를 설치하는 동안 설치하거나 기존 Windows 설치에 추가할 수 있습니다.
드라이버를 설치하면 container-native-virtualization/virtio-win 컨테이너 디스크를 가상 머신에서 제거할 수 있습니다.
기존 Windows 가상 머신에 VirtIO 드라이버 설치 도 참조하십시오.
9.14.3. Microsoft Windows 가상 머신에 지원되는 VirtIO 드라이버
| 드라이버 이름 | 하드웨어 ID | 설명 |
|---|---|---|
| viostor |
VEN_1AF4&DEV_1001 | 블록 드라이버입니다. 기타 장치 그룹에 SCSI 컨트롤러로 표시되기도 합니다. |
| viorng |
VEN_1AF4&DEV_1005 | 엔트로피 소스 드라이버입니다. 기타 장치 그룹에 PCI 장치로 표시되기도 합니다. |
| NetKVM |
VEN_1AF4&DEV_1000 | 네트워크 드라이버입니다. 기타 장치 그룹에 이더넷 컨트롤러로 표시되기도 합니다. VirtIO NIC가 구성된 경우에만 사용할 수 있습니다. |
9.14.4. 가상 머신에 VirtIO 드라이버 컨테이너 디스크 추가
OpenShift Virtualization에서는 Microsoft Windows용 VirtIO 드라이버를 컨테이너 디스크로 배포하며, Red Hat Ecosystem Catalog에서 사용할 수 있습니다. 이러한 드라이버를 Windows 가상 머신에 설치하려면 가상 머신 구성 파일에서 container-native-virtualization/virtio-win 컨테이너 디스크를 가상 머신에 SATA CD 드라이브로 연결하십시오.
사전 요구 사항
-
Red Hat Ecosystem Catalog에서
container-native-virtualization/virtio-win컨테이너 디스크를 다운로드합니다. 이 작업은 컨테이너 디스크가 클러스터에 없는 경우 Red Hat 레지스트리에서 다운로드되므로 필수 사항은 아니지만, 설치 시간을 줄일 수 있습니다.
절차
Windows 가상 머신 구성 파일에서
container-native-virtualization/virtio-win컨테이너 디스크를cdrom디스크로 추가합니다. 컨테이너 디스크가 클러스터에 없는 경우 레지스트리에서 다운로드됩니다.Copy to Clipboard Copied! Toggle word wrap Toggle overflow - 1
- OpenShift Virtualization은
VirtualMachine구성 파일에 정의된 순서대로 가상 머신 디스크를 부팅합니다.container-native-virtualization/virtio-win컨테이너 디스크 전에 기타 디스크를 가상 머신에 정의하거나, 선택적bootOrder매개변수를 사용하여 가상 머신을 올바른 디스크에서 부팅할 수 있습니다. 디스크에bootOrder를 지정하는 경우 구성의 모든 디스크에 지정해야 합니다.
가상 머신이 시작되면 디스크를 사용할 수 있습니다.
-
실행 중인 가상 머신에 컨테이너 디스크를 추가할 때는 CLI에
oc apply -f <vm.yaml>을 사용하거나 가상 머신을 재부팅하여 변경 사항을 적용합니다. -
가상 머신이 실행 중이 아닌 경우에는
virtctl start <vm>을 사용합니다.
-
실행 중인 가상 머신에 컨테이너 디스크를 추가할 때는 CLI에
가상 머신이 시작되면 연결된 SATA CD 드라이브에서 VirtIO 드라이버를 설치할 수 있습니다.
9.14.5. Windows 설치 중 VirtIO 드라이버 설치
Windows를 설치하는 동안 연결된 SATA CD 드라이버에서 VirtIO 드라이버를 설치합니다.
이 절차에서는 일반적인 Windows 설치 방법을 사용하며, 설치 방법은 Windows 버전마다 다를 수 있습니다. 설치 중인 Windows 버전에 대한 설명서를 참조하십시오.
절차
- 가상 머신을 시작하고 그래픽 콘솔에 연결합니다.
- Windows 설치 프로세스를 시작합니다.
- 고급 설치를 선택합니다.
-
저장 대상은 드라이버가 로드되어야 인식됩니다.
Load driver를 클릭합니다. - 드라이버는 SATA CD 드라이브로 연결되어 있습니다. 확인을 클릭하고 스토리지 드라이버를 로드할 CD 드라이브를 찾습니다. 드라이버는 드라이버 유형, 운영 체제, CPU 아키텍처에 따라 계층적으로 정렬됩니다.
- 필요한 모든 드라이버에 대해 위의 두 단계를 반복합니다.
- Windows 설치를 완료합니다.
9.14.6. 가상 머신에서 VirtIO 컨테이너 디스크 제거
필요한 모든 VirtIO 드라이버를 가상 머신에 설치한 후에는 container-native-virtualization/virtio-win 컨테이너 디스크를 더 이상 가상 머신에 연결할 필요가 없습니다. 가상 머신 구성 파일에서 container-native-virtualization/virtio-win 컨테이너 디스크를 제거하십시오.
절차
구성 파일을 편집하여
disk및volume을 제거합니다.oc edit vm <vm-name>
$ oc edit vm <vm-name>Copy to Clipboard Copied! Toggle word wrap Toggle overflow Copy to Clipboard Copied! Toggle word wrap Toggle overflow - 가상 머신을 재부팅하여 변경 사항을 적용합니다.
9.15. 가상 신뢰할 수 있는 플랫폼 모듈 장치 사용
VirtualMachine (VM) 또는 (VM) 매니페스트를 편집하여 새 또는 기존 가상 머신에 가상 신뢰할 수 있는 플랫폼 모듈(vTPM) 장치를 추가합니다.
VirtualMachine Instance
9.15.1. vTPM 장치 정보
물리적 신뢰할 수 있는 플랫폼 모듈 (TPM) 하드웨어 칩과 같은 가상 신뢰할 수있는 플랫폼 모듈 (vTPM) 장치 기능
모든 운영 체제와 함께 vTPM 장치를 사용할 수 있지만 Windows 11에서는 TPM 칩을 설치하거나 부팅해야 합니다. vTPM 장치를 사용하면 Windows 11 이미지에서 생성된 VM이 물리적 TPM 칩 없이 작동할 수 있습니다.
vTPM을 활성화하지 않으면 노드에 하나씩 있는 경우에도 VM에서 TPM 장치를 인식하지 못합니다.
vTPM 장치는 또한 물리적 하드웨어없이 시크릿을 임시로 저장하여 가상 머신을 보호합니다. 그러나 영구 보안 스토리지에 vTPM을 사용하는 것은 현재 지원되지 않습니다. VM이 종료된 후 vTPM은 저장된 시크릿을 삭제합니다.
9.15.2. 가상 머신에 vTPM 장치 추가
VM(가상 머신)에 가상 신뢰할 수 있는 플랫폼 모듈(vTPM) 장치를 추가하면 물리적 TPM 장치 없이 Windows 11 이미지에서 생성된 VM을 실행할 수 있습니다. vTPM 장치는 해당 VM의 비밀도 임시로 저장합니다.
절차
다음 명령을 실행하여 VM 구성을 업데이트합니다.
oc edit vm <vm_name>
$ oc edit vm <vm_name>Copy to Clipboard Copied! Toggle word wrap Toggle overflow tpm: {}행이 포함되도록 VM사양을 편집합니다. 예를 들어 다음과 같습니다.Copy to Clipboard Copied! Toggle word wrap Toggle overflow - 1
- TPM 장치를 VM에 추가합니다.
- 변경 사항을 적용하려면 편집기를 저장하고 종료합니다.
- 선택 사항: 실행 중인 가상 머신을 편집한 경우 변경 사항을 적용하려면 가상 머신을 다시 시작해야 합니다.
9.16. 고급 가상 머신 관리
9.16.1. 가상 머신의 리소스 할당량 작업
가상 시스템의 리소스 할당량을 생성하고 관리합니다.
9.16.1.1. 가상 머신의 리소스 할당량 제한 설정
요청만 사용하는 리소스 할당량은 VM(가상 머신)에서 자동으로 작동합니다. 리소스 할당량이 제한을 사용하는 경우 VM에 리소스 제한을 수동으로 설정해야 합니다. 리소스 제한은 리소스 요청보다 100MiB 이상이어야 합니다.
절차
VirtualMachine매니페스트를 편집하여 VM에 대한 제한을 설정합니다. 예를 들어 다음과 같습니다.Copy to Clipboard Copied! Toggle word wrap Toggle overflow - 1
limits.memory값이requests.memory값보다 큰100Mi이상이므로 이 구성이 지원됩니다.
-
VirtualMachine매니페스트를 저장합니다.
9.16.2. 가상 머신용 노드 지정
노드 배치 규칙을 사용하여 특정 노드에 VM(가상 머신)을 배치할 수 있습니다.
9.16.2.1. 가상 머신의 노드 배치 정보
VM(가상 머신)이 적절한 노드에서 실행되도록 노드 배치 규칙을 구성할 수 있습니다. 다음과 같은 경우 이 작업을 수행할 수 있습니다.
- 여러 개의 VM이 있습니다. 내결함성을 보장하기 위해 서로 다른 노드에서 실행하려고 합니다.
- 두 개의 가상 머신이 있습니다. 중복 노드 간 라우팅을 방지하기 위해 VM을 동일한 노드에서 실행하려고 합니다.
- VM에는 사용 가능한 모든 노드에 존재하지 않는 특정 하드웨어 기능이 필요합니다.
- 노드에 기능을 추가하는 Pod가 있으며 해당 노드에 VM을 배치하여 해당 기능을 사용할 수 있습니다.
가상 머신 배치는 워크로드에 대한 기존 노드 배치 규칙에 의존합니다. 워크로드가 구성 요소 수준의 특정 노드에서 제외되면 해당 노드에 가상 머신을 배치할 수 없습니다.
VirtualMachine 매니페스트의 spec 필드에 다음 규칙 유형을 사용할 수 있습니다.
nodeSelector- 이 필드에서 지정하는 키-값 쌍으로 레이블이 지정된 노드에서 가상 머신을 예약할 수 있습니다. 노드에는 나열된 모든 쌍과 정확히 일치하는 라벨이 있어야 합니다.
유사성더 많은 표현 구문을 사용하여 노드와 가상 머신의 일치 규칙을 설정할 수 있습니다. 예를 들어, 규칙을 엄격한 요구 사항이 아닌 기본 설정으로 지정할 수 있으므로 규칙이 충족되지 않은 경우에도 가상 머신을 예약할 수 있습니다. 가상 머신 배치에는 Pod 유사성, Pod 비유사성 및 노드 유사성이 지원됩니다.
VirtualMachine워크로드 유형이Pod오브젝트를 기반으로 하므로 Pod 유사성은 가상 머신에서 작동합니다.참고유사성 규칙은 스케줄링 중에만 적용됩니다. 제약 조건이 더 이상 충족되지 않는 경우 OpenShift Container Platform은 실행 중인 워크로드를 다시 예약하지 않습니다.
허용 오차- 일치하는 테인트가 있는 노드에 가상 머신을 예약할 수 있습니다. 테인트가 노드에 적용되는 경우, 해당 노드는 테인트를 허용하는 가상 머신만 허용합니다.
9.16.2.2. 노드 배치의 예
다음 예시 YAML 파일 조각에서는 nodePlacement, affinity 및 tolerations 필드를 사용하여 가상 머신의 노드 배치를 사용자 지정합니다.
9.16.2.2.1. 예: nodeSelector를 사용한 VM 노드 배치
이 예에서 가상 시스템에는 example-key-1 = example-value-1 및 example-key-2 = example-value-2 레이블을 모두 포함하는 메타데이터가 있는 노드가 필요합니다.
이 설명에 맞는 노드가 없으면 가상 머신이 예약되지 않습니다.
VM 매니페스트 예
9.16.2.2.2. 예: Pod 유사성 및 Pod 비유사성을 사용한 VM 노드 배치
이 예에서는 example-key-1 = example-value-1 레이블이 있는 실행 중인 pod가 있는 노드에 VM을 예약해야 합니다. 노드에 실행 중인 Pod가 없는 경우 VM은 예약되지 않습니다.
가능한 경우 example-key-2 = example-value-2 레이블이 있는 Pod가 있는 노드에 VM이 예약되지 않습니다. 그러나 모든 후보 노드에 이 레이블이 있는 Pod가 있는 경우 스케줄러는 이 제약 조건을 무시합니다.
VM 매니페스트 예
9.16.2.2.3. 예: 노드 선호도를 사용한 VM 노드 배치
이 예에서 VM은 example.io/example-key = example-value-1 레이블 또는 example.io/example-key = example-value-2 레이블이 있는 노드에 예약해야 합니다. 노드에 레이블 중 하나만 있는 경우 제약 조건이 충족됩니다. 레이블이 모두 없으면 VM이 예약되지 않습니다.
가능한 경우 스케줄러는 example-node-label-key = example-node-label-value 레이블이 있는 노드를 피합니다. 그러나 모든 후보 노드에 이 레이블이 있으면 스케줄러는 이 제약 조건을 무시합니다.
VM 매니페스트 예
9.16.2.2.4. 예: 허용 오차를 사용한 VM 노드 배치
이 예에서는 가상 머신에 예약된 노드가 key=virtualization:NoSchedule 테인트로 레이블이 지정됩니다. 이 가상 머신에는 tolerations가 일치하므로 테인트된 노드에 예약할 수 있습니다.
해당 테인트가 있는 노드에 스케줄링하는 데 테인트를 허용하는 가상 머신은 필요하지 않습니다.
VM 매니페스트 예
9.16.3. 인증서 교체 구성
기존 인증서를 교체하도록 인증서 교체 매개 변수를 구성합니다.
9.16.3.1. 인증서 교체 구성
웹 콘솔에서 또는 HyperConverged CR(사용자 정의 리소스)에 설치 후 OpenShift Virtualization을 설치하는 동안 이 작업을 수행할 수 있습니다.
절차
다음 명령을 실행하여
HyperConvergedCR을 엽니다.oc edit hco -n openshift-cnv kubevirt-hyperconverged
$ oc edit hco -n openshift-cnv kubevirt-hyperconvergedCopy to Clipboard Copied! Toggle word wrap Toggle overflow 다음 예와 같이
spec.certConfig필드를 편집합니다. 시스템 과부하를 방지하려면 모든 값이 10분 이상인지 확인합니다. golangParseDuration형식을 준수하는 문자열로 모든 값을 표현합니다.Copy to Clipboard Copied! Toggle word wrap Toggle overflow - YAML 파일을 클러스터에 적용합니다.
9.16.3.2. 인증서 교체 매개변수 문제 해결
기본값이 다음 조건 중 하나와 충돌하지 않는 한 하나 이상의 certConfig 값을 삭제하면 기본값으로 되돌아갑니다.
-
ca.renewBefore의 값은ca.duration값보다 작거나 같아야 합니다. -
server.duration의 값은ca.duration값보다 작거나 같아야 합니다. -
server.renewBefore의 값은server.duration값보다 작거나 같아야 합니다.
기본값이 이러한 조건과 충돌하면 오류가 발생합니다.
다음 예제에서 server.duration 값을 제거하는 경우 기본값 24h0m0s는 ca.duration 값보다 크므로 지정된 조건과 충돌합니다.
예
이 경우 다음과 같은 오류 메시지가 표시됩니다.
error: hyperconvergeds.hco.kubevirt.io "kubevirt-hyperconverged" could not be patched: admission webhook "validate-hco.kubevirt.io" denied the request: spec.certConfig: ca.duration is smaller than server.duration
error: hyperconvergeds.hco.kubevirt.io "kubevirt-hyperconverged" could not be patched: admission webhook "validate-hco.kubevirt.io" denied the request: spec.certConfig: ca.duration is smaller than server.duration오류 메시지는 첫 번째 충돌만 표시합니다. 진행하기 전에 모든 certConfig 값을 검토합니다.
9.16.4. 가상 머신에 UEFI 모드 사용
UEFI(Unified Extensible Firmware Interface) 모드에서 VM(가상 머신)을 부팅할 수 있습니다.
9.16.4.1. 가상 머신의 UEFI 모드 정보
레거시 BIOS와 같은 UEFI(Unified Extensible Firmware Interface)는 컴퓨터가 시작될 때 하드웨어 구성 요소 및 운영 체제 이미지 파일을 초기화합니다. UEFI는 BIOS보다 최신 기능 및 사용자 정의 옵션을 지원하므로 부팅 시간이 단축됩니다.
ESP(EFI System Partition)라는 특수 파티션에 저장된 .efi 확장자로 파일에 초기화 및 시작에 대한 모든 정보를 저장합니다. ESP에는 컴퓨터에 설치된 운영 체제용 부트 로더 프로그램도 포함되어 있습니다.
9.16.4.2. UEFI 모드에서 가상 머신 부팅
VirtualMachine 매니페스트를 편집하여 UEFI 모드에서 부팅하도록 가상 머신을 구성할 수 있습니다.
사전 요구 사항
-
OpenShift CLI(
oc)를 설치합니다.
절차
VirtualMachine매니페스트 파일을 편집하거나 생성합니다.spec.firmware.bootloader스탠자를 사용하여 UEFI 모드를 설정합니다.보안 부팅이 활성화된 UEFI 모드에서 부팅
Copy to Clipboard Copied! Toggle word wrap Toggle overflow 다음 명령을 실행하여 클러스터에 매니페스트를 적용합니다.
oc create -f <file_name>.yaml
$ oc create -f <file_name>.yamlCopy to Clipboard Copied! Toggle word wrap Toggle overflow
9.16.5. 가상 머신에 대한 PXE 부팅 구성
OpenShift Virtualization에서는 PXE 부팅 또는 네트워크 부팅을 사용할 수 있습니다. 네트워크 부팅의 경우 로컬로 연결된 스토리지 장치 없이 컴퓨터에서 운영 체제 또는 기타 프로그램을 부팅 및 로드할 수 있습니다. 예를 들어, 새 호스트를 배포할 때 PXE 서버에서 원하는 OS 이미지를 선택할 수 있습니다.
9.16.5.1. 사전 요구 사항
- Linux 브리지가 연결되어 있어야 합니다.
- PXE 서버는 브리지와 동일한 VLAN에 연결되어 있어야 합니다.
9.16.5.2. 지정된 MAC 주소로 PXE 부팅
관리자는 PXE 네트워크에 대한 NetworkAttachmentDefinition 오브젝트를 생성한 후 네트워크를 통해 클라이언트를 부팅할 수 있습니다. 그런 다음 가상 머신 인스턴스 구성 파일에서 네트워크 연결 정의를 참조한 후 가상 머신 인스턴스를 시작할 수 있습니다. PXE 서버에 필요한 경우 가상 머신 인스턴스 구성 파일에 MAC 주소를 지정할 수도 있습니다.
사전 요구 사항
- Linux 브리지가 연결되어 있어야 합니다.
- PXE 서버는 브리지와 동일한 VLAN에 연결되어 있어야 합니다.
절차
클러스터에서 PXE 네트워크를 구성합니다.
이전 단계에서 만든 파일을 사용하여 네트워크 연결 정의를 생성합니다.
oc create -f pxe-net-conf.yaml
$ oc create -f pxe-net-conf.yamlCopy to Clipboard Copied! Toggle word wrap Toggle overflow 인터페이스 및 네트워크에 대한 세부 정보를 포함하도록 가상 머신 인스턴스 구성 파일을 편집합니다.
PXE 서버에 필요한 경우 네트워크 및 MAC 주소를 지정합니다. MAC 주소를 지정하지 않으면 값이 자동으로 할당됩니다.
인터페이스가 먼저 부팅되도록
bootOrder가1로 설정되어 있는지 확인하십시오. 이 예에서는 인터페이스가<pxe-net>이라는 네트워크에 연결되어 있습니다.Copy to Clipboard Copied! Toggle word wrap Toggle overflow 참고부팅 순서는 인터페이스 및 디스크에 대해 전역적입니다.
운영 체제가 프로비저닝되면 올바르게 부팅되도록 부팅 장치 번호를 디스크에 할당합니다.
디스크의
bootOrder값을2로 설정합니다.Copy to Clipboard Copied! Toggle word wrap Toggle overflow 네트워크를 이전에 생성한 네트워크 연결 정의에 연결하도록 지정합니다. 이 시나리오에서
<pxe-net>는<pxe-net-conf>라는 네트워크 연결 정의에 연결됩니다.Copy to Clipboard Copied! Toggle word wrap Toggle overflow
가상 머신 인스턴스를 생성합니다.
oc create -f vmi-pxe-boot.yaml
$ oc create -f vmi-pxe-boot.yamlCopy to Clipboard Copied! Toggle word wrap Toggle overflow
출력 예
virtualmachineinstance.kubevirt.io "vmi-pxe-boot" created
virtualmachineinstance.kubevirt.io "vmi-pxe-boot" created가상 머신 인스턴스가 실행될 때까지 기다립니다.
oc get vmi vmi-pxe-boot -o yaml | grep -i phase
$ oc get vmi vmi-pxe-boot -o yaml | grep -i phase phase: RunningCopy to Clipboard Copied! Toggle word wrap Toggle overflow VNC를 사용하여 가상 머신 인스턴스를 확인합니다.
virtctl vnc vmi-pxe-boot
$ virtctl vnc vmi-pxe-bootCopy to Clipboard Copied! Toggle word wrap Toggle overflow - 부팅 화면에서 PXE 부팅에 성공했는지 확인합니다.
가상 머신 인스턴스에 로그인합니다.
virtctl console vmi-pxe-boot
$ virtctl console vmi-pxe-bootCopy to Clipboard Copied! Toggle word wrap Toggle overflow 가상 머신의 인터페이스 및 MAC 주소를 확인하고, 브릿지에 연결된 인터페이스에 MAC 주소가 지정되었는지 확인합니다. 이 예제에서는 IP 주소 없이 PXE 부팅에
eth1을 사용했습니다. 다른 인터페이스인eth0은 OpenShift Container Platform에서 IP 주소를 가져왔습니다.ip addr
$ ip addrCopy to Clipboard Copied! Toggle word wrap Toggle overflow
출력 예
... 3. eth1: <BROADCAST,MULTICAST> mtu 1500 qdisc noop state DOWN group default qlen 1000 link/ether de:00:00:00:00:de brd ff:ff:ff:ff:ff:ff
...
3. eth1: <BROADCAST,MULTICAST> mtu 1500 qdisc noop state DOWN group default qlen 1000
link/ether de:00:00:00:00:de brd ff:ff:ff:ff:ff:ff9.16.5.3. OpenShift Virtualization 네트워킹 용어집
OpenShift Virtualization은 사용자 정의 리소스 및 플러그인을 사용하여 고급 네트워킹 기능을 제공합니다.
다음 용어는 OpenShift Virtualization 설명서 전체에서 사용됩니다.
- CNI(컨테이너 네트워크 인터페이스(Container Network Interface))
- 컨테이너 네트워크 연결에 중점을 둔 Cloud Native Computing Foundation 프로젝트입니다. OpenShift Virtualization에서는 CNI 플러그인을 사용하여 기본 Kubernetes 네트워킹 기능을 기반으로 빌드합니다.
- Multus
- Pod 또는 가상 머신에서 필요한 인터페이스를 사용할 수 있도록 여러 CNI가 존재할 수 있는 "메타" CNI 플러그인입니다.
- CRD(사용자 정의 리소스 정의(Custom Resource Definition))
- 사용자 정의 리소스를 정의할 수 있는 Kubernetes API 리소스 또는 CRD API 리소스를 사용하여 정의한 오브젝트입니다.
- 네트워크 연결 정의 (NAD)
- Pod, 가상 머신, 가상 머신 인스턴스를 하나 이상의 네트워크에 연결할 수 있는 Multus 프로젝트에서 도입한 CRD입니다.
- 노드 네트워크 구성 정책(NNCP)
-
노드에서 요청된 네트워크 구성에 대한 설명입니다.
NodeNetworkConfigurationPolicy매니페스트를 클러스터에 적용하는 방식으로 인터페이스 추가 및 제거를 포함하여 노드 네트워크 구성을 업데이트합니다. - PXE(Preboot eXecution Environment)
- 관리자가 네트워크를 통해 서버에서 클라이언트 머신을 부팅할 수 있는 인터페이스입니다. 네트워크 부팅을 통해 운영 체제 및 기타 소프트웨어를 클라이언트에 원격으로 로드할 수 있습니다.
9.16.6. 가상 머신에서 대규모 페이지 사용
대규모 페이지를 클러스터의 가상 머신 백업 메모리로 사용할 수 있습니다.
9.16.6.1. 사전 요구 사항
- 노드에 사전 할당된 대규모 페이지가 구성되어 있어야 합니다.
9.16.6.2. 대규모 페이지의 기능
메모리는 페이지라는 블록으로 관리됩니다. 대부분의 시스템에서 한 페이지는 4Ki입니다. 1Mi 메모리는 256페이지와 같고 1Gi 메모리는 256,000페이지에 해당합니다. CPU에는 하드웨어에서 이러한 페이지 목록을 관리하는 내장 메모리 관리 장치가 있습니다. TLB(Translation Lookaside Buffer)는 가상-물리적 페이지 매핑에 대한 소규모 하드웨어 캐시입니다. TLB에 하드웨어 명령어로 전달된 가상 주소가 있으면 매핑을 신속하게 확인할 수 있습니다. 가상 주소가 없으면 TLB 누락이 발생하고 시스템에서 소프트웨어 기반 주소 변환 속도가 느려져 성능 문제가 발생합니다. TLB 크기는 고정되어 있으므로 TLB 누락 가능성을 줄이는 유일한 방법은 페이지 크기를 늘리는 것입니다.
대규모 페이지는 4Ki보다 큰 메모리 페이지입니다. x86_64 아키텍처에서 일반적인 대규모 페이지 크기는 2Mi와 1Gi입니다. 다른 아키텍처에서는 크기가 달라집니다. 대규모 페이지를 사용하려면 애플리케이션이 인식할 수 있도록 코드를 작성해야 합니다. THP(투명한 대규모 페이지)에서는 애플리케이션 지식 없이 대규모 페이지 관리를 자동화하려고 하지만 한계가 있습니다. 특히 페이지 크기 2Mi로 제한됩니다. THP에서는 THP 조각 모음 작업으로 인해 메모리 사용률이 높아지거나 조각화가 발생하여 노드에서 성능이 저하될 수 있으며 이로 인해 메모리 페이지가 잠길 수 있습니다. 이러한 이유로 일부 애플리케이션은 THP 대신 사전 할당된 대규모 페이지를 사용하도록 설계(또는 권장)할 수 있습니다.
OpenShift Virtualization에서는 사전 할당된 대규모 페이지를 사용하도록 가상 머신을 구성할 수 있습니다.
9.16.6.3. 가상 머신용 대규모 페이지 구성
가상 머신 구성에 memory.hugepages.pageSize 및 resources.requests.memory 매개변수를 포함하여 사전 할당된 대규모 페이지를 사용하도록 가상 머신을 구성할 수 있습니다.
메모리 요청은 페이지 크기로 나눌 수 있어야합니다. 예를 들면 페이지 크기가 1Gi인 500Mi의 메모리는 요청할 수 없습니다.
호스트와 게스트 OS의 메모리 레이아웃은 관련이 없습니다. 가상 머신 매니페스트에서 요청된 대규모 페이지가 QEMU에 적용됩니다. 게스트 내부의 대규모 페이지는 사용 가능한 가상 머신 인스턴스 메모리 양을 기준으로만 구성할 수 있습니다.
실행 중인 가상 머신을 편집하는 경우 변경 사항을 적용하려면 가상 머신을 재부팅해야 합니다.
사전 요구 사항
- 노드에 사전 할당된 대규모 페이지가 구성되어 있어야 합니다.
절차
가상 머신 구성에서
spec.domain에resources.requests.memory및memory.hugepages.pageSize매개변수를 추가합니다. 다음 구성 스니펫에서는 가상 머신에서 각 페이지 크기가1Gi인 총4Gi의 메모리를 요청합니다.Copy to Clipboard Copied! Toggle word wrap Toggle overflow 가상 머신 구성을 적용합니다.
oc apply -f <virtual_machine>.yaml
$ oc apply -f <virtual_machine>.yamlCopy to Clipboard Copied! Toggle word wrap Toggle overflow
9.16.7. 가상 머신 전용 리소스 사용
성능 향상을 위해 CPU와 같은 노드 리소스를 가상 머신에 전용으로 지정할 수 있습니다.
9.16.7.1. 전용 리소스 정보
가상 머신에 전용 리소스를 사용하면 가상 머신의 워크로드가 다른 프로세스에서 사용하지 않는 CPU에 예약됩니다. 전용 리소스를 사용하면 가상 머신의 성능과 대기 시간 예측 정확도를 개선할 수 있습니다.
9.16.7.2. 사전 요구 사항
-
노드에 CPU 관리자를 구성해야 합니다. 가상 머신 워크로드를 예약하기 전에 노드에
cpumanager = true라벨이 있는지 확인하십시오. - 가상 머신의 전원을 꺼야 합니다.
9.16.7.3. 가상 머신 전용 리소스 활성화
세부 정보 탭에서 가상 머신 전용 리소스를 활성화합니다. Red Hat 템플릿에서 생성된 가상 머신은 전용 리소스로 구성할 수 있습니다.
절차
- OpenShift Container Platform 콘솔 의 사이드 메뉴에서 가상화 → VirtualMachine 를 클릭합니다.
- 가상 머신을 선택하여 VirtualMachine 세부 정보 페이지를 엽니다.
- Scheduling 탭에서 전용 리소스 옆에 있는 연필 아이콘을 클릭합니다.
- 전용 리소스(보장된 정책)를 사용하여 이 워크로드 예약을 선택합니다.
- 저장을 클릭합니다.
9.16.8. 가상 머신 예약
호환성을 위해 VM의 CPU 모델과 정책 특성이 노드에서 지원하는 CPU 모델 및 정책 특성과 일치하도록 하면 노드에 VM(가상 머신)을 예약할 수 있습니다.
9.16.8.1. 정책 특성
VM(가상 머신)을 노드에 예약할 때 호환성을 위해 일치하는 정책 특성과 CPU 기능을 지정하면 VM을 예약할 수 있습니다. VM에 지정되는 정책 특성에 따라 VM이 노드에서 예약되는 방식이 결정됩니다.
| 정책 특성 | 설명 |
|---|---|
| force | VM이 노드에 강제로 예약됩니다. 호스트 CPU에서 VM CPU를 지원하지 않는 경우에도 마찬가지입니다. |
| require | VM이 특정 CPU 모델 및 기능 사양으로 구성되지 않은 경우 VM에 적용되는 기본 정책입니다. 이 기본 정책 특성 또는 다른 정책 특성 중 하나를 사용하여 CPU 노드 검색을 지원하도록 노드를 구성하지 않으면 해당 노드에 VM이 예약되지 않습니다. 호스트 CPU가 VM의 CPU를 지원하거나 하이퍼바이저가 지원되는 CPU 모델을 에뮬레이션할 수 있어야 합니다. |
| optional | 호스트의 물리적 머신 CPU에서 VM을 지원하는 경우 해당 VM이 노드에 추가됩니다. |
| disable | CPU 노드 검색을 통해 VM을 예약할 수 없습니다. |
| forbid | 호스트 CPU에서 기능을 지원하고 CPU 노드 검색을 사용할 수 있는 경우에도 VM을 예약할 수 없습니다. |
9.16.8.2. 정책 특성 및 CPU 기능 설정
각 VM(가상 머신)에 대한 정책 특성 및 CPU 기능을 설정하면 정책 및 기능에 따라 노드에 VM을 예약할 수 있습니다. 설정한 CPU 기능은 호스트 CPU의 지원 여부 또는 하이퍼바이저의 에뮬레이션 여부를 확인하기 위해 검증됩니다.
9.16.8.3. 지원되는 CPU 모델을 사용하여 가상 머신 예약
VM(가상 머신)의 CPU 모델을 구성하여 해당 CPU 모델이 지원되는 노드에 예약할 수 있습니다.
절차
가상 머신 구성 파일의
domain사양을 편집합니다. 다음 예는 VM에 대해 정의된 특정 CPU 모델을 보여줍니다.Copy to Clipboard Copied! Toggle word wrap Toggle overflow - 1
- VM의 CPU 모델입니다.
9.16.8.4. 호스트 모델을 사용하여 가상 머신 예약
VM(가상 머신)의 CPU 모델이 host-model로 설정되어 있으면 VM은 예약된 노드의 CPU 모델을 상속합니다.
절차
VM 구성 파일의
domain사양을 편집합니다. 다음 예제에서는 가상 머신에 지정된host-model을 보여줍니다.Copy to Clipboard Copied! Toggle word wrap Toggle overflow - 1
- 예약된 노드의 CPU 모델을 상속하는 VM입니다.
9.16.9. PCI 패스스루 구성
PCI(Peripheral Component Interconnect) 패스스루 기능을 사용하면 가상 머신에서 하드웨어 장치에 액세스하고 관리할 수 있습니다. PCI 패스스루가 구성되면 PCI 장치는 게스트 운영 체제에 물리적으로 연결된 것처럼 작동합니다.
클러스터 관리자는 oc CLI(명령줄 인터페이스)를 사용하여 클러스터에서 사용할 수 있는 호스트 장치를 노출하고 관리할 수 있습니다.
9.16.9.1. PCI 패스스루를 위한 호스트 장치 준비 정보
CLI를 사용하여 PCI 패스스루를 위한 호스트 장치를 준비하려면 MachineConfig 오브젝트를 생성하고 커널 인수를 추가하여 IOMMU(Input-Output Memory Management Unit)를 활성화합니다. PCI 장치를 VFIO(가상 기능 I/O) 드라이버에 연결한 다음 HyperConverged CR(사용자 정의 리소스)의 allowedHostDevices 필드를 편집하여 클러스터에 노출합니다. OpenShift Virtualization Operator를 처음 설치할 때 permittedHostDevices 목록이 비어 있습니다.
CLI를 사용하여 클러스터에서 PCI 호스트 장치를 제거하려면 HyperConverged CR에서 PCI 장치 정보를 삭제합니다.
9.16.9.1.1. IOMMU 드라이버를 활성화하려면 커널 인수 추가
커널에서 IOMMU(Input-Output Memory Management Unit) 드라이버를 활성화하려면 MachineConfig 개체를 생성하고 커널 인수를 추가합니다.
사전 요구 사항
- OpenShift Container Platform 클러스터에 대한 관리자 권한을 보유하고 있어야 합니다.
- Intel 또는 AMD CPU 하드웨어.
- BIOS의 Directed I/O 확장용 Intel Virtualization Technology 또는 AMD IOMMU(Basic Input/Output System)가 활성화되어 있습니다.
절차
커널 인수를 식별하는
MachineConfig오브젝트를 만듭니다. 다음 예제에서는 Intel CPU에 대한 커널 인수를 보여줍니다.Copy to Clipboard Copied! Toggle word wrap Toggle overflow 새
MachineConfig오브젝트를 만듭니다.oc create -f 100-worker-kernel-arg-iommu.yaml
$ oc create -f 100-worker-kernel-arg-iommu.yamlCopy to Clipboard Copied! Toggle word wrap Toggle overflow
검증
새
MachineConfig오브젝트가 추가되었는지 확인합니다.oc get MachineConfig
$ oc get MachineConfigCopy to Clipboard Copied! Toggle word wrap Toggle overflow
9.16.9.1.2. VFIO 드라이버에 PCI 장치 바인딩
PCI 장치를 VFIO(Virtual Function I/O) 드라이버에 바인딩하려면 각 장치에서 vendor-ID 및 device-ID 값을 가져오고 값으로 목록을 생성합니다. MachineConfig 오브젝트에 이 목록을 추가합니다. MachineConfig Operator는 PCI 장치가 있는 노드에 /etc/modprobe.d/vfio.conf를 생성하고 PCI 장치를 VFIO 드라이버에 바인딩합니다.
사전 요구 사항
- CPU에 IOMMU를 사용하도록 커널 인수를 추가했습니다.
절차
lspci명령을 실행하여 PCI 장치의vendor-ID및device-ID를 가져옵니다.lspci -nnv | grep -i nvidia
$ lspci -nnv | grep -i nvidiaCopy to Clipboard Copied! Toggle word wrap Toggle overflow 출력 예
02:01.0 3D controller [0302]: NVIDIA Corporation GV100GL [Tesla V100 PCIe 32GB] [10de:1eb8] (rev a1)
02:01.0 3D controller [0302]: NVIDIA Corporation GV100GL [Tesla V100 PCIe 32GB] [10de:1eb8] (rev a1)Copy to Clipboard Copied! Toggle word wrap Toggle overflow Virtual config 파일
100-worker-vfiopci.bu를 생성하여 PCI 장치를 VFIO 드라이버에 바인딩합니다.참고Butane에 대한 자세한 내용은 “Butane 을 사용하여 머신 구성 생성”을 참조하십시오.
예
Copy to Clipboard Copied! Toggle word wrap Toggle overflow Butane을 사용하여 작업자 노드로 전달할 구성이 포함된
MachineConfig오브젝트 파일100-worker-vfiopci.yaml을 생성합니다.butane 100-worker-vfiopci.bu -o 100-worker-vfiopci.yaml
$ butane 100-worker-vfiopci.bu -o 100-worker-vfiopci.yamlCopy to Clipboard Copied! Toggle word wrap Toggle overflow 작업자 노드에
MachineConfig오브젝트를 적용합니다.oc apply -f 100-worker-vfiopci.yaml
$ oc apply -f 100-worker-vfiopci.yamlCopy to Clipboard Copied! Toggle word wrap Toggle overflow MachineConfig오브젝트가 추가되었는지 확인합니다.oc get MachineConfig
$ oc get MachineConfigCopy to Clipboard Copied! Toggle word wrap Toggle overflow 출력 예
Copy to Clipboard Copied! Toggle word wrap Toggle overflow
검증
VFIO 드라이버가 로드되었는지 확인합니다.
lspci -nnk -d 10de:
$ lspci -nnk -d 10de:Copy to Clipboard Copied! Toggle word wrap Toggle overflow 출력은 VFIO 드라이버가 사용 중인지 확인합니다.
출력 예
04:00.0 3D controller [0302]: NVIDIA Corporation GP102GL [Tesla P40] [10de:1eb8] (rev a1) Subsystem: NVIDIA Corporation Device [10de:1eb8] Kernel driver in use: vfio-pci Kernel modules: nouveau04:00.0 3D controller [0302]: NVIDIA Corporation GP102GL [Tesla P40] [10de:1eb8] (rev a1) Subsystem: NVIDIA Corporation Device [10de:1eb8] Kernel driver in use: vfio-pci Kernel modules: nouveauCopy to Clipboard Copied! Toggle word wrap Toggle overflow
9.16.9.1.3. CLI를 사용하여 클러스터에 PCI 호스트 장치 노출
클러스터에 PCI 호스트 장치를 노출하려면 PCI 장치에 대한 세부 정보를 HyperConverged CR(사용자 정의 리소스)의 spec.permittedHostDevices 배열에 추가합니다.
절차
다음 명령을 실행하여 기본 편집기에서
HyperConvergedCR을 편집합니다.oc edit hyperconverged kubevirt-hyperconverged -n openshift-cnv
$ oc edit hyperconverged kubevirt-hyperconverged -n openshift-cnvCopy to Clipboard Copied! Toggle word wrap Toggle overflow spec.permittedHostDevices.pciHostDevices어레이에 PCI 장치 정보를 추가합니다. 예를 들어 다음과 같습니다.설정 파일 예
Copy to Clipboard Copied! Toggle word wrap Toggle overflow 참고위의 예제 스니펫은 이름이
nvidia.com/GV100GL_Tesla_V100이고nvidia.com/TU104GL_Tesla_T4가HyperConvergedCR에서 허용된 호스트 장치 목록에 추가된 두 개의 PCI 호스트 장치를 보여줍니다. 이러한 장치는 OpenShift Virtualization에서 작동하도록 테스트 및 검증되었습니다.- 변경 사항을 저장하고 편집기를 종료합니다.
검증
다음 명령을 실행하여 PCI 호스트 장치가 노드에 추가되었는지 확인합니다. 예제 출력에서는 각각
nvidia.com/GV100GL_Tesla_V100,nvidia.com/TU104GL_Tesla_T4,intel.com/qat리소스 이름과 연결된 하나의 장치가 있음을 보여줍니다.oc describe node <node_name>
$ oc describe node <node_name>Copy to Clipboard Copied! Toggle word wrap Toggle overflow 출력 예
Copy to Clipboard Copied! Toggle word wrap Toggle overflow
9.16.9.1.4. CLI를 사용하여 클러스터에서 PCI 호스트 장치 제거
클러스터에서 PCI 호스트 장치를 제거하려면 HyperConverged CR(사용자 정의 리소스)에서 해당 장치의 정보를 삭제합니다.
절차
다음 명령을 실행하여 기본 편집기에서
HyperConvergedCR을 편집합니다.oc edit hyperconverged kubevirt-hyperconverged -n openshift-cnv
$ oc edit hyperconverged kubevirt-hyperconverged -n openshift-cnvCopy to Clipboard Copied! Toggle word wrap Toggle overflow 적절한 장치의
pciDeviceSelector,resourceName및externalResourceProvider(해당되는 경우) 필드를 삭제하여spec.permittedHostDevices.pciHostDevices어레이에서 PCI 장치 정보를 제거합니다. 이 예에서는intel.com/qat리소스가 삭제되었습니다.설정 파일 예
Copy to Clipboard Copied! Toggle word wrap Toggle overflow - 변경 사항을 저장하고 편집기를 종료합니다.
검증
다음 명령을 실행하여 PCI 호스트 장치가 노드에서 제거되었는지 확인합니다. 예제 출력에서는
intel.com/qat리소스 이름과 연결된 장치가 0개 있음을 보여줍니다.oc describe node <node_name>
$ oc describe node <node_name>Copy to Clipboard Copied! Toggle word wrap Toggle overflow 출력 예
Copy to Clipboard Copied! Toggle word wrap Toggle overflow
9.16.9.2. PCI 패스스루의 가상 머신 구성
PCI 장치를 클러스터에 추가하고 나면 가상 머신에 할당할 수 있습니다. 이제 PCI 장치를 가상 머신에 물리적으로 연결된 것처럼 사용할 수 있습니다.
9.16.9.2.1. 가상 머신에 PCI 장치 할당
PCI 장치를 클러스터에서 사용할 수 있는 경우 가상 머신에 할당하고 PCI 패스스루를 활성화할 수 있습니다.
절차
가상 시스템에 PCI 장치를 호스트 장치로 할당합니다.
예
Copy to Clipboard Copied! Toggle word wrap Toggle overflow - 1
- 호스트 장치로 클러스터에서 허용되는 PCI 장치의 이름입니다. 가상 시스템은 이 호스트 장치에 액세스할 수 있습니다.
검증
다음 명령을 사용하여 가상 시스템에서 호스트 장치를 사용할 수 있는지 확인합니다.
lspci -nnk | grep NVIDIA
$ lspci -nnk | grep NVIDIACopy to Clipboard Copied! Toggle word wrap Toggle overflow 출력 예
02:01.0 3D controller [0302]: NVIDIA Corporation GV100GL [Tesla V100 PCIe 32GB] [10de:1eb8] (rev a1)
$ 02:01.0 3D controller [0302]: NVIDIA Corporation GV100GL [Tesla V100 PCIe 32GB] [10de:1eb8] (rev a1)Copy to Clipboard Copied! Toggle word wrap Toggle overflow
9.16.10. vGPU 패스스루 구성
가상 머신은 가상 GPU(vGPU) 하드웨어에 액세스할 수 있습니다. 가상 머신에 vGPU를 할당하면 다음을 수행할 수 있습니다.
- 기본 하드웨어 GPU의 일부에 액세스하여 가상 머신에서 높은 성능의 이점을 얻을 수 있습니다.
- 리소스 집약적 I/O 작업 간소화.
vGPU 패스스루는 베어 메탈 환경에서 실행되는 클러스터에 연결된 장치에만 할당할 수 있습니다.
9.16.10.1. 가상 머신에 vGPU 패스스루 장치 할당
OpenShift Container Platform 웹 콘솔을 사용하여 가상 머신에 vGPU 패스스루 장치를 할당합니다.
사전 요구 사항
- 가상 머신을 중지해야 합니다.
절차
- OpenShift Container Platform 웹 콘솔 의 사이드 메뉴에서 가상화 → VirtualMachine 를 클릭합니다.
- 장치를 할당할 가상 머신을 선택합니다.
세부 정보 탭에서 GPU 장치를 클릭합니다.
vGPU 장치를 호스트 장치로 추가하는 경우 VNC 콘솔을 사용하여 장치에 액세스할 수 없습니다.
- GPU 장치 추가를 클릭하고 Name 을 입력하고 장치 이름 목록에서 장치를 선택합니다.
- 저장을 클릭합니다.
-
YAML 탭을 클릭하여 새 장치가
hostDevices섹션의 클러스터 구성에 추가되었는지 확인합니다.
사용자 지정 템플릿 또는 YAML 파일에서 생성된 가상 머신에 하드웨어 장치를 추가할 수 있습니다. Windows 10 또는 RHEL 7과 같은 특정 운영 체제에 대해 사전 제공 부팅 소스 템플릿에 장치를 추가할 수 없습니다.
클러스터에 연결된 리소스를 표시하려면 사이드 메뉴에서 컴퓨팅 → 하드웨어 장치를 클릭합니다.
9.16.11. 중재된 장치 구성
OpenShift Virtualization은 HyperConverged CR(사용자 정의 리소스)에 장치 목록을 제공하는 경우 가상 GPU(vGPU)와 같은 중재된 장치를 자동으로 생성합니다.
중재된 장치의 선언적 구성은 기술 프리뷰 기능 전용입니다. 기술 프리뷰 기능은 Red Hat 프로덕션 서비스 수준 계약(SLA)에서 지원되지 않으며 기능적으로 완전하지 않을 수 있습니다. 따라서 프로덕션 환경에서 사용하는 것은 권장하지 않습니다. 이러한 기능을 사용하면 향후 제품 기능을 조기에 이용할 수 있어 개발 과정에서 고객이 기능을 테스트하고 피드백을 제공할 수 있습니다.
Red Hat 기술 프리뷰 기능의 지원 범위에 대한 자세한 내용은 기술 프리뷰 기능 지원 범위를 참조하십시오.
9.16.11.1. NVIDIA GPU Operator 사용 정보
NVIDIA GPU Operator는 OpenShift Container Platform 클러스터에서 NVIDIA GPU 리소스를 관리하고 부트스트랩 GPU 노드와 관련된 작업을 자동화합니다. GPU는 클러스터의 특수 리소스이므로 애플리케이션 워크로드를 GPU에 배포하기 전에 일부 구성 요소를 설치해야 합니다. 이러한 구성 요소에는 컴퓨팅 통합 장치 아키텍처(ECDHEDA), Kubernetes 장치 플러그인, 컨테이너 런타임 등을 활성화하는 NVIDIA 드라이버(자동 노드 레이블링, 모니터링 등)가 포함됩니다.
NVIDIA GPU Operator는 NVIDIA에서만 지원됩니다. NVIDIA에서 지원을 얻는 방법에 대한 자세한 내용은 NVIDIA에서 지원을 참조하십시오.
OpenShift Container Platform OpenShift Virtualization에서 GPU를 활성화하는 방법에는 여기에 설명된 OpenShift Container Platform 네이티브 방법과 NVIDIA GPU Operator를 사용하는 두 가지 방법이 있습니다.
NVIDIA GPU Operator는 OpenShift Container Platform OpenShift Virtualization이 OpenShift Container Platform에서 실행되는 가상화된 워크로드에 GPU를 노출할 수 있는 Kubernetes Operator입니다. 사용자는 GPU 지원 가상 머신을 쉽게 프로비저닝 및 관리할 수 있으므로 다른 워크로드와 동일한 플랫폼에서 복잡한 AI/머신 학습(AI/ML) 워크로드를 실행할 수 있습니다. 또한 인프라의 GPU 용량을 쉽게 확장할 수 있어 GPU 기반 워크로드를 빠르게 확장할 수 있습니다.
NVIDIA GPU Operator를 사용하여 GPU 가속 VM을 실행하기 위한 작업자 노드를 프로비저닝하는 방법에 대한 자세한 내용은 OpenShift Virtualization을 사용하는 NVIDIA GPU Operator를 참조하십시오.
9.16.11.2. OpenShift Virtualization에서 가상 GPU 사용 정보
일부 GPU(그래픽 처리 장치) 카드에서는 가상 GPU(vGPU) 생성을 지원합니다. 관리자가 HyperConverged CR(사용자 정의 리소스)에서 구성 세부 정보를 제공하는 경우 OpenShift Virtualization에서 vGPU 및 기타 중재 장치를 자동으로 생성할 수 있습니다. 이 자동화는 대규모 클러스터에 특히 유용합니다.
기능 및 지원 세부 사항은 하드웨어 벤더의 설명서를 참조하십시오.
- 중재된 장치
- 하나 이상의 가상 장치로 분할되는 물리적 장치입니다. vGPU는 중재 장치(mdev) 유형입니다. 물리 GPU의 성능은 가상 장치로 나뉩니다. 중재 장치를 하나 이상의 VM(가상 머신)에 할당할 수 있지만 게스트 수는 GPU와 호환되어야 합니다. 일부 GPU는 여러 게스트를 지원하지 않습니다.
9.16.11.2.1. 사전 요구 사항
하드웨어 공급 업체가 드라이버를 제공하는 경우 중재 장치를 생성하려는 노드에 설치했습니다.
- NVIDIA 카드를 사용하는 경우 NVIDIA GRID 드라이버를 설치했습니다.
9.16.11.2.2. 구성 개요
중재된 장치를 구성할 때 관리자는 다음 작업을 완료해야 합니다.
- 중재된 장치를 만듭니다.
- 중재된 장치를 클러스터에 노출합니다.
HyperConverged CR에는 두 작업을 모두 수행하는 API가 포함되어 있습니다.
중재된 장치 생성
클러스터에 미디어된 장치 노출
- 1
- 호스트의 이 값에 매핑되는 중재 장치를 노출합니다.참고
/sys/bus/pci/devices/<slot>:<bus>:<domain>.<function>/mdev_supported_types/<type>/name, 시스템의 올바른 값을 확인하여 장치가 지원하는 중재 장치 유형을 확인할 수 있습니다.예를 들어
nvidia-231유형의 이름 파일에는 선택기 문자열GRID T4-2Q가 포함되어 있습니다.GRID T4-2Q를mdevNameSelector값으로 사용하면 노드에서nvidia-231유형을 사용할 수 있습니다. - 2
resourceName은 노드에 할당된 것과 일치해야 합니다. 다음 명령을 사용하여resourceName을 찾습니다.oc get $NODE -o json \ | jq '.status.allocatable \ | with_entries(select(.key | startswith("nvidia.com/"))) \ | with_entries(select(.value != "0"))'$ oc get $NODE -o json \ | jq '.status.allocatable \ | with_entries(select(.key | startswith("nvidia.com/"))) \ | with_entries(select(.value != "0"))'Copy to Clipboard Copied! Toggle word wrap Toggle overflow
9.16.11.2.3. 노드에 vGPUs를 할당하는 방법
각 물리적 장치에 대해 OpenShift Virtualization은 다음 값을 구성합니다.
- 단일 mdev 유형.
-
선택한
mdev유형의 최대 인스턴스 수입니다.
클러스터 아키텍처는 장치를 생성하고 노드에 할당하는 방법에 영향을 미칩니다.
- 노드당 여러 카드가 있는 대규모 클러스터
유사한 vGPU 유형을 지원할 수 있는 여러 카드가 있는 노드에서 관련 장치 유형은 라운드 로빈 방식으로 생성됩니다. 예를 들어 다음과 같습니다.
Copy to Clipboard Copied! Toggle word wrap Toggle overflow 이 시나리오에서 각 노드에는 두 개의 카드가 있으며 둘 다 다음 vGPU 유형을 지원합니다.
Copy to Clipboard Copied! Toggle word wrap Toggle overflow 각 노드에서 OpenShift Virtualization은 다음과 같은 vGPU를 생성합니다.
- 첫 번째 카드에 16 vGPU 유형의 nvidia-105입니다.
- 두 번째 카드에 nvidia-108 유형의 2 vGPUs.
- 하나의 노드에는 하나 이상의 요청된 vGPU 유형을 지원하는 단일 카드가 있습니다.
OpenShift Virtualization에서는
mediatedDevicesTypes목록에서 먼저 지원되는 유형을 사용합니다.예를 들어 노드 카드의 카드는
nvidia-223및nvidia-224를 지원합니다. 다음과 같은mediatedDevicesTypes목록이 구성되어 있습니다.Copy to Clipboard Copied! Toggle word wrap Toggle overflow 이 예에서 OpenShift Virtualization에서는
nvidia-223유형을 사용합니다.
9.16.11.2.4. 중재된 장치 변경 및 제거 정보
클러스터의 중재 장치 구성은 다음을 통해 OpenShift Virtualization으로 업데이트할 수 있습니다.
-
HyperConvergedCR을 편집하고mediatedDevicesTypes스탠자의 내용을 변경합니다. -
node
MediatedDeviceTypes 노드선택기와 일치하는 노드 레이블 변경 HyperConvergedCR의spec.mediatedDevicesConfiguration및spec.permittedHostDevices스탠자에서 장치 정보를 제거합니다.참고spec.mediatedDevicesConfiguration스탠자에서 제거하지 않고spec.permittedHostDevices스탠자에서 장치 정보를 제거하는 경우 동일한 노드에 새로운 중재 장치 유형을 생성할 수 없습니다. 중재된 장치를 올바르게 제거하려면 두 스탠자 모두에서 장치 정보를 제거하십시오.
특정 변경 사항에 따라 이러한 작업으로 인해 OpenShift Virtualization에서 중재된 장치를 재구성하거나 클러스터 노드에서 제거합니다.
9.16.11.2.5. 중재된 장치 준비
중재 장치를 구성하려면 먼저 IOMMU(Input-Output Memory Management Unit) 드라이버를 활성화해야 합니다.
9.16.11.2.5.1. IOMMU 드라이버를 활성화하려면 커널 인수 추가
커널에서 IOMMU(Input-Output Memory Management Unit) 드라이버를 활성화하려면 MachineConfig 개체를 생성하고 커널 인수를 추가합니다.
사전 요구 사항
- OpenShift Container Platform 클러스터에 대한 관리자 권한을 보유하고 있어야 합니다.
- Intel 또는 AMD CPU 하드웨어.
- BIOS의 Directed I/O 확장용 Intel Virtualization Technology 또는 AMD IOMMU(Basic Input/Output System)가 활성화되어 있습니다.
절차
커널 인수를 식별하는
MachineConfig오브젝트를 만듭니다. 다음 예제에서는 Intel CPU에 대한 커널 인수를 보여줍니다.Copy to Clipboard Copied! Toggle word wrap Toggle overflow 새
MachineConfig오브젝트를 만듭니다.oc create -f 100-worker-kernel-arg-iommu.yaml
$ oc create -f 100-worker-kernel-arg-iommu.yamlCopy to Clipboard Copied! Toggle word wrap Toggle overflow
검증
새
MachineConfig오브젝트가 추가되었는지 확인합니다.oc get MachineConfig
$ oc get MachineConfigCopy to Clipboard Copied! Toggle word wrap Toggle overflow
9.16.11.2.6. 중재된 장치 추가 및 제거
중재된 장치를 추가하거나 제거할 수 있습니다.
9.16.11.2.6.1. 중재된 장치 생성 및 노출
HyperConverged CR(사용자 정의 리소스)을 편집하여 가상 GPU(vGPU)와 같은 중재된 장치를 노출 및 생성할 수 있습니다.
사전 요구 사항
- IOMMU(Input-Output Memory Management Unit) 드라이버를 활성화했습니다.
절차
다음 명령을 실행하여 기본 편집기에서
HyperConvergedCR을 편집합니다.oc edit hyperconverged kubevirt-hyperconverged -n openshift-cnv
$ oc edit hyperconverged kubevirt-hyperconverged -n openshift-cnvCopy to Clipboard Copied! Toggle word wrap Toggle overflow HyperConvergedCR사양에중재된 장치 정보를 추가하여mediatedDevicesConfiguration및allowedHostDevices스탠자를 포함하도록 합니다. 예를 들어 다음과 같습니다.설정 파일 예
Copy to Clipboard Copied! Toggle word wrap Toggle overflow <.>는 미디어 장치를 생성합니다. <.> Required: Global
mediatedDevicesTypesconfiguration. <.> 선택 사항: 특정 노드의 글로벌 구성을 재정의합니다. <.>nodeMediatedDeviceTypes를 사용하는 경우 필요합니다. <.> 클러스터에 미디어 지정된 장치를 노출합니다.- 변경 사항을 저장하고 편집기를 종료합니다.
검증
다음 명령을 실행하여 장치가 특정 노드에 추가되었는지 확인할 수 있습니다.
oc describe node <node_name>
$ oc describe node <node_name>Copy to Clipboard Copied! Toggle word wrap Toggle overflow
9.16.11.2.6.2. CLI를 사용하여 클러스터에서 중재된 장치 제거
클러스터에서 중재된 장치를 제거하려면 HyperConverged CR(사용자 정의 리소스)에서 해당 장치의 정보를 삭제합니다.
절차
다음 명령을 실행하여 기본 편집기에서
HyperConvergedCR을 편집합니다.oc edit hyperconverged kubevirt-hyperconverged -n openshift-cnv
$ oc edit hyperconverged kubevirt-hyperconverged -n openshift-cnvCopy to Clipboard Copied! Toggle word wrap Toggle overflow HyperConvergedCR의spec.mediatedDevicesConfiguration및spec.permittedHostDevices스탠자에서 장치 정보를 제거합니다. 두 항목을 모두 제거하면 나중에 동일한 노드에 새로운 중재 장치 유형을 생성할 수 있습니다. 예를 들어 다음과 같습니다.설정 파일 예
Copy to Clipboard Copied! Toggle word wrap Toggle overflow - 변경 사항을 저장하고 편집기를 종료합니다.
9.16.11.3. 중재 장치 사용
vGPU는 중재된 장치 유형입니다. 물리적 GPU의 성능은 가상 장치로 나뉩니다. 중재 장치를 하나 이상의 가상 머신에 할당할 수 있습니다.
9.16.11.3.1. 가상 머신에 중재된 장치 할당
가상 GPU(vGPU)와 같은 중재 장치를 가상 머신에 할당합니다.
사전 요구 사항
-
조정 장치는
HyperConverged사용자 정의 리소스에 구성됩니다.
절차
VirtualMachine매니페스트의spec.domain.devices.gpus스탠자를 편집하여 중재된 장치를 VM(가상 머신)에 할당합니다.가상 머신 매니페스트 예
Copy to Clipboard Copied! Toggle word wrap Toggle overflow
검증
가상 머신에서 장치를 사용할 수 있는지 확인하려면
VirtualMachine매니페스트의deviceName값으로 <device_name>을 대체하십시오.lspci -nnk | grep <device_name>
$ lspci -nnk | grep <device_name>Copy to Clipboard Copied! Toggle word wrap Toggle overflow
9.16.12. 워치독 구성
워치독 장치에 대해 VM(가상 머신)을 구성하고, 워치독을 설치한 후 워치독 서비스를 시작하여 워치독을 노출합니다.
9.16.12.1. 사전 요구 사항
-
가상 머신에는
i6300esb워치독 장치에 대한 커널 지원이 있어야 합니다. RHEL(Red Hat Enterprise Linux) 이미지는i6300esb를 지원합니다.
9.16.12.2. 워치독 장치 정의
운영 체제(OS)가 더 이상 응답하지 않을 때 워치독이 진행되는 방식을 정의합니다.
표 9.5. 사용 가능한 작업
|
|
VM(가상 시스템)의 전원이 즉시 꺼집니다. |
|
| VM이 재부팅되고 게스트 OS가 반응할 수 없습니다. 게스트 OS가 재부팅하는 데 필요한 시간은 활성 프로브가 시간 초과될 수 있으므로 이 옵션을 사용하지 않습니다. 클러스터 수준 보호에서 활성 프로브가 실패하고 강제로 다시 예약하는 경우 이 시간 초과로 VM을 재부팅하는 시간을 연장할 수 있습니다. |
|
| VM은 모든 서비스를 중지하여 정상적으로 전원을 끕니다. |
절차
다음 콘텐츠를 사용하여 YAML 파일을 생성합니다.
Copy to Clipboard Copied! Toggle word wrap Toggle overflow - 1
watchdog작업 (poweroff,reset, 또는shutdown)을 지정합니다.
위의 예제에서는 poweroff 작업을 사용하여 RHEL8 VM에서
i6300esb워치독 장치를 구성하고 장치를/dev/watchdog로 노출합니다.이제 워치독 바이너리에서 이 장치를 사용할 수 있습니다.
다음 명령을 실행하여 클러스터에 YAML 파일을 적용합니다.
$ oc apply -f <file_name>.yaml
$ oc apply -f <file_name>.yamlCopy to Clipboard Copied! Toggle word wrap Toggle overflow
이 절차는 워치독 기능을 테스트하는 데만 제공되며 프로덕션 시스템에서 실행해서는 안 됩니다.
다음 명령을 실행하여 VM이 워치독 장치에 연결되어 있는지 확인합니다.
lspci | grep watchdog -i
$ lspci | grep watchdog -iCopy to Clipboard Copied! Toggle word wrap Toggle overflow 다음 명령 중 하나를 실행하여 워치독이 활성 상태인지 확인합니다.
커널 패닉을 트리거합니다.
echo c > /proc/sysrq-trigger
# echo c > /proc/sysrq-triggerCopy to Clipboard Copied! Toggle word wrap Toggle overflow 워치독 서비스를 종료합니다.
pkill -9 watchdog
# pkill -9 watchdogCopy to Clipboard Copied! Toggle word wrap Toggle overflow
9.16.12.3. 워치독 장치 설치
가상 머신에 watchdog 패키지를 설치하고 워치독 서비스를 시작합니다.
절차
root 사용자로
watchdog패키지 및 종속성을 설치합니다.yum install watchdog
# yum install watchdogCopy to Clipboard Copied! Toggle word wrap Toggle overflow /etc/watchdog.conf파일에서 다음 행의 주석을 제거한 후 변경 사항을 저장합니다.#watchdog-device = /dev/watchdog
#watchdog-device = /dev/watchdogCopy to Clipboard Copied! Toggle word wrap Toggle overflow 워치독 서비스가 부팅 시 시작되도록 활성화합니다.
systemctl enable --now watchdog.service
# systemctl enable --now watchdog.serviceCopy to Clipboard Copied! Toggle word wrap Toggle overflow
9.16.13. 사전 정의된 부팅 소스 자동 가져오기 및 업데이트
시스템 정의이고 OpenShift Virtualization 또는 사용자가 생성한 사용자 정의 에 포함된 부팅 소스를 사용할 수 있습니다. 시스템 정의 부팅 소스 가져오기 및 업데이트는 제품 기능 게이트에 의해 제어됩니다. 기능 게이트를 사용하여 업데이트를 사용, 비활성화 또는 다시 활성화할 수 있습니다. 사용자 정의 부팅 소스는 제품 기능 게이트에 의해 제어되지 않으며 자동 가져오기 및 업데이트를 선택하거나 옵트아웃하기 위해 개별적으로 관리되어야 합니다.
버전 4.10부터 OpenShift Virtualization은 수동으로 비활성화하거나 기본 스토리지 클래스를 설정하지 않는 한 부팅 소스를 자동으로 가져오고 업데이트합니다.
버전 4.10으로 업그레이드하는 경우, 버전 4.9 또는 이전 버전에서 부팅 소스에 대한 자동 가져오기 및 업데이트를 수동으로 활성화해야 합니다.
9.16.13.1. 자동 부팅 소스 업데이트 활성화
OpenShift Virtualization 4.9 또는 이전 버전에서 부팅 소스가 있는 경우 이러한 부팅 소스에 대한 자동 업데이트를 수동으로 활성화해야 합니다. OpenShift Virtualization 4.10 이상의 모든 부팅 소스는 기본적으로 자동으로 업데이트됩니다.
자동 부팅 소스 가져오기 및 업데이트를 활성화하려면 자동으로 업데이트하려는 각 부팅 소스에 대해 cdi.kubevirt.io/dataImportCron 필드를 true 로 설정합니다.
절차
부팅 소스에 대한 자동 업데이트를 활성화하려면 다음 명령을 사용하여 데이터 소스에
dataImportCron레이블을 적용합니다.oc label --overwrite DataSource rhel8 -n openshift-virtualization-os-images cdi.kubevirt.io/dataImportCron=true
$ oc label --overwrite DataSource rhel8 -n openshift-virtualization-os-images cdi.kubevirt.io/dataImportCron=true1 Copy to Clipboard Copied! Toggle word wrap Toggle overflow - 1
true를 지정하면rhel8부팅 소스의 자동 업데이트가 실행됩니다.
9.16.13.2. 자동 부팅 소스 업데이트 비활성화
자동 부팅 소스 가져오기 및 업데이트를 비활성화하면 연결이 끊긴 환경의 로그 수를 줄이거나 리소스 사용량을 줄이는 데 유용할 수 있습니다.
자동 부팅 소스 가져오기 및 업데이트를 비활성화하려면 HyperConverged CR(사용자 정의 리소스)의 spec.featureGates.enableCommonBootImageImport 필드를 false 로 설정합니다.
사용자 정의 부팅 소스는 이 설정의 영향을 받지 않습니다.
절차
다음 명령을 사용하여 자동 부팅 소스 업데이트를 비활성화합니다.
oc patch hco kubevirt-hyperconverged -n openshift-cnv \ --type json -p '[{"op": "replace", "path": "/spec/featureGates/enableCommonBootImageImport", \ "value": false}]'$ oc patch hco kubevirt-hyperconverged -n openshift-cnv \ --type json -p '[{"op": "replace", "path": "/spec/featureGates/enableCommonBootImageImport", \ "value": false}]'Copy to Clipboard Copied! Toggle word wrap Toggle overflow
9.16.13.3. 자동 부팅 소스 업데이트 다시 활성화
이전에 자동 부팅 소스 업데이트를 비활성화한 경우 기능을 수동으로 다시 활성화해야 합니다. HyperConverged CR(사용자 정의 리소스)에서 spec.featureGates.enableCommonBootImageImport 필드를 true 로 설정합니다.
절차
다음 명령을 사용하여 자동 업데이트를 다시 활성화합니다.
oc patch hco kubevirt-hyperconverged -n openshift-cnv --type json -p '[{"op": "replace", "path": "/spec/featureGates/enableCommonBootImageImport", "value": true}]'$ oc patch hco kubevirt-hyperconverged -n openshift-cnv --type json -p '[{"op": "replace", "path": "/spec/featureGates/enableCommonBootImageImport", "value": true}]'Copy to Clipboard Copied! Toggle word wrap Toggle overflow
9.16.13.4. 사용자 정의 부팅 소스 업데이트를 위한 스토리지 클래스 구성
사용자 정의 부팅 소스에 대해 자동 가져오기 및 업데이트를 허용하는 스토리지 클래스를 구성할 수 있습니다.
절차
HyperConvergedCR(사용자 정의 리소스)을 편집하여 새storageClassName을 정의합니다.Copy to Clipboard Copied! Toggle word wrap Toggle overflow 다음 명령을 실행하여 새 기본 스토리지 클래스를 설정합니다.
oc patch storageclass <current_default_storage_class> -p '{"metadata": {"annotations":{"storageclass.kubernetes.io/is-default-class":"false"}}}'$ oc patch storageclass <current_default_storage_class> -p '{"metadata": {"annotations":{"storageclass.kubernetes.io/is-default-class":"false"}}}'Copy to Clipboard Copied! Toggle word wrap Toggle overflow oc patch storageclass <appropriate_storage_class> -p '{"metadata": {"annotations":{"storageclass.kubernetes.io/is-default-class":"true"}}}'$ oc patch storageclass <appropriate_storage_class> -p '{"metadata": {"annotations":{"storageclass.kubernetes.io/is-default-class":"true"}}}'Copy to Clipboard Copied! Toggle word wrap Toggle overflow
9.16.13.5. 사용자 정의 부팅 소스에 대한 자동 업데이트 활성화
OpenShift Virtualization은 기본적으로 시스템 정의 부팅 소스를 자동으로 업데이트하지만 사용자 정의 부팅 소스를 자동으로 업데이트하지는 않습니다. HyperConverged CR(사용자 정의 리소스)을 편집하여 사용자 정의 부팅 소스에서 자동 가져오기 및 업데이트를 수동으로 활성화해야 합니다.
프로세스
다음 명령을 사용하여 편집할
HyperConvergedCR을 엽니다.oc edit -n openshift-cnv HyperConverged
$ oc edit -n openshift-cnv HyperConvergedCopy to Clipboard Copied! Toggle word wrap Toggle overflow HyperConvergedCR을 편집하여dataImportCronTemplates섹션에 적절한 템플릿 및 부팅 소스를 추가합니다. 예를 들어 다음과 같습니다.CentOS 7의 예
Copy to Clipboard Copied! Toggle word wrap Toggle overflow - 1
- 이 주석은
volumeBindingMode가WaitForFirstConsumer로 설정된 스토리지 클래스에 필요합니다. - 2
- cron 형식으로 지정된 작업의 스케줄입니다.
- 3
- 레지스트리 소스에서 데이터 볼륨을 생성하려면 을 사용합니다. 노드 docker 캐시를 기반으로 하는
노드pullMethod가 아닌 기본podpullMethod를 사용합니다.노드Docker 캐시는Container.Image를 통해 레지스트리 이미지를 사용할 수 있지만 CDI 가져오기자는 액세스할 권한이 없는 경우에 유용합니다. - 4
- 사용자 지정 이미지를 사용 가능한 부팅 소스로 감지하려면 이미지의
managedDataSource의 이름이 VM 템플릿 YAML 파일의spec.dataVolumeTemplates.spec.sourceRef.name에 있는 템플릿의DataSource이름과 일치해야 합니다. - 5
모두사용하여 cron 작업이 삭제될 때 데이터 볼륨 및 데이터 소스를 유지합니다. cron 작업이 삭제될 때 데이터 볼륨 및 데이터 소스를 삭제하려면None을 사용합니다.
9.16.13.6. 시스템 정의 또는 사용자 정의 부팅 소스에 대한 자동 업데이트 비활성화
사용자 정의 부팅 소스와 시스템 정의 부팅 소스에 대한 자동 가져오기 및 업데이트를 비활성화할 수 있습니다.
시스템 정의 부팅 소스는 HyperConverged CR(사용자 정의 리소스)의 spec.dataImportCronTemplates 에 기본적으로 나열되지 않으므로 부팅 소스를 추가하고 자동 가져오기 및 업데이트를 비활성화해야 합니다.
프로세스
-
사용자 정의 부팅 소스에 대한 자동 가져오기 및 업데이트를 비활성화하려면 사용자 정의 리소스 목록의
spec.dataImportCronTemplates필드에서 부팅 소스를 제거합니다. 시스템 정의 부팅 소스에 대한 자동 가져오기 및 업데이트를 비활성화하려면 다음을 수행합니다.
-
HyperConvergedCR을 편집하고spec.dataImportCronTemplates에 부팅 소스를 추가합니다. dataimportcrontemplate.kubevirt.io/enable주석을false로 설정하여 자동 가져오기 및 업데이트를 비활성화합니다. 예를 들어 다음과 같습니다.Copy to Clipboard Copied! Toggle word wrap Toggle overflow
-
9.16.13.7. 부팅 소스 상태 확인
부팅 소스가 시스템 정의인지 사용자 정의인지 확인할 수 있습니다.
HyperConverged CR의 필드에 나열된 각 부팅 소스의 status 섹션은 부팅 소스 유형을 나타냅니다. 예를 들어, status.dataImportChronTemplatescommonTemplate: true 는 시스템 정의(CommonTemplate) 부팅 소스 및 status: {} 를 나타냅니다. {}는 사용자 정의 부팅 소스를 나타냅니다.
9.16.14. 가상 머신에서 Descheduler 제거 활성화
Descheduler를 사용하여 Pod를 더 적절한 노드에 다시 예약할 수 있도록 Pod를 제거할 수 있습니다. Pod가 가상 머신인 경우 Pod를 제거하면 가상 머신이 다른 노드로 실시간 마이그레이션됩니다.
가상 머신의 Descheduler 제거는 기술 프리뷰 기능 전용입니다. 기술 프리뷰 기능은 Red Hat 프로덕션 서비스 수준 계약(SLA)에서 지원되지 않으며 기능적으로 완전하지 않을 수 있습니다. 따라서 프로덕션 환경에서 사용하는 것은 권장하지 않습니다. 이러한 기능을 사용하면 향후 제품 기능을 조기에 이용할 수 있어 개발 과정에서 고객이 기능을 테스트하고 피드백을 제공할 수 있습니다.
Red Hat 기술 프리뷰 기능의 지원 범위에 대한 자세한 내용은 기술 프리뷰 기능 지원 범위를 참조하십시오.
9.16.14.1. Descheduler 프로필
기술 프리뷰 DevPreviewLongLifecycle 프로필을 사용하여 가상 머신에서 Descheduler를 활성화합니다. 현재 OpenShift Virtualization에서 사용할 수 있는 유일한 Descheduler 프로필입니다. 적절한 스케줄링을 보장하기 위해 예상 로드에 대한 CPU 및 메모리 요청을 사용하여 VM을 생성합니다.
DevPreviewLongLifecycle이 프로필은 노드 간 리소스 사용량의 균형을 조정하고 다음 전략을 활성화합니다.
-
RemovePodsHavingTooManyRestarts: 컨테이너가 너무 여러 번 다시 시작된 Pod와 모든 컨테이너에 대한 재시작 합계가 100을 초과하는 Pod를 제거합니다. VM 게스트 운영 체제를 다시 시작해도 이 수는 늘어나지 않습니다. LowNodeUtilization: 활용도가 낮은 노드가 있는 경우 활용도가 높은 노드에서 Pod를 제거합니다. 제거된 Pod의 대상 노드는 스케줄러에 의해 결정됩니다.- 모든 임계값(CPU, 메모리, Pod 수)에서 사용량이 20% 미만인 경우 노드는 활용도가 낮은 것으로 간주됩니다.
- 모든 임계값(CPU, 메모리, Pod 수)에서 사용량이 50%를 초과하면 노드는 과도하게 사용되는 것으로 간주됩니다.
-
9.16.14.2. Descheduler 설치
Descheduler는 기본적으로 사용할 수 없습니다. Descheduler를 활성화하려면 OperatorHub에서 Kube Descheduler Operator를 설치하고 Descheduler 프로필을 한 개 이상 활성화해야 합니다.
기본적으로 Descheduler는 예측 모드에서 실행되므로 Pod 제거만 시뮬레이션합니다. Descheduler가 Pod 제거를 수행할 수 있도록 모드를 자동으로 변경해야 합니다.
클러스터에서 호스트된 컨트롤 플레인을 활성화한 경우 사용자 정의 우선순위 임계값을 설정하여 호스트된 컨트롤 플레인 네임스페이스의 Pod가 제거될 가능성을 낮춥니다. 호스팅된 컨트롤 플레인 우선 순위 클래스 클래스의 가장 낮은 우선 순위 값(100000000)이 있으므로 우선순위 임계값 클래스 이름을 hypershift-control-plane 으로 설정합니다.
사전 요구 사항
- 클러스터 관리자 권한이 있어야 합니다.
- OpenShift Container Platform 웹 콘솔에 액세스합니다.
프로세스
- OpenShift Container Platform 웹 콘솔에 로그인합니다.
Kube Descheduler Operator에 필요한 네임스페이스를 생성합니다.
- 관리 → 네임스페이스로 이동하여 네임스페이스 생성을 클릭합니다.
-
이름 필드에
openshift-kube-descheduler-operator를 입력하고 Labels 필드에openshift.io/cluster-monitoring=true를 입력하여 Descheduler 메트릭을 활성화한 다음 생성을 클릭합니다.
Kube Descheduler Operator를 설치합니다.
- Operators → OperatorHub로 이동합니다.
- 필터 박스에 Kube Descheduler Operator를 입력합니다.
- Kube Descheduler Operator를 선택하고 설치를 클릭합니다.
- Operator 설치 페이지에서 클러스터의 특정 네임스페이스를 선택합니다. 드롭다운 메뉴에서 openshift-kube-descheduler-operator를 선택합니다.
- 업데이트 채널 및 승인 전략 값을 원하는 값으로 조정합니다.
- 설치를 클릭합니다.
Descheduler 인스턴스를 생성합니다.
- Operator → 설치된 Operator 페이지에서 Kube Descheduler Operator를 클릭합니다.
- Kube Descheduler 탭을 선택하고 KubeDescheduler 생성을 클릭합니다.
필요에 따라 설정을 편집합니다.
- 제거를 시뮬레이션하는 대신 Pod를 제거하려면 Mode 필드를 자동으로 변경합니다.
Profiles (프로필) 섹션을 확장하고
DevPreviewLongLifecycle을 선택합니다.AffinityAndTaints프로필은 기본적으로 활성화되어 있습니다.중요현재 OpenShift Virtualization에서 사용할 수 있는 유일한 프로필은
DevPreviewLongLifecycle입니다.
나중에 OpenShift CLI(oc)를 사용하여 Descheduler의 프로필 및 설정을 구성할 수도 있습니다.
9.16.14.3. VM(가상 머신)에서 Descheduler 제거 활성화
Descheduler가 설치되면 VirtualMachine CR(사용자 정의 리소스)에 주석을 추가하여 VM에서 Descheduler 제거를 활성화할 수 있습니다.
사전 요구 사항
-
OpenShift Container Platform 웹 콘솔 또는 OpenShift CLI (
oc)에 Descheduler를 설치합니다. - VM이 실행되고 있지 않은지 확인합니다.
절차
VM을 시작하기 전에
Descheduler.alpha.kubernetes.io/evict주석을VirtualMachineCR에 추가합니다.Copy to Clipboard Copied! Toggle word wrap Toggle overflow 설치 중에 웹 콘솔에
DevPreviewLongLifecycle프로필을 아직 설정하지 않은 경우KubeDescheduler오브젝트의spec.profile섹션에DevPreviewLongLifecycle를 지정합니다.Copy to Clipboard Copied! Toggle word wrap Toggle overflow - 1
- 기본적으로 Descheduler는 Pod를 제거하지 않습니다. Pod를 제거하려면
mode를Automatic으로 설정합니다.
이제 Descheduler가 VM에서 활성화됩니다.
9.17. 가상 머신 가져오기
9.17.1. 데이터 볼륨 가져오기에 필요한 TLS 인증서
9.17.1.1. 데이터 볼륨 가져오기 인증을 위한 TLS 인증서 추가
레지스트리 또는 HTTPS에서 데이터를 가져오려면 이러한 소스 끝점에 대한 TLS 인증서를 구성 맵에 추가해야 합니다. 이 구성 맵은 대상 데이터 볼륨의 네임스페이스에 있어야 합니다.
TLS 인증서의 상대 파일 경로를 참조하여 구성 맵을 만듭니다.
절차
올바른 네임스페이스에 있는지 확인합니다. 구성 맵은 동일한 네임스페이스에 있는 경우에만 데이터 볼륨에서 참조할 수 있습니다.
oc get ns
$ oc get nsCopy to Clipboard Copied! Toggle word wrap Toggle overflow config map을 생성합니다.
oc create configmap <configmap-name> --from-file=</path/to/file/ca.pem>
$ oc create configmap <configmap-name> --from-file=</path/to/file/ca.pem>Copy to Clipboard Copied! Toggle word wrap Toggle overflow
9.17.1.2. 예: TLS 인증서에서 생성한 구성 맵
다음은 ca.pem TLS 인증서에서 생성한 구성 맵의 예입니다.
9.17.2. 데이터 볼륨을 사용하여 가상 머신 이미지 가져오기
데이터 볼륨을 사용하여 가상 머신 이미지를 PVC(영구 볼륨 클레임)로 가져오려면 CDI(Containerized Data Importer)를 사용합니다. 영구 저장을 위해 데이터 볼륨을 가상 머신에 연결할 수 있습니다.
가상 머신 이미지는 HTTP 또는 HTTPS 끝점에서 호스팅하거나, 컨테이너 디스크에 빌드하고 컨테이너 레지스트리에 저장할 수 있습니다.
디스크 이미지를 PVC로 가져오면 PVC에 요청한 전체 스토리지 용량을 사용하도록 디스크 이미지가 확장됩니다. 이 공간을 사용하기 위해 가상 머신의 디스크 파티션 및 파일 시스템을 확장해야 할 수 있습니다.
크기 조정 절차는 가상 머신에 설치된 운영 체제에 따라 다릅니다. 자세한 내용은 운영 체제 설명서를 참조하십시오.
9.17.2.1. 사전 요구 사항
- 끝점에 TLS 인증서가 필요한 경우 인증서가 데이터 볼륨과 동일한 네임스페이스의 구성 맵에 포함되어 있고 데이터 볼륨 구성에서 참조해야 합니다.
컨테이너 디스크를 가져오려면 다음을 수행합니다.
- 가져오기 전에 가상 머신 이미지에서 컨테이너 디스크를 준비하여 컨테이너 레지스트리에 저장해야 할 수 있습니다.
-
컨테이너 레지스트리에 TLS가 없는 경우 컨테이너 디스크 를 가져오기 전에
HyperConverged사용자 정의 리소스의insecureRegistries필드에 레지스트리를 추가해야 합니다.
- 이 작업을 완료하려면 스토리지 클래스를 정의하거나 CDI 스크래치 공간을 준비해야 할 수 있습니다.
9.17.2.2. CDI 지원 작업 매트릭스
이 매트릭스에는 끝점에 대한 콘텐츠 유형에 따라 지원되는 CDI 작업과 이러한 작업 중 스크래치 공간이 필요한 작업이 표시되어 있습니다.
| 콘텐츠 유형 | HTTP | HTTPS | HTTP 기본 인증 | 레지스트리 | 업로드 |
|---|---|---|---|---|---|
| KubeVirt (QCOW2) |
✓ QCOW2 |
✓ QCOW2** |
✓ QCOW2 |
✓ QCOW2* |
✓ QCOW2* |
| KubeVirt(RAW) |
✓ RAW |
✓ RAW |
✓ RAW |
✓ RAW* |
✓ RAW* |
✓ 지원되는 작업
□ 지원되지 않는 작업
* 스크래치 공간 필요
** 사용자 정의 인증 기관이 필요한 경우 스크래치 공간 필요
CDI에서는 이제 OpenShift Container Platform 클러스터 전체 프록시 구성을 사용합니다.
9.17.2.3. 데이터 볼륨 정보
Dataolume 오브젝트는 CDI(Containerized Data Importer) 프로젝트에서 제공하는 사용자 정의 리소스입니다. 데이터 볼륨은 기본 PVC(영구 볼륨 클레임)와 관련된 가져오기, 복제, 업로드 작업을 오케스트레이션합니다. 데이터 볼륨은 OpenShift Virtualization과 통합되며 PVC가 준비되기 전에 가상 머신이 시작되지 않도록 합니다.
9.17.2.4. 데이터 볼륨을 사용하여 가상 머신 이미지를 스토리지로 가져오기
데이터 볼륨을 사용하여 가상 머신 이미지를 스토리지로 가져올 수 있습니다.
가상 머신 이미지는 HTTP 또는 HTTPS 끝점에서 호스팅하거나 이미지를 컨테이너 디스크에 빌드하고 컨테이너 레지스트리에 저장할 수 있습니다.
VirtualMachine 구성 파일에서 이미지의 데이터 소스를 지정합니다. 가상 머신이 생성되면 가상 머신 이미지가 있는 데이터 볼륨을 스토리지로 가져옵니다.
사전 요구 사항
가상 머신 이미지를 가져오려면 다음이 있어야 합니다.
-
RAW, ISO 또는 QCOW2 형식의 가상 머신 디스크 이미지(필요한 경우
xz또는gz를 사용하여 압축) - 데이터 소스에 액세스하는 데 필요한 인증 자격 증명과 함께 이미지가 호스팅되는 HTTP 또는 HTTPS 끝점
-
RAW, ISO 또는 QCOW2 형식의 가상 머신 디스크 이미지(필요한 경우
- 컨테이너 디스크를 가져오려면 데이터 소스에 액세스하는 데 필요한 인증 자격 증명과 함께 컨테이너 디스크에 빌드되고 컨테이너 레지스트리에 저장된 가상 머신 이미지가 있어야 합니다.
- 가상 머신이 자체 서명된 인증서 또는 시스템 CA 번들에서 서명되지 않은 인증서를 사용하는 서버와 통신해야 하는 경우 데이터 볼륨과 동일한 네임스페이스에 구성 맵을 생성해야 합니다.
절차
데이터 소스에 인증이 필요한 경우 데이터 소스 인증 정보를 지정하여
Secret매니페스트를 생성하고 이를endpoint-secret.yaml로 저장합니다.Copy to Clipboard Copied! Toggle word wrap Toggle overflow 보안 매니페스트
를적용합니다.oc apply -f endpoint-secret.yaml
$ oc apply -f endpoint-secret.yamlCopy to Clipboard Copied! Toggle word wrap Toggle overflow 가져올 가상 머신 이미지의 데이터 소스를 지정하여
VirtualMachine매니페스트를 편집하고vm-fedora-datavolume.yaml로 저장합니다.Copy to Clipboard Copied! Toggle word wrap Toggle overflow - 1
- 가상 머신의 이름을 지정합니다.
- 2
- 데이터 볼륨의 이름을 지정합니다.
- 3
- HTTP 또는 HTTPS 엔드포인트에
http를 지정합니다.레지스트리에서가져온 컨테이너 디스크 이미지의 레지스트리를 지정합니다. - 4
- 가져올 가상 머신 이미지의 URL 또는 레지스트리 끝점을 지정합니다. 이 예제에서는 HTTPS 끝점에서 가상 머신 이미지를 참조합니다. 컨테이너 레지스트리 끝점은 예를 들면
url: "docker://kubevirt/fedora-cloud-container-disk-demo:latest"와 같습니다. - 5
- 데이터 소스에 대한 보안을 생성한 경우
시크릿 - 6
- 선택 사항: CA 인증서 구성 맵을 지정합니다.
가상 머신을 생성합니다.
oc create -f vm-fedora-datavolume.yaml
$ oc create -f vm-fedora-datavolume.yamlCopy to Clipboard Copied! Toggle word wrap Toggle overflow 참고oc create명령은 데이터 볼륨과 가상 머신을 생성합니다. CDI 컨트롤러에서 올바른 주석을 사용하여 기본 PVC를 생성하고 가져오기 프로세스가 시작됩니다. 가져오기가 완료되면 데이터 볼륨 상태가Succeeded로 변경됩니다. 가상 머신을 시작할 수 있습니다.데이터 볼륨 프로비저닝은 백그라운드에서 이루어지므로 프로세스를 모니터링할 필요가 없습니다.
검증
가져오기 Pod는 지정된 URL에서 가상 머신 이미지 또는 컨테이너 디스크를 다운로드하여 프로비저닝된 PV에 저장합니다. 다음 명령을 실행하여 가져오기 Pod의 상태를 확인합니다.
oc get pods
$ oc get podsCopy to Clipboard Copied! Toggle word wrap Toggle overflow 다음 명령을 실행하여 상태가
Succeeded될 때까지 데이터 볼륨을 모니터링합니다.oc describe dv fedora-dv
$ oc describe dv fedora-dv1 Copy to Clipboard Copied! Toggle word wrap Toggle overflow - 1
VirtualMachine매니페스트에 정의된 데이터 볼륨 이름을 지정합니다.
직렬 콘솔에 액세스하여 프로비저닝이 완료되고 가상 머신이 시작되었는지 확인합니다.
virtctl console vm-fedora-datavolume
$ virtctl console vm-fedora-datavolumeCopy to Clipboard Copied! Toggle word wrap Toggle overflow
9.17.3. 데이터 볼륨을 사용하여 가상 머신 이미지를 블록 스토리지로 가져오기
기존 가상 머신 이미지를 OpenShift Container Platform 클러스터로 가져올 수 있습니다. OpenShift Virtualization은 데이터 볼륨을 사용하여 데이터 가져오기와 기본 PVC(영구 볼륨 클레임) 생성을 자동화합니다.
디스크 이미지를 PVC로 가져오면 PVC에 요청한 전체 스토리지 용량을 사용하도록 디스크 이미지가 확장됩니다. 이 공간을 사용하기 위해 가상 머신의 디스크 파티션 및 파일 시스템을 확장해야 할 수 있습니다.
크기 조정 절차는 가상 머신에 설치된 운영 체제에 따라 다릅니다. 자세한 내용은 운영 체제 설명서를 참조하십시오.
9.17.3.1. 사전 요구 사항
9.17.3.2. 데이터 볼륨 정보
Dataolume 오브젝트는 CDI(Containerized Data Importer) 프로젝트에서 제공하는 사용자 정의 리소스입니다. 데이터 볼륨은 기본 PVC(영구 볼륨 클레임)와 관련된 가져오기, 복제, 업로드 작업을 오케스트레이션합니다. 데이터 볼륨은 OpenShift Virtualization과 통합되며 PVC가 준비되기 전에 가상 머신이 시작되지 않도록 합니다.
9.17.3.3. 블록 영구 볼륨 정보
PV(블록 영구 볼륨)는 원시 블록 장치에서 지원하는 PV입니다. 이러한 볼륨은 파일 시스템이 없으며 오버헤드를 줄여 가상 머신의 성능을 향상시킬 수 있습니다.
원시 블록 볼륨은 PV 및 PVC(영구 볼륨 클레임) 사양에 volumeMode:Block을 지정하여 프로비저닝합니다.
9.17.3.4. 로컬 블록 영구 볼륨 생성
파일을 채우고 루프 장치로 마운트하여 노드에 로컬 블록 PV(영구 볼륨)를 생성합니다. 그런 다음 PV 매니페스트에서 이 루프 장치를 Block 볼륨으로 참조하고 가상 머신 이미지의 블록 장치로 사용할 수 있습니다.
절차
-
로컬 PV를 생성할 노드에
root로 로그인합니다. 이 절차에서는 예제로node01을 사용합니다. 블록 장치로 사용할 수 있도록 파일을 생성하고 null 문자로 채웁니다. 다음 예제에서는 크기가 2Gb(20X100Mb 블록)인 파일
loop10을 생성합니다.dd if=/dev/zero of=<loop10> bs=100M count=20
$ dd if=/dev/zero of=<loop10> bs=100M count=20Copy to Clipboard Copied! Toggle word wrap Toggle overflow loop10파일을 루프 장치로 마운트합니다.losetup </dev/loop10>d3 <loop10>
$ losetup </dev/loop10>d3 <loop10>1 2 Copy to Clipboard Copied! Toggle word wrap Toggle overflow 마운트된 루프 장치를 참조하는
PersistentVolume매니페스트를 생성합니다.Copy to Clipboard Copied! Toggle word wrap Toggle overflow 블록 PV를 생성합니다.
oc create -f <local-block-pv10.yaml>
# oc create -f <local-block-pv10.yaml>1 Copy to Clipboard Copied! Toggle word wrap Toggle overflow - 1
- 이전 단계에서 생성한 영구 볼륨의 파일 이름입니다.
9.17.3.5. 데이터 볼륨을 사용하여 가상 머신 이미지를 블록 스토리지로 가져오기
데이터 볼륨을 사용하여 가상 머신 이미지를 블록 스토리지로 가져올 수 있습니다. 가상 머신을 생성하기 전에 VirtualMachine 매니페스트의 데이터 볼륨을 참조합니다.
사전 요구 사항
-
RAW, ISO 또는 QCOW2 형식의 가상 머신 디스크 이미지(필요한 경우
xz또는gz를 사용하여 압축) - 데이터 소스에 액세스하는 데 필요한 인증 자격 증명과 함께 이미지가 호스팅되는 HTTP 또는 HTTPS 끝점
절차
데이터 소스에 인증이 필요한 경우 데이터 소스 인증 정보를 지정하여
Secret매니페스트를 생성하고 이를endpoint-secret.yaml로 저장합니다.Copy to Clipboard Copied! Toggle word wrap Toggle overflow 보안 매니페스트
를적용합니다.oc apply -f endpoint-secret.yaml
$ oc apply -f endpoint-secret.yamlCopy to Clipboard Copied! Toggle word wrap Toggle overflow DataVolume매니페스트를 생성하여 가상 머신 이미지의 데이터 소스 및storage.volumeMode의 경우Block을 지정합니다.Copy to Clipboard Copied! Toggle word wrap Toggle overflow 데이터 볼륨을 생성하여 가상 머신 이미지를 가져옵니다.
oc create -f import-pv-datavolume.yaml
$ oc create -f import-pv-datavolume.yamlCopy to Clipboard Copied! Toggle word wrap Toggle overflow
가상 머신을 생성하기 전에 VirtualMachine 매니페스트에서 이 데이터 볼륨을 참조할 수 있습니다.
9.17.3.6. CDI 지원 작업 매트릭스
이 매트릭스에는 끝점에 대한 콘텐츠 유형에 따라 지원되는 CDI 작업과 이러한 작업 중 스크래치 공간이 필요한 작업이 표시되어 있습니다.
| 콘텐츠 유형 | HTTP | HTTPS | HTTP 기본 인증 | 레지스트리 | 업로드 |
|---|---|---|---|---|---|
| KubeVirt (QCOW2) |
✓ QCOW2 |
✓ QCOW2** |
✓ QCOW2 |
✓ QCOW2* |
✓ QCOW2* |
| KubeVirt(RAW) |
✓ RAW |
✓ RAW |
✓ RAW |
✓ RAW* |
✓ RAW* |
✓ 지원되는 작업
□ 지원되지 않는 작업
* 스크래치 공간 필요
** 사용자 정의 인증 기관이 필요한 경우 스크래치 공간 필요
CDI에서는 이제 OpenShift Container Platform 클러스터 전체 프록시 구성을 사용합니다.
9.18. 가상 머신 복제
9.18.1. 네임스페이스 간에 데이터 볼륨을 복제할 수 있는 사용자 권한 활성화
네임스페이스의 격리 특성으로 인해 기본적으로 사용자는 다른 네임스페이스에 리소스를 복제할 수 없습니다.
사용자가 가상 머신을 다른 네임스페이스에 복제할 수 있도록 하려면 cluster-admin 역할의 사용자가 새 클러스터 역할을 만들어야 합니다. 이 클러스터 역할을 사용자에게 바인딩하면 사용자가 가상 머신을 대상 네임스페이스에 복제할 수 있습니다.
9.18.1.1. 사전 요구 사항
-
cluster-admin역할의 사용자만 클러스터 역할을 생성할 수 있습니다.
9.18.1.2. 데이터 볼륨 정보
Dataolume 오브젝트는 CDI(Containerized Data Importer) 프로젝트에서 제공하는 사용자 정의 리소스입니다. 데이터 볼륨은 기본 PVC(영구 볼륨 클레임)와 관련된 가져오기, 복제, 업로드 작업을 오케스트레이션합니다. 데이터 볼륨은 OpenShift Virtualization과 통합되며 PVC가 준비되기 전에 가상 머신이 시작되지 않도록 합니다.
9.18.1.3. 데이터 볼륨 복제를 위한 RBAC 리소스 생성
datavolumes 리소스에 대한 모든 작업 권한을 활성화하는 새 클러스터 역할을 만듭니다.
절차
ClusterRole매니페스트를 만듭니다.Copy to Clipboard Copied! Toggle word wrap Toggle overflow - 1
- 클러스터 역할의 고유 이름입니다.
클러스터에 클러스터 역할을 만듭니다.
oc create -f <datavolume-cloner.yaml>
$ oc create -f <datavolume-cloner.yaml>1 Copy to Clipboard Copied! Toggle word wrap Toggle overflow - 1
- 이전 단계에서 만든
ClusterRole매니페스트 파일 이름입니다.
소스 및 대상 네임스페이스 모두에 적용되고 이전 단계에서 만든 클러스터 역할을 참조하는
RoleBinding매니페스트를 만듭니다.Copy to Clipboard Copied! Toggle word wrap Toggle overflow 클러스터에 역할 바인딩을 만듭니다.
oc create -f <datavolume-cloner.yaml>
$ oc create -f <datavolume-cloner.yaml>1 Copy to Clipboard Copied! Toggle word wrap Toggle overflow - 1
- 이전 단계에서 만든
RoleBinding매니페스트 파일 이름입니다.
9.18.2. 가상 머신 디스크를 새 데이터 볼륨으로 복제
데이터 볼륨 구성 파일에서 소스 PVC(영구 볼륨 클레임)를 참조하여 가상 머신 디스크의 PVC를 새 데이터 볼륨으로 복제할 수 있습니다.
volumeMode: Block이 있는 PV(영구 볼륨)에서 volumeMode: Filesystem인 PV로 복제하는 등 다양한 볼륨 모드 간 작업 복제가 지원됩니다.
그러나 contentType: kubevirt인 경우에만 다양한 볼륨 모드 간에 복제할 수 있습니다.
사전 할당을 활성화하거나 단일 데이터 볼륨에 대해 복제 중에 디스크 공간을 사전 할당하는 경우 CDI(Containerized Data Importer)가 디스크 공간을 사전 할당합니다. 사전 할당을 통해 쓰기 성능이 향상됩니다. 자세한 내용은 데이터 볼륨에 대한 사전 할당 사용을 참조하십시오.
9.18.2.1. 사전 요구 사항
- 가상 머신 디스크의 PVC를 다른 네임스페이스로 복제하려면 추가 권한이 필요합니다.
9.18.2.2. 데이터 볼륨 정보
Dataolume 오브젝트는 CDI(Containerized Data Importer) 프로젝트에서 제공하는 사용자 정의 리소스입니다. 데이터 볼륨은 기본 PVC(영구 볼륨 클레임)와 관련된 가져오기, 복제, 업로드 작업을 오케스트레이션합니다. 데이터 볼륨은 OpenShift Virtualization과 통합되며 PVC가 준비되기 전에 가상 머신이 시작되지 않도록 합니다.
9.18.2.3. 가상 머신 디스크의 영구 볼륨 클레임을 새 데이터 볼륨으로 복제
기존 가상 머신 디스크의 PVC(영구 볼륨 클레임)를 새 데이터 볼륨으로 복제할 수 있습니다. 그러면 새 데이터 볼륨을 새 가상 머신에 사용할 수 있습니다.
데이터 볼륨이 가상 머신과 독립적으로 생성되는 경우 데이터 볼륨의 라이프사이클은 가상 머신과 독립적입니다. 가상 머신이 삭제되어도 데이터 볼륨이나 연결된 PVC가 삭제되지 않습니다.
사전 요구 사항
- 사용할 기존 가상 머신 디스크의 PVC를 결정합니다. PVC와 연결된 가상 머신의 전원을 꺼야 복제할 수 있습니다.
-
OpenShift CLI(
oc)를 설치합니다.
절차
- 복제하려는 가상 머신 디스크를 검사하여 연결된 PVC의 이름과 네임스페이스를 확인합니다.
데이터 볼륨에 대해 새 데이터 볼륨의 이름, 소스 PVC의 이름과 네임스페이스, 새 데이터 볼륨의 크기를 지정하는 YAML 파일을 생성합니다.
예를 들면 다음과 같습니다.
Copy to Clipboard Copied! Toggle word wrap Toggle overflow 데이터 볼륨을 생성하여 PVC 복제를 시작합니다.
oc create -f <cloner-datavolume>.yaml
$ oc create -f <cloner-datavolume>.yamlCopy to Clipboard Copied! Toggle word wrap Toggle overflow 참고데이터 볼륨이 있으면 PVC가 준비될 때까지 가상 머신이 시작되지 않으므로 PVC가 복제되는 동안 새 데이터 볼륨을 참조하는 가상 머신을 생성할 수 있습니다.
9.18.2.4. CDI 지원 작업 매트릭스
이 매트릭스에는 끝점에 대한 콘텐츠 유형에 따라 지원되는 CDI 작업과 이러한 작업 중 스크래치 공간이 필요한 작업이 표시되어 있습니다.
| 콘텐츠 유형 | HTTP | HTTPS | HTTP 기본 인증 | 레지스트리 | 업로드 |
|---|---|---|---|---|---|
| KubeVirt (QCOW2) |
✓ QCOW2 |
✓ QCOW2** |
✓ QCOW2 |
✓ QCOW2* |
✓ QCOW2* |
| KubeVirt(RAW) |
✓ RAW |
✓ RAW |
✓ RAW |
✓ RAW* |
✓ RAW* |
✓ 지원되는 작업
□ 지원되지 않는 작업
* 스크래치 공간 필요
** 사용자 정의 인증 기관이 필요한 경우 스크래치 공간 필요
9.18.3. 데이터 볼륨 템플릿을 사용하여 가상 머신 복제
기존 VM의 PVC(영구 볼륨 클레임)를 복제하여 새 가상 머신을 생성할 수 있습니다. 가상 머신 구성 파일에 dataVolumeTemplate을 포함하여 원래 PVC에서 새 데이터 볼륨을 생성합니다.
volumeMode: Block이 있는 PV(영구 볼륨)에서 volumeMode: Filesystem인 PV로 복제하는 등 다양한 볼륨 모드 간 작업 복제가 지원됩니다.
그러나 contentType: kubevirt인 경우에만 다양한 볼륨 모드 간에 복제할 수 있습니다.
사전 할당을 활성화하거나 단일 데이터 볼륨에 대해 복제 중에 디스크 공간을 사전 할당하는 경우 CDI(Containerized Data Importer)가 디스크 공간을 사전 할당합니다. 사전 할당을 통해 쓰기 성능이 향상됩니다. 자세한 내용은 데이터 볼륨에 대한 사전 할당 사용을 참조하십시오.
9.18.3.1. 사전 요구 사항
- 가상 머신 디스크의 PVC를 다른 네임스페이스로 복제하려면 추가 권한이 필요합니다.
9.18.3.2. 데이터 볼륨 정보
Dataolume 오브젝트는 CDI(Containerized Data Importer) 프로젝트에서 제공하는 사용자 정의 리소스입니다. 데이터 볼륨은 기본 PVC(영구 볼륨 클레임)와 관련된 가져오기, 복제, 업로드 작업을 오케스트레이션합니다. 데이터 볼륨은 OpenShift Virtualization과 통합되며 PVC가 준비되기 전에 가상 머신이 시작되지 않도록 합니다.
9.18.3.3. 데이터 볼륨 템플릿을 사용하여 복제된 영구 볼륨 클레임에서 새 가상 머신 생성
기존 가상 머신의 PVC(영구 볼륨 클레임)를 데이터 볼륨에 복제하는 가상 머신을 생성할 수 있습니다. 가상 머신 매니페스트에서 dataVolumeTemplate을 참조하면 source PVC가 데이터 볼륨에 복제되어 가상 머신 생성에 자동으로 사용됩니다.
데이터 볼륨이 가상 머신의 데이터 볼륨 템플릿의 일부로 생성되면 데이터 볼륨의 라이프사이클이 가상 머신에 따라 달라집니다. 가상 머신이 삭제되면 데이터 볼륨 및 연결된 PVC도 삭제됩니다.
사전 요구 사항
- 사용할 기존 가상 머신 디스크의 PVC를 결정합니다. PVC와 연결된 가상 머신의 전원을 꺼야 복제할 수 있습니다.
-
OpenShift CLI(
oc)를 설치합니다.
절차
- 복제하려는 가상 머신을 검사하여 연결된 PVC의 이름과 네임스페이스를 확인합니다.
VirtualMachine오브젝트에 대한 YAML 파일을 만듭니다. 다음 가상 머신 예제에서는source-namespace네임스페이스에 있는my-favorite-vm-disk를 복제합니다.favorite-clone이라는2Gi데이터 볼륨이my-favorite-vm-disk에서 생성됩니다.예를 들면 다음과 같습니다.
Copy to Clipboard Copied! Toggle word wrap Toggle overflow - 1
- 생성할 가상 머신입니다.
PVC 복제 데이터 볼륨으로 가상 머신을 생성합니다.
oc create -f <vm-clone-datavolumetemplate>.yaml
$ oc create -f <vm-clone-datavolumetemplate>.yamlCopy to Clipboard Copied! Toggle word wrap Toggle overflow
9.18.3.4. CDI 지원 작업 매트릭스
이 매트릭스에는 끝점에 대한 콘텐츠 유형에 따라 지원되는 CDI 작업과 이러한 작업 중 스크래치 공간이 필요한 작업이 표시되어 있습니다.
| 콘텐츠 유형 | HTTP | HTTPS | HTTP 기본 인증 | 레지스트리 | 업로드 |
|---|---|---|---|---|---|
| KubeVirt (QCOW2) |
✓ QCOW2 |
✓ QCOW2** |
✓ QCOW2 |
✓ QCOW2* |
✓ QCOW2* |
| KubeVirt(RAW) |
✓ RAW |
✓ RAW |
✓ RAW |
✓ RAW* |
✓ RAW* |
✓ 지원되는 작업
□ 지원되지 않는 작업
* 스크래치 공간 필요
** 사용자 정의 인증 기관이 필요한 경우 스크래치 공간 필요
9.18.4. 가상 머신 디스크를 새 블록 스토리지 데이터 볼륨에 복제
데이터 볼륨 구성 파일의 소스 PVC(영구 볼륨 클레임)를 참조하여 가상 머신 디스크의 PVC를 새 블록 데이터 볼륨에 복제할 수 있습니다.
volumeMode: Block이 있는 PV(영구 볼륨)에서 volumeMode: Filesystem인 PV로 복제하는 등 다양한 볼륨 모드 간 작업 복제가 지원됩니다.
그러나 contentType: kubevirt인 경우에만 다양한 볼륨 모드 간에 복제할 수 있습니다.
사전 할당을 활성화하거나 단일 데이터 볼륨에 대해 복제 중에 디스크 공간을 사전 할당하는 경우 CDI(Containerized Data Importer)가 디스크 공간을 사전 할당합니다. 사전 할당을 통해 쓰기 성능이 향상됩니다. 자세한 내용은 데이터 볼륨에 대한 사전 할당 사용을 참조하십시오.
9.18.4.1. 사전 요구 사항
- 가상 머신 디스크의 PVC를 다른 네임스페이스로 복제하려면 추가 권한이 필요합니다.
9.18.4.2. 데이터 볼륨 정보
Dataolume 오브젝트는 CDI(Containerized Data Importer) 프로젝트에서 제공하는 사용자 정의 리소스입니다. 데이터 볼륨은 기본 PVC(영구 볼륨 클레임)와 관련된 가져오기, 복제, 업로드 작업을 오케스트레이션합니다. 데이터 볼륨은 OpenShift Virtualization과 통합되며 PVC가 준비되기 전에 가상 머신이 시작되지 않도록 합니다.
9.18.4.3. 블록 영구 볼륨 정보
PV(블록 영구 볼륨)는 원시 블록 장치에서 지원하는 PV입니다. 이러한 볼륨은 파일 시스템이 없으며 오버헤드를 줄여 가상 머신의 성능을 향상시킬 수 있습니다.
원시 블록 볼륨은 PV 및 PVC(영구 볼륨 클레임) 사양에 volumeMode:Block을 지정하여 프로비저닝합니다.
9.18.4.4. 로컬 블록 영구 볼륨 생성
파일을 채우고 루프 장치로 마운트하여 노드에 로컬 블록 PV(영구 볼륨)를 생성합니다. 그런 다음 PV 매니페스트에서 이 루프 장치를 Block 볼륨으로 참조하고 가상 머신 이미지의 블록 장치로 사용할 수 있습니다.
절차
-
로컬 PV를 생성할 노드에
root로 로그인합니다. 이 절차에서는 예제로node01을 사용합니다. 블록 장치로 사용할 수 있도록 파일을 생성하고 null 문자로 채웁니다. 다음 예제에서는 크기가 2Gb(20X100Mb 블록)인 파일
loop10을 생성합니다.dd if=/dev/zero of=<loop10> bs=100M count=20
$ dd if=/dev/zero of=<loop10> bs=100M count=20Copy to Clipboard Copied! Toggle word wrap Toggle overflow loop10파일을 루프 장치로 마운트합니다.losetup </dev/loop10>d3 <loop10>
$ losetup </dev/loop10>d3 <loop10>1 2 Copy to Clipboard Copied! Toggle word wrap Toggle overflow 마운트된 루프 장치를 참조하는
PersistentVolume매니페스트를 생성합니다.Copy to Clipboard Copied! Toggle word wrap Toggle overflow 블록 PV를 생성합니다.
oc create -f <local-block-pv10.yaml>
# oc create -f <local-block-pv10.yaml>1 Copy to Clipboard Copied! Toggle word wrap Toggle overflow - 1
- 이전 단계에서 생성한 영구 볼륨의 파일 이름입니다.
9.18.4.5. 가상 머신 디스크의 영구 볼륨 클레임을 새 데이터 볼륨으로 복제
기존 가상 머신 디스크의 PVC(영구 볼륨 클레임)를 새 데이터 볼륨으로 복제할 수 있습니다. 그러면 새 데이터 볼륨을 새 가상 머신에 사용할 수 있습니다.
데이터 볼륨이 가상 머신과 독립적으로 생성되는 경우 데이터 볼륨의 라이프사이클은 가상 머신과 독립적입니다. 가상 머신이 삭제되어도 데이터 볼륨이나 연결된 PVC가 삭제되지 않습니다.
사전 요구 사항
- 사용할 기존 가상 머신 디스크의 PVC를 결정합니다. PVC와 연결된 가상 머신의 전원을 꺼야 복제할 수 있습니다.
-
OpenShift CLI(
oc)를 설치합니다. - 소스 PVC와 크기가 같거나 더 큰 블록 PV(영구 볼륨)가 한 개 이상 사용 가능합니다.
절차
- 복제하려는 가상 머신 디스크를 검사하여 연결된 PVC의 이름과 네임스페이스를 확인합니다.
데이터 볼륨에 대해 새 데이터 볼륨의 이름, 소스 PVC의 이름과 네임스페이스, 사용 가능한 블록 PV를 사용하도록 하는
volumeMode: Block, 새 데이터 볼륨의 크기를 지정하는 YAML 파일을 생성합니다.예를 들면 다음과 같습니다.
Copy to Clipboard Copied! Toggle word wrap Toggle overflow 데이터 볼륨을 생성하여 PVC 복제를 시작합니다.
oc create -f <cloner-datavolume>.yaml
$ oc create -f <cloner-datavolume>.yamlCopy to Clipboard Copied! Toggle word wrap Toggle overflow 참고데이터 볼륨이 있으면 PVC가 준비될 때까지 가상 머신이 시작되지 않으므로 PVC가 복제되는 동안 새 데이터 볼륨을 참조하는 가상 머신을 생성할 수 있습니다.
9.18.4.6. CDI 지원 작업 매트릭스
이 매트릭스에는 끝점에 대한 콘텐츠 유형에 따라 지원되는 CDI 작업과 이러한 작업 중 스크래치 공간이 필요한 작업이 표시되어 있습니다.
| 콘텐츠 유형 | HTTP | HTTPS | HTTP 기본 인증 | 레지스트리 | 업로드 |
|---|---|---|---|---|---|
| KubeVirt (QCOW2) |
✓ QCOW2 |
✓ QCOW2** |
✓ QCOW2 |
✓ QCOW2* |
✓ QCOW2* |
| KubeVirt(RAW) |
✓ RAW |
✓ RAW |
✓ RAW |
✓ RAW* |
✓ RAW* |
✓ 지원되는 작업
□ 지원되지 않는 작업
* 스크래치 공간 필요
** 사용자 정의 인증 기관이 필요한 경우 스크래치 공간 필요
9.19. 가상 머신 네트워킹
9.19.1. 기본 Pod 네트워크에 대한 가상 머신 구성
masquerade 바인딩 모드를 사용하도록 네트워크 인터페이스를 구성하여 가상 머신을 기본 내부 Pod 네트워크에 연결할 수 있습니다.
기본 Pod 네트워크에 연결된 가상 네트워크 인터페이스 카드(vNIC)의 트래픽은 실시간 마이그레이션 중에 중단됩니다.
9.19.1.1. 명령줄에서 가상 모드 구성
가상 모드를 사용하여 Pod IP 주소를 통해 나가는 가상 머신의 트래픽을 숨길 수 있습니다. 가상 모드에서는 NAT(Network Address Translation)를 사용하여 가상 머신을 Linux 브리지를 통해 Pod 네트워크 백엔드에 연결합니다.
가상 머신 구성 파일을 편집하여 가상 모드를 사용하도록 설정하고 트래픽이 가상 머신에 유입되도록 허용하십시오.
사전 요구 사항
- 가상 머신은 DHCP를 사용하여 IPv4 주소를 가져오도록 구성해야 합니다. 아래 예제는 DHCP를 사용하도록 구성되어 있습니다.
절차
가상 머신 구성 파일의
interfaces스펙을 편집합니다.Copy to Clipboard Copied! Toggle word wrap Toggle overflow 참고포트 49152 및 49153은 libvirt 플랫폼에서 사용하도록 예약되어 있으며 이러한 포트로 들어오는 모든 트래픽이 삭제됩니다.
가상 머신을 생성합니다.
oc create -f <vm-name>.yaml
$ oc create -f <vm-name>.yamlCopy to Clipboard Copied! Toggle word wrap Toggle overflow
9.19.1.2. 듀얼 스택(IPv4 및 IPv6)을 사용하여 가상 모드 구성
cloud-init를 사용하여 기본 Pod 네트워크에서 IPv6 및 IPv4를 모두 사용하도록 새 VM(가상 머신)을 구성할 수 있습니다.
가상 머신 인스턴스 구성의 Network.pod.vmIPv6NetworkCIDR 필드는 VM의 정적 IPv6 주소와 게이트웨이 IP 주소를 결정합니다. 이는 virt-launcher Pod에서 IPv6 트래픽을 가상 머신으로 라우팅하는 데 사용되며 외부적으로 사용되지 않습니다. Network.pod.vmIPv6NetworkCIDR 필드는 CIDR(Classless Inter-Domain Routing) 표기법으로 IPv6 주소 블록을 지정합니다. 기본값은 fd10:0:2::2/120 입니다. 네트워크 요구 사항에 따라 이 값을 편집할 수 있습니다.
가상 시스템이 실행 중이면 가상 시스템의 들어오고 나가는 트래픽이 virt-launcher Pod의 IPv4 주소와 고유한 IPv6 주소로 라우팅됩니다. 그런 다음 virt-launcher Pod는 IPv4 트래픽을 가상 시스템의 DHCP 주소로 라우팅하고 IPv6 트래픽을 가상 시스템의 IPv6 주소로 정적으로 설정합니다.
사전 요구 사항
- OpenShift Container Platform 클러스터는 듀얼 스택용으로 구성된 OVN-Kubernetes CNI(Container Network Interface) 네트워크 공급자를 사용해야 합니다.
절차
새 가상 시스템 구성에서
masquerade가 있는 인터페이스를 포함하고 cloud-init를 사용하여 IPv6 주소 및 기본 게이트웨이를 구성합니다.Copy to Clipboard Copied! Toggle word wrap Toggle overflow 네임스페이스에서 가상 머신을 생성합니다.
oc create -f example-vm-ipv6.yaml
$ oc create -f example-vm-ipv6.yamlCopy to Clipboard Copied! Toggle word wrap Toggle overflow
검증
- IPv6가 구성되었는지 확인하려면 가상 시스템을 시작하고 가상 시스템 인스턴스의 인터페이스 상태를 확인하여 IPv6 주소가 있는지 확인합니다.
oc get vmi <vmi-name> -o jsonpath="{.status.interfaces[*].ipAddresses}"
$ oc get vmi <vmi-name> -o jsonpath="{.status.interfaces[*].ipAddresses}"9.19.2. 가상 머신 노출 서비스 생성
Service 오브젝트를 사용하여 클러스터 내에서 또는 클러스터 외부에 가상 머신을 노출할 수 있습니다.
9.19.2.1. 서비스 정보
Kubernetes 서비스는 포드 집합에서 실행되는 애플리케이션을 네트워크 서비스로 노출하는 추상 방법입니다. 서비스를 사용하면 애플리케이션이 트래픽을 수신할 수 있습니다. Service 오브젝트에 spec.type 을 지정하여 다양한 방식으로 서비스를 노출할 수 있습니다.
- ClusterIP
-
클러스터 내의 내부 IP 주소에 서비스를 노출합니다.
ClusterIP는 기본 서비스유형입니다. - NodePort
-
클러스터에서 선택한 각 노드의 동일한 포트에 서비스를 노출합니다.
NodePort를 사용하면 클러스터 외부에서 서비스에 액세스할 수 있습니다. - LoadBalancer
- 현재 클라우드에서 외부 로드 밸런서를 생성하고(지원되는 경우) 고정 외부 IP 주소를 서비스에 할당합니다.
9.19.2.1.1. 듀얼 스택 지원
클러스터에 대해 IPv4 및 IPv6 이중 스택 네트워킹을 사용하도록 설정한 경우 Service 개체에 spec.ipFamilyPolicy 및 spec.ipFamilies 필드를 정의하여 IPv4, IPv6 또는 둘 다 사용하는 서비스를 생성할 수 있습니다.
spec.ipFamilyPolicy 필드는 다음 값 중 하나로 설정할 수 있습니다.
- SingleStack
- 컨트롤 플레인은 첫 번째 구성된 서비스 클러스터 IP 범위를 기반으로 서비스에 대한 클러스터 IP 주소를 할당합니다.
- PreferDualStack
- 컨트롤 플레인은 듀얼 스택이 구성된 클러스터에서 서비스에 대해 IPv4 및 IPv6 클러스터 IP 주소를 모두 할당합니다.
- RequireDualStack
-
이 옵션은 듀얼 스택 네트워킹이 활성화되지 않은 클러스터에 실패합니다. 듀얼 스택이 구성된 클러스터의 경우 해당 동작은 값이
PreferDualStack으로 설정된 경우와 동일합니다. 컨트롤 플레인은 IPv4 및 IPv6 주소 범위의 클러스터 IP 주소를 할당합니다.
spec.ipFamilies 필드를 다음 배열 값 중 하나로 설정하여 단일 스택에 사용할 IP 제품군을 정의하거나 이중 스택의 IP 제품군 순서를 정의할 수 있습니다.
-
[IPv4] -
[IPv6] -
[IPv4, IPv6] -
[IPv6, IPv4]
9.19.2.2. 가상 머신을 서비스로 노출
클러스터 내부 또는 외부에서 실행 중인 VM(가상 머신)에 연결할 ClusterIP,NodePort LoadBalancer 서비스를 생성합니다.
절차
VirtualMachine매니페스트를 편집하여 서비스 생성을 위한 라벨을 추가합니다.Copy to Clipboard Copied! Toggle word wrap Toggle overflow - 1
spec.template.metadata.labels섹션에special: key라벨을 추가합니다.
참고가상 머신의 라벨은 Pod로 전달됩니다.
special: key레이블은서비스매니페스트의spec.selector특성의 레이블과 일치해야 합니다.-
VirtualMachine매니페스트 파일을 저장하여 변경 사항을 적용합니다. VM을 노출할
서비스매니페스트를 생성합니다.Copy to Clipboard Copied! Toggle word wrap Toggle overflow - 1
Service오브젝트의 이름입니다.- 2
Service오브젝트가 있는 네임스페이스입니다. 이는VirtualMachine매니페스트의metadata.namespace필드와 일치해야 합니다.- 3
- 선택 사항: 노드에서 외부 IP 주소에서 수신되는 서비스 트래픽을 배포하는 방법을 지정합니다. 이는
NodePort및LoadBalancer서비스 유형에만 적용됩니다. 기본값은Cluster로 트래픽을 모든 클러스터 끝점으로 균등하게 라우팅합니다. - 4
- 선택 사항: 설정하면
nodePort값이 모든 서비스에서 고유해야 합니다. 지정하지 않으면30000이상의 범위의 값이 동적으로 할당됩니다. - 5
- 선택 사항: 서비스에서 노출할 VM 포트입니다. 포트 목록이 VM 매니페스트에 정의된 경우 열려 있는 포트를 참조해야 합니다.
targetPort를 지정하지 않으면포트와 동일한 값을 사용합니다. - 6
VirtualMachine매니페스트의spec.template.metadata.labels스탠자에 추가한 라벨 참조입니다.- 7
- 서비스 유형입니다. 가능한 값은
ClusterIP,NodePort및LoadBalancer입니다.
-
서비스매니페스트 파일을 저장합니다. 다음 명령을 실행하여 서비스를 생성합니다.
oc create -f <service_name>.yaml
$ oc create -f <service_name>.yamlCopy to Clipboard Copied! Toggle word wrap Toggle overflow - VM을 시작합니다. VM이 이미 실행 중인 경우 다시 시작합니다.
검증
Service오브젝트를 쿼리하여 사용할 수 있는지 확인합니다.oc get service -n example-namespace
$ oc get service -n example-namespaceCopy to Clipboard Copied! Toggle word wrap Toggle overflow ClusterIP서비스의 출력 예NAME TYPE CLUSTER-IP EXTERNAL-IP PORT(S) AGE vmservice ClusterIP 172.30.3.149 <none> 27017/TCP 2m
NAME TYPE CLUSTER-IP EXTERNAL-IP PORT(S) AGE vmservice ClusterIP 172.30.3.149 <none> 27017/TCP 2mCopy to Clipboard Copied! Toggle word wrap Toggle overflow NodePort서비스의 출력 예NAME TYPE CLUSTER-IP EXTERNAL-IP PORT(S) AGE vmservice NodePort 172.30.232.73 <none> 27017:30000/TCP 5m
NAME TYPE CLUSTER-IP EXTERNAL-IP PORT(S) AGE vmservice NodePort 172.30.232.73 <none> 27017:30000/TCP 5mCopy to Clipboard Copied! Toggle word wrap Toggle overflow LoadBalancer서비스의 출력 예NAME TYPE CLUSTER-IP EXTERNAL-IP PORT(S) AGE vmservice LoadBalancer 172.30.27.5 172.29.10.235,172.29.10.235 27017:31829/TCP 5s
NAME TYPE CLUSTER-IP EXTERNAL-IP PORT(S) AGE vmservice LoadBalancer 172.30.27.5 172.29.10.235,172.29.10.235 27017:31829/TCP 5sCopy to Clipboard Copied! Toggle word wrap Toggle overflow 가상 머신에 연결하는 적절한 방법을 선택합니다.
ClusterIP서비스의 경우 서비스 IP 주소와 서비스 포트를 사용하여 클러스터 내에서 VM에 연결합니다. 예를 들면 다음과 같습니다.ssh fedora@172.30.3.149 -p 27017
$ ssh fedora@172.30.3.149 -p 27017Copy to Clipboard Copied! Toggle word wrap Toggle overflow NodePort서비스의 경우 노드 IP 주소와 클러스터 네트워크 외부의 노드 포트를 지정하여 VM에 연결합니다. 예를 들면 다음과 같습니다.ssh fedora@$NODE_IP -p 30000
$ ssh fedora@$NODE_IP -p 30000Copy to Clipboard Copied! Toggle word wrap Toggle overflow -
LoadBalancer서비스의 경우vinagre클라이언트를 사용하여 공용 IP 주소 및 포트를 사용하여 가상 머신에 연결합니다. 외부 포트는 동적으로 할당됩니다.
9.19.3. Linux 브리지 네트워크에 가상 머신 연결
기본적으로 OpenShift Virtualization은 하나의 내부 Pod 네트워크를 사용하여 설치됩니다.
추가 네트워크에 연결하려면 Linux 브리지 네트워크 연결 정의(NAD)를 생성해야 합니다.
가상 머신을 추가 네트워크에 연결하려면 다음을 수행합니다.
- Linux 브리지 노드 네트워크 구성 정책을 만듭니다.
- Linux 브리지 네트워크 연결 정의를 만듭니다.
- 가상 머신이 네트워크 연결 정의를 인식할 수 있도록 가상 머신을 구성합니다.
스케줄링, 인터페이스 유형 및 기타 노드 네트워킹 활동에 대한 자세한 내용은 노드 네트워킹 섹션을 참조하십시오.
9.19.3.1. 네트워크 연결 정의를 통해 네트워크에 연결
9.19.3.1.1. Linux 브리지 노드 네트워크 구성 정책 생성
NodeNetworkConfigurationPolicy 매니페스트 YAML 파일을 사용하여 Linux 브리지를 만듭니다.
사전 요구 사항
- Kubernetes NMState Operator를 설치했습니다.
절차
NodeNetworkConfigurationPolicy매니페스트를 생성합니다. 이 예제에는 해당 정보로 교체해야 하는 샘플 값이 포함되어 있습니다.Copy to Clipboard Copied! Toggle word wrap Toggle overflow
9.19.3.2. Linux 브리지 네트워크 연결 정의 생성
가상 머신의 네트워크 연결 정의에서 IPAM(IP 주소 관리) 구성은 지원되지 않습니다.
9.19.3.2.1. 웹 콘솔에서 Linux 브리지 네트워크 연결 정의 생성
네트워크 관리자는 네트워크 연결 정의를 생성하여 Pod 및 가상 머신에 계층 2 네트워킹을 제공할 수 있습니다.
절차
- 웹 콘솔에서 네트워킹 → 네트워크 연결 정의를 클릭합니다.
네트워크 연결 정의 생성을 클릭합니다.
참고네트워크 연결 정의는 Pod 또는 가상 머신과 동일한 네임스페이스에 있어야 합니다.
- 고유한 이름과 선택적 설명을 입력합니다.
- 네트워크 유형 목록을 클릭하고 CNV Linux 브리지를 선택합니다.
- 브리지 이름 필드에 브리지 이름을 입력합니다.
- 선택 사항: 리소스에 VLAN ID가 구성된 경우 VLAN 태그 번호 필드에 ID 번호를 입력합니다.
- 선택 사항: MAC 스푸핑 검사를 선택하여 MAC 스푸핑 필터링을 활성화합니다. 이 기능은 단일 MAC 주소만 Pod를 종료할 수 있도록 허용하여 MAC 스푸핑 공격에 대한 보안을 제공합니다.
생성을 클릭합니다.
참고Linux 브리지 네트워크 연결 정의는 가상 머신을 VLAN에 연결하는 가장 효율적인 방법입니다.
9.19.3.2.2. CLI에서 Linux 브리지 네트워크 연결 정의 생성
네트워크 관리자는 cnv-bridge 유형의 네트워크 연결 정의를 구성하여 Pod 및 가상 머신에 계층 2 네트워킹을 제공할 수 있습니다.
사전 요구 사항
-
노드는 nftables를 지원해야 하며 MAC 스푸핑 검사를 사용하려면
nft바이너리를 배포해야 합니다.
절차
- 가상 머신과 동일한 네임스페이스에 네트워크 연결 정의를 생성합니다.
다음 예와 같이 네트워크 연결 정의에 가상 머신을 추가합니다.
Copy to Clipboard Copied! Toggle word wrap Toggle overflow - 1
NetworkAttachmentDefinition개체의 이름입니다.- 2
- 선택 사항: 노드 선택의 주석 키-값 쌍입니다. 여기서
bridge-interface는 일부 노드에 구성된 브릿지의 이름과 일치해야 합니다. 네트워크 연결 정의에 이 주석을 추가하면bridge-interface브리지가 연결된 노드에서만 가상 머신 인스턴스가 실행됩니다. - 3
- 구성의 이름입니다. 구성 이름이 네트워크 연결 정의의
name값과 일치하는 것이 좋습니다. - 4
- 이 네트워크 연결 정의에 대한 네트워크를 제공하는 CNI(컨테이너 네트워크 인터페이스) 플러그인의 실제 이름입니다. 다른 CNI를 사용하려는 경우를 제외하고 이 필드를 변경하지 마십시오.
- 5
- 노드에 구성된 Linux 브리지의 이름입니다.
- 6
- 선택 사항: MAC 스푸핑 검사를 활성화하는 플래그입니다.
true로 설정하면 Pod 또는 게스트 인터페이스의 MAC 주소를 변경할 수 없습니다. 이 속성은 단일 MAC 주소만 Pod를 종료할 수 있도록 허용하여 MAC 스푸핑 공격에 대한 보안을 제공합니다. - 7
- 선택 사항: VLAN 태그. 노드 네트워크 구성 정책에는 추가 VLAN 구성이 필요하지 않습니다.
참고Linux 브리지 네트워크 연결 정의는 가상 머신을 VLAN에 연결하는 가장 효율적인 방법입니다.
네트워크 연결 정의를 만듭니다.
oc create -f <network-attachment-definition.yaml>
$ oc create -f <network-attachment-definition.yaml>1 Copy to Clipboard Copied! Toggle word wrap Toggle overflow - 1
- 여기서
<network-attachment-definition.yaml>은 네트워크 연결 정의 매니페스트의 파일 이름입니다.
검증
다음 명령을 실행하여 네트워크 연결 정의가 생성되었는지 확인합니다.
oc get network-attachment-definition <bridge-network>
$ oc get network-attachment-definition <bridge-network>Copy to Clipboard Copied! Toggle word wrap Toggle overflow
9.19.3.3. Linux 브리지 네트워크에 대한 가상 머신 구성
9.19.3.3.1. 웹 콘솔에서 가상 머신의 NIC를 생성
웹 콘솔에서 추가 NIC를 생성하고 가상 머신에 연결합니다.
사전 요구 사항
- 네트워크 연결 정의를 사용할 수 있어야 합니다.
절차
- OpenShift Container Platform 콘솔의 올바른 프로젝트에서 사이드 메뉴에서 가상화 → VirtualMachine 를 클릭합니다.
- 가상 머신을 선택하여 VirtualMachine 세부 정보 페이지를 엽니다.
- 네트워크 인터페이스 탭을 클릭하여 가상 머신에 이미 연결된 NIC를 확인합니다.
- 네트워크 인터페이스 추가를 클릭하여 목록에 새 슬롯을 만듭니다.
- 추가 네트워크의 네트워크 목록에서 네트워크 연결 정의를 선택합니다.
- 새 NIC의 이름, 모델, 유형, MAC 주소를 입력합니다.
- 저장을 클릭하여 NIC를 저장하고 가상 머신에 연결합니다.
9.19.3.3.2. 네트워킹 필드
| 이름 | 설명 |
|---|---|
| 이름 | 네트워크 인터페이스 컨트롤러의 이름입니다. |
| 모델 | 네트워크 인터페이스 컨트롤러의 모델을 나타냅니다. 지원되는 값은 e1000e 및 virtio입니다. |
| 네트워크 | 사용 가능한 네트워크 연결 정의 목록입니다. |
| 유형 | 사용 가능한 바인딩 방법 목록입니다. 네트워크 인터페이스에 적합한 바인딩 방법을 선택합니다.
|
| MAC 주소 | 네트워크 인터페이스 컨트롤러의 MAC 주소입니다. MAC 주소를 지정하지 않으면 주소가 자동으로 할당됩니다. |
9.19.3.3.3. CLI의 추가 네트워크에 가상 머신 연결
브리지 인터페이스를 추가하고 가상 머신 구성에서 네트워크 연결 정의를 지정하여 가상 머신을 추가 네트워크에 연결합니다.
이 절차에서는 YAML 파일을 사용하여 구성을 편집하고 업데이트된 파일을 클러스터에 적용하는 방법을 시연합니다. 또는 oc edit <object> <name> 명령을 사용하여 기존 가상 머신을 편집할 수도 있습니다.
사전 요구 사항
- 구성을 편집하기 전에 가상 머신을 종료합니다. 실행 중인 가상 머신을 편집하는 경우 변경 사항을 적용하려면 가상 머신을 다시 시작해야 합니다.
절차
- 브리지 네트워크에 연결하려는 가상 머신 구성을 생성하거나 편집합니다.
spec.template.spec.domain.devices.interfaces목록에 브리지 인터페이스를 추가하고spec.template.spec.networks목록에 네트워크 연결 정의를 추가합니다. 이 예제에서는a-bridge-network네트워크 연결 정의에 연결하는bridge-net브리지 인터페이스를 추가합니다.Copy to Clipboard Copied! Toggle word wrap Toggle overflow - 1
- 브리지 인터페이스의 이름입니다.
- 2
- 네트워크의 이름입니다. 이 값은 해당
spec.template.spec.domain.devices.interfaces항목의name값과 일치해야 합니다. - 3
- 네트워크 연결 정의의 이름, 존재하는 네임스페이스가 접두사로 지정됩니다. 네임스페이스는
default네임스페이스 또는 VM을 생성할 동일한 네임스페이스여야 합니다. 이 경우multus가 사용됩니다. Multus는 Pod 또는 가상 머신에서 필요한 인터페이스를 사용할 수 있도록 여러 CNI가 존재할 수 있는 클라우드 네트워크 인터페이스(CNI) 플러그인입니다.
설정을 적용합니다.
oc apply -f <example-vm.yaml>
$ oc apply -f <example-vm.yaml>Copy to Clipboard Copied! Toggle word wrap Toggle overflow - 선택 사항: 실행 중인 가상 머신을 편집한 경우 변경 사항을 적용하려면 가상 머신을 다시 시작해야 합니다.
9.19.4. SR-IOV 네트워크에 가상 머신 연결
다음 단계를 수행하여 VM(가상 머신)을 SR-IOV(Single Root I/O Virtualization) 네트워크에 연결할 수 있습니다.
- SR-IOV 네트워크 장치를 구성합니다.
- SR-IOV 네트워크를 구성합니다.
- VM을 SR-IOV 네트워크에 연결합니다.
9.19.4.1. 사전 요구 사항
- 호스트의 펌웨어에 글로벌 SR-IOV 및 VT-d 설정이 활성화되어 있어야 합니다.
- SR-IOV Network Operator가 설치되어 있어야 합니다.
9.19.4.2. SR-IOV 네트워크 장치 구성
SR-IOV Network Operator는 SriovNetworkNodePolicy.sriovnetwork.openshift.io CustomResourceDefinition을 OpenShift Container Platform에 추가합니다. SriovNetworkNodePolicy CR(사용자 정의 리소스)을 만들어 SR-IOV 네트워크 장치를 구성할 수 있습니다.
SriovNetworkNodePolicy 오브젝트에 지정된 구성을 적용하면 SR-IOV Operator가 노드를 비우고 경우에 따라 노드를 재부팅할 수 있습니다.
구성 변경 사항을 적용하는 데 몇 분이 걸릴 수 있습니다.
사전 요구 사항
-
OpenShift CLI(
oc)를 설치합니다. -
cluster-admin역할의 사용자로 클러스터에 액세스할 수 있어야 합니다. - SR-IOV Network Operator가 설치되어 있습니다.
- 비운 노드에서 제거된 워크로드를 처리하기 위해 클러스터에 사용 가능한 노드가 충분합니다.
- SR-IOV 네트워크 장치 구성에 대한 컨트롤 플레인 노드를 선택하지 않았습니다.
절차
SriovNetworkNodePolicy오브젝트를 생성한 후 YAML을<name>-sriov-node-network.yaml파일에 저장합니다.<name>을 이 구성의 이름으로 바꿉니다.Copy to Clipboard Copied! Toggle word wrap Toggle overflow - 1
- CR 오브젝트의 이름을 지정합니다.
- 2
- SR-IOV Operator가 설치된 네임스페이스를 지정합니다.
- 3
- SR-IOV 장치 플러그인의 리소스 이름을 지정합니다. 리소스 이름에 대해 여러
SriovNetworkNodePolicy오브젝트를 생성할 수 있습니다. - 4
- 구성할 노드를 선택하려면 노드 선택기를 지정합니다. 선택한 노드의 SR-IOV 네트워크 장치만 구성됩니다. SR-IOV CNI(Container Network Interface) 플러그인 및 장치 플러그인은 선택한 노드에만 배포됩니다.
- 5
- 선택 사항:
0에서99사이의 정수 값을 지정합니다. 숫자가 작을수록 우선 순위가 높아지므로 우선 순위10은 우선 순위99보다 높습니다. 기본값은99입니다. - 6
- 선택 사항: 가상 기능의 최대 전송 단위(MTU) 값을 지정합니다. 최대 MTU 값은 NIC 모델마다 다를 수 있습니다.
- 7
- SR-IOV 물리적 네트워크 장치에 생성할 가상 기능(VF) 수를 지정합니다. Intel NIC(Network Interface Controller)의 경우 VF 수는 장치에서 지원하는 총 VF보다 클 수 없습니다. Mellanox NIC의 경우 VF 수는
128보다 클 수 없습니다. - 8
nicSelector매핑은 Operator가 구성할 이더넷 장치를 선택합니다. 모든 매개변수에 값을 지정할 필요는 없습니다. 의도하지 않게 이더넷 장치를 선택할 가능성을 최소화하기 위해 이더넷 어댑터를 충분히 정밀하게 식별하는 것이 좋습니다.rootDevices를 지정하면vendor,deviceID또는pfNames의 값도 지정해야 합니다.pfNames와rootDevices를 동시에 지정하는 경우 동일한 장치를 가리키는지 확인하십시오.- 9
- 선택 사항: SR-IOV 네트워크 장치의 공급업체 16진 코드를 지정합니다. 허용되는 유일한 값은
8086또는15b3입니다. - 10
- 선택 사항: SR-IOV 네트워크 장치의 장치 16진수 코드를 지정합니다. 허용되는 값은
158b,1015,1017입니다. - 11
- 선택 사항:이 매개변수는 이더넷 장치에 대한 하나 이상의 PF(물리적 기능) 이름 배열을 허용합니다.
- 12
- 이 매개변수는 이더넷 장치의 물리적 기능을 위해 하나 이상의 PCI 버스 주소 배열을 허용합니다. 주소를
0000:02: 00.1형식으로 입력합니다. - 13
vfio-pci드라이버 유형은 OpenShift Virtualization의 가상 기능에 필요합니다.- 14
- 선택 사항: 원격 직접 메모리 액세스(RDMA) 모드 사용 여부를 지정합니다. Mellanox 카드의 경우
isRdma를false로 설정합니다. 기본값은false입니다.
참고isRDMA플래그가true로 설정된 경우 RDMA 가능 VF를 일반 네트워크 장치로 계속 사용할 수 있습니다. 어느 모드에서나 장치를 사용할 수 있습니다.-
선택 사항: SR-IOV 가능 클러스터 노드에
SriovNetworkNodePolicy.Spec.NodeSelector레이블이 지정되지 않은 경우 레이블을 지정합니다. 노드 레이블링에 대한 자세한 내용은 "노드에서 라벨을 업데이트하는 방법"을 참조하십시오. SriovNetworkNodePolicy오브젝트를 생성합니다.oc create -f <name>-sriov-node-network.yaml
$ oc create -f <name>-sriov-node-network.yamlCopy to Clipboard Copied! Toggle word wrap Toggle overflow <name>은 이 구성의 이름을 지정합니다.구성 업데이트를 적용하면
sriov-network-operator네임스페이스의 모든 Pod가Running상태로 전환됩니다.SR-IOV 네트워크 장치가 구성되어 있는지 확인하려면 다음 명령을 입력합니다.
<node_name>을 방금 구성한 SR-IOV 네트워크 장치가 있는 노드 이름으로 바꿉니다.oc get sriovnetworknodestates -n openshift-sriov-network-operator <node_name> -o jsonpath='{.status.syncStatus}'$ oc get sriovnetworknodestates -n openshift-sriov-network-operator <node_name> -o jsonpath='{.status.syncStatus}'Copy to Clipboard Copied! Toggle word wrap Toggle overflow
9.19.4.3. SR-IOV 추가 네트워크 구성
SriovNetwork 오브젝트를 생성하여 SR-IOV 하드웨어를 사용하는 추가 네트워크를 구성할 수 있습니다.
SriovNetwork 오브젝트를 생성하면 SR-IOV Network Operator가 NetworkAttachmentDefinition 오브젝트를 자동으로 생성합니다.
SriovNetwork 오브젝트가 Pod 또는 가상 머신에 running 상태의 경우 수정하거나 삭제하지 마십시오.
사전 요구 사항
-
OpenShift CLI(
oc)를 설치합니다. -
cluster-admin권한이 있는 사용자로 로그인합니다.
절차
-
다음
SriovNetwork오브젝트를 생성한 후 YAML을<name>-sriov-network.yaml파일에 저장합니다.<name>을 이 추가 네트워크의 이름으로 변경합니다.
- 1
<name>을 오브젝트의 이름으로 바꿉니다. SR-IOV Network Operator는 동일한 이름으로NetworkAttachmentDefinition오브젝트를 생성합니다.- 2
- SR-IOV Network Operator가 설치된 네임스페이스를 지정합니다.
- 3
<sriov_resource_name>을 이 추가 네트워크에 대한 SR-IOV 하드웨어를 정의하는SriovNetworkNodePolicy오브젝트의spec.resourceName매개변수 값으로 바꿉니다.- 4
<target_namespace>를 SriovNetwork의 대상 네임스페이스로 바꿉니다. 대상 네임스페이스의 pod 또는 가상 머신만 SriovNetwork에 연결할 수 있습니다.- 5
- 선택 사항:
<vlan>을 추가 네트워크의 VLAN(Virtual LAN) ID로 바꿉니다. 정수 값은0에서4095사이여야 합니다. 기본값은0입니다. - 6
- 선택 사항:
<spoof_check>를 VF의 위조 확인 모드로 바꿉니다. 허용되는 값은 문자열"on"및"off"입니다.중요SR-IOV Network Operator가 지정한 값을 따옴표로 묶거나 CR을 거부해야 합니다.
- 7
- 선택 사항:
<link_state>를 가상 기능(VF)의 링크 상태로 바꿉니다. 허용되는 값은enable,disable및auto입니다. - 8
- 선택 사항: VF의 경우
<max_tx_rate>를 최대 전송 속도(Mbps)로 바꿉니다. - 9
- 선택 사항: VF의 경우
<min_tx_rate>를 최소 전송 속도(Mbps)로 바꿉니다. 이 값은 항상 최대 전송 속도보다 작거나 같아야 합니다.참고인텔 NIC는
minTxRate매개변수를 지원하지 않습니다. 자세한 내용은 BZ#1772847에서 참조하십시오. - 10
- 선택 사항:
<vlan_qos>를 VF의 IEEE 802.1p 우선 순위 레벨로 바꿉니다. 기본값은0입니다. - 11
- 선택 사항:
<trust_vf>를 VF의 신뢰 모드로 바꿉니다. 허용되는 값은 문자열"on"및"off"입니다.중요SR-IOV Network Operator가 지정한 값을 따옴표로 묶거나 CR을 거부해야 합니다.
- 12
- 선택 사항:
<capabilities>를 이 네트워크에 구성할 수 있는 기능으로 바꿉니다.
오브젝트를 생성하려면 다음 명령을 입력합니다.
<name>을 이 추가 네트워크의 이름으로 변경합니다.oc create -f <name>-sriov-network.yaml
$ oc create -f <name>-sriov-network.yamlCopy to Clipboard Copied! Toggle word wrap Toggle overflow 선택 사항: 이전 단계에서 생성한
SriovNetwork오브젝트에 연결된NetworkAttachmentDefinition오브젝트가 존재하는지 확인하려면 다음 명령을 입력합니다.<namespace>를SriovNetwork오브젝트에 지정한 네임스페이스로 바꿉니다.oc get net-attach-def -n <namespace>
$ oc get net-attach-def -n <namespace>Copy to Clipboard Copied! Toggle word wrap Toggle overflow
9.19.4.4. SR-IOV 네트워크에 가상 머신 연결
VM 구성에 네트워크 세부 정보를 포함하여 VM(가상 머신)을 SR-IOV 네트워크에 연결할 수 있습니다.
절차
VM 구성의
spec.domain.devices.interfaces및spec.networks에 SR-IOV 네트워크 세부 정보를 포함합니다.Copy to Clipboard Copied! Toggle word wrap Toggle overflow 가상 머신 구성을 적용합니다.
oc apply -f <vm-sriov.yaml>
$ oc apply -f <vm-sriov.yaml>1 Copy to Clipboard Copied! Toggle word wrap Toggle overflow - 1
- 가상 머신 YAML 파일의 이름입니다.
9.19.5. 서비스 메시에 가상 머신 연결
OpenShift Virtualization은 이제 OpenShift Service Mesh와 통합되었습니다. IPv4를 사용하여 기본 Pod 네트워크에서 가상 머신 워크로드를 실행하는 Pod 간 트래픽을 모니터링, 시각화 및 제어할 수 있습니다.
9.19.5.1. 사전 요구 사항
- Service Mesh Operator를 설치하고 서비스 메시 컨트롤 플레인을 배포해야 합니다.
- 가상 머신이 서비스 메시 멤버 롤 에 생성되는 네임스페이스를 추가해야 합니다.
-
기본 Pod 네트워크에
masquerade바인딩 방법을 사용해야 합니다.
9.19.5.2. 서비스 메시에 대한 가상 머신 구성
서비스 메시에 가상 머신(VM) 워크로드를 추가하려면 sidecar.istio.io/inject 주석을 true 로 설정하여 VM 구성 파일에서 자동 사이드카 삽입을 활성화합니다. 그런 다음 VM을 서비스로 노출하여 메시에서 애플리케이션을 확인합니다.
사전 요구 사항
- 포트 충돌을 방지하려면 Istio 사이드카 프록시에서 사용하는 포트를 사용하지 마십시오. 여기에는 15000, 15001, 15006, 15008, 15020, 15021 및 15090 포트가 포함됩니다.
절차
VM 구성 파일을 편집하여
sidecar.istio.io/inject: "true"주석을 추가합니다.설정 파일 예
Copy to Clipboard Copied! Toggle word wrap Toggle overflow VM 구성을 적용합니다.
oc apply -f <vm_name>.yaml
$ oc apply -f <vm_name>.yaml1 Copy to Clipboard Copied! Toggle word wrap Toggle overflow - 1
- 가상 머신 YAML 파일의 이름입니다.
VM을 서비스 메시에 노출할
Service오브젝트를 생성합니다.Copy to Clipboard Copied! Toggle word wrap Toggle overflow - 1
- 서비스에서 대상으로 하는 포드 집합을 결정하는 서비스 선택기입니다. 이 속성은 VM 구성 파일의
spec.metadata.labels필드에 해당합니다. 위의 예에서 vm-istio라는Service오브젝트는app=이라는 레이블이 있는 모든 포드에서 TCP 포트 8080을 대상으로 합니다.vm-istio
서비스를 생성합니다.
oc create -f <service_name>.yaml
$ oc create -f <service_name>.yaml1 Copy to Clipboard Copied! Toggle word wrap Toggle overflow - 1
- 서비스 YAML 파일의 이름입니다.
9.19.6. 가상 머신용 IP 주소 구성
가상 머신에 대해 동적으로 또는 정적으로 프로비저닝된 IP 주소를 구성할 수 있습니다.
사전 요구 사항
- 가상 머신은 외부 네트워크에 연결되어 있어야 합니다.
- 가상 시스템의 동적 IP를 구성하려면 추가 네트워크에서 DHCP 서버를 사용할 수 있어야 합니다.
9.19.6.1. cloud-init를 사용하여 새 가상 머신의 IP 주소 구성
cloud-init를 사용하여 가상 머신을 생성할 때 IP 주소를 구성할 수 있습니다. IP 주소는 동적으로 또는 정적으로 프로비저닝될 수 있습니다.
절차
가상 머신을 구성하고 가상 머신 구성의
spec.volumes.cloudInitNoCloud.networkData필드에 cloud-init 네트워크 세부 정보를 포함합니다.
9.19.7. 가상 머신에서 NIC의 IP 주소 보기
웹 콘솔 또는 oc 클라이언트를 사용하여 NIC(네트워크 인터페이스 컨트롤러)의 IP 주소를 볼 수 있습니다. QEMU 게스트 에이전트에서 는 가상 머신의 보조 네트워크에 대한 추가 정보를 표시합니다.
9.19.7.1. 사전 요구 사항
- 가상 머신에 QEMU 게스트 에이전트를 설치합니다.
9.19.7.2. CLI에서 가상 머신 인터페이스의 IP 주소 보기
네트워크 인터페이스 구성은 oc describe vmi <vmi_name> 명령에 포함되어 있습니다.
가상 머신에서 ip addr을 실행하거나 oc get vmi <vmi_name> -o yaml을 실행하여 IP 주소 정보를 볼 수도 있습니다.
절차
oc describe명령을 사용하여 가상 머신 인터페이스 구성을 표시합니다.oc describe vmi <vmi_name>
$ oc describe vmi <vmi_name>Copy to Clipboard Copied! Toggle word wrap Toggle overflow 출력 예
Copy to Clipboard Copied! Toggle word wrap Toggle overflow
9.19.7.3. 웹 콘솔에서 가상 머신 인터페이스의 IP 주소 보기
IP 정보는 가상 머신의 VirtualMachine 세부 정보 페이지에 표시됩니다.
절차
- OpenShift Container Platform 콘솔 의 사이드 메뉴에서 가상화 → VirtualMachine 를 클릭합니다.
- 가상 머신 이름을 선택하여 VirtualMachine 세부 정보 페이지를 엽니다.
연결된 각 NIC에 대한 정보는 세부 정보 탭의 IP 주소 아래에 표시됩니다.
9.19.8. 가상 머신의 MAC 주소 풀 사용
KubeMacPool 구성 요소는 네임스페이스의 가상 머신 NIC에 대한 MAC 주소 풀 서비스를 제공합니다.
9.19.8.1. About KubeMacPool
KubeMacPool은 네임스페이스당 MAC 주소 풀을 제공하고 풀의 가상 머신 NIC에 MAC 주소를 할당합니다. 이렇게 하면 다른 가상 머신의 MAC 주소와 충돌하지 않는 고유한 MAC 주소가 NIC에 할당됩니다.
해당 가상 머신에서 생성된 가상 머신 인스턴스에서는 재부팅 시 할당되는 MAC 주소가 유지됩니다.
KubeMacPool은 가상 머신과 독립적으로 생성된 가상 머신 인스턴스는 처리하지 않습니다.
OpenShift Virtualization을 설치할 때 KubeMacPool은 기본적으로 활성화됩니다. 네임스페이스에 mutatevirtualmachines.kubemacpool.io=ignore 레이블을 추가하여 네임스페이스의 MAC 주소 풀을 비활성화합니다. 레이블을 제거하여 네임스페이스에 대해 KubeMacPool을 다시 활성화합니다.
9.19.8.2. CLI에서 네임스페이스의 MAC 주소 풀 비활성화
mutatevirtualmachines.kubemacpool.io=allocate 레이블을 네임스페이스에 추가하여 네임스페이스에서 가상 머신의 MAC 주소 풀을 비활성화합니다.
절차
mutatevirtualmachines.kubemacpool.io=ignore레이블을 네임스페이스에 추가합니다. 다음 예제에서는<namespace1>및<namespace2>네임스페이스에 KubeMacPool 라벨을 추가합니다.oc label namespace <namespace1> <namespace2> mutatevirtualmachines.kubemacpool.io=ignore
$ oc label namespace <namespace1> <namespace2> mutatevirtualmachines.kubemacpool.io=ignoreCopy to Clipboard Copied! Toggle word wrap Toggle overflow
9.19.8.3. CLI에서 네임스페이스의 MAC 주소 풀을 다시 활성화
네임스페이스에 대해 KubeMacPool을 비활성화하고 다시 활성화하려면 네임스페이스에서 mutatevirtualmachines.kubemacpool.io=ignore 레이블을 제거합니다.
이전 버전의 OpenShift Virtualization에서는 mutatevirtualmachines.kubemacpool.io=allocate 레이블을 사용하여 네임스페이스에 KubeMacPool을 활성화했습니다. 이는 여전히 지원되지만 KubeMacPool의 중복은 기본적으로 활성화되어 있습니다.
절차
네임스페이스에서 KubeMacPool 라벨을 제거합니다. 다음 예제에서는
<namespace1>및<namespace2>네임스페이스에 KubeMacPool을 다시 사용하도록 설정합니다.oc label namespace <namespace1> <namespace2> mutatevirtualmachines.kubemacpool.io-
$ oc label namespace <namespace1> <namespace2> mutatevirtualmachines.kubemacpool.io-Copy to Clipboard Copied! Toggle word wrap Toggle overflow
9.20. 가상 머신 디스크
9.20.1. 스토리지 기능
다음 표를 사용하여 OpenShift Virtualization의 로컬 및 공유 영구 스토리지에 대한 기능 가용성을 확인합니다.
9.20.1.1. OpenShift Virtualization 스토리지 기능 매트릭스
| 가상 머신 실시간 마이그레이션 | 호스트 지원 가상 머신 디스크 복제 | 스토리지 지원 가상 머신 디스크 복제 | 가상 머신 스냅샷 | |
|---|---|---|---|---|
| OpenShift Data Foundation: RBD 블록 모드 볼륨 | 있음 | 있음 | 있음 | 있음 |
| OpenShift Virtualization hostpath 프로비전 프로그램 | 아니요 | 있음 | 아니요 | 아니요 |
| 기타 다중 노드 쓰기 가능 스토리지 | 예 [1] | 있음 | 예 [2] | 예 [2] |
| 기타 단일 노드 쓰기 가능 스토리지 | 아니요 | 있음 | 예 [2] | 예 [2] |
- PVC에서 ReadWriteMany 액세스 모드를 요청해야 합니다.
- 스토리지 공급자는 Kubernetes 및 CSI Snapshot API를 모두 지원해야 합니다.
다음을 사용하는 가상 머신은 실시간 마이그레이션할 수 없습니다.
- RWO(ReadWriteOnce) 액세스 모드를 사용하는 스토리지 클래스
- GPU와 같은 패스스루 기능
이러한 가상 머신의 경우 evictionStrategy 필드를 LiveMigrate로 설정하지 않도록 합니다.
9.20.2. 가상 머신 로컬 스토리지 구성
hostpath 프로비전 프로그램(HPP)을 사용하여 가상 머신의 로컬 스토리지를 구성할 수 있습니다.
OpenShift Virtualization Operator를 설치하면 HPP(Hostpath Provisioner) Operator가 자동으로 설치됩니다. HPP는 Hostpath Provisioner Operator가 생성한 OpenShift Virtualization용으로 설계된 로컬 스토리지 프로비전 프로그램입니다. HPP를 사용하려면 HPP 사용자 정의 리소스(CR)를 생성해야 합니다.
9.20.2.1. 기본 스토리지 풀을 사용하여 hostpath 프로비전 프로그램 생성
storagePools 스탠자를 사용하여 HPP CR(사용자 정의 리소스)을 생성하여 기본 스토리지 풀로 hostpath 프로비전 프로그램(HPP)을 구성합니다. 스토리지 풀은 CSI 드라이버에서 사용하는 이름과 경로를 지정합니다.
사전 요구 사항
-
spec.storagePools.path에 지정된 디렉터리에 읽기/쓰기 액세스 권한이 있어야 합니다. - 스토리지 풀은 운영 체제와 동일한 파티션에 있지 않아야 합니다. 그렇지 않으면 운영 체제 파티션이 용량으로 채워질 수 있으며 성능에 영향을 미치거나 노드를 불안정하게 만들거나 사용할 수 없게 됩니다.
절차
다음 예와 같이
storagePools스탠자를 사용하여hpp_cr.yaml파일을 생성합니다.Copy to Clipboard Copied! Toggle word wrap Toggle overflow - 파일을 저장하고 종료합니다.
다음 명령을 실행하여 HPP를 만듭니다.
oc create -f hpp_cr.yaml
$ oc create -f hpp_cr.yamlCopy to Clipboard Copied! Toggle word wrap Toggle overflow
9.20.2.1.1. 스토리지 클래스 생성 정보
스토리지 클래스를 생성할 때 해당 스토리지 클래스에 속하는 PV(영구 볼륨)의 동적 프로비저닝에 영향을 주는 매개변수를 설정합니다. StorageClass 오브젝트를 생성한 후에는 이 오브젝트의 매개변수를 업데이트할 수 없습니다.
hostpath 프로비전 프로그램(HPP)을 사용하려면 storagePools 스탠자를 사용하여 CSI 드라이버에 대한 관련 스토리지 클래스를 생성해야 합니다.
가상 머신은 로컬 PV를 기반으로 하는 데이터 볼륨을 사용합니다. 로컬 PV는 특정 노드에 바인딩됩니다. 디스크 이미지는 가상 머신에서 사용할 수 있는 반면 가상 머신은 이전에 로컬 스토리지 PV가 고정된 노드에 예약할 수 없습니다.
이 문제를 해결하려면 Kubernetes Pod 스케줄러를 사용하여 PVC(영구 볼륨 클레임)를 올바른 노드의 PV에 바인딩합니다. volumeBindingMode 매개변수가 WaitForFirstConsumer 로 설정된 StorageClass 값을 사용하면 PVC를 사용하여 Pod를 생성할 때까지 PV의 바인딩 및 프로비저닝이 지연됩니다.
9.20.2.1.2. storagePools 스탠자를 사용하여 CSI 드라이버의 스토리지 클래스 생성
HPP(Hostpath 프로비전 프로그램) CSI 드라이버에 대한 스토리지 클래스 CR(사용자 정의 리소스)을 생성합니다.
절차
storageclass_csi.yaml파일을 생성하여 스토리지 클래스를 정의합니다.Copy to Clipboard Copied! Toggle word wrap Toggle overflow
- 1
reclaimPolicy에 사용할 수 있는 값은Delete및Retain두 가지입니다. 값을 지정하지 않으면 기본값은Delete입니다.- 2
volumeBindingMode매개변수는 동적 프로비저닝 및 볼륨 바인딩이 발생하는 시기를 결정합니다. PVC(영구 볼륨 클레임)를 사용하는 Pod가 생성될 때까지WaitForFirstConsumer를 지정하여 PV(영구 볼륨)의 바인딩 및 프로비저닝을 지연합니다. 이렇게 하면 PV에서 Pod의 스케줄링 요구 사항을 충족할 수 있습니다.- 3
- HPP CR에 정의된 스토리지 풀의 이름을 지정합니다.
- 파일을 저장하고 종료합니다.
다음 명령을 실행하여
StorageClass오브젝트를 만듭니다.oc create -f storageclass_csi.yaml
$ oc create -f storageclass_csi.yamlCopy to Clipboard Copied! Toggle word wrap Toggle overflow
9.20.2.2. PVC 템플릿으로 생성된 스토리지 풀 정보
대용량 영구 볼륨(PV)이 있는 경우 hostpath 프로비전 프로그램(HPP) 사용자 정의 리소스(CR)에 PVC 템플릿을 정의하여 스토리지 풀을 생성할 수 있습니다.
PVC 템플릿으로 생성된 스토리지 풀에는 여러 개의 HPP 볼륨이 포함될 수 있습니다. PV를 작은 볼륨으로 분할하면 데이터 할당에 유연성이 향상됩니다.
PVC 템플릿은 PersistentVolumeClaim 오브젝트의 spec 스탠자를 기반으로 합니다.
PersistentVolumeClaim 오브젝트의 예
- 1
- 이 값은 블록 볼륨 모드 PV에만 필요합니다.
HPP CR에서 pvcTemplate 사양을 사용하여 스토리지 풀을 정의합니다. Operator는 HPP CSI 드라이버가 포함된 각 노드의 pvcTemplate 사양에서 PVC를 생성합니다. PVC 템플릿에서 생성된 PVC는 하나의 대규모 PV를 사용하므로 HPP에서 더 작은 동적 볼륨을 생성할 수 있습니다.
기본 스토리지 풀을 PVC 템플릿에서 생성한 스토리지 풀과 결합할 수 있습니다.
9.20.2.2.1. PVC 템플릿을 사용하여 스토리지 풀 생성
HPP CR(사용자 정의 리소스)에 PVC 템플릿을 지정하여 여러 HBA(Hostpath 프로비전 프로그램) 볼륨의 스토리지 풀을 생성할 수 있습니다.
사전 요구 사항
-
spec.storagePools.path에 지정된 디렉터리에 읽기/쓰기 액세스 권한이 있어야 합니다. - 스토리지 풀은 운영 체제와 동일한 파티션에 있지 않아야 합니다. 그렇지 않으면 운영 체제 파티션이 용량으로 채워질 수 있으며 성능에 영향을 미치거나 노드를 불안정하게 만들거나 사용할 수 없게 됩니다.
절차
다음 예에 따라
storagePools스탠자에서 PVC(영구 볼륨) 템플릿을 지정하는 HPP CR에 대한hpp_pvc_template_pool.yaml파일을 생성합니다.Copy to Clipboard Copied! Toggle word wrap Toggle overflow - 1
storagePools스탠자는 기본 및 PVC 템플릿 스토리지 풀을 모두 포함할 수 있는 배열입니다.- 2
- 이 노드 경로에 스토리지 풀 디렉터리를 지정합니다.
- 3
- 선택 사항:
volumeMode매개변수는 프로비저닝된 볼륨 형식과 일치하는Block또는Filesystem일 수 있습니다. 값을 지정하지 않으면 기본값은Filesystem입니다.volumeMode가Block인 경우 마운트 Pod는 마운트하기 전에 블록 볼륨에 XFS 파일 시스템을 생성합니다. - 4
storageClassName매개변수가 생략되면 기본 스토리지 클래스가 PVC를 생성하는 데 사용됩니다.storageClassName을 생략하면 HPP 스토리지 클래스가 기본 스토리지 클래스가 아닌지 확인합니다.- 5
- 정적으로 또는 동적으로 프로비저닝된 스토리지를 지정할 수 있습니다. 두 경우 모두 요청된 스토리지 크기가 사실상 나누고자 하는 볼륨에 적절한지 확인하거나 PVC를 대규모 PV에 바인딩할 수 없는지 확인합니다. 사용 중인 스토리지 클래스가 동적으로 프로비저닝된 스토리지를 사용하는 경우 일반적인 요청 크기와 일치하는 할당 크기를 선택합니다.
- 파일을 저장하고 종료합니다.
다음 명령을 실행하여 스토리지 풀로 HPP를 만듭니다.
oc create -f hpp_pvc_template_pool.yaml
$ oc create -f hpp_pvc_template_pool.yamlCopy to Clipboard Copied! Toggle word wrap Toggle overflow
9.20.3. 데이터 볼륨 생성
데이터 볼륨을 생성할 때 CDI(Containerized Data Importer)는 PVC(영구 볼륨 클레임)를 생성하고 PVC를 데이터로 채웁니다. 독립 실행형 리소스로 데이터 볼륨을 생성하거나 가상 머신 사양에 dataVolumeTemplate 리소스를 사용하여 생성할 수 있습니다. PVC API 또는 스토리지 API를 사용하여 데이터 볼륨을 생성합니다.
OpenShift Container Platform Container Storage에서 OpenShift Virtualization을 사용하는 경우 가상 머신 디스크를 생성할 때 RBD 블록 모드 PVC(영구 볼륨 클레임)를 지정합니다. 가상 머신 디스크를 사용하면 RBD 블록 모드 볼륨이 더 효율적이고 Ceph FS 또는 RBD 파일 시스템 모드 PVC보다 성능이 향상됩니다.
RBD 블록 모드 PVC를 지정하려면 'ocs-storagecluster-ceph-rbd' 스토리지 클래스 및 VolumeMode: Block 을 사용합니다.
가능한 경우 스토리지 API를 사용하여 공간 할당을 최적화하고 성능을 극대화합니다.
스토리지 프로필은 CDI가 관리하는 사용자 지정 리소스입니다. 관련 스토리지 클래스를 기반으로 권장 스토리지 설정을 제공합니다. 각 스토리지 클래스에 대해 스토리지 프로필이 할당됩니다.
스토리지 프로필을 사용하면 데이터 볼륨을 빠르게 생성하고 코딩을 줄이고 잠재적인 오류를 최소화할 수 있습니다.
인식된 스토리지 유형의 경우 CDI는 PVC 생성을 최적화하는 값을 제공합니다. 그러나 스토리지 프로필을 사용자 지정하는 경우 스토리지 클래스에 대한 자동 설정을 구성할 수 있습니다.
9.20.3.1. 스토리지 API를 사용하여 데이터 볼륨 생성
스토리지 API를 사용하여 데이터 볼륨을 생성할 때 CDI(Containerized Data Interface)는 선택한 스토리지 클래스에서 지원하는 스토리지 유형에 따라 PVC(영구 볼륨 클레임) 할당을 최적화합니다. 데이터 볼륨 이름, 네임스페이스 및 할당할 스토리지 크기만 지정해야 합니다.
예를 들어 다음과 같습니다.
-
Ceph RBD를 사용하는 경우
accessModes가 자동으로ReadWriteMany로 설정되어 실시간 마이그레이션이 가능합니다.volumeMode가Block으로 설정되어 성능을 극대화합니다. -
volumeMode: Filesystem을 사용하는 경우 파일 시스템 오버헤드를 수용하기 위해 필요한 경우 CDI에서 자동으로 더 많은 공간을 요청합니다.
다음 YAML에서 스토리지 API를 사용하면 사용 가능한 공간이 2GB인 데이터 볼륨을 요청합니다. 사용자가 필요한 PVC(영구 볼륨 클레임) 크기를 올바르게 추정하기 위해 volumeMode를 알 필요가 없습니다. CDI는 accessModes 및 volumeMode 속성의 최적 조합을 자동으로 선택합니다. 이러한 최적 값은 스토리지 유형 또는 스토리지 프로필에 정의된 기본값을 기반으로 합니다. 사용자 지정 값을 제공하려면 시스템 단위로 계산된 값을 재정의합니다.
데이터 볼륨 정의 예
9.20.3.2. PVC API를 사용하여 데이터 볼륨 생성
PVC API를 사용하여 데이터 볼륨을 생성할 때 CDI(Containerized Data Interface)는 다음 필드에 지정된 값을 기반으로 데이터 볼륨을 생성합니다.
-
accessModes(ReadWriteOnce,ReadWriteMany또는ReadOnlyMany) -
volumeMode(Filesystem또는Block) -
storage의capacity(예:5Gi)
다음 YAML에서 PVC API를 사용하면 2GB의 스토리지 용량으로 데이터 볼륨을 할당합니다. 실시간 마이그레이션을 활성화하려면 ReadWriteMany의 액세스 모드를 지정합니다. 시스템에서 지원할 수 있는 값을 알고 있으므로 기본값인 Filesystem 대신 Block 스토리지를 지정합니다.
데이터 볼륨 정의 예
- 1
- 새 데이터 볼륨의 이름입니다.
- 2
source섹션에서pvc는 가져오기 소스가 기존 PVC(영구 볼륨 클레임)임을 나타냅니다.- 3
- 소스 PVC가 존재하는 네임스페이스입니다.
- 4
- 소스 PVC의 이름입니다.
- 5
- PVC API를 사용하여 할당을 나타냅니다.
- 6
- PVC API를 사용하는 경우
accessModes가 필요합니다. - 7
- 데이터 볼륨에 요청 중인 공간의 양을 지정합니다.
- 8
- 대상이 블록 PVC임을 지정합니다.
- 9
- 선택 사항으로 스토리지 클래스를 지정합니다. 스토리지 클래스를 지정하지 않으면 시스템 기본 스토리지 클래스가 사용됩니다.
PVC API를 사용하여 명시적으로 데이터 볼륨을 할당하고 volumeMode: Block을 사용하지 않는 경우 파일 시스템 오버헤드를 고려합니다.
파일 시스템 오버헤드는 메타데이터를 유지 관리하기 위해 파일 시스템에 필요한 공간입니다. 파일 시스템 메타데이터에 필요한 공간 크기는 파일 시스템에 따라 다릅니다. 스토리지 용량 요청의 파일 시스템 오버헤드를 고려하지 않으면 가상 머신 디스크를 수용하기에 충분하지 않은 기본 PVC(영구 볼륨 클레임)가 발생할 수 있습니다.
스토리지 API를 사용하는 경우 CDI는 파일 시스템 오버헤드를 인수하고 더 큰 PVC(영구 볼륨 클레임)를 요청하여 할당 요청이 성공했는지 확인합니다.
9.20.3.3. 스토리지 프로파일 사용자 정의
프로비저너의 스토리지 클래스에 대해 StorageProfile 오브젝트를 편집하여 기본 매개변수를 지정할 수 있습니다. 이러한 기본 매개변수는 DataVolume 오브젝트에 구성되지 않은 경우에만 PVC(영구 볼륨 클레임)에 적용됩니다.
사전 요구 사항
- 계획된 구성이 스토리지 클래스 및 해당 공급자에 의해 지원되는지 확인하십시오. 스토리지 프로필에 호환되지 않는 구성을 지정하면 볼륨 프로비저닝이 실패합니다.
스토리지 프로필의 빈 status 섹션은 스토리지 프로비저너가 CDI(Containerized Data Interface)에서 인식되지 않았음을 나타냅니다. CDI에서 인식하지 않는 스토리지 프로비저너가 있는 경우 스토리지 프로필을 사용자 정의해야 합니다. 이 경우 관리자는 스토리지 프로필에 적절한 값을 설정하여 성공적으로 할당되도록 합니다.
데이터 볼륨을 생성하고 YAML 속성을 생략하고 이러한 특성이 스토리지 프로필에 정의되지 않으면 요청된 스토리지가 할당되지 않고 기본 PVC(영구 볼륨 클레임)가 생성되지 않습니다.
절차
스토리지 프로파일을 편집합니다. 이 예에서 CDI는 제공자를 인식하지 못합니다.
oc edit -n openshift-cnv storageprofile <storage_class>
$ oc edit -n openshift-cnv storageprofile <storage_class>Copy to Clipboard Copied! Toggle word wrap Toggle overflow 스토리지 프로필 예
Copy to Clipboard Copied! Toggle word wrap Toggle overflow 스토리지 프로파일에 필요한 속성 값을 제공합니다.
스토리지 프로필 예
Copy to Clipboard Copied! Toggle word wrap Toggle overflow 변경 사항을 저장하면 선택한 값이 스토리지 프로필
status요소에 표시됩니다.
9.20.3.3.1. 스토리지 프로필을 사용하여 기본 복제 전략 설정
스토리지 프로필을 사용하여 스토리지 클래스의 기본 복제 방법을 설정하여 복제 전략을 생성할 수 있습니다. 예를 들어, 스토리지 벤더가 특정 복제 방법만 지원하는 경우 복제 전략을 설정하면 유용할 수 있습니다. 또한 리소스 사용을 제한하거나 성능을 극대화하는 방법을 선택할 수 있습니다.
스토리지 프로필의 cloneStrategy 특성을 다음 값 중 하나로 설정하여 전략을 복제할 수 있습니다.
-
snapshot- 이 방법은 스냅샷이 구성될 때 기본적으로 사용됩니다. 이 복제 전략에서는 임시 볼륨 스냅샷을 사용하여 볼륨을 복제합니다. 스토리지 프로비저너는 CSI 스냅샷을 지원해야 합니다. -
copy- 이 방법은 소스 Pod와 대상 Pod를 사용하여 소스 볼륨의 데이터를 대상 볼륨으로 복사합니다. 호스트 지원 복제는 가장 효율적인 복제 방법입니다. -
CSI-clone- 이 방법은 CSI 복제 API를 사용하여 임시 볼륨 스냅샷을 사용하지 않고 기존 볼륨을 효율적으로 복제합니다. 스토리지 프로파일이 정의되지 않은 경우 기본적으로 사용되는snapshot또는copy와 달리 CSI 볼륨 복제는 프로비저너의 스토리지 클래스에 대해StorageProfile오브젝트에 지정된 경우에만 사용됩니다.
YAML 사양 섹션의 기본 claimPropertySets 를 수정하지 않고 CLI를 사용하여 복제 전략을 설정할 수도 있습니다.
스토리지 프로필 예
9.20.4. 파일 시스템 오버헤드의 PVC 공간 예약
기본적으로 OpenShift Virtualization은 Filesystem 볼륨 모드를 사용하는 PVC(영구 볼륨 클레임)의 파일 시스템 오버헤드 데이터를 위해 공간을 예약합니다. 전역 및 특정 스토리지 클래스에 대해 이 용도의 공간을 예약하도록 백분율을 설정할 수 있습니다.
9.20.4.1. 파일 시스템 오버헤드가 가상 머신 디스크의 공간에 미치는 영향
Filesystem 볼륨 모드를 사용하는 PVC(영구 볼륨 클레임)에 가상 머신 디스크를 추가하는 경우 PVC에 다음을 위한 충분한 공간이 있는지 확인해야 합니다.
- 가상 머신 디스크
- 메타데이터와 같은 파일 시스템 오버헤드용으로 예약된 공간
기본적으로 OpenShift Virtualization은 5.5%의 PVC 공간을 오버헤드로 예약하므로 해당 용량에 따라 가상 머신 디스크에 사용 가능한 공간을 줄일 수 있습니다.
HCO 오브젝트를 편집하여 다른 오버헤드 값을 구성할 수 있습니다. 전체적으로 값을 변경하고 특정 스토리지 클래스의 값을 지정할 수 있습니다.
9.20.4.2. 기본 파일 시스템 오버헤드 값 덮어쓰기
HCO 오브젝트의 spec.filesystemOverhead 속성을 편집하여 OpenShift Virtualization에서 파일 시스템 오버헤드를 위해 예약하는 PVC(영구 볼륨 클레임) 공간을 변경합니다.
사전 요구 사항
-
OpenShift CLI(
oc)를 설치합니다.
절차
다음 명령을 실행하여 편집할
HCO오브젝트를 엽니다.oc edit hco -n openshift-cnv kubevirt-hyperconverged
$ oc edit hco -n openshift-cnv kubevirt-hyperconvergedCopy to Clipboard Copied! Toggle word wrap Toggle overflow spec.filesystemOverhead필드를 편집하여 선택한 값으로 채웁니다.Copy to Clipboard Copied! Toggle word wrap Toggle overflow -
편집기를 저장하고 종료하여
HCO오브젝트를 업데이트합니다.
검증
다음 명령 중 하나를 실행하여
CDIConfig상태를 보고 변경 사항을 확인합니다.일반적으로
CDIConfig변경 사항을 확인하려면 다음을 수행합니다.oc get cdiconfig -o yaml
$ oc get cdiconfig -o yamlCopy to Clipboard Copied! Toggle word wrap Toggle overflow CDIConfig에 대한 특정 변경 사항을 보려면 다음을 수행합니다.oc get cdiconfig -o jsonpath='{.items..status.filesystemOverhead}'$ oc get cdiconfig -o jsonpath='{.items..status.filesystemOverhead}'Copy to Clipboard Copied! Toggle word wrap Toggle overflow
9.20.5. 컴퓨팅 리소스 할당량이 있는 네임스페이스를 사용하도록 CDI 구성
CDI(Containerized Data Importer)를 사용하면 CPU 및 메모리 리소스가 제한된 네임스페이스로 가상 머신 디스크를 가져오고, 업로드하고, 복제할 수 있습니다.
9.20.5.1. 네임스페이스의 CPU 및 메모리 할당량 정보
ResourceQuota 오브젝트로 정의하는 리소스 할당량은 네임스페이스에 제한을 적용하여 해당 네임스페이스 내의 리소스에서 사용할 수 있는 총 컴퓨팅 리소스 양을 제한합니다.
HyperConverged 사용자 지정 리소스 (CR)는 CDI(Containerized Data Importer)에 대한 사용자 구성을 정의합니다. CPU 및 메모리 요청 및 한계 값은 기본값인 0으로 설정되어 있습니다. 이렇게 하면 컴퓨팅 리소스 요구 사항 없이 CDI에서 생성한 Pod에 기본값을 제공하고 할당량으로 제한되는 네임스페이스에서 해당 Pod를 실행할 수 있습니다.
9.20.5.2. CPU 및 메모리 기본값 덮어쓰기
spec.resourceRequirements.storageWorkloads 스탠자를 HyperConverged CR(사용자 정의 리소스)에 추가하여 CPU 및 메모리 요청의 기본 설정과 사용 사례에 대한 제한을 수정합니다.
사전 요구 사항
-
OpenShift CLI(
oc)를 설치합니다.
절차
다음 명령을 실행하여
HyperConvergedCR을 편집합니다.oc edit hco -n openshift-cnv kubevirt-hyperconverged
$ oc edit hco -n openshift-cnv kubevirt-hyperconvergedCopy to Clipboard Copied! Toggle word wrap Toggle overflow spec.resourceRequirements.storageWorkloads스탠자를 CR에 추가하여 사용 사례에 따라 값을 설정합니다. 예를 들어 다음과 같습니다.Copy to Clipboard Copied! Toggle word wrap Toggle overflow -
편집기를 저장하고 종료하여
HyperConvergedCR을 업데이트합니다.
9.20.6. 데이터 볼륨 주석 관리
DV(데이터 볼륨) 주석을 사용하면 Pod 동작을 관리할 수 있습니다. 하나 이상의 주석을 데이터 볼륨에 추가하면 생성된 가져오기 Pod로 전파할 수 있습니다.
9.20.6.1. 예: 데이터 볼륨 주석
이 예에서는 가져오기 Pod에서 사용하는 네트워크를 제어하도록 DV(데이터 볼륨) 주석을 구성할 수 있는 방법을 보여줍니다. v1.multus-cni.io/default-network: bridge-network 주석을 사용하면 Pod에서 bridge-network라는 multus 네트워크를 기본 네트워크로 사용합니다. 가져오기 Pod에서 클러스터 및 보조 multus 네트워크의 기본 네트워크를 모두 사용하도록 하려면 k8s.v1.cni.cncf.io/networks: <network_name> 주석을 사용합니다.
Multus 네트워크 주석 예
- 1
- Multus 네트워크 주석
9.20.7. 데이터 볼륨에 사전 할당 사용
CDI(Containerized Data Importer)는 데이터 볼륨을 생성할 때 쓰기 성능을 개선하기 위해 디스크 공간을 사전 할당할 수 있습니다.
특정 데이터 볼륨에 대해 사전 할당을 실행할 수 있습니다.
9.20.7.1. 사전 할당 정보
CDI(Containerized Data Importer)는 데이터 볼륨에 QEMU 사전 할당 모드를 사용하여 쓰기 성능을 향상시킬 수 있습니다. 사전 할당 모드를 사용하여 작업 가져오기 및 업로드 및 빈 데이터 볼륨을 생성할 때 사용할 수 있습니다.
사전 할당이 활성화된 경우 CDI는 기본 파일 시스템 및 장치 유형에 따라 더 나은 사전 할당 방법을 사용합니다.
fallocate-
파일 시스템이 이를 지원하는 경우, CDI는
posix_fallocate함수를 사용하여 운영 체제의fallocate호출을 통해 공간을 미리 할당하며, 이를 통해 블록을 할당하고 초기화되지 않음으로 표시합니다. full-
fallocate모드를 사용할 수 없는 경우full모드는 기본 스토리지에 데이터를 작성하여 이미지의 공간을 할당합니다. 스토리지 위치에 따라, 비어 있는 할당된 모든 공간을 0으로 만들 수 있습니다.
9.20.7.2. 데이터 볼륨 사전 할당 활성화
데이터 볼륨 매니페스트에 spec.preallocation 필드를 포함하여 특정 데이터 볼륨에 대한 사전 할당을 활성화할 수 있습니다. 웹 콘솔에서 또는 OpenShift 클라이언트(oc)를 사용하여 사전 할당 모드를 활성화할 수 있습니다.
모든 CDI 소스 유형에서 사전 할당 모드가 지원됩니다.
9.20.8. 웹 콘솔을 사용하여 로컬 디스크 이미지 업로드
웹 콘솔을 사용하여 로컬에 저장된 디스크 이미지 파일을 업로드할 수 있습니다.
9.20.8.1. 사전 요구 사항
- 가상 머신 이미지 파일이 IMG, ISO 또는 QCOW2 형식이어야 합니다.
- CDI 지원 작업 매트릭스에 따라 스크래치 공간이 필요한 경우 이 작업을 완료하려면 스토리지 클래스를 정의하거나 CDI 스크래치 공간을 준비해야 합니다.
9.20.8.2. CDI 지원 작업 매트릭스
이 매트릭스에는 끝점에 대한 콘텐츠 유형에 따라 지원되는 CDI 작업과 이러한 작업 중 스크래치 공간이 필요한 작업이 표시되어 있습니다.
| 콘텐츠 유형 | HTTP | HTTPS | HTTP 기본 인증 | 레지스트리 | 업로드 |
|---|---|---|---|---|---|
| KubeVirt (QCOW2) |
✓ QCOW2 |
✓ QCOW2** |
✓ QCOW2 |
✓ QCOW2* |
✓ QCOW2* |
| KubeVirt(RAW) |
✓ RAW |
✓ RAW |
✓ RAW |
✓ RAW* |
✓ RAW* |
✓ 지원되는 작업
□ 지원되지 않는 작업
* 스크래치 공간 필요
** 사용자 정의 인증 기관이 필요한 경우 스크래치 공간 필요
9.20.8.3. 웹 콘솔을 사용하여 이미지 파일 업로드
웹 콘솔을 사용하여 이미지 파일을 새 PVC(영구 볼륨 클레임)에 업로드합니다. 나중에 이 PVC를 사용하여 이미지를 새 가상 머신에 연결할 수 있습니다.
사전 요구 사항
다음 중 하나가 있어야 합니다.
- ISO 또는 IMG 형식의 원시 가상 머신 이미지 파일
- QCOW2 형식의 가상 머신 이미지 파일
최상의 결과를 얻으려면 업로드하기 전에 다음 지침에 따라 이미지 파일을 압축하십시오.
xz또는gzip을 사용하여 원시 이미지 파일을 압축합니다.참고압축된 원시 이미지 파일을 사용할 때 가장 효율적으로 업로드할 수 있습니다.
클라이언트에 권장되는 방법을 사용하여 QCOW2 이미지 파일을 압축합니다.
- Linux 클라이언트를 사용하는 경우 virt-sparsify 툴을 사용하여 QCOW2 파일을 스파스(sparsify) 형식으로 변환합니다.
-
Windows 클라이언트를 사용하는 경우
xz또는gzip을 사용하여 QCOW2 파일을 압축합니다.
절차
- 웹 콘솔의 사이드 메뉴에서 스토리지 → 영구 볼륨 클레임을 클릭합니다.
- 영구 볼륨 클레임 생성 드롭다운 목록을 클릭하여 확장합니다.
- 사용할 데이터 업로드 폼을 클릭하여 영구 볼륨 클레임에 데이터 업로드 페이지를 엽니다.
- 찾아보기를 클릭하여 파일 관리자를 열고 업로드할 이미지를 선택하거나, 파일을 여기로 드래그하거나 업로드할 항목 찾아보기 필드로 파일을 드래그합니다.
선택 사항: 이 이미지를 특정 운영 체제의 기본 이미지로 설정합니다.
- 이 데이터를 가상 머신 운영 체제에 연결 확인란을 선택합니다.
- 목록에서 운영 체제를 선택합니다.
- 영구 볼륨 클레임 이름 필드는 고유한 이름으로 자동으로 채워지며 편집할 수 없습니다. 필요한 경우 나중에 확인할 수 있도록 PVC에 지정된 이름을 기록해 두십시오.
- 스토리지 클래스 목록에서 스토리지 클래스를 선택합니다.
크기 필드에 PVC 크기 값을 입력합니다. 드롭다운 목록에서 해당 측정 단위를 선택합니다.
주의PVC 크기는 압축되지 않은 가상 디스크의 크기보다 커야 합니다.
- 선택한 스토리지 클래스와 일치하는 액세스 모드를 선택합니다.
- 업로드를 클릭합니다.
9.20.9. virtctl 툴을 사용하여 로컬 디스크 이미지 업로드
virtctl 명령줄 유틸리티를 사용하여 로컬에 저장된 디스크 이미지를 신규 또는 기존 데이터 볼륨에 업로드할 수 있습니다.
9.20.9.1. 사전 요구 사항
-
kubevirt-virtctl패키지를 활성화합니다. - CDI 지원 작업 매트릭스에 따라 스크래치 공간이 필요한 경우 이 작업을 완료하려면 스토리지 클래스를 정의하거나 CDI 스크래치 공간을 준비해야 합니다.
9.20.9.2. 데이터 볼륨 정보
Dataolume 오브젝트는 CDI(Containerized Data Importer) 프로젝트에서 제공하는 사용자 정의 리소스입니다. 데이터 볼륨은 기본 PVC(영구 볼륨 클레임)와 관련된 가져오기, 복제, 업로드 작업을 오케스트레이션합니다. 데이터 볼륨은 OpenShift Virtualization과 통합되며 PVC가 준비되기 전에 가상 머신이 시작되지 않도록 합니다.
9.20.9.3. 업로드 데이터 볼륨 생성
로컬 디스크 이미지를 업로드하는 데 사용할 upload 데이터 소스가 있는 데이터 볼륨을 수동으로 생성할 수 있습니다.
절차
spec: source: upload{}를 지정하는 데이터 볼륨 구성을 만듭니다.Copy to Clipboard Copied! Toggle word wrap Toggle overflow 다음 명령을 실행하여 데이터 볼륨을 생성합니다.
oc create -f <upload-datavolume>.yaml
$ oc create -f <upload-datavolume>.yamlCopy to Clipboard Copied! Toggle word wrap Toggle overflow
9.20.9.4. 데이터 볼륨에 로컬 디스크 이미지 업로드
virtctl CLI 유틸리티를 사용하여 클라이언트 머신의 로컬 디스크 이미지를 클러스터의 DV(데이터 볼륨)에 업로드할 수 있습니다. 클러스터에 이미 존재하는 DV를 사용하거나 이 절차 중에 새 DV를 만들 수 있습니다.
로컬 디스크 이미지를 업로드한 후 가상 머신에 추가할 수 있습니다.
사전 요구 사항
다음 중 하나가 있어야 합니다.
- ISO 또는 IMG 형식의 원시 가상 머신 이미지 파일
- QCOW2 형식의 가상 머신 이미지 파일
최상의 결과를 얻으려면 업로드하기 전에 다음 지침에 따라 이미지 파일을 압축하십시오.
xz또는gzip을 사용하여 원시 이미지 파일을 압축합니다.참고압축된 원시 이미지 파일을 사용할 때 가장 효율적으로 업로드할 수 있습니다.
클라이언트에 권장되는 방법을 사용하여 QCOW2 이미지 파일을 압축합니다.
- Linux 클라이언트를 사용하는 경우 virt-sparsify 툴을 사용하여 QCOW2 파일을 스파스(sparsify) 형식으로 변환합니다.
-
Windows 클라이언트를 사용하는 경우
xz또는gzip을 사용하여 QCOW2 파일을 압축합니다.
-
kubevirt-virtctl패키지가 클라이언트 머신에 설치되어 있어야 합니다. - 클라이언트 머신이 OpenShift Container Platform 라우터의 인증서를 신뢰하도록 구성되어 있어야 합니다.
절차
다음 항목을 확인합니다.
- 사용할 업로드 데이터 볼륨의 이름. 이 데이터 볼륨이 없으면 자동으로 생성됩니다.
- 업로드 절차 중 데이터 볼륨을 생성하려는 경우 데이터 볼륨의 크기. 크기는 디스크 이미지의 크기보다 크거나 같아야 합니다.
- 업로드하려는 가상 머신 디스크 이미지의 파일 위치.
virtctl image-upload명령을 실행하여 디스크 이미지를 업로드합니다. 이전 단계에서 확인한 매개변수를 지정합니다. 예를 들면 다음과 같습니다.virtctl image-upload dv <datavolume_name> \ --size=<datavolume_size> \ --image-path=</path/to/image> \
$ virtctl image-upload dv <datavolume_name> \1 --size=<datavolume_size> \2 --image-path=</path/to/image> \3 Copy to Clipboard Copied! Toggle word wrap Toggle overflow 참고-
새 데이터 볼륨을 생성하지 않으려면
--size매개변수를 생략하고--no-create플래그를 포함합니다. - 디스크 이미지를 PVC에 업로드할 때 PVC 크기는 압축되지 않은 가상 디스크의 크기보다 커야 합니다.
-
HTTPS를 사용할 때 비보안 서버 연결을 허용하려면
--insecure매개변수를 사용하십시오.--insecure플래그를 사용하면 업로드 끝점의 신뢰성이 확인되지 않습니다.
-
새 데이터 볼륨을 생성하지 않으려면
선택사항입니다. 데이터 볼륨이 생성되었는지 확인하려면 다음 명령을 실행하여 모든 데이터 볼륨을 확인합니다.
oc get dvs
$ oc get dvsCopy to Clipboard Copied! Toggle word wrap Toggle overflow
9.20.9.5. CDI 지원 작업 매트릭스
이 매트릭스에는 끝점에 대한 콘텐츠 유형에 따라 지원되는 CDI 작업과 이러한 작업 중 스크래치 공간이 필요한 작업이 표시되어 있습니다.
| 콘텐츠 유형 | HTTP | HTTPS | HTTP 기본 인증 | 레지스트리 | 업로드 |
|---|---|---|---|---|---|
| KubeVirt (QCOW2) |
✓ QCOW2 |
✓ QCOW2** |
✓ QCOW2 |
✓ QCOW2* |
✓ QCOW2* |
| KubeVirt(RAW) |
✓ RAW |
✓ RAW |
✓ RAW |
✓ RAW* |
✓ RAW* |
✓ 지원되는 작업
□ 지원되지 않는 작업
* 스크래치 공간 필요
** 사용자 정의 인증 기관이 필요한 경우 스크래치 공간 필요
9.20.10. 블록 스토리지 데이터 볼륨에 로컬 디스크 이미지 업로드
virtctl 명령줄 유틸리티를 사용하여 로컬 디스크 이미지를 블록 데이터 볼륨에 업로드할 수 있습니다.
이 워크플로우에서는 영구 볼륨으로 사용할 로컬 블록 장치를 생성한 후 이 블록 볼륨을 upload 데이터 볼륨과 연결하고, virtctl을 사용하여 로컬 디스크 이미지를 데이터 볼륨에 업로드합니다.
9.20.10.1. 사전 요구 사항
-
kubevirt-virtctl패키지를 활성화합니다. - CDI 지원 작업 매트릭스에 따라 스크래치 공간이 필요한 경우 이 작업을 완료하려면 스토리지 클래스를 정의하거나 CDI 스크래치 공간을 준비해야 합니다.
9.20.10.2. 데이터 볼륨 정보
Dataolume 오브젝트는 CDI(Containerized Data Importer) 프로젝트에서 제공하는 사용자 정의 리소스입니다. 데이터 볼륨은 기본 PVC(영구 볼륨 클레임)와 관련된 가져오기, 복제, 업로드 작업을 오케스트레이션합니다. 데이터 볼륨은 OpenShift Virtualization과 통합되며 PVC가 준비되기 전에 가상 머신이 시작되지 않도록 합니다.
9.20.10.3. 블록 영구 볼륨 정보
PV(블록 영구 볼륨)는 원시 블록 장치에서 지원하는 PV입니다. 이러한 볼륨은 파일 시스템이 없으며 오버헤드를 줄여 가상 머신의 성능을 향상시킬 수 있습니다.
원시 블록 볼륨은 PV 및 PVC(영구 볼륨 클레임) 사양에 volumeMode:Block을 지정하여 프로비저닝합니다.
9.20.10.4. 로컬 블록 영구 볼륨 생성
파일을 채우고 루프 장치로 마운트하여 노드에 로컬 블록 PV(영구 볼륨)를 생성합니다. 그런 다음 PV 매니페스트에서 이 루프 장치를 Block 볼륨으로 참조하고 가상 머신 이미지의 블록 장치로 사용할 수 있습니다.
절차
-
로컬 PV를 생성할 노드에
root로 로그인합니다. 이 절차에서는 예제로node01을 사용합니다. 블록 장치로 사용할 수 있도록 파일을 생성하고 null 문자로 채웁니다. 다음 예제에서는 크기가 2Gb(20X100Mb 블록)인 파일
loop10을 생성합니다.dd if=/dev/zero of=<loop10> bs=100M count=20
$ dd if=/dev/zero of=<loop10> bs=100M count=20Copy to Clipboard Copied! Toggle word wrap Toggle overflow loop10파일을 루프 장치로 마운트합니다.losetup </dev/loop10>d3 <loop10>
$ losetup </dev/loop10>d3 <loop10>1 2 Copy to Clipboard Copied! Toggle word wrap Toggle overflow 마운트된 루프 장치를 참조하는
PersistentVolume매니페스트를 생성합니다.Copy to Clipboard Copied! Toggle word wrap Toggle overflow 블록 PV를 생성합니다.
oc create -f <local-block-pv10.yaml>
# oc create -f <local-block-pv10.yaml>1 Copy to Clipboard Copied! Toggle word wrap Toggle overflow - 1
- 이전 단계에서 생성한 영구 볼륨의 파일 이름입니다.
9.20.10.5. 업로드 데이터 볼륨 생성
로컬 디스크 이미지를 업로드하는 데 사용할 upload 데이터 소스가 있는 데이터 볼륨을 수동으로 생성할 수 있습니다.
절차
spec: source: upload{}를 지정하는 데이터 볼륨 구성을 만듭니다.Copy to Clipboard Copied! Toggle word wrap Toggle overflow 다음 명령을 실행하여 데이터 볼륨을 생성합니다.
oc create -f <upload-datavolume>.yaml
$ oc create -f <upload-datavolume>.yamlCopy to Clipboard Copied! Toggle word wrap Toggle overflow
9.20.10.6. 데이터 볼륨에 로컬 디스크 이미지 업로드
virtctl CLI 유틸리티를 사용하여 클라이언트 머신의 로컬 디스크 이미지를 클러스터의 DV(데이터 볼륨)에 업로드할 수 있습니다. 클러스터에 이미 존재하는 DV를 사용하거나 이 절차 중에 새 DV를 만들 수 있습니다.
로컬 디스크 이미지를 업로드한 후 가상 머신에 추가할 수 있습니다.
사전 요구 사항
다음 중 하나가 있어야 합니다.
- ISO 또는 IMG 형식의 원시 가상 머신 이미지 파일
- QCOW2 형식의 가상 머신 이미지 파일
최상의 결과를 얻으려면 업로드하기 전에 다음 지침에 따라 이미지 파일을 압축하십시오.
xz또는gzip을 사용하여 원시 이미지 파일을 압축합니다.참고압축된 원시 이미지 파일을 사용할 때 가장 효율적으로 업로드할 수 있습니다.
클라이언트에 권장되는 방법을 사용하여 QCOW2 이미지 파일을 압축합니다.
- Linux 클라이언트를 사용하는 경우 virt-sparsify 툴을 사용하여 QCOW2 파일을 스파스(sparsify) 형식으로 변환합니다.
-
Windows 클라이언트를 사용하는 경우
xz또는gzip을 사용하여 QCOW2 파일을 압축합니다.
-
kubevirt-virtctl패키지가 클라이언트 머신에 설치되어 있어야 합니다. - 클라이언트 머신이 OpenShift Container Platform 라우터의 인증서를 신뢰하도록 구성되어 있어야 합니다.
절차
다음 항목을 확인합니다.
- 사용할 업로드 데이터 볼륨의 이름. 이 데이터 볼륨이 없으면 자동으로 생성됩니다.
- 업로드 절차 중 데이터 볼륨을 생성하려는 경우 데이터 볼륨의 크기. 크기는 디스크 이미지의 크기보다 크거나 같아야 합니다.
- 업로드하려는 가상 머신 디스크 이미지의 파일 위치.
virtctl image-upload명령을 실행하여 디스크 이미지를 업로드합니다. 이전 단계에서 확인한 매개변수를 지정합니다. 예를 들면 다음과 같습니다.virtctl image-upload dv <datavolume_name> \ --size=<datavolume_size> \ --image-path=</path/to/image> \
$ virtctl image-upload dv <datavolume_name> \1 --size=<datavolume_size> \2 --image-path=</path/to/image> \3 Copy to Clipboard Copied! Toggle word wrap Toggle overflow 참고-
새 데이터 볼륨을 생성하지 않으려면
--size매개변수를 생략하고--no-create플래그를 포함합니다. - 디스크 이미지를 PVC에 업로드할 때 PVC 크기는 압축되지 않은 가상 디스크의 크기보다 커야 합니다.
-
HTTPS를 사용할 때 비보안 서버 연결을 허용하려면
--insecure매개변수를 사용하십시오.--insecure플래그를 사용하면 업로드 끝점의 신뢰성이 확인되지 않습니다.
-
새 데이터 볼륨을 생성하지 않으려면
선택사항입니다. 데이터 볼륨이 생성되었는지 확인하려면 다음 명령을 실행하여 모든 데이터 볼륨을 확인합니다.
oc get dvs
$ oc get dvsCopy to Clipboard Copied! Toggle word wrap Toggle overflow
9.20.10.7. CDI 지원 작업 매트릭스
이 매트릭스에는 끝점에 대한 콘텐츠 유형에 따라 지원되는 CDI 작업과 이러한 작업 중 스크래치 공간이 필요한 작업이 표시되어 있습니다.
| 콘텐츠 유형 | HTTP | HTTPS | HTTP 기본 인증 | 레지스트리 | 업로드 |
|---|---|---|---|---|---|
| KubeVirt (QCOW2) |
✓ QCOW2 |
✓ QCOW2** |
✓ QCOW2 |
✓ QCOW2* |
✓ QCOW2* |
| KubeVirt(RAW) |
✓ RAW |
✓ RAW |
✓ RAW |
✓ RAW* |
✓ RAW* |
✓ 지원되는 작업
□ 지원되지 않는 작업
* 스크래치 공간 필요
** 사용자 정의 인증 기관이 필요한 경우 스크래치 공간 필요
9.20.11. 가상 머신 스냅샷 관리
VM 전원이 꺼져 있는지(오프라인) 또는 온라인(온라인)에 관계없이 VM(가상 머신) 스냅샷을 생성하고 삭제할 수 있습니다. 전원이 꺼진(오프라인) VM으로만 복원할 수 있습니다. OpenShift Virtualization에서는 VM 스냅샷을 지원합니다.
- Red Hat OpenShift Data Foundation
- Kubernetes Volume Snapshot API를 지원하는 CSI(Container Storage Interface) 드라이버가 있는 기타 클라우드 스토리지 공급자
온라인 스냅샷에는 필요한 경우 5분(5m)의 기본 시간 기한이 있습니다.
핫플러그 가상 디스크가 있는 가상 머신에서 온라인 스냅샷이 지원됩니다. 그러나 가상 머신 사양에 없는 핫플러그 디스크는 스냅샷에 포함되지 않습니다.
가장 높은 무결성을 가진 온라인(실행 상태) VM의 스냅샷을 생성하려면 QEMU 게스트 에이전트를 설치합니다.
QEMU 게스트 에이전트는 시스템 워크로드에 따라 VM 파일 시스템을 가능한 한 많이 정지하여 일관된 스냅샷을 사용합니다. 이렇게 하면 스냅샷을 생성하기 전에 진행 중인 I/O가 디스크에 기록됩니다. 게스트 에이전트가 없으면 정지를 수행할 수 없으며 최상의 스냅샷을 생성합니다. 스냅샷이 수행된 조건은 웹 콘솔 또는 CLI에 표시되는 스냅샷 표시에 반영됩니다.
9.20.11.1. 가상 머신 스냅샷 정보
스냅샷은 특정 시점의 VM(가상 머신) 상태 및 데이터를 나타냅니다. 스냅샷을 사용하면 백업 및 재해 복구를 위해 기존 VM을 (스냅샷에 표시된) 이전 상태로 복원하거나 이전 개발 버전으로 신속하게 롤백할 수 있습니다.
VM 스냅샷은 전원이 꺼진(중지됨) 또는 전원이 켜진 상태(실행 중 상태)에서 생성됩니다.
실행 중인 VM의 스냅샷을 생성하는 경우 컨트롤러는 QEMU 게스트 에이전트가 설치되어 실행 중인지 확인합니다. 이 경우 스냅샷을 생성하기 전에 VM 파일 시스템을 중지하고 스냅샷을 만든 후 파일 시스템을 취소합니다.
스냅샷에는 VM에 연결된 각 CSI(Container Storage Interface) 볼륨 복사본과 VM 사양 및 메타데이터 복사본이 저장됩니다. 스냅샷을 생성한 후에는 변경할 수 없습니다.
VM 스냅샷 기능을 사용하면 클러스터 관리자와 애플리케이션 개발자가 다음을 수행할 수 있습니다.
- 새 프로젝트 생성
- 특정 VM에 연결된 모든 스냅샷 나열
- 스냅샷에서 VM 복원
- 기존 VM 스냅샷 삭제
9.20.11.1.1. 가상 머신 스냅샷 컨트롤러 및 CRD(사용자 정의 리소스 정의)
스냅샷 관리를 위해 VM 스냅샷 기능에 다음과 같이 CRD로 정의되는 새 API 오브젝트 세 가지가 도입되었습니다.
-
VirtualMachineSnapshot: 스냅샷을 생성하라는 사용자 요청을 나타냅니다. 여기에는 VM의 현재 상태 정보가 포함됩니다. -
VirtualMachineSnapshotContent: 클러스터의 프로비저닝 리소스를 나타냅니다(스냅샷). VM 스냅샷 컨트롤러에서 생성하며 VM을 복원하는 데 필요한 모든 리소스에 대한 참조를 포함합니다. -
VirtualMachineRestore: 스냅샷에서 VM을 복원하라는 사용자 요청을 나타냅니다.
VM 스냅샷 컨트롤러는 VirtualMachineSnapshot 오브젝트와 이 오브젝트에 대해 생성된 VirtualMachineSnapshotContent 오브젝트를 일대일 매핑으로 바인딩합니다.
9.20.11.2. Linux 가상 머신에 QEMU 게스트 에이전트 설치
qemu-guest-agent는 광범위하게 사용되며, Red Hat 가상 머신에 기본적으로 제공됩니다. 에이전트를 설치하고 서비스를 시작합니다.
VM(가상 머신)에 QEMU 게스트 에이전트가 설치되어 실행되고 있는지 확인하려면 AgentConnected가 VM 사양에 나열되어 있는지 확인합니다.
가장 높은 무결성을 가진 온라인(실행 상태) VM의 스냅샷을 생성하려면 QEMU 게스트 에이전트를 설치합니다.
QEMU 게스트 에이전트는 시스템 워크로드에 따라 VM의 파일 시스템을 가능한 한 많이 정지하여 일관된 스냅샷을 사용합니다. 이렇게 하면 스냅샷을 생성하기 전에 진행 중인 I/O가 디스크에 기록됩니다. 게스트 에이전트가 없으면 정지를 수행할 수 없으며 최상의 스냅샷을 생성합니다. 스냅샷이 수행된 조건은 웹 콘솔 또는 CLI에 표시되는 스냅샷 표시에 반영됩니다.
절차
- 콘솔 중 하나 또는 SSH를 통해 가상 머신 명령줄에 액세스합니다.
가상 머신에 QEMU 게스트 에이전트를 설치합니다.
yum install -y qemu-guest-agent
$ yum install -y qemu-guest-agentCopy to Clipboard Copied! Toggle word wrap Toggle overflow 서비스가 지속되는지 확인하고 다음을 시작합니다.
systemctl enable --now qemu-guest-agent
$ systemctl enable --now qemu-guest-agentCopy to Clipboard Copied! Toggle word wrap Toggle overflow
9.20.11.3. Windows 가상 머신에 QEMU 게스트 에이전트 설치
Windows 가상 머신의 경우 QEMU 게스트 에이전트는 VirtIO 드라이버에 포함됩니다. 기존 또는 새 Windows 설치에 드라이버를 설치합니다.
VM(가상 머신)에 QEMU 게스트 에이전트가 설치되어 실행되고 있는지 확인하려면 AgentConnected가 VM 사양에 나열되어 있는지 확인합니다.
가장 높은 무결성을 가진 온라인(실행 상태) VM의 스냅샷을 생성하려면 QEMU 게스트 에이전트를 설치합니다.
QEMU 게스트 에이전트는 시스템 워크로드에 따라 VM의 파일 시스템을 가능한 한 많이 정지하여 일관된 스냅샷을 사용합니다. 이렇게 하면 스냅샷을 생성하기 전에 진행 중인 I/O가 디스크에 기록됩니다. 게스트 에이전트가 없으면 정지를 수행할 수 없으며 최상의 스냅샷을 생성합니다. 스냅샷이 수행된 조건은 웹 콘솔 또는 CLI에 표시되는 스냅샷 표시에 반영됩니다.
9.20.11.3.1. 기존 Windows 가상 머신에 VirtIO 드라이버 설치
연결된 SATA CD 드라이브에서 기존 Windows 가상 머신에 VirtIO 드라이버를 설치합니다.
다음 절차에서는 일반적인 방법을 사용하여 Windows에 드라이버를 추가합니다. 프로세스는 Windows 버전마다 약간 다를 수 있습니다. 특정 설치 단계는 사용 중인 Windows 버전의 설치 설명서를 참조하십시오.
절차
- 가상 머신을 시작하고 그래픽 콘솔에 연결합니다.
- Windows 사용자 세션에 로그인합니다.
장치 관리자를 열고 기타 장치를 확장하여 알 수 없는 장치를 나열합니다.
-
Device Properties을 열어 알 수 없는 장치를 확인합니다. 장치를 마우스 오른쪽 버튼으로 클릭하고 속성을 선택합니다. - 세부 정보 탭을 클릭하고 속성 목록에서 하드웨어 ID를 선택합니다.
- 하드웨어 ID의 값을 지원되는 VirtIO 드라이버와 비교합니다.
-
- 장치를 마우스 오른쪽 단추로 클릭하고 드라이버 소프트웨어 업데이트를 선택합니다.
- 컴퓨터에서 드라이버 소프트웨어 찾아보기를 클릭하고 VirtIO 드라이버가 있는 연결된 SATA CD 드라이브를 찾습니다. 드라이버는 드라이버 유형, 운영 체제, CPU 아키텍처에 따라 계층적으로 정렬됩니다.
- 다음을 클릭하여 드라이버를 설치합니다.
- 필요한 모든 VirtIO 드라이버에 대해 이 과정을 반복합니다.
- 드라이버 설치 후 닫기를 클릭하여 창을 닫습니다.
- 가상 머신을 재부팅하여 드라이버 설치를 완료합니다.
9.20.11.3.2. Windows 설치 중 VirtIO 드라이버 설치
Windows를 설치하는 동안 연결된 SATA CD 드라이버에서 VirtIO 드라이버를 설치합니다.
이 절차에서는 일반적인 Windows 설치 방법을 사용하며, 설치 방법은 Windows 버전마다 다를 수 있습니다. 설치 중인 Windows 버전에 대한 설명서를 참조하십시오.
절차
- 가상 머신을 시작하고 그래픽 콘솔에 연결합니다.
- Windows 설치 프로세스를 시작합니다.
- 고급 설치를 선택합니다.
-
저장 대상은 드라이버가 로드되어야 인식됩니다.
Load driver를 클릭합니다. - 드라이버는 SATA CD 드라이브로 연결되어 있습니다. 확인을 클릭하고 스토리지 드라이버를 로드할 CD 드라이브를 찾습니다. 드라이버는 드라이버 유형, 운영 체제, CPU 아키텍처에 따라 계층적으로 정렬됩니다.
- 필요한 모든 드라이버에 대해 위의 두 단계를 반복합니다.
- Windows 설치를 완료합니다.
9.20.11.4. 웹 콘솔에서 가상 머신 스냅샷 생성
웹 콘솔을 사용하여 VM(가상 머신) 스냅샷을 생성할 수 있습니다.
가장 높은 무결성을 가진 온라인(실행 상태) VM의 스냅샷을 생성하려면 QEMU 게스트 에이전트를 설치합니다.
QEMU 게스트 에이전트는 시스템 워크로드에 따라 VM의 파일 시스템을 가능한 한 많이 정지하여 일관된 스냅샷을 사용합니다. 이렇게 하면 스냅샷을 생성하기 전에 진행 중인 I/O가 디스크에 기록됩니다. 게스트 에이전트가 없으면 정지를 수행할 수 없으며 최상의 스냅샷을 생성합니다. 스냅샷이 수행된 조건은 웹 콘솔 또는 CLI에 표시되는 스냅샷 표시에 반영됩니다.
VM 스냅샷에는 다음 요구 사항을 충족하는 디스크만 포함됩니다.
- 데이터 볼륨 또는 영구 볼륨 클레임 중 하나여야 합니다.
- CSI(Container Storage Interface) 볼륨 스냅샷을 지원하는 스토리지 클래스에 속해야 합니다.
절차
- 사이드 메뉴에서 가상화 → VirtualMachine를 클릭합니다.
- 가상 머신을 선택하여 VirtualMachine 세부 정보 페이지를 엽니다.
- 가상 머신이 실행 중인 경우 작업 → 중지 를 클릭하여 전원을 끕니다.
- 스냅샷 탭을 클릭한 후 스냅샷 찍기를 클릭합니다.
- 스냅샷 이름 및 선택 사항으로 설명 필드를 작성합니다.
- 이 스냅샷에 포함된 디스크를 확장하여 스냅샷에 스토리지 볼륨이 포함되어 있는지 확인합니다.
- VM에 스냅샷에 포함할 수 없는 디스크가 있고 계속 진행하려면 이 경고에 대해 인식하고 있으며 계속 진행하겠습니다. 확인란을 선택합니다.
- 저장을 클릭합니다.
9.20.11.5. CLI에서 가상 머신 스냅샷 생성
VirtualMachineSnapshot 오브젝트를 생성하여 오프라인 또는 온라인 VM에 대한 VM(가상 머신) 스냅샷을 생성할 수 있습니다. kubevirt는 QEMU 게스트 에이전트와 조정하여 온라인 VM의 스냅샷을 생성합니다.
가장 높은 무결성을 가진 온라인(실행 상태) VM의 스냅샷을 생성하려면 QEMU 게스트 에이전트를 설치합니다.
QEMU 게스트 에이전트는 시스템 워크로드에 따라 VM의 파일 시스템을 가능한 한 많이 정지하여 일관된 스냅샷을 사용합니다. 이렇게 하면 스냅샷을 생성하기 전에 진행 중인 I/O가 디스크에 기록됩니다. 게스트 에이전트가 없으면 정지를 수행할 수 없으며 최상의 스냅샷을 생성합니다. 스냅샷이 수행된 조건은 웹 콘솔 또는 CLI에 표시되는 스냅샷 표시에 반영됩니다.
사전 요구 사항
- PVC(영구 볼륨 클레임)이 CSI(Container Storage Interface) 볼륨 스냅샷을 지원하는 스토리지 클래스에 있는지 확인합니다.
-
OpenShift CLI(
oc)를 설치합니다. - 선택 사항: 스냅샷을 생성할 VM의 전원을 끕니다.
절차
YAML 파일을 생성하여 새
VirtualMachineSnapshot의 이름과 소스 VM의 이름을 지정하는VirtualMachineSnapshot오브젝트를 정의합니다.예를 들어 다음과 같습니다.
Copy to Clipboard Copied! Toggle word wrap Toggle overflow VirtualMachineSnapshot리소스를 생성합니다. 스냅샷 컨트롤러에서VirtualMachineSnapshotContent오브젝트를 생성하여VirtualMachineSnapshot에 바인딩하고VirtualMachineSnapshot오브젝트의status및readyToUse필드를 업데이트합니다.oc create -f <my-vmsnapshot>.yaml
$ oc create -f <my-vmsnapshot>.yamlCopy to Clipboard Copied! Toggle word wrap Toggle overflow 선택 사항: 온라인 스냅샷을 생성하는 경우
wait명령을 사용하여 스냅샷 상태를 모니터링할 수 있습니다.다음 명령을 실행합니다.
oc wait my-vm my-vmsnapshot --for condition=Ready
$ oc wait my-vm my-vmsnapshot --for condition=ReadyCopy to Clipboard Copied! Toggle word wrap Toggle overflow 스냅샷 상태를 확인합니다.
-
InProgress- 온라인 스냅샷 작업이 아직 진행 중입니다. -
Succeeded- 온라인 스냅샷 작업이 성공적으로 완료되었습니다. Failed- 온라인 스냅샷 작업이 실패했습니다.참고온라인 스냅샷에는 5분(
5분)이라는 기본 일정이 있습니다. 5분 내에 스냅샷이 성공적으로 완료되지 않으면 상태가failed로 설정됩니다. 나중에 파일 시스템이 손상되고 VM이 수정되지 않지만failed스냅샷 이미지를 삭제할 때까지 상태는 실패로 유지됩니다.기본 시간 기한을 변경하려면 스냅샷 작업이 시간 초과되기 전에 지정할 시간(
m) 또는 초(s)로 지정된 시간을 사용하여 VM 스냅샷 사양에FailureDeadline속성을 추가합니다.시간 기한을 설정하지 않으려면 0을 지정할 수 있지만
0은 응답하지 않는 VM이 발생할 수 있으므로 일반적으로 권장되지 않습니다.m또는s와 같은 시간 단위를 지정하지 않으면 기본값은 초(s)입니다.
-
검증
VirtualMachineSnapshot오브젝트가 생성되고VirtualMachineSnapshotContent에 바인딩되었는지 확인합니다.readyToUse플래그를true로 설정해야 합니다.oc describe vmsnapshot <my-vmsnapshot>
$ oc describe vmsnapshot <my-vmsnapshot>Copy to Clipboard Copied! Toggle word wrap Toggle overflow 출력 예
Copy to Clipboard Copied! Toggle word wrap Toggle overflow -
VirtualMachineSnapshotContent리소스의spec:volumeBackups속성을 확인하여 예상 PVC가 스냅샷에 포함되어 있는지 확인합니다.
9.20.11.6. 스냅샷 표시를 사용하여 온라인 스냅샷 생성 확인
스냅샷 표시는 온라인 VM(가상 시스템) 스냅샷 작업에 대한 컨텍스트 정보입니다. 오프라인 VM(가상 시스템) 스냅샷 작업에는 표시를 사용할 수 없습니다. 표시는 온라인 스냅샷 생성에 대한 세부 정보를 설명하는 데 유용합니다.
사전 요구 사항
- 표시를 보려면 CLI 또는 웹 콘솔을 사용하여 온라인 VM 스냅샷을 생성을 시도해야 합니다.
절차
다음 중 하나를 수행하여 스냅샷 표시의 출력을 표시합니다.
-
CLI를 사용하여 생성된 스냅샷의 경우 status 필드의
VirtualMachineSnapshot오브젝트 YAML의 표시기 출력을 확인합니다. - 웹 콘솔을 사용하여 생성한 스냅샷의 경우 스냅샷 세부 정보 화면에서 가상 머신 스냅샷 > 상태를 클릭합니다.
-
CLI를 사용하여 생성된 스냅샷의 경우 status 필드의
온라인 VM 스냅샷의 상태를 확인합니다.
-
Online에서는 온라인 스냅샷 생성 중에 VM이 실행 중임을 나타냅니다. -
NoGuestAgent는 온라인 스냅샷을 생성하는 동안 QEMU 게스트 에이전트가 실행되지 않았음을 나타냅니다. QEMU 게스트 에이전트가 설치되지 않았거나 실행 중이거나 다른 오류로 인해 QEMU 게스트 에이전트를 사용하여 파일 시스템을 중지하고 해석할 수 없습니다.
-
9.20.11.7. 웹 콘솔을 사용하여 스냅샷에서 가상 머신 복원
웹 콘솔에서 스냅샷으로 표시한 이전 구성으로 VM(가상 머신)을 복원할 수 있습니다.
절차
- 사이드 메뉴에서 가상화 → VirtualMachine를 클릭합니다.
- 가상 머신을 선택하여 VirtualMachine 세부 정보 페이지를 엽니다.
- 가상 머신이 실행 중인 경우 작업 → 중지 를 클릭하여 전원을 끕니다.
- 스냅샷 탭을 클릭합니다. 페이지에는 가상 머신과 연결된 스냅샷 목록이 표시됩니다.
VM 스냅샷을 복원하는 다음 방법 중 하나를 선택합니다.
- VM을 복원하기 위해 소스로 사용할 스냅샷에서 복원을 클릭합니다.
- 스냅샷을 선택하여 스냅샷 세부 정보 화면을 열고 작업 → VirtualMachineSnapshot 복원 을 클릭합니다.
- 확인 팝업 창에서 복원을 클릭하여 스냅샷에 표시된 VM을 이전 구성으로 복원합니다.
9.20.11.8. CLI를 사용하여 스냅샷에서 가상 머신 복원
VM 스냅샷을 사용하여 기존 VM(가상 머신)을 이전 구성으로 복원할 수 있습니다. 오프라인 VM 스냅샷에서만 복원할 수 있습니다.
사전 요구 사항
-
OpenShift CLI(
oc)를 설치합니다. - 이전 상태로 복원하려는 VM의 전원을 끕니다.
절차
YAML 파일을 생성하여 복원할 VM의 이름과 소스로 사용할 스냅샷 이름을 지정하는
VirtualMachineRestore오브젝트를 정의합니다.예를 들어 다음과 같습니다.
Copy to Clipboard Copied! Toggle word wrap Toggle overflow VirtualMachineRestore리소스를 만듭니다. 스냅샷 컨트롤러는VirtualMachineRestore오브젝트의 상태 필드를 업데이트하고 기존 VM 구성을 스냅샷의 콘텐츠로 교체합니다.oc create -f <my-vmrestore>.yaml
$ oc create -f <my-vmrestore>.yamlCopy to Clipboard Copied! Toggle word wrap Toggle overflow
검증
VM이 스냅샷에 표시된 이전 상태로 복원되었는지 확인합니다.
complete플래그가true로 설정되어야 합니다.oc get vmrestore <my-vmrestore>
$ oc get vmrestore <my-vmrestore>Copy to Clipboard Copied! Toggle word wrap Toggle overflow 출력 예
Copy to Clipboard Copied! Toggle word wrap Toggle overflow
9.20.11.9. 웹 콘솔에서 가상 머신 스냅샷 삭제
웹 콘솔을 사용하여 기존 가상 머신 스냅샷을 삭제할 수 있습니다.
절차
- 사이드 메뉴에서 가상화 → VirtualMachine를 클릭합니다.
- 가상 머신을 선택하여 VirtualMachine 세부 정보 페이지를 엽니다.
- 스냅샷 탭을 클릭합니다. 페이지에는 가상 머신과 연결된 스냅샷 목록이 표시됩니다.
-
삭제할 가상 머신의 옵션 메뉴
 를 클릭하고 VirtualMachineSnapshot 삭제 를 선택합니다.
를 클릭하고 VirtualMachineSnapshot 삭제 를 선택합니다.
- 확인 팝업 창에서 삭제를 클릭하여 스냅샷을 삭제합니다.
9.20.11.10. CLI에서 가상 머신 스냅샷 삭제
적절한 VirtualMachineSnapshot 오브젝트를 삭제하여 기존 VM(가상 머신) 스냅샷을 삭제할 수 있습니다.
사전 요구 사항
-
OpenShift CLI(
oc)를 설치합니다.
절차
VirtualMachineSnapshot오브젝트를 삭제합니다. 스냅샷 컨트롤러는VirtualMachineSnapshot을 연결된VirtualMachineSnapshotContent오브젝트와 함께 삭제합니다.oc delete vmsnapshot <my-vmsnapshot>
$ oc delete vmsnapshot <my-vmsnapshot>Copy to Clipboard Copied! Toggle word wrap Toggle overflow
검증
스냅샷이 삭제되고 더 이상 이 VM에 연결되어 있지 않은지 확인합니다.
oc get vmsnapshot
$ oc get vmsnapshotCopy to Clipboard Copied! Toggle word wrap Toggle overflow
9.20.12. 로컬 가상 머신 디스크를 다른 노드로 이동
로컬 볼륨 스토리지를 사용하는 가상 머신을 특정 노드에서 실행하도록 이동할 수 있습니다.
다음과 같은 이유로 가상 머신을 특정 노드로 이동할 수 있습니다.
- 현재 노드에서는 로컬 스토리지 구성을 제한합니다.
- 새 노드가 해당 가상 머신의 워크로드에 더 최적화되어 있습니다.
로컬 스토리지를 사용하는 가상 머신을 이동하려면 데이터 볼륨을 사용하여 기본 볼륨을 복제해야 합니다. 복제 작업이 완료되면 새 데이터 볼륨을 사용하도록 가상 머신 구성을 편집하거나 새 데이터 볼륨을 다른 가상 머신에 추가할 수 있습니다.
사전 할당을 활성화하거나 단일 데이터 볼륨에 대해 복제 중에 디스크 공간을 사전 할당하는 경우 CDI(Containerized Data Importer)가 디스크 공간을 사전 할당합니다. 사전 할당을 통해 쓰기 성능이 향상됩니다. 자세한 내용은 데이터 볼륨에 대한 사전 할당 사용을 참조하십시오.
cluster-admin 역할이 없는 사용자는 네임스페이스에 볼륨을 복제하려면 추가 사용자 권한이 필요합니다.
9.20.12.1. 다른 노드에 로컬 볼륨 복제
가상 머신 디스크를 특정 노드에서 실행하기 위해 기본 PVC(영구 볼륨 클레임)를 복제하여 가상 머신 디스크를 이동할 수 있습니다.
가상 머신 디스크가 올바른 노드에 복제되었는지 확인하려면 새 PV(영구 볼륨)를 생성하거나 올바른 노드에서 가상 머신 디스크를 확인합니다. 데이터 볼륨에서 참조할 수 있도록 PV에 고유한 라벨을 적용하십시오.
대상 PV는 소스 PVC와 크기가 같거나 커야 합니다. 대상 PV가 소스 PVC보다 작으면 복제 작업이 실패합니다.
사전 요구 사항
- 가상 머신이 실행되고 있지 않아야 합니다. 가상 머신 디스크를 복제하기 전에 가상 머신의 전원을 끄십시오.
절차
노드에 새 로컬 PV를 생성하거나 노드의 기존 로컬 PV를 확인합니다.
nodeAffinity.nodeSelectorTerms매개변수를 포함하는 로컬 PV를 생성합니다. 다음 매니페스트에서는node01에10Gi로컬 PV를 생성합니다.Copy to Clipboard Copied! Toggle word wrap Toggle overflow 대상 노드에 이미 존재하는 PV를 확인합니다. 구성에서
nodeAffinity필드를 확인하여 PV가 프로비저닝되는 노드를 확인할 수 있습니다.oc get pv <destination-pv> -o yaml
$ oc get pv <destination-pv> -o yamlCopy to Clipboard Copied! Toggle word wrap Toggle overflow 다음 스니펫은 PV가
node01에 있음을 보여줍니다.출력 예
Copy to Clipboard Copied! Toggle word wrap Toggle overflow
PV에 고유한 라벨을 추가합니다.
oc label pv <destination-pv> node=node01
$ oc label pv <destination-pv> node=node01Copy to Clipboard Copied! Toggle word wrap Toggle overflow 다음을 참조하는 데이터 볼륨 매니페스트를 생성합니다.
클러스터에 데이터 볼륨 매니페스트를 적용하여 복제 작업을 시작합니다.
oc apply -f <clone-datavolume.yaml>
$ oc apply -f <clone-datavolume.yaml>Copy to Clipboard Copied! Toggle word wrap Toggle overflow
데이터 볼륨은 가상 머신의 PVC를 특정 노드의 PV에 복제합니다.
9.20.13. 빈 디스크 이미지를 추가하여 가상 스토리지 확장
OpenShift Virtualization에 빈 디스크 이미지를 추가하여 스토리지 용량을 늘리거나 새 데이터 파티션을 만들 수 있습니다.
9.20.13.1. 데이터 볼륨 정보
Dataolume 오브젝트는 CDI(Containerized Data Importer) 프로젝트에서 제공하는 사용자 정의 리소스입니다. 데이터 볼륨은 기본 PVC(영구 볼륨 클레임)와 관련된 가져오기, 복제, 업로드 작업을 오케스트레이션합니다. 데이터 볼륨은 OpenShift Virtualization과 통합되며 PVC가 준비되기 전에 가상 머신이 시작되지 않도록 합니다.
9.20.13.2. 데이터 볼륨에 빈 디스크 이미지 만들기
데이터 볼륨 구성 파일을 사용자 정의하고 배포하여 영구 볼륨 클레임에 빈 디스크 이미지를 새로 만들 수 있습니다.
사전 요구 사항
- 사용 가능한 영구 볼륨이 1개 이상 있습니다.
-
OpenShift CLI(
oc)를 설치합니다.
절차
DataVolume매니페스트를 편집합니다.Copy to Clipboard Copied! Toggle word wrap Toggle overflow 다음 명령을 실행하여 빈 디스크 이미지를 만듭니다.
oc create -f <blank-image-datavolume>.yaml
$ oc create -f <blank-image-datavolume>.yamlCopy to Clipboard Copied! Toggle word wrap Toggle overflow
9.20.14. 스마트 복제를 사용하여 데이터 볼륨 복제
스마트 복제는 Red Hat OpenShift Data Foundation의 기본 제공 기능입니다. 스마트 복제는 호스트 지원 복제보다 더 빠르고 효율적입니다.
스마트 복제를 활성화하기 위해 특별히 수행해야 할 작업은 없지만 이 기능을 사용하려면 스토리지 환경이 스마트 복제와 호환되는지 확인해야 합니다.
PVC(영구 볼륨 클레임) 소스를 사용하여 데이터 볼륨을 생성하면 복제 프로세스가 자동으로 시작됩니다. 해당 환경에서 스마트 복제를 지원하는지와 관계없이 데이터 볼륨 복제본은 항상 제공됩니다. 그러나 스토리지 공급자가 스마트 복제를 지원하는 경우에만 스마트 복제의 성능적인 이점을 활용할 수 있습니다.
9.20.14.1. 스마트 복제 정보
데이터 볼륨이 스마트 복제될 때는 다음 작업이 수행됩니다.
- 소스 PVC(영구 볼륨 클레임)의 스냅샷이 생성됩니다.
- 스냅샷에서 PVC가 생성됩니다.
- 스냅샷이 삭제됩니다.
9.20.14.2. 데이터 볼륨 복제
사전 요구 사항
스마트 복제를 수행하려면 다음 조건이 필요합니다.
- 스토리지 공급자에서 스냅샷을 지원해야 합니다.
- 소스 및 대상 PVC가 동일한 스토리지 클래스에 정의되어 있어야 합니다.
- 소스 및 대상 PVC는 동일한 volumeMode를 공유합니다.
-
VolumeSnapshotClass오브젝트에서 소스 및 대상 PVC 모두에 정의된 스토리지 클래스를 참조해야 합니다.
절차
데이터 볼륨 복제를 시작하려면 다음을 수행합니다.
DataVolume오브젝트에 대해 새 데이터 볼륨의 이름, 소스 PVC의 이름과 네임스페이스를 지정하는 YAML 파일을 생성합니다. 이 예제에서는 스토리지 API를 지정하므로 accessModes 또는 volumeMode를 지정할 필요가 없습니다. 최적의 값을 자동으로 계산합니다.Copy to Clipboard Copied! Toggle word wrap Toggle overflow 데이터 볼륨을 생성하여 PVC 복제를 시작합니다.
oc create -f <cloner-datavolume>.yaml
$ oc create -f <cloner-datavolume>.yamlCopy to Clipboard Copied! Toggle word wrap Toggle overflow 참고데이터 볼륨이 있으면 PVC가 준비될 때까지 가상 머신이 시작되지 않으므로 PVC가 복제되는 동안 새 데이터 볼륨을 참조하는 가상 머신을 생성할 수 있습니다.
9.20.15. 부팅 소스 생성 및 사용
부팅 소스에는 부팅 가능한 운영 체제(OS) 및 OS의 모든 구성 설정(예: 드라이버)이 포함되어 있습니다.
부팅 소스를 사용하여 특정 구성으로 가상 머신 템플릿을 생성합니다. 이러한 템플릿은 사용 가능한 여러 가상 머신을 생성하는 데 사용할 수 있습니다.
빠른 시작 둘러보기는 사용자 정의 부팅 소스 생성, 부팅 소스 업로드 및 기타 작업을 지원하기 위해 OpenShift Container Platform 웹 콘솔에서 사용할 수 있습니다. 도움말 메뉴에서 빠른 시작을 선택하여 빠른 시작 둘러보기를 확인합니다.
9.20.15.1. 가상 머신 및 부팅 소스 정보
가상 시스템은 가상 시스템 정의와 데이터 볼륨에서 지원하는 하나 이상의 디스크로 구성됩니다. 가상 머신 템플릿을 사용하면 사전 정의된 가상 머신 사양을 사용하여 가상 머신을 생성할 수 있습니다.
모든 가상 머신 템플릿에는 구성된 드라이버를 포함하여 완전히 구성된 가상 머신 디스크 이미지인 부팅 소스가 필요합니다. 각 가상 머신 템플릿에는 부팅 소스에 대한 포인터가 있는 가상 시스템 정의가 포함되어 있습니다. 각 부팅 소스에는 사전 정의된 이름과 네임스페이스가 있습니다. 일부 운영 체제의 경우 부팅 소스가 자동으로 제공됩니다. 제공되지 않는 경우 관리자는 사용자 지정 부팅 소스를 준비해야 합니다.
제공된 부팅 소스가 최신 버전의 운영 체제로 자동 업데이트됩니다. 자동 업데이트됨 부팅 소스의 경우 PVC(영구 볼륨 클레임)가 클러스터의 기본 스토리지 클래스를 사용하여 생성됩니다. 구성 후 다른 기본 스토리지 클래스를 선택하는 경우 이전 기본 스토리지 클래스로 구성된 클러스터 네임스페이스의 기존 데이터 볼륨을 삭제해야 합니다.
부팅 소스 기능을 사용하려면 OpenShift Virtualization의 최신 릴리스를 설치합니다. 네임스페이스 openshift-virtualization-os-images는 기능을 활성화하고 OpenShift Virtualization Operator와 함께 설치됩니다. 부팅 소스 기능이 설치되면 부팅 소스를 생성하고 템플릿에 연결한 다음 템플릿에서 가상 머신을 생성할 수 있습니다.
로컬 파일 업로드, 기존 PVC 복제, 레지스트리에서 가져오기 또는 URL을 통해 채워지는 PVC(영구 볼륨 클레임)를 사용하여 부팅 소스를 정의합니다. 웹 콘솔을 사용하여 가상 머신 템플릿에 부팅 소스를 연결합니다. 부팅 소스를 가상 머신 템플릿에 연결한 후 템플릿에서 완전히 구성된 즉시 사용할 수 있는 가상 시스템을 원하는 만큼 생성합니다.
9.20.15.2. RHEL 이미지를 부팅 소스로 가져오기
이미지 URL을 지정하여 RHEL(Red Hat Enterprise Linux) 이미지를 부팅 소스로 가져올 수 있습니다.
사전 요구 사항
- 운영 체제 이미지가 있는 웹 페이지에 액세스해야 합니다. 예를 들어 이미지를 사용하여 Red Hat Enterprise Linux 웹 페이지를 다운로드합니다.
절차
- OpenShift Container Platform 콘솔의 사이드 메뉴에서 가상화 → 템플릿 을 클릭합니다.
- 부팅 소스를 구성할 RHEL 템플릿을 확인하고 소스 추가를 클릭합니다.
- 템플릿에 부팅 소스 추가 창의 부팅 소스 유형 목록에서 URL(PVC 생성) 을 선택합니다.
- RHEL 다운로드 페이지를 클릭하여 Red Hat 고객 포털에 액세스합니다. 사용 가능한 설치 프로그램 및 이미지 목록이 Red Hat Enterprise Linux 다운로드 페이지에 표시됩니다.
- 다운로드하려는 Red Hat Enterprise Linux KVM 게스트 이미지를 식별합니다. 지금 다운로드를 마우스 오른쪽 버튼으로 클릭하고 이미지의 URL을 복사합니다.
- 템플릿에 부팅 소스 추가 창에서 URL 가져오기 필드에 URL을 붙여넣고 저장 및 가져오기 를 클릭합니다.
검증
- 템플릿이 템플릿 페이지의 부팅 소스 열에 녹색 확인 표시를 표시하는지 확인합니다.
이제 이 템플릿을 사용하여 RHEL 가상 머신을 생성할 수 있습니다.
9.20.15.3. 가상 머신 템플릿용 부팅 소스 추가
가상 머신 또는 사용자 지정 템플릿을 생성하기 위해 사용할 가상 머신 템플릿을 위한 부팅 소스를 구성할 수 있습니다. 가상 머신 템플릿이 부팅 소스로 구성되면 템플릿 페이지에서 사용 가능한 Source 로 레이블이 지정됩니다. 템플릿에 부팅 소스를 추가한 후 템플릿에서 새 가상 머신을 생성할 수 있습니다.
다음과 같은 4가지 방법으로 웹 콘솔에서 부팅 소스를 선택하고 추가할 수 있습니다.
- 로컬 파일 업로드 (PVC 생성)
- URL(PVC 생성)
- 복제(PVC 생성)
- 레지스트리(PVC 생성)
사전 요구 사항
-
부팅 소스를 추가하려면,
os-images.kubevirt.io:editRBAC 역할의 사용자 또는 관리자로 로그인해야 합니다. 부팅 소스가 추가된 템플릿에서 가상 머신을 생성하려면 특정 권한이 필요하지 않습니다. - 로컬 파일을 업로드하려면 운영 체제 이미지 파일이 로컬 머신에 있어야 합니다.
- URL을 통해 가져오려면 운영 체제 이미지를 사용하여 웹 서버에 액세스해야 합니다. 예를 들면 이미지가 포함된 Red Hat Enterprise Linux 웹 페이지입니다.
- 기존 PVC를 복제하려면 PVC를 사용하여 프로젝트에 대한 액세스가 필요합니다.
- 레지스트리를 통해 가져오려면 컨테이너 레지스트리에 대한 액세스가 필요합니다.
절차
- OpenShift Container Platform 콘솔의 사이드 메뉴에서 가상화 → 템플릿 을 클릭합니다.
- 템플릿 옆에 있는 옵션 메뉴를 클릭하고 부팅 소스 편집 을 선택합니다.
- 디스크 추가를 클릭합니다.
- 디스크 추가 창에서 부팅 소스로 이 디스크 사용을 선택합니다.
- 디스크 이름을 입력하고 소스 (예 : Blank(PVC 생성)) 를 선택하거나 기존 PVC 사용.
- 영구 볼륨 클레임(PVC) 크기에 값을 입력하여 압축이 해제되지 않은 이미지에 적합한 PVC 크기를 지정하고 필요한 추가 공간을 지정합니다.
- 유형 (예: Disk 또는 CD-ROM )을 선택합니다.
선택 사항: 스토리지 클래스 를 클릭하고 디스크를 생성하는 데 사용되는 스토리지 클래스를 선택합니다. 일반적으로 이 스토리지 클래스는 모든 PVC에서 사용하도록 생성된 기본 스토리지 클래스입니다.
참고제공된 부팅 소스가 최신 버전의 운영 체제로 자동 업데이트됩니다. 자동 업데이트됨 부팅 소스의 경우 PVC(영구 볼륨 클레임)가 클러스터의 기본 스토리지 클래스를 사용하여 생성됩니다. 구성 후 다른 기본 스토리지 클래스를 선택하는 경우 이전 기본 스토리지 클래스로 구성된 클러스터 네임스페이스의 기존 데이터 볼륨을 삭제해야 합니다.
- 선택 사항: 최적화된 StorageProfile 설정을 지워 액세스 모드 또는 볼륨 모드를 편집합니다.
다음과 같이 부팅 소스를 저장할 적절한 방법을 선택합니다.
- 로컬 파일을 업로드한 경우 저장 및 업로드를 클릭합니다.
- URL 또는 레지스트리에서 콘텐츠를 가져온 경우 저장 및 가져오기를 클릭합니다.
- 기존 PVC를 복제한 경우 저장 및 복제를 클릭합니다.
부팅 소스가 포함된 사용자 정의 가상 머신 템플릿은 카탈로그 페이지에 나열됩니다. 이 템플릿을 사용하여 가상 머신을 생성할 수 있습니다.
9.20.15.4. 연결된 부팅 소스를 사용하여 템플릿에서 가상 머신 생성
템플릿에 부팅 소스를 추가한 후 템플릿에서 가상 머신을 생성할 수 있습니다.
절차
- OpenShift Container Platform 웹 콘솔의 사이드 메뉴에서 가상화 → 카탈로그 를 클릭합니다.
- 업데이트된 템플릿을 선택하고 Quick create VirtualMachine 를 클릭합니다.
VirtualMachine 세부 정보는 Starting 상태로 표시됩니다.
9.20.16. 가상 디스크 핫플러그
VM(가상 머신) 또는 VMI(가상 머신 인스턴스)를 중지하지 않고 가상 디스크를 추가하거나 제거할 수 있습니다.
9.20.16.1. 가상 디스크 핫플러그 정보
가상 디스크를 핫플러그 하면 가상 머신이 실행되는 동안 가상 디스크를 가상 머신 인스턴스에 연결합니다.
가상 디스크를 핫 플러그 해제하면 가상 머신이 실행되는 동안 가상 머신 인스턴스에서 가상 디스크를 분리합니다.
데이터 볼륨 및 PVC(영구 볼륨 클레임)만 핫플러그 및 핫 플러그 해제할 수 있습니다. 컨테이너 디스크를 핫 플러그 또는 핫 플러그 해제할 수 없습니다.
가상 디스크를 핫플러그한 후에는 가상 머신을 재시작하더라도 연결을 끊을 때까지 계속 연결됩니다.
9.20.16.2. virtio-scsi 정보
OpenShift Virtualization에서 각 VM(가상 머신)에는 virtio-scsi 컨트롤러가 있으므로 핫플러그된 디스크가 scsi 버스를 사용할 수 있습니다. virtio-scsi 컨트롤러는 성능 이점을 유지하면서 virtio 의 제한을 극복합니다. 확장성이 뛰어나고 4만 개 이상의 디스크 핫플러그를 지원합니다.
확장 불가능합니다. 각 디스크는 VM에서 제한된 PCI Express(PCIe) 슬롯 중 하나를 사용합니다. PCIe 슬롯은 다른 장치에서도 사용되며 사전에 예약해야 하므로 필요에 따라 슬롯을 사용할 수 없습니다.
virtio
9.20.16.3. CLI를 사용하여 가상 디스크 핫플러그
가상 머신이 실행되는 동안 VMI(가상 머신 인스턴스)에 연결하려는 가상 디스크를 핫플러그합니다.
사전 요구 사항
- 가상 디스크를 핫 플러그하려면 실행 중인 가상 머신이 있어야 합니다.
- 핫플러그에 사용할 수 있는 데이터 볼륨 또는 PVC(영구 볼륨 클레임)가 하나 이상 있어야 합니다.
절차
다음 명령을 실행하여 가상 디스크를 핫플러그합니다.
virtctl addvolume <virtual-machine|virtual-machine-instance> --volume-name=<datavolume|PVC> \ [--persist] [--serial=<label-name>]
$ virtctl addvolume <virtual-machine|virtual-machine-instance> --volume-name=<datavolume|PVC> \ [--persist] [--serial=<label-name>]Copy to Clipboard Copied! Toggle word wrap Toggle overflow -
선택적
--persist플래그를 사용하여 핫플러그 디스크를 가상 머신 사양에 영구적으로 마운트된 가상 디스크로 추가합니다. 가상 시스템을 중지, 다시 시작 또는 재부팅하여 가상 디스크를 영구적으로 마운트합니다.--persist플래그를 지정한 후에는 더 이상 핫 플러그를 연결하거나 가상 디스크를 핫 플러그 해제할 수 없습니다.--persist플래그는 가상 머신 인스턴스가 아닌 가상 머신에 적용됩니다. -
선택적
--serial플래그를 사용하면 선택한 영숫자 문자열 레이블을 추가할 수 있습니다. 이렇게 하면 게스트 가상 머신에서 핫플러그 디스크를 식별하는 데 도움이 됩니다. 이 옵션을 지정하지 않으면 레이블은 기본적으로 핫플러그 데이터 볼륨 또는 PVC의 이름으로 설정됩니다.
-
선택적
9.20.16.4. CLI를 사용하여 가상 디스크 핫 플러그 연결
가상 머신이 실행되는 동안 VMI(가상 머신 인스턴스)에서 분리할 가상 디스크의 핫 플러그를 해제합니다.
사전 요구 사항
- 가상 머신이 실행 중이어야 합니다.
- 하나 이상의 데이터 볼륨 또는 PVC(영구 볼륨 클레임)를 사용할 수 있고 핫플러그해야 합니다.
절차
다음 명령을 실행하여 가상 디스크의 핫 플러그를 해제합니다.
virtctl removevolume <virtual-machine|virtual-machine-instance> --volume-name=<datavolume|PVC>
$ virtctl removevolume <virtual-machine|virtual-machine-instance> --volume-name=<datavolume|PVC>Copy to Clipboard Copied! Toggle word wrap Toggle overflow
9.20.16.5. 웹 콘솔을 사용하여 가상 디스크 핫플러그
가상 머신이 실행되는 동안 VMI(가상 머신 인스턴스)에 연결하려는 가상 디스크를 핫플러그합니다. 가상 디스크를 핫플러그하면 연결 해제될 때까지 VMI에 남아 있습니다.
사전 요구 사항
- 가상 디스크를 핫 플러그하려면 실행 중인 가상 머신이 있어야 합니다.
절차
- 사이드 메뉴에서 가상화 → VirtualMachine를 클릭합니다.
- 가상 디스크를 핫플러그할 실행 중인 가상 머신을 선택합니다.
- VirtualMachine 세부 정보 페이지에서 디스크 탭을 클릭합니다.
- 디스크 추가를 클릭합니다.
- 디스크 추가(hot plugged) 창에서 핫 플러그로 연결하려는 가상 디스크에 대한 정보를 입력합니다.
- 저장을 클릭합니다.
9.20.16.6. 웹 콘솔을 사용하여 가상 디스크 핫 플러그 연결
가상 머신이 실행되는 동안 VMI(가상 머신 인스턴스)에서 분리할 가상 디스크의 핫 플러그를 해제합니다.
사전 요구 사항
- 가상 머신이 핫플러그 디스크로 연결되어 있어야 합니다.
절차
- 사이드 메뉴에서 가상화 → VirtualMachine를 클릭합니다.
- 핫 플러그 해제하려는 디스크로 실행 중인 가상 머신을 선택하여 VirtualMachine 세부 정보 페이지를 엽니다.
-
디스크 탭에서 핫 플러그 해제할 가상 디스크의 옵션 메뉴
 를 클릭합니다.
를 클릭합니다.
- Detach (분리)를 클릭합니다.
9.20.17. 가상 머신에서 컨테이너 디스크 사용
가상 머신 이미지를 컨테이너 디스크에 빌드하고 컨테이너 레지스트리에 저장할 수 있습니다. 그러면 컨테이너 디스크를 가상 머신의 영구 스토리지로 가져오거나 임시 저장을 위해 가상 머신에 직접 연결할 수 있습니다.
대규모 컨테이너 디스크를 사용하는 경우 I/O 트래픽이 증가하여 작업자 노드에 영향을 미칠 수 있습니다. 이로 인해 노드를 사용할 수 없게 될 수 있습니다. 다음을 통해 이 문제를 해결할 수 있습니다.
9.20.17.1. 컨테이너 디스크 정보
컨테이너 디스크는 컨테이너 이미지 레지스트리에 컨테이너 이미지로 저장되어 있는 가상 머신 이미지입니다. 컨테이너 디스크를 사용하면 동일한 디스크 이미지를 여러 가상 머신에 제공하고 다수의 가상 머신 복제본을 생성할 수 있습니다.
컨테이너 디스크는 가상 머신에 연결된 데이터 볼륨을 사용하여 PVC(영구 볼륨 클레임)로 가져오거나 가상 머신에 임시 containerDisk 볼륨으로 직접 연결할 수 있습니다.
9.20.17.1.1. 데이터 볼륨을 사용하여 컨테이너 디스크를 PVC로 가져오기
CDI(Containerized Data Importer)를 사용하여 데이터 볼륨을 통해 컨테이너 디스크를 PVC로 가져옵니다. 그러면 영구 저장을 위해 데이터 볼륨을 가상 머신에 연결할 수 있습니다.
9.20.17.1.2. 컨테이너 디스크를 가상 머신에 containerDisk 볼륨으로 연결
containerDisk는 임시 볼륨입니다. 이 볼륨은 가상 머신이 중지, 재시작 또는 삭제될 때 삭제됩니다. containerDisk 볼륨이 포함된 가상 머신이 시작되면 레지스트리에서 컨테이너 이미지가 풀링되어 가상 머신이 호스팅되는 노드에서 호스팅됩니다.
CD-ROM과 같은 읽기 전용 파일 시스템이나 일회용 가상 머신에는 containerDisk 볼륨을 사용하십시오.
데이터가 호스팅 노드의 로컬 스토리지에 임시로 기록되므로 읽기-쓰기 파일 시스템에는 containerDisk 볼륨을 사용하지 않는 것이 좋습니다. 이 볼륨을 사용하면 데이터를 대상 노드로 마이그레이션해야 하므로 노드 유지보수의 경우와 같이 가상 머신의 실시간 마이그레이션 속도가 느려집니다. 또한 노드의 전원이 끊기거나 노드가 예기치 않게 종료되면 모든 데이터가 손실됩니다.
9.20.17.2. 가상 머신용 컨테이너 디스크 준비
컨테이너 디스크를 가상 머신에서 사용하려면 가상 머신 이미지를 사용하여 빌드하고 컨테이너 레지스트리에 푸시해야 합니다. 그러면 데이터 볼륨을 사용하여 컨테이너 디스크를 PVC로 가져와서 가상 머신에 연결하거나 컨테이너 디스크를 임시 containerDisk 볼륨으로 가상 머신에 직접 연결할 수 있습니다.
컨테이너 디스크 내부의 디스크 이미지 크기는 컨테이너 디스크가 호스팅되는 레지스트리의 최대 계층 크기로 제한됩니다.
Red Hat Quay 의 경우 Red Hat Quay를 처음 배포할 때 생성된 YAML 구성 파일을 편집하여 최대 계층 크기를 변경할 수 있습니다.
사전 요구 사항
-
podman을 아직 설치하지 않은 경우 설치합니다. - 가상 머신 이미지는 QCOW2 또는 RAW 형식이어야 합니다.
절차
Dockerfile을 생성하여 가상 머신 이미지를 컨테이너 이미지로 빌드합니다. 가상 머신 이미지는 UID가
107인 QEMU에 속하고 컨테이너 내부의/disk/디렉터리에 있어야 합니다. 그런 다음/disk/디렉터리에 대한 권한을0440으로 설정해야 합니다.다음 예제에서는 Red Hat UBI(Universal Base Image)를 사용하여 첫 번째 단계에서 이러한 구성 변경을 처리하고, 두 번째 단계에서 최소
scratch이미지를 사용하여 결과를 저장합니다.Copy to Clipboard Copied! Toggle word wrap Toggle overflow - 1
- 여기서 <vm_image>는 QCOW2 또는 RAW 형식의 가상 머신 이미지입니다.
원격 가상 머신 이미지를 사용하려면<vm_image>.qcow2를 원격 이미지의 전체 URL로 교체하십시오.
컨테이너를 빌드하고 태그를 지정합니다.
podman build -t <registry>/<container_disk_name>:latest .
$ podman build -t <registry>/<container_disk_name>:latest .Copy to Clipboard Copied! Toggle word wrap Toggle overflow 컨테이너 이미지를 레지스트리에 푸시합니다.
podman push <registry>/<container_disk_name>:latest
$ podman push <registry>/<container_disk_name>:latestCopy to Clipboard Copied! Toggle word wrap Toggle overflow
컨테이너 레지스트리에 TLS가 없는 경우 컨테이너 디스크를 영구 스토리지로 가져오기 전에 이를 비보안 레지스트리로 추가해야 합니다.
9.20.17.3. 컨테이너 레지스트리에서 비보안 레지스트리를 사용하도록 TLS 비활성화
HyperConverged 사용자 정의 리소스의 insecureRegistries 필드를 편집하여 하나 이상의 컨테이너 레지스트리에 대해 TLS(전송 계층 보안)를 비활성화할 수 있습니다.
사전 요구 사항
-
cluster-admin역할의 사용자로 클러스터에 로그인합니다.
절차
HyperConverged사용자 지정 리소스를 편집하고 비보안 레지스트리 목록을spec.storageImport.insecureRegistries필드에 추가합니다.Copy to Clipboard Copied! Toggle word wrap Toggle overflow - 1
- 이 목록의 예제를 유효한 레지스트리 호스트 이름으로 바꿉니다.
9.20.17.4. 다음 단계
- 컨테이너 디스크를 가상 머신의 영구저장장치로 가져옵니다.
-
임시 스토리지에
containerDisk볼륨을 사용하는 가상 머신을 생성합니다.
9.20.18. CDI 스크래치 공간 준비
9.20.18.1. 데이터 볼륨 정보
Dataolume 오브젝트는 CDI(Containerized Data Importer) 프로젝트에서 제공하는 사용자 정의 리소스입니다. 데이터 볼륨은 기본 PVC(영구 볼륨 클레임)와 관련된 가져오기, 복제, 업로드 작업을 오케스트레이션합니다. 데이터 볼륨은 OpenShift Virtualization과 통합되며 PVC가 준비되기 전에 가상 머신이 시작되지 않도록 합니다.
9.20.18.2. 스크래치 공간 정보
CDI(Containerized Data Importer)에는 가상 머신 이미지 가져오기 및 업로드와 같은 일부 작업을 완료하기 위해 스크래치 공간(임시 스토리지)이 필요합니다. 이 프로세스 동안 CDI는 대상 DV(데이터 볼륨)를 지원하는 PVC 크기와 같은 스크래치 공간 PVC를 프로비저닝합니다. 스크래치 공간 PVC는 작업이 완료되거나 중단된 후 삭제됩니다.
HyperConverged사용자 지정 리소스의 spec.scratchSpaceStorageClass 필드에서 스크래치 공간 PVC를 바인딩하는 데 사용되는 스토리지 클래스를 정의할 수 있습니다.
정의된 스토리지 클래스가 클러스터의 스토리지 클래스와 일치하지 않으면 클러스터에 정의된 기본 스토리지 클래스가 사용됩니다. 클러스터에 기본 스토리지 클래스가 정의되어 있지 않은 경우에는 원래 DV 또는 PVC를 프로비저닝하는 데 사용된 스토리지 클래스가 사용됩니다.
CDI에서는 원본 데이터 볼륨을 지원하는 PVC에 관계없이 file 볼륨 모드로 스크래치 공간을 요청해야 합니다. 원본 PVC를 block 볼륨 모드로 지원하는 경우 file 볼륨 모드 PVC를 프로비저닝할 수 있는 스토리지 클래스를 정의해야 합니다.
수동 프로비저닝
스토리지 클래스가 없는 경우 CDI는 프로젝트에서 이미지의 크기 요구 사항과 일치하는 PVC를 사용합니다. 이러한 요구 사항과 일치하는 PVC가 없는 경우에는 CDI 가져오기 Pod가 적절한 PVC를 사용할 수 있거나 타임아웃 기능에서 Pod를 종료할 때까지 Pending 상태로 유지됩니다.
9.20.18.3. 스크래치 공간이 필요한 CDI 작업
| 유형 | 이유 |
|---|---|
| 레지스트리 가져오기 | CDI에서는 이미지를 스크래치 공간으로 다운로드하고 레이어를 추출하여 이미지 파일을 찾아야 합니다. 그런 다음 해당 이미지 파일을 원시 디스크로 변환하기 위해 QEMU-IMG로 전달합니다. |
| 이미지 업로드 | QEMU-IMG에서는 STDIN의 입력을 허용하지 않습니다. 대신 변환을 위해 QEMU-IMG로 전달할 수 있을 때까지 업로드할 이미지를 스크래치 공간에 저장합니다. |
| 보관된 이미지의 HTTP 가져오기 | QEMU-IMG에서는 CDI에서 지원하는 아카이브 형식 처리 방법을 확인할 수 없습니다. 대신, QEMU-IMG에 전달할 때까지 해당 이미지를 보관하지 않고 스크래치 공간에 저장합니다. |
| 인증된 이미지의 HTTP 가져오기 | QEMU-IMG에서 인증을 부적절하게 처리합니다. 대신, QEMU-IMG로 전달할 때까지 이미지를 스크래치 공간에 저장하고 인증합니다. |
| 사용자 정의 인증서의 HTTP 가져오기 | QEMU-IMG에서는 HTTPS 끝점의 사용자 정의 인증서를 부적절하게 처리합니다. 대신, CDI에서는 파일을 QEMU-IMG에 전달할 때까지 이미지를 스크래치 공간에 다운로드합니다. |
9.20.18.4. 스토리지 클래스 정의
spec.scratchSpaceStorageClass 필드를 HyperConverged CR(사용자 정의 리소스)에 추가하여 CR(Containerized Data Importer)에서 스크래치 공간을 할당할 때 사용하는 스토리지 클래스를 정의할 수 있습니다.
사전 요구 사항
-
OpenShift CLI(
oc)를 설치합니다.
절차
다음 명령을 실행하여
HyperConvergedCR을 편집합니다.oc edit hco -n openshift-cnv kubevirt-hyperconverged
$ oc edit hco -n openshift-cnv kubevirt-hyperconvergedCopy to Clipboard Copied! Toggle word wrap Toggle overflow spec.scratchSpaceStorageClass필드를 CR에 추가하여 해당 값을 클러스터에 존재하는 스토리지 클래스의 이름으로 설정합니다.Copy to Clipboard Copied! Toggle word wrap Toggle overflow - 1
- 스토리지 클래스를 지정하지 않으면 CDI는 채워지는 영구 볼륨 클레임의 스토리지 클래스를 사용합니다.
-
기본 편집기를 저장하고 종료하여
HyperConvergedCR을 업데이트합니다.
9.20.18.5. CDI 지원 작업 매트릭스
이 매트릭스에는 끝점에 대한 콘텐츠 유형에 따라 지원되는 CDI 작업과 이러한 작업 중 스크래치 공간이 필요한 작업이 표시되어 있습니다.
| 콘텐츠 유형 | HTTP | HTTPS | HTTP 기본 인증 | 레지스트리 | 업로드 |
|---|---|---|---|---|---|
| KubeVirt (QCOW2) |
✓ QCOW2 |
✓ QCOW2** |
✓ QCOW2 |
✓ QCOW2* |
✓ QCOW2* |
| KubeVirt(RAW) |
✓ RAW |
✓ RAW |
✓ RAW |
✓ RAW* |
✓ RAW* |
✓ 지원되는 작업
□ 지원되지 않는 작업
* 스크래치 공간 필요
** 사용자 정의 인증 기관이 필요한 경우 스크래치 공간 필요
9.20.19. 영구 볼륨 다시 사용
정적으로 프로비저닝된 PV(영구 볼륨)를 다시 사용하려면 먼저 볼륨을 회수해야 합니다. 이를 위해서는 스토리지 구성을 다시 사용할 수 있도록 PV를 삭제해야 합니다.
9.20.19.1. 정적으로 프로비저닝된 영구 볼륨 회수 정보
PV(영구 볼륨)를 회수할 때는 PVC(영구 볼륨 클레임)에서 PV를 바인딩 해제하고 PV를 삭제합니다. 기본 스토리지에 따라 공유 스토리지를 수동으로 삭제해야 할 수도 있습니다.
그런 다음 PV 구성을 다시 사용하여 다른 이름으로 PV를 생성할 수 있습니다.
정적으로 프로비저닝된 PV를 회수하려면 PV에 Retain이라는 회수 정책이 있어야 합니다. 회수 정책이 없으면 PVC를 PV에서 바인딩 해제할 때 PV의 상태가 실패가 됩니다.
OpenShift Container Platform 4에서는 Recycle 회수 정책이 사용되지 않습니다.
9.20.19.2. 정적으로 프로비저닝된 영구 볼륨 회수
PVC(영구 볼륨 클레임)를 바인딩 해제하고 PV를 삭제하여 정적으로 프로비저닝된 PV(영구 볼륨)를 회수합니다. 공유 스토리지를 수동으로 삭제해야 할 수도 있습니다.
정적으로 프로비저닝된 PV를 회수하는 방법은 기본 스토리지에 따라 다릅니다. 이 절차에서는 일반적인 접근법을 제공하며 사용 중인 스토리지에 따라 사용자 정의가 필요할 수 있습니다.
절차
PV의 회수 정책이
Retain으로 설정되어 있는지 확인합니다.PV의 회수 정책을 확인합니다.
oc get pv <pv_name> -o yaml | grep 'persistentVolumeReclaimPolicy'
$ oc get pv <pv_name> -o yaml | grep 'persistentVolumeReclaimPolicy'Copy to Clipboard Copied! Toggle word wrap Toggle overflow persistentVolumeReclaimPolicy가Retain으로 설정되지 않은 경우, 다음 명령을 사용하여 회수 정책을 편집합니다.oc patch pv <pv_name> -p '{"spec":{"persistentVolumeReclaimPolicy":"Retain"}}'$ oc patch pv <pv_name> -p '{"spec":{"persistentVolumeReclaimPolicy":"Retain"}}'Copy to Clipboard Copied! Toggle word wrap Toggle overflow
PV를 사용하는 리소스가 없는지 확인합니다.
oc describe pvc <pvc_name> | grep 'Mounted By:'
$ oc describe pvc <pvc_name> | grep 'Mounted By:'Copy to Clipboard Copied! Toggle word wrap Toggle overflow PVC를 사용하는 모든 리소스를 제거한 후 계속합니다.
PVC를 삭제하여 PV를 해제합니다.
oc delete pvc <pvc_name>
$ oc delete pvc <pvc_name>Copy to Clipboard Copied! Toggle word wrap Toggle overflow 선택 사항: PV 구성을 YAML 파일로 내보냅니다. 이 절차의 뒷부분에서 공유 스토리지를 수동으로 제거하는 경우 이 구성을 참조할 수 있습니다. PV를 회수한 후 새 PV를 동일한 스토리지 구성으로 생성하기 위해 이 파일의
spec매개변수를 기반으로 사용할 수도 있습니다.oc get pv <pv_name> -o yaml > <file_name>.yaml
$ oc get pv <pv_name> -o yaml > <file_name>.yamlCopy to Clipboard Copied! Toggle word wrap Toggle overflow PV를 삭제합니다.
oc delete pv <pv_name>
$ oc delete pv <pv_name>Copy to Clipboard Copied! Toggle word wrap Toggle overflow 선택 사항: 스토리지 유형에 따라 공유 스토리지 폴더의 내용을 제거해야 할 수 있습니다.
rm -rf <path_to_share_storage>
$ rm -rf <path_to_share_storage>Copy to Clipboard Copied! Toggle word wrap Toggle overflow 선택 사항: 삭제된 PV와 동일한 스토리지 구성을 사용하는 PV를 생성합니다. 회수된 PV 구성을 이전에 내보낸 경우 해당 파일의
spec매개변수를 새 PV 매니페스트의 기반으로 사용할 수 있습니다.참고충돌을 피하려면 새 PV 오브젝트에 삭제한 오브젝트와 다른 이름을 지정하는 것이 좋습니다.
oc create -f <new_pv_name>.yaml
$ oc create -f <new_pv_name>.yamlCopy to Clipboard Copied! Toggle word wrap Toggle overflow
9.20.20. 가상 머신 디스크 확장
VM(가상 머신) 디스크의 크기를 확대하여 디스크의 PVC(영구 볼륨 클레임) 크기를 조정하여 더 큰 스토리지 용량을 제공할 수 있습니다.
그러나 VM 디스크의 크기를 줄일 수는 없습니다.
9.20.20.1. 가상 머신 디스크 등록
VM 디스크 확대를 통해 가상 머신에서 추가 공간을 사용할 수 있습니다. 그러나 VM 소유자가 스토리지 사용 방법을 결정해야 합니다.
디스크가 Filesystem PVC인 경우 일치하는 파일이 파일 시스템 오버헤드를 위해 일부 공간을 예약하면서 나머지 크기로 확장됩니다.
절차
확장할 VM 디스크의
PersistentVolumeClaim매니페스트를 편집합니다.oc edit pvc <pvc_name>
$ oc edit pvc <pvc_name>Copy to Clipboard Copied! Toggle word wrap Toggle overflow spec.resource.requests.storage속성 값을 더 큰 크기로 변경합니다.Copy to Clipboard Copied! Toggle word wrap Toggle overflow - 1
- 늘릴 수 있는 VM 디스크 크기
9.20.21. 데이터 볼륨 삭제
oc 명령줄 인터페이스를 사용하여 데이터 볼륨을 수동으로 삭제할 수 있습니다.
가상 머신을 삭제하면 사용하는 데이터 볼륨이 자동으로 삭제됩니다.
9.20.21.1. 데이터 볼륨 정보
Dataolume 오브젝트는 CDI(Containerized Data Importer) 프로젝트에서 제공하는 사용자 정의 리소스입니다. 데이터 볼륨은 기본 PVC(영구 볼륨 클레임)와 관련된 가져오기, 복제, 업로드 작업을 오케스트레이션합니다. 데이터 볼륨은 OpenShift Virtualization과 통합되며 PVC가 준비되기 전에 가상 머신이 시작되지 않도록 합니다.
9.20.21.2. 모든 데이터 볼륨 나열
oc 명령줄 인터페이스를 사용하여 클러스터의 데이터 볼륨을 나열할 수 있습니다.
절차
다음 명령을 실행하여 모든 데이터 볼륨을 나열합니다.
oc get dvs
$ oc get dvsCopy to Clipboard Copied! Toggle word wrap Toggle overflow
9.20.21.3. 데이터 볼륨 삭제
oc CLI(명령줄 인터페이스)를 사용하여 데이터 볼륨을 삭제할 수 있습니다.
사전 요구 사항
- 삭제할 데이터 볼륨의 이름을 확인합니다.
절차
다음 명령을 실행하여 데이터 볼륨을 삭제합니다.
oc delete dv <datavolume_name>
$ oc delete dv <datavolume_name>Copy to Clipboard Copied! Toggle word wrap Toggle overflow 참고이 명령은 현재 프로젝트에 존재하는 오브젝트만 삭제합니다. 삭제하려는 오브젝트가 다른 프로젝트 또는 네임스페이스에 있는 경우
-n <project_name>옵션을 지정하십시오.
10장. 가상 머신 템플릿
10.1. 가상 머신 템플릿 생성
10.1.1. 가상 머신 템플릿 정보
사전 구성된 Red Hat 가상 머신 템플릿은 가상화 → 템플릿 페이지에 나열됩니다. 이러한 템플릿은 Red Hat Enterprise Linux, Fedora, Microsoft Windows 10, Microsoft Windows Servers의 다양한 버전에서 사용할 수 있습니다. 각 Red Hat 가상 머신 템플릿은 운영 체제 이미지, 운영 체제, 플레이버(CPU 및 메모리), 워크로드 유형(server)의 기본 설정으로 사전 구성됩니다.
템플릿 페이지에는 다음과 같은 네 가지 유형의 가상 머신 템플릿이 표시됩니다.
- Red Hat 지원 템플릿은 Red Hat에서 완전하게 지원됩니다.
- 사용자 지원 템플릿은 사용자가 복제 및 생성한 Red Hat 지원 템플릿입니다.
- Red Hat 제공 템플릿은 Red Hat이 제한적으로 지원합니다.
- 사용자 제공 템플릿은 사용자가 복제 및 생성한 Red Hat 제공 템플릿입니다.
템플릿 카탈로그 의 필터를 사용하여 부팅 소스 가용성, 운영 체제, 워크로드와 같은 속성별로 템플릿을 정렬할 수 있습니다.
Red Hat 지원 또는 Red Hat 제공 템플릿을 편집하거나 삭제할 수 없습니다. 템플릿을 복제하고 사용자 지정 가상 머신 템플릿으로 저장한 다음 편집할 수 있습니다.
YAML 파일 예제를 편집하여 사용자 정의 가상 머신 템플릿을 생성할 수도 있습니다.
스토리지 동작의 차이로 인해 일부 가상 머신 템플릿은 단일 노드 OpenShift와 호환되지 않습니다. 호환성을 보장하기 위해 데이터 볼륨 또는 스토리지 프로필을 사용하는 템플릿 또는 가상 머신의 evictionStrategy 필드를 설정하지 마십시오.
10.1.2. 가상 머신 및 부팅 소스 정보
가상 시스템은 가상 시스템 정의와 데이터 볼륨에서 지원하는 하나 이상의 디스크로 구성됩니다. 가상 머신 템플릿을 사용하면 사전 정의된 가상 머신 사양을 사용하여 가상 머신을 생성할 수 있습니다.
모든 가상 머신 템플릿에는 구성된 드라이버를 포함하여 완전히 구성된 가상 머신 디스크 이미지인 부팅 소스가 필요합니다. 각 가상 머신 템플릿에는 부팅 소스에 대한 포인터가 있는 가상 시스템 정의가 포함되어 있습니다. 각 부팅 소스에는 사전 정의된 이름과 네임스페이스가 있습니다. 일부 운영 체제의 경우 부팅 소스가 자동으로 제공됩니다. 제공되지 않는 경우 관리자는 사용자 지정 부팅 소스를 준비해야 합니다.
제공된 부팅 소스가 최신 버전의 운영 체제로 자동 업데이트됩니다. 자동 업데이트됨 부팅 소스의 경우 PVC(영구 볼륨 클레임)가 클러스터의 기본 스토리지 클래스를 사용하여 생성됩니다. 구성 후 다른 기본 스토리지 클래스를 선택하는 경우 이전 기본 스토리지 클래스로 구성된 클러스터 네임스페이스의 기존 데이터 볼륨을 삭제해야 합니다.
부팅 소스 기능을 사용하려면 OpenShift Virtualization의 최신 릴리스를 설치합니다. 네임스페이스 openshift-virtualization-os-images는 기능을 활성화하고 OpenShift Virtualization Operator와 함께 설치됩니다. 부팅 소스 기능이 설치되면 부팅 소스를 생성하고 템플릿에 연결한 다음 템플릿에서 가상 머신을 생성할 수 있습니다.
로컬 파일 업로드, 기존 PVC 복제, 레지스트리에서 가져오기 또는 URL을 통해 채워지는 PVC(영구 볼륨 클레임)를 사용하여 부팅 소스를 정의합니다. 웹 콘솔을 사용하여 가상 머신 템플릿에 부팅 소스를 연결합니다. 부팅 소스를 가상 머신 템플릿에 연결한 후 템플릿에서 완전히 구성된 즉시 사용할 수 있는 가상 시스템을 원하는 만큼 생성합니다.
10.1.3. 웹 콘솔에서 가상 머신 템플릿 생성
OpenShift Container Platform 웹 콘솔에서 YAML 파일 예제를 편집하여 가상 머신 템플릿을 생성합니다.
절차
- 웹 콘솔의 사이드 메뉴에서 가상화 → 템플릿 을 클릭합니다.
- 템플릿 생성을 클릭합니다.
- YAML 파일을 편집하여 템플릿 매개 변수를 지정합니다.
생성을 클릭합니다.
템플릿은 템플릿 페이지에 표시됩니다.
- 선택 사항: YAML 파일을 다운로드하여 저장하려면 다운로드를 클릭합니다.
10.1.4. 가상 머신 템플릿용 부팅 소스 추가
가상 머신 또는 사용자 지정 템플릿을 생성하기 위해 사용할 가상 머신 템플릿을 위한 부팅 소스를 구성할 수 있습니다. 가상 머신 템플릿이 부팅 소스로 구성되면 템플릿 페이지에서 사용 가능한 Source 로 레이블이 지정됩니다. 템플릿에 부팅 소스를 추가한 후 템플릿에서 새 가상 머신을 생성할 수 있습니다.
다음과 같은 4가지 방법으로 웹 콘솔에서 부팅 소스를 선택하고 추가할 수 있습니다.
- 로컬 파일 업로드 (PVC 생성)
- URL(PVC 생성)
- 복제(PVC 생성)
- 레지스트리(PVC 생성)
사전 요구 사항
-
부팅 소스를 추가하려면,
os-images.kubevirt.io:editRBAC 역할의 사용자 또는 관리자로 로그인해야 합니다. 부팅 소스가 추가된 템플릿에서 가상 머신을 생성하려면 특정 권한이 필요하지 않습니다. - 로컬 파일을 업로드하려면 운영 체제 이미지 파일이 로컬 머신에 있어야 합니다.
- URL을 통해 가져오려면 운영 체제 이미지를 사용하여 웹 서버에 액세스해야 합니다. 예를 들면 이미지가 포함된 Red Hat Enterprise Linux 웹 페이지입니다.
- 기존 PVC를 복제하려면 PVC를 사용하여 프로젝트에 대한 액세스가 필요합니다.
- 레지스트리를 통해 가져오려면 컨테이너 레지스트리에 대한 액세스가 필요합니다.
절차
- OpenShift Container Platform 콘솔의 사이드 메뉴에서 가상화 → 템플릿 을 클릭합니다.
- 템플릿 옆에 있는 옵션 메뉴를 클릭하고 부팅 소스 편집 을 선택합니다.
- 디스크 추가를 클릭합니다.
- 디스크 추가 창에서 부팅 소스로 이 디스크 사용을 선택합니다.
- 디스크 이름을 입력하고 소스 (예 : Blank(PVC 생성)) 를 선택하거나 기존 PVC 사용.
- 영구 볼륨 클레임(PVC) 크기에 값을 입력하여 압축이 해제되지 않은 이미지에 적합한 PVC 크기를 지정하고 필요한 추가 공간을 지정합니다.
- 유형 (예: Disk 또는 CD-ROM )을 선택합니다.
선택 사항: 스토리지 클래스 를 클릭하고 디스크를 생성하는 데 사용되는 스토리지 클래스를 선택합니다. 일반적으로 이 스토리지 클래스는 모든 PVC에서 사용하도록 생성된 기본 스토리지 클래스입니다.
참고제공된 부팅 소스가 최신 버전의 운영 체제로 자동 업데이트됩니다. 자동 업데이트됨 부팅 소스의 경우 PVC(영구 볼륨 클레임)가 클러스터의 기본 스토리지 클래스를 사용하여 생성됩니다. 구성 후 다른 기본 스토리지 클래스를 선택하는 경우 이전 기본 스토리지 클래스로 구성된 클러스터 네임스페이스의 기존 데이터 볼륨을 삭제해야 합니다.
- 선택 사항: 최적화된 StorageProfile 설정을 지워 액세스 모드 또는 볼륨 모드를 편집합니다.
다음과 같이 부팅 소스를 저장할 적절한 방법을 선택합니다.
- 로컬 파일을 업로드한 경우 저장 및 업로드를 클릭합니다.
- URL 또는 레지스트리에서 콘텐츠를 가져온 경우 저장 및 가져오기를 클릭합니다.
- 기존 PVC를 복제한 경우 저장 및 복제를 클릭합니다.
부팅 소스가 포함된 사용자 정의 가상 머신 템플릿은 카탈로그 페이지에 나열됩니다. 이 템플릿을 사용하여 가상 머신을 생성할 수 있습니다.
10.1.4.1. 부팅 소스를 추가하기 위한 가상 머신 템플릿 필드
다음 표에서는 템플릿에 부팅 소스 추가 창의 필드에 대해 설명합니다. 이 창은 가상화 → 템플릿 페이지에서 가상 머신 템플릿에 소스 추가를 클릭하면 표시됩니다.
| 이름 | 매개변수 | 설명 |
|---|---|---|
| 부팅 소스 유형 | 로컬 파일 업로드(PVC 생성) | 로컬 장치에서 파일을 업로드합니다. gz, xz, tar, qcow2 등의 파일 형식이 지원됩니다. |
| URL(PVC 생성) | HTTP 또는 HTTPS 끝점에서 사용할 수 있는 이미지에서 콘텐츠를 가져옵니다. 이미지 다운로드를 사용할 수 있는 웹 페이지에서 다운로드 링크 URL을 가져와 URL 가져오기 필드에 해당 URL 링크를 입력합니다. 예: Red Hat Enterprise Linux 이미지의 경우 Red Hat Customer Portal에 로그온하고, 이미지 다운로드 페이지에 액세스한 후 KVM 게스트 이미지의 다운로드 링크 URL을 복사합니다. | |
| PVC 생성(PVC 생성) | 클러스터에서 이미 사용 가능한 PVC를 사용하여 복제합니다. | |
| 레지스트리(PVC 생성) | 클러스터에서 액세스할 수 있고 레지스트리에 위치한 부팅 가능한 운영 체제 컨테이너를 지정합니다. 예를 들면, kubevirt/cirros-registry-dis-demo입니다. | |
| 소스 제공자 | 선택적 필드입니다. 템플릿을 만든 사용자의 소스 또는 템플릿을 만든 사용자 이름에 대한 설명 텍스트를 추가합니다. 예: Red Hat. | |
| 고급 스토리지 설정 | StorageClass | 디스크를 만드는 데 사용되는 스토리지 클래스입니다. |
| 액세스 모드 |
영구 볼륨의 액세스 모드입니다. 지원되는 액세스 모드는 단일 사용자(RWO), 공유 액세스(RWX), 읽기 전용(ROX)입니다. 단일 사용자(RWO)를 선택하면 단일 노드에서 읽기/쓰기로 디스크를 마운트할 수 있습니다. 공유 액세스(RWX)를 선택하면 여러 노드에서 읽기-쓰기로 디스크를 마운트할 수 있습니다. 참고 공유 액세스(RWX)는 가상 머신의 노드 간 실시간 마이그레이션 등 일부 기능에 필요합니다. | |
| 볼륨 모드 |
영구 볼륨에서 포맷된 파일 시스템을 사용하는지 또는 원시 블록 상태를 사용하는지를 정의합니다. 지원되는 모드는 블록 및 파일 시스템입니다. |
10.2. 가상 머신 템플릿 편집
웹 콘솔에서 가상 머신 템플릿을 편집할 수 있습니다.
Red Hat Virtualization Operator에서 제공하는 템플릿을 편집할 수 없습니다. 템플릿을 복제하는 경우 템플릿을 편집할 수 있습니다.
10.2.1. 웹 콘솔에서 가상 머신 템플릿 편집
관련 필드 옆에 있는 연필 아이콘을 클릭하여 웹 콘솔의 웹 콘솔에서 가상 머신 템플릿에 대해 선택된 값을 편집합니다. CLI를 사용하여 다른 값을 편집할 수 있습니다.
Red Hat에서 제공하는 템플릿을 포함하여 모든 템플릿의 레이블 및 주석을 편집할 수 있습니다. 사용자 사용자 지정 템플릿에 대해서만 다른 필드를 편집할 수 있습니다.
절차
- 사이드 메뉴에서 가상화 → 템플릿 을 클릭합니다.
- 선택 사항: 필터 드롭다운 메뉴를 사용하여 상태, 템플릿, 노드 또는 운영 체제(OS)와 같은 속성별로 가상 머신 템플릿 목록을 정렬합니다.
- 가상 머신 템플릿을 선택하여 템플릿 세부 정보 페이지를 엽니다.
- 필드를 편집할 수 있음을 나타내는 연필 아이콘이 있는 필드를 클릭합니다. 예를 들어 BIOS 또는 UEFI와 같은 현재 부팅 모드 설정을 클릭하여 부팅 모드 창을 열고 목록에서 옵션을 선택합니다.
- 관련 사항을 변경하고 저장을 클릭합니다.
가상 머신 템플릿을 편집해도 해당 템플릿에서 이미 생성된 가상 머신에는 영향을 미치지 않습니다.
10.2.1.1. 가상 머신 템플릿 필드
다음 표에는 OpenShift Container Platform 웹 콘솔에서 편집할 수 있는 가상 머신 템플릿 필드가 나열되어 있습니다.
| 탭 | 필드 또는 기능 |
|---|---|
| 세부 정보 |
|
| YAML |
|
| 스케줄링 |
|
| 네트워크 인터페이스 |
|
| 디스크 |
|
| 스크립트 |
|
| 매개변수(선택 사항) |
|
10.2.1.2. 가상 머신 템플릿에 네트워크 인터페이스 추가
네트워크 인터페이스를 가상 머신 템플릿에 추가하려면 이 절차를 사용하십시오.
절차
- 사이드 메뉴에서 가상화 → 템플릿 을 클릭합니다.
- 가상 머신 템플릿을 선택하여 템플릿 세부 정보 화면을 엽니다.
- 네트워크 인터페이스 탭을 클릭합니다.
- 네트워크 인터페이스 추가를 클릭합니다.
- 네트워크 인터페이스 추가 창에서 네트워크 인터페이스의 이름, 모델, 네트워크, 유형, MAC 주소를 지정합니다.
- 추가를 클릭합니다.
10.2.1.3. 가상 머신 템플릿에 가상 디스크 추가
가상 디스크를 가상 머신 템플릿에 추가하려면 이 절차를 사용하십시오.
절차
- 사이드 메뉴에서 가상화 → 템플릿 을 클릭합니다.
- 가상 머신 템플릿을 선택하여 템플릿 세부 정보 화면을 엽니다.
- 디스크 탭을 클릭한 다음 디스크 추가를 클릭합니다.
디스크 추가 창에서 소스 ,이름 , 크기,유형,인터페이스 및 스토리지 클래스를 지정합니다.
- 선택 사항: 빈 디스크 소스를 사용하고 데이터 볼륨을 생성할 때 최대 쓰기 성능이 필요한 경우 사전 할당을 활성화할 수 있습니다. 이를 수행하려면 사전 할당 활성화 확인란을 선택합니다.
-
선택 사항: 최적화된 StorageProfile 설정을 지워 지워 가상 디스크의 볼륨 모드 및 액세스 모드 를 변경할 수 있습니다. 이러한 매개변수를 지정하지 않으면
kubevirt-storage-class-defaults구성 맵의 기본값이 사용됩니다.
- 추가를 클릭합니다.
10.2.1.4. 템플릿용 CD-ROM 편집
가상 머신 템플릿에 대해 CD-ROM을 편집하려면 다음 절차를 사용하십시오.
절차
- 사이드 메뉴에서 가상화 → 템플릿 을 클릭합니다.
- 가상 머신 템플릿을 선택하여 템플릿 세부 정보 화면을 엽니다.
- 디스크 탭을 클릭합니다.
-
편집하려는 CD-ROM의 옵션 메뉴
 를 클릭하고 편집을 선택합니다.
를 클릭하고 편집을 선택합니다.
- CD-ROM 편집 창에서 소스, 영구 볼륨 클레임, 이름, 유형 및 인터페이스 필드를 편집합니다.
- 저장을 클릭합니다.
10.3. 가상 머신 템플릿 전용 리소스 활성화
가상 머신은 성능 향상을 위해 CPU와 같은 노드 리소스를 전용으로 사용할 수 있습니다.
10.3.1. 전용 리소스 정보
가상 머신에 전용 리소스를 사용하면 가상 머신의 워크로드가 다른 프로세스에서 사용하지 않는 CPU에 예약됩니다. 전용 리소스를 사용하면 가상 머신의 성능과 대기 시간 예측 정확도를 개선할 수 있습니다.
10.3.2. 사전 요구 사항
-
노드에 CPU 관리자를 구성해야 합니다. 가상 머신 워크로드를 예약하기 전에 노드에
cpumanager=true라벨이 있는지 확인하십시오.
10.3.3. 가상 머신 템플릿 전용 리소스 활성화
세부 정보 탭에서 가상 머신 템플릿 전용 리소스를 활성화합니다. Red Hat 템플릿에서 생성된 가상 머신은 전용 리소스로 구성할 수 있습니다.
절차
- OpenShift Container Platform 콘솔의 사이드 메뉴에서 가상화 → 템플릿 을 클릭합니다.
- 가상 머신 템플릿을 선택하여 템플릿 세부 정보 페이지를 엽니다.
- Scheduling 탭에서 전용 리소스 옆에 있는 연필 아이콘을 클릭합니다.
- 전용 리소스(보장된 정책)를 사용하여 이 워크로드 예약을 선택합니다.
- 저장을 클릭합니다.
10.4. 사용자 지정 네임스페이스에 가상 머신 템플릿 배포
Red Hat은 openshift 네임스페이스에 설치된 사전 구성된 가상 머신 템플릿을 제공합니다. ssp-operator 는 기본적으로 가상 머신 템플릿을 openshift 네임스페이스에 배포합니다. openshift 네임스페이스의 템플릿은 모든 사용자가 공개적으로 사용할 수 있습니다. 이러한 템플릿은 다른 운영 체제의 가상화 → 템플릿 페이지에 나열됩니다.
10.4.1. 템플릿에 대한 사용자 정의 네임스페이스 생성
해당 템플릿에 액세스할 수 있는 권한이 있는 모든 사용자가 사용할 가상 머신 템플릿을 배포하는 데 사용되는 사용자 지정 네임스페이스를 생성할 수 있습니다. 사용자 정의 네임스페이스에 템플릿을 추가하려면 HyperConverged CR(사용자 정의 리소스)을 편집하고 spec에 commonTemplatesNamespace 를 추가하고 가상 머신 템플릿의 사용자 지정 네임스페이스를 지정합니다. HyperConverged CR이 수정된 후 ssp-operator 는 사용자 정의 네임스페이스에 템플릿을 채웁니다.
사전 요구 사항
-
OpenShift Container Platform CLI
oc를 설치합니다. - cluster-admin 권한이 있는 사용자로 로그인합니다.
절차
다음 명령을 사용하여 사용자 정의 네임스페이스를 생성합니다.
oc create namespace <mycustomnamespace>
$ oc create namespace <mycustomnamespace>Copy to Clipboard Copied! Toggle word wrap Toggle overflow
10.4.2. 사용자 정의 네임스페이스에 템플릿 추가
ssp-operator 는 기본적으로 가상 머신 템플릿을 openshift 네임스페이스에 배포합니다. openshift 네임스페이스의 템플릿은 모든 사용자에게 공개적으로 사용할 수 있습니다. 사용자 지정 네임스페이스가 생성되고 해당 네임스페이스에 템플릿이 추가되면 openshift 네임스페이스에서 가상 머신 템플릿을 수정하거나 삭제할 수 있습니다. 사용자 정의 네임스페이스에 템플릿을 추가하려면 ssp-operator 가 포함된 HyperConverged CR(사용자 정의 리소스)을 편집합니다.
절차
openshift네임스페이스에서 사용 가능한 가상 머신 템플릿 목록을 확인합니다.oc get templates -n openshift
$ oc get templates -n openshiftCopy to Clipboard Copied! Toggle word wrap Toggle overflow 다음 명령을 실행하여 기본 편집기에서
HyperConvergedCR을 편집합니다.oc edit hco -n openshift-cnv kubevirt-hyperconverged
$ oc edit hco -n openshift-cnv kubevirt-hyperconvergedCopy to Clipboard Copied! Toggle word wrap Toggle overflow 사용자 지정 네임스페이스에서 사용 가능한 가상 머신 템플릿 목록을 확인합니다.
oc get templates -n customnamespace
$ oc get templates -n customnamespaceCopy to Clipboard Copied! Toggle word wrap Toggle overflow commonTemplatesNamespace특성을 추가하고 사용자 정의 네임스페이스를 지정합니다. 예제:Copy to Clipboard Copied! Toggle word wrap Toggle overflow - 1
- 템플릿 배포를 위한 사용자 정의 네임스페이스입니다.
-
변경 사항을 저장하고 편집기를 종료합니다.
ssp-operator는 기본openshift네임스페이스에 있는 가상 머신 템플릿을 사용자 지정 네임스페이스에 추가합니다.
10.4.2.1. 사용자 정의 네임스페이스에서 템플릿 삭제
사용자 정의 네임스페이스에서 가상 머신 템플릿을 삭제하려면 HyperConverged CR(사용자 정의 리소스)에서 commonTemplateNamespace 특성을 제거하고 해당 사용자 정의 네임스페이스에서 각 템플릿을 삭제합니다.
절차
다음 명령을 실행하여 기본 편집기에서
HyperConvergedCR을 편집합니다.oc edit hco -n openshift-cnv kubevirt-hyperconverged
$ oc edit hco -n openshift-cnv kubevirt-hyperconvergedCopy to Clipboard Copied! Toggle word wrap Toggle overflow commonTemplateNamespace속성을 제거합니다.Copy to Clipboard Copied! Toggle word wrap Toggle overflow - 1
- 삭제할
commonTemplatesNamespace속성입니다.
제거된 사용자 정의 네임스페이스에서 특정 템플릿을 삭제합니다.
oc delete templates -n customnamespace <template_name>
$ oc delete templates -n customnamespace <template_name>Copy to Clipboard Copied! Toggle word wrap Toggle overflow
검증
사용자 지정 네임스페이스에서 템플릿이 삭제되었는지 확인합니다.
oc get templates -n customnamespace
$ oc get templates -n customnamespaceCopy to Clipboard Copied! Toggle word wrap Toggle overflow
10.5. 가상 머신 템플릿 삭제
웹 콘솔을 사용하여 Red Hat 템플릿을 기반으로 사용자 지정 가상 머신 템플릿을 삭제할 수 있습니다.
Red Hat 템플릿을 삭제할 수 없습니다.
10.5.1. 웹 콘솔에서 가상 머신 템플릿 삭제
가상 머신 템플릿을 삭제하면 클러스터에서 해당 템플릿이 영구적으로 제거됩니다.
사용자 지정 가상 머신 템플릿을 삭제할 수 있습니다. Red Hat 제공 템플릿은 삭제할 수 없습니다.
절차
- OpenShift Container Platform 콘솔의 사이드 메뉴에서 가상화 → 템플릿 을 클릭합니다.
-
템플릿의 옵션 메뉴
 를 클릭하고 템플릿 삭제 를 선택합니다.
를 클릭하고 템플릿 삭제 를 선택합니다.
- 삭제를 클릭합니다.
11장. 실시간 마이그레이션
11.1. 가상 머신 실시간 마이그레이션
11.1.1. 실시간 마이그레이션 정보
실시간 마이그레이션은 가상 워크로드 또는 액세스를 중단하지 않고 실행 중인 VMI(가상 머신 인스턴스)를 클러스터의 다른 노드로 이동하는 프로세스입니다. VMI에서 LiveMigrate 제거 전략을 사용하는 경우 VMI가 유지보수 모드로 실행되는 노드가 유지보수 모드에 배치될 때 자동으로 마이그레이션됩니다. 마이그레이션할 VMI를 선택하여 실시간 마이그레이션을 수동으로 시작할 수도 있습니다.
다음 조건이 충족되면 실시간 마이그레이션을 사용할 수 있습니다.
-
RWX(
ReadWriteMany) 액세스 모드를 사용한 공유 스토리지. - 충분한 RAM 및 네트워크 대역폭.
- 가상 머신에서 호스트 모델 CPU를 사용하는 경우 노드에서 가상 머신의 호스트 모델 CPU를 지원해야 합니다.
기본적으로 실시간 마이그레이션 트래픽은 TLS(Transport Layer Security)를 사용하여 암호화됩니다.
11.2. 실시간 마이그레이션 제한 및 타임아웃
마이그레이션 프로세스에서 클러스터를 전부 사용하지 않도록 실시간 마이그레이션 제한 및 타임아웃을 적용합니다. HyperConverged CR(사용자 정의 리소스)을 편집하여 이러한 설정을 구성합니다.
11.2.1. 실시간 마이그레이션 제한 및 타임아웃 구성
openshift-cnv 네임스페이스에 있는 HyperConverged CR(사용자 정의 리소스)을 업데이트하여 클러스터의 실시간 마이그레이션 제한 및 타임아웃을 구성합니다.
절차
HyperConvergedCR을 편집하고 필요한 실시간 마이그레이션 매개변수를 추가합니다.oc edit hco -n openshift-cnv kubevirt-hyperconverged
$ oc edit hco -n openshift-cnv kubevirt-hyperconvergedCopy to Clipboard Copied! Toggle word wrap Toggle overflow 설정 파일 예
Copy to Clipboard Copied! Toggle word wrap Toggle overflow - 1
- 이 예에서
spec.liveMigrationConfig배열에는 각 필드의 기본값이 포함되어 있습니다.
참고해당 키/값 쌍을 삭제하고 파일을 저장하여
spec.liveMigrationConfig필드의 기본값을 복원할 수 있습니다. 예를 들어progressTimeout: <value>를 삭제하여 기본progressTimeout: 150을 복원합니다.
11.2.2. 클러스터 수준의 실시간 마이그레이션 제한 및 타임아웃
| 매개변수 | 설명 | 기본 |
|---|---|---|
|
| 클러스터에서 병렬로 실행되고 있는 마이그레이션의 수입니다. | 5 |
|
| 노드당 최대 아웃바운드 마이그레이션의 수입니다. | 2 |
|
|
각 마이그레이션의 대역폭 제한입니다. 여기서 값은 초당 바이트 수입니다. 예를 들어, | 0 [1] |
|
|
이 시점에 메모리 GiB당 초 단위로 마이그레이션이 완료되지 않으면 마이그레이션이 취소됩니다. 예를 들어, 메모리가 6GiB인 가상 머신 인스턴스는 4800초 내에 마이그레이션이 완료되지 않으면 타임아웃됩니다. | 800 |
|
| 이 시간(초) 내에 메모리 복사를 진행하지 못하면 마이그레이션이 취소됩니다. | 150 |
-
기본값은
무제한입니다.
11.3. 가상 머신 인스턴스를 다른 노드로 마이그레이션
웹 콘솔 또는 CLI를 사용하여 다른 노드로의 가상 머신 인스턴스 실시간 마이그레이션을 수동으로 시작합니다.
가상 머신에서 호스트 모델 CPU를 사용하는 경우 호스트 CPU 모델을 지원하는 노드 간에만 해당 가상 머신의 실시간 마이그레이션을 수행할 수 있습니다.
11.3.1. 웹 콘솔에서 가상 머신 인스턴스 실시간 마이그레이션 시작
실행 중인 가상 머신 인스턴스를 클러스터의 다른 노드로 마이그레이션합니다.
마이그레이션 작업은 모든 사용자에게 표시되지만 관리자만 가상 머신 마이그레이션을 시작할 수 있습니다.
절차
- OpenShift Container Platform 콘솔 의 사이드 메뉴에서 가상화 → VirtualMachine 를 클릭합니다.
이 페이지에서 마이그레이션을 시작하면 동일한 페이지에서 여러 가상 머신에 대한 작업을 더 쉽게 수행할 수 있습니다. VirtualMachine 세부 정보 페이지에서 선택한 가상 머신에 대한 포괄적인 세부 정보를 볼 수 있습니다.
-
가상 머신 옆에 있는 옵션 메뉴
 를 클릭하고 마이그레이션 을 선택합니다.
를 클릭하고 마이그레이션 을 선택합니다.
- 가상 머신 이름을 클릭하여 VirtualMachine 세부 정보 페이지를 열고 작업 → 마이그레이션 을 클릭합니다.
-
가상 머신 옆에 있는 옵션 메뉴
- 마이그레이션을 클릭하여 가상 머신을 다른 노드로 마이그레이션합니다.
11.3.2. CLI에서 가상 머신 인스턴스 실시간 마이그레이션 시작
클러스터에서 VirtualMachineInstanceMigration 오브젝트를 생성하고 가상 머신 인스턴스의 이름을 참조하여 실행 중인 가상 머신 인스턴스의 실시간 마이그레이션을 시작합니다.
절차
마이그레이션할 가상 머신 인스턴스에 대한
VirtualMachineInstanceMigration구성 파일을 생성합니다. 예를 들면vmi-migrate.yaml은 다음과 같습니다.Copy to Clipboard Copied! Toggle word wrap Toggle overflow 다음 명령을 실행하여 클러스터에 오브젝트를 생성합니다.
oc create -f vmi-migrate.yaml
$ oc create -f vmi-migrate.yamlCopy to Clipboard Copied! Toggle word wrap Toggle overflow
VirtualMachineInstanceMigration 오브젝트는 가상 머신 인스턴스의 실시간 마이그레이션을 트리거합니다. 이 오브젝트는 수동으로 삭제하지 않는 한 가상 머신 인스턴스가 실행되는 동안 클러스터에 존재합니다.
11.4. 전용 추가 네트워크를 통한 가상 머신 마이그레이션
실시간 마이그레이션을 위해 전용 Multus 네트워크를 구성할 수 있습니다. 전용 네트워크는 실시간 마이그레이션 중에 테넌트 워크로드에 대한 네트워크 포화도의 영향을 최소화합니다.
11.4.1. 가상 머신 실시간 마이그레이션을 위한 전용 보조 네트워크 구성
실시간 마이그레이션을 위해 전용 보조 네트워크를 구성하려면 먼저 CLI를 사용하여 openshift-cnv 네임스페이스에 대한 브리지 네트워크 연결 정의를 생성해야 합니다. 그런 다음 NetworkAttachmentDefinition 오브젝트의 이름을 HyperConverged CR(사용자 정의 리소스)에 추가합니다.
사전 요구 사항
-
OpenShift CLI(
oc)를 설치합니다. -
cluster-admin역할의 사용자로 클러스터에 로그인했습니다. - Multus CNI(Container Network Interface) 플러그인이 클러스터에 설치되어 있습니다.
- 클러스터의 모든 노드에는 NIC(네트워크 인터페이스 카드)가 두 개 이상 있고 실시간 마이그레이션에 사용되는 NIC가 동일한 VLAN에 연결됩니다.
-
VM(가상 머신)은
LiveMigrate제거 전략을 사용하여 실행됩니다.
절차
NetworkAttachmentDefinition매니페스트를 생성합니다.설정 파일 예
Copy to Clipboard Copied! Toggle word wrap Toggle overflow 다음 명령을 실행하여 기본 편집기에서
HyperConvergedCR을 엽니다.oc edit hyperconverged kubevirt-hyperconverged -n openshift-cnv
oc edit hyperconverged kubevirt-hyperconverged -n openshift-cnvCopy to Clipboard Copied! Toggle word wrap Toggle overflow NetworkAttachmentDefinition오브젝트의 이름을HyperConvergedCR의spec.liveMigrationConfig스탠자에 추가합니다. 예를 들어 다음과 같습니다.설정 파일 예
Copy to Clipboard Copied! Toggle word wrap Toggle overflow - 1
- 실시간 마이그레이션에 사용할 Multus
NetworkAttachmentDefinition오브젝트의 이름입니다.
-
변경 사항을 저장하고 편집기를 종료합니다.
virt-handlerPod가 다시 시작하고 보조 네트워크에 연결합니다.
검증
가상 머신이 실행되는 노드가 유지 관리 모드로 전환되면 VM이 클러스터의 다른 노드로 자동으로 마이그레이션됩니다. VMI(가상 머신 인스턴스) 메타데이터에서 대상 IP 주소를 확인하여 보조 네트워크를 통해 마이그레이션이 발생했는지 확인할 수 있습니다.
oc get vmi <vmi_name> -o jsonpath='{.status.migrationState.targetNodeAddress}'oc get vmi <vmi_name> -o jsonpath='{.status.migrationState.targetNodeAddress}'Copy to Clipboard Copied! Toggle word wrap Toggle overflow
11.4.2. 추가 리소스
11.5. 가상 머신 인스턴스의 실시간 마이그레이션 모니터링
웹 콘솔 또는 CLI에서 가상 머신 인스턴스의 실시간 마이그레이션 진행 상태를 모니터링할 수 있습니다.
11.5.1. 웹 콘솔에서 가상 머신 인스턴스 실시간 마이그레이션 모니터링
마이그레이션 기간 동안 가상 머신의 상태는 마이그레이션 중입니다. 이 상태는 VirtualMachines 페이지 또는 마이그레이션된 가상 머신의 VirtualMachine 세부 정보 페이지에 표시됩니다.
절차
- OpenShift Container Platform 콘솔 의 사이드 메뉴에서 가상화 → VirtualMachine 를 클릭합니다.
- 가상 머신을 선택하여 VirtualMachine 세부 정보 페이지를 엽니다.
11.5.2. CLI에서 가상 머신 인스턴스 실시간 마이그레이션 모니터링
가상 머신 마이그레이션 상태는 VirtualMachineInstance 구성의 Status 구성 요소에 저장됩니다.
절차
마이그레이션 중인 가상 머신 인스턴스에
oc describe명령을 사용합니다.oc describe vmi vmi-fedora
$ oc describe vmi vmi-fedoraCopy to Clipboard Copied! Toggle word wrap Toggle overflow 출력 예
Copy to Clipboard Copied! Toggle word wrap Toggle overflow
11.6. 가상 머신 인스턴스의 실시간 마이그레이션 취소
가상 머신 인스턴스가 원래 노드에 남아 있도록 실시간 마이그레이션을 취소합니다.
웹 콘솔 또는 CLI에서 실시간 마이그레이션을 취소할 수 있습니다.
11.6.1. 웹 콘솔에서 가상 머신 인스턴스의 실시간 마이그레이션 취소
웹 콘솔에서 가상 머신 인스턴스의 실시간 마이그레이션을 취소할 수 있습니다.
절차
- OpenShift Container Platform 콘솔 의 사이드 메뉴에서 가상화 → VirtualMachine 를 클릭합니다.
-
가상 머신 옆에 있는 옵션 메뉴
 를 클릭하고 마이그레이션 취소 를 선택합니다.
를 클릭하고 마이그레이션 취소 를 선택합니다.
11.6.2. CLI에서 가상 머신 인스턴스 실시간 마이그레이션 취소
마이그레이션과 연결된 VirtualMachineInstanceMigration 오브젝트를 삭제하여 가상 머신 인스턴스의 실시간 마이그레이션을 취소합니다.
절차
이 예제에서 실시간 마이그레이션 작업인
migration-job을 트리거한VirtualMachineInstanceMigration오브젝트를 삭제합니다.oc delete vmim migration-job
$ oc delete vmim migration-jobCopy to Clipboard Copied! Toggle word wrap Toggle overflow
11.7. 가상 머신 제거 전략 구성
LiveMigrate 제거 전략을 사용하면 노드가 유지보수 또는 드레인 모드에 배치되는 경우 가상 머신 인스턴스가 중단되지 않습니다. 이 제거 전략이 포함된 가상 머신 인스턴스는 다른 노드로 실시간 마이그레이션됩니다.
11.7.1. LiveMigration 제거 전략을 사용하여 사용자 정의 가상 머신 구성
사용자 정의 가상 머신에는 LiveMigration 제거 전략만 구성하면 됩니다. 공통 템플릿에는 이 제거 전략이 기본적으로 구성되어 있습니다.
절차
가상 머신 구성 파일의
spec.template.spec섹션에evictionStrategy: LiveMigrate옵션을 추가합니다. 이 예제에서는oc edit를 사용하여VirtualMachine구성 파일의 관련 스니펫을 업데이트합니다.oc edit vm <custom-vm> -n <my-namespace>
$ oc edit vm <custom-vm> -n <my-namespace>Copy to Clipboard Copied! Toggle word wrap Toggle overflow Copy to Clipboard Copied! Toggle word wrap Toggle overflow 가상 머신을 재시작하여 업데이트를 적용합니다.
virtctl restart <custom-vm> -n <my-namespace>
$ virtctl restart <custom-vm> -n <my-namespace>Copy to Clipboard Copied! Toggle word wrap Toggle overflow
11.8. 실시간 마이그레이션 정책 구성
실시간 마이그레이션 정책을 사용하여 지정된 VMI(가상 머신 인스턴스) 그룹에 대한 다양한 마이그레이션 구성을 정의할 수 있습니다.
실시간 마이그레이션 정책은 기술 프리뷰 기능 전용입니다. 기술 프리뷰 기능은 Red Hat 프로덕션 서비스 수준 계약(SLA)에서 지원되지 않으며 기능적으로 완전하지 않을 수 있습니다. 따라서 프로덕션 환경에서 사용하는 것은 권장하지 않습니다. 이러한 기능을 사용하면 향후 제품 기능을 조기에 이용할 수 있어 개발 과정에서 고객이 기능을 테스트하고 피드백을 제공할 수 있습니다.
Red Hat 기술 프리뷰 기능의 지원 범위에 대한 자세한 내용은 기술 프리뷰 기능 지원 범위를 참조하십시오.
11.8.1. 실시간 마이그레이션 정책 구성
MigrationPolicy CRD(사용자 정의 리소스 정의)를 사용하여 선택한 VMI(가상 머신 인스턴스) 그룹의 하나 이상의 마이그레이션 정책을 정의합니다.
다음 조합을 사용하여 VMI 그룹을 지정할 수 있습니다.
-
크기,os,gpu및 기타 VMI 라벨과 같은 가상 머신 인스턴스 레이블입니다. -
우선순위,대역폭,hpc-workload및 기타 네임스페이스 라벨과 같은 네임스페이스 레이블입니다.
정책이 특정 VMI 그룹에 적용되려면 VMI 그룹의 모든 라벨이 정책의 라벨과 일치해야 합니다.
VMI에 여러 실시간 마이그레이션 정책이 적용되는 경우 일치하는 라벨이 가장 많은 정책이 우선합니다. 여러 정책이 이 기준을 충족하는 경우 일치하는 라벨 키의 사전순으로 정책이 정렬되며 첫 번째 정책이 우선합니다.
절차
지정된 VMI 그룹에 대한
MigrationPolicyCRD를 생성합니다. 다음 예제 YAML은hpc-workloads:true,xyz-workloads-type: "",workload-type: db,operating-system: ""라벨이 있는 그룹을 구성합니다.Copy to Clipboard Copied! Toggle word wrap Toggle overflow
12장. 노드 유지보수
12.1. 노드 유지보수 정보
12.1.1. 노드 유지보수 모드 정보
노드는 oc adm 유틸리티 또는 NodeMaintenance 사용자 정의 리소스 (CR)를 사용하여 유지보수 모드로 전환할 수 있습니다.
node-maintenance-operator (NMO)는 더 이상 OpenShift Virtualization과 함께 제공되지 않습니다. 이제 OpenShift Container Platform 웹 콘솔의 OperatorHub 에서 독립형 Operator로 배포하거나 OpenShift CLI(oc)를 사용하여 배포할 수 있습니다.
노드를 유지보수 모드에 배치하면 노드가 스케줄링할 수 없는 것으로 표시되고 모든 가상 머신과 Pod가 드레인됩니다. LiveMigrate 제거 전략이 있는 가상 머신 인스턴스는 서비스 손실 없이 다른 노드로 실시간 마이그레이션됩니다. 이 제거 전략은 공통 템플릿으로 생성한 가상 머신에는 기본적으로 구성되지만 사용자 정의 가상 머신은 수동으로 구성해야 합니다.
제거 전략이 없는 가상 머신 인스턴스가 종료됩니다. Running 또는 RerunOnFailure의 RunStrategy가 있는 가상 머신은 다른 노드에서 다시 생성됩니다. Manual의 RunStrategy가 있는 가상 머신은 자동으로 다시 시작되지 않습니다.
가상 머신에 실시간 마이그레이션할 공유 ReadWriteMany (RWX) 액세스 모드의 PVC(영구 볼륨 클레임)가 있어야 합니다.
Node Maintenance Operator는 신규 또는 삭제된 NodeMaintenance CR을 감시합니다. 새 NodeMaintenance CR이 감지되면 새 워크로드가 예약되지 않고 나머지 클러스터에서 노드가 차단됩니다. 제거할 수 있는 모든 Pod는 노드에서 제거됩니다. NodeMaintenance CR이 삭제되면 CR에서 참조되는 노드를 새 워크로드에 사용할 수 있습니다.
노드 유지관리 작업에 NodeMaintenance CR을 사용하면 표준 OpenShift Container Platform 사용자 정의 리소스 처리를 사용하여 oc adm cordon 및 oc adm drain 명령과 동일한 결과를 얻을 수 있습니다.
12.1.2. 베어 메탈 노드 유지관리
베어 메탈 인프라에 OpenShift Container Platform을 배포할 때 클라우드 인프라에 배포하는 것과 비교하여 고려해야 할 추가 고려 사항이 있습니다. 클러스터 노드가 사용 후 삭제로 간주되는 클라우드 환경에서와 달리 베어 메탈 노드를 다시 프로비저닝하려면 유지관리 작업에 더 많은 시간과 노력이 필요합니다.
예를 들어 치명적인 커널 오류가 발생하거나 NIC 카드 하드웨어 장애가 발생하는 것과 같이 베에메탈 노드에 장애가 발생한 경우 문제가 발생한 노드가 복구 되거나 교체되는 동안 장애가 발생한 노드의 워크로드를 클러스터의 다른 곳에서 다시 시작해야 합니다. 클러스터 관리자는 노드 유지관리 모드를 통해 노드의 전원을 정상적으로 끄고 워크로드를 클러스터의 다른 부분으로 이동하여 워크로드가 중단되지 않도록 할 수 있습니다. 유지보수 관리 중에 자세한 진행 상황 및 노드 상태 세부 정보가 제공됩니다.
12.2. TLS 인증서 자동 갱신
OpenShift Virtualization 구성 요소에 대한 모든 TLS 인증서는 자동으로 갱신되고 순환됩니다. 수동으로 새로 고치지 않아도 됩니다.
12.2.1. TLS 인증서 자동 갱신 예약
TLS 인증서는 다음 일정에 따라 자동으로 삭제되고 교체됩니다.
- KubeVirt 인증서는 매일 갱신됩니다.
- CDI(Containerized Data Importer) 컨트롤러 인증서는 15일마다 갱신됩니다.
- MAC 풀 인증서는 매년 갱신됩니다.
자동 TLS 인증서 순환이 수행되어도 작업이 중단되지 않습니다. 예를 들면 다음 작업이 중단되지 않고 계속 수행됩니다.
- 마이그레이션
- 이미지 업로드
- VNC 및 콘솔 연결
12.3. 더 이상 사용되지 않는 CPU 모델에 대한 노드 라벨링 관리
노드에서 VM CPU 모델 및 정책을 지원하는 경우 노드에서 VM(가상 머신)을 예약할 수 있습니다.
12.3.1. 더 이상 사용되지 않는 CPU 모델에 대한 노드 레이블 설정 정보
OpenShift Virtualization Operator는 사용되지 않는 CPU 모델의 미리 정의된 목록을 사용하여 노드가 스케줄링된 VM에 유효한 CPU 모델만 지원하도록 합니다.
기본적으로 다음 CPU 모델은 노드에 대해 생성된 레이블 목록에서 제거됩니다.
예 12.1. 더 이상 사용되지 않는 CPU 모델
이 사전 정의된 목록은 HyperConverged CR에 표시되지 않습니다. 이 목록에서 CPU 모델을 제거할 수는 없지만 HyperConverged CR의 spec.obsolicallyCPUs.cpuModels 필드를 편집하여 목록에 추가할 수 있습니다.
12.3.2. CPU 기능의 노드 레이블링 정보
반복 프로세스를 거치는 동안 최소 CPU 모델의 기본 CPU 기능이 노드에 대해 생성되는 라벨 목록에서 제거됩니다.
예를 들어 다음과 같습니다.
-
환경에 두 가지 CPU 모델,
Penryn및Haswell이 지원될 수 있습니다. Penryn이minCPU의 CPU 모델로 지정되면Penryn의 각 기본 CPU 기능은Haswell에서 지원하는 각 CPU 기능 목록과 비교됩니다.예 12.2.
Penryn에서 지원하는 CPU 기능Copy to Clipboard Copied! Toggle word wrap Toggle overflow 예 12.3.
Haswell에서 지원하는 CPU 기능Copy to Clipboard Copied! Toggle word wrap Toggle overflow Penryn및Haswell이특정 CPU 기능을 모두 지원하면 해당 기능에 대한 레이블이 생성되지 않습니다. 라벨은Haswell에서만 지원하고Penryn에서는 지원하지 않는 CPU 기능에 대해 생성됩니다.예 12.4. CPU 기능 반복 후 생성된 노드 레이블
Copy to Clipboard Copied! Toggle word wrap Toggle overflow
12.3.3. 더 이상 사용되지 않는 CPU 모델 구성
HyperConverged CR(사용자 정의 리소스)을 편집하여 더 이상 사용되지 않는 CPU 모델 목록을 구성할 수 있습니다.
절차
HyperConverged사용자 지정 리소스를 편집하여obsoleteCPUs배열에 더 이상 사용되지 않는 CPU 모델을 지정합니다. 예를 들어 다음과 같습니다.Copy to Clipboard Copied! Toggle word wrap Toggle overflow
12.4. 노드 조정 방지
node-labeller가 노드를 조정하지 못하도록 하려면 skip-node 주석을 사용합니다.
12.4.1. skip-node 주석 사용
node-labeller에서 노드를 건너뛰려면 oc CLI를 사용하여 해당 노드에 주석을 답니다.
사전 요구 사항
-
OpenShift CLI(
oc)가 설치되어 있습니다.
절차
다음 명령을 실행하여 건너뛰려는 노드에 주석을 답니다.
oc annotate node <node_name> node-labeller.kubevirt.io/skip-node=true
$ oc annotate node <node_name> node-labeller.kubevirt.io/skip-node=true1 Copy to Clipboard Copied! Toggle word wrap Toggle overflow - 1
<node_name>을 건너뛸 관련 노드의 이름으로 바꿉니다.
노드 주석을 제거하거나 false로 설정한 후 다음 주기에서 조정이 재개됩니다.
13장. 로깅, 이벤트, 모니터링
13.1. 가상화 개요 검토
가상화 개요 페이지에서는 가상화 리소스, 세부 정보, 상태 및 상위 소비자에 대한 포괄적인 보기를 제공합니다. OpenShift Virtualization의 전반적인 상태에 대한 통찰력을 확보하면 데이터를 검사하여 식별되는 특정 문제를 해결하기 위해 개입이 필요한지 확인할 수 있습니다.
시작하기 리소스를 사용하여 퀵 스타트에 액세스하고, 최신 가상화 블로그를 읽고, 운영자를 사용하는 방법을 알아보십시오. 가상 시스템의 경고, 이벤트, 인벤토리, 상태에 대한 전체 정보를 얻습니다. Top Consumer 카드를 사용자 지정하여 프로젝트, 가상 머신 또는 노드에 의해 특정 리소스를 높은 사용률에 대한 데이터를 가져옵니다. 대시보드 페이지에 빠르게 액세스하려면 View virtualization dashboard (가상화 대시보드 보기 ) 를 클릭합니다.
13.1.1. 사전 요구 사항
Top Consumers 카드에서 vCPU 대기 메트릭을 사용하려면 schedstats=enable 커널 인수를 MachineConfig 오브젝트에 적용해야 합니다. 이 커널 인수를 사용하면 디버깅 및 성능 튜닝에 사용되는 스케줄러 통계가 활성화되고 스케줄러에 약간의 부하가 추가됩니다. 커널 인수 적용에 대한 자세한 내용은 OpenShift Container Platform 머신 구성 작업 설명서를 참조하십시오.
13.1.2. 가상화 개요 페이지에서 적극적으로 모니터링되는 리소스
다음 표는 가상화 개요 페이지에서 적극적으로 모니터링되는 리소스, 지표 및 필드를 보여줍니다. 이 정보는 관련 데이터를 확보하고 문제 해결을 위해 개입할 때 유용합니다.
| 모니터링된 리소스, 필드 및 메트릭 | 설명 |
| 세부 정보 | OpenShift Virtualization 에 대한 서비스 및 버전 정보에 대한 간략한 개요입니다. |
| 상태 | 가상화 및 네트워킹에 대한 경고. |
| 활동 | 가상 머신에 대한 지속적인 이벤트입니다. 메시지는 Pod 생성 또는 다른 호스트로의 가상 머신 마이그레이션과 같은 클러스터의 최근 활동과 관련이 있습니다. |
| 템플릿으로 VM 실행 | 도넛형 차트에는 각 가상 머신 템플릿에 대한 고유한 색상이 표시되고 각 템플릿을 사용하는 실행 중인 가상 머신 수가 표시됩니다. |
| 인벤토리 | 총 활성 가상 머신, 템플릿, 노드 및 네트워크 수입니다. |
| VM 상태 | 현재 가상 머신의 현재 상태: 실행,프로비저닝,시작,마이그레이션,정지,종료 및 알 수 없음 . |
| 권한 | 권한을 통해 활성화된 기능: 공용 템플릿에 액세스하고,공용 부팅 소스에 액세스,VM 복제,여러 네트워크에 연결,로컬 디스크에서 기본 이미지를 업로드 하고 템플릿 공유. |
13.1.3. 상위 소비를 위해 모니터링되는 리소스
Virtualization 개요 페이지의 Top Consumers 카드에는 리소스의 최대 소비가 있는 프로젝트, 가상 머신 또는 노드가 표시됩니다. 프로젝트, 가상 머신 또는 노드를 선택하고 특정 리소스의 상위 5개 또는 상위 10명의 소비자를 볼 수 있습니다.
최대 리소스 사용량은 각 상위 소비자 카드 내에서 상위 5명 또는 상위 10명의 소비자 로 제한됩니다.
다음 표는 상위 소비자를 위해 모니터링되는 리소스를 보여줍니다.
| 상위 소비를 위해 모니터링되는 리소스 | 설명 |
| CPU | CPU를 가장 많이 소비하는 프로젝트, 가상 머신 또는 노드 |
| 메모리 | 가장 많은 메모리를 소비하는 프로젝트, 가상 시스템 또는 노드(바이트) 디스플레이 단위(예: MiB 또는 GiB)는 리소스 사용 크기에 따라 결정됩니다. |
| 사용된 파일 시스템 | 파일 시스템을 가장 많이 사용하는 프로젝트, 가상 시스템 또는 노드(바이트 단위). 디스플레이 단위(예: MiB 또는 GiB)는 리소스 사용 크기에 따라 결정됩니다. |
| 메모리 스왑 | 메모리가 스왑 아웃될 때 가장 많은 메모리 압력을 소비하는 프로젝트, 가상 머신 또는 노드 |
| vCPU 대기 시간 | vCPU에 최대 대기 시간(초)이 있는 프로젝트, 가상 시스템 또는 노드 |
| 스토리지 처리량 | 최고 수준의 데이터 전송 속도가 있는 프로젝트, 가상 머신 또는 노드, 스토리지 미디어(mbps)에서. |
| 스토리지 IOPS | 일정 기간 동안 스토리지 IOPS(초당 입력/출력 작업)가 가장 많은 프로젝트, 가상 머신 또는 노드 |
13.1.4. 프로젝트, 가상 머신 및 노드의 상위 소비자 검토
가상화 개요 페이지에서 선택한 프로젝트, 가상 머신 또는 노드에 대한 리소스 상위 소비자를 볼 수 있습니다.
사전 요구 사항
-
cluster-admin역할의 사용자로 클러스터에 액세스할 수 있어야 합니다.
절차
- OpenShift Virtualization 웹 콘솔의 관리자 관점에서 가상화 → 개요 로 이동합니다.
- Top Consumers 카드로 이동합니다.
- 드롭다운 메뉴에서 Show top 5 또는 Show top 10 을 선택합니다.
- Top Consumer 카드의 경우 드롭다운 메뉴에서 CPU, Memory ,Used Filesystem,Memory swap,vCPU Wait, Storage )에서 리소스 유형을 선택합니다.
- 프로젝트별,VM 별 또는 노드별로 선택합니다. 선택한 리소스의 상위 5개 또는 상위 10명의 소비자 목록이 표시됩니다.
13.2. OpenShift Virtualization 로그 보기
웹 콘솔 또는 oc CLI를 사용하여 OpenShift Virtualization 구성 요소 및 가상 머신의 로그를 볼 수 있습니다. virt-launcher Pod에서 가상 머신 로그를 검색할 수 있습니다. 로그 세부 정보 표시를 제어하려면 HyperConverged 사용자 정의 리소스를 편집합니다.
13.2.1. CLI를 사용하여 OpenShift Virtualization 로그 보기
HyperConverged CR(사용자 정의 리소스)을 편집하여 OpenShift Virtualization 구성 요소에 대한 로그 상세 정보를 구성합니다. 그런 다음 oc CLI 툴을 사용하여 구성 요소 Pod의 로그를 확인합니다.
절차
특정 구성 요소에 대한 로그 상세 정보를 설정하려면 다음 명령을 실행하여 기본 텍스트 편집기에서
HyperConvergedCR을 엽니다.oc edit hyperconverged kubevirt-hyperconverged -n openshift-cnv
$ oc edit hyperconverged kubevirt-hyperconverged -n openshift-cnvCopy to Clipboard Copied! Toggle word wrap Toggle overflow spec.logVerbosityConfig스탠자를 편집하여 하나 이상의 구성 요소에 대한 로그 수준을 설정합니다. 예를 들어 다음과 같습니다.Copy to Clipboard Copied! Toggle word wrap Toggle overflow - 1
- 로그 세부 정보 표시 값은
1-9범위의 정수여야 합니다. 여기서 숫자가 더 자세한 로그를 나타냅니다. 이 예에서는 우선순위 수준이5이상인 경우virtAPI구성 요소 로그가 노출됩니다.
- 편집기를 저장하고 종료하여 변경 사항을 적용합니다.
다음 명령을 실행하여 OpenShift Virtualization 네임스페이스에서 Pod 목록을 확인합니다.
oc get pods -n openshift-cnv
$ oc get pods -n openshift-cnvCopy to Clipboard Copied! Toggle word wrap Toggle overflow 예 13.1. 출력 예
Copy to Clipboard Copied! Toggle word wrap Toggle overflow 구성 요소 Pod의 로그를 보려면 다음 명령을 실행합니다.
oc logs -n openshift-cnv <pod_name>
$ oc logs -n openshift-cnv <pod_name>Copy to Clipboard Copied! Toggle word wrap Toggle overflow 예를 들어 다음과 같습니다.
oc logs -n openshift-cnv virt-handler-2m86x
$ oc logs -n openshift-cnv virt-handler-2m86xCopy to Clipboard Copied! Toggle word wrap Toggle overflow 참고Pod를 시작하지 못하면
--previous옵션을 사용하여 마지막 시도에서 로그를 볼 수 있습니다.로그 출력을 실시간으로 모니터링하려면
-f옵션을 사용합니다.예 13.2. 출력 예
Copy to Clipboard Copied! Toggle word wrap Toggle overflow
13.2.2. 웹 콘솔에서 가상 머신 로그 보기
연결된 가상 머신 시작 관리자 Pod에서 가상 머신 로그를 가져옵니다.
절차
- OpenShift Container Platform 콘솔 의 사이드 메뉴에서 가상화 → VirtualMachine 를 클릭합니다.
- 가상 머신을 선택하여 VirtualMachine 세부 정보 페이지를 엽니다.
- 세부 정보 탭을 클릭합니다.
-
Pod 섹션에서
virt-launcher-<name> Pod를 클릭하여 Pod 세부 정보 페이지를 엽니다. - Logs (로그) 탭을 클릭하여 포드 로그를 확인합니다.
13.2.3. 일반적인 오류 메시지
OpenShift Virtualization 로그에 다음과 같은 오류 메시지가 표시될 수 있습니다.
ErrImagePull또는ImagePullBackOff- 는 잘못된 배포 구성 또는 참조되는 이미지 관련 문제를 나타냅니다.
13.3. 이벤트 보기
13.3.1. 가상 머신 이벤트 정보
OpenShift Container Platform 이벤트는 네임스페이스에 있는 중요 라이프사이클 정보로 이루어진 레코드이며, 리소스 스케줄링, 생성, 삭제와 관련된 문제를 모니터링하고 해결하는 데 유용합니다.
OpenShift Virtualization에서는 가상 머신 및 가상 머신 인스턴스에 대한 이벤트를 추가합니다. 해당 이벤트는 웹 콘솔이나 CLI에서 볼 수 있습니다.
OpenShift Container Platform 클러스터에서 시스템 이벤트 정보 보기도 참조하십시오.
13.3.2. 웹 콘솔에서 가상 머신 이벤트 보기
웹 콘솔의 VirtualMachine 세부 정보 페이지에서 실행 중인 가상 머신에 대한 스트리밍 이벤트를 볼 수 있습니다.
절차
- 사이드 메뉴에서 가상화 → VirtualMachine를 클릭합니다.
- 가상 머신을 선택하여 VirtualMachine 세부 정보 페이지를 엽니다.
이벤트 탭을 클릭하여 가상 머신의 스트리밍 이벤트를 확인합니다.
- tektontekton 버튼은 이벤트 스트림을 일시 중지합니다.
- ▶ 버튼은 일시 정지된 이벤트 스트림을 다시 시작합니다.
13.3.3. CLI에서 네임스페이스 이벤트 보기
OpenShift Container Platform 클라이언트를 사용하여 네임스페이스에 대한 이벤트를 가져옵니다.
절차
네임스페이스에서
oc get명령을 사용합니다.oc get events
$ oc get eventsCopy to Clipboard Copied! Toggle word wrap Toggle overflow
13.3.4. CLI에서 리소스 이벤트 보기
이벤트는 리소스 설명에 포함되어 있으며 OpenShift Container Platform 클라이언트를 사용하여 가져올 수 있습니다.
절차
네임스페이스에서
oc describe명령을 사용합니다. 다음 예제에서는 가상 머신, 가상 머신 인스턴스, 가상 머신에 대한 virt-launcher Pod에 대한 이벤트를 가져오는 방법을 보여줍니다.oc describe vm <vm>
$ oc describe vm <vm>Copy to Clipboard Copied! Toggle word wrap Toggle overflow oc describe vmi <vmi>
$ oc describe vmi <vmi>Copy to Clipboard Copied! Toggle word wrap Toggle overflow oc describe pod virt-launcher-<name>
$ oc describe pod virt-launcher-<name>Copy to Clipboard Copied! Toggle word wrap Toggle overflow
13.4. 이벤트 및 조건을 사용하여 데이터 볼륨 진단
oc describe 명령을 사용하여 데이터 볼륨 문제를 분석하고 해결합니다.
13.4.1. 조건 및 이벤트 정보
다음 명령으로 생성된 Conditions 및 Events 섹션의 출력을 검사하여 데이터 볼륨 문제를 진단합니다.
oc describe dv <DataVolume>
$ oc describe dv <DataVolume>
표시되는 Conditions 섹션에는 세 가지 Types이 있습니다.
-
Bound -
Running -
Ready
Events 섹션에서는 다음과 같은 추가 정보를 제공합니다.
-
이벤트
Type -
로깅
Reason -
이벤트
Source -
추가 진단 정보가 포함된
Message
oc describe의 출력에 항상 Events가 포함되는 것은 아닙니다.
Status, Reason 또는 Message가 변경되면 이벤트가 생성됩니다. 조건과 이벤트는 모두 데이터 볼륨의 상태 변화에 반응합니다.
예를 들어 가져오기 작업 중에 URL을 잘못 입력하면 가져오기 작업에서 404 메시지를 생성합니다. 이러한 메시지 변경으로 인해 원인이 포함된 이벤트가 생성됩니다. Conditions 섹션의 출력도 업데이트됩니다.
13.4.2. 조건 및 이벤트를 사용하여 데이터 볼륨 분석
describe 명령으로 생성된 Conditions 및 Events 섹션을 검사하여 PVC(영구 볼륨 클레임)와 관련된 데이터 볼륨 상태 및 작업이 활발하게 실행되고 있거나 완료되었는지의 여부를 확인합니다. 데이터 볼륨의 상태와 어떻게 해서 현재 상태가 되었는지에 대한 구체적인 정보를 제공하는 메시지가 표시될 수도 있습니다.
조건은 다양한 형태로 조합될 수 있습니다. 각각 고유의 컨텍스트에서 평가해야 합니다.
다음은 다양한 조합의 예입니다.
Bound– 이 예제에는 성공적으로 바인딩된 PVC가 표시됩니다.Type은Bound이므로Status가True입니다. PVC가 바인딩되지 않은 경우Status는False입니다.PVC가 바인딩되면 PVC가 바인딩되었음을 알리는 이벤트가 생성됩니다. 이 경우
Reason은Bound이고Status는True입니다.Message는 데이터 볼륨이 속한 PVC를 나타냅니다.Events섹션의Message에서는 PVC가 바인딩된 기간(Age) 및 리소스(From)(이 경우datavolume-controller)를 포함한 추가 세부 정보를 제공합니다.출력 예
Copy to Clipboard Copied! Toggle word wrap Toggle overflow Running– 이 경우Type은Running이고Status는False입니다. 이는 시도한 작업을 실패하게 만드는 이벤트가 발생하여 상태가True에서False로 변경되었음을 나타냅니다.그러나
Reason이Completed이고Message필드에Import Complete라고 표시됩니다.Events섹션의Reason및Message에는 실패한 작업에 대한 추가 문제 해결 정보가 포함되어 있습니다. 이 예제에서는Message에Events섹션의 첫 번째Warning에 나열된404로 인해 연결할 수 없다는 내용이 표시됩니다.이러한 정보를 통해 가져오기 작업이 실행 중이며 데이터 볼륨에 액세스하려는 다른 작업에 대한 경합이 발생한다는 것을 알 수 있습니다.
출력 예
Copy to Clipboard Copied! Toggle word wrap Toggle overflow Ready–Type이Ready이고Status가True이면 다음 예제와 같이 데이터 볼륨을 사용할 준비가 된 것입니다. 데이터 볼륨을 사용할 준비가 되지 않은 경우에는Status가False입니다.출력 예
Copy to Clipboard Copied! Toggle word wrap Toggle overflow
13.5. 가상 머신 워크로드에 대한 정보 보기
OpenShift Container Platform 웹 콘솔의 가상 머신 대시보드를 사용하여 가상 머신에 대한 개괄적인 정보를 볼 수 있습니다.
13.5.1. 가상 머신 대시보드
Virtualization → VirtualMachines 페이지로 이동한 후 가상 머신(VM)을 클릭하여 VirtualMachine 세부 정보 페이지를 확인하여 OpenShift Container Platform 웹 콘솔에서 VM(가상 머신)에 액세스합니다.
개요 탭에는 다음 카드가 표시됩니다.
세부 정보에는 다음을 포함하여 가상 머신에 대한 식별 정보가 있습니다.
- 이름
- 상태
- 작성일
- 운영 체제
- CPU 및 메모리
- 호스트 이름
- 템플릿
VM이 실행 중인 경우 활성 VNC 프리뷰 창과 VNC 웹 콘솔을 여는 링크가 있습니다. 세부 정보 카드의 옵션 메뉴
 는 VM을 중지하거나 일시 중지하고 SSH 터널링을 위해
는 VM을 중지하거나 일시 중지하고 SSH 터널링을 위해 nodeport 명령을 통해 ssh를 복사하는 옵션을 제공합니다.경고 는 세 가지 심각도 수준이 있는 VM 경고를 나열합니다.
- 심각
- 경고
- 정보
스냅샷 은 VM 스냅샷에 대한 정보와 스냅샷을 생성하는 기능을 제공합니다. 나열된 각 스냅샷에 대해 Snapshots 카드에 다음이 포함됩니다.
- 스냅샷 상태가 성공적으로 생성되었거나 아직 진행 중이거나 실패한 경우 시각적 지표가 표시됩니다.
-
스냅샷을 복원하거나 삭제하는 옵션이 있는 옵션 메뉴

네트워크 인터페이스 는 다음을 포함하여 VM의 네트워크 인터페이스에 대한 정보를 제공합니다.
- 이름(네트워크 및 유형)
- IP 주소를 클립보드에 복사할 수 있는 IP 주소
디스크에 는 다음을 포함한 VM 디스크 세부 정보가 나열됩니다.
- 이름
- 드라이브
- 크기
사용률에는 다음에 대한 사용 데이터가 표시되는 차트가 포함됩니다.
- CPU
- 메모리
- 스토리지
- 네트워크 전송
참고드롭다운 목록을 사용하여 사용률 데이터의 기간을 선택합니다. 사용 가능한 옵션은 5분,1시간,6시간 및 24시간 입니다.
하드웨어 장치는 다음을 포함하여 GPU 및 호스트 장치에 대한 정보를 제공합니다.
- 리소스 이름
- 하드웨어 장치 이름
13.6. 가상 머신 상태 모니터링
VMI(가상 머신 인스턴스)는 연결 해제, 교착 상태 또는 외부 종속성 문제와 같은 일시적인 문제로 인해 VMI가 비정상 상태가 될 수 있습니다. 상태 점검은 준비 및 활성 프로브의 조합을 사용하여 VMI에서 정기적으로 진단을 수행합니다.
13.6.1. 준비 및 활성 프로브 정보
준비 및 활성 프로브를 사용하여 비정상적인 VMI(가상 머신 인스턴스)를 탐지하고 처리합니다. VMI 사양에 프로브를 하나 이상 추가하여 트래픽이 준비되지 않은 VMI에 도달하지 않고 VMI가 응답하지 않을 때 새 인스턴스가 생성되도록 할 수 있습니다.
준비 상태 프로브는 VMI가 서비스 요청을 수락할 준비가 되었는지 확인합니다. 프로브가 실패하면 VMI가 준비될 때까지 VMI가 사용 가능한 엔드포인트 목록에서 VMI가 제거됩니다.
활성 프로브는 VMI의 응답 여부를 결정합니다. 프로브가 실패하면 VMI가 삭제되고 응답을 복원하기 위해 새 인스턴스가 생성됩니다.
VirtualMachineInstance 오브젝트의 spec.readinessProbe 및 spec.livenessProbe 필드를 설정하여 준비 및 활성 프로브를 구성할 수 있습니다. 이러한 필드는 다음 테스트를 지원합니다.
- HTTP GET
- 프로브는 웹 후크를 사용하여 VMI의 상태를 결정합니다. HTTP 응답 코드가 200에서 399 사이인 경우 테스트에 성공합니다. HTTP GET 테스트는 HTTP 상태 코드를 완전히 초기화할 때 반환하는 애플리케이션에 사용할 수 있습니다.
- TCP 소켓
- 프로브는 VMI에 대한 소켓을 열려고 시도합니다. VMI는 프로브에서 연결을 설정할 수 있는 경우에만 정상으로 간주됩니다. TCP 소켓 테스트는 초기화가 완료된 후 수신 대기를 시작하는 애플리케이션에 사용할 수 있습니다.
13.6.2. HTTP 준비 상태 프로브 정의
VMI(가상 머신 인스턴스) 구성의 spec.readinessProbe.httpGet 필드를 설정하여 HTTP 준비 프로브를 정의합니다.
절차
VMI 구성 파일에 준비 프로브의 세부 정보를 포함합니다.
HTTP GET 테스트가 있는 샘플 준비 상태 프로브
Copy to Clipboard Copied! Toggle word wrap Toggle overflow - 1
- VMI 연결에 수행할 HTTP GET 요청입니다.
- 2
- 프로브에서 쿼리하는 VMI의 포트입니다. 위의 예에서 프로브는 포트 1500을 쿼리합니다.
- 3
- HTTP 서버에서 액세스할 경로입니다. 위의 예에서 서버의 /healthz 경로에 대한 핸들러가 성공 코드를 반환하면 VMI가 정상으로 간주됩니다. 핸들러에서 실패 코드를 반환하면 VMI가 사용 가능한 엔드포인트 목록에서 제거됩니다.
- 4
- 준비 프로브가 시작되기 전에 VMI가 시작된 후 시간(초)입니다.
- 5
- 프로브 수행 사이의 지연 시간(초)입니다. 기본 지연 시간은 10초입니다. 이 값은
timeoutSeconds보다 커야 합니다. - 6
- 프로브가 시간 초과되고 VMI가 실패한 것으로 간주되는 비활성 시간(초)입니다. 기본값은 1입니다. 이 값은
periodSeconds보다 작아야 합니다. - 7
- 프로브가 실패할 수 있는 횟수입니다. 기본값은 3입니다. 지정된 횟수의 시도 후 Pod가
Unready로 표시됩니다. - 8
- 프로브에서 실패 후 성공한 것으로 간주하기 위해 성공으로 보고해야 하는 횟수입니다. 기본값은 1입니다.
다음 명령을 실행하여 VMI를 생성합니다.
oc create -f <file_name>.yaml
$ oc create -f <file_name>.yamlCopy to Clipboard Copied! Toggle word wrap Toggle overflow
13.6.3. TCP 준비 프로브 정의
VMI(가상 머신 인스턴스) 구성의 spec.readinessProbe.tcpSocket 필드를 설정하여 TCP 준비 프로브를 정의합니다.
절차
VMI 구성 파일에 TCP 준비 프로브 세부 정보를 포함합니다.
TCP 소켓 테스트를 사용하는 샘플 준비 상태 프로브
Copy to Clipboard Copied! Toggle word wrap Toggle overflow 다음 명령을 실행하여 VMI를 생성합니다.
oc create -f <file_name>.yaml
$ oc create -f <file_name>.yamlCopy to Clipboard Copied! Toggle word wrap Toggle overflow
13.6.4. HTTP 활성 프로브 정의
VMI(가상 머신 인스턴스) 구성의 spec.livenessProbe.httpGet 필드를 설정하여 HTTP 활성 프로브를 정의합니다. 준비 프로브와 동일한 방식으로 활성 프로브에 대한 HTTP 및 TCP 테스트를 모두 정의할 수 있습니다. 이 절차에서는 HTTP GET 테스트를 사용하여 샘플 활성 프로브를 구성합니다.
절차
VMI 구성 파일에 HTTP 활성 프로브의 세부 정보를 포함합니다.
HTTP GET 테스트가 포함된 샘플 활성 프로브
Copy to Clipboard Copied! Toggle word wrap Toggle overflow - 1
- 활성 프로브가 시작되기 전에 VMI가 시작된 후 시간(초)입니다.
- 2
- 프로브 수행 사이의 지연 시간(초)입니다. 기본 지연 시간은 10초입니다. 이 값은
timeoutSeconds보다 커야 합니다. - 3
- VMI 연결에 수행할 HTTP GET 요청입니다.
- 4
- 프로브에서 쿼리하는 VMI의 포트입니다. 위의 예에서 프로브는 포트 1500을 쿼리합니다. VMI는 cloud-init를 통해 포트 1500에 최소 HTTP 서버를 설치하고 실행합니다.
- 5
- HTTP 서버에서 액세스할 경로입니다. 위의 예에서 서버의
/healthz경로에 대한 핸들러가 성공 코드를 반환하면 VMI가 정상으로 간주됩니다. 핸들러에서 실패 코드를 반환하면 VMI가 삭제되고 새 인스턴스가 생성됩니다. - 6
- 프로브가 시간 초과되고 VMI가 실패한 것으로 간주되는 비활성 시간(초)입니다. 기본값은 1입니다. 이 값은
periodSeconds보다 작아야 합니다.
다음 명령을 실행하여 VMI를 생성합니다.
oc create -f <file_name>.yaml
$ oc create -f <file_name>.yamlCopy to Clipboard Copied! Toggle word wrap Toggle overflow
13.6.5. 템플릿: 상태 점검을 정의하기 위한 가상 머신 구성 파일
13.7. OpenShift Container Platform 대시 보드를 사용하여 클러스터 정보 검색
OpenShift Container Platform 대시보드에는 클러스터에 대한 개괄적인 정보가 포함되어 있으며 OpenShift Container Platform 웹 콘솔에서 홈 > 대시보드 > 개요를 클릭하여 액세스합니다.
OpenShift Container Platform 대시보드는 별도의 대시보드 카드에 표시되는 다양한 클러스터 정보를 제공합니다.
13.7.1. OpenShift Container Platform 대시 보드 페이지 정보
OpenShift Container Platform 대시보드에 액세스합니다. 이 대시보드는 OpenShift Container Platform 웹 콘솔에서 홈 → 개요 로 이동하여 클러스터에 대한 고급 정보를 캡처합니다.
OpenShift Container Platform 대시 보드는 별도의 대시 보드 카드에 표시되는 다양한 클러스터 정보를 제공합니다.
OpenShift Container Platform 대시 보드는 다음 카드로 구성됩니다.
Details는 클러스터 정보에 대한 간략한 개요를 표시합니다.
상태에는 ok, error, warning, progress 및 unknown이 포함되어 있습니다. 리소스는 사용자 정의 상태 이름을 추가 할 수 있습니다.
- 클러스터 ID
- 공급자
- 버전
Cluster Inventory는 리소스 수 및 관련 상태를 정보를 표시합니다. 이러한 정보는 문제 해결에 개입이 필요한 경우 매우 유용하며 다음과 같은 관련 정보가 포함되어 있습니다.
- 노드 수
- Pod 수
- 영구 스토리지 볼륨 요청
- 가상 머신(OpenShift Virtualization이 설치된 경우 사용 가능)
- 상태에 따라 나열되는 클러스터의 베어 메탈 호스트 (metal3 환경에서만 사용 가능)
클러스터 상태에는 관련 경보 및 설명을 포함하여 클러스터의 현재 상태가 전체적으로 요약되어 있습니다. OpenShift Virtualization이 설치된 경우 OpenShift Virtualization의 전반적인 상태도 진단됩니다. 하위 시스템이 한 개 이상 있는 경우 모두 보기를 클릭하여 각 하위 시스템의 상태를 확인하십시오.
- 상태에 따라 나열된 클러스터의 베어 메탈 호스트 ( metal3 환경에서만 사용 가능)
- Status 는 관리자가 클러스터 리소스를 사용하는 방법을 이해하는 데 도움이 됩니다. 리소스를 클릭하면 지정된 클러스터 리소스(CPU, 메모리 또는 스토리지)를 가장 많이 사용하는 Pod와 노드가 나열된 세부 정보 페이지로 이동합니다.
클러스터 사용률 은 관리자가 다음과 같은 정보를 포함하여 높은 리소스 소비의 규모와 빈도를 이해하는 데 도움이 되도록 지정된 기간 동안 다양한 리소스의 용량을 표시합니다.
- CPU 시간
- 메모리 할당
- 소비된 스토리지
- 소비된 네트워크 리소스
- Pod 수
- 활동에는 Pod 생성 또는 다른 호스트로의 가상 머신 마이그레이션과 같은 클러스터의 최근 활동과 관련된 메시지가 나열됩니다.
13.8. 가상 머신의 리소스 사용량 검토
OpenShift Container Platform 웹 콘솔의 대시보드는 클러스터 상태를 빠르게 파악할 수 있도록 클러스터 메트릭에 대한 시각적 표현을 제공합니다. 대시보드는 핵심 플랫폼 구성 요소에 대한 모니터링을 제공하는 모니터링 개요 에 속합니다.
OpenShift Virtualization 대시보드는 가상 시스템 및 관련 pod의 리소스 사용에 대한 데이터를 제공합니다. OpenShift Virtualization 대시보드에 표시되는 시각화 지표는 Prometheus Query Language(PromQL) 쿼리를 기반으로 합니다.
OpenShift Virtualization 대시보드에서 사용자 정의 네임스페이스를 모니터링하려면 모니터링 역할이 필요합니다.
13.8.1. 상위 소비자 검토 정보
OpenShift Virtualization 대시보드에서는 특정 기간을 선택하고 해당 기간 내에 리소스의 상위 소비자를 볼 수 있습니다. 상위 소비자는 가장 많은 리소스를 소비하는 가상 시스템 또는 virt-launcher Pod입니다.
다음 표는 대시보드에서 모니터링된 리소스를 보여주고 상위 소비자에 대해 각 리소스와 연결된 메트릭을 설명합니다.
| 모니터링된 리소스 | 설명 |
| 메모리 스왑 트래픽 | 메모리를 스왑할 때 가장 많은 메모리를 소비하는 가상 머신입니다. |
| vCPU 대기 시간 | vCPU에 대한 최대 대기 시간(초)이 발생하는 가상 머신입니다. |
| Pod별 CPU 사용량 |
대부분의 CPU를 사용하는 |
| 네트워크 트래픽 | 가장 많은 양의 네트워크 트래픽(바이트)을 수신하여 네트워크를 포화 상태로 만드는 가상 머신입니다. |
| 스토리지 트래픽 | 스토리지 관련 트래픽(바이트)의 양이 가장 많은 가상 머신입니다. |
| 스토리지 IOPS | 일정 기간 동안 초당 I/O 작업이 가장 많은 가상 머신입니다. |
| 메모리 사용량 |
가장 많은 메모리를 사용하는 |
최대 리소스 사용량은 상위 5개의 소비자로 제한됩니다.
13.8.2. 상위 소비자 검토
관리자 화면에서 리소스의 상위 소비자가 표시되는 OpenShift Virtualization 대시보드를 볼 수 있습니다.
사전 요구 사항
-
cluster-admin역할의 사용자로 클러스터에 액세스할 수 있어야 합니다.
절차
- OpenShift Virtualization 웹 콘솔의 관리자 화면에서 모니터링 → 대시보드로 이동합니다.
- 대시보드 목록에서 KubeVirt/Infrastructure Resources/Top Consumers 대시보드를 선택합니다.
- 기간 드롭다운 메뉴에서 사전 정의된 기간을 선택합니다. 표의 상위 소비자에 대한 데이터를 검토할 수 있습니다.
- 선택 사항: 표의 상위 소비자와 연관된 PromQL(Prometheus Query Language) 쿼리를 보거나 편집하려면 검토를 클릭합니다.
13.9. OpenShift Container Platform 클러스터 모니터링, 로깅, Telemetry
OpenShift Container Platform은 클러스터 수준에서 모니터링에 필요한 다양한 리소스를 제공합니다.
13.9.1. OpenShift Container Platform 모니터링 정보
OpenShift Container Platform에는 핵심 플랫폼 구성 요소를 모니터링할 수 있는 사전 구성, 사전 설치 및 자체 업데이트 모니터링 스택이 포함되어 있습니다. OpenShift Container Platform은 즉시 사용 가능한 모니터링 모범 사례를 제공합니다. 클러스터 관리자에게 클러스터 문제에 대해 즉시 알리는 일련의 경보가 기본적으로 포함되어 있습니다. OpenShift Container Platform 웹 콘솔의 기본 대시보드에는 클러스터 상태를 빠르게 파악할 수 있도록 클러스터 메트릭에 대한 그래픽 표현이 포함되어 있습니다.
OpenShift Container Platform 4.11을 설치한 후 클러스터 관리자는 선택 옵션으로 사용자 정의 프로젝트에 대한 모니터링을 활성화할 수 있습니다. 이 기능을 사용하면 클러스터 관리자, 개발자, 기타 사용자가 자신의 프로젝트에서 서비스와 Pod를 모니터링하는 방법을 지정할 수 있습니다. 그런 다음 OpenShift Container Platform 웹 콘솔에서 자체 프로젝트에 대한 메트릭을 쿼리하고, 대시보드를 검토하고, 경보 규칙과 침묵을 관리할 수 있습니다.
클러스터 관리자는 개발자 및 다른 사용자에게 자신의 프로젝트를 모니터링할 수 있는 권한을 부여할 수 있습니다. 권한은 사전 정의된 모니터링 역할 중 하나를 할당하는 방식으로 부여합니다.
13.9.2. 로깅 아키텍처
로깅의 주요 구성 요소는 다음과 같습니다.
- 수집기
수집기는 데몬 세트로 각 OpenShift Container Platform 노드에 Pod를 배포합니다. 각 노드에서 로그 데이터를 수집하고 데이터를 변환한 다음 구성된 출력으로 전달합니다. Vector 수집기 또는 레거시 Fluentd 수집기를 사용할 수 있습니다.
참고Fluentd는 더 이상 사용되지 않으며 향후 릴리스에서 제거될 예정입니다. Red Hat은 현재 릴리스 라이프사이클 동안 이 기능에 대한 버그 수정 및 지원을 제공하지만 이 기능은 더 이상 개선 사항을 받지 않습니다. Fluentd 대신 Vector를 사용할 수 있습니다.
- 로그 저장소
로그 저장소는 분석을 위해 로그 데이터를 저장하고 로그 전달자의 기본 출력입니다. 기본 LokiStack 로그 저장소, 레거시 Elasticsearch 로그 저장소를 사용하거나 로그를 추가 외부 로그 저장소로 전달할 수 있습니다.
참고OpenShift Elasticsearch Operator는 더 이상 사용되지 않으며 향후 릴리스에서 제거될 예정입니다. Red Hat은 현재 릴리스 라이프사이클 동안 이 기능에 대한 버그 수정 및 지원을 제공하지만 이 기능은 더 이상 개선 사항을 받지 않습니다. OpenShift Elasticsearch Operator를 사용하여 기본 로그 스토리지를 관리하는 대신 Loki Operator를 사용할 수 있습니다.
- 시각화
UI 구성 요소를 사용하여 로그 데이터의 시각적 표현을 볼 수 있습니다. UI는 저장된 로그를 검색, 쿼리 및 볼 수 있는 그래픽 인터페이스를 제공합니다. OpenShift Container Platform 웹 콘솔 UI는 OpenShift Container Platform 콘솔 플러그인을 활성화하면 제공됩니다.
참고Kibana 웹 콘솔은 향후 로깅 릴리스에서 더 이상 사용되지 않습니다.
로깅은 컨테이너 로그 및 노드 로그를 수집합니다. 이러한 유형은 다음과 같이 분류됩니다.
- 애플리케이션 로그
- 인프라 컨테이너 애플리케이션을 제외하고 클러스터에서 실행 중인 사용자 애플리케이션에 의해 생성된 컨테이너 로그입니다.
- 인프라 로그
-
인프라 네임스페이스에서 생성된 컨테이너 로그:
openshift*,kube*또는default및 노드의 journald 메시지입니다. - 감사 로그
-
/var/log/audit/audit.log 파일에 저장되는 노드 감사 시스템인 auditd에서 생성된 로그와
auditd,kube-apiserver,openshift-apiserver서비스 및 활성화된 경우ovn프로젝트의 로그입니다.
OpenShift 로깅에 대한 자세한 내용은 OpenShift 로깅 설명서를 참조하십시오.
13.9.3. Telemetry 정보
Telemetry는 엄선된 클러스터 모니터링 지표의 일부를 Red Hat으로 보냅니다. Telemeter Client는 4분 30초마다 메트릭 값을 가져와 Red Hat에 데이터를 업로드합니다. 이러한 메트릭에 대한 설명은 이 설명서에서 제공됩니다.
Red Hat은 이러한 데이터 스트림을 사용하여 클러스터를 실시간으로 모니터링하고 필요에 따라 고객에게 영향을 미치는 문제에 대응합니다. 또한 Red Hat은 OpenShift Container Platform 업그레이드를 고객에게 제공하여 서비스 영향을 최소화하고 지속적으로 업그레이드 환경을 개선할 수 있습니다.
이러한 디버깅 정보는 Red Hat 지원 및 엔지니어링 팀에 제공되며, 지원 사례를 통해 보고된 데이터에 액세스하는 것과 동일한 제한 사항이 적용됩니다. Red Hat은 연결된 모든 클러스터 정보를 사용하여 OpenShift Container Platform을 개선하고 사용 편의성을 높입니다.
13.9.3.1. Telemetry에서 수집하는 정보
Telemetry에서 수집되는 정보는 다음과 같습니다.
13.9.3.1.1. 시스템 정보
- OpenShift Container Platform 클러스터 버전 및 업데이트 버전 가용성 확인에 사용되는 업데이트 세부 정보와 같은 버전 정보
- 클러스터당 사용 가능한 업데이트 수, 업데이트 진행 정보, 업데이트 진행 정보에 사용되는 채널 및 이미지 리포지터리, 업데이트에 발생하는 오류 수를 포함한 업데이트 정보
- 설치 중 생성된 임의의 고유 식별자
- Red Hat 지원이 클라우드 인프라 수준, 호스트 이름, IP 주소, Kubernetes Pod 이름, 네임스페이스 및 서비스의 노드 구성을 포함하여 고객에게 유용한 지원을 제공하는 데 도움이 되는 구성 세부 정보
- 클러스터 및 해당 조건 및 상태에 설치된 OpenShift Container Platform 프레임워크 구성 요소
- 성능이 저하된 Operator에 대해 "관련 개체"로 나열된 모든 네임스페이스에 대한 이벤트
- 성능 저하 소프트웨어에 대한 정보
- 인증서의 유효성에 대한 정보
- OpenShift Container Platform이 배포된 공급자 플랫폼의 이름 및 데이터 센터 위치
13.9.3.1.2. 크기 조정 정보
- CPU 코어 수 및 각각에 사용된 RAM 용량을 포함한 클러스터, 시스템 유형 및 머신 크기에 대한 정보
- 클러스터에서 실행 중인 가상 머신 인스턴스의 수
- etcd 멤버 수 및 etcd 클러스터에 저장된 오브젝트 수
- 빌드 전략 유형별 애플리케이션 빌드 수
13.9.3.1.3. 사용 정보
- 구성 요소, 기능 및 확장에 대한 사용 정보
- 기술 프리뷰 및 지원되지 않는 구성에 대한 사용량 세부 정보
Telemetry는 사용자 이름 또는 암호와 같은 식별 정보를 수집하지 않습니다. Red Hat은 개인 정보를 수집하지 않습니다. 개인 정보가 의도하지 않게 Red Hat에 수신된 경우 Red Hat은 이러한 정보를 삭제합니다. Telemetry 데이터가 개인 정보를 구성하는 범위까지, Red Hat의 개인정보 보호정책에 대한 자세한 내용은 Red Hat 개인정보처리방침을 참조하십시오.
13.9.4. CLI 문제 해결 및 디버깅 명령
oc 클라이언트 문제 해결 및 디버깅 명령 목록은 OpenShift Container Platform CLI 툴 설명서를 참조하십시오.
13.10. 클러스터 검사 실행
OpenShift Virtualization 4.11에는 클러스터 유지 관리 및 문제 해결에 사용할 수 있는 사전 정의된 점검 기능을 실행하는 진단 프레임워크가 포함되어 있습니다.
OpenShift Container Platform 클러스터 검사 프레임워크는 기술 프리뷰 기능 전용입니다. 기술 프리뷰 기능은 Red Hat 프로덕션 서비스 수준 계약(SLA)에서 지원되지 않으며 기능적으로 완전하지 않을 수 있습니다. 따라서 프로덕션 환경에서 사용하는 것은 권장하지 않습니다. 이러한 기능을 사용하면 향후 제품 기능을 조기에 이용할 수 있어 개발 과정에서 고객이 기능을 테스트하고 피드백을 제공할 수 있습니다.
Red Hat 기술 프리뷰 기능의 지원 범위에 대한 자세한 내용은 기술 프리뷰 기능 지원 범위를 참조하십시오.
13.10.1. OpenShift Container Platform 클러스터 검사 프레임워크 정보
점검 은 특정 클러스터 기능이 예상대로 작동하는지 확인할 수 있는 자동화된 테스트 워크로드입니다. 클러스터 점검 프레임워크는 네이티브 Kubernetes 리소스를 사용하여 검사를 구성하고 실행합니다.
클러스터 관리자는 사전 정의된 검사를 사용하여 클러스터 유지 관리를 개선하고 예기치 않은 동작 문제를 해결하며 오류를 최소화하며 시간을 절약할 수 있습니다. 또한 수표의 결과를 검토하고 추가 분석을 위해 전문가와 공유할 수 있습니다. 벤더는 제공하는 기능 또는 서비스에 대한 점검 확인을 작성하고 게시하여 고객 환경이 올바르게 구성되었는지 확인할 수 있습니다.
클러스터에서 사전 정의된 검사를 실행하려면 프레임워크의 네임스페이스 및 서비스 계정을 설정하고, 서비스 계정에 대한 ClusterRole 및 ClusterRoleBinding 오브젝트를 생성하고, 점검 권한을 활성화한 다음, 입력 구성 맵 및 검사 작업을 생성해야 합니다. 검사를 여러 번 실행할 수 있습니다.
항상 다음을 수행해야 합니다.
- 이미지를 적용하기 전에 이미지 점검 소스의 출처가 있는지 확인합니다.
-
ClusterRole오브젝트를 생성하기 전에 점검 권한을 검토합니다. -
구성 맵에서
ClusterRole오브젝트의 이름을 확인합니다. 프레임워크가 이러한 권한을 검사 인스턴스에 자동으로 바인딩하기 때문입니다.
13.10.2. 보조 네트워크에서 가상 머신의 네트워크 연결 및 대기 시간 확인
클러스터 관리자는 사전 정의된 검사를 사용하여 네트워크 연결을 확인하고 보조 네트워크 인터페이스에 연결된 VM(가상 머신) 간의 대기 시간을 측정합니다.
처음으로 검사를 실행하려면 절차의 단계를 따르십시오.
이전에 검사를 실행한 경우 프레임워크를 설치하고 점검에 대한 권한을 활성화하는 단계가 필요하기 때문에 5단계의 절차로 건너뜁니다.
사전 요구 사항
-
OpenShift CLI(
oc)를 설치합니다. -
cluster-admin역할의 사용자로 클러스터에 로그인했습니다. - 클러스터에는 두 개 이상의 작업자 노드가 있습니다.
- Multus CNI(Container Network Interface) 플러그인이 클러스터에 설치되어 있습니다.
- 네임스페이스에 대한 네트워크 연결 정의를 구성하셨습니다.
절차
프레임워크를 설정하는 리소스가 포함된 구성 파일을 생성합니다. 여기에는 프레임워크의 네임스페이스 및 서비스 계정, 서비스 계정에 대한 권한을 정의하는
ClusterRole및ClusterRoleBinding오브젝트가 포함됩니다.예 13.3. 프레임워크 매니페스트 파일 예
Copy to Clipboard Copied! Toggle word wrap Toggle overflow 프레임워크 매니페스트를 적용합니다.
oc apply -f <framework_manifest>.yaml
$ oc apply -f <framework_manifest>.yamlCopy to Clipboard Copied! Toggle word wrap Toggle overflow 검사를 통해 클러스터 액세스에 필요한 권한을 사용하여
ClusterRole및Role오브젝트가 포함된 구성 파일을 만듭니다.클러스터 역할 매니페스트 파일 예
Copy to Clipboard Copied! Toggle word wrap Toggle overflow 검사 역할 매니페스트를 적용합니다.
oc apply -f <latency_roles>.yaml
$ oc apply -f <latency_roles>.yamlCopy to Clipboard Copied! Toggle word wrap Toggle overflow 확인에 대한 입력 매개변수가 포함된
ConfigMap매니페스트를 생성합니다. 구성 맵은 검사를 실행하고 점검 결과를 저장할 프레임워크에 대한 입력을 제공합니다.입력 구성 맵의 예
Copy to Clipboard Copied! Toggle word wrap Toggle overflow 프레임워크의 네임스페이스에 구성 맵을 생성합니다.
oc apply -f <latency_config_map>.yaml
$ oc apply -f <latency_config_map>.yamlCopy to Clipboard Copied! Toggle word wrap Toggle overflow 검사를 실행할
Job오브젝트를 생성합니다.작업 매니페스트 예
Copy to Clipboard Copied! Toggle word wrap Toggle overflow 작업매니페스트를 적용합니다. 점검에서는 ping 유틸리티를 사용하여 연결을 확인하고 대기 시간을 측정합니다.oc apply -f <latency_job>.yaml
$ oc apply -f <latency_job>.yamlCopy to Clipboard Copied! Toggle word wrap Toggle overflow 작업이 완료될 때까지 기다립니다.
oc wait --for=condition=complete --timeout=10m job.batch/kubevirt-vm-latency-checkup -n kiagnose
$ oc wait --for=condition=complete --timeout=10m job.batch/kubevirt-vm-latency-checkup -n kiagnoseCopy to Clipboard Copied! Toggle word wrap Toggle overflow ConfigMap오브젝트의 상태를 검색하여 대기 시간 점검 결과를 검토합니다. 측정된 대기 시간이spec.param.max_desired_latency_millisecondss 속성보다 크면 확인 작업이 실패하고 오류를 반환합니다.oc get configmap kubevirt-vm-latency-checkup -n kiagnose -o yaml
$ oc get configmap kubevirt-vm-latency-checkup -n kiagnose -o yamlCopy to Clipboard Copied! Toggle word wrap Toggle overflow 출력 구성 맵(success)의 예
Copy to Clipboard Copied! Toggle word wrap Toggle overflow 프레임워크를 삭제하고 이전에 생성한 리소스를 확인합니다. 여기에는 작업, 구성 맵, 클러스터 역할, 프레임워크 매니페스트 파일이 포함됩니다.
참고다른 검사를 실행하려는 경우 프레임워크 및 클러스터 역할 매니페스트 파일을 삭제하지 마십시오.
oc delete -f <file_name>.yaml
$ oc delete -f <file_name>.yamlCopy to Clipboard Copied! Toggle word wrap Toggle overflow
13.11. 가상 리소스에 대한 Prometheus 쿼리
OpenShift Virtualization은 클러스터에서 인프라 리소스를 사용하는 방식을 모니터링하기 위한 메트릭을 제공합니다. 메트릭은 다음 리소스를 다룹니다.
- vCPU
- 네트워크
- 스토리지
- 게스트 메모리 스왑
OpenShift Container Platform 모니터링 대시보드를 사용하여 가상화 메트릭을 쿼리합니다.
13.11.1. 사전 요구 사항
-
vCPU 지표를 사용하려면
MachineConfig오브젝트에schedstats=enable커널 인수를 적용해야 합니다. 이 커널 인수를 사용하면 디버깅 및 성능 튜닝에 사용되는 스케줄러 통계가 활성화되고 스케줄러에 약간의 부하가 추가됩니다. 커널 인수 적용에 대한 자세한 내용은 OpenShift Container Platform 머신 구성 작업 설명서를 참조하십시오. - 게스트 메모리 스와핑 쿼리가 데이터를 반환하려면 가상 게스트에서 메모리 스와핑을 활성화해야 합니다.
13.11.2. 메트릭 쿼리 정보
OpenShift Container Platform 모니터링 대시보드를 사용하면 Pacemaker에서 표시되는 메트릭을 검사하기 위해 Prometheus Query Language(PromQL) 쿼리를 실행할 수 있습니다. 이 기능을 사용하면 클러스터 상태 및 모니터링 중인 모든 사용자 정의 워크로드에 대한 정보가 제공됩니다.
클러스터 관리자는 모든 핵심 OpenShift Container Platform 및 사용자 정의 프로젝트에 대한 메트릭을 쿼리할 수 있습니다.
개발자는 메트릭을 쿼리할 때 프로젝트 이름을 지정해야 합니다. 선택한 프로젝트의 메트릭을 확인하는 데 필요한 권한이 있어야 합니다.
13.11.2.1. 클러스터 관리자로서 모든 프로젝트의 메트릭 쿼리
클러스터 관리자 또는 모든 프로젝트에 대한 보기 권한이 있는 사용자로 Metrics UI에서 모든 기본 OpenShift Container Platform 및 사용자 정의 프로젝트에 대한 메트릭에 액세스할 수 있습니다.
사전 요구 사항
-
cluster-admin클러스터 역할 또는 모든 프로젝트에 대한 보기 권한이 있는 사용자로 클러스터에 액세스할 수 있습니다. -
OpenShift CLI(
oc)가 설치되어 있습니다.
절차
- OpenShift Container Platform 웹 콘솔에서 관리자 화면을 선택합니다.
- Observe → Metrics 를 선택합니다.
- 커서에 표시기 삽입을 선택하여 사전 정의된 쿼리 목록을 확인합니다.
사용자 정의 쿼리를 생성하려면 표현식 필드에 PromQL(Prometheus Query Language) 쿼리를 추가합니다.
참고PromQL 표현식을 입력하면 드롭다운 목록에 자동 완성 제안이 표시됩니다. 이러한 제안에는 함수, 메트릭, 라벨, 시간 토큰이 있습니다. 키보드 화살표를 사용하여 이러한 제안된 항목 중 하나를 선택한 다음 Enter를 눌러 식에 항목을 추가할 수 있습니다.You can use the keyboard arrows to select one of these suggested items and then press Enter to add the item to your expression. 또한 제안된 항목에 마우스 포인터를 이동하여 해당 항목에 대한 간략한 설명을 볼 수도 있습니다.
- 여러 쿼리를 추가하려면 쿼리 추가를 선택합니다.
-
기존 쿼리를 복제하려면 쿼리 옆에 있는
 를 선택한 다음 쿼리 중복 을 선택합니다.
를 선택한 다음 쿼리 중복 을 선택합니다.
-
쿼리를 삭제하려면 쿼리 옆에 있는
 를 선택한 다음 쿼리 삭제를 선택합니다.
를 선택한 다음 쿼리 삭제를 선택합니다.
-
쿼리 실행을 비활성화하려면 쿼리 옆에 있는
 를 선택하고 쿼리 비활성화를 선택합니다.
를 선택하고 쿼리 비활성화를 선택합니다.
생성한 쿼리를 실행하려면 쿼리 실행 을 선택합니다. 쿼리의 메트릭은 플롯에 시각화됩니다. 쿼리가 유효하지 않으면 UI에 오류 메시지가 표시됩니다.
참고대량의 데이터에서 작동하는 쿼리 시간이 초과되거나 시계열 그래프에 있을 때 브라우저가 과부하될 수 있습니다. 이를 방지하려면 그래프 숨기기를 선택하고 메트릭 테이블만 사용하여 쿼리를 조정합니다. 그런 다음 실행 가능한 쿼리를 검색한 후 플롯을 활성화하여 그래프를 그립니다.
- 선택 사항: 이제 페이지 URL에 실행한 쿼리가 포함되어 있습니다. 나중에 이 쿼리 세트를 다시 사용하려면 이 URL을 저장합니다.
13.11.2.2. 개발자로 사용자 정의 프로젝트의 메트릭 쿼리
사용자 정의 프로젝트의 메트릭에 대해 개발자 또는 프로젝트에 대한 보기 권한이 있는 사용자로 액세스할 수 있습니다.
개발자 관점에서 Metrics UI에는 선택한 프로젝트에 대한 사전 정의된 CPU, 메모리, 대역폭 및 네트워크 패킷 쿼리가 포함되어 있습니다. 프로젝트에 대한 CPU, 메모리, 대역폭, 네트워크 패킷 및 애플리케이션 메트릭에 대해 사용자 정의 Prometheus Query Language(PromQL) 쿼리를 실행할 수도 있습니다.
개발자는 관리자 관점이 아닌 개발자 관점만 사용할 수 있습니다. 개발자는 웹 콘솔의 사용자 정의 프로젝트에 대해 한 번에 한 프로젝트의 메트릭 만 쿼리할 수 있습니다.
사전 요구 사항
- 개발자로 또는 메트릭을 확인하는 프로젝트에 대한 보기 권한이 있는 사용자로 클러스터에 액세스할 수 있습니다.
- 사용자 정의 프로젝트에 대한 모니터링을 활성화했습니다.
- 사용자 정의 프로젝트에 서비스를 배포했습니다.
-
서비스에서 모니터링 방법을 정의하는 데 사용할
ServiceMonitorCRD(사용자 정의 리소스 정의(Custom Resource Definition))가 생성되었습니다.
절차
- OpenShift Container Platform 웹 콘솔에서 개발자 화면을 선택합니다.
- Observe → Metrics 를 선택합니다.
- Project: 목록에서 메트릭을 보려는 프로젝트를 선택합니다.
- 쿼리 선택 목록에서 쿼리를 선택하거나 PromQL 표시를 선택하여 선택한 쿼리에 따라 사용자 정의 PromQL 쿼리를 만듭니다.
선택 사항: 쿼리 선택 목록에서 사용자 지정 쿼리를 선택하여 새 쿼리를 입력합니다. 입력하는 경우 드롭다운 목록에 자동 완성 제안이 표시됩니다. 이러한 제안에는 함수 및 메트릭이 포함됩니다. 제안된 항목을 클릭하여 선택합니다.
참고개발자 관점에서는 한 번에 하나의 쿼리만 실행할 수 있습니다.
13.11.3. 가상화 메트릭
다음 메트릭 설명에는 예제 Prometheus Query Language(PromQL) 쿼리가 포함됩니다. 이러한 메트릭은 API가 아니며 버전 간에 변경될 수 있습니다.
다음 예제에서는 기간을 지정하는 topk 쿼리를 사용합니다. 해당 기간 동안 가상 머신을 삭제해도 쿼리 출력에 계속 표시될 수 있습니다.
13.11.3.1. vCPU 메트릭
다음 쿼리는 I/O(입력/출력) 대기 중인 가상 머신을 식별할 수 있습니다.
kubevirt_vmi_vcpu_wait_seconds- 가상 시스템의 vCPU에 대해 대기 시간(초)을 반환합니다.
'0' 이상의 값은 vCPU가 실행하려고 하지만 호스트 스케줄러는 아직 실행할 수 없음을 의미합니다. 이러한 실행 불가능은 I/O에 문제가 있음을 나타냅니다.
vCPU 지표를 쿼리하려면 먼저 MachineConfig 오브젝트에 schedstats=enable 커널 인수를 적용해야 합니다. 이 커널 인수를 사용하면 디버깅 및 성능 튜닝에 사용되는 스케줄러 통계가 활성화되고 스케줄러에 약간의 부하가 추가됩니다.
vCPU 대기 시간 쿼리의 예
topk(3, sum by (name, namespace) (rate(kubevirt_vmi_vcpu_wait_seconds[6m]))) > 0
topk(3, sum by (name, namespace) (rate(kubevirt_vmi_vcpu_wait_seconds[6m]))) > 0 - 1
- 이 쿼리는 6분 동안 매 순간에 I/O를 기다리는 상위 3개의 VM을 반환합니다.
13.11.3.2. 네트워크 메트릭
다음 쿼리는 네트워크를 포화 상태로 만드는 가상 머신을 식별할 수 있습니다.
kubevirt_vmi_network_receive_bytes_total- 가상 시스템의 네트워크에서 수신된 총 트래픽(바이트 단위)을 반환합니다.
kubevirt_vmi_network_transmit_bytes_total- 가상 시스템의 네트워크에서 전송된 총 트래픽(바이트 단위)을 반환합니다.
네트워크 트래픽 쿼리의 예
topk(3, sum by (name, namespace) (rate(kubevirt_vmi_network_receive_bytes_total[6m])) + sum by (name, namespace) (rate(kubevirt_vmi_network_transmit_bytes_total[6m]))) > 0
topk(3, sum by (name, namespace) (rate(kubevirt_vmi_network_receive_bytes_total[6m])) + sum by (name, namespace) (rate(kubevirt_vmi_network_transmit_bytes_total[6m]))) > 0 - 1
- 이 쿼리는 6분 동안 매번 가장 많은 네트워크 트래픽을 전송하는 상위 3 개의 VM을 반환합니다.
13.11.3.3. 스토리지 메트릭
13.11.3.3.1. 스토리지 관련 트래픽
다음 쿼리는 대량의 데이터를 작성하는 VM을 식별할 수 있습니다.
kubevirt_vmi_storage_read_traffic_bytes_total- 가상 머신의 스토리지 관련 트래픽의 총 양(바이트)을 반환합니다.
kubevirt_vmi_storage_write_traffic_bytes_total- 가상 시스템의 스토리지 관련 트래픽의 총 스토리지 쓰기(바이트)를 반환합니다.
스토리지 관련 트래픽 쿼리의 예
topk(3, sum by (name, namespace) (rate(kubevirt_vmi_storage_read_traffic_bytes_total[6m])) + sum by (name, namespace) (rate(kubevirt_vmi_storage_write_traffic_bytes_total[6m]))) > 0
topk(3, sum by (name, namespace) (rate(kubevirt_vmi_storage_read_traffic_bytes_total[6m])) + sum by (name, namespace) (rate(kubevirt_vmi_storage_write_traffic_bytes_total[6m]))) > 0 - 1
- 이 쿼리는 6분 동안 매번 가장 많은 스토리지 트래픽을 수행하는 상위 3 개의 VM을 반환합니다.
13.11.3.3.2. 스토리지 스냅샷 데이터
kubevirt_vmsnapshot_disks_restored_from_source_total- 소스 가상 머신에서 복원된 총 가상 머신 디스크 수를 반환합니다.
kubevirt_vmsnapshot_disks_restored_from_source_bytes- 소스 가상 시스템에서 복원된 공간(바이트)을 반환합니다.
스토리지 스냅샷 데이터 쿼리의 예
kubevirt_vmsnapshot_disks_restored_from_source_total{vm_name="simple-vm", vm_namespace="default"}
kubevirt_vmsnapshot_disks_restored_from_source_total{vm_name="simple-vm", vm_namespace="default"} - 1
- 이 쿼리는 소스 가상 머신에서 복원된 총 가상 머신 디스크 수를 반환합니다.
kubevirt_vmsnapshot_disks_restored_from_source_bytes{vm_name="simple-vm", vm_namespace="default"}
kubevirt_vmsnapshot_disks_restored_from_source_bytes{vm_name="simple-vm", vm_namespace="default"} - 1
- 이 쿼리는 소스 가상 시스템에서 복원된 공간(바이트)을 반환합니다.
13.11.3.3.3. I/O 성능
다음 쿼리는 스토리지 장치의 I/O 성능을 확인할 수 있습니다.
kubevirt_vmi_storage_iops_read_total- 가상 시스템이 초당 수행하는 쓰기 I/O 작업 양을 반환합니다.
kubevirt_vmi_storage_iops_write_total- 가상 시스템이 초당 수행하는 읽기 I/O 작업의 양을 반환합니다.
I/O 성능 쿼리의 예
topk(3, sum by (name, namespace) (rate(kubevirt_vmi_storage_iops_read_total[6m])) + sum by (name, namespace) (rate(kubevirt_vmi_storage_iops_write_total[6m]))) > 0
topk(3, sum by (name, namespace) (rate(kubevirt_vmi_storage_iops_read_total[6m])) + sum by (name, namespace) (rate(kubevirt_vmi_storage_iops_write_total[6m]))) > 0 - 1
- 이 쿼리는 6분 동안 매 순간 초당 최대 I/O 작업을 수행하는 상위 3 개의 VM을 반환합니다.
13.11.3.4. 게스트 메모리 스왑 메트릭
다음 쿼리는 메모리 스와핑을 가장 많이 수행하는 스왑 사용 게스트를 식별할 수 있습니다.
kubevirt_vmi_memory_swap_in_traffic_bytes_total- 가상 게스트가 스와핑하는 메모리의 총 양(바이트 단위)을 반환합니다.
kubevirt_vmi_memory_swap_out_traffic_bytes_total- 가상 게스트가 스왑 아웃하는 메모리의 총 양(바이트 단위)을 반환합니다.
메모리 스와핑 쿼리의 예
topk(3, sum by (name, namespace) (rate(kubevirt_vmi_memory_swap_in_traffic_bytes_total[6m])) + sum by (name, namespace) (rate(kubevirt_vmi_memory_swap_out_traffic_bytes_total[6m]))) > 0
topk(3, sum by (name, namespace) (rate(kubevirt_vmi_memory_swap_in_traffic_bytes_total[6m])) + sum by (name, namespace) (rate(kubevirt_vmi_memory_swap_out_traffic_bytes_total[6m]))) > 0 - 1
- 이 쿼리는 6분 동안 매 순간 게스트가 가장 많은 메모리 스왑을 수행하는 상위 3개의 VM을 반환합니다.
메모리 스와핑은 가상 시스템이 메모리 부족 상태에 있음을 나타냅니다. 가상 시스템의 메모리 할당을 늘리면 이 문제가 완화될 수 있습니다.
13.12. 가상 머신에 대한 사용자 정의 지표 노출
OpenShift Container Platform에는 핵심 플랫폼 구성 요소에 대한 모니터링을 제공하는 사전 구성된 사전 설치된 자체 업데이트 모니터링 스택이 포함되어 있습니다. 이 모니터링 스택은 Prometheus 모니터링 시스템을 기반으로 합니다. Prometheus는 시계열 데이터베이스이며 메트릭에 대한 규칙 평가 엔진입니다.
OpenShift Container Platform 모니터링 스택을 사용하는 것 외에도 CLI 및 node-exporter 서비스를 통해 가상 머신에 노출된 사용자 정의 메트릭을 사용하여 사용자 정의 프로젝트에 대한 모니터링을 활성화할 수 있습니다.
13.12.1. 노드 내보내기 서비스 구성
node-exporter 에이전트는 메트릭을 수집하려는 클러스터의 모든 가상 시스템에 배포됩니다. 가상 시스템과 관련된 내부 지표 및 프로세스를 노출하도록 node-exporter 에이전트를 서비스로 구성합니다.
사전 요구 사항
-
OpenShift Container Platform CLI
oc를 설치합니다. -
cluster-admin권한이 있는 사용자로 클러스터에 로그인합니다. -
openshift-monitoring프로젝트에서cluster-monitoring-configConfigMap오브젝트를 생성합니다. -
enableUserWorkload를true로 설정하여openshift-user-workload-monitoring프로젝트에서user-workload-monitoring-configConfigMap오브젝트를 구성합니다.
절차
ServiceYAML 파일을 생성합니다. 다음 예에서 파일은node-exporter-service.yaml이라고 합니다.Copy to Clipboard Copied! Toggle word wrap Toggle overflow - 1
- 가상 머신의 지표를 노출하는 node-exporter 서비스입니다.
- 2
- 서비스가 생성된 네임스페이스입니다.
- 3
- 서비스의 레이블입니다.
ServiceMonitor는 이 라벨을 사용하여 이 서비스와 일치시킵니다. - 4
ClusterIP서비스의 포트 9100에 지표를 노출하는 포트에 지정된 이름입니다.- 5
node-exporter-service에서 요청을 수신하는 데 사용하는 대상 포트입니다.- 6
monitor레이블을 사용하여 구성된 가상 머신의 TCP 포트 번호입니다.- 7
- 가상 머신의 Pod와 일치하는 데 사용되는 레이블입니다. 이 예에서는 레이블
monitor가 있는 모든 가상 머신의 Pod와지표값이 일치합니다.
node-exporter 서비스를 생성합니다.
oc create -f node-exporter-service.yaml
$ oc create -f node-exporter-service.yamlCopy to Clipboard Copied! Toggle word wrap Toggle overflow
13.12.2. 노드 내보내기 서비스를 사용하여 가상 머신 구성
의 node-exporter 파일을 가상 머신에 다운로드합니다. 그런 다음 가상 시스템이 부팅될 때 node-exporter 서비스를 실행하는 systemd 서비스를 생성합니다.
사전 요구 사항
-
구성 요소의 Pod는
openshift-user-workload-monitoring프로젝트에서 실행됩니다. -
이 사용자 정의 프로젝트를 모니터링해야 하는 사용자에게
monitoring-edit역할을 부여합니다.
절차
- 가상 머신에 로그인합니다.
node-exporter파일의 버전에 적용되는 디렉터리 경로를 사용하여 의node-exporter파일을 가상 머신에 다운로드합니다.wget https://github.com/prometheus/node_exporter/releases/download/v1.3.1/node_exporter-1.3.1.linux-amd64.tar.gz
$ wget https://github.com/prometheus/node_exporter/releases/download/v1.3.1/node_exporter-1.3.1.linux-amd64.tar.gzCopy to Clipboard Copied! Toggle word wrap Toggle overflow 실행 파일을 추출하여
/usr/bin디렉터리에 배치합니다.sudo tar xvf node_exporter-1.3.1.linux-amd64.tar.gz \ --directory /usr/bin --strip 1 "*/node_exporter"$ sudo tar xvf node_exporter-1.3.1.linux-amd64.tar.gz \ --directory /usr/bin --strip 1 "*/node_exporter"Copy to Clipboard Copied! Toggle word wrap Toggle overflow 이 디렉터리 경로에서
node_exporter.service파일을 만듭니다./etc/systemd/system. 이systemd서비스 파일은 가상 시스템이 재부팅될 때 node-exporter 서비스를 실행합니다.Copy to Clipboard Copied! Toggle word wrap Toggle overflow systemd서비스를 활성화하고 시작합니다.sudo systemctl enable node_exporter.service sudo systemctl start node_exporter.service
$ sudo systemctl enable node_exporter.service $ sudo systemctl start node_exporter.serviceCopy to Clipboard Copied! Toggle word wrap Toggle overflow
검증
node-exporter 에이전트가 가상 시스템의 지표를 보고하는지 확인합니다.
curl http://localhost:9100/metrics
$ curl http://localhost:9100/metricsCopy to Clipboard Copied! Toggle word wrap Toggle overflow 출력 예
go_gc_duration_seconds{quantile="0"} 1.5244e-05 go_gc_duration_seconds{quantile="0.25"} 3.0449e-05 go_gc_duration_seconds{quantile="0.5"} 3.7913e-05go_gc_duration_seconds{quantile="0"} 1.5244e-05 go_gc_duration_seconds{quantile="0.25"} 3.0449e-05 go_gc_duration_seconds{quantile="0.5"} 3.7913e-05Copy to Clipboard Copied! Toggle word wrap Toggle overflow
13.12.3. 가상 머신의 사용자 정의 모니터링 레이블 생성
단일 서비스에서 여러 가상 머신에 대한 쿼리를 활성화하려면 가상 머신의 YAML 파일에 사용자 정의 레이블을 추가합니다.
사전 요구 사항
-
OpenShift Container Platform CLI
oc를 설치합니다. -
cluster-admin권한이 있는 사용자로 로그인합니다. - 웹 콘솔에 액세스하여 중지 및 가상 머신을 재시작합니다.
절차
가상 머신 구성 파일의
템플릿 사양을편집합니다. 이 예에서 라벨monitor에는 값이 임을나타냅니다.spec: template: metadata: labels: monitor: metricsspec: template: metadata: labels: monitor: metricsCopy to Clipboard Copied! Toggle word wrap Toggle overflow -
가상 머신을 중지하고 재시작하여
monitor레이블에 지정된 라벨 이름을 사용하여 새 Pod를 생성합니다.
13.12.3.1. 메트릭에 대한 node-exporter 서비스 쿼리
지표는 /metrics 표준 이름 아래에 HTTP 서비스 끝점을 통해 가상 머신에 노출됩니다. 메트릭을 쿼리할 때 Prometheus는 가상 머신에서 노출하는 메트릭 끝점에서 메트릭을 직접 스크랩하고 이러한 지표를 표시하도록 표시합니다.
사전 요구 사항
-
cluster-admin권한이 있는 사용자 또는monitoring-edit역할의 사용자로 클러스터에 액세스할 수 있습니다. - node-exporter 서비스를 구성하여 사용자 정의 프로젝트에 대한 모니터링을 활성화했습니다.
절차
서비스의 네임스페이스를 지정하여 HTTP 서비스 끝점을 가져옵니다.
oc get service -n <namespace> <node-exporter-service>
$ oc get service -n <namespace> <node-exporter-service>Copy to Clipboard Copied! Toggle word wrap Toggle overflow node-exporter 서비스에 사용 가능한 모든 지표를 나열하려면
지표리소스를 쿼리합니다.curl http://<172.30.226.162:9100>/metrics | grep -vE "^#|^$"
$ curl http://<172.30.226.162:9100>/metrics | grep -vE "^#|^$"Copy to Clipboard Copied! Toggle word wrap Toggle overflow 출력 예
Copy to Clipboard Copied! Toggle word wrap Toggle overflow
13.12.4. 노드 내보내기 서비스에 대한 ServiceMonitor 리소스 생성
Prometheus 클라이언트 라이브러리를 사용하고 /metrics 끝점에서 메트릭을 스크랩하여 node-exporter 서비스에서 노출하는 지표에 액세스하고 볼 수 있습니다. ServiceMonitor (사용자 정의 리소스 정의)를 사용하여 노드 내보내기 서비스를 모니터링합니다.
사전 요구 사항
-
cluster-admin권한이 있는 사용자 또는monitoring-edit역할의 사용자로 클러스터에 액세스할 수 있습니다. - node-exporter 서비스를 구성하여 사용자 정의 프로젝트에 대한 모니터링을 활성화했습니다.
절차
ServiceMonitor리소스 구성에 대한 YAML 파일을 생성합니다. 이 예에서 서비스 모니터는 레이블지표를사용하여 모든 서비스와 일치하고 30초마다exmet포트를 쿼리합니다.Copy to Clipboard Copied! Toggle word wrap Toggle overflow node-exporter 서비스에 대한
ServiceMonitor구성을 생성합니다.oc create -f node-exporter-metrics-monitor.yaml
$ oc create -f node-exporter-metrics-monitor.yamlCopy to Clipboard Copied! Toggle word wrap Toggle overflow
13.12.4.1. 클러스터 외부의 노드 내보내기 서비스에 액세스
클러스터 외부에서 node-exporter 서비스에 액세스하고 노출된 지표를 볼 수 있습니다.
사전 요구 사항
-
cluster-admin권한이 있는 사용자 또는monitoring-edit역할의 사용자로 클러스터에 액세스할 수 있습니다. - node-exporter 서비스를 구성하여 사용자 정의 프로젝트에 대한 모니터링을 활성화했습니다.
절차
node-exporter 서비스를 노출합니다.
oc expose service -n <namespace> <node_exporter_service_name>
$ oc expose service -n <namespace> <node_exporter_service_name>Copy to Clipboard Copied! Toggle word wrap Toggle overflow 경로의 FQDN(정규화된 도메인 이름)을 가져옵니다.
oc get route -o=custom-columns=NAME:.metadata.name,DNS:.spec.host
$ oc get route -o=custom-columns=NAME:.metadata.name,DNS:.spec.hostCopy to Clipboard Copied! Toggle word wrap Toggle overflow 출력 예
NAME DNS node-exporter-service node-exporter-service-dynamation.apps.cluster.example.org
NAME DNS node-exporter-service node-exporter-service-dynamation.apps.cluster.example.orgCopy to Clipboard Copied! Toggle word wrap Toggle overflow curl명령을 사용하여 node-exporter 서비스에 대한 지표를 표시합니다.curl -s http://node-exporter-service-dynamation.apps.cluster.example.org/metrics
$ curl -s http://node-exporter-service-dynamation.apps.cluster.example.org/metricsCopy to Clipboard Copied! Toggle word wrap Toggle overflow 출력 예
go_gc_duration_seconds{quantile="0"} 1.5382e-05 go_gc_duration_seconds{quantile="0.25"} 3.1163e-05 go_gc_duration_seconds{quantile="0.5"} 3.8546e-05 go_gc_duration_seconds{quantile="0.75"} 4.9139e-05 go_gc_duration_seconds{quantile="1"} 0.000189423go_gc_duration_seconds{quantile="0"} 1.5382e-05 go_gc_duration_seconds{quantile="0.25"} 3.1163e-05 go_gc_duration_seconds{quantile="0.5"} 3.8546e-05 go_gc_duration_seconds{quantile="0.75"} 4.9139e-05 go_gc_duration_seconds{quantile="1"} 0.000189423Copy to Clipboard Copied! Toggle word wrap Toggle overflow
13.13. OpenShift Virtualization 중요 경고
OpenShift Virtualization에는 문제가 발생할 때 이를 알리는 경고가 있습니다. 심각한 경고는 즉각적인 주의가 필요합니다.
각 경고에는 문제에 대한 해당 설명, 경고가 발생하는 이유, 문제 원인을 진단하는 문제 해결 프로세스, 경고 해결 단계 등이 있습니다.
13.13.1. 네트워크 경고
네트워크 경고는 OpenShift Virtualization Network Operator의 문제에 대한 정보를 제공합니다.
13.13.1.1. KubeMacPoolDown 경고
설명
KubeMacPool 구성 요소는 MAC 주소를 할당하고 MAC 주소 충돌을 방지합니다.
이유
KubeMacPool-manager Pod가 다운되면 VirtualMachine 오브젝트 생성에 실패합니다.
문제 해결
Kubemacpool-manager pod 네임스페이스 및 이름을 확인합니다.
export KMP_NAMESPACE="$(oc get pod -A --no-headers -l control-plane=mac-controller-manager | awk '{print $1}')"$ export KMP_NAMESPACE="$(oc get pod -A --no-headers -l control-plane=mac-controller-manager | awk '{print $1}')"Copy to Clipboard Copied! Toggle word wrap Toggle overflow export KMP_NAME="$(oc get pod -A --no-headers -l control-plane=mac-controller-manager | awk '{print $2}')"$ export KMP_NAME="$(oc get pod -A --no-headers -l control-plane=mac-controller-manager | awk '{print $2}')"Copy to Clipboard Copied! Toggle word wrap Toggle overflow Kubemacpool-manager pod 설명 및 로그를 확인하여 문제의 원인을 확인합니다.
oc describe pod -n $KMP_NAMESPACE $KMP_NAME
$ oc describe pod -n $KMP_NAMESPACE $KMP_NAMECopy to Clipboard Copied! Toggle word wrap Toggle overflow oc logs -n $KMP_NAMESPACE $KMP_NAME
$ oc logs -n $KMP_NAMESPACE $KMP_NAMECopy to Clipboard Copied! Toggle word wrap Toggle overflow
해결
지원 문제를 열고 문제 해결 프로세스에서 수집된 정보를 제공합니다.
13.13.2. SSP 경고
SSP 경고는 OpenShift Virtualization SSP Operator의 문제에 대한 정보를 제공합니다.
13.13.2.1. SSPFailingToReconcile 경고
설명
SSP Operator의 Pod가 실행 중이지만 Pod의 조정 사이클이 일관되게 실패합니다. 이 실패에는 책임이 있는 리소스를 업데이트하거나, 템플릿 검증기를 배포하지 못하거나 공통 템플릿을 배포하지 못했습니다.
이유
SSP Operator가 조정되지 않으면 종속 구성 요소 배포가 실패하거나 구성 요소 변경 사항을 조정하지 못하거나 둘 다에 실패합니다. 또한 공통 템플릿 및 템플릿 검증기가 재설정되고 실패합니다.
문제 해결
ssp-operator Pod 로그에서 오류가 있는지 확인합니다.
export NAMESPACE="$(oc get deployment -A | grep ssp-operator | awk '{print $1}')"$ export NAMESPACE="$(oc get deployment -A | grep ssp-operator | awk '{print $1}')"Copy to Clipboard Copied! Toggle word wrap Toggle overflow oc -n $NAMESPACE describe pods -l control-plane=ssp-operator
$ oc -n $NAMESPACE describe pods -l control-plane=ssp-operatorCopy to Clipboard Copied! Toggle word wrap Toggle overflow oc -n $NAMESPACE logs --tail=-1 -l control-plane=ssp-operator
$ oc -n $NAMESPACE logs --tail=-1 -l control-plane=ssp-operatorCopy to Clipboard Copied! Toggle word wrap Toggle overflow 템플릿 검증기가 시작되었는지 확인합니다. 템플릿 검증기가 작동하지 않는 경우 Pod의 로그에 오류가 있는지 확인합니다.
export NAMESPACE="$($ oc get deployment -A | grep ssp-operator | awk '{print $1}')"$ export NAMESPACE="$($ oc get deployment -A | grep ssp-operator | awk '{print $1}')"Copy to Clipboard Copied! Toggle word wrap Toggle overflow oc -n $NAMESPACE get pods -l name=virt-template-validator
$ oc -n $NAMESPACE get pods -l name=virt-template-validatorCopy to Clipboard Copied! Toggle word wrap Toggle overflow oc -n $NAMESPACE describe pods -l name=virt-template-validator
$ oc -n $NAMESPACE describe pods -l name=virt-template-validatorCopy to Clipboard Copied! Toggle word wrap Toggle overflow oc -n $NAMESPACE logs --tail=-1 -l name=virt-template-validator
$ oc -n $NAMESPACE logs --tail=-1 -l name=virt-template-validatorCopy to Clipboard Copied! Toggle word wrap Toggle overflow
해결
지원 문제를 열고 문제 해결 프로세스에서 수집된 정보를 제공합니다.
13.13.2.2. SSPOperatorDown 경고
설명
SSP Operator는 공통 템플릿과 템플릿 검증기를 배포하고 조정합니다.
이유
SSP Operator가 다운되면 종속 구성 요소 배포가 실패하거나 구성 요소 변경 사항 조정에 실패합니다. 또한 공통 템플릿 및 템플릿 검증기 업데이트가 재설정되고 실패합니다.
문제 해결
ssp-operator의 Pod 네임스페이스를 확인합니다.
export NAMESPACE="$(oc get deployment -A | grep ssp-operator | awk '{print $1}')"$ export NAMESPACE="$(oc get deployment -A | grep ssp-operator | awk '{print $1}')"Copy to Clipboard Copied! Toggle word wrap Toggle overflow ssp-operator의 Pod가 현재 down 상태인지 확인합니다.
oc -n $NAMESPACE get pods -l control-plane=ssp-operator
$ oc -n $NAMESPACE get pods -l control-plane=ssp-operatorCopy to Clipboard Copied! Toggle word wrap Toggle overflow ssp-operator의 Pod 설명 및 로그를 확인합니다.
oc -n $NAMESPACE describe pods -l control-plane=ssp-operator
$ oc -n $NAMESPACE describe pods -l control-plane=ssp-operatorCopy to Clipboard Copied! Toggle word wrap Toggle overflow oc -n $NAMESPACE logs --tail=-1 -l control-plane=ssp-operator
$ oc -n $NAMESPACE logs --tail=-1 -l control-plane=ssp-operatorCopy to Clipboard Copied! Toggle word wrap Toggle overflow
해결
지원 문제를 열고 문제 해결 프로세스에서 수집된 정보를 제공합니다.
13.13.2.3. SSPTemplateValidatorDown 경고
설명
템플릿 검증기를 통해 VM(가상 머신)이 할당된 템플릿을 위반하지 않는지 확인합니다.
이유
모든 템플릿 검증기 Pod가 다운되면 템플릿 검증기에서 할당된 템플릿에 대해 VM을 검증하지 못합니다.
문제 해결
ssp-operator Pod 및 virt-template-validator Pod의 네임스페이스를 확인합니다.
export NAMESPACE_SSP="$(oc get deployment -A | grep ssp-operator | awk '{print $1}')"$ export NAMESPACE_SSP="$(oc get deployment -A | grep ssp-operator | awk '{print $1}')"Copy to Clipboard Copied! Toggle word wrap Toggle overflow export NAMESPACE="$(oc get deployment -A | grep virt-template-validator | awk '{print $1}')"$ export NAMESPACE="$(oc get deployment -A | grep virt-template-validator | awk '{print $1}')"Copy to Clipboard Copied! Toggle word wrap Toggle overflow virt-template-validator의 Pod가 현재 다운되었는지 확인합니다.
oc -n $NAMESPACE get pods -l name=virt-template-validator
$ oc -n $NAMESPACE get pods -l name=virt-template-validatorCopy to Clipboard Copied! Toggle word wrap Toggle overflow ssp-operator 및 virt-template-validator의 Pod 설명 및 로그를 확인합니다.
oc -n $NAMESPACE_SSP describe pods -l name=ssp-operator
$ oc -n $NAMESPACE_SSP describe pods -l name=ssp-operatorCopy to Clipboard Copied! Toggle word wrap Toggle overflow oc -n $NAMESPACE_SSP logs --tail=-1 -l name=ssp-operator
$ oc -n $NAMESPACE_SSP logs --tail=-1 -l name=ssp-operatorCopy to Clipboard Copied! Toggle word wrap Toggle overflow oc -n $NAMESPACE describe pods -l name=virt-template-validator
$ oc -n $NAMESPACE describe pods -l name=virt-template-validatorCopy to Clipboard Copied! Toggle word wrap Toggle overflow oc -n $NAMESPACE logs --tail=-1 -l name=virt-template-validator
$ oc -n $NAMESPACE logs --tail=-1 -l name=virt-template-validatorCopy to Clipboard Copied! Toggle word wrap Toggle overflow
해결
지원 문제를 열고 문제 해결 프로세스에서 수집된 정보를 제공합니다.
13.13.3. 가상화 경고
virt 경고는 OpenShift Virtualization Virt Operator의 문제에 대한 정보를 제공합니다.
13.13.3.1. NoLeadingVirtOperator 경고
설명
지난 10분 동안 하나 이상의 virt-operator Pod가 Ready 상태인 경우에도 virt-operator Pod는 리더 리스를 보유하고 있지 않습니다. 경고는 virt-operator Pod가 작동하지 않음을 나타냅니다.
이유
virt-operator는 OpenShift Container Platform 클러스터에서 활성화된 첫 번째 Kubernetes Operator입니다. 주요 책임은 다음과 같습니다.
- 설치
- Live-update
- 클러스터의 Live-upgrade
- virt-controller, virt-handler, virt-launcher와 같은 최상위 컨트롤러의 라이프사이클 모니터링
- 최상위 컨트롤러 조정 관리
또한 virt-operator는 인증서 교체 및 일부 인프라 관리와 같은 클러스터 전체 작업을 담당합니다.
virt-operator 배포에는 리더 리스를 보유한 한 명의 리더 Pod가 있는 두 개의 Pod가 작동되는 virt-operator Pod를 나타내는 기본 Pod가 있습니다.
이 경고는 클러스터 수준에서 오류가 있음을 나타냅니다. 인증 순환, 업그레이드 및 컨트롤러 조정과 같은 중요한 클러스터 전체의 관리 기능을 일시적으로 사용할 수 없게 될 수 있습니다.
문제 해결
Pod 로그에서 virt-operator Pod의 리더 상태를 확인합니다. Started leading and acquire leader 를 포함하는 로그 메시지는 지정된 virt-operator Pod의 리더 상태를 나타냅니다.
또한 다음 명령을 사용하여 실행 중인 virt-operator Pod 및 Pod의 상태가 있는지 항상 확인합니다.
export NAMESPACE="$(oc get kubevirt -A -o custom-columns="":.metadata.namespace)"
$ export NAMESPACE="$(oc get kubevirt -A -o custom-columns="":.metadata.namespace)"oc -n $NAMESPACE get pods -l kubevirt.io=virt-operator
$ oc -n $NAMESPACE get pods -l kubevirt.io=virt-operatoroc -n $NAMESPACE logs <pod-name>
$ oc -n $NAMESPACE logs <pod-name>oc -n $NAMESPACE describe pod <pod-name>
$ oc -n $NAMESPACE describe pod <pod-name>리더 Pod 예:
oc -n $NAMESPACE logs <pod-name> |grep lead
$ oc -n $NAMESPACE logs <pod-name> |grep lead출력 예
{"component":"virt-operator","level":"info","msg":"Attempting to acquire leader status","pos":"application.go:400","timestamp":"2021-11-30T12:15:18.635387Z"}
I1130 12:15:18.635452 1 leaderelection.go:243] attempting to acquire leader lease <namespace>/virt-operator...
I1130 12:15:19.216582 1 leaderelection.go:253] successfully acquired lease <namespace>/virt-operator
{"component":"virt-operator","level":"info","msg":"Attempting to acquire leader status","pos":"application.go:400","timestamp":"2021-11-30T12:15:18.635387Z"}
I1130 12:15:18.635452 1 leaderelection.go:243] attempting to acquire leader lease <namespace>/virt-operator...
I1130 12:15:19.216582 1 leaderelection.go:253] successfully acquired lease <namespace>/virt-operator{"component":"virt-operator","level":"info","msg":"Started leading","pos":"application.go:385","timestamp":"2021-11-30T12:15:19.216836Z"}
{"component":"virt-operator","level":"info","msg":"Started leading","pos":"application.go:385","timestamp":"2021-11-30T12:15:19.216836Z"}비leader Pod 예:
oc -n $NAMESPACE logs <pod-name> |grep lead
$ oc -n $NAMESPACE logs <pod-name> |grep lead출력 예
{"component":"virt-operator","level":"info","msg":"Attempting to acquire leader status","pos":"application.go:400","timestamp":"2021-11-30T12:15:20.533696Z"}
I1130 12:15:20.533792 1 leaderelection.go:243] attempting to acquire leader lease <namespace>/virt-operator...
{"component":"virt-operator","level":"info","msg":"Attempting to acquire leader status","pos":"application.go:400","timestamp":"2021-11-30T12:15:20.533696Z"}
I1130 12:15:20.533792 1 leaderelection.go:243] attempting to acquire leader lease <namespace>/virt-operator...해결
하나 이상의 virt-operator Pod가 Ready 상태인 경우에도 리더 리스를 보유한 virt-operator Pod가 없는 몇 가지 이유가 있습니다. 근본 원인을 식별하고 적절한 조치를 취합니다.
그렇지 않으면 지원 문제를 열고 문제 해결 프로세스에서 수집된 정보를 제공합니다.
13.13.3.2. NoReadyVirtController 경고
설명
virt-controller는 VMI(가상 머신 인스턴스)를 모니터링합니다. virt-controller는 또한 VMI 오브젝트와 연결된 Pod의 라이프사이클을 생성하고 관리하여 관련 Pod를 관리합니다.
VMI 오브젝트는 수명 동안 항상 Pod와 연결됩니다. 그러나 VMI 마이그레이션으로 인해 Pod 인스턴스가 시간이 지남에 따라 변경될 수 있습니다.
이 경고는 준비가 된 virt-controllers가 5분 동안 발생하지 않을 때 발생합니다.
이유
virt-controller에 실패하면 VM 라이프사이클 관리가 완전히 실패합니다. 라이프사이클 관리 작업에는 새 VMI 시작 또는 기존 VMI 종료가 포함됩니다.
문제 해결
사용 가능한 복제본 및 조건은 virt-controller의 vdeployment 상태를 확인합니다.
oc -n $NAMESPACE get deployment virt-controller -o yaml
$ oc -n $NAMESPACE get deployment virt-controller -o yamlCopy to Clipboard Copied! Toggle word wrap Toggle overflow virt-controller pod가 있는지 확인하고 해당 상태를 확인합니다.
get pods -n $NAMESPACE |grep virt-controller
get pods -n $NAMESPACE |grep virt-controllerCopy to Clipboard Copied! Toggle word wrap Toggle overflow virt-controller Pod의 이벤트를 확인합니다.
oc -n $NAMESPACE describe pods <virt-controller pod>
$ oc -n $NAMESPACE describe pods <virt-controller pod>Copy to Clipboard Copied! Toggle word wrap Toggle overflow virt-controller Pod의 로그를 확인합니다.
oc -n $NAMESPACE logs <virt-controller pod>
$ oc -n $NAMESPACE logs <virt-controller pod>Copy to Clipboard Copied! Toggle word wrap Toggle overflow 노드가
NotReady상태에 있는지와 같이 노드에 문제가 있는지 확인합니다.oc get nodes
$ oc get nodesCopy to Clipboard Copied! Toggle word wrap Toggle overflow
해결
virt-controller Pod가 Ready 상태에 있지 않은 이유는 여러 가지가 있습니다. 근본 원인을 식별하고 적절한 조치를 취합니다.
그렇지 않으면 지원 문제를 열고 문제 해결 프로세스에서 수집된 정보를 제공합니다.
13.13.3.3. NoReadyVirtOperator alert
설명
지난 10분 동안 Ready 상태의 virt-operator Pod를 감지하지 않습니다. virt-operator 배포에는 두 개의 Pod의 기본 복제본이 있습니다.
이유
virt-operator는 OpenShift Container Platform 클러스터에서 활성화된 첫 번째 Kubernetes Operator입니다. 주요 책임은 다음과 같습니다.
- 설치
- Live-update
- 클러스터의 Live-upgrade
- virt-controller, virt-handler, virt-launcher와 같은 최상위 컨트롤러의 라이프사이클 모니터링
- 최상위 컨트롤러 조정 관리
또한 virt-operator는 인증서 교체 및 일부 인프라 관리와 같은 클러스터 전체 작업을 담당합니다.
virt-operator는 클러스터의 가상 머신을 직접 처리하지 않습니다. virt-operator의 Unavailability는 사용자 정의 워크로드에 영향을 미치지 않습니다.
이 경고는 클러스터 수준에서 오류가 있음을 나타냅니다. 인증 순환, 업그레이드 및 컨트롤러 조정과 같은 중요한 클러스터 전체의 관리 기능은 일시적으로 사용할 수 없습니다.
문제 해결
사용 가능한 복제본 및 조건에 대해 virt-operator의 배포 상태를 확인합니다.
oc -n $NAMESPACE get deployment virt-operator -o yaml
$ oc -n $NAMESPACE get deployment virt-operator -o yamlCopy to Clipboard Copied! Toggle word wrap Toggle overflow virt-controller Pod의 이벤트를 확인합니다.
oc -n $NAMESPACE describe pods <virt-operator pod>
$ oc -n $NAMESPACE describe pods <virt-operator pod>Copy to Clipboard Copied! Toggle word wrap Toggle overflow virt-operator Pod의 로그를 확인합니다.
oc -n $NAMESPACE logs <virt-operator pod>
$ oc -n $NAMESPACE logs <virt-operator pod>Copy to Clipboard Copied! Toggle word wrap Toggle overflow NotReady상태에 있는 경우와 같이 컨트롤 플레인 및 마스터의 노드에 문제가 있는지 확인합니다.oc get nodes
$ oc get nodesCopy to Clipboard Copied! Toggle word wrap Toggle overflow
해결
virt-operator Pod가 Ready 상태에 있지 않은 이유는 여러 가지가 있습니다. 근본 원인을 식별하고 적절한 조치를 취합니다.
그렇지 않으면 지원 문제를 열고 문제 해결 프로세스에서 수집된 정보를 제공합니다.
13.13.3.4. VirtAPIDown 경고
설명
모든 OpenShift Container Platform API 서버가 종료되었습니다.
이유
모든 OpenShift Container Platform API 서버가 다운되면 OpenShift Container Platform 엔터티에 대한 API 호출이 발생하지 않습니다.
문제 해결
환경 변수
NAMESPACE를 수정합니다.export NAMESPACE="$(oc get kubevirt -A -o custom-columns="":.metadata.namespace)"
$ export NAMESPACE="$(oc get kubevirt -A -o custom-columns="":.metadata.namespace)"Copy to Clipboard Copied! Toggle word wrap Toggle overflow 실행 중인 virt-api 포드가 있는지 확인합니다.
oc -n $NAMESPACE get pods -l kubevirt.io=virt-api
$ oc -n $NAMESPACE get pods -l kubevirt.io=virt-apiCopy to Clipboard Copied! Toggle word wrap Toggle overflow -
oc logs및 Pod의 상태를oc describe를 사용하여 Pod의 로그를 확인합니다. virt-api 배포 상태를 확인합니다. 이러한 명령을 사용하여 관련 이벤트에 대해 알아보고 이미지, 충돌 Pod 또는 기타 유사한 문제를 가져오는 데 문제가 있는지 보여줍니다.
oc -n $NAMESPACE get deployment virt-api -o yaml
$ oc -n $NAMESPACE get deployment virt-api -o yamlCopy to Clipboard Copied! Toggle word wrap Toggle overflow oc -n $NAMESPACE describe deployment virt-api
$ oc -n $NAMESPACE describe deployment virt-apiCopy to Clipboard Copied! Toggle word wrap Toggle overflow 노드가
NotReady상태에 있는지와 같이 노드에 문제가 있는지 확인합니다.oc get nodes
$ oc get nodesCopy to Clipboard Copied! Toggle word wrap Toggle overflow
해결
여러 가지 이유로 virt-api pod가 다운될 수 있습니다. 근본 원인을 식별하고 적절한 조치를 취합니다.
그렇지 않으면 지원 문제를 열고 문제 해결 프로세스에서 수집된 정보를 제공합니다.
13.13.3.5. VirtApiRESTErrorsBurst 경고
설명
지난 5분 동안 virt-api에서 80% 이상의 REST 호출이 실패합니다.
이유
virt-api에 대한 실패한 REST 호출의 매우 높은 비율로 인해 응답 속도가 느리거나 API 호출의 실행 속도가 느려지거나 API 호출이 완전히 해제됩니다.
문제 해결
환경 변수
NAMESPACE를 수정합니다.export NAMESPACE="$(oc get kubevirt -A -o custom-columns="":.metadata.namespace)"
$ export NAMESPACE="$(oc get kubevirt -A -o custom-columns="":.metadata.namespace)"Copy to Clipboard Copied! Toggle word wrap Toggle overflow 실행 중인 virt-api 포드 수를 확인합니다.
oc -n $NAMESPACE get pods -l kubevirt.io=virt-api
$ oc -n $NAMESPACE get pods -l kubevirt.io=virt-apiCopy to Clipboard Copied! Toggle word wrap Toggle overflow -
oc logs및 Pod의 상태를oc describe를 사용하여 Pod의 로그를 확인합니다. virt-api 배포 상태를 확인하여 자세한 내용을 확인합니다. 이러한 명령은 관련 이벤트를 제공하고 이미지 가져오기 또는 충돌 Pod에 문제가 있는지 표시합니다.
oc -n $NAMESPACE get deployment virt-api -o yaml
$ oc -n $NAMESPACE get deployment virt-api -o yamlCopy to Clipboard Copied! Toggle word wrap Toggle overflow oc -n $NAMESPACE describe deployment virt-api
$ oc -n $NAMESPACE describe deployment virt-apiCopy to Clipboard Copied! Toggle word wrap Toggle overflow 노드가 과부하되거나
NotReady상태에 없는 경우와 같이 노드에 문제가 있는지 확인합니다.oc get nodes
$ oc get nodesCopy to Clipboard Copied! Toggle word wrap Toggle overflow
해결
실패한 REST 호출의 비율이 여러 가지 이유가 있습니다. 근본 원인을 식별하고 적절한 조치를 취합니다.
- 노드 리소스 소모
- 클러스터에 메모리가 충분하지 않음
- 노드가 다운됨
- 스케줄러를 사용할 수 없는 경우와 같이 API 서버 과부하
- 네트워킹 문제
그렇지 않으면 지원 문제를 열고 문제 해결 프로세스에서 수집된 정보를 제공합니다.
13.13.3.6. VirtControllerDown 경고
설명
지난 5분 동안 virt-controllers 탐지가 발생하지 않으면 virt-controller 배포에 기본 두 개의 Pod 복제본이 있습니다.
이유
virt-controller에 실패하면 새 VMI 시작 또는 기존 VMI 종료와 같은 VM 라이프사이클 관리 작업이 완전히 실패합니다.
문제 해결
환경 변수
NAMESPACE를 수정합니다.export NAMESPACE="$(oc get kubevirt -A -o custom-columns="":.metadata.namespace)"
$ export NAMESPACE="$(oc get kubevirt -A -o custom-columns="":.metadata.namespace)"Copy to Clipboard Copied! Toggle word wrap Toggle overflow virt-controller 배포 상태를 확인합니다.
oc get deployment -n $NAMESPACE virt-controller -o yaml
$ oc get deployment -n $NAMESPACE virt-controller -o yamlCopy to Clipboard Copied! Toggle word wrap Toggle overflow virt-controller Pod의 이벤트를 확인합니다.
oc -n $NAMESPACE describe pods <virt-controller pod>
$ oc -n $NAMESPACE describe pods <virt-controller pod>Copy to Clipboard Copied! Toggle word wrap Toggle overflow virt-controller Pod의 로그를 확인합니다.
oc -n $NAMESPACE logs <virt-controller pod>
$ oc -n $NAMESPACE logs <virt-controller pod>Copy to Clipboard Copied! Toggle word wrap Toggle overflow 관리자 Pod의 로그를 확인하여 virt-controller Pod 생성에 실패하는 이유를 확인합니다.
oc get logs <virt-controller-pod>
$ oc get logs <virt-controller-pod>Copy to Clipboard Copied! Toggle word wrap Toggle overflow
로그에 있는 virt-controller Pod 이름의 예는 virt-controller-7888c64d66-dzc9p 입니다. 그러나 virt-controller를 실행하는 여러 pod가 있을 수 있습니다.
해결
실행 중인 virt-controller 검색이 발생하는 몇 가지 알려진 이유가 있습니다. 가능한 이유 목록에서 근본 원인을 식별하고 적절한 조치를 취합니다.
- 노드 리소스 소모
- 클러스터에 메모리가 충분하지 않음
- 노드가 다운됨
- 스케줄러를 사용할 수 없는 경우와 같이 API 서버 과부하
- 네트워킹 문제
그렇지 않으면 지원 문제를 열고 문제 해결 프로세스에서 수집된 정보를 제공합니다.
13.13.3.7. VirtControllerRESTErrorsBurst 경고
설명
최근 5분 동안 virt-controller에서 REST 호출의 80% 이상이 실패했습니다.
이유
virt-controller가 API 서버에 대한 연결이 잠재적으로 완전히 끊어졌습니다. 이러한 손실은 실행 중인 워크로드에는 영향을 미치지 않지만 마이그레이션과 같은 상태 업데이트 및 작업을 전파할 수 없습니다.
문제 해결
virt-controller REST 호출 실패와 관련된 두 가지 일반적인 오류 유형이 있습니다.
- API 서버가 과부하되어 시간 초과가 발생했습니다. API 서버 지표 및 응답 시간 및 전체 호출과 같은 세부 정보를 확인합니다.
virt-controller pod는 API 서버에 연결할 수 없습니다. 일반적인 원인은 다음과 같습니다.
- 노드의 DNS 문제
- 네트워킹 연결 문제
해결
virt-controller 로그를 확인하여 virt-controller pod가 API 서버에 전혀 연결할 수 없는지 확인합니다. 이 경우 Pod를 삭제하여 강제로 재시작합니다.
또한 노드 리소스가 고갈되었는지 아니면 클러스터에 충분한 메모리가 없는지 확인하여 연결에 실패하는지 확인합니다.
이 문제는 일반적으로 이 경고 범위를 벗어나는 DNS 또는 CNI 문제와 관련이 있습니다.
그렇지 않으면 지원 문제를 열고 문제 해결 프로세스에서 수집된 정보를 제공합니다.
13.13.3.8. VirtHandlerRESTErrorsBurst 경고
설명
REST 호출의 80% 이상이 지난 5분 동안 virt-handler에서 실패했습니다.
이유
virt-handler에서 API 서버에 대한 연결을 손실했습니다. 영향을 받는 노드에서 워크로드를 실행 중이지만 상태 업데이트에서는 전파할 수 없으며 마이그레이션과 같은 작업을 수행할 수 없습니다.
문제 해결
virt-operator REST 호출 실패와 관련된 두 가지 일반적인 오류 유형이 있습니다.
- API 서버가 과부하되어 시간 초과가 발생했습니다. API 서버 지표 및 응답 시간 및 전체 호출과 같은 세부 정보를 확인합니다.
virt-operator Pod는 API 서버에 연결할 수 없습니다. 일반적인 원인은 다음과 같습니다.
- 노드의 DNS 문제
- 네트워킹 연결 문제
해결
virt-handler에서 API 서버에 연결할 수 없는 경우 Pod를 삭제하여 강제로 재시작합니다. 이 문제는 일반적으로 이 경고 범위를 벗어나는 DNS 또는 CNI 문제와 관련이 있습니다. 근본 원인을 식별하고 적절한 조치를 취합니다.
그렇지 않으면 지원 문제를 열고 문제 해결 프로세스에서 수집된 정보를 제공합니다.
13.13.3.9. VirtOperatorDown 경고
설명
이 경고는 지난 10분 동안 virt-operator Pod가 Running 상태가 아닌 경우 발생합니다. virt-operator 배포에는 두 개의 Pod의 기본 복제본이 있습니다.
이유
virt-operator는 OpenShift Container Platform 클러스터에서 활성화된 첫 번째 Kubernetes Operator입니다. 주요 책임은 다음과 같습니다.
- 설치
- Live-update
- 클러스터의 Live-upgrade
- virt-controller, virt-handler, virt-launcher와 같은 최상위 컨트롤러의 라이프사이클 모니터링
- 최상위 컨트롤러 조정 관리
또한 virt-operator는 인증서 교체 및 일부 인프라 관리와 같은 클러스터 전체 작업을 담당합니다.
virt-operator는 클러스터의 가상 머신을 직접 처리하지 않습니다. virt-operator의 Unavailability는 사용자 정의 워크로드에 영향을 미치지 않습니다.
이 경고는 클러스터 수준에서 오류가 있음을 나타냅니다. 인증 순환, 업그레이드 및 컨트롤러 조정과 같은 중요한 클러스터 전체의 관리 기능은 일시적으로 사용할 수 없습니다.
문제 해결
환경 변수
NAMESPACE를 수정합니다.export NAMESPACE="$(oc get kubevirt -A -o custom-columns="":.metadata.namespace)"
$ export NAMESPACE="$(oc get kubevirt -A -o custom-columns="":.metadata.namespace)"Copy to Clipboard Copied! Toggle word wrap Toggle overflow virt-operator 배포 상태를 확인합니다.
oc get deployment -n $NAMESPACE virt-operator -o yaml
$ oc get deployment -n $NAMESPACE virt-operator -o yamlCopy to Clipboard Copied! Toggle word wrap Toggle overflow virt-operator Pod의 이벤트를 확인합니다.
oc -n $NAMESPACE describe pods <virt-operator pod>
$ oc -n $NAMESPACE describe pods <virt-operator pod>Copy to Clipboard Copied! Toggle word wrap Toggle overflow virt-operator Pod의 로그를 확인합니다.
oc -n $NAMESPACE logs <virt-operator pod>
$ oc -n $NAMESPACE logs <virt-operator pod>Copy to Clipboard Copied! Toggle word wrap Toggle overflow 관리자 Pod의 로그를 확인하여 virt-operator Pod 생성에 실패하는 이유를 확인합니다.
oc get logs <virt-operator-pod>
$ oc get logs <virt-operator-pod>Copy to Clipboard Copied! Toggle word wrap Toggle overflow
로그에 있는 virt-operator Pod 이름의 예는 virt-operator-7888c64d66-dzc9p 입니다. 그러나 virt-operator를 실행하는 여러 Pod가 있을 수 있습니다.
해결
실행 중인 virt-operator 검색이 발생하는 몇 가지 알려진 이유가 있습니다. 가능한 이유 목록에서 근본 원인을 식별하고 적절한 조치를 취합니다.
- 노드 리소스 소모
- 클러스터에 메모리가 충분하지 않음
- 노드가 다운됨
- 스케줄러를 사용할 수 없는 경우와 같이 API 서버 과부하
- 네트워킹 문제
그렇지 않으면 지원 문제를 열고 문제 해결 프로세스에서 수집된 정보를 제공합니다.
13.13.3.10. VirtOperatorRESTErrorsBurst 경고
설명
지난 5분 동안 virt-operator에서 80% 이상의 REST 호출이 실패했습니다.
이유
virt-operator에서 API 서버에 대한 연결을 손실했습니다. 업그레이드 및 컨트롤러 조정과 같은 클러스터 수준 작업은 작동하지 않습니다. VM 및 VMI와 같은 고객 워크로드에는 영향을 미치지 않습니다.
문제 해결
virt-operator REST 호출 실패와 관련된 두 가지 일반적인 오류 유형이 있습니다.
- API 서버가 과부하되어 시간 초과가 발생했습니다. API 서버 지표 및 세부 정보(예: 응답 시간 및 전체 호출)를 확인합니다.
virt-operator Pod는 API 서버에 연결할 수 없습니다. 일반적인 원인은 노드의 네트워크 연결 문제와 DNS 문제입니다. virt-operator 로그를 확인하여 Pod가 API 서버에 전혀 연결할 수 있는지 확인합니다.
export NAMESPACE="$(oc get kubevirt -A -o custom-columns="":.metadata.namespace)"
$ export NAMESPACE="$(oc get kubevirt -A -o custom-columns="":.metadata.namespace)"Copy to Clipboard Copied! Toggle word wrap Toggle overflow oc -n $NAMESPACE get pods -l kubevirt.io=virt-operator
$ oc -n $NAMESPACE get pods -l kubevirt.io=virt-operatorCopy to Clipboard Copied! Toggle word wrap Toggle overflow oc -n $NAMESPACE logs <pod-name>
$ oc -n $NAMESPACE logs <pod-name>Copy to Clipboard Copied! Toggle word wrap Toggle overflow oc -n $NAMESPACE describe pod <pod-name>
$ oc -n $NAMESPACE describe pod <pod-name>Copy to Clipboard Copied! Toggle word wrap Toggle overflow
해결
virt-operator가 API 서버에 연결할 수 없는 경우 Pod를 삭제하여 강제로 재시작합니다. 이 문제는 일반적으로 이 경고 범위를 벗어나는 DNS 또는 CNI 문제와 관련이 있습니다. 근본 원인을 식별하고 적절한 조치를 취합니다.
그렇지 않으면 지원 문제를 열고 문제 해결 프로세스에서 수집된 정보를 제공합니다.
13.14. Red Hat 지원을 위한 데이터 수집
Red Hat 지원에 지원 케이스 를 제출할 때 다음 툴을 사용하여 OpenShift Container Platform 및 OpenShift Virtualization에 대한 디버깅 정보를 제공하는 것이 좋습니다.
- must-gather 툴
-
must-gather툴은 리소스 정의 및 서비스 로그를 포함하여 진단 정보를 수집합니다. - Prometheus
- Prometheus는 시계열 데이터베이스이며 메트릭에 대한 규칙 평가 엔진입니다. Prometheus는 처리를 위해 Alertmanager에 경고를 보냅니다.
- Alertmanager
- Alertmanager 서비스는 Prometheus에서 수신한 경고를 처리합니다. Alertmanager는 또한 외부 알림 시스템으로 경고를 보냅니다.
13.14.1. 환경에 대한 데이터 수집
환경에 대한 데이터를 수집하면 근본 원인을 분석하고 결정하는 데 필요한 시간이 최소화됩니다.
사전 요구 사항
- Prometheus 지표 데이터의 보존 시간을 최소 7일로 설정합니다.
- 관련 경고를 캡처하고 클러스터 외부에서 보고 유지할 수 있도록 전용 메일로 전송하도록 Alertmanager를 구성합니다.
- 영향을 받는 노드 및 가상 머신의 정확한 수를 기록합니다.
절차
-
기본
must-gather이미지를 사용하여 클러스터의must-gather데이터를 수집합니다. -
필요한 경우 Red Hat OpenShift Data Foundation의
must-gather데이터를 수집합니다. -
OpenShift Virtualization
must-gather이미지를 사용하여 OpenShift Virtualization의must-gather데이터를 수집합니다. - 클러스터에 대한 Prometheus 지표를 수집합니다.
13.14.2. 가상 머신에 대한 데이터 수집
가상 머신 장애 복구(VM)에 대한 데이터를 수집하면 근본 원인을 분석하고 결정하는 데 필요한 시간이 최소화됩니다.
사전 요구 사항
Windows VM:
- Red Hat 지원에 대한 Windows 패치 업데이트 세부 정보를 기록합니다.
- VirtIO 드라이버의 최신 버전을 설치합니다. VirtIO 드라이버에는 QEMU 게스트 에이전트가 포함되어 있습니다.
- RDP(Remote Desktop Protocol)가 활성화된 경우, RDP를 사용하여 VM에 연결하여 연결 소프트웨어에 문제가 있는지 확인합니다.
절차
-
VM 손상에 대한 자세한
must-gather데이터를 수집합니다. - 재시작하기 전에 충돌한 VM의 스크린샷을 수집합니다.
- VM이 손상되는 요인을 기록하십시오. 예를 들어 VM에는 동일한 호스트 또는 네트워크가 있습니다.
13.14.3. OpenShift Virtualization에 must-gather 툴 사용
OpenShift Virtualization 이미지로 must-gather 명령을 실행하여 OpenShift Virtualization 리소스에 대한 데이터를 수집할 수 있습니다.
기본 데이터 컬렉션에는 다음 리소스에 대한 정보가 포함됩니다.
- 하위 오브젝트를 포함한 OpenShift Virtualization Operator 네임스페이스
- OpenShift Virtualization 사용자 정의 리소스 정의
- 가상 머신이 포함된 네임스페이스
- 기본 가상 머신 정의
절차
다음 명령을 실행하여 OpenShift Virtualization에 대한 데이터를 수집합니다.
oc adm must-gather --image-stream=openshift/must-gather \ --image=registry.redhat.io/container-native-virtualization/cnv-must-gather-rhel8:v4.11.8
$ oc adm must-gather --image-stream=openshift/must-gather \ --image=registry.redhat.io/container-native-virtualization/cnv-must-gather-rhel8:v4.11.8Copy to Clipboard Copied! Toggle word wrap Toggle overflow
13.14.3.1. must-gather 툴 옵션
다음 옵션에 대한 스크립트 및 환경 변수 조합을 지정할 수 있습니다.
- 네임스페이스에서 자세한 VM(가상 머신) 정보 수집
- 지정된 VM에 대한 세부 정보 수집
- 이미지 및 이미지 스트림 정보 수집
-
must-gather툴에서 사용하는 최대 병렬 프로세스 수 제한
13.14.3.1.1. 매개 변수
환경 변수
호환되는 스크립트의 환경 변수를 지정할 수 있습니다.
NS=<namespace_name>-
지정하는 네임스페이스에서
virt-launcherPod 세부 정보를 포함하여 가상 머신 정보를 수집합니다. 모든 네임스페이스에 대해VirtualMachine및VirtualMachineInstanceCR 데이터가 수집됩니다. VM=<vm_name>-
특정 가상 머신에 대한 세부 정보를 수집합니다. 이 옵션을 사용하려면
NS환경 변수를 사용하여 네임스페이스를 지정해야 합니다. PROS=<number_of_processes>must-gather툴에서 사용하는 최대 병렬 프로세스 수를 수정합니다. 기본값은5입니다.중요병렬 프로세스를 너무 많이 사용하면 성능 문제가 발생할 수 있습니다. 최대 병렬 프로세스 수를 늘리는 것은 권장되지 않습니다.
스크립트
각 스크립트는 특정 환경 변수 조합과만 호환됩니다.
gather_vms_details-
OpenShift Virtualization 리소스에 속하는 VM 로그 파일, VM 정의 및 네임스페이스(및 해당 하위 오브젝트)를 수집합니다. 네임스페이스 또는 VM을 지정하지 않고 이 매개변수를 사용하는 경우
must-gather툴은 클러스터의 모든 VM에 대해 이 데이터를 수집합니다. 이 스크립트는 모든 환경 변수와 호환되지만VM변수를 사용하는 경우 네임스페이스를 지정해야 합니다. gather-
모든 네임스페이스에서 클러스터 데이터를 수집하고 기본 VM 정보만 포함하는 기본
must-gather스크립트를 사용합니다. 이 스크립트는PROS변수와만 호환됩니다. gather_images-
이미지 및 이미지 스트림 사용자 정의 리소스 정보를 수집합니다. 이 스크립트는
PROS변수와만 호환됩니다.
13.14.3.1.2. 사용법 및 예
환경 변수는 선택 사항입니다. 자체적으로 또는 하나 이상의 호환 환경 변수를 사용하여 스크립트를 실행할 수 있습니다.
| 스크립트 | 호환 가능한 환경 변수 |
|---|---|
|
|
|
|
|
|
|
|
|
must-gather 가 수집하는 데이터를 사용자 정의하려면 명령에 이중 대시 (--)를 추가한 다음 공백 및 하나 이상의 호환 가능한 매개변수를 추가합니다.
구문
oc adm must-gather \ --image=registry.redhat.io/container-native-virtualization/cnv-must-gather-rhel8:v4.11.8 \ -- <environment_variable_1> <environment_variable_2> <script_name>
$ oc adm must-gather \
--image=registry.redhat.io/container-native-virtualization/cnv-must-gather-rhel8:v4.11.8 \
-- <environment_variable_1> <environment_variable_2> <script_name>VM 세부 정보
다음 명령은 mynamespace 네임스페이스에서 my-vm VM에 대한 자세한 VM 정보를 수집합니다.
oc adm must-gather \ --image=registry.redhat.io/container-native-virtualization/cnv-must-gather-rhel8:v4.11.8 \ -- NS=mynamespace VM=my-vm gather_vms_details
$ oc adm must-gather \
--image=registry.redhat.io/container-native-virtualization/cnv-must-gather-rhel8:v4.11.8 \
-- NS=mynamespace VM=my-vm gather_vms_details - 1
VM환경 변수를 사용하는 경우NS환경 변수는 필수입니다.
세 개의 병렬 프로세스로 제한되는 기본 데이터 수집
다음 명령은 최대 3개의 병렬 프로세스를 사용하여 기본 must-gather 정보를 수집합니다.
oc adm must-gather \ --image=registry.redhat.io/container-native-virtualization/cnv-must-gather-rhel8:v4.11.8 \ -- PROS=3 gather
$ oc adm must-gather \
--image=registry.redhat.io/container-native-virtualization/cnv-must-gather-rhel8:v4.11.8 \
-- PROS=3 gather이미지 및 이미지 스트림 정보
다음 명령은 클러스터에서 이미지 및 이미지 스트림 정보를 수집합니다.
oc adm must-gather \ --image=registry.redhat.io/container-native-virtualization/cnv-must-gather-rhel8:v4.11.8 \ -- gather_images
$ oc adm must-gather \
--image=registry.redhat.io/container-native-virtualization/cnv-must-gather-rhel8:v4.11.8 \
-- gather_images14장. 백업 및 복원
14.1. OADP 설치 및 구성
클러스터 관리자는 OADP Operator를 설치하여 OADP(Data Protection)용 OpenShift API를 설치합니다. Operator는 Velero 1.11 을 설치합니다.
백업 스토리지 공급자에 대한 기본 보안을 생성한 다음 데이터 보호 애플리케이션을 설치합니다.
14.1.1. OADP Operator 설치
OLM(Operator Lifecycle Manager)을 사용하여 OpenShift Container Platform 4.11에 OADP(Data Protection) Operator를 설치합니다.
OADP Operator는 Velero 1.11 을 설치합니다.
사전 요구 사항
-
cluster-admin권한이 있는 사용자로 로그인해야 합니다.
절차
- OpenShift Container Platform 웹 콘솔에서 Operator → OperatorHub를 클릭합니다.
- 키워드로 필터링 필드를 사용하여 OADP Operator 를 찾습니다.
- OADP Operator 를 선택하고 설치를 클릭합니다.
-
openshift-adp프로젝트에서 Operator를 설치하려면 설치를 클릭합니다. - Operators → 설치된 Operators 를 클릭하여 설치를 확인합니다.
14.1.2. 백업 및 스냅샷 위치 및 보안 정보
DataProtectionApplication CR(사용자 정의 리소스)에서 백업 및 스냅샷 위치 및 해당 시크릿을 지정합니다.
백업 위치
Multicloud Object Gateway 또는 MinIO와 같은 S3 호환 오브젝트 스토리지를 백업 위치로 지정합니다.
Velero는 OpenShift Container Platform 리소스, Kubernetes 오브젝트 및 내부 이미지를 오브젝트 스토리지의 아카이브 파일로 백업합니다.
스냅샷 위치
영구 볼륨을 백업하기 위해 클라우드 공급자의 네이티브 스냅샷 API를 사용하는 경우 클라우드 공급자를 스냅샷 위치로 지정해야 합니다.
CSI(Container Storage Interface) 스냅샷을 사용하는 경우 CSI 드라이버를 등록하기 위해 VolumeSnapshotClass CR을 생성하기 때문에 스냅샷 위치를 지정할 필요가 없습니다.
Restic을 사용하는 경우 Restic이 개체 스토리지의 파일 시스템을 백업하므로 스냅샷 위치를 지정할 필요가 없습니다.
보안
백업 및 스냅샷 위치가 동일한 자격 증명을 사용하거나 스냅샷 위치가 필요하지 않은 경우 기본 시크릿 을 생성합니다.
백업 및 스냅샷 위치가 다른 인증 정보를 사용하는 경우 두 개의 시크릿 오브젝트를 생성합니다.
-
DataProtectionApplicationCR에서 지정하는 백업 위치에 대한 사용자 정의시크릿입니다. -
DataProtectionApplicationCR에서 참조되지 않는 스냅샷 위치에 대한 기본시크릿입니다.
데이터 보호 애플리케이션에는 기본 보안이 필요합니다. 그렇지 않으면 설치에 실패합니다.
설치 중에 백업 또는 스냅샷 위치를 지정하지 않으려면 빈 credentials-velero 파일을 사용하여 기본 보안을 생성할 수 있습니다.
14.1.2.1. 기본 보안 생성
백업 및 스냅샷 위치가 동일한 자격 증명을 사용하거나 스냅샷 위치가 필요하지 않은 경우 기본 보안을 생성합니다.
DataProtectionApplication CR(사용자 정의 리소스)에는 기본 시크릿 이 필요합니다. 그렇지 않으면 설치에 실패합니다. 백업 위치 Secret 의 이름이 지정되지 않은 경우 기본 이름이 사용됩니다.
설치 중에 백업 위치 자격 증명을 사용하지 않으려면 빈 credentials-velero 파일을 사용하여 기본 이름으로 Secret 을 생성할 수 있습니다.
사전 요구 사항
- 오브젝트 스토리지 및 클라우드 스토리지는 동일한 인증 정보를 사용해야 합니다.
- Velero에 대한 오브젝트 스토리지를 구성해야 합니다.
-
오브젝트 스토리지의
credentials-velero파일을 적절한 형식으로 만들어야 합니다.
절차
기본 이름으로 보안을 생성합니다.
oc create secret generic cloud-credentials -n openshift-adp --from-file cloud=credentials-velero
$ oc create secret generic cloud-credentials -n openshift-adp --from-file cloud=credentials-veleroCopy to Clipboard Copied! Toggle word wrap Toggle overflow
Secret 은 데이터 보호 애플리케이션을 설치할 때 DataProtectionApplication CR의 spec.backupLocations.credential 블록에서 참조합니다.
14.1.3. 데이터 보호 애플리케이션 구성
Velero 리소스 할당을 설정하거나 자체 서명된 CA 인증서를 활성화하여 데이터 보호 애플리케이션을 구성할 수 있습니다.
14.1.3.1. Velero CPU 및 메모리 리소스 할당 설정
DataProtectionApplication CR(사용자 정의 리소스) 매니페스트를 편집하여 Velero Pod의 CPU 및 메모리 리소스 할당을 설정합니다.
사전 요구 사항
- OADP(OpenShift API for Data Protection) Operator가 설치되어 있어야 합니다.
14.1.3.2. 자체 서명 CA 인증서 활성화
알 수 없는 기관 오류로 서명된 인증서를 방지하려면 활성화해야 합니다.
DataProtectionApplication CR(사용자 정의 리소스) 매니페스트를 편집하여 개체 스토리지에 대해 자체 서명된 CA 인증서를
사전 요구 사항
- OADP(OpenShift API for Data Protection) Operator가 설치되어 있어야 합니다.
절차
DataProtectionApplicationCR 매니페스트의spec.backupLocations.velero.objectStorage.caCert매개변수 및spec.backupLocations.velero.config매개변수를 편집합니다.Copy to Clipboard Copied! Toggle word wrap Toggle overflow
14.1.4. 데이터 보호 애플리케이션 설치
Data ProtectionApplication API 인스턴스를 만들어 DPA(Data Protection Application)를 설치합니다.
사전 요구 사항
- OADP Operator를 설치해야 합니다.
- 오브젝트 스토리지를 백업 위치로 구성해야 합니다.
- 스냅샷을 사용하여 PV를 백업하는 경우 클라우드 공급자는 기본 스냅샷 API 또는 CSI(Container Storage Interface) 스냅샷을 지원해야 합니다.
-
백업 및 스냅샷 위치가 동일한 자격 증명을 사용하는 경우 기본 이름
cloud-credentials를 사용하여Secret을 생성해야 합니다. 백업 및 스냅샷 위치가 다른 인증 정보를 사용하는 경우 두 개의
시크릿을 생성해야 합니다.-
백업 위치에 대한 사용자 지정 이름이 있는
시크릿입니다. 이 보안을DataProtectionApplicationCR에 추가합니다. 스냅샷 위치에 대한 기본 이름
cloud-credentials가 있는시크릿입니다. 이보안은DataProtectionApplicationCR에서 참조되지 않습니다.참고설치 중에 백업 또는 스냅샷 위치를 지정하지 않으려면 빈
credentials-velero파일을사용하여기본 보안을 생성할 수 있습니다. 기본 보안이없으면설치에 실패합니다.참고Velero는 기본 백업 리포지토리 암호가 포함된 OADP 네임스페이스에
velero-repo-credentials라는 시크릿을 생성합니다. 백업 리포지토리를 대상으로 하는 첫 번째 백업을 실행하기 전에 base64로 인코딩된 고유한 암호로 시크릿을 업데이트할 수 있습니다. 업데이트할 키의 값은Data[repository-password]입니다.DPA를 생성한 후 백업 리포지토리를 대상으로 하는 백업을 처음 실행하면 Velero에서 시크릿이 기본 암호 또는 교체한 암호가 포함된
velero-repo-credentials인 백업 리포지토리를 생성합니다. 첫 번째 백업 후 시크릿 암호를 업데이트하면 새 암호가velero-repo-credentials의 암호와 일치하지 않으므로 Velero는 이전 백업과 연결할 수 없습니다.
-
백업 위치에 대한 사용자 지정 이름이 있는
절차
- Operators → 설치된 Operator 를 클릭하고 OADP Operator를 선택합니다.
- 제공된 API 아래의 DataProtectionApplication 상자에서 인스턴스 생성을 클릭합니다.
YAML 보기를 클릭하고
DataProtectionApplication매니페스트의 매개변수를 업데이트합니다.Copy to Clipboard Copied! Toggle word wrap Toggle overflow - 1
- OpenShift Virtualization에는
kubevirt플러그인이 필요합니다. - 2
- 백업 공급자의 플러그인을 지정합니다(예: 존재하는 경우
gcp). - 3
- CSI 스냅샷을 사용하여 PV를 백업하려면
csi플러그인이 필요합니다.csi플러그인은 Velero CSI 베타 스냅샷 API 를 사용합니다. 스냅샷 위치를 구성할 필요가 없습니다. - 4
openshift플러그인은 필수입니다.- 5
- Velero CRD 가용성, volumeSnapshot 삭제, 백업 리포지토리 가용성과 같이 시간 초과가 발생하기 전에 여러 Velero 리소스를 대기하는 분을 지정합니다. 기본값은 10m입니다.
- 6
- Restic 설치를 비활성화하려면 이 값을
false로 설정합니다. Restic은 데몬 세트를 배포합니다. 즉, Restic pod는 각 작업 노드에서 실행됩니다. OADP 버전 1.2 이상에서는BackupCR에spec.defaultVolumesToFsBackup: true를 추가하여 백업에 대해 Restic을 구성할 수 있습니다. OADP 버전 1.1에서BackupCR에spec.defaultVolumesToRestic: true를 추가합니다. - 7
- Restic을 사용할 수 있는 노드를 지정합니다. 기본적으로 Restic은 모든 노드에서 실행됩니다.
- 8
- 백업 공급자를 지정합니다.
- 9
- 보안의 올바른 기본 이름을
지정합니다(예: 백업 공급자에 기본 플러그인을 사용하는 경우cloud-credentials-gcp). 사용자 지정 이름을 지정하는 경우 사용자 지정 이름이 백업 위치에 사용됩니다.Secret이름을 지정하지 않으면 기본 이름이 사용됩니다. - 10
- 버킷을 백업 스토리지 위치로 지정합니다. 버킷이 Velero 백업용 전용 버킷이 아닌 경우 접두사를 지정해야 합니다.
- 11
- 버킷이 여러 용도로 사용되는 경우 Velero 백업의 접두사(예:
velero)를 지정합니다.
- 생성을 클릭합니다.
OADP 리소스를 확인하여 설치를 확인합니다.
oc get all -n openshift-adp
$ oc get all -n openshift-adpCopy to Clipboard Copied! Toggle word wrap Toggle overflow 출력 예
Copy to Clipboard Copied! Toggle word wrap Toggle overflow
14.1.4.1. DataProtectionApplication CR에서 CSI 활성화
CSI 스냅샷으로 영구 볼륨을 백업하기 위해 DataProtectionApplication CR(사용자 정의 리소스)에서 CSI(Container Storage Interface)를 활성화합니다.
사전 요구 사항
- 클라우드 공급자는 CSI 스냅샷을 지원해야 합니다.
절차
다음 예와 같이
DataProtectionApplicationCR을 편집합니다.Copy to Clipboard Copied! Toggle word wrap Toggle overflow - 1
csi기본 플러그인을 추가합니다.
14.1.5. OADP 설치 제거
OADP Operator를 삭제하여 OADP(Data Protection)용 OpenShift API를 설치 제거합니다. 자세한 내용은 클러스터에서 Operator 삭제를 참조하십시오.
14.2. 가상 머신 백업 및 복원
OpenShift Virtualization용 OADP는 기술 프리뷰 기능 전용입니다. 기술 프리뷰 기능은 Red Hat 프로덕션 서비스 수준 계약(SLA)에서 지원되지 않으며 기능적으로 완전하지 않을 수 있습니다. 따라서 프로덕션 환경에서 사용하는 것은 권장하지 않습니다. 이러한 기능을 사용하면 향후 제품 기능을 조기에 이용할 수 있어 개발 과정에서 고객이 기능을 테스트하고 피드백을 제공할 수 있습니다.
Red Hat 기술 프리뷰 기능의 지원 범위에 대한 자세한 내용은 기술 프리뷰 기능 지원 범위를 참조하십시오.
OADP(OpenShift API for Data Protection) 를 사용하여 가상 머신을 백업하고 복원합니다.
사전 요구 사항
-
cluster-admin역할의 사용자로 클러스터에 액세스할 수 있어야 합니다.
절차
- 스토리지 공급자의 지침에 따라 OADP Operator 를 설치합니다.
-
kubevirt및openshift플러그인 을 사용하여 데이터 보호 애플리케이션을 설치합니다. -
BackupCR(사용자 정의 리소스) 을 생성하여 가상 머신을 백업합니다. -
Restore CR 을 생성하여
BackupCR을복원합니다.
14.3. 가상 머신 백업
OADP(OpenShift API for Data Protection) Backup CR(사용자 정의 리소스)을 생성하여 VM(가상 머신) 을 백업합니다.
Backup CR은 다음 작업을 수행합니다.
- Multicloud Object Gateway, Noobaa 또는 Minio와 같은 S3 호환 개체 스토리지에 아카이브 파일을 만들어 OpenShift Virtualization 리소스를 백업합니다.
다음 옵션 중 하나를 사용하여 VM 디스크를 백업합니다.
- Ceph RBD 또는 Ceph FS와 같은 CSI(Container Storage Interface) 클라우드 스토리지의 CSI(Container Storage Interface) 스냅샷
- 오브젝트 스토리지의 Restic 파일 시스템 백업.
OADP는 백업 작업 전에 VM 파일 시스템을 정지하고 백업이 완료되면 이를 해제 해제하는 백업 후크를 제공합니다.
kubevirt-controller 는 백업 작업 전후에 Velero가 virt-freezer 바이너리를 실행할 수 있는 주석을 사용하여 virt-launcher Pod를 생성합니다.
freeze 및 unfreeze API는 VM 스냅샷 API의 하위 리소스입니다. 자세한 내용은 가상 머신 스냅샷 정보를 참조하십시오.
Backup CR에 후크를 추가하여 백업 작업 전후에 특정 VM에서 명령을 실행할 수 있습니다.
Backup CR 대신 Schedule CR 을 생성하여 백업을 예약합니다.
14.3.1. Backup CR 생성
Backup CR(사용자 정의 리소스)을 생성하여 Kubernetes 이미지, 내부 이미지 및 PV(영구 볼륨)를 백업 합니다.
사전 요구 사항
- OADP(OpenShift API for Data Protection) Operator를 설치해야 합니다.
-
DataProtectionApplicationCR은Ready상태여야 합니다. 백업 위치 사전 요구 사항:
- Velero용으로 S3 오브젝트 스토리지가 구성되어 있어야 합니다.
-
DataProtectionApplicationCR에 백업 위치가 구성되어 있어야 합니다.
스냅샷 위치 사전 요구 사항:
- 클라우드 공급자에는 기본 스냅샷 API가 있거나 CSI(Container Storage Interface) 스냅샷을 지원해야 합니다.
-
CSI 스냅샷의 경우 CSI 드라이버를 등록하려면
VolumeSnapshotClassCR을 생성해야 합니다. -
DataProtectionApplicationCR에 구성된 볼륨 위치가 있어야 합니다.
절차
다음 명령을 입력하여
backupStorageLocationsCR을 검색합니다.oc get backupStorageLocations -n openshift-adp
$ oc get backupStorageLocations -n openshift-adpCopy to Clipboard Copied! Toggle word wrap Toggle overflow 출력 예
NAMESPACE NAME PHASE LAST VALIDATED AGE DEFAULT openshift-adp velero-sample-1 Available 11s 31m
NAMESPACE NAME PHASE LAST VALIDATED AGE DEFAULT openshift-adp velero-sample-1 Available 11s 31mCopy to Clipboard Copied! Toggle word wrap Toggle overflow 다음 예와 같이
BackupCR을 생성합니다.Copy to Clipboard Copied! Toggle word wrap Toggle overflow - 1
- 백업할 네임스페이스의 배열을 지정합니다.
- 2
- 선택 사항: 백업에 포함할 리소스 배열을 지정합니다. 리소스는 바로 가기(예: 'pods'의 경우 'po')이거나 정규화될 수 있습니다. 지정하지 않으면 모든 리소스가 포함됩니다.
- 3
- 선택 사항: 백업에서 제외할 리소스 배열을 지정합니다. 리소스는 바로 가기(예: 'pods'의 경우 'po')이거나 정규화될 수 있습니다.
- 4
backupStorageLocationsCR의 이름을 지정합니다.- 5
- 지정된 라벨이 모두 있는 백업 리소스의 {key,value} 쌍의 맵입니다.
- 6
- 지정된 라벨이 하나 이상 있는 백업 리소스의 {key,value} 쌍의 맵입니다.
BackupCR의 상태가Completed인지 확인합니다.oc get backup -n openshift-adp <backup> -o jsonpath='{.status.phase}'$ oc get backup -n openshift-adp <backup> -o jsonpath='{.status.phase}'Copy to Clipboard Copied! Toggle word wrap Toggle overflow
14.3.1.1. CSI 스냅샷을 사용하여 영구 볼륨 백업
Backup CR을 생성하기 전에 클라우드 스토리지의 VolumeSnapshotClass CR(사용자 정의 리소스)을 편집하여 CSI(Container Storage Interface) 스냅샷을 사용하여 영구 볼륨을 백업 합니다.
사전 요구 사항
- 클라우드 공급자는 CSI 스냅샷을 지원해야 합니다.
-
DataProtectionApplicationCR에서 CSI를 활성화해야 합니다.
절차
metadata.labels.velero.io/csi-volumesnapshot-class: "true"키-값 쌍을VolumeSnapshotClassCR에 추가합니다.Copy to Clipboard Copied! Toggle word wrap Toggle overflow
이제 Backup CR을 생성할 수 있습니다.
14.3.1.2. Restic을 사용하여 애플리케이션 백업
Restic을 사용하여 Kubernetes 리소스, 내부 이미지 및 영구 볼륨을 백업하여 Backup CR(사용자 정의 리소스)을 편집합니다.
DataProtectionApplication CR에서 스냅샷 위치를 지정할 필요가 없습니다.
Restic은 hostPath 볼륨 백업을 지원하지 않습니다. 자세한 내용은 추가 Rustic 제한 사항을 참조하십시오.
사전 요구 사항
- OADP(OpenShift API for Data Protection) Operator를 설치해야 합니다.
-
DataProtectionApplicationCR에서spec.configuration.restic.enable을false로 설정하여 기본 Restic 설치를 비활성화할 수 없습니다. -
DataProtectionApplicationCR은Ready상태여야 합니다.
절차
다음 예와 같이
BackupCR을 편집합니다.Copy to Clipboard Copied! Toggle word wrap Toggle overflow - 1
- OADP 버전 1.2 이상에서
spec블록 내에defaultVolumesToFsBackup: true설정을 추가합니다. OADP 버전 1.1에서defaultVolumesToRestic: true를 추가합니다.
14.3.1.3. 백업 후크 생성
Backup CR(사용자 정의 리소스)을 편집하여 Pod의 컨테이너에서 명령을 실행하는 백업 후크를 생성합니다.
포드를 백업하기 전에 사전 후크가 실행됩니다. 백업 후 후크가 실행됩니다.
절차
다음 예와 같이
BackupCR의spec.hooks블록에 후크를 추가합니다.Copy to Clipboard Copied! Toggle word wrap Toggle overflow - 1
- 선택 사항: 후크가 적용되는 네임스페이스를 지정할 수 있습니다. 이 값을 지정하지 않으면 후크가 모든 네임스페이스에 적용됩니다.
- 2
- 선택 사항: 후크가 적용되지 않는 네임스페이스를 지정할 수 있습니다.
- 3
- 현재 Pod는 후크를 적용할 수 있는 유일한 지원 리소스입니다.
- 4
- 선택 사항: 후크가 적용되지 않는 리소스를 지정할 수 있습니다.
- 5
- 선택 사항: 이 후크는 레이블과 일치하는 오브젝트에만 적용됩니다. 이 값을 지정하지 않으면 후크가 모든 네임스페이스에 적용됩니다.
- 6
- 백업 전에 실행할 후크 배열입니다.
- 7
- 선택 사항: 컨테이너를 지정하지 않으면 Pod의 첫 번째 컨테이너에서 명령이 실행됩니다.
- 8
- 이는 추가되는 init 컨테이너의 진입점입니다.
- 9
- 오류 처리에 허용되는 값은
Fail및Continue입니다. 기본값은Fail입니다. - 10
- 선택 사항: 명령이 실행될 때까지 대기하는 시간입니다. 기본값은
30s입니다. - 11
- 이 블록은 백업 후 실행할 후크 배열과 pre-backup 후크와 동일한 매개변수를 정의합니다.
14.3.2. 백업 예약
Backup CR 대신 Schedule CR(사용자 정의 리소스)을 생성하여 백업을 예약합니다.
다른 백업이 생성되기 전에 백업이 완료될 수 있도록 백업 일정에 충분한 시간을 남겨 둡니다.
예를 들어 네임스페이스의 백업이 일반적으로 10분 정도 걸리는 경우 15분마다 백업을 더 자주 예약하지 마십시오.
사전 요구 사항
- OADP(OpenShift API for Data Protection) Operator를 설치해야 합니다.
-
DataProtectionApplicationCR은Ready상태여야 합니다.
절차
backupStorageLocationsCR을 검색합니다.oc get backupStorageLocations -n openshift-adp
$ oc get backupStorageLocations -n openshift-adpCopy to Clipboard Copied! Toggle word wrap Toggle overflow 출력 예
NAMESPACE NAME PHASE LAST VALIDATED AGE DEFAULT openshift-adp velero-sample-1 Available 11s 31m
NAMESPACE NAME PHASE LAST VALIDATED AGE DEFAULT openshift-adp velero-sample-1 Available 11s 31mCopy to Clipboard Copied! Toggle word wrap Toggle overflow 다음 예와 같이
ScheduleCR을 생성합니다.Copy to Clipboard Copied! Toggle word wrap Toggle overflow - 1
- 백업을 예약하는 Cron 표현식(예:
0 7 * * *)은 7:00에 매일 백업을 수행합니다. - 2
- 백업할 네임스페이스의 배열입니다.
- 3
backupStorageLocationsCR의 이름입니다.- 4
- 선택 사항: OADP 버전 1.2 이상에서 Restic을 사용하여 볼륨 백업을 수행할 때
defaultVolumesToFsBackup: truekey-value 쌍을 구성에 추가합니다. OADP 버전 1.1에서 Restic을 사용하여 볼륨을 백업할 때defaultVolumesToRestic: truekey-value 쌍을 추가합니다.
예약된 백업이 실행된 후
ScheduleCR의 상태가Completed인지 확인합니다.oc get schedule -n openshift-adp <schedule> -o jsonpath='{.status.phase}'$ oc get schedule -n openshift-adp <schedule> -o jsonpath='{.status.phase}'Copy to Clipboard Copied! Toggle word wrap Toggle overflow
14.3.3. 추가 리소스
14.4. 가상 머신 복원
Restore CR 을 생성하여 OADP(데이터 보호용 OpenShift API ) CR(사용자 정의 리소스)을복원합니다.
Restore CR에 후크를 추가하여 init 컨테이너에서, 애플리케이션 컨테이너를 시작하기 전 또는 애플리케이션 컨테이너 자체에서 명령을 실행할 수 있습니다.
14.4.1. Restore CR 생성
Restore CR을 생성하여 Backup CR(사용자 정의 리소스)을 복원합니다.
사전 요구 사항
- OADP(OpenShift API for Data Protection) Operator를 설치해야 합니다.
-
DataProtectionApplicationCR은Ready상태여야 합니다. -
Velero
BackupCR이 있어야 합니다. - PV(영구 볼륨) 용량이 백업 시 요청된 크기와 일치하도록 요청된 크기를 조정합니다.
절차
다음 예와 같이
RestoreCR을 생성합니다.Copy to Clipboard Copied! Toggle word wrap Toggle overflow 다음 명령을 입력하여
RestoreCR의 상태가Completed인지 확인합니다.oc get restore -n openshift-adp <restore> -o jsonpath='{.status.phase}'$ oc get restore -n openshift-adp <restore> -o jsonpath='{.status.phase}'Copy to Clipboard Copied! Toggle word wrap Toggle overflow 다음 명령을 입력하여 백업 리소스가 복원되었는지 확인합니다.
oc get all -n <namespace>
$ oc get all -n <namespace>1 Copy to Clipboard Copied! Toggle word wrap Toggle overflow - 1
- 백업한 네임스페이스입니다.
Restic을 사용하여
DeploymentConfig오브젝트를 복원하거나 post-restore 후크를 사용하는 경우 다음 명령을 입력하여dc-restic-post-restore.shcleanup 스크립트를 실행합니다.bash dc-restic-post-restore.sh <restore-name>
$ bash dc-restic-post-restore.sh <restore-name>Copy to Clipboard Copied! Toggle word wrap Toggle overflow 참고복원 프로세스 과정에서 OADP Velero 플러그인은
DeploymentConfig오브젝트를 축소하고 Pod를 독립 실행형 Pod로 복원하여 클러스터가 복원 시 복원된DeploymentConfigPod를 즉시 삭제하지 못하도록 하고 Restic 및 post-restore 후크를 허용하여 복원된 Pod에서 작업을 완료할 수 있습니다. cleanup 스크립트는 이러한 연결이 끊긴 Pod를 제거하고DeploymentConfig오브젝트를 적절한 복제본 수로 백업합니다.예 14.1.
dc-restic-post-restore.shcleanup scriptCopy to Clipboard Copied! Toggle word wrap Toggle overflow
14.4.1.1. 복원 후크 생성
Restore CR(사용자 정의 리소스)을 편집하여 애플리케이션을 복원하는 동안 Pod의 컨테이너에서 명령을 실행하는 복원 후크를 생성합니다.
두 가지 유형의 복원 후크를 생성할 수 있습니다.
init후크는 애플리케이션 컨테이너가 시작되기 전에 설정 작업을 수행하기 위해 Pod에 init 컨테이너를 추가합니다.Restic 백업을 복원하는 경우 복원 후크 init 컨테이너 앞에
restic-waitinit 컨테이너가 추가됩니다.-
exec후크는 복원된 Pod의 컨테이너에서 명령 또는 스크립트를 실행합니다.
절차
다음 예와 같이
RestoreCR의spec.hooks블록에 후크를 추가합니다.Copy to Clipboard Copied! Toggle word wrap Toggle overflow - 1
- 선택 사항: 후크가 적용되는 네임스페이스 배열입니다. 이 값을 지정하지 않으면 후크가 모든 네임스페이스에 적용됩니다.
- 2
- 현재 Pod는 후크를 적용할 수 있는 유일한 지원 리소스입니다.
- 3
- 선택 사항: 이 후크는 라벨 선택기와 일치하는 오브젝트에만 적용됩니다.
- 4
- 선택 사항: Timeout은 Velero가
initContainers가 완료될 때까지의 최대 시간을 지정합니다. - 5
- 선택 사항: 컨테이너를 지정하지 않으면 Pod의 첫 번째 컨테이너에서 명령이 실행됩니다.
- 6
- 이는 추가되는 init 컨테이너의 진입점입니다.
- 7
- 선택 사항: 컨테이너가 준비될 때까지 대기하는 시간입니다. 컨테이너가 시작되고 동일한 컨테이너의 이전 후크가 완료될 때까지 충분히 길어야 합니다. 설정되지 않은 경우 복원 프로세스는 무기한 대기합니다.
- 8
- 선택 사항: 명령이 실행될 때까지 대기하는 시간입니다. 기본값은
30s입니다. - 9
- 오류 처리에 허용되는 값은
FailandContinue입니다.-
continue: 명령 실패만 기록됩니다. -
fail: Pod의 컨테이너에서 더 이상 복원 후크가 실행되지 않습니다.RestoreCR의 상태는PartiallyFailed가 됩니다.
-
Legal Notice
Copyright © 2025 Red Hat
OpenShift documentation is licensed under the Apache License 2.0 (https://www.apache.org/licenses/LICENSE-2.0).
Modified versions must remove all Red Hat trademarks.
Portions adapted from https://github.com/kubernetes-incubator/service-catalog/ with modifications by Red Hat.
Red Hat, Red Hat Enterprise Linux, the Red Hat logo, the Shadowman logo, JBoss, OpenShift, Fedora, the Infinity logo, and RHCE are trademarks of Red Hat, Inc., registered in the United States and other countries.
Linux® is the registered trademark of Linus Torvalds in the United States and other countries.
Java® is a registered trademark of Oracle and/or its affiliates.
XFS® is a trademark of Silicon Graphics International Corp. or its subsidiaries in the United States and/or other countries.
MySQL® is a registered trademark of MySQL AB in the United States, the European Union and other countries.
Node.js® is an official trademark of Joyent. Red Hat Software Collections is not formally related to or endorsed by the official Joyent Node.js open source or commercial project.
The OpenStack® Word Mark and OpenStack logo are either registered trademarks/service marks or trademarks/service marks of the OpenStack Foundation, in the United States and other countries and are used with the OpenStack Foundation’s permission. We are not affiliated with, endorsed or sponsored by the OpenStack Foundation, or the OpenStack community.
All other trademarks are the property of their respective owners.