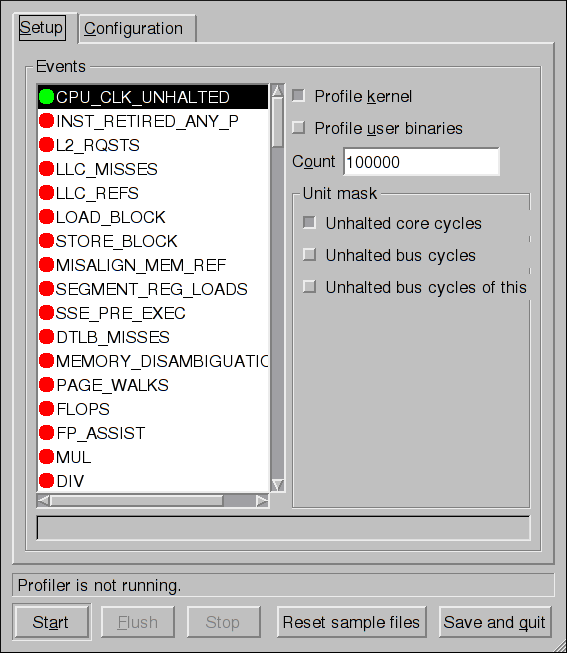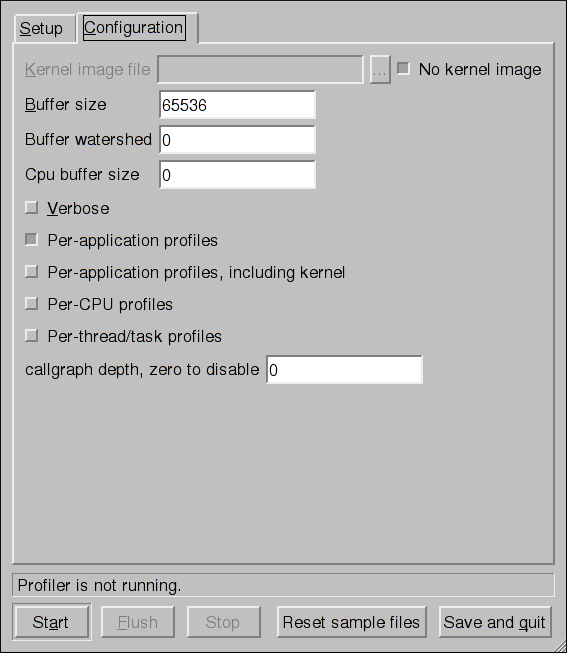29.9. Graphical Interface
Some OProfile preferences can be set with a graphical interface. To start it, execute the
oprof_start command as root at a shell prompt. To use the graphical interface, you will need to have the oprofile-gui package installed.
After changing any of the options, save them by clicking the button. The preferences are written to
/root/.oprofile/daemonrc, and the application exits.
Note
Exiting the application does not stop OProfile from sampling.
On the Setup tab, to set events for the processor counters as discussed in Section 29.2.2, “Setting Events to Monitor”, select the counter from the pulldown menu and select the event from the list. A brief description of the event appears in the text box below the list. Only events available for the specific counter and the specific architecture are displayed. The interface also displays whether the profiler is running and some brief statistics about it.
Figure 29.1. OProfile Setup
On the right side of the tab, select the Profile kernel option to count events in kernel mode for the currently selected event, as discussed in Section 29.2.3, “Separating Kernel and User-space Profiles”. If this option is unselected, no samples are collected for the kernel.
Select the Profile user binaries option to count events in user mode for the currently selected event, as discussed in Section 29.2.3, “Separating Kernel and User-space Profiles”. If this option is unselected, no samples are collected for user applications.
Use the Count text field to set the sampling rate for the currently selected event as discussed in Section 29.2.2.1, “Sampling Rate”.
If any unit masks are available for the currently selected event, as discussed in Section 29.2.2.2, “Unit Masks”, they are displayed in the Unit Masks area on the right side of the Setup tab. Select the check box beside the unit mask to enable it for the event.
On the Configuration tab, to profile the kernel, enter the name and location of the
vmlinux file for the kernel to monitor in the Kernel image file text field. To configure OProfile not to monitor the kernel, select No kernel image.
Figure 29.2. OProfile Configuration
If the Verbose option is selected, the
oprofiled daemon log includes more information.
If Per-application profiles is selected, OProfile generates per-application profiles for libraries. This is equivalent to the
opcontrol --separate=library command. If Per-application profiles, including kernel is selected, OProfile generates per-application profiles for the kernel and kernel modules as discussed in Section 29.2.3, “Separating Kernel and User-space Profiles”. This is equivalent to the opcontrol --separate=kernel command.
To force data to be written to samples files as discussed in Section 29.5, “Analyzing the Data”, click the button. This is equivalent to the
opcontrol --dump command.
To start OProfile from the graphical interface, click . To stop the profiler, click . Exiting the application does not stop OProfile from sampling.