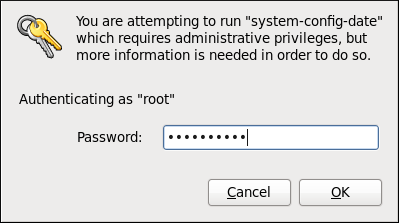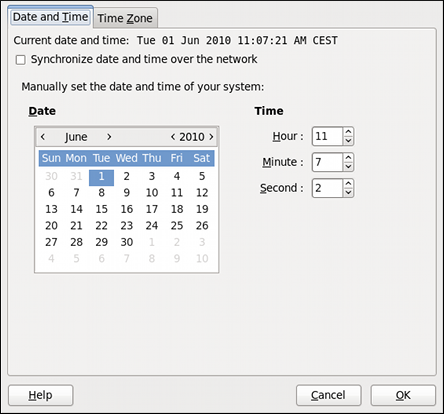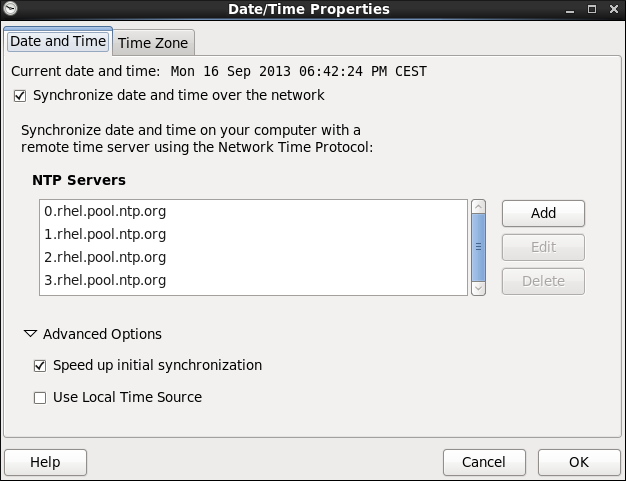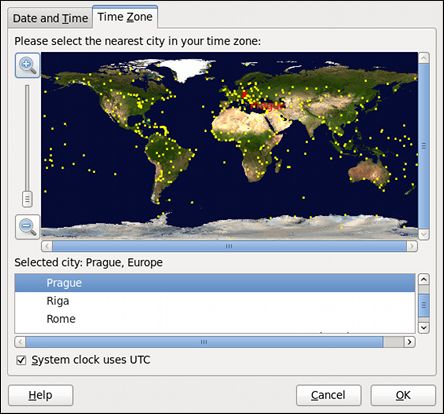Chapter 2. Date and Time Configuration
This chapter covers setting the system date and time in Red Hat Enterprise Linux, both manually and using the Network Time Protocol (NTP), as well as setting the adequate time zone. Two methods are covered: setting the date and time using the Date/Time Properties tool, and doing so on the command line.
2.1. Date/Time Properties Tool
Copy linkLink copied to clipboard!
The Date/Time Properties tool allows the user to change the system date and time, to configure the time zone used by the system, and to set up the Network Time Protocol daemon to synchronize the system clock with a time server. Note that to use this application, you must be running the X Window System (see Appendix C, The X Window System for more information on this topic).
To start the tool, select
system-config-date command at a shell prompt (e.g., xterm or GNOME Terminal). Unless you are already authenticated, you will be prompted to enter the superuser password.
Figure 2.1. Authentication Query
2.1.1. Date and Time Properties
Copy linkLink copied to clipboard!
As shown in Figure 2.2, “Date and Time Properties”, the Date/Time Properties tool is divided into two separate tabs. The tab containing the configuration of the current date and time is shown by default.
Figure 2.2. Date and Time Properties
To set up your system manually, follow these steps:
- Change the current date. Use the arrows to the left and right of the month and year to change the month and year respectively. Then click inside the calendar to select the day of the month.
- Change the current time. Use the up and down arrow buttons beside the Hour, Minute, and Second, or replace the values directly.
Click the button to apply the changes and exit the application.
2.1.2. Network Time Protocol Properties
Copy linkLink copied to clipboard!
If you prefer an automatic setup, select the check box labeled Synchronize date and time over the network instead. This will display the list of available NTP servers as shown in Figure 2.3, “Network Time Protocol Properties”.
Figure 2.3. Network Time Protocol Properties
Here you can choose one of the predefined servers, edit a predefined server by clicking the button, or add a new server name by clicking . In the Advanced Options, you can also select whether you want to speed up the initial synchronization of the system clock, or if you want to use a local time source.
Note
Your system does not start synchronizing with the NTP server until you click the button at the bottom of the window to confirm your changes.
Click the button to apply any changes made to the date and time settings and exit the application.
2.1.3. Time Zone Properties
Copy linkLink copied to clipboard!
To configure the system time zone, click the Time Zone tab as shown in Figure 2.4, “Time Zone Properties”.
Figure 2.4. Time Zone Properties
There are two common approaches to the time zone selection:
- Using the interactive map. Click “zoom in” and “zoom out” buttons next to the map, or click on the map itself to zoom into the selected region. Then choose the city specific to your time zone. A red X appears and the time zone selection changes in the list below the map.
- Use the list below the map. To make the selection easier, cities and countries are grouped within their specific continents. Note that non-geographic time zones have also been added to address needs in the scientific community.
If your system clock is set to use UTC, select the option. UTC stands for the Universal Time, Coordinated, also known as Greenwich Mean Time (GMT). Other time zones are determined by adding or subtracting from the UTC time.
Click to apply the changes and exit the program.