Integrating the Red Hat Hybrid Cloud Console with third-party applications
Configuring integrations between third-party tools and the Red Hat Hybrid Cloud Console
Abstract
Preface
You can integrate some public clouds and third-party applications with the Hybrid Cloud Console. For information about integrating public clouds, see Configuring cloud integrations for Red Hat services.
You can integrate the Red Hat Hybrid Cloud Console with Splunk, ServiceNow, Slack, Event-Driven Ansible, Microsoft Teams, Google Chat, and more applications to route event-triggered notifications to those third-party applications. Integrating third-party applications expands the scope of notifications beyond emails and messages, so that you can view and manage Hybrid Cloud Console events from your preferred platform dashboard or communications tool.
To learn more about notifications, see Configuring notifications on the Red Hat Hybrid Cloud Console.
Chapter 1. Prerequisites
- You have Organization Administrator or Notifications administrator permissions for the Hybrid Cloud Console.
- You have the required configuration permissions for each third-party application that you want to integrate with the Hybrid Cloud Console.
Chapter 2. Integrating communications applications with the Hybrid Cloud Console
Receive event notifications in your preferred communications application by connecting the Hybrid Cloud Console with Microsoft Teams, Google Chat, or Slack.
2.1. Integrating Microsoft Teams with the Hybrid Cloud Console
You can configure the Red Hat Hybrid Cloud Console to send event notifications to all users on a new or existing channel in Microsoft Teams. The Microsoft Teams integration supports events from all services in the Hybrid Cloud Console. The Microsoft Teams integration uses incoming webhooks to receive event data.
2.1.1. Contacting support
If you have any issues with integrating the Hybrid Cloud Console with Microsoft Teams, contact Red Hat for support. You can open a Red Hat support case directly from the Hybrid Cloud Console by clicking Help (? icon) > Open a support case, or view more options from ? > Support options.
Microsoft will not provide troubleshooting. The Hybrid Cloud Console integration with Microsoft Teams is fully supported by Red Hat.
2.1.2. Configuring incoming webhooks in Microsoft Teams
You can configure incoming webhooks in Microsoft Teams to receive event notifications from the Red Hat Hybrid Cloud Console in a Microsoft Teams channel.
The Microsoft Teams integration workflow now uses incoming webhooks with the Adaptive Card format. If you have an existing Microsoft Teams integration configured with the Hybrid Cloud Console, you must re-configure it using the new workflow described in this section before the end of 2025. For more information about incoming webhooks and Adaptive Cards, see Create Incoming Webhooks in the Microsoft Teams documentation.
Prerequisites
- You have administrator permissions for Microsoft Teams.
- You have Organization Administrator or Notifications administrator permissions for the Hybrid Cloud Console.
Procedure
- In Microsoft Teams, click Workflows.
- Click the Create tab.
- Click the Create from blank button to create a custom workflow.
Configure the trigger:
- Enter webhook in the search bar.
- From the Triggers list, select the trigger for When a Teams webhook request is received.
- For Who can trigger the flow, select Anyone from the drop-down list.
- Click the New step button.
Configure the action:
- Enter card in the search bar for Choose an operation.
- From the Actions list, select Post card in a chat or channel.
- For Post as, ensure Flow bot is selected.
- For Post in, select Channel. Selecting Channel reveals more options.
- For Team, select the team you want to send event notifications to.
- For Channel, select the channel you want to send event notifications to.
- For Adaptive Card, click the list to open a dialog. Select Adaptive Card in the dialog under Dynamic content.
- Click Save.
Copy the webhook URL:
- Click the trigger area (When a Teams webhook request is received) to expand the information.
- Refresh your screen if needed to build and display the HTTP POST URL.
- Copy the HTTP POST URL to configure the integration in the Hybrid Cloud Console.
2.1.3. Configuring the Microsoft Teams integration in the Red Hat Hybrid Cloud Console
After you configure Microsoft Teams for integration with the Hybrid Cloud Console, add the Microsoft Teams incoming webhook URL in the Hybrid Cloud Console so you can receive notifications about events from your Red Hat services in Microsoft Teams.
Prerequisites
You are logged in to the Hybrid Cloud Console as an Organization Administrator or as a user with Notifications administrator permissions. For more information about setting up Notifications administrator permissions, see Configure User Access to manage notifications in the notifications documentation.
NoteYou cannot log in to the Hybrid Cloud Console with your email address unless your email address is the same as your Red Hat login. For more information, see Finding your login.
- You have the incoming webhook URL from Microsoft Teams.
Procedure
- In the Hybrid Cloud Console, navigate to Settings > Integrations.
- Click the Communications tab.
- Click Add integration.
- Select Microsoft Office Teams as the integration type, and then click Next.
- In the Integration name field, enter a name for your integration (for example, console-teams).
- Paste the incoming webhook URL (HTTP POST URL) that you copied from Microsoft Teams into the Endpoint URL field.
- Click Next.
Optional: Associate events with the integration. Doing this automatically creates a behavior group.
NoteYou can skip this step and associate the event types later.
- Select a product family, for example OpenShift, Red Hat Enterprise Linux, or Console.
- Select the event types you would like your integration to react to.
- Click the Integrations tab.
Click Add Integration:
- In the Integration name field, enter a name for your integration (for example, console-teams).
- Select Microsoft Teams from the Type drop-down list.
- Paste the incoming webhook URL that you copied from Microsoft Teams into the Endpoint URL field.
Click Save to enable the integration.
Your Microsoft Teams integration is now listed on the Integrations > Communications page. Under Last connection attempt, the status is Ready to show the connection can accept notifications from the console.
- To enable the integration, review the integration details and click Submit.
- Refresh the Integrations page to show the Microsoft Teams integration in the Integrations > Communications list. Under Last connection attempt, the status is Ready to show the connection can accept notifications from the Hybrid Cloud Console.
Verification
Create a test notification to confirm you have correctly connected Microsoft Teams to the Hybrid Cloud Console:
- Next to your Microsoft Teams integration on the Integrations > Communications page, click the options icon (⋮) and click Test.
- In the Integration Test screen, enter a message and click Send. If you leave the field empty, the Hybrid Cloud Console sends a default message.
- Open your Microsoft Teams channel and check for the message sent from the Hybrid Cloud Console.
- In the Hybrid Cloud Console, go to Notifications > Event Log and check that the Integration: Microsoft Teams event is listed with a green label.
2.1.4. Creating the behavior group for the Microsoft Teams integration
A behavior group defines which notifications will be sent to external services such as Microsoft Teams when a specific event is received by the notifications service. You can link events from any Red Hat Hybrid Cloud Console service to your behavior group. For more information about behavior groups, see Configuring Hybrid Cloud Console notification behavior groups.
Prerequisites
You are logged in to the Hybrid Cloud Console as an Organization Administrator or as a user with Notifications administrator permissions.
NoteYou cannot log in to the Hybrid Cloud Console with your email address unless your email address is the same as your Red Hat login. For more information, see Finding your login.
- The Microsoft Teams integration is configured. For information about configuring Microsoft Teams integration, see Section 2.1.2, “Configuring incoming webhooks in Microsoft Teams”.
Procedure
- In the Hybrid Cloud Console, navigate to Settings > Notifications.
- Under Notifications, select Configure Events.
- Select the application bundle tab you want to configure event notification behavior for: Red Hat Enterprise Linux, Console, or OpenShift.
- Click the Behavior Groups tab.
- Click Create new group to open the Create behavior group wizard.
- Type a name for the behavior group and click Next.
- In the Actions and Recipients step, select Integration: Microsoft Teams from the Actions drop-down list.
- From the Recipient drop-down list, select the name of the integration you created (for example, console-teams) and click Next.
- In the Associate event types step, select one or more events for which you want to send notifications (for example, Policies: Policy triggered) and click Next.
- Review your behavior group settings and click Finish. The new behavior group appears on the Notifications > Configure Events page in the Behavior Groups tab.
Verification
-
Create an event that will trigger a Hybrid Cloud Console notification. For example, run
insights-clienton a system that will trigger a policy event. - Wait a few minutes, and then navigate to Microsoft Teams.
- Select the channel that you configured from the left menu. If the setup process succeeded, the page displays a notification from the Hybrid Cloud Console. The notification contains the name of the host that triggered the event and a link to that host, as well as the number of events and a link that opens the corresponding Hybrid Cloud Console service.
In the Hybrid Cloud Console, go to Settings > Notifications > Event Log and check for an event that shows the label Integration: Microsoft Teams.
- If the label is green, the notification succeeded.
If the label is red, verify that the incoming webhook connector was properly created in Microsoft Teams, and that the correct incoming webhook URL is added in the Hybrid Cloud Console integration configuration.
NoteSee Troubleshooting notification failures in the notifications documentation for more details.
2.2. Integrating Google Chat with the Red Hat Hybrid Cloud Console
You can configure the Red Hat Hybrid Cloud Console to send event notifications to a new or existing Google space in Google Chat. The Google Chat integration supports events from all Hybrid Cloud Console services.
The integration with the Hybrid Cloud Console notifications service uses incoming webhooks to receive event data. Each Red Hat account configures how and who can receive these events, with the ability to perform actions depending on the event type.
2.2.1. Contacting support
If you have any issues with the Hybrid Cloud Console integration with Google Chat, contact Red Hat for support. You can open a Red Hat support case directly from the Hybrid Cloud Console by clicking Help > Open a support case, or view more options from Help > Support options.
Google will not provide troubleshooting. The Hybrid Cloud Console integration with Google Chat is fully supported by Red Hat.
2.2.2. Configuring incoming webhooks in Google Chat
In Google spaces, create a new webhook to connect with the Hybrid Cloud Console.
Prerequisites
- You have a new or existing Google space in Google Chat.
Procedure
In your Google space, click the arrow on the space name to open the dropdown menu:
- Select Apps & Integrations.
- Click Webhooks.
Enter the following information in the Incoming webhooks dialog:
- Enter a name for the integration (for example, Engineering Google Chat).
- Optional: To add an avatar for the notifications, enter a URL to an image.
- Click Save to generate the webhook URL.
- Copy the webhook URL to use for configuration in the Hybrid Cloud Console.
2.2.3. Configuring the Google Chat integration in the Red Hat Hybrid Cloud Console
Create a new integration in the Hybrid Cloud Console using the webhook URL from Google Chat.
Prerequisites
You are logged in to the Hybrid Cloud Console as an Organization Administrator or as a user with Notifications administrator permissions. For more information about setting up Notifications administrator permissions, see Configure User Access to manage notifications in the notifications documentation.
NoteYou cannot log in to the Hybrid Cloud Console with your email address unless your email address is the same as your Red Hat login. For more information, see Finding your login.
- You have a Google Chat incoming webhook.
Procedure
- In the Hybrid Cloud Console, navigate to Settings > Integrations.
- Select the Communications tab.
- Click Add integration.
- Select Google Chat as the integration type, and then click Next.
- In the Integration name field, enter a name for your integration (for example, console-gchat).
- Paste the incoming webhook URL that you copied from your Google space into the Endpoint URL field, and click Next.
Optional: Associate events with the integration. Doing this automatically creates a behavior group.
NoteYou can skip this step and associate the event types later.
- Select a product family, for example OpenShift, Red Hat Enterprise Linux, or Console.
- Select the event types you would like your integration to react to.
- To enable the integration, review the integration details and click Submit.
- Refresh the Integrations page to show the Google Chat integration in the Integrations > Communications list. Under Last connection attempt, the status is Ready to show the connection can accept notifications from the Hybrid Cloud Console.
Verification
Create a test notification to confirm you have successfully connected Google Chat to the Hybrid Cloud Console:
- Next to your Google Chat integration on the Integrations > Communications page, click the options icon (⋮) and click Test.
- In the Integration Test screen, enter a message and click Send. If you leave the field empty, the Hybrid Cloud Console sends a default message.
- Open your Google space and check for the message sent from the Hybrid Cloud Console.
- In the Hybrid Cloud Console, go to Notifications > Event Log and check that the Integration: Google Chat event is listed with a green label.
2.2.4. Creating the behavior group for the Google Chat integration
A behavior group defines which notifications will be sent to external services such as Google Chat when a specific event is received by the notifications service. You can link events from any Red Hat Hybrid Cloud Console service to your behavior group.
Prerequisites
You are logged in to the Hybrid Cloud Console as an Organization Administrator or as a user with Notifications administrator permissions.
NoteYou cannot log in to the Hybrid Cloud Console with your email address unless your email address is the same as your Red Hat login. For more information, see Finding your login.
- You have configured the Google Chat integration.
Procedure
- In the Hybrid Cloud Console, navigate to Settings > Notifications.
- Under Notifications, select Configure Events.
- Select the application bundle tab you want to configure event notification behavior for: Red Hat Enterprise Linux, Console, or OpenShift.
- Click the Behavior Groups tab.
- Click Create new group to open the Create behavior group wizard.
- Type a name for the behavior group and click Next.
- In the Actions and Recipients step, select Integration: Google Chat from the Actions drop-down list.
- From the Recipient drop-down list, select the name of the integration you created (for example, console-gchat) and click Next.
- In the Associate event types step, select one or more events for which you want to send notifications (for example, Policies: Policy triggered) and click Next.
- Review your behavior group settings and click Finish. The new behavior group is listed on the Notifications page.
Verification
-
Create an event that will trigger a Hybrid Cloud Console notification. For example, run
insights-clienton a system that will trigger a policy event. - Wait a few minutes, and then navigate to Google Chat.
- In your Google Space, check for notifications from the Hybrid Cloud Console.
In the Hybrid Cloud Console, go to Settings > Notifications > Event Log and check for an event that shows the label Integration: Google Chat.
- If the label is green, the notification succeeded.
- If the label is red, the integration might need to be adjusted.
- If the integration is not working as expected, verify that the incoming webhook connector was properly created in Google Chat, and that the correct incoming webhook URL is added in the Hybrid Cloud Console integration configuration.
See Troubleshooting notification failures in the notifications documentation for more details.
2.3. Integrating Slack with the Hybrid Cloud Console
You can configure the Hybrid Cloud Console to send event notifications to a Slack channel or directly to a user. The Slack integration supports events from all Hybrid Cloud Console services.
The Slack integration in this example is configured for Red Hat Enterprise Linux. The integration also works with Red Hat OpenShift and Hybrid Cloud Console events.
The Slack integration uses incoming webhooks to receive event data. For more information about webhooks, see Sending messages using incoming webhooks in the Slack API documentation.
2.3.1. Contacting support
If you have any issues with the Hybrid Cloud Console integration with Slack, contact Red Hat for support. Slack will not provide troubleshooting. The Hybrid Cloud Console integration with Slack is fully supported by Red Hat.
You can open a Red Hat support case directly from the Hybrid Cloud Console by clicking Help > Open a support case, or view more options from Help > Support options.
2.3.2. Configuring incoming webhooks in Slack
To prepare Slack for integration with the Hybrid Cloud Console, you must configure incoming webhooks in Slack.
Prerequisites
- You have owner or admin permissions to the Slack instance where you want to add incoming webhooks.
- You have App Manager permissions to add Slack apps to a channel.
- You have a Slack channel or user to receive notifications.
Procedure
Create a Slack app:
- Go to the Slack API web page and click the Create your Slack app button. This opens the Create an app dialog.
- Select From scratch to use the Slack configuration UI to create your app.
Enter a name for your app and select the workspace where you want to receive notifications.
NoteIf you see a message that administrator approval is required, you can request approval in the next step.
- Click Create App to finish creating the Slack app.
Enable incoming webhooks:
- Under the Features heading in the navigation panel, click Incoming Webhooks.
- Toggle the Activate Incoming Webhooks switch to On.
- Click the Request to Add New Webhook button. If required, enter a message to your administrators to grant access to your app and click Submit Request. A success message confirms you have configured this correctly.
Create an incoming webhook:
- Under Settings in the navigation panel, click Install App.
- In the Install App section, click the Install to workspace button.
- Select the channel where you want your Slack app to post notifications, or select a user to send notifications to as direct messages.
- Click Allow to save changes.
Optional: Configure how your Hybrid Cloud Console notifications appear in Slack:
- Under Settings in the navigation panel, click Basic Information.
- Scroll down to Display Information.
- Edit your app name, description, icon, and background color as desired.
- Click Save Changes.
Copy the webhook URL:
- Under Features, click Incoming Webhooks.
- Click the Copy button next to the webhook URL. You will use the URL to set up the integration in the Hybrid Cloud Console in Section 2.3.3, “Configuring the Slack integration in the Red Hat Hybrid Cloud Console”.
Verification
- Open the Slack channel or user you selected during configuration, and check for a message confirming you have added the integration.
2.3.3. Configuring the Slack integration in the Red Hat Hybrid Cloud Console
After you have configured an incoming webhook in Slack, you can configure the Hybrid Cloud Console to send event notifications to the Slack channel or user you configured.
Prerequisites
- You are logged in to the Hybrid Cloud Console as an Organization Administrator or as a user with Notifications administrator permissions. For more information about setting up Notifications administrator permissions, see Configure User Access to manage notifications in the notifications documentation.
Procedure
If necessary, go to the Slack API web page and copy the webhook URL that you configured.
NoteSee Section 2.3.2, “Configuring incoming webhooks in Slack” for the steps to create a Slack webhook URL.
- In the Hybrid Cloud Console, navigate to Settings > Integrations.
- Select the Communications tab.
- Click Add integration.
- Select Slack as the integration type and click Next.
- Enter a name for the integration (for example, My Slack notifications).
- Paste the Slack webhook URL that you copied from Slack into the Workspace URL field and click Next.
Optional: Associate events with the integration. Doing this automatically creates a behavior group.
NoteYou can skip this step and associate the event types later.
- Select a product family, for example OpenShift, Red Hat Enterprise Linux, or Console.
- Select the event types you want your integration to react to and click Next.
- To enable the integration, review the integration details and click Submit.
- Refresh the Integrations page to show the Slack integration in the Integrations > Communications list. Under Last connection attempt, the status is Ready to show the connection can accept notifications from the Hybrid Cloud Console.
Verification
Create a test notification to confirm you have successfully connected Slack to the Hybrid Cloud Console:
- Next to your Slack integration on the Integrations > Communications page, click the options icon (⋮) and click Test.
- In the Integration Test screen, enter a message and click Send. If you leave the field empty, the Hybrid Cloud Console sends a default message.
- Open the Slack channel you configured and check for the message sent from the Hybrid Cloud Console.
- In the Hybrid Cloud Console, go to Notifications > Event Log and check that the Integration: Slack event is listed with a green label.
2.3.4. Creating the behavior group for the Slack integration
A behavior group defines which notifications will be sent to external services such as Slack when a specific event is received by the notifications service. You can link events from any Red Hat Hybrid Cloud Console service to your behavior group.
Prerequisites
You are logged in to the Hybrid Cloud Console as an Organization Administrator or as a user with Notifications administrator permissions.
NoteYou cannot log in to the Hybrid Cloud Console with your email address unless your email address is the same as your Red Hat login. For more information, see Finding your login.
- You have configured the Slack integration.
Procedure
- In the Hybrid Cloud Console, navigate to Settings > Notifications.
- Under Notifications, select Configure Events.
- Select the application bundle tab you want to configure event notification behavior for: Red Hat Enterprise Linux, Console, or OpenShift.
- Click the Behavior Groups tab.
- Click Create new group to open the Create behavior group wizard.
- Enter a name for the behavior group and click Next.
- In the Actions and Recipients step, select Integration: Slack from the Actions drop-down list.
From the Recipient drop-down list, select the name of the integration you created (for example, My Slack notifications) and click Next.

- In the Associate event types step, select one or more events for which you want to send notifications (for example, Policies: Policy triggered) and click Next.
Review your behavior group settings and click Finish. The new behavior group appears on the Notifications > Configure Events page in the Behavior Groups tab.
NoteYou can create and edit multiple behavior groups to include any additional platforms that the notifications service supports.
Select Settings > Integrations and click the Communications tab. When the Slack integration is ready to send events to Slack, the Last connection attempt column shows Ready. If the notification reached Slack successfully, the Last connection attempt column shows Success.

Verification
-
Create an event that will trigger a Hybrid Cloud Console notification. For example, run
insights-clienton a system that will trigger a policy event. - Wait a few minutes, and then navigate to Slack.
- In your Slack channel, check for notifications from the Hybrid Cloud Console.
In the Hybrid Cloud Console, go to Settings > Notifications > Event Log and check for an event that shows the label Integration: Slack.
- If the label is green, the notification succeeded.
- If the label is red, the integration might need to be adjusted.
If the integration is not working as expected, verify that the incoming webhook connector was properly created in Slack, and that the correct incoming webhook URL is added in the Hybrid Cloud Console integration configuration.
NoteSee Troubleshooting notification failures in the notifications documentation for more details.
Chapter 3. Integrating reporting and automation applications with the Hybrid Cloud Console
Receive and manage event notifications where you manage other sources of data by connecting the Hybrid Cloud Console with Splunk, ServiceNow, Event-Driven Ansible, or PagerDuty.
3.1. Installing and configuring the Red Hat Insights application for Splunk
The Red Hat Insights application for Splunk forwards selected Hybrid Cloud Console events to Splunk. The application seamlessly integrates with the Hybrid Cloud Console, so that you can focus on handling the data on the Splunk application side in the same way that you manage other sources of data. After the integration has been configured, you can view and manage Hybrid Cloud Console notifications from the Splunk dashboard without having to open the Red Hat Hybrid Cloud Console.
3.1.1. Contacting support
If you have any issues with the Red Hat Insights application for Splunk, contact Red Hat for support. You can open a Red Hat support case directly from the Hybrid Cloud Console by clicking Help (? icon) > Open a support case, or view more options from ? > Support options.
Splunk will not provide troubleshooting. The Red Hat Insights application for Splunk is fully supported by Red Hat.
3.1.2. Prerequisites
You have Splunk login credentials:
-
On Splunk Cloud Platform, you must have the Splunk Cloud Administrator
sc-adminrole. -
On Splunk Enterprise, you must have the
adminrole. For more information about creating theadminrole, see Create secure administration credentials in the Splunk documentation.
-
On Splunk Cloud Platform, you must have the Splunk Cloud Administrator
- You have Organization Administrator permissions for the Hybrid Cloud Console.
3.1.3. Installing the Red Hat Insights application for Splunk
Install and configure the Red Hat Insights application for Splunk to integrate Splunk with the Hybrid Cloud Console so that Splunk can receive event notifications from the Hybrid Cloud Console. The setup automation performs the following tasks:
- Creates a user group with the Notifications administrator role using Organization Administrator permissions. You can also create the user group manually. For more information about manual configuration, see Manually configuring a Notifications administrator group in your Hybrid Cloud Console account.
- Uses the Splunk HEC URL and HEC token to create a new integration called SPLUNK_AUTOMATION, with the integration type Splunk.
- Creates a new behavior group called SPLUNK_AUTOMATION_GROUP on the RHEL bundle. The group includes an action to send notifications to the SPLUNK_AUTOMATION Splunk integration.
- Assigns the new behavior group SPLUNK_AUTOMATION_GROUP to all Hybrid Cloud Console services. This forwards the events from all services to Splunk. Currently, the behavior group forwards events from the Advisor, Policies, Drift, Compliance, Malware Detection, Patch, and Vulnerability services.
When Splunk begins to receive notifications from the Hybrid Cloud Console, the Red Hat Insights application for Splunk dashboard shows event activity. Each number contains a hyperlink to the Hybrid Cloud Console.
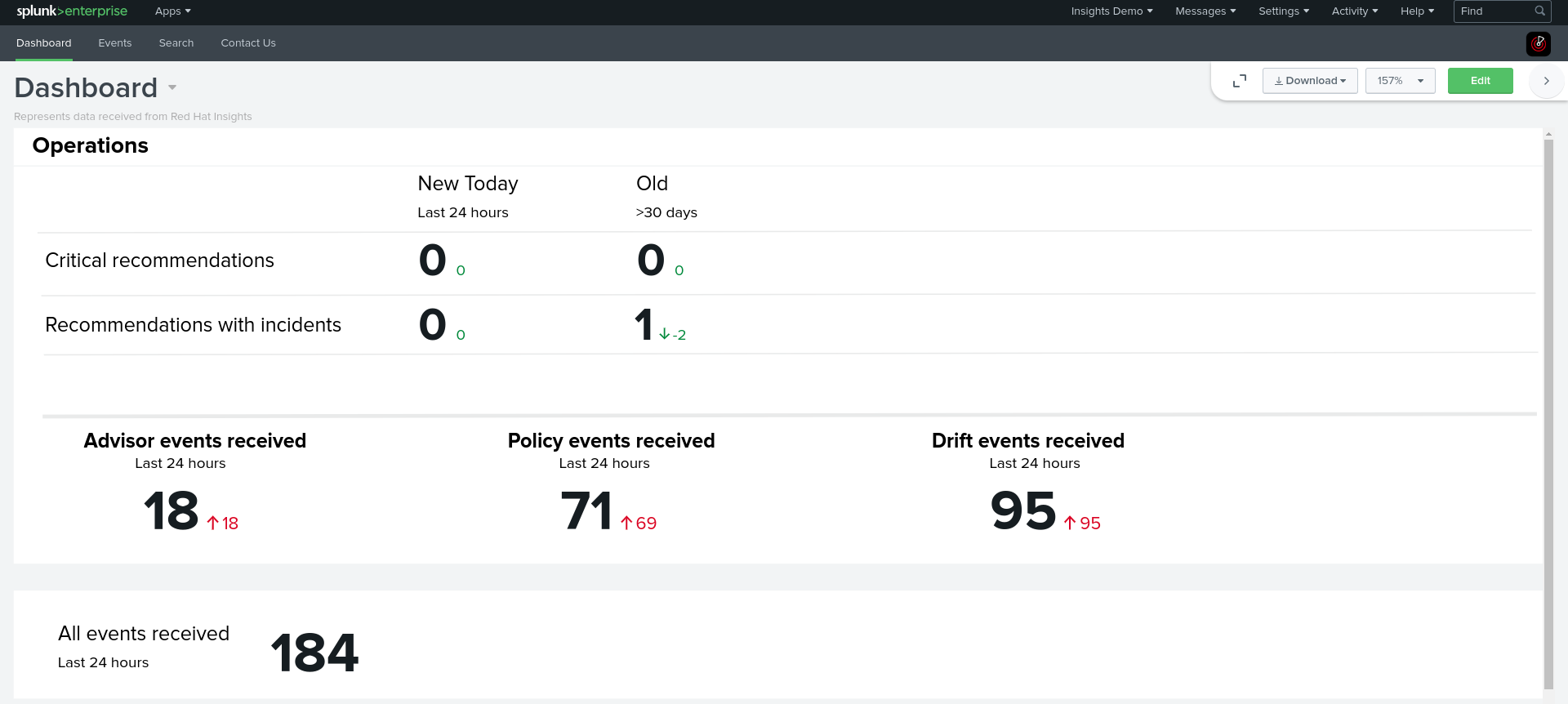
Prerequisites
- You have Organization Administrator permissions for the Hybrid Cloud Console.
You have Splunk login credentials:
-
To install applications on Splunk Cloud Platform, you must have the Splunk Cloud Administrator
sc-adminrole. -
To install applications on Splunk Enterprise, you must have the
adminrole. For more information about creating theadminrole, see Create secure administration credentials in the Splunk documentation.
-
To install applications on Splunk Cloud Platform, you must have the Splunk Cloud Administrator
- Popup blockers are disabled in your browser.
Procedure
Install the Red Hat Insights Application for Splunk:
- Log in to Splunk.
- On the home page, search for Red Hat Insights in the filter box and select it.
-
Click Install. When the installation process completes, the message
Install successfuldisplays. - On the home page, click the Settings menu (gear icon). The Apps page opens.
- Enter Red Hat Insights in the filter box and then click the magnifying glass. The application appears in the search results.
- On the home page, click Find more apps under the Apps heading on the left of the screen. The Browse More Apps page opens.
- Enter Red Hat Insights in the filter box and then press the Enter key. Red Hat Insights appears in the search results.
- Select Red Hat Insights.
- Click Install.
- Confirm or enter your Splunk username and password and then click Agree and Install. When the installation process completes, the Complete dialog box opens.
Set up the Red Hat Insights Application for Splunk:
- In the Complete dialog box, click Open the App. The App configuration page opens.
Click Continue to app setup page. The Set up integration with Red Hat Insights page opens. The page includes the HTTP Event Collector (HEC) name and default index fields.
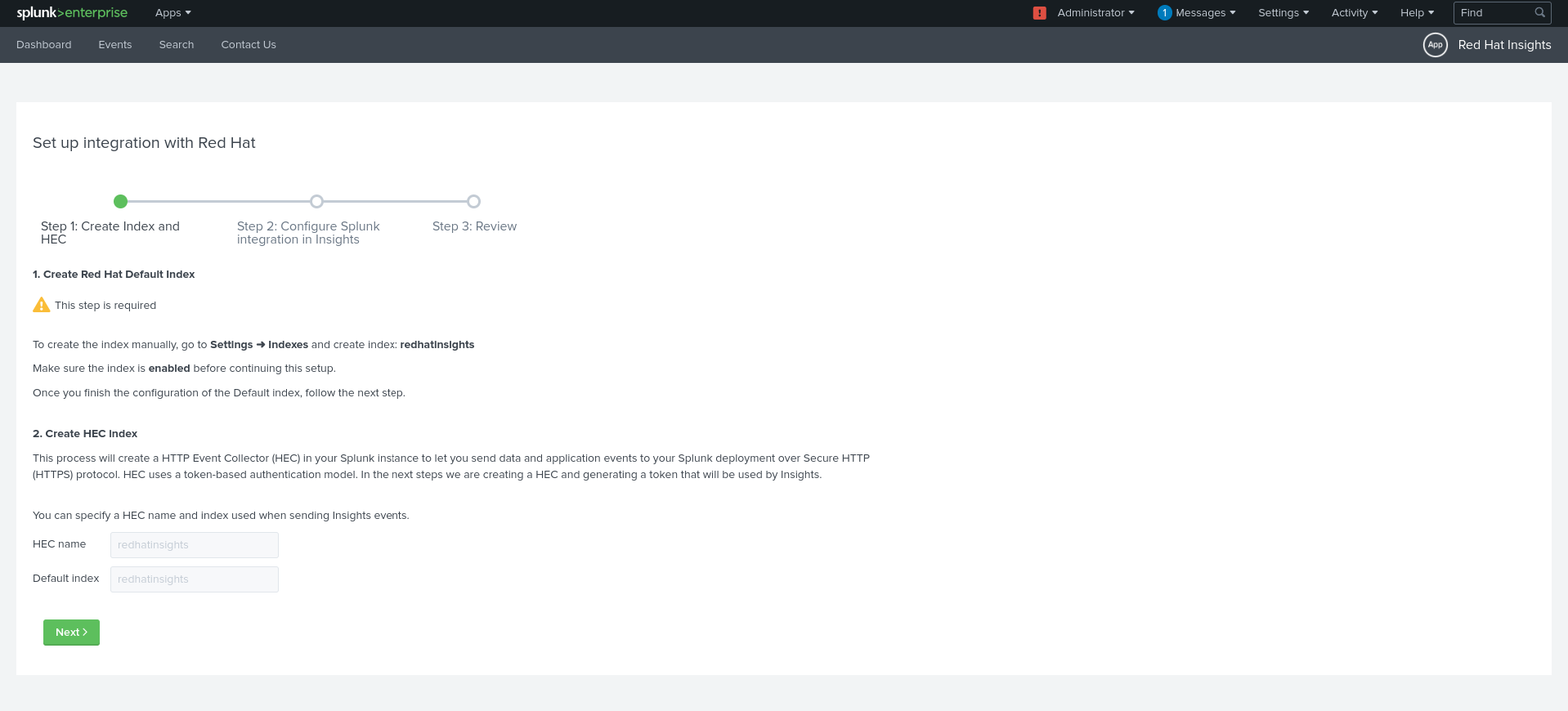
- Under Create Red Hat Default Index, click Settings > Index.The Indexes page opens in a new tab.
- On the Indexes page, click New Index.
-
Type a name for the index in the Name field (for example,
redhatinsights). - Enter values in the Max raw data size and Searchable retention (days) field.
- Click Save. The index you created appears in the Indexes list. It is enabled by default.
-
On the first Splunk screen, on the Set up integration with Red Hat page, type the name for the HEC in the HEC name field (for example,
redhatinsights). -
Type the name of the index you just created in the Default index field (for example,
redhatinsights). - Click Next.
- Click Review and then click Submit. The HEC name that you created appears in the HEC Name field.
Click Next to create the HEC URL and HEC Token.
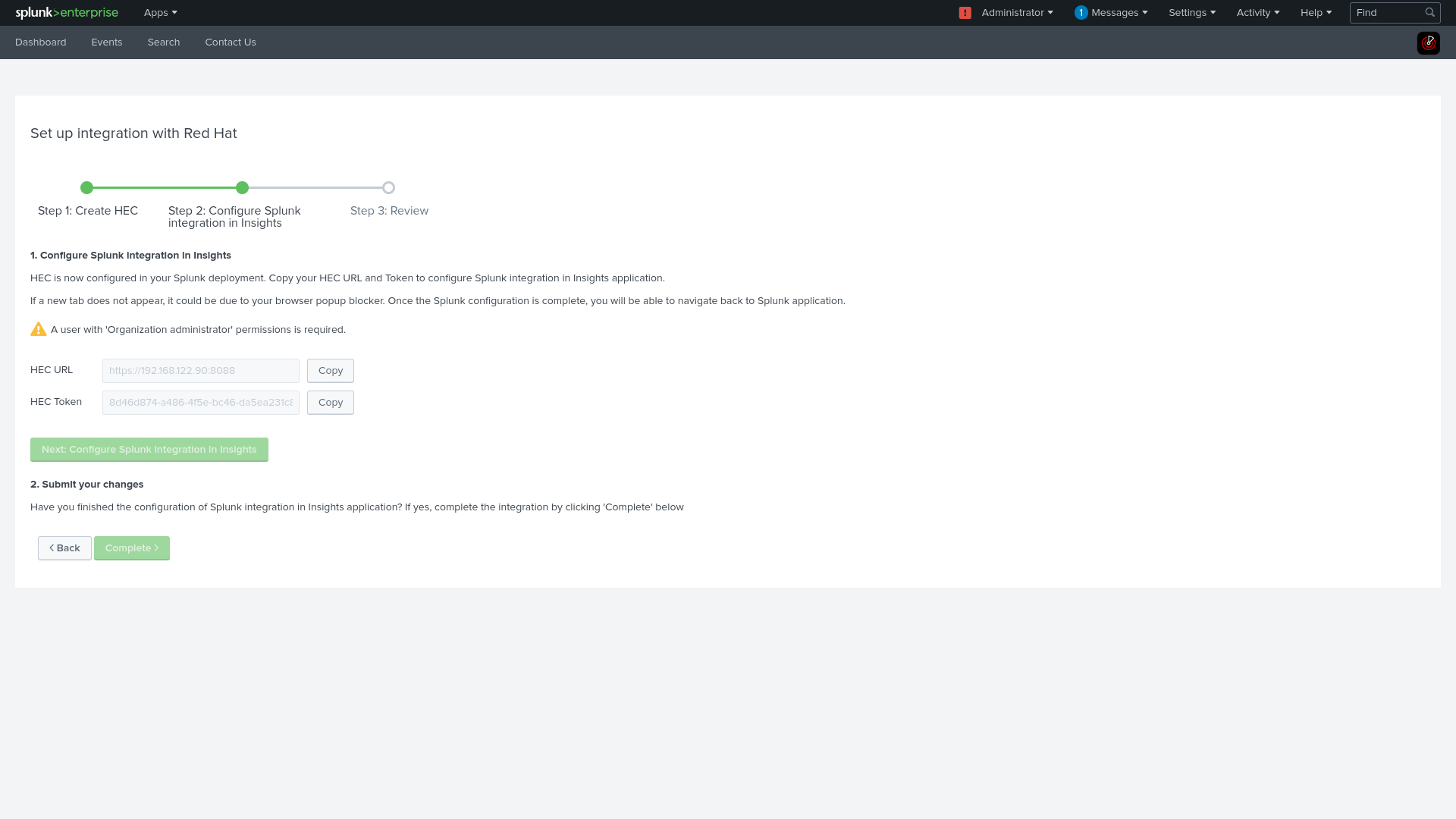
Configure Splunk integration in Red Hat Insights:
- Click Copy to copy the HEC URL value in Splunk Enterprise.
Click Next: Configure Splunk integration in Insights. The Hybrid Cloud Console opens in a new browser tab.
NoteThis button is disabled until you click the Copy button for either the HEC URL or HEC token.
- In the Hybrid Cloud Console, navigate to Settings > Integrations.
- Click the Reporting & Automation tab.
- Click Add Integration.
- Click Splunk and then click Next.
- Enter a name for the integration (for example, SPLUNK_INTEGRATION).
- Paste the HEC URL value into the Endpoint URL field.
Enter the Splunk HTTP event collector token in the Secret token field.
NoteIf the new tab for the console does not open, disable the popup blocker in your browser.
Add the port, if needed. The default port for Splunk Cloud Platform is 443. The default port for Splunk Enterprise and Splunk Cloud free trial is 8088.

Optional: If you are using Splunk Cloud, edit the HEC URL that you pasted into the Splunk HEC URL field on the Integrations page to match the Splunk Cloud format:
Use the following format for Splunk Cloud Platform on all clouds except Google Cloud:
<protocol>://http-inputs-<host>.splunkcloud.com:<port>
<protocol>://http-inputs-<host>.splunkcloud.com:<port>Copy to Clipboard Copied! Toggle word wrap Toggle overflow Use the following format for Splunk Cloud Platform on Google Cloud:
<protocol>://http-inputs.<host>.splunkcloud.com:<port>
<protocol>://http-inputs.<host>.splunkcloud.com:<port>Copy to Clipboard Copied! Toggle word wrap Toggle overflow Replace the following placeholders:
-
protocol: Eitherhttporhttps. -
host: The name of the Splunk Cloud Platform instance that runs the HEC, followed by the domain.splunkcloud.com. port: The HEC port number (443 by default on Splunk Cloud Platform instances).Examples:
Splunk Cloud Platform on GCP using JSON:
https://http-inputs.myhost.splunkcloud.com:443
https://http-inputs.myhost.splunkcloud.com:443Copy to Clipboard Copied! Toggle word wrap Toggle overflow Splunk Cloud free trial on AWS using raw events:
https://http-inputs-otherhost.splunkcloud.com:443
https://http-inputs-otherhost.splunkcloud.com:443Copy to Clipboard Copied! Toggle word wrap Toggle overflow
Complete the setup process:
- Copy the HEC Token value in Splunk and paste it into the Splunk HEC Token field in on the Hybrid Cloud Console Integrations page.
In the Hybrid Cloud Console, click Run configuration. The Hybrid Cloud Console sets up the integration, creates the behavior group, and associates Hybrid Cloud Console events to the behavior group. The status message section on the right side of the page shows the status of each of these actions.
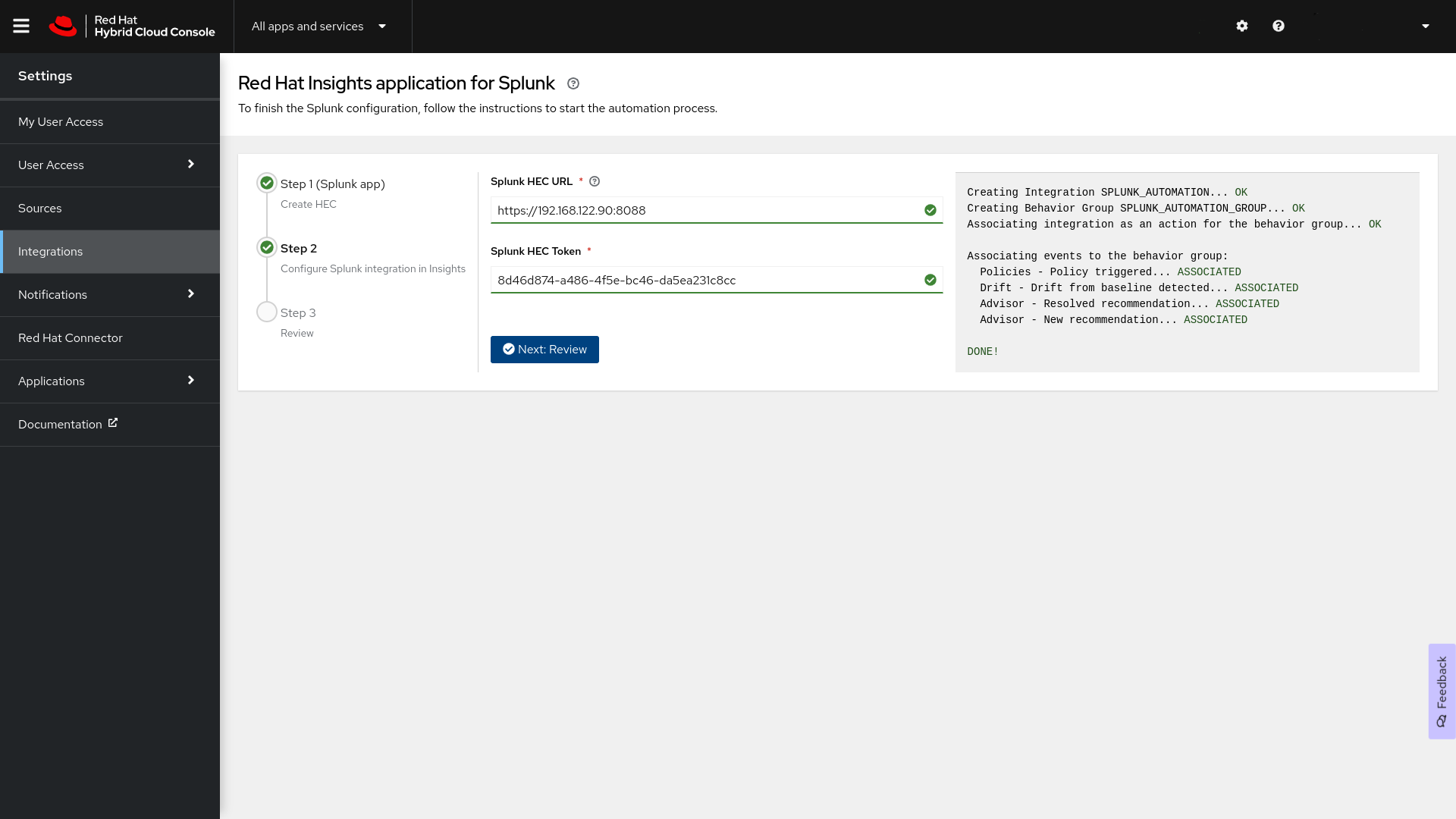
When the setup completes successfully, click Next: Review. The application returns the message
Splunk integration in Insights completed.
- Click Go back to the Splunk application. This redirects you to the Set up integration with Red Hat screen in Splunk.
Click Finish set up to complete the setup in Splunk.
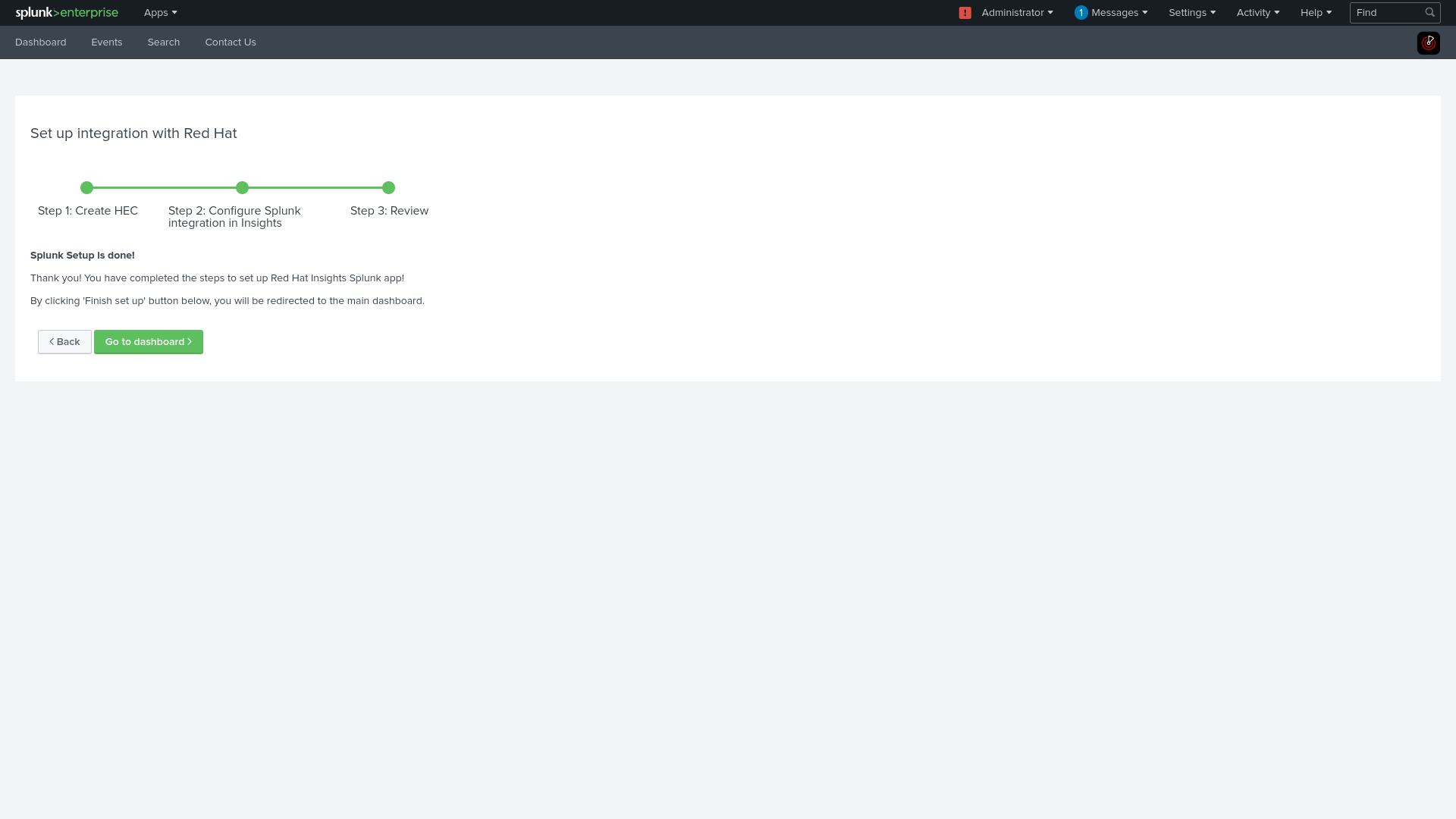
Click Go to dashboard to be redirected to your Splunk dashboard.
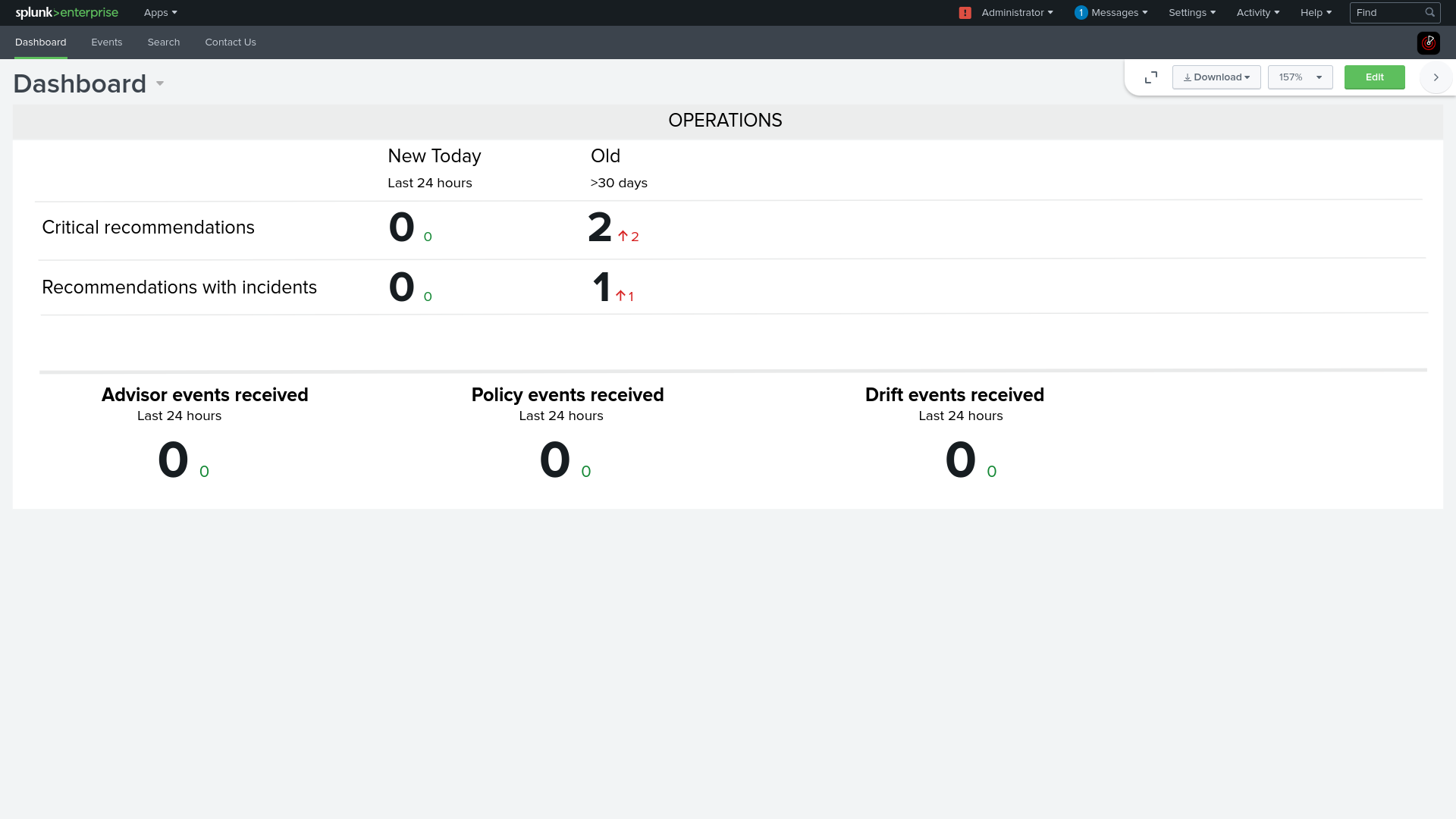 Note
NoteIf the integration configuration fails during the Red Hat Insights setup process, contact Red Hat support.
To view a list of Hybrid Cloud Console events on the Splunk dashboard, click the Events tab. Each event is hyperlinked to the Hybrid Cloud Console.
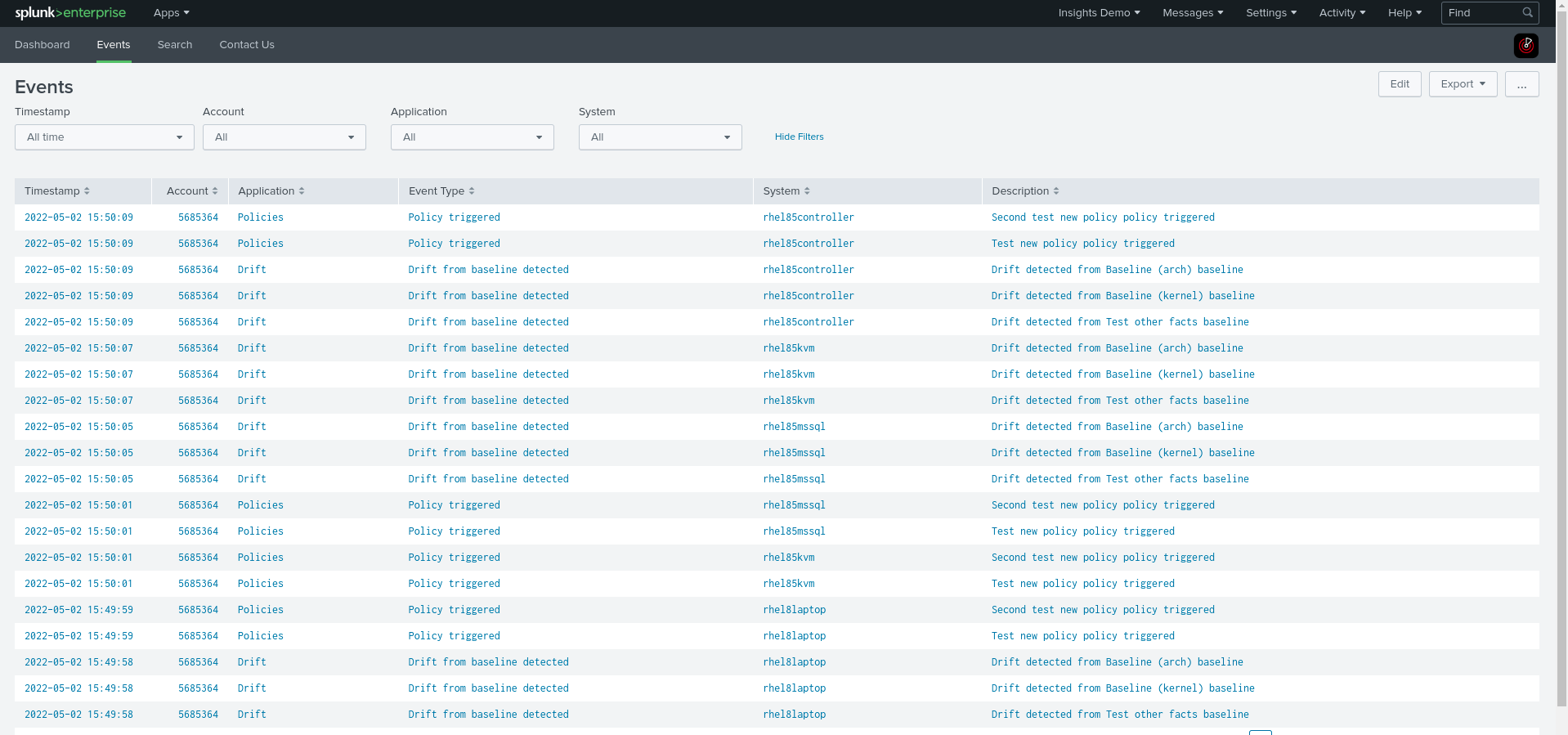
3.1.4. Enabling the HEC token
Before Splunk can receive Hybrid Cloud Console events, you must enable the HEC token. For more information about the HEC token in Splunk Cloud, see Configure HTTP Event Collector on Splunk Cloud Platform in the Splunk documentation.
Prerequisites
- You have Organization Administrator permissions for the Hybrid Cloud Console.
You have Splunk login credentials:
-
On Splunk Cloud Platform, you must have the Splunk Cloud Administrator
sc-adminrole. -
On Splunk Enterprise, you must have the
adminrole. For more information about creating theadminrole, see Create secure administration credentials in the Splunk documentation.
-
On Splunk Cloud Platform, you must have the Splunk Cloud Administrator
Procedure
- From the Splunk home page, navigate to Settings.
Select Data Inputs, and then select HTTP Event Collector. The HTTP Event Collector page shows the HEC, its Token value, the corresponding index that you selected during setup, and the status of the HEC.
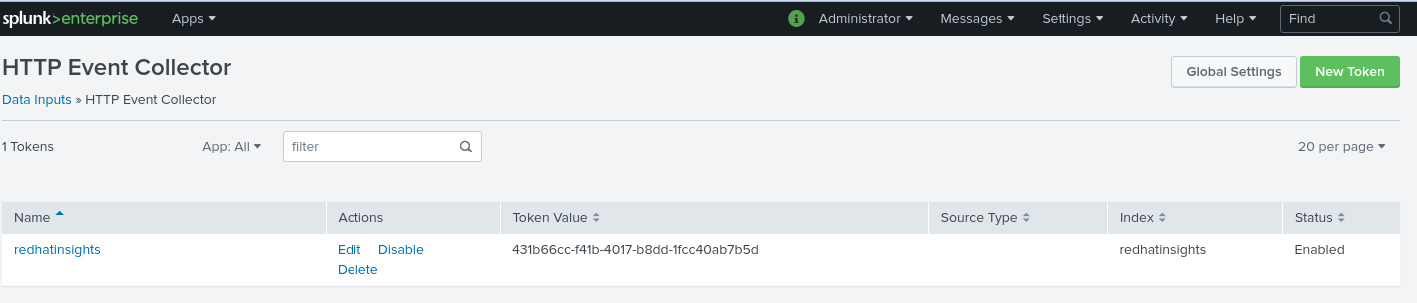
Click Global Settings in the upper right corner of the page. The Edit Global Settings dialog box displays.

Select Enabled. This enables the HEC token that was automatically created during the setup process.
NoteThe HEC token uses a default HTTP port number of 8088. If you are using a different port (such as port 443 for Splunk Cloud), you must update your Hybrid Cloud Console Splunk integration to match.
3.1.5. Manually configuring a Notifications administrator group in your Hybrid Cloud Console account
The Red Hat Insights application for Splunk automated installation and setup process automatically configures a Notifications administrator role and group in your Hybrid Cloud Console account. However, you can create the Notifications administrator manually.
Prerequisites
You are logged in to the Hybrid Cloud Console with the Organization Administrator role.
NoteYou cannot log in to the Hybrid Cloud Console with your email address unless your email address is the same as your Red Hat login. For more information, see Finding your login.
Procedure
- Click Settings > Identity & Access Management.
- Under Identity & Access Management, expand User Access if necessary, and select Groups.
- Click Create group. The Name and description page appears.
-
Enter a name for the group (for example,
splunknotifgroup), enter a description, and then click Next. The Add roles page opens. -
To add the Notifications administrator role, enter
notifin the search box. - Select Notifications administrator from the search results list, and then click Next. The Add Members page opens.
- Select the users to add to this group. You can use the search box to search for specific names.
- Click Next. The Review Details page opens.
- Review the information, and then click Submit to create the group.
- Click Exit. The Groups page opens.
Verification
- Enter the new group name in the search box.
- Click the group name. The page for the group opens.
- On the Roles tab, verify that the group has the Notifications administrator role.
- Click the Members tab and verify that the group includes the correct members.
3.1.6. Manually configuring a Splunk integration
The Red Hat Insights application for Splunk automated installation and setup process automatically configures Splunk integration to your Hybrid Cloud Console account. Use this procedure if you want to configure the integration manually.
Prerequisites
- You have an HTTP Event Collector (HEC) URL from Splunk Cloud or Splunk Enterprise.
- You have the HEC token value from Splunk Cloud or Splunk Enterprise.
You are logged in to the Hybrid Cloud Console with the Notifications administrator role.
NoteYou cannot log in to the Hybrid Cloud Console with your email address unless your email address is the same as your Red Hat login. For more information, see Finding your login.
- Your Splunk instance has an SSL certificate that is signed by a globally trusted certificate authority (CA).
- Your Splunk instance must be accessible to the Red Hat IP addresses listed in Troubleshooting connection issues between third-party integrations and Red Hat Insights.
Procedure
- In the Hybrid Cloud Console, navigate to Settings > Integrations.
- Select the Reporting & Automation tab.
- Click Add integration.
- Select Splunk as the integration type, and then click Next.
-
Enter a name for your new integration in the Integration name field (for example,
redhat_splunk). In the Endpoint URL field, add your Splunk HEC endpoint URL:
-
For Splunk Enterprise, Splunk uses port 8088 by default. For example:
https://<splunk-endpoint>:8088 For Splunk Cloud, Splunk uses port 443. For more information about Splunk Cloud on AWS or GCP, see Send data to HTTP Event Collector.
NoteThe service automatically adds
<endpoint>(thehttppath). You do not need to include it in the form input for the Endpoint URL.The following examples show endpoint URLs with the correct port numbers for Splunk platforms.
-
On premise (Splunk Enterprise):
https://splunk.company.com:8088 -
Splunk Cloud (on AWS):
https://http-inputs-mycompany.splunkcloud.com:443 -
Splunk Cloud (on GCP):
https://http-inputs.mycompany.splunkcloud.com:443
-
On premise (Splunk Enterprise):
-
For Splunk Enterprise, Splunk uses port 8088 by default. For example:
- In the Secret token field, add the Splunk HEC token value.
- Click Next.
- Review the integration details and click Submit.
3.2. Integrating ServiceNow with the Red Hat Hybrid Cloud Console
The ServiceNow Flow Templates for Red Hat Insights application integrates with Red Hat Insights for Red Hat Enterprise Linux services. The templates provide ServiceNow flows for creating incidents out of found vulnerabilities, performance, system configuration recommendation, and other risks. The application includes a sample flow that you can edit to customize it for your organization.
This application forwards selected Hybrid Cloud Console events to ServiceNow. The Flow Templates for Red Hat Insights application seamlessly integrates with the Hybrid Cloud Console so that you can focus on handling the data on the ServiceNow application side in the same way you manage other sources of data.
You can use the Flow Templates for Red Hat Insights application to handle events from the following Hybrid Cloud Console services:
- Advisor
- Vulnerability
- Any additional Red Hat Hybrid Cloud Console events that you might have configured
Red Hat Insights for Red Hat Enterprise Linux is included as part of your Red Hat subscription and is accessible through the Red Hat Hybrid Cloud Console.
3.2.1. Contacting support
If you have any issues with the Red Hat Insights application for ServiceNow, contact Red Hat for support. You can open a Red Hat support case directly from the Hybrid Cloud Console by clicking Help (? icon) > Open a support case, or view more options from ? > Support options.
ServiceNow will not provide troubleshooting. The Red Hat Insights application for ServiceNow is fully supported by Red Hat.
3.2.2. Installing and configuring the ServiceNow Flow Templates for Red Hat Insights application
You can use the Flow Templates for Red Hat Insights application to integrate ServiceNow with the Hybrid Cloud Console to create ServiceNow flows from triggered events in the Hybrid Cloud Console. To integrate ServiceNow with Red Hat Hybrid Cloud Console, you must install the ServiceNow IntegrationHub Enterprise Pack Installer plugin. After the plugin and the application are configured, event data flows from the Hybrid Cloud Console to your ServiceNow instance. A ServiceNow REST API asynchronous trigger receiver is used within the application flow.
For information about configuring notifications after you have integrated ServiceNow with the Hybrid Cloud Console, see Configuring notifications on the Red Hat Hybrid Cloud Console.
Prerequisites
- You have Organization Administrator permissions for the Hybrid Cloud Console.
- Notifications administrator permissions are configured in User Access.
- You have a Red Hat subscription and you can access the Red Hat Hybrid Cloud Console.
- Popup blockers are disabled in your browser.
- ServiceNow IntegrationHub Enterprise Pack Installer plugin is installed. If it is not installed, request the plugin from ServiceNow.
You have access to the following ServiceNow roles:
-
admin -
x_rhtpp_rh_webhook.rest -
sn_appclient.app_client_company_installer(can only install applications that match the instance company), orsn_appclient.app_client_user.
-
- In ServiceNow you have incident (write) access for table permissions.
- You are using the San Diego or later release of ServiceNow.
Procedure
- Log in to your ServiceNow instance.
Navigate to the ServiceNow Store home page and install or update the Flow Templates:
Install the Flow Templates for Red Hat Insights application from the ServiceNow Store (or as an Update Set).
-
Create a new user with User ID
rh_insights_integration. - Check Internal Integration User for the user you just created.
- Ensure that the user is Active.
-
Assign role
x_rhtpp_rh_webhook.restto the user. Generate a password for the user. Copy this information for use during the setup process.
NoteFor information about installing an application that you purchased from the ServiceNow Store to make it available on your instance, see Install a ServiceNow Store Application
-
Create a new user with User ID
- Open the Hybrid Cloud Console in a new browser window or tab.
Navigate to Settings > Integrations, select the Reporting & Automation tab, and complete the following steps:
- Click Add integration.
- Select ServiceNow as the integration type, and then click Next.
- Enter a name for the integration, such as ServiceNow integration.
Provide the Endpoint URL and replace
<instance.servicenow.com>with your ServiceNow instance:https://<instance.servicenow.com>/api/x_rhtpp_rh_webhook/flow_templates_for_red_hat_insights- The checkbox to Enable SSL is checked by default.
-
In the Secret token field, paste the generated password of the
rh_insights_integrationuser that you created in ServiceNow.
Optional: Associate events with the integration. Doing this automatically creates a behavior group.
NoteYou can skip this step and associate the event types later.
- Select a product family, for example OpenShift, Red Hat Enterprise Linux, or Console.
- Select the event types you would like your integration to react to.
- To enable the integration, review the integration details and click Submit.
- Refresh the Integrations page to show the ServiceNow integration in the Integrations > Reporting & Automation list. Under Last connection attempt, the status is Ready to show the connection can accept notifications from the Hybrid Cloud Console.
Verification
- To confirm that the application has been configured successfully, view the event log on the Red Hat Hybrid Cloud Console, and view Flow Executions on your ServiceNow instance (Process Automation > Flow Administration > Today’s Executions).
Note that events are generated on certain conditions (for example, when a system configured with Red Hat Insights checks in). If no events appear in ServiceNow, check the Event log to see whether any events matching the conditions have occurred.
If the integration configuration fails during the Red Hat Insights setup process, contact Red Hat support.
3.3. Integrating Event-Driven Ansible with the Red Hat Hybrid Cloud Console
You can use Event-Driven Ansible to take advantage of Hybrid Cloud Console capabilities such as Red Hat Insights to continuously analyze your inventory for potential issues and recommendations. Event-Driven Ansible connects sources of events with corresponding actions through rules.
The integration with the Hybrid Cloud Console notifications service uses Event-Driven Ansible to trigger actions. Each account configures how and who can receive these events, with the ability to perform actions depending on the event type.
For more Event-Driven Ansible configuration information and examples of Red Hat Insights rulebooks, see the Documentation tab in the insights_eda collection available from the Ansible Automation Hub Collections page.
3.3.1. Contacting support
If you have any issues with the Hybrid Cloud Console integration with Event-Driven Ansible, contact Red Hat for support. You can open a Red Hat support case directly from the Hybrid Cloud Console by clicking Help (? icon) > Open a support case, or view more options from ? > Support options.
3.3.2. Configuring Event-Driven Ansible 2.5 for integration with the Red Hat Hybrid Cloud Console
You can configure Event-Driven Ansible 2.5 to receive event notifications from the Red Hat Hybrid Cloud Console or a third-party application.
Prerequisites
- You have an environment with Ansible Automation Platform and Event-Driven Ansible 2.5 installed.
- You have Organization Administrator or Notifications administrator permissions for the Hybrid Cloud Console.
- You have a Github repository that contains at least one rulebook that uses the Red Hat Insights EDA collection as a source. For examples, see Event-Driven Ansible for Red Hat Insights.
Procedure
- In your Ansible Automation Platform 2.5 environment, navigate to Automation Decisions > Infrastructure > Credentials.
- On the Credentials page, click Create credential.
- On the Create credential page, enter a name for the credential, for example Red Hat Insights.
- Select the Organization type, and then select Token Event Stream under Credential type.
Enter a token and copy it. The token value is used for token authentication between the Hybrid Cloud Console and your Ansible Automation Platform with Event-Driven Ansible.
NoteThe token value can be any random string of characters, including uppercase or lowercase letters, numbers, and symbols. You can find token generators on the web.
-
Enter
X-Insight-Tokenunder HTTP Header Key. - Click Save credential.
- Navigate to Automation Decisions > Event Streams and click Create event stream.
- On the Create event stream page, enter a name for the event stream, for example Red Hat Insights event stream.
- Select your organization under Organization.
- Select Token Event Stream under Event stream type.
- Select the credential that you created, for example Red Hat Insights.
- Click Create event stream.
- On the Details tab of your event stream page, copy the event stream endpoint URL. This URL is used when setting up your Event-Driven Ansible integration in the Hybrid Cloud Console.
Import an Ansible rulebook from your Github repository:
- To create an Ansible project, navigate to Red Hat Ansible Automation Platform > Automation Decisions > Projects.
- On the Create project page, enter a name for the project, for example Red Hat Insights.
- Under Source control URL, paste the URL for the Github repository that contains your Red Hat Insights rulebook and then click Create project.
- To activate your Red Hat Insights rulebook, navigate to Red Hat Ansible Automation Platform > Automation Decisions > Rulebook Activations and click Create rulebook activation.
- Enter a name for your activation, for example Red Hat Insights rulebook.
- Under Organization, select your organization.
- Under Project, select Insights.
- Under Rulebook, select a rulebook from the list.
- Select the gear icon next to Event streams and select the event stream that you created.
- Under Descision enviroment, select Default Decision Environment and then click Create rulebook activation. The rulebook page appears.
- Wait for the activation status to change to Running.
- In the Hybrid Cloud Console, navigate to Settings > Integrations.
- Select the Reporting & Automation tab.
- Click Add integration.
- Select Event-Driven Ansible as the integration type, and then click Next.
- In the Integration name field, enter a name for your integration (for example, My EDA Integration).
- Enter the event stream URL that you copied earlier into the Endpoint URL field. This is the endpoint that points to the Event-Driven Ansible listener. This endpoint URL must be accessible for the Hybrid Cloud Console to send HTTP POST events. You might need to configure your network access or firewall, or both, to accept HTTP POST events from the Hybrid Cloud Console.
Enter the secret token that you created earlier.
NoteA secret token is essential for protecting the data sent to the integration endpoint and should always be used when integrating the Hybrid Cloud Console with third-party applications.
- Click Next.
Review the integration details, and then click Submit to enable the integration.
Your Event-Driven Ansible integration is now listed on the Integrations > Reporting & Automation page. Under Last connection attempt, the status is Ready to show the connection can accept notifications from the console.
Verification
Create a test notification to confirm you have correctly connected Event-Driven Ansible to the Hybrid Cloud Console:
- Next to your Event-Driven Ansible integration on the Integrations > Reporting & Automation page, click the options icon (⋮) and click Test.
- In the Integration Test screen, enter a message and click Send. If you leave the field empty, the Hybrid Cloud Console sends a default message.
- In Ansible Automation Platform with Event-Driven Ansible, navigate to Automation Decisions > Event Streams.
- On the Details tab of your event stream, confirm that the number under Events received has increased.
- In the Hybrid Cloud Console, go to Notifications > Event Log and check that the Integration: Event-Driven Ansible event is listed with a green label.
3.3.3. Creating the behavior group for the Event-Driven Ansible integration
A behavior group defines which notifications will be sent to external services such as Event-Driven Ansible when a specific event is received by the notifications service. You can link events from any Red Hat Hybrid Cloud Console service to your behavior group.
Prerequisites
You are logged in to the Hybrid Cloud Console as an Organization Administrator or as a user with Notifications administrator permissions.
NoteYou cannot log in to the Hybrid Cloud Console with your email address unless your email address is the same as your Red Hat login. For more information, see Finding your login.
- The Event-Driven Ansible integration with the Hybrid Cloud Console is configured as described in Section 3.3.2, “Configuring Event-Driven Ansible 2.5 for integration with the Red Hat Hybrid Cloud Console”.
Procedure
- In the Hybrid Cloud Console, navigate to Settings > Notifications.
- Under Notifications, select Configure Events.
- Select the application bundle tab you want to configure event notification behavior for: Red Hat Enterprise Linux, Console, or OpenShift.
- Click the Behavior Groups tab.
- Click Create new group to open the Create behavior group wizard.
- Type a name for the behavior group and click Next.
- In the Actions and Recipients step, select Integration: Event-Driven Ansible from the Actions drop-down list.
- From the Recipient drop-down list, select the name of the integration you created (for example, My EDA Listener) and click Next.
- In the Associate event types step, select one or more events for which you want to send notifications (for example, Advisor: New recommendation) and click Next.
- Review your behavior group settings and click Finish. The new behavior group appears on the Notifications page.
Verification
-
Create an event that will trigger a Hybrid Cloud Console notification. For example, you can run the
insights clientcommand on a registered system to trigger a new recommendation event from Advisor. To validate that the Hybrid Cloud Console integration was successful, in the Hybrid Cloud Console, go to Settings > Notifications > Event Log and check that the last event that you triggered shows the label Integrations: Event-Driven Ansible.

- If the label is green, the notification succeeded.
- If the label is red, verify that the stream has been properly created and exposed in Event-Driven Ansible, and that the correct stream URL is configured in the Hybrid Cloud Console integration configuration.
See Troubleshooting notification failures in the notifications documentation for more details.
3.4. Integrating PagerDuty with the Red Hat Hybrid Cloud Console
You can configure the Red Hat Hybrid Cloud Console to send event notifications to a PagerDuty service. The PagerDuty integration supports events from all Hybrid Cloud Console services. When an issue in the Hybrid Cloud Console is detected, PagerDuty automatically notifies the appropriate team members through phone calls, SMS, emails, or push notifications. PagerDuty uses scheduling to ensure team members are alerted only during their designated times. You can create escalation policies to escalate an issue to another team member if the first on-call team member does not respond to the alert. PagerDuty also provides incident management features for a coordinated response to resolve issues.
3.4.1. Contacting support
If you have any issues with the Hybrid Cloud Console integration with PagerDuty, contact Red Hat for support. You can open a Red Hat support case directly from the Hybrid Cloud Console by clicking Help > Open a support case, or view more options from Help > Support options.
PagerDuty will not provide troubleshooting. The Hybrid Cloud Console integration with PagerDuty is fully supported by Red Hat.
3.4.2. Creating a PagerDuty service
Create a PagerDuty service that you will integrate with the Hybrid Cloud Console so that your organization will receive notifications about the Hybrid Cloud Console.
If you already have a PagerDuty service that you want to integrate with the Hybrid Cloud Console, see Section 3.4.3, “Generating an integration key for an existing PagerDuty service”.
Prerequisites
- You are logged in to PagerDuty.
- At least one PagerDuty team exists.
Procedure
- On the PagerDuty home page, click Services.
- Click New Service. The Create a Service wizard opens.
- Enter a name and description for the new service, for example Red Hat PagerDuty Service, and then click Next.
- Either select an existing escalation policy, or generate a new one, and then click Next.
- On the Reduce Noise screen, make any desired selection and then click Next.
- On the Create a Service screen, select the Events API V2 integration and then click Create Service.
- If necessary, on the Integrations page, click the arrow next to Events API V2 to expand the panel.
- Copy the integration key next to Events API v2 Overview. You will use this key to integrate the service with the Hybrid Cloud Console.
3.4.3. Generating an integration key for an existing PagerDuty service
You can add an integration key to an existing PagerDuty service so that you can integrate the service with the Hybrid Cloud Console. After you integrate the service, the Hybrid Cloud Console will send notifications to that PagerDuty service.
For information about creating a new PagerDuty service to integrate with the Hybrid Cloud Console, see Section 3.4.2, “Creating a PagerDuty service”.
Prerequisites
- You are logged in to PagerDuty.
- At least one PagerDuty service exists.
- At least one PagerDuty team exists.
Procedure
- On the PagerDuty home page, click Services.
- Select the service that you want to generate the integration key for.
- Select the Integrations tab and click Add another integration.
- On the Add Integrations screen, select the Events API V2 integration and then click Add.
- If necessary, click the arrow next to Events API V2 to expand the panel.
- Copy the integration key next to Events API v2 Overview. You will use this key to integrate the service with the Hybrid Cloud Console.
3.4.4. Adding a PagerDuty account as an integration
You can connect your PagerDuty account to the Red Hat Hybrid Cloud Console as an integration so that the Hybrid Cloud Console sends event notifications to a PagerDuty service through phone calls, SMS, emails, or push notifications.
Prerequisites
You are logged in to the Red Hat Hybrid Cloud Console as an Organization Administrator or as a user with Notifications administrator permissions.
NoteYou cannot log in to the Hybrid Cloud Console with your email address unless your email address is the same as your Red Hat login. For more information, see Finding your login.
You have a PagerDuty integration key. For information about generating an integration key, see one of the following sections:
Procedure
- Go to Settings > Integrations.
- Select the Reporting & Automation tab.
- Click Add integration to open the Add integration wizard. If this is the first integration you are adding, skip this step.
- Select PagerDuty, and then click Next.
- Enter a descriptive name for the integration, for example, PagerDuty Integration.
- Enter the integration key for the PagerDuty account you are integrating. See Section 3.4.2, “Creating a PagerDuty service” for information about creating an integration key.
- Specify an alert severity.
- Click Next.
Optional: Associate events with the integration. Doing this automatically creates a behavior group.
NoteYou can skip this step and associate the event types later.
- Select a product family, for example OpenShift, Red Hat Enterprise Linux, or Console.
- Select the event types you would like your integration to react to.
- To enable the integration, review the integration details and click Submit.
- Refresh the Integrations page to show the PagerDuty integration in the Integrations > Reporting & Automation list. Under Last connection attempt, the status is Ready to show the connection can accept notifications from the Hybrid Cloud Console.
Verification
Create a test notification to confirm you have correctly connected PagerDuty to the Hybrid Cloud Console:
- Go to the Integrations page, and select the Reporting & Automation tab.
- Confirm that your PagerDuty integration is listed and the status is Ready.
- Next to your PagerDuty integration, click the options icon (⋮) and click Test.
- In the Integration Test screen, enter a message and click Send. If you leave the field empty, the Hybrid Cloud Console sends a default message.
- Open your PagerDuty instance and check for the message sent from the Hybrid Cloud Console.
- In the Hybrid Cloud Console, go to Notifications > Event Log and check that the Integration: PagerDuty event is listed with a green label.
3.4.5. Creating the behavior group for the PagerDuty integration
A behavior group defines which notifications will be sent to external services such as PagerDuty when a specific event is received by the notifications service. You can link events from any Red Hat Hybrid Cloud Console service to your behavior group.
Prerequisites
You are logged in to the Hybrid Cloud Console as an Organization Administrator or as a user with Notifications administrator permissions.
NoteYou cannot log in to the Hybrid Cloud Console with your email address unless your email address is the same as your Red Hat login. For more information, see Finding your login.
- You have configured the PagerDuty integration.
Procedure
- In the Hybrid Cloud Console, navigate to Settings > Notifications.
- Under Notifications, select Configure Events.
- Select the application bundle tab you want to configure event notification behavior for: Red Hat Enterprise Linux, Console, or OpenShift.
- Click the Behavior Groups tab.
- Click Create new group to open the Create behavior group wizard.
- Type a name for the behavior group and click Next.
- In the Actions and Recipients step, select Integration: PagerDuty from the Actions drop-down list.
- From the Recipient drop-down list, select the name of the integration you created (for example, PagerDuty Integration) and click Next.
- In the Associate event types step, select one or more events for which you want to send notifications (for example, Policies: Policy triggered) and click Next.
- Review your behavior group settings and click Finish. The new behavior group is listed on the Notifications page.
Verification
-
Create an event that will trigger a Hybrid Cloud Console notification. For example, run
insights-clienton a system that will trigger a policy event. - Wait a few minutes, and then navigate to PagerDuty.
- In your PagerDuty account, check for notifications from the Hybrid Cloud Console.
In the Hybrid Cloud Console, go to Settings > Notifications > Event Log and check for an event that shows the label Integration: PagerDuty.
- If the label is green, the notification succeeded.
- If the label is red, the integration might need to be adjusted.
- If the integration is not working as expected, verify that the Events API v2 integration key was properly created in PagerDuty, and that the correct incoming integration key is added in the Hybrid Cloud Console integration configuration.
See Troubleshooting notification failures in the notifications documentation for more details.
Chapter 4. Configuring a webhook integration with the Hybrid Cloud Console
For third-party applications that do not have a native Hybrid Cloud Console integration available, you can use the webhook integration type to receive event notifications from the Hybrid Cloud Console in your chosen application. Webhook integrations support events from all Hybrid Cloud Console services.
Third-party applications can be configured to allow inbound data requests by exposing webhooks and using them to listen for incoming events. The Hybrid Cloud Console integrations service uses this functionality to send events and associated data from each service.
You can configure the Hybrid Cloud Console notifications service to send POST messages to those third-party application webhook endpoints. For example, you can configure the Hybrid Cloud Console to automatically forward events triggered when a new Advisor recommendation is found. The event and its data are sent as an HTTP POST message to the third-party application on its incoming webhook endpoint.
After you configure the endpoints in the notifications service, you can subscribe to a stream of Hybrid Cloud Console events and automatically forward that stream to the webhooks of your choice. Each event contains additional metadata, which you can use to process the event, for example, to perform specific actions or trigger responses, as part of your operational workflow. You configure the implementation and data handling within your application.
4.1. Contacting support
If you have any issues with integrating the Hybrid Cloud Console with webhooks, contact Red Hat for support. You can open a Red Hat support case directly from the Hybrid Cloud Console by clicking Help (? icon) > Open a support case, or view more options from ? > Support options.
4.2. Configuring a webhook integration with the Hybrid Cloud Console
For third-party applications that do not have a native Hybrid Cloud Console integration available, configure a webhook integration to receive event notifications from the Hybrid Cloud Console in your chosen application.
Prerequisites
- You have configured a webhook in your third-party application.
- You have Organization Administrator or Notifications administrator permissions for the Hybrid Cloud Console.
Procedure
- In the Hybrid Cloud Console, navigate to Settings > Integrations.
- Click the Webhooks tab.
- Click Add integration.
- In the Integration name field, enter a name for your integration.
- Paste the webhook URL from your third-party application into the Endpoint URL field.
Optional: Enter a Secret token if one is configured.
NoteA secret token is essential for protecting the data sent to the integration endpoint and should always be used when integrating the Hybrid Cloud Console with third-party applications.
- Click Next.
Optional: Associate events with the integration. Doing this automatically creates a behavior group.
NoteYou can skip this step and associate the event types later.
- Select a product family, for example OpenShift, Red Hat Enterprise Linux, or Console.
- Select the event types you would like your integration to react to.
- To enable the integration, review the integration details and click Submit.
- Refresh the Integrations page to show the webhook integration in the Integrations > Webhooks list. Under Last connection attempt, the status is Ready to show the connection can accept notifications from the Hybrid Cloud Console.
Verification
Create a test notification to confirm you have correctly connected your application to the Hybrid Cloud Console:
- Next to your integration on the Integrations > Webhooks page, click the options icon (⋮) and then click Test.
- In the Integration Test screen, enter a message and click Send. If you leave the field empty, the Hybrid Cloud Console sends a default message.
- Open your third-party application and check for the message sent from the Hybrid Cloud Console.
- In the Hybrid Cloud Console, go to Notifications > Event Log and check that the Integration: Webhook event is listed with a green label.
4.3. Creating the behavior group for a webhook integration
A behavior group defines which notifications will be sent to external services when a specific event is received by the notifications service. You can link events from any Red Hat Hybrid Cloud Console service to your behavior group. For more information about behavior groups, see Configuring Hybrid Cloud Console notification behavior groups.
Prerequisites
You are logged in to the Hybrid Cloud Console as an Organization Administrator or as a user with Notifications administrator permissions.
NoteYou cannot log in to the Hybrid Cloud Console with your email address unless your email address is the same as your Red Hat login. For more information, see Finding your login.
- A webhook integration is configured. For configuration steps, see Section 4.2, “Configuring a webhook integration with the Hybrid Cloud Console”.
Procedure
- In the Hybrid Cloud Console, navigate to Settings > Notifications.
- Under Notifications, select Configure Events.
- Select the application bundle tab you want to configure event notification behavior for: Red Hat Enterprise Linux, Console, or OpenShift.
- Click the Behavior Groups tab.
- Click Create new group to open the Create behavior group wizard.
- Type a name for the behavior group and click Next.
- In the Actions and Recipients step, select Integration: Webhook from the Actions drop-down list.
- From the Recipient drop-down list, select the name of the webhook integration you created and click Next.
- In the Associate event types step, select one or more events for which you want to send notifications (for example, Policies: Policy triggered) and click Next.
- Review your behavior group settings and click Finish. The new behavior group appears on the Notifications > Configure Events page in the Behavior Groups tab.
Verification
-
Create an event that will trigger a Hybrid Cloud Console notification. For example, run
insights-clienton a system that will trigger a policy event. - Wait a few minutes, and then navigate to your third-party application to check for a notification.
In the Hybrid Cloud Console, go to Settings > Notifications > Event Log and check for an event that shows the label Integration: Webhook.
- If the label is green, the notification succeeded.
If the label is red, verify that the incoming webhook connector was properly created in your application, and that the correct incoming webhook URL is added in the Hybrid Cloud Console integration configuration.
NoteSee Troubleshooting notification failures in the notifications documentation for more details.
Appendix A. Troubleshooting Hybrid Cloud Console integrations
If you experience issues while integrating a third-party application with the Hybrid Cloud Console, review the following troubleshooting solutions.
Notifications for Red Hat Insights services are triggered based on service-specific criteria. For more details about Red Hat Insights events, see Understanding Red Hat Insights Events and Notifications in the Hybrid Cloud Console.
A.1. Troubleshooting connection issues between third-party integrations and Red Hat Insights
If you experience connection issues between your third-party application and Red Hat Insights, ensure that your third-party application accepts incoming requests from the following Red Hat IP addresses:
-
23.20.194.86 -
23.22.242.238 -
54.147.218.140
For the most up-to-date list of IP addresses, see Firewall Configuration for accessing Red Hat Insights / Hybrid Cloud Console Integrations & Notifications.
A.2. Troubleshooting Hybrid Cloud Console integration with Splunk
Review the following issues if your Hybrid Cloud Console console integration with Splunk is not working as expected:
A.2.1. Splunk does not receive event notifications from the Hybrid Cloud Console
Configuration errors in the Splunk environment can result in Splunk not receiving event notifications from the Hybrid Cloud Console.
- In Splunk, make sure that the HTTP Event Collector (HEC) is enabled under Global Settings. See Enabling the HEC token.
-
Make sure that the default index is
redhatinsights. - Make sure the firewall allows for incoming requests on the configured Splunk HEC port (default for Splunk Enterprise is 8088, and default for Splunk Cloud is 443). If you are using AWS for your instance, allow any of the ports Splunk might need. For more information, refer to Splunk Phantom ports and endpoints.
For more information about configuring Splunk HEC ports, see Splunk Phantom ports and endpoints.
A.2.2. Cannot click links in the Events table in Splunk when using real-time search
In Splunk, if you select a relative value from the Timestamp field in the Events table, you can then click any displayed event in the table to display a new tab with information about the affected system or policy.
However, if you select a real-time value from the Timestamp field, the displayed events do not respond when clicked. This is a limitation in Splunk. Splunk recommends that you avoid clicking real-time events to view event details.
A.3. Troubleshooting Hybrid Cloud Console integration with ServiceNow
If ServiceNow is not receiving events from the Red Hat Hybrid Cloud Console, verify the configuration:
-
Ensure that the integration in the Red Hat Hybrid Cloud Console is enabled and has type
ServiceNow. -
Ensure that the integration in the Red Hat Hybrid Cloud Console has a correct URL. The URL should start with
https://<instance.servicenow.com>/api/x_rhtpp_rh_webhook/flow_templates_for_red_hat_insights. -
Ensure that the
x_rhtpp_rh_webhook.restuser role is defined in ServiceNow. Otherwise, notifications from the Hybrid Cloud Console will not work even if the application has been installed correctly. -
Ensure that the
rh_insights_integrationServiceNow user exists, is active, and has thex_rhtpp_rh_webhook.restrole assigned. -
If necessary, reset the password for the
rh_insights_integrationServiceNow user, and reset the user password in the integration on the Red Hat Hybrid Cloud Console.
Providing feedback on Red Hat documentation
We appreciate your feedback on our documentation. Provide as much detail as possible so that your request can be addressed.
Prerequisites
- You have a Red Hat account.
You are logged in to your Red Hat account.
NoteYou cannot log in to the Hybrid Cloud Console with your email address unless your email address is the same as your Red Hat login. For more information, see Finding your login.
Procedure
- To provide your feedback, click the following link: Create Issue
- Describe the issue or enhancement in the Summary text box.
- Provide more details about the issue or enhancement in the Description text box.
- If your Red Hat user name does not automatically appear in the Reporter text box, enter it.
- Scroll to the bottom of the page and then click the Create button. A documentation issue is created and routed to the appropriate documentation team. Thank you for taking the time to provide feedback.