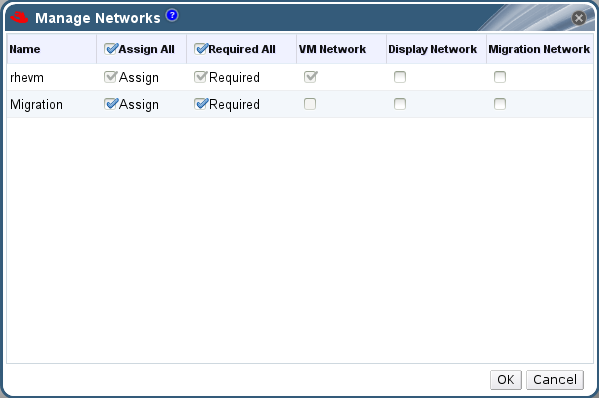Chapter 6. Logical Networks
6.1. Logical Network Tasks
6.1.1. Using the Networks Tab
- Attaching or detaching the networks to clusters and hosts
- Removing network interfaces from virtual machines and templates
- Adding and removing permissions for users to access and manage networks
Warning
Important
- Directory Services
- DNS
- Storage
6.1.2. Creating a New Logical Network in a Data Center or Cluster
Procedure 6.1. Creating a New Logical Network in a Data Center or Cluster
- Click the Data Centers or Clusters resource tabs, and select a data center or cluster in the results list.
- Click the Logical Networks tab of the details pane to list the existing logical networks.
- From the Data Centers details pane, click to open the New Logical Network window.
- From the Clusters details pane, click to open the New Logical Network window.
- Enter a Name, Description, and Comment for the logical network.
- Optionally select the Create on external provider check box. Select the External Provider from the drop-down list and provide the IP address of the Physical Network. The External Provider drop-down list will not list any external providers in read-only mode.If Create on external provider is selected, the Network Label, VM Network, and MTU options are disabled.
- Enter a new label or select an existing label for the logical network in the Network Label text field.
- Optionally enable Enable VLAN tagging.
- Optionally disable VM Network.
- Set the MTU value to Default (1500) or Custom.
- From the Cluster tab, select the clusters to which the network will be assigned. You can also specify whether the logical network will be a required network.
- If Create on external provider is selected, the Subnet tab will be visible. From the Subnet tab, select the Create subnet and enter a Name, CIDR, and Gateway address, and select an IP Version for the subnet that the logical network will provide. You can also add DNS servers as required.
- From the vNIC Profiles tab, add vNIC profiles to the logical network as required.
- Click OK.
Note
6.1.3. Editing a Logical Network
Procedure 6.2. Editing a Logical Network
Important
- Click the Data Centers resource tab, and select the data center of the logical network in the results list.
- Click the Logical Networks tab in the details pane to list the logical networks in the data center.
- Select a logical network and click to open the Edit Logical Network window.
- Edit the necessary settings.
Note
You can edit the name of a new or existing network, with the exception of the default network, without having to stop the virtual machines. - Click OK to save the changes.
Note
6.1.4. Removing a Logical Network
ovirtmgmt management network.
Procedure 6.3. Removing Logical Networks
- Click the Data Centers resource tab, and select the data center of the logical network in the results list.
- Click the Logical Networks tab in the details pane to list the logical networks in the data center.
- Select a logical network and click to open the Remove Logical Network(s) window.
- Optionally, select the Remove external network(s) from the provider(s) as well check box to remove the logical network both from the Manager and from the external provider if the network is provided by an external provider. The check box is grayed out if the external provider is in read-only mode.
- Click OK.
6.1.5. Viewing or Editing the Gateway for a Logical Network
Procedure 6.4. Viewing or Editing the Gateway for a Logical Network
- Click the Hosts resource tab, and select the desired host.
- Click the Network Interfaces tab in the details pane to list the network interfaces attached to the host and their configurations.
- Click the button to open the Setup Host Networks window.
- Hover your cursor over an assigned logical network and click the pencil icon to open the Edit Management Network window.
6.1.6. Explanation of Settings and Controls in the New Logical Network and Edit Logical Network Windows
6.1.6.1. Logical Network General Settings Explained
|
Field Name
|
Description
|
|---|---|
|
Name
|
The name of the logical network. This text field has a 15-character limit and must be a unique name with any combination of uppercase and lowercase letters, numbers, hyphens, and underscores.
|
|
Description
|
The description of the logical network. This text field has a 40-character limit.
|
|
Comment
|
A field for adding plain text, human-readable comments regarding the logical network.
|
|
Create on external provider
|
Allows you to create the logical network to an OpenStack Networking instance that has been added to the Manager as an external provider.
External Provider - Allows you to select the external provider on which the logical network will be created.
|
|
Enable VLAN tagging
|
VLAN tagging is a security feature that gives all network traffic carried on the logical network a special characteristic. VLAN-tagged traffic cannot be read by interfaces that do not also have that characteristic. Use of VLANs on logical networks also allows a single network interface to be associated with multiple, differently VLAN-tagged logical networks. Enter a numeric value in the text entry field if VLAN tagging is enabled.
|
|
VM Network
|
Select this option if only virtual machines use this network. If the network is used for traffic that does not involve virtual machines, such as storage communications, do not select this check box.
|
|
MTU
|
Choose either Default, which sets the maximum transmission unit (MTU) to the value given in the parenthesis (), or Custom to set a custom MTU for the logical network. You can use this to match the MTU supported by your new logical network to the MTU supported by the hardware it interfaces with. Enter a numeric value in the text entry field if Custom is selected.
|
|
Network Label
|
Allows you to specify a new label for the network or select from existing labels already attached to host network interfaces. If you select an existing label, the logical network will be automatically assigned to all host network interfaces with that label.
|
6.1.6.2. Logical Network Cluster Settings Explained
|
Field Name
|
Description
|
|---|---|
|
Attach/Detach Network to/from Cluster(s)
|
Allows you to attach or detach the logical network from clusters in the data center and specify whether the logical network will be a required network for individual clusters.
Name - the name of the cluster to which the settings will apply. This value cannot be edited.
Attach All - Allows you to attach or detach the logical network to or from all clusters in the data center. Alternatively, select or clear the Attach check box next to the name of each cluster to attach or detach the logical network to or from a given cluster.
Required All - Allows you to specify whether the logical network is a required network on all clusters. Alternatively, select or clear the Required check box next to the name of each cluster to specify whether the logical network is a required network for a given cluster.
|
6.1.6.3. Logical Network vNIC Profiles Settings Explained
|
Field Name
|
Description
|
|---|---|
|
vNIC Profiles
|
Allows you to specify one or more vNIC profiles for the logical network. You can add or remove a vNIC profile to or from the logical network by clicking the plus or minus button next to the vNIC profile. The first field is for entering a name for the vNIC profile.
Public - Allows you to specify whether the profile is available to all users.
QoS - Allows you to specify a network quality of service (QoS) profile to the vNIC profile.
|
6.1.7. Designate a Specific Traffic Type for a Logical Network with the Manage Networks Window
Procedure 6.5. Specifying Traffic Types for Logical Networks
- Click the Clusters resource tab, and select a cluster from the results list.
- Select the Logical Networks tab in the details pane to list the logical networks assigned to the cluster.
- Click to open the Manage Networks window.
Figure 6.1. Manage Networks
- Select appropriate check boxes.
- Click to save the changes and close the window.
Note
6.1.8. Explanation of Settings in the Manage Networks Window
|
Field
|
Description/Action
|
|---|---|
|
Assign
|
Assigns the logical network to all hosts in the cluster.
|
|
Required
|
A Network marked "required" must remain operational in order for the hosts associated with it to function properly. If a required network ceases to function, any hosts associated with it become non-operational.
|
|
VM Network
| A logical network marked "VM Network" carries network traffic relevant to the virtual machine network. |
|
Display Network
| A logical network marked "Display Network" carries network traffic relevant to SPICE and to the virtual network controller. |
|
Migration Network
| A logical network marked "Migration Network" carries virtual machine and storage migration traffic. |
6.1.9. Editing the Virtual Function Configuration on a NIC
Procedure 6.6. Editing the Virtual Function Configuration on a NIC
- Select an SR-IOV-capable host and click the Network Interfaces tab in the details pane.
- Click to open the Setup Host Networks window.
- Select an SR-IOV-capable NIC, marked with a
 , and click the pencil icon to open the Edit Virtual Functions (SR-IOV) configuration of NIC window.
, and click the pencil icon to open the Edit Virtual Functions (SR-IOV) configuration of NIC window.
- To edit the number of virtual functions, click the Number of VFs setting drop-down button and edit the Number of VFs text field.
Important
Changing the number of VFs will delete all previous VFs on the network interface before creating new VFs. This includes any VFs that have virtual machines directly attached. - The All Networks check box is selected by default, allowing all networks to access the virtual functions. To specify the virtual networks allowed to access the virtual functions, select the Specific networks radio button to list all networks. You can then either select the check box for desired networks, or you can use the Labels text field to automatically select networks based on one or more network labels.
- Click to close the window. Note that the configuration changes will not take effect until you click the button in the Setup Host Networks window.