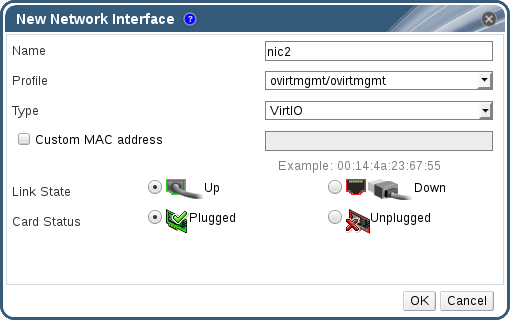5.3. Network Interfaces
5.3.1. Adding a New Network Interface
Copy linkLink copied to clipboard!
You can add multiple network interfaces to virtual machines. Doing so allows you to put your virtual machine on multiple logical networks.
Procedure 5.4. Adding Network Interfaces to Virtual Machines
- Click the Virtual Machines tab and select a virtual machine.
- Click the Network Interfaces tab in the details pane.
- Click .
Figure 5.1. New Network Interface window
- Enter the Name of the network interface.
- Use the drop-down lists to select the Profile and the Type of the network interface. The Profile and Type drop-down lists are populated in accordance with the profiles and network types available to the cluster and the network interface cards available to the virtual machine.
- Select the Custom MAC address check box and enter a MAC address for the network interface card as required.
- Click .
The new network interface is listed in the Network Interfaces tab in the details pane of the virtual machine. The Link State is set to Up by default when the network interface card is defined on the virtual machine and connected to the network.
For more details on the fields in the New Network Interface window, see Section A.2, “Explanation of Settings in the New Network Interface and Edit Network Interface Windows”.
5.3.2. Editing a Network Interface
Copy linkLink copied to clipboard!
In order to change any network settings, you must edit the network interface. This procedure can be performed on virtual machines that are running, but some actions can be performed only on virtual machines that are not running.
Procedure 5.5. Editing Network Interfaces
- Click the Virtual Machines tab and select a virtual machine.
- Click the Network Interfaces tab in the details pane and select the network interface to edit.
- Click . The Edit Network Interface window contains the same fields as the New Network Interface window.
- Change settings as required.
- Click .
5.3.3. Hot Plugging a Network Interface
Copy linkLink copied to clipboard!
You can hot plug network interfaces. Hot plugging means enabling and disabling devices while a virtual machine is running.
Note
The guest operating system must support hot plugging network interfaces.
Procedure 5.6. Hot Plugging Network Interfaces
- Click the Virtual Machines tab and select a virtual machine.
- Click the Network Interfaces tab in the details pane and select the network interface to hot plug.
- Click .
- Set the Card Status to Plugged to enable the network interface, or set it to Unplugged to disable the network interface.
- Click .
5.3.4. Removing a Network Interface
Copy linkLink copied to clipboard!
Procedure 5.7. Removing Network Interfaces
- Click the Virtual Machines tab and select a virtual machine.
- Click the Network Interfaces tab in the details pane and select the network interface to remove.
- Click .
- Click .