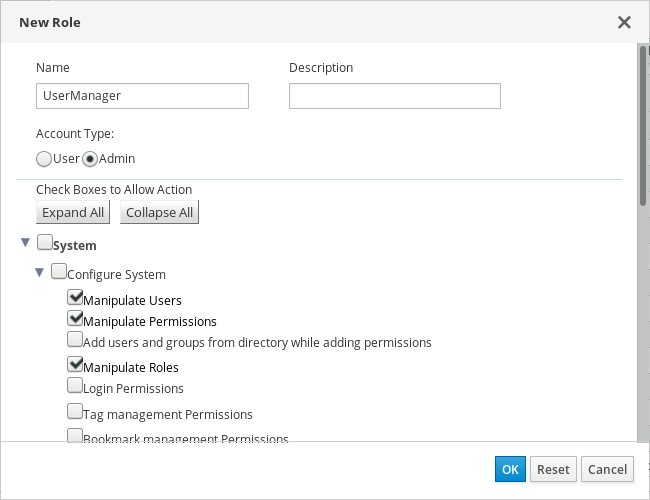Chapter 1. Global Configuration
Accessed by clicking
1.1. Roles
Roles are predefined sets of privileges that can be configured from Red Hat Virtualization Manager. Roles provide access and management permissions to different levels of resources in the data center, and to specific physical and virtual resources.
With multilevel administration, any permissions which apply to a container object also apply to all individual objects within that container. For example, when a host administrator role is assigned to a user on a specific host, the user gains permissions to perform any of the available host operations, but only on the assigned host. However, if the host administrator role is assigned to a user on a data center, the user gains permissions to perform host operations on all hosts within the cluster of the data center.
1.1.1. Creating a New Role
If the role you require is not on Red Hat Virtualization’s default list of roles, you can create a new role and customize it to suit your purposes.
Creating a New Role
-
Click
to open the Configure window. The Roles tab is selected by default, showing a list of default User and Administrator roles, and any custom roles. - Click New.
- Enter the Name and Description of the new role.
- Select either Admin or User as the Account Type.
- Use the Expand All or Collapse All buttons to view more or fewer of the permissions for the listed objects in the Check Boxes to Allow Action list. You can also expand or collapse the options for each object.
- For each of the objects, select or clear the actions you want to permit or deny for the role you are setting up.
- Click OK to apply the changes. The new role displays on the list of roles.
1.1.2. Editing or Copying a Role
You can change the settings for roles you have created, but you cannot change default roles. To change default roles, clone and modify them to suit your requirements.
Editing or Copying a Role
-
Click
to open the Configure window. The window shows a list of default User and Administrator roles, and any custom roles. - Select the role you wish to change. Click Edit to open the Edit Role window, or click Copy to open the Copy Role window.
- If necessary, edit the Name and Description of the role.
- Use the Expand All or Collapse All buttons to view more or fewer of the permissions for the listed objects. You can also expand or collapse the options for each object.
- For each of the objects, select or clear the actions you wish to permit or deny for the role you are editing.
- Click OK to apply the changes you have made.
1.1.3. User Role and Authorization Examples
The following examples illustrate how to apply authorization controls for various scenarios, using the different features of the authorization system described in this chapter.
Example 1.1. Cluster Permissions
Sarah is the system administrator for the accounts department of a company. All the virtual resources for her department are organized under a Red Hat Virtualization cluster called Accounts. She is assigned the ClusterAdmin role on the accounts cluster. This enables her to manage all virtual machines in the cluster, since the virtual machines are child objects of the cluster. Managing the virtual machines includes editing, adding, or removing virtual resources such as disks, and taking snapshots. It does not allow her to manage any resources outside this cluster. Because ClusterAdmin is an administrator role, it allows her to use the Administration Portal or the VM Portal to manage these resources.
Example 1.2. VM PowerUser Permissions
John is a software developer in the accounts department. He uses virtual machines to build and test his software. Sarah has created a virtual desktop called johndesktop for him. John is assigned the UserVmManager role on the johndesktop virtual machine. This allows him to access this single virtual machine using the VM Portal. Because he has UserVmManager permissions, he can modify the virtual machine. Because UserVmManager is a user role, it does not allow him to use the Administration Portal.
Example 1.3. Data Center Power User Role Permissions
Penelope is an office manager. In addition to her own responsibilities, she occasionally helps the HR manager with recruitment tasks, such as scheduling interviews and following up on reference checks. As per corporate policy, Penelope needs to use a particular application for recruitment tasks.
While Penelope has her own machine for office management tasks, she wants to create a separate virtual machine to run the recruitment application. She is assigned PowerUserRole permissions for the data center in which her new virtual machine will reside. This is because to create a new virtual machine, she needs to make changes to several components within the data center, including creating the virtual disk in the storage domain.
Note that this is not the same as assigning DataCenterAdmin privileges to Penelope. As a PowerUser for a data center, Penelope can log in to the VM Portal and perform virtual machine-specific actions on virtual machines within the data center. She cannot perform data center-level operations such as attaching hosts or storage to a data center.
Example 1.4. Network Administrator Permissions
Chris works as the network administrator in the IT department. Her day-to-day responsibilities include creating, manipulating, and removing networks in the department’s Red Hat Virtualization environment. For her role, she requires administrative privileges on the resources and on the networks of each resource. For example, if Chris has NetworkAdmin privileges on the IT department’s data center, she can add and remove networks in the data center, and attach and detach networks for all virtual machines belonging to the data center.
Example 1.5. Custom Role Permissions
Rachel works in the IT department, and is responsible for managing user accounts in Red Hat Virtualization. She needs permission to add user accounts and assign them the appropriate roles and permissions. She does not use any virtual machines herself, and should not have access to administration of hosts, virtual machines, clusters or data centers. There is no built-in role which provides her with this specific set of permissions. A custom role must be created to define the set of permissions appropriate to Rachel’s position.
Figure 1.1. UserManager Custom Role
The UserManager custom role shown above allows manipulation of users, permissions and roles. These actions are organized under System - the top level object of the hierarchy shown in Figure 1.3, “Red Hat Virtualization Object Hierarchy”. This means they apply to all other objects in the system. The role is set to have an Account Type of Admin. This means that when she is assigned this role, Rachel can use both the Administration Portal and the VM Portal.