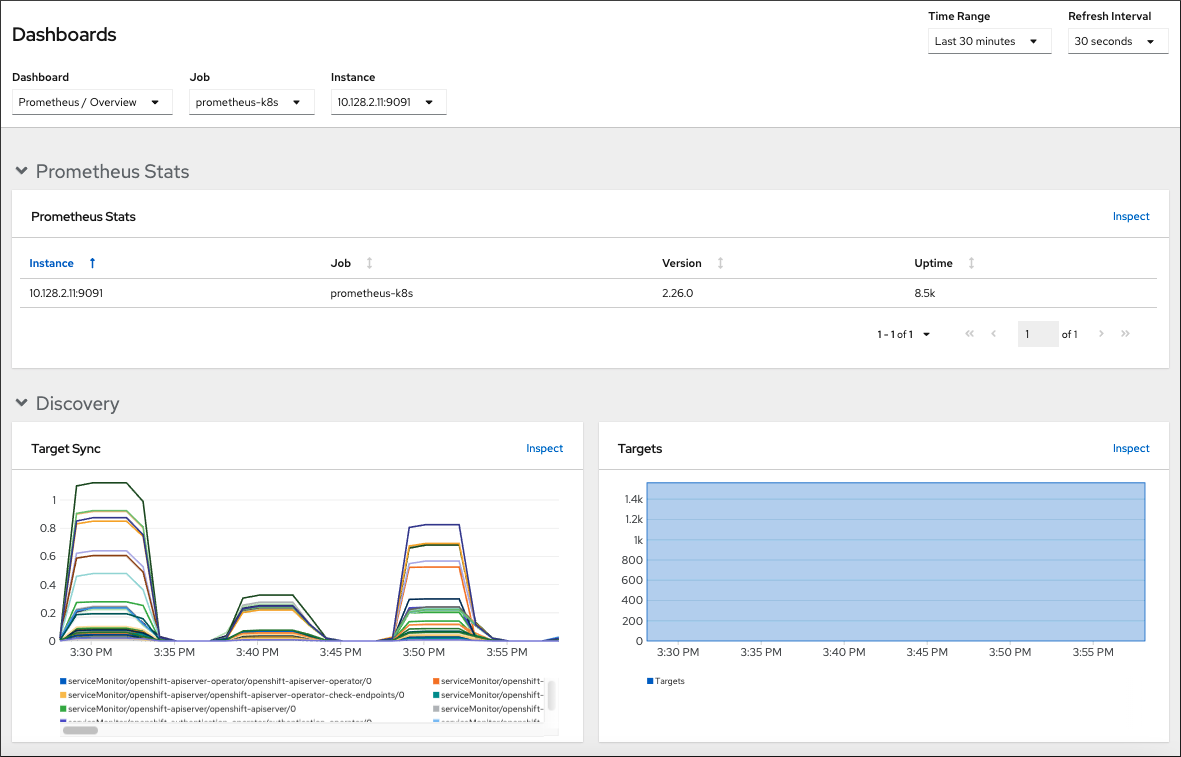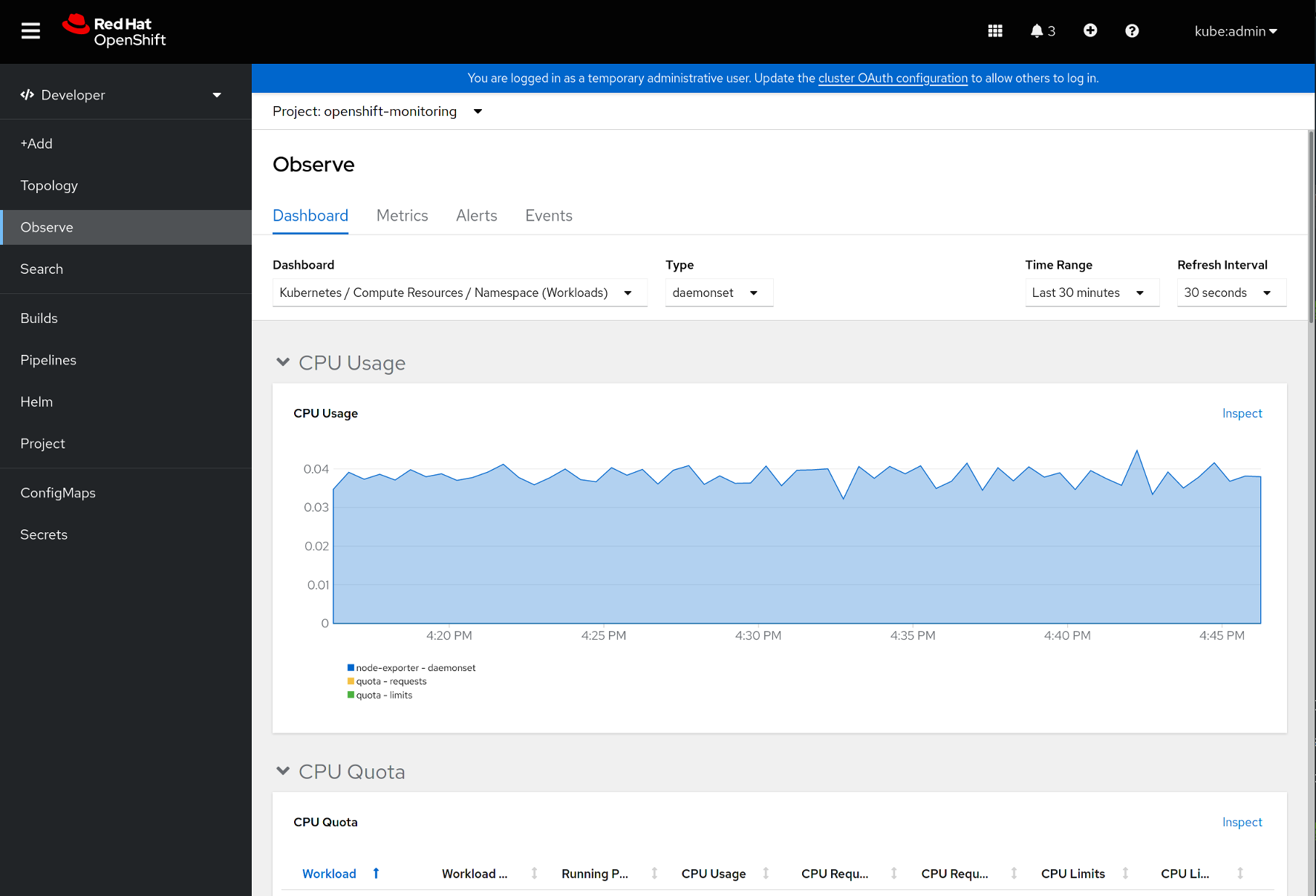Chapitre 12. Examen des tableaux de bord de suivi
OpenShift Container Platform 4.12 fournit un ensemble complet de tableaux de bord de surveillance qui vous aident à comprendre l'état des composants du cluster et des charges de travail définies par l'utilisateur.
Utilisez la perspective Administrator pour accéder aux tableaux de bord des composants principaux d'OpenShift Container Platform, y compris les éléments suivants :
- Performance de l'API
- etcd
- Kubernetes compute resources
- Kubernetes network resources
- Prometheus
- Tableaux de bord de la méthode USE relatifs à la performance des clusters et des nœuds
Figure 12.1. Exemple de tableau de bord dans la perspective de l'administrateur
Utilisez la perspective Developer pour accéder aux tableaux de bord des ressources de calcul Kubernetes qui fournissent les mesures d'application suivantes pour un projet sélectionné :
- Utilisation de l'unité centrale
- Utilisation de la mémoire
- Informations sur la largeur de bande
- Informations sur le débit des paquets
Figure 12.2. Exemple de tableau de bord dans la perspective du développeur
Dans la perspective Developer, vous pouvez consulter les tableaux de bord d'un seul projet à la fois.
12.1. Examen des tableaux de bord de surveillance en tant qu'administrateur de cluster
Dans la perspective Administrator, vous pouvez consulter des tableaux de bord relatifs aux composants principaux du cluster OpenShift Container Platform.
Conditions préalables
-
Vous avez accès au cluster en tant qu'utilisateur ayant le rôle
cluster-admin.
Procédure
-
In the Administrator perspective in the OpenShift Container Platform web console, navigate to Observe
Dashboards. - Choisissez un tableau de bord dans la liste Dashboard. Certains tableaux de bord, tels que les tableaux de bord etcd et Prometheus, produisent des sous-menus supplémentaires lorsqu'ils sont sélectionnés.
Optional: Select a time range for the graphs in the Time Range list.
- Select a pre-defined time period.
Set a custom time range by selecting Custom time range in the Time Range list.
- Input or select the From and To dates and times.
- Click Save to save the custom time range.
- Optional: Select a Refresh Interval.
- Hover over each of the graphs within a dashboard to display detailed information about specific items.