20.12. Configuration d'un navigateur pour activer l'authentification par certificat
Pour pouvoir s'authentifier à l'aide d'un certificat lors de l'utilisation de l'interface WebUI pour se connecter à la gestion des identités (IdM), vous devez importer l'utilisateur et les certificats de l'autorité de certification (AC) concernés dans le navigateur Mozilla Firefox ou Google Chrome. L'hôte sur lequel le navigateur est exécuté ne doit pas nécessairement faire partie du domaine IdM.
IdM prend en charge les navigateurs suivants pour se connecter à l'interface WebUI :
- Mozilla Firefox 38 et versions ultérieures
- Google Chrome 46 et versions ultérieures
La procédure suivante montre comment configurer le navigateur Mozilla Firefox 57.0.1.
Conditions préalables
- Vous disposez du certificat d'utilisateur que vous souhaitez importer dans le navigateur au format PKCS#12.
- Vous avez téléchargé le certificat de sous-CA et vous l'avez à votre disposition au format PEM.
Procédure
Ouvrez Firefox, puis naviguez vers
PreferencesPrivacy & Security.Figure 20.8. Section Vie privée et sécurité dans les préférences
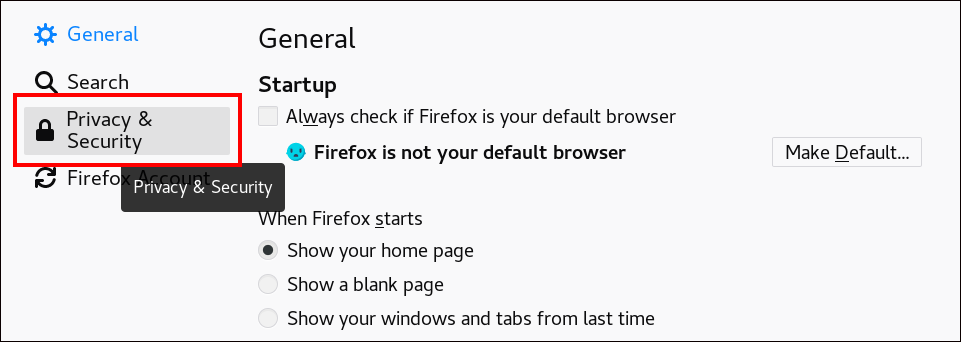
Cliquez sur .
Figure 20.9. Voir les certificats en protection de la vie privée et en sécurité
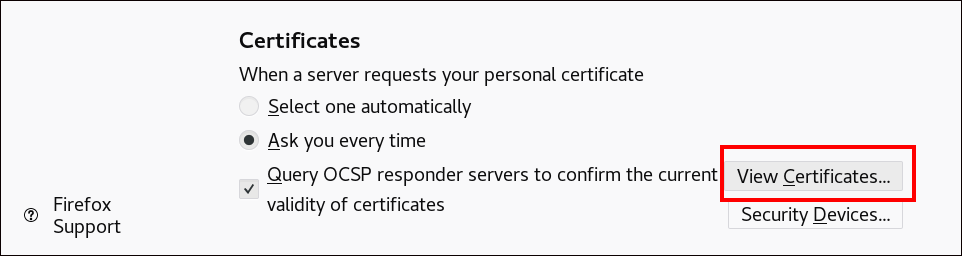
-
Dans l'onglet
Your Certificates, cliquez sur . Localisez et ouvrez le certificat de l'utilisateur au format PKCS12, puis cliquez sur et . Pour vous assurer que votre sous-CA IdM est reconnu par Firefox comme une autorité de confiance, importez le certificat du sous-CA IdM que vous avez sauvegardé dans Télécharger le certificat du sous-CA à partir de l'interface Web de l'IdM comme un certificat d'autorité de confiance :
Ouvrez Firefox, allez dans Préférences et cliquez sur .
Figure 20.10. Section Vie privée et sécurité dans les préférences
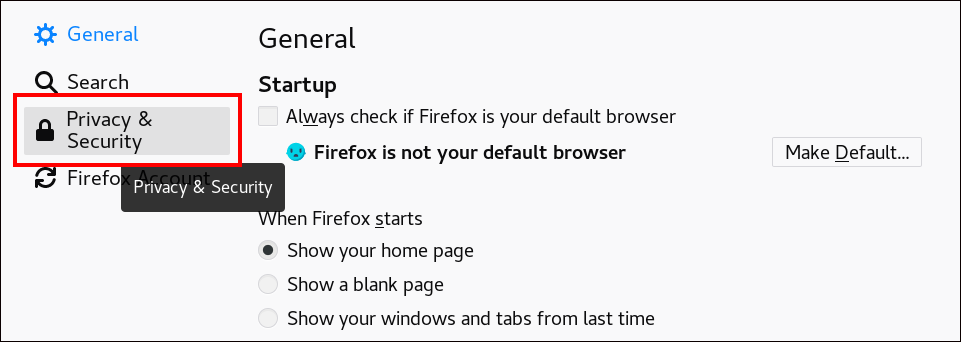
Cliquez sur .
Figure 20.11. Voir les certificats en protection de la vie privée et en sécurité
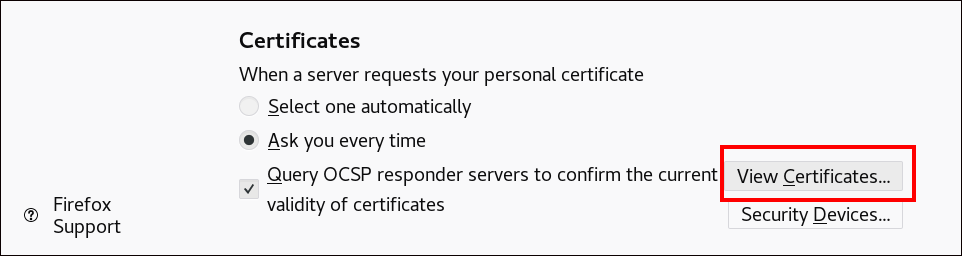
-
Dans l'onglet
Authorities, cliquez sur . Localisez et ouvrez le certificat sub-CA. Faites confiance au certificat pour identifier les sites web, puis cliquez sur et .