6.3. virt-manager を使用したゲストの作成
virt-manager (Virtual Machine Manager とも呼ばれる)は、ゲスト仮想マシンを作成および管理するためのグラフィカルツールです。
手順6.1 virt-managerを使用したゲスト仮想マシンの作成
virt-manager を開く
virt-manager を起動します。 メニューおよび サブメニューから アプリケーションを起動します。または、root で virt-manager を実行します。オプション:リモートハイパーバイザーを開く
ハイパーバイザーを選択し、 ボタンをクリックしてリモートハイパーバイザーに接続します。新しい仮想マシンを作成します。
virt-manager ウィンドウを使用すると、新しい仮想マシンを作成できます。 ボタン(図6.1「Virtual Machine Manager ウィンドウ」)をクリックし、 ウィザードを開きます。図6.1 Virtual Machine Manager ウィンドウ
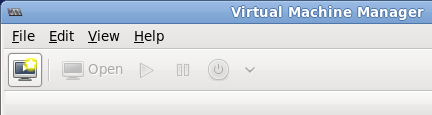 ウィザードでは、仮想マシンの作成プロセスが 5 つの手順に分けられます。
ウィザードでは、仮想マシンの作成プロセスが 5 つの手順に分けられます。- ゲスト仮想マシンの命名およびインストールタイプの選択
- インストールメディアの場所と設定
- メモリーおよび CPU オプションの設定
- 仮想マシンのストレージの設定
- ネットワーク、アーキテクチャー、およびその他のハードウェア設定の設定
続行する前に、virt-manager がインストールメディア (ローカルまたはネットワーク上) にアクセスできることを確認してください。名前およびインストールタイプを指定します。
ゲスト仮想マシンの作成プロセスは、名前とインストールタイプを選択して開始します。仮想マシン名には、アンダースコア(_)、ピリオド(.)、およびハイフン(-)を指定できます。図6.2 仮想マシンに名前を付け、インストール方法を選択します。
 仮想マシン名を入力して、インストールタイプを選択します。
仮想マシン名を入力して、インストールタイプを選択します。- ローカルインストールメディア (ISO イメージまたは CDROM)
- この方法では、CD-ROM、DVD、またはインストールディスクのイメージ(
.isoなど)を使用します。 - ネットワークインストール (HTTP、FTP、または NFS)
- この方法では、ミラーリングした Red Hat Enterprise Linux または Fedora インストールツリーを使用してゲストをインストールします。インストールツリーには、HTTP、FTP、または NFS のいずれかを介してアクセスできる必要があります。
- ネットワーク起動 (PXE)
- この方法では、PXE (Preboot eXecution Environment) サーバーを使用して、ゲスト仮想マシンをインストールします。PXE サーバーの設定については、デプロイメントガイド で説明されています。『』ネットワークブートを使用してインストールするには、ゲストにルーティング可能な IP アドレスまたは共有ネットワークデバイスが必要です。PXE インストールに必要なネットワーク設定の詳細は、「PXE を使用したゲスト の作成」 を参照してください。
- 既存のディスクイメージのインポート
- この方法を使用すると、新しいゲスト仮想マシンを作成し、(インストール済みの起動可能なオペレーティングシステムを含む) ディスクイメージを読み込むことができます。
をクリックして続けます。インストールの設定
次に、インストールの と を設定します。仮想マシンに適した OS タイプを選択してください。インストールの方法に応じて、インストール URL または既存のストレージパスを指定します。図6.3 リモートインストール URL
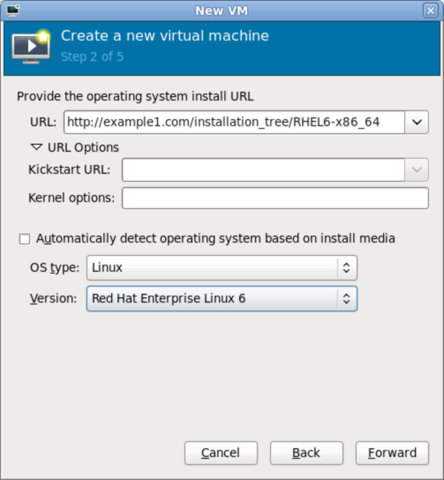
図6.4 ローカル ISO イメージのインストール
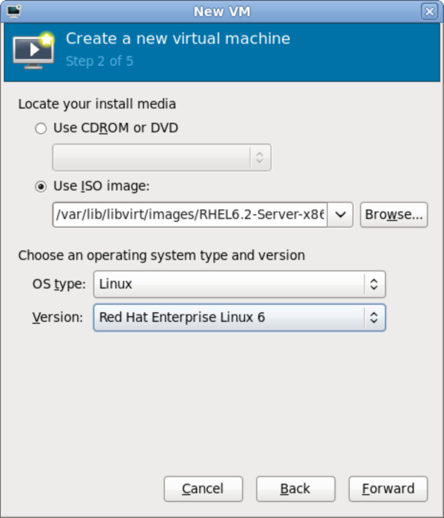
CPU およびメモリーの設定
次の手順では、仮想マシンに割り当てる CPU の数およびメモリー量を設定する必要があります。ウィザードには、割り当てることのできる CPU の数とメモリー量が表示されます。これらの設定を設定し、 をクリックします。図6.5 CPU およびメモリーの設定

ストレージを設定します。
ゲスト仮想マシンにストレージを割り当てます。図6.6 仮想ストレージの設定
 最初のステップで既存のディスクイメージのインポートを選択した場合、virt-manager はこの手順を省略します。仮想マシンと必要なアプリケーションに十分な領域を割り当て、 をクリックして続行します。
最初のステップで既存のディスクイメージのインポートを選択した場合、virt-manager はこの手順を省略します。仮想マシンと必要なアプリケーションに十分な領域を割り当て、 をクリックして続行します。最終的な設定
仮想マシンの設定を確認し、問題がなければ をクリックします。これにより、デフォルトのネットワーク設定、仮想化タイプ、およびアーキテクチャーで仮想マシンが作成されます。図6.7 設定の確認
 最初に仮想マシンのハードウェアをさらに設定する場合は、 をクリックする前に のボックスにチェックを入れます。これを実行すると、別のウィザードが開き、仮想マシンのハードウェア設定の追加、削除、および設定が可能になります。仮想マシンのハードウェアを設定したら、 をクリックします。その後、virt-manager は、指定したハードウェア設定で仮想マシンを作成します。
最初に仮想マシンのハードウェアをさらに設定する場合は、 をクリックする前に のボックスにチェックを入れます。これを実行すると、別のウィザードが開き、仮想マシンのハードウェア設定の追加、削除、および設定が可能になります。仮想マシンのハードウェアを設定したら、 をクリックします。その後、virt-manager は、指定したハードウェア設定で仮想マシンを作成します。- インストールが完了したら、ゲストオペレーティングシステムに接続できます。詳細は、を参照してください。 「仮想マシンへの接続」